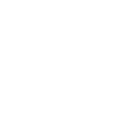Lab 02 Cài đặt ESXi trên Server Fujitsu RX2540 M4
Bài trước ta đã cấu hình IP Management cho Fujitsu Server PRIMERGY RX2540 M4 để quản lí, cấu hình con Server thông qua giao diện Web. Và hôm nay ta sẽ dùng giao diện Web download file *.jnlp (Java Network Launching Protocol), dùng để khởi chạy, quản lí chương trình iRMC trên máy Server thông qua Java. Để chạy được file này ta cần cài Java trên máy mình.
Nói qua chút về iRMC (Integrated Remote Management Controller -> of Fujitsu – Bộ điều khiển quản lí từ xa tích hợp), theo mình tìm hiểu được thì nó là một chương trình gốc quản lí hệ thống, truy cập vào bộ điều khiển quản lí trung tâm (BMC -Baseboard Management Controller) giao tiếp với nhau qua giao diện IPMI (Intelligent Platform Management Interface – Giao diện quản lý nền tảng thông minh). Thông qua iRMC ta có thể quản lý, điều khiển, chuẩn đoán và khởi động lại hệ thống thông qua truy cập từ xa từ giao diện web tích hợp ngay cả khi hệ điều hành shutdown, hoặc phần cứng bị lỗi.
Ngoài ra quản trị viên còn được thông báo qua e-mail, SMS khi có lỗi xảy ra. Có thêm một chức năng được gọi là SOL (Serial Over LAN – Nối tiếp qua mạng LAN) cho phép truy cập vào BIOS -> phần này như ở trên mình đã nói. (Có thể tìm hiểu kĩ hơn ở các tài liệu của Fujitsu Server)
Trước hết ta phải join cùng mạng với thiết bị để quản lý, cấu hình, như Lab 1.
Lab 01: Cấu hình Management cho FUJITSU Server PRIMERGY RX2540 M4
Nội dung:
- Enable ổ đĩa SSD để làm nơi cài đặt ESXi 6.5
- Cài đặt ESXi
1. Enable ổ đĩa SSD
Bình thường thì ổ SSD trong Server sẽ không được enable, dẫn tới việc không có lựa chọn ổ đĩa để cài ESXi. Như hình bên dưới.
Tham khảo bài dưới:
(Fix) Enable Disk to Install ESXi on Fujitsu Server
2. Cài đặt ESXi cho Server
Thực hiện quá trình Power Off.
Trên thanh công cụ -> Media -> chọn Virtual Media Wizard…
Chọn Connect -> trỏ đến file cài đặt ESXi 6.5
Việc làm ở đây là tạo cho server một ổ đĩa boot ảo, để tiếp tục thực hiện cài đặt. Sau đó Khởi động Server nên -> F2 vào chế độ Boot
Chọn đĩa ảo ta vừa tạo CDROM…
Các bước tiến hành tiếp theo thì đơn giản rồi, nên next qua nhé
Đến đây khi lựa chọn ổ đĩa cài -> đã thấy ổ đĩa ta vừa mới tạo
Tiếp tục như bình thường
Tiếp theo ta sẽ cấu hình IP để thực hiện việc quản lí cấu hình ESXi thông qua giao diện Web.
Ấn F2 để sửa đổi cấu hình hệ thống. Nhập user/password vừa tạo ->
Cấu hình IPv4:
- IPv4 Address: 10.177.5.206
- Subnet mask: 255.255.255.0
- Default gateway: 10.177.5.250
Do interface mình chọn kết nối nối mạng với Switch <-> Server là thuộc Vlan 50, nên ta cũng phải set cho nó Vlan 50
Thoát ra và save lại cấu hình vừa làm
Giờ ta có thể thông qua giao diện Web -> ESXi thông qua IP: 10.177.5.206 ta vừa cấu hình, dùng user/password như lúc tạo.
Last edited: