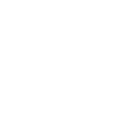Create VM from VM template in Content Library VMware vSphere 6
Ở phần trước chúng ta đã tạo được một Publish content library và import file vào content library.Phần này chúng ta sẽ import một Virtual machine vào Content library để làm VM template cho Content library này.
Clone VM template to Publish Content Library
Đối với các máy ảo (VM) chúng ta sẽ không thực hiện được việc convert Virtual Machine thành Template Virtual machine nằm trong Content Library luôn.Để đưa một VM thành một Template VM nằm trong một Content Library chúng ta phải Clone VM đó thành một Template và chọn nơi lưu trữ cho VM template đó là trong một Content Library.
Để tạo Template VM nằm trong Publish Content Library chúng ta đã tạo ở trên các bạn thực hiện “right-click vào Virtual Machine cần clone thành Template → Clone → Clone to Template in Library…”
Cấu hình cho VM Template
- Template name: Đặt tên cho VM template được Clone từ VM ở trên. Ví du: SVUIT-TEST-Template
- Select a content library in which to place the template: Chọn Content library chưa VM template. Ở đây, mình sẽ chứa VM template này trong Publish Content Library mà chúng ta đã tạo ở trên.
- Preserve MAC-addresses on Network adapters: VM được Clone sẽ không thay đổi MAC-addresses trên các network adapter của VM template so với VM ban đầu.
Bây giờ, các bạn quay trở giao diện của Content Library và chọn Content Library vừa được clone VM template vào.
Publish Content library → Related Objects → Templates
Tại đây, các bạn sẽ thấy các VM template nằm trong Publish Content Library này. Ở đây chúng ta có thể thấy máy ảo “VM-TEST-Template” mà chúng ta vừa clone từ một VM vào.
- Tham khảo thêm các bài lab về Content library VMware
- [Lab 16.3] Create Content library VMware vSphere 6
- [Lab 16.5] Create Subscribed content library VMware
- Video lab Content library
- Publish Content Library VMware
- Subscribed content library
Last edited: