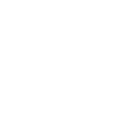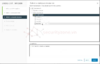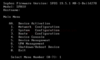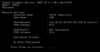Ở bài viết này sẽ hướng dẫn cách dựng SophosXG v19.5.1 trên VMWare dùng OVF
I. Chuẩn bị môi trường
Bước 1: Truy cập vào đường dẫn Download from nextcloud và tải gói cài đặt
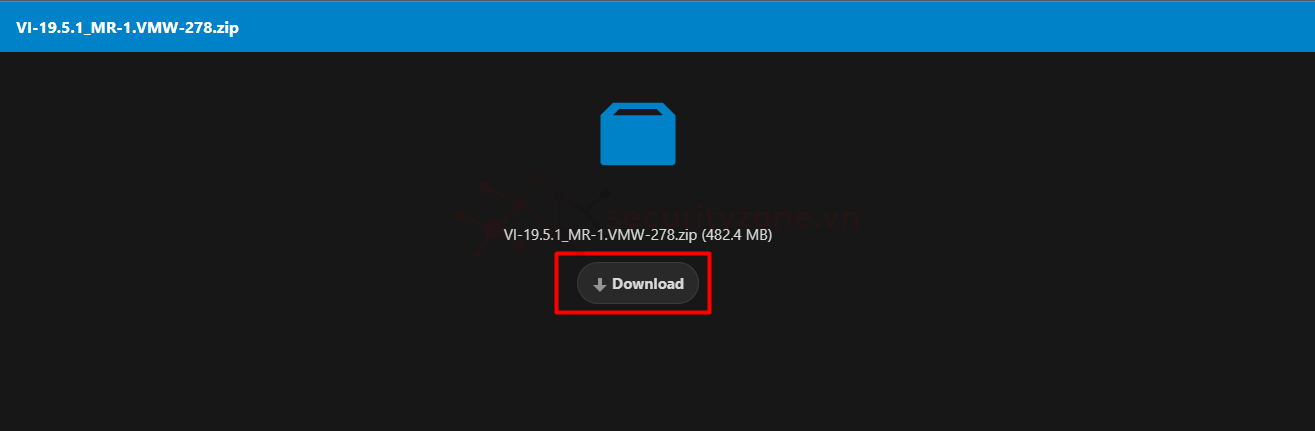
Trong trường hợp nếu link trên không truy cập được các bạn vào đường dẫn loginid.sophos và đăng nhập bằng tài khoản Sophos của các bạn:
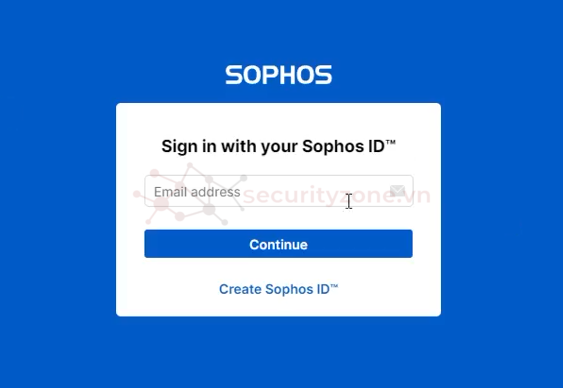
Sau đó bạn vào phần My Applications > MySophos
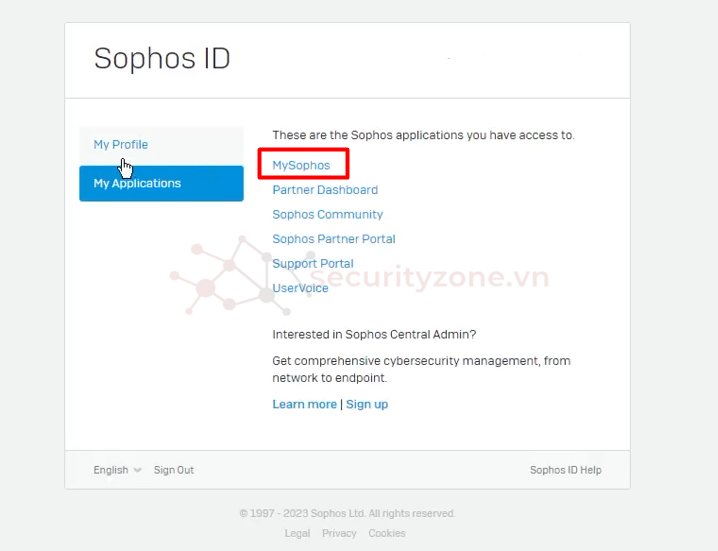
Bạn chọn vào phần Network Protection:
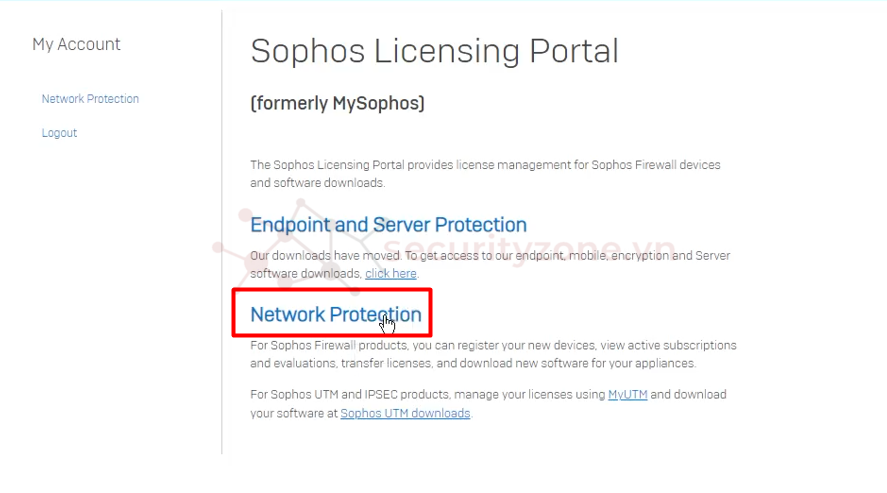
Tìm mục "Virtual Installer: Firewall OS for VMWare" để tải về nhé:
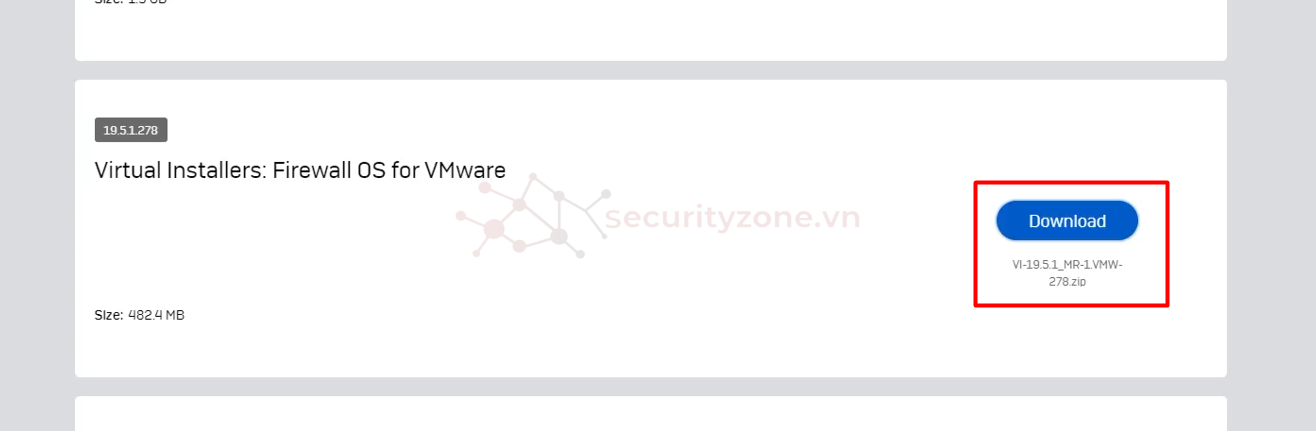
Bước 2: Giải nén bộ cài đặt bạn đã tải về bạn sẽ thấy có nhiều bản, bạn tham khảo môi trường cài đặt và nhu cầu sử dụng như sau để chọn bản cài đặt phù hợp nhé:
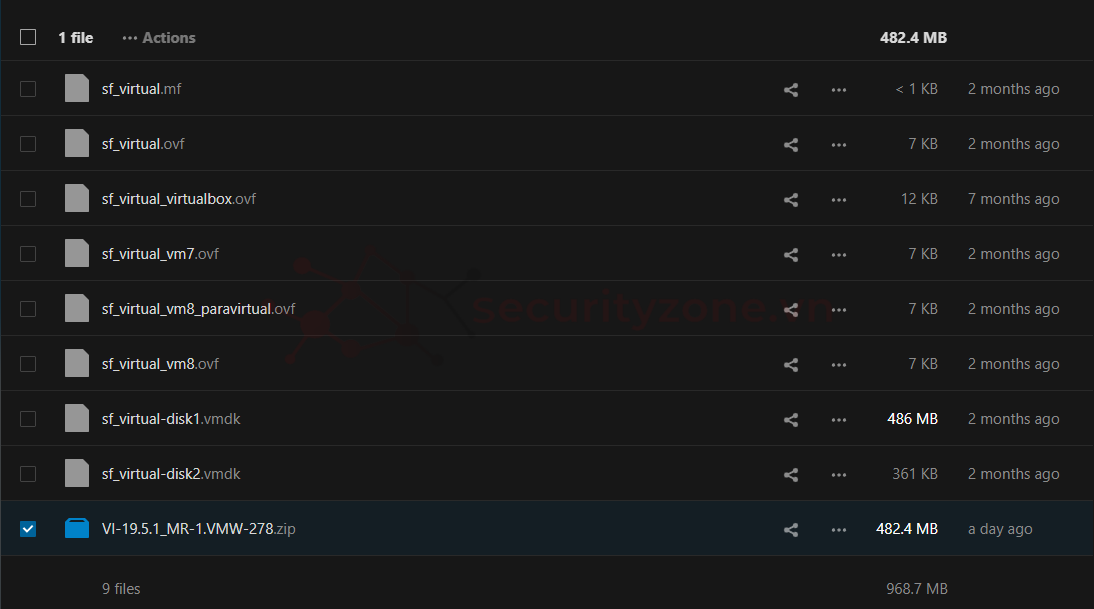
Bước 2: Truy cập vào VMWare chọn Deploy OVF Template
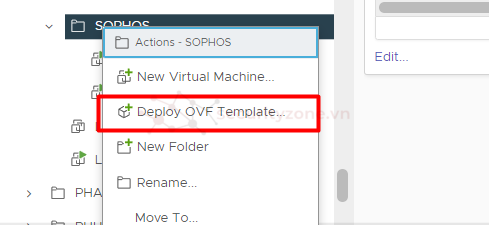
Bước 3: Chọn phần Local File > UPLOAD FILES sau đó chọn đến Template bạn muốn tạo, ở đây mình sẽ sử dụng Template "sf_virtual_vm7.ovf":
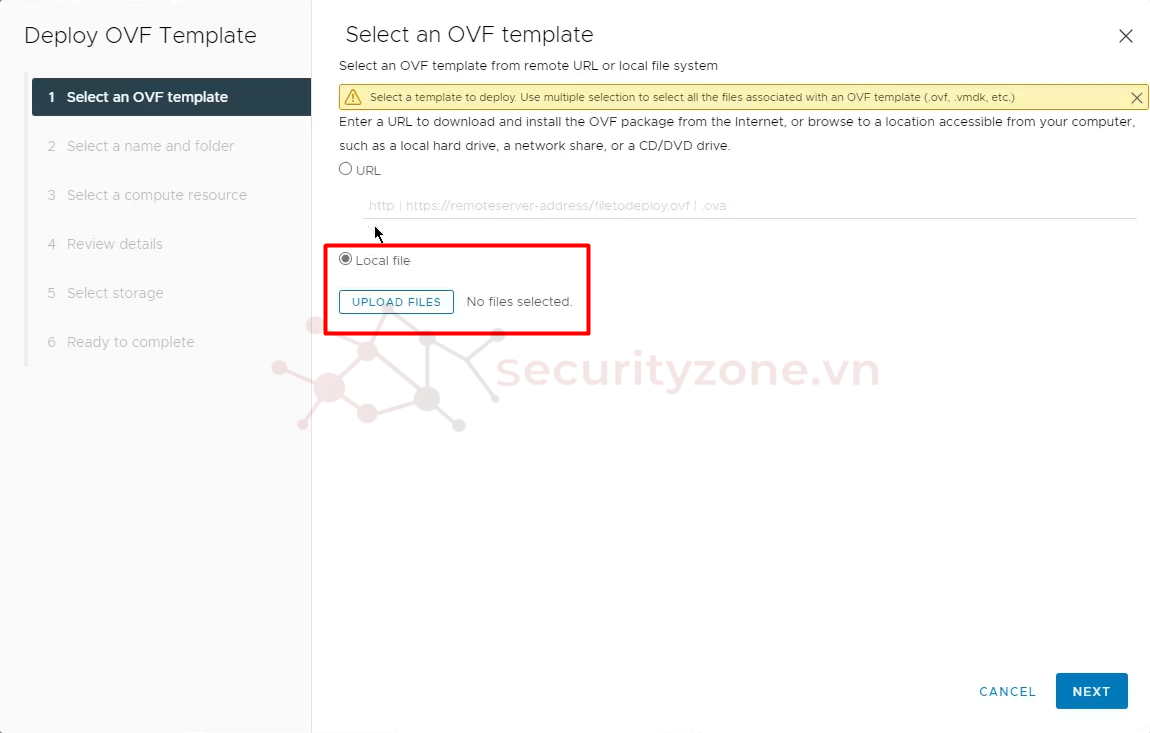
Lưu ý ngoài Template bạn cũng cần upload thêm 2 file đó là "sf_virtual-disk1.vmdk" và "sf_virtual-disk2.vmdk", sau đó chọn Next
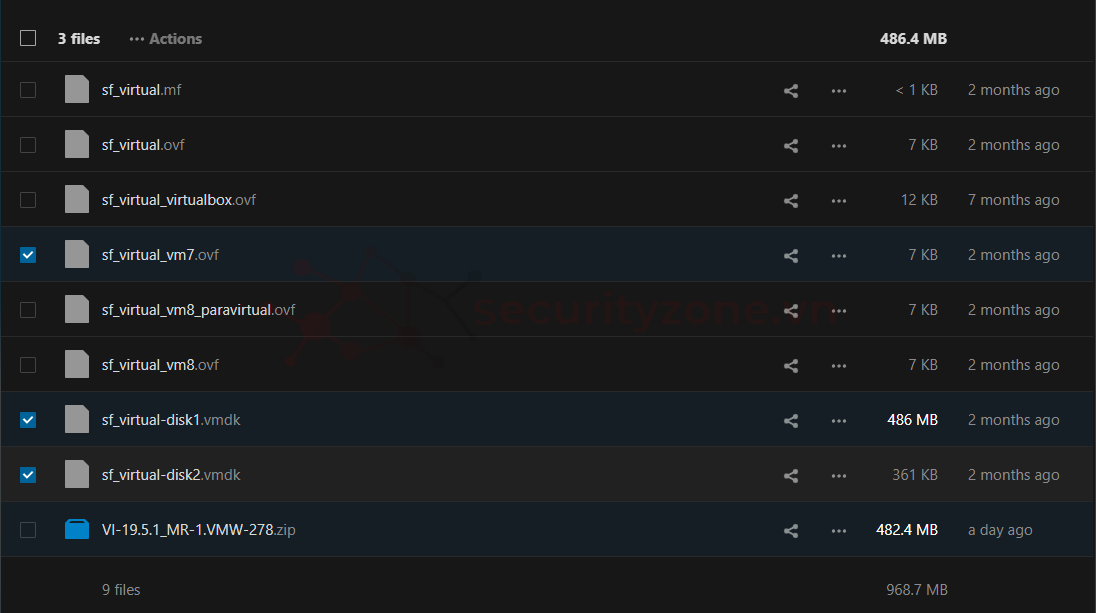
Bước 4: Đặt tên cho VM và chọn Next
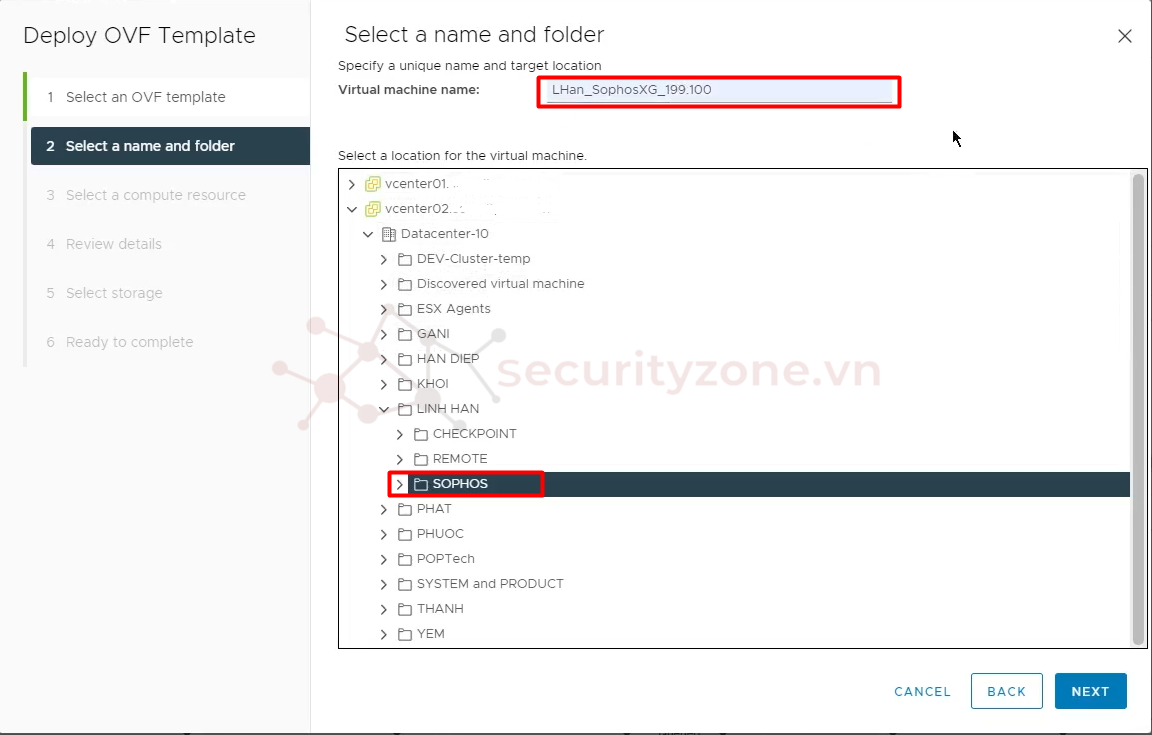
Bước 5: Chọn resource lưu trữ và chọn Next:

Bước 6: Ở mục Review details có thể thấy được thông tin Hard Disk mà Template sẽ sử dụng, ta chọn Next:
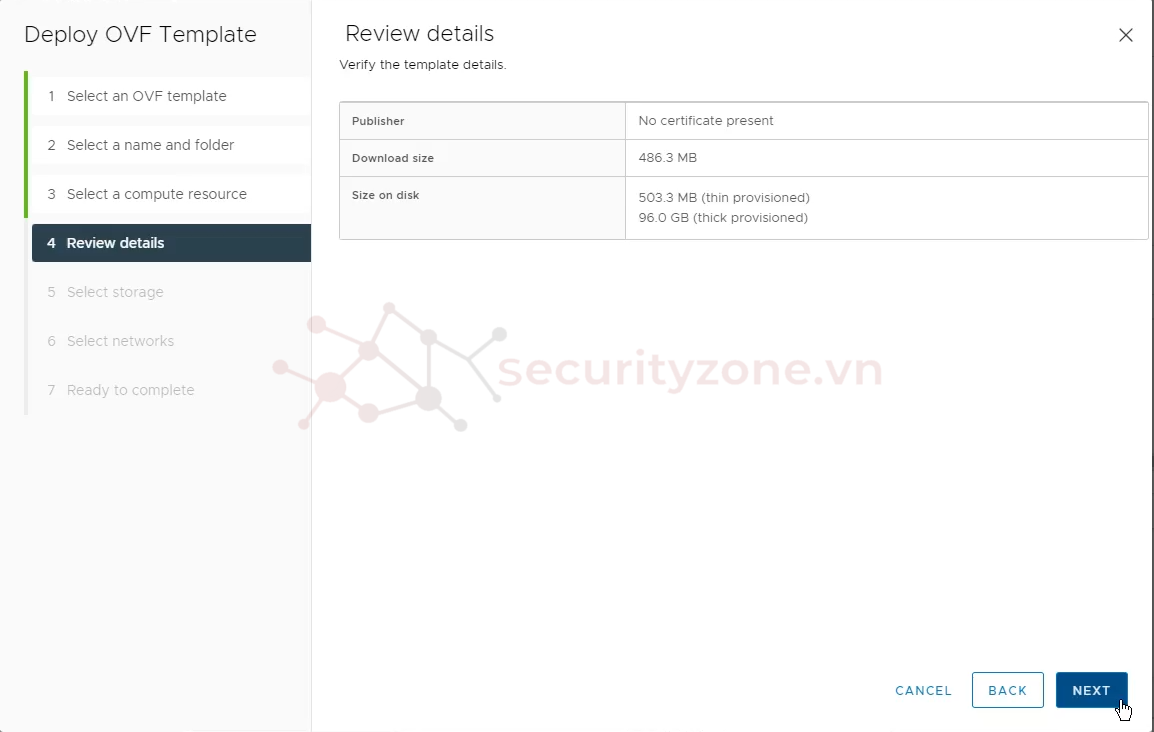
Bước 7: Tại phần Select Storage ta sẽ chọn nơi lưu bộ nhớ của VM, sau đó chọn Next:
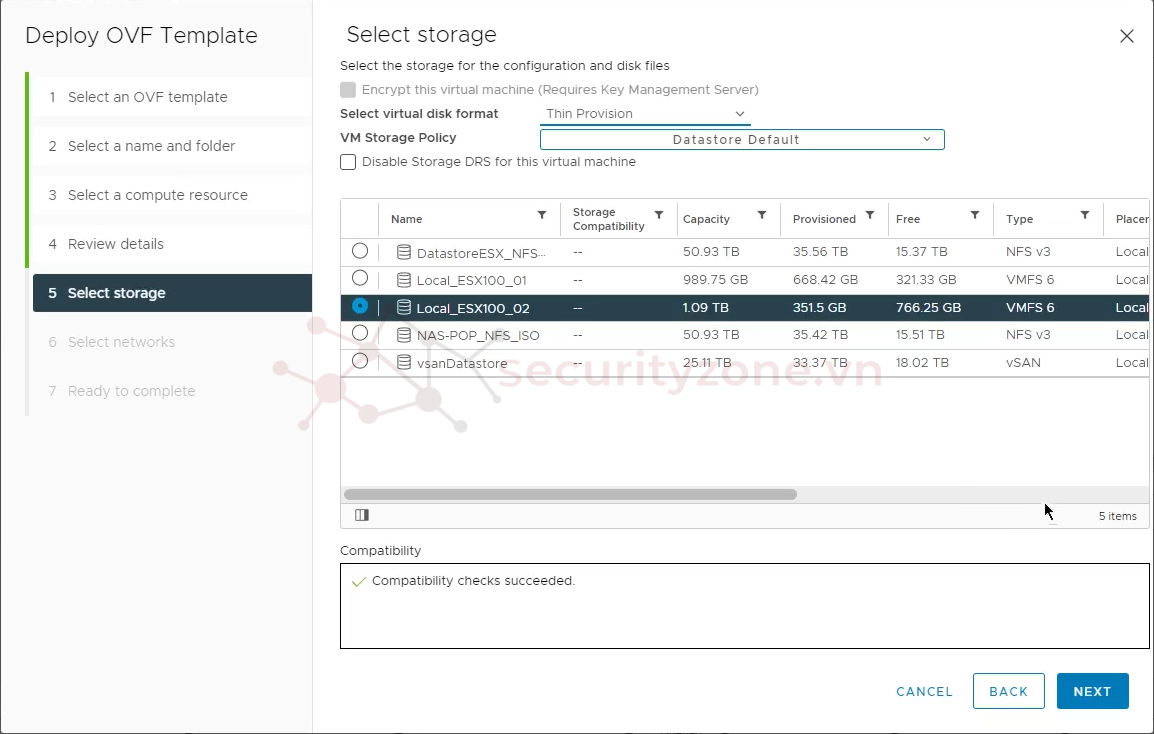
Bước 8: Select Network sẽ chon card mạng cho VM, lưu ý VM khi tạo ra sẽ có sẵn 3 Network adapter và bạn có thể điều chỉnh sau, chọn Next rồi review lại thông tin sau đó chọn Finish:
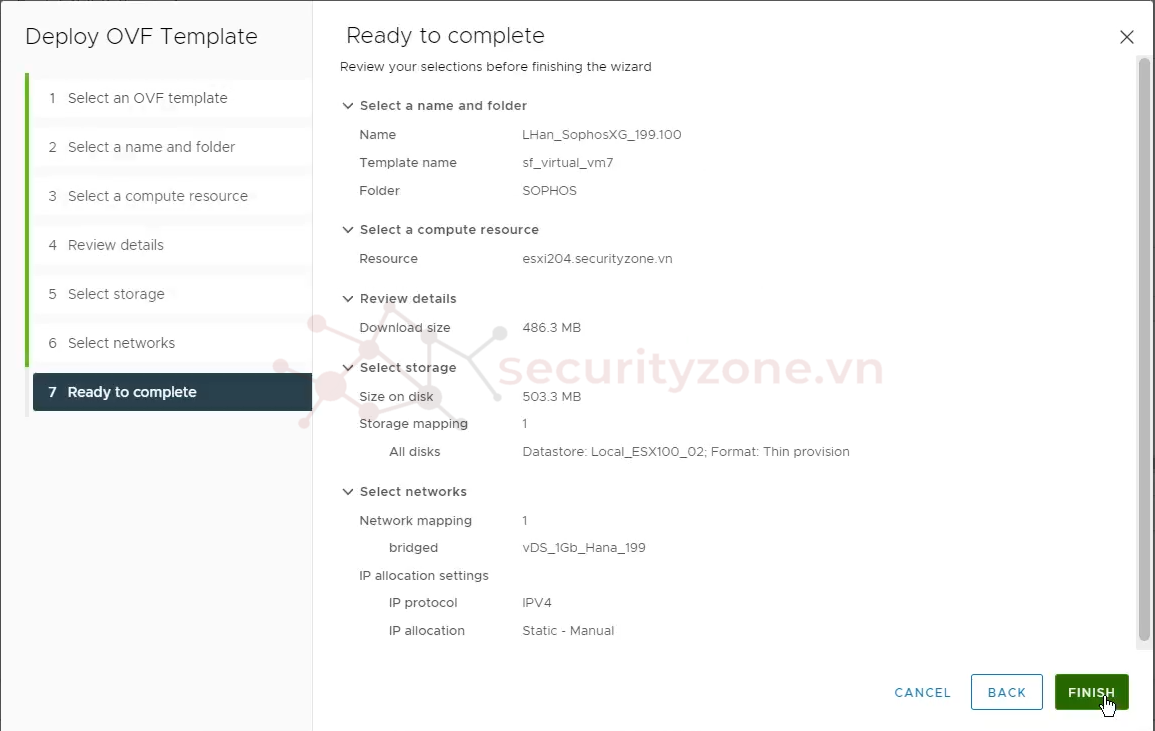
Bước 9: Power on VM và Remote truy cập vào VM, ta sẽ thấy được quá trình Boot, lần đầu đăng nhập các bạn dùng password default là admin nhé:
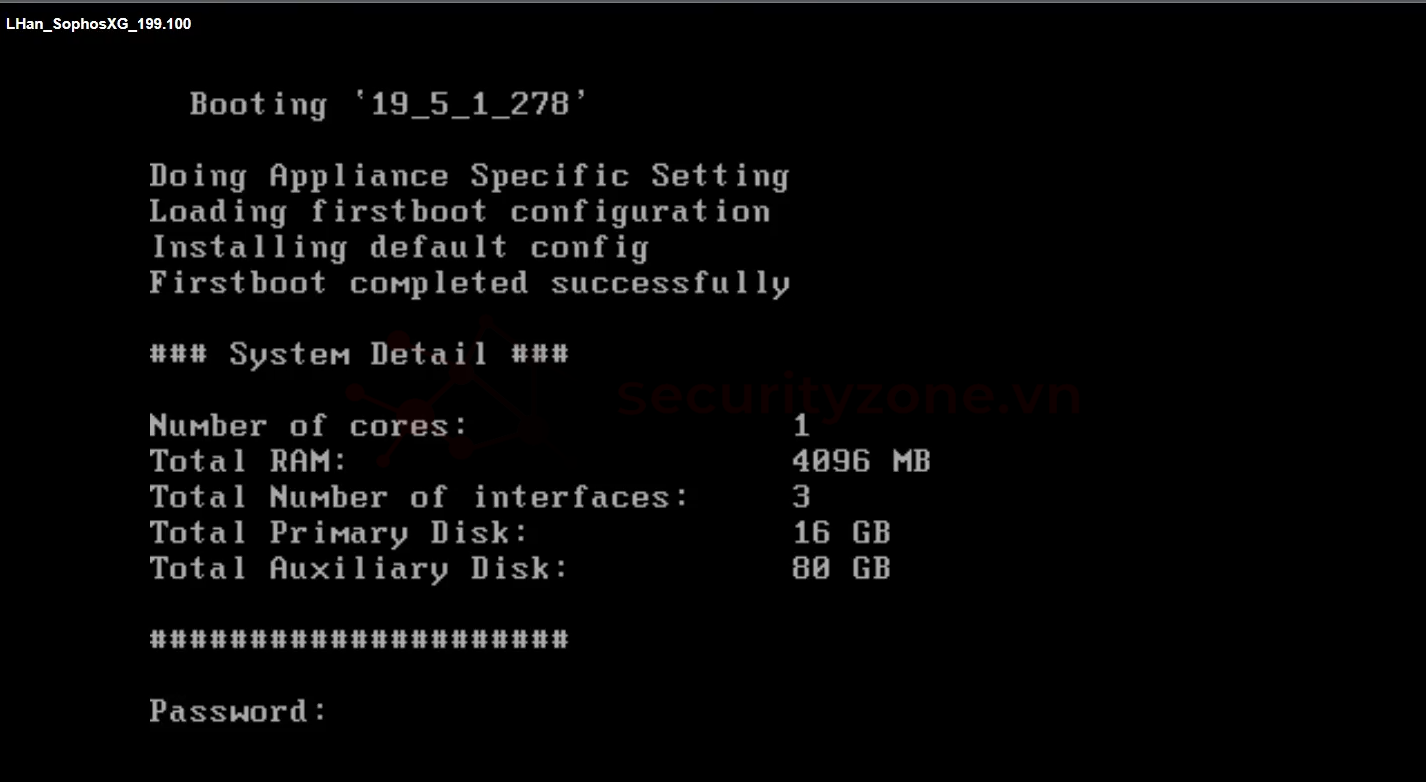
Thông tin mặc định của Sophos Firewall virtual là:
II. Cấu hình cơ bản cho SophosXG
1. Cấu hình lại password cho user admin
Tại phần Main Menu chọn option 2. System Configuration
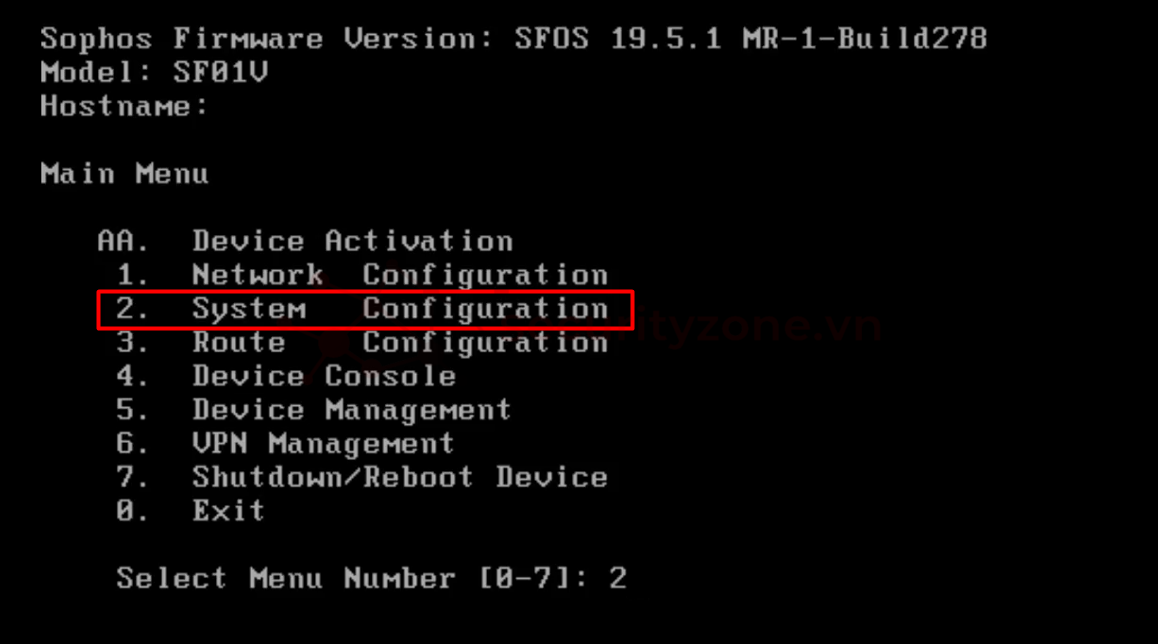
Tại Menu System Settings chọn option 1. Set Password for User Admin
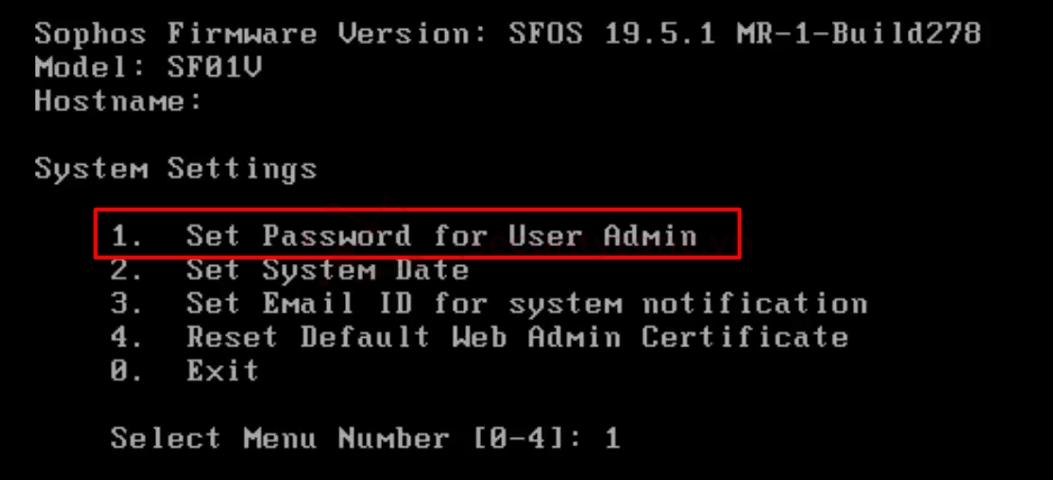
Chọn y(yes) và nhập password cũ và mới sau đó bấm Enter để thoát ra Menu:
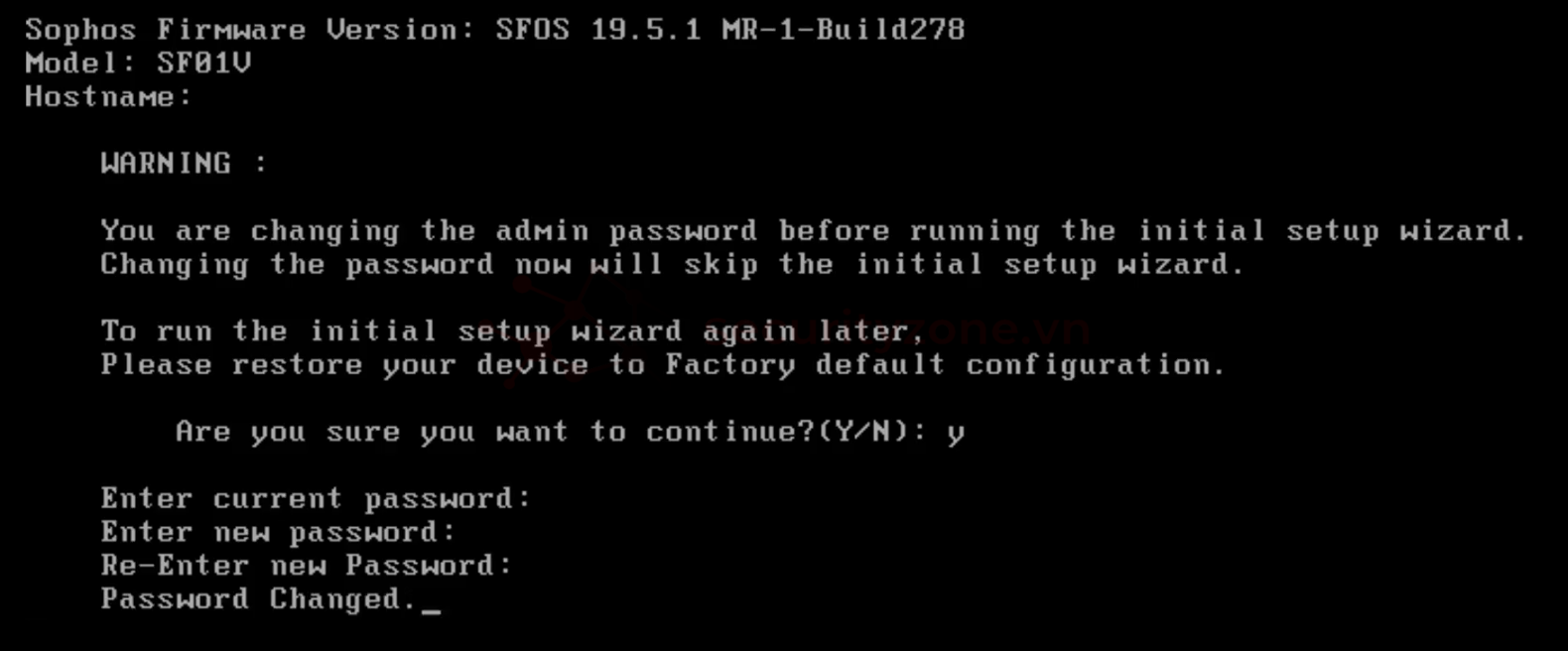
Tại Menu System Setting này thì các bạn cũng có thể cấu hình các thông tin khác như Time cho SophosXG.
2. Cấu hình IP
Khi tạo VM SophosXG sẽ có sẵn 3 network adapter là LAN, WAN và Loopback interface.
IP default của SophosXG là 172.16.16.16/24. Tại Main Menu chọn option 1. Network Configuration
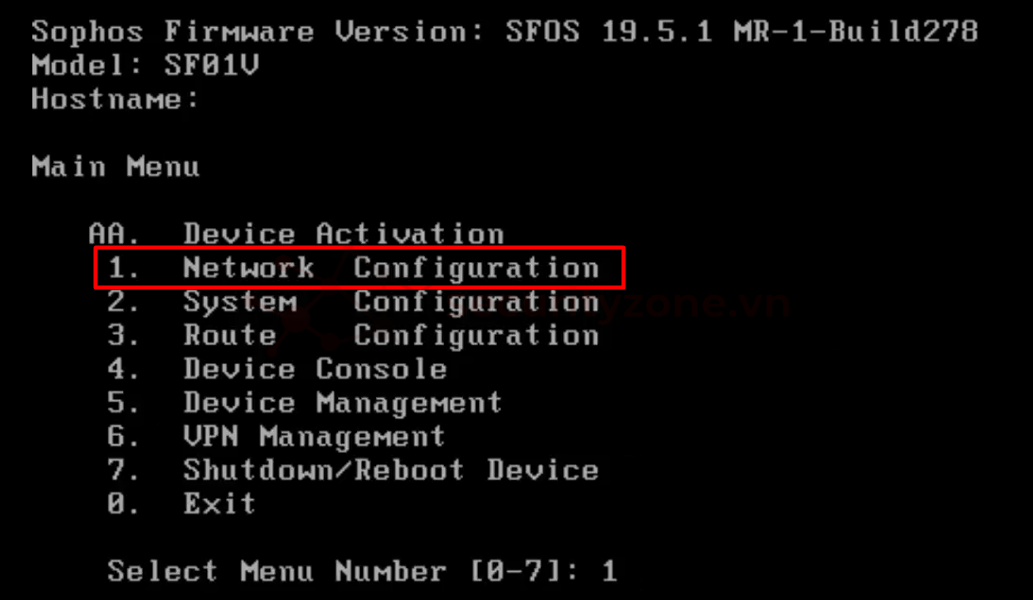
Tại Network configuration Menu chọn option 1. Interface Configuration
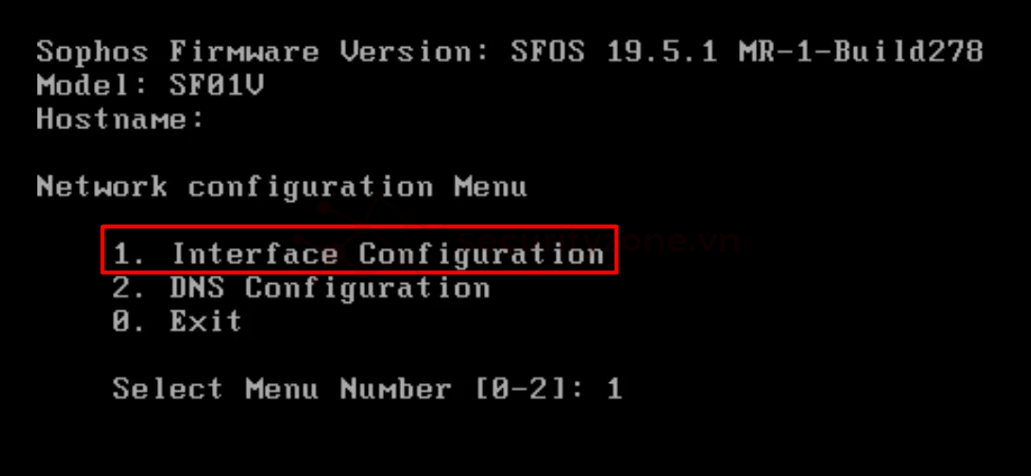
Mục Network Settings sẽ review lại thông tin IP hiện tại của thiết bị, bấm Enter cho đến mục Set IPv4 Addess chọn y(yes):
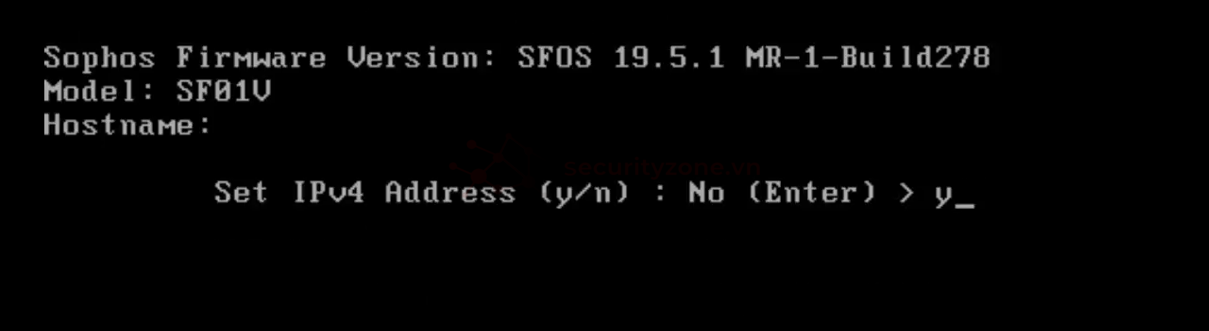
Điền thông tin IP mới và bấm Enter:
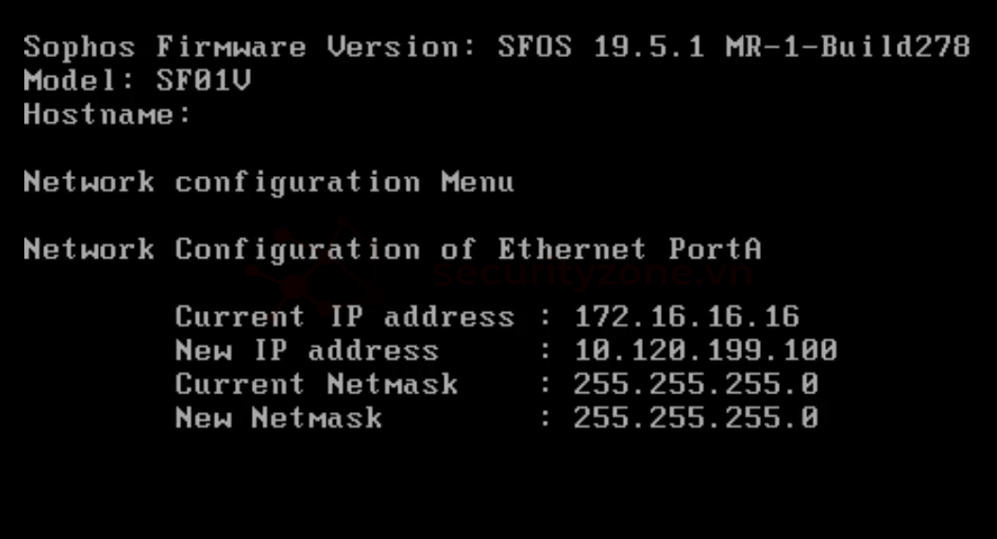
Nếu bạn muốn chỉnh sửa hoặc thêm IPv6 thì cũng làm tương tự. Ở mục Network Configuration Menu bạn cũng có thể cấu hình thông tin DNS.
Để kiểm tra thông tin cấu hình IP đúng chưa các bạn mở trình duyệt và truy cập https://<ip-address>:4444 (như ví dụ trên mình sẽ truy cập https://10.120.199.100:4444), sau đó đăng nhập bằng tài khoản admin:
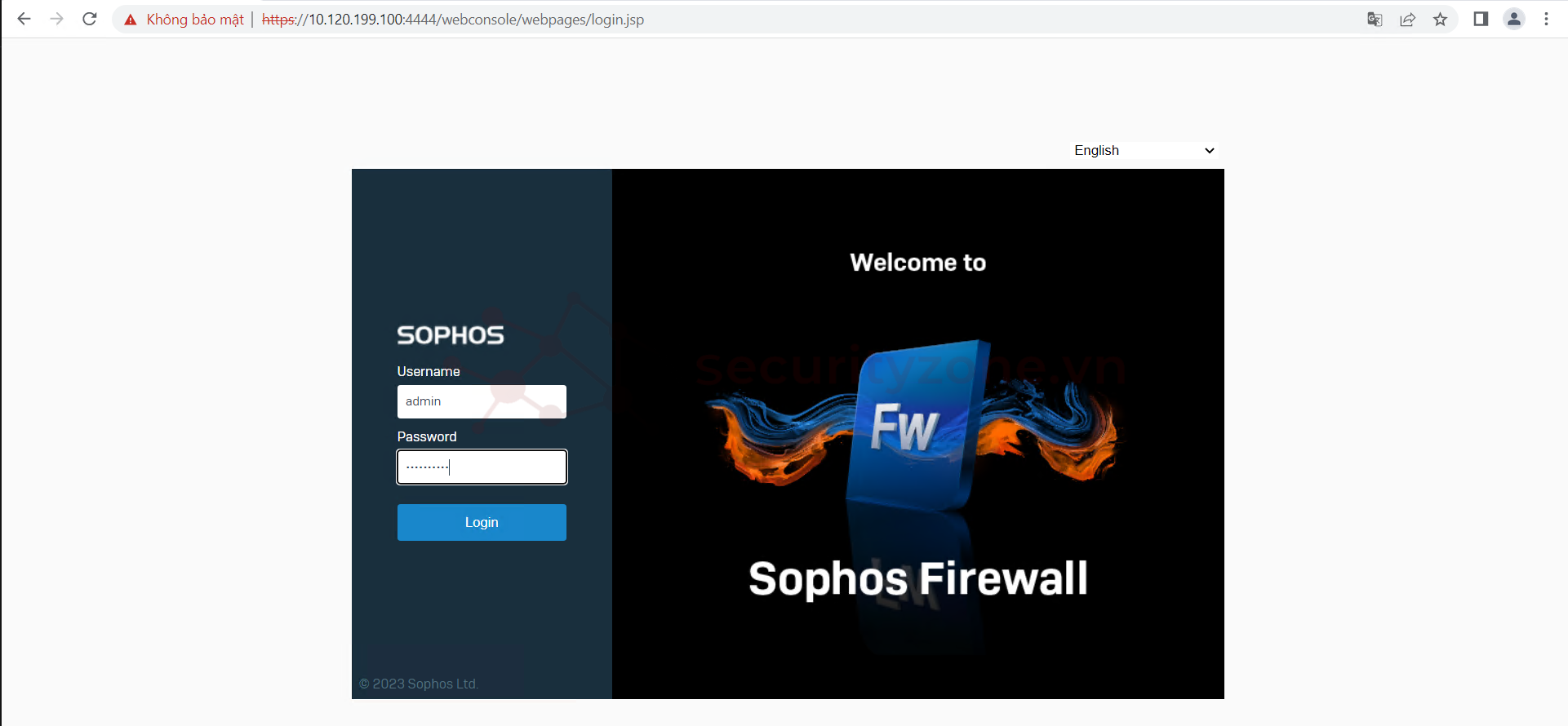
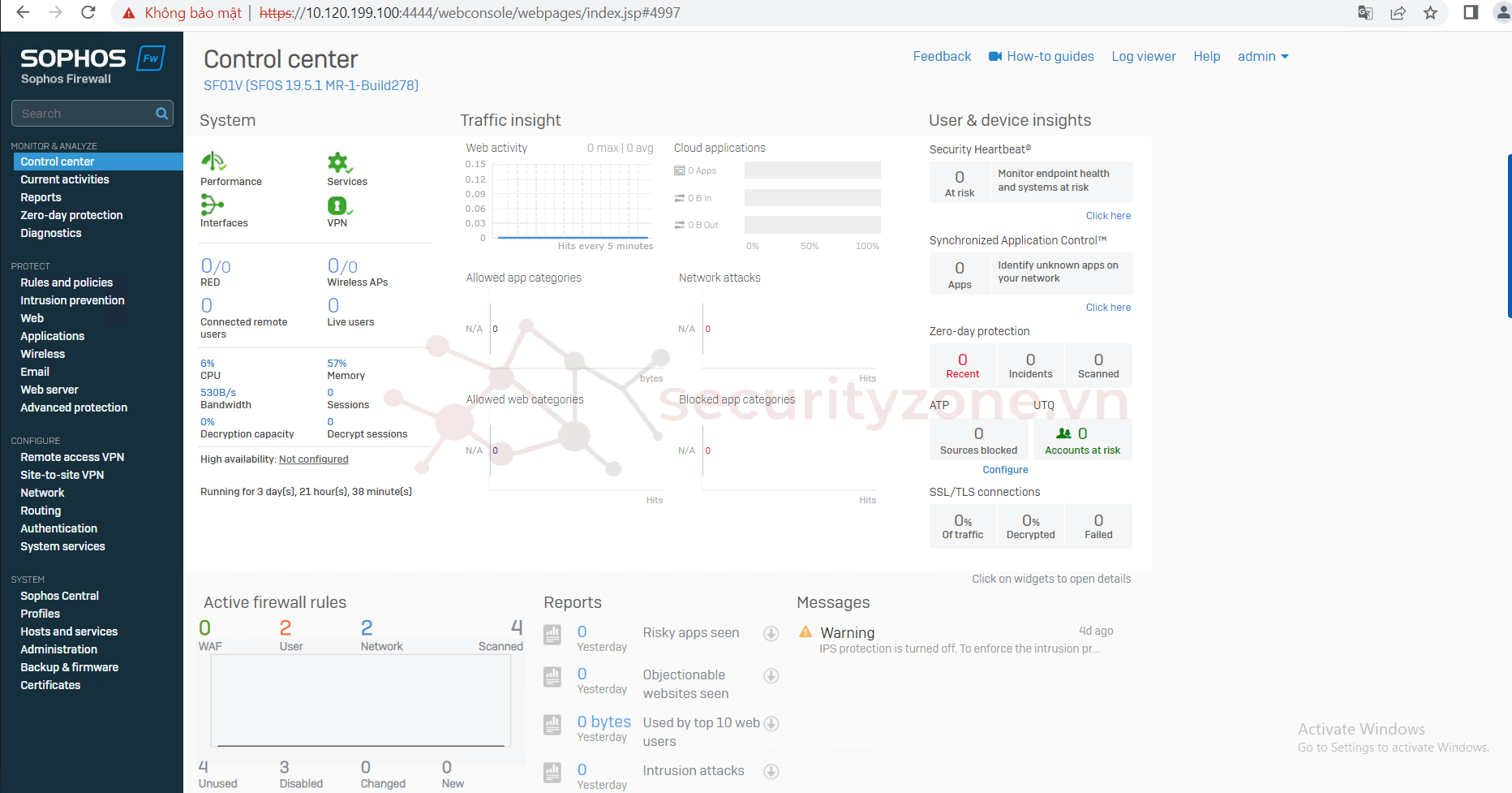
Chúc các bạn thành công :">
I. Chuẩn bị môi trường
Bước 1: Truy cập vào đường dẫn Download from nextcloud và tải gói cài đặt
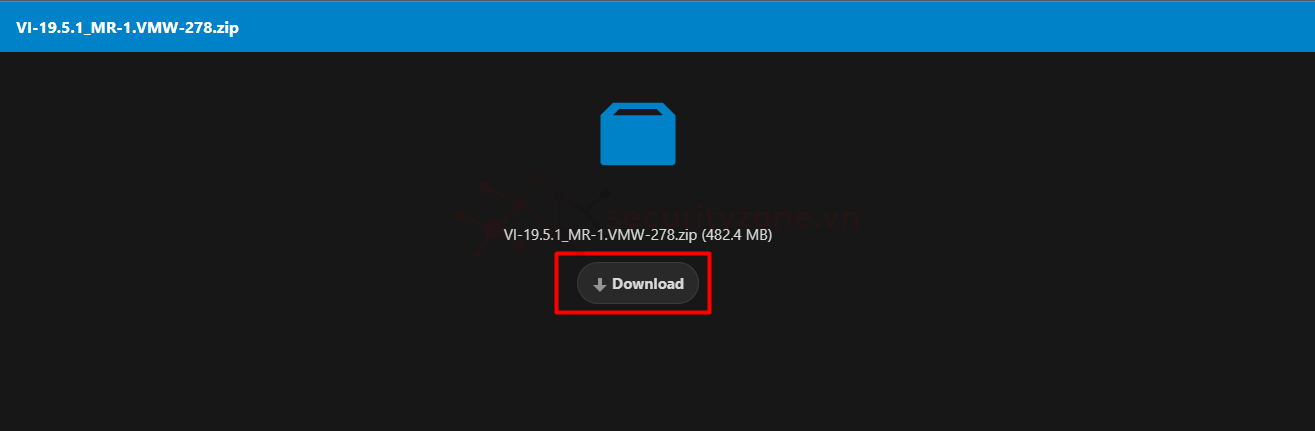
Trong trường hợp nếu link trên không truy cập được các bạn vào đường dẫn loginid.sophos và đăng nhập bằng tài khoản Sophos của các bạn:
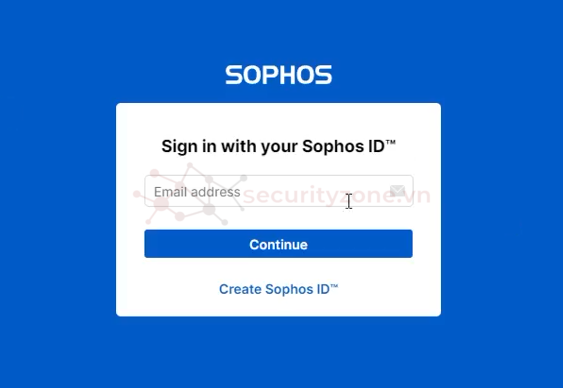
Sau đó bạn vào phần My Applications > MySophos
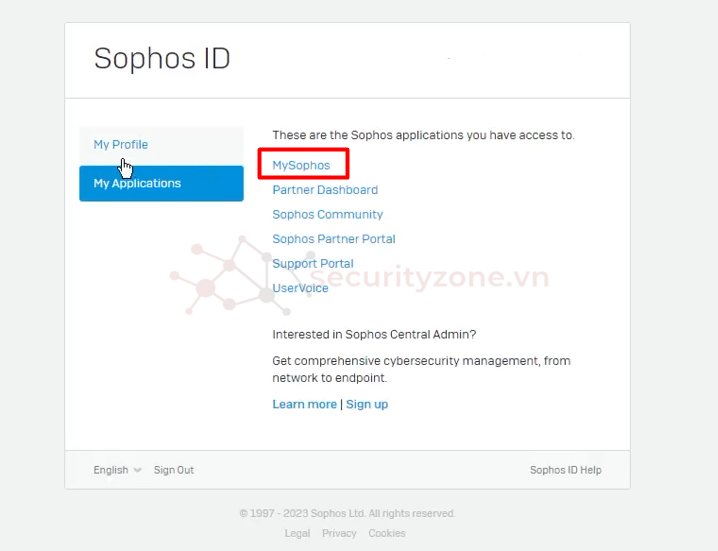
Bạn chọn vào phần Network Protection:
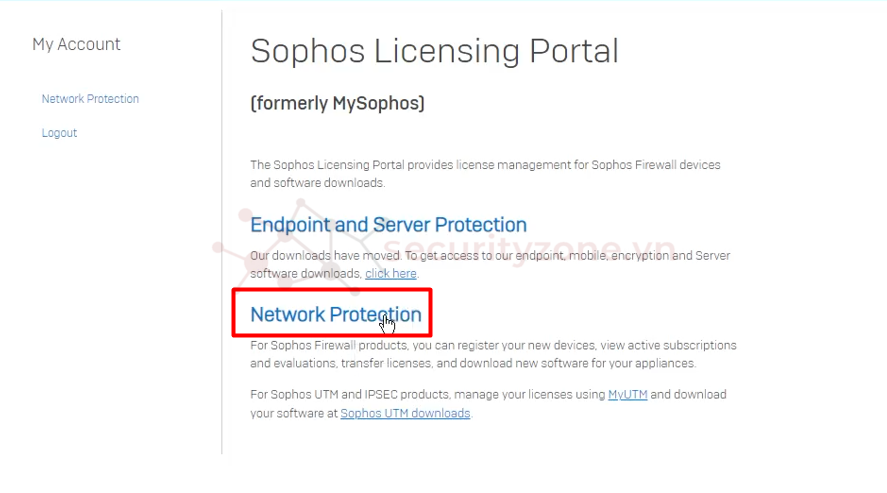
Tìm mục "Virtual Installer: Firewall OS for VMWare" để tải về nhé:
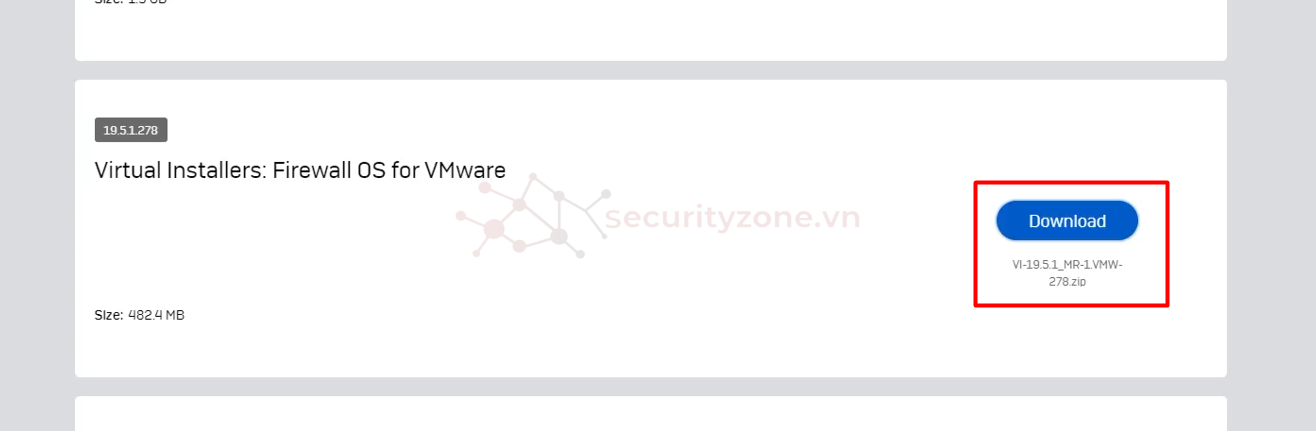
Bước 2: Giải nén bộ cài đặt bạn đã tải về bạn sẽ thấy có nhiều bản, bạn tham khảo môi trường cài đặt và nhu cầu sử dụng như sau để chọn bản cài đặt phù hợp nhé:
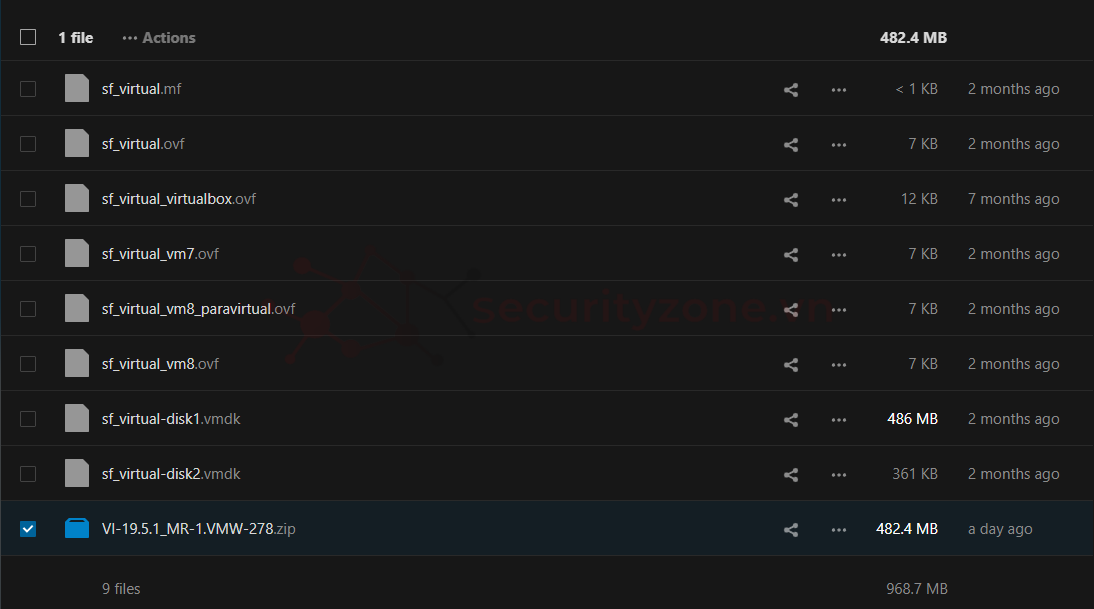
| Template | Mô tả |
|---|---|
sf_virtual_virtualbox | Template chỉ dành cho cài đặt VirtualBox, không sử dụng với VMware |
sf_virtual & sf_virtual_vm7 | Yêu cầu Hardware v7 (ESXi 4), không có ethernet.virtualDev (10 Mbps Half duplex) NIC PCNet32 (Vlance) Template hỗ trợ tương thích ngược với các phiên bản nền tảng ảo VMware |
sf_virtual_vm8 | Yêu cầu Hardware v8 (ESXi 5.0). NIC loại E1000E (1000 Mbps full duplex, Bật tính năng tự động thương lượng) Template được sử dụng khi không cần yêu cầu khả năng tương thích ngược. |
sf_virtual_vm8_paravirtual | Yêu cầu Hardware v8 (ESXi 5.0). Loại NIC VMXNET 3 (10000 Mbps full duplex, Tắt tính năng tự động thương lượng) Trình điều khiển mạng VMXNET 3 dành riêng cho VMware và nhanh hơn trình điều khiển E100E. Tuy nhiên, nếu VMXNET 3 gây ra lỗi trong quá trình triển khai thì nên chuyển qua E100E |
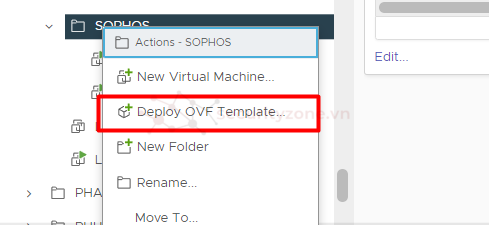
Bước 3: Chọn phần Local File > UPLOAD FILES sau đó chọn đến Template bạn muốn tạo, ở đây mình sẽ sử dụng Template "sf_virtual_vm7.ovf":
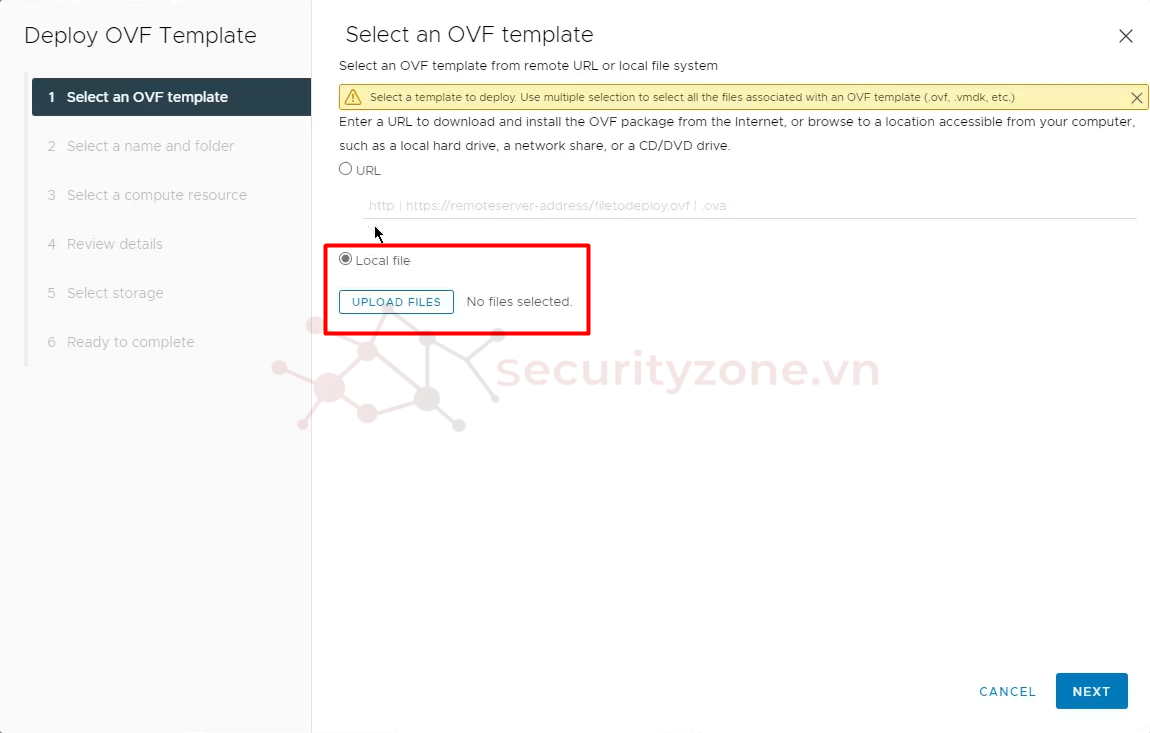
Lưu ý ngoài Template bạn cũng cần upload thêm 2 file đó là "sf_virtual-disk1.vmdk" và "sf_virtual-disk2.vmdk", sau đó chọn Next
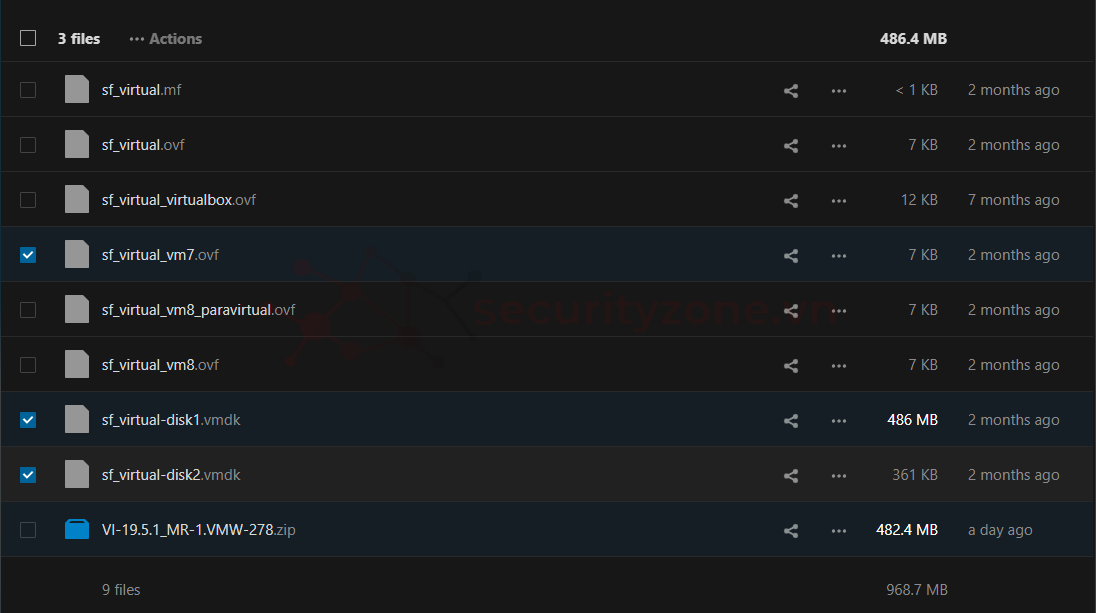
Bước 4: Đặt tên cho VM và chọn Next
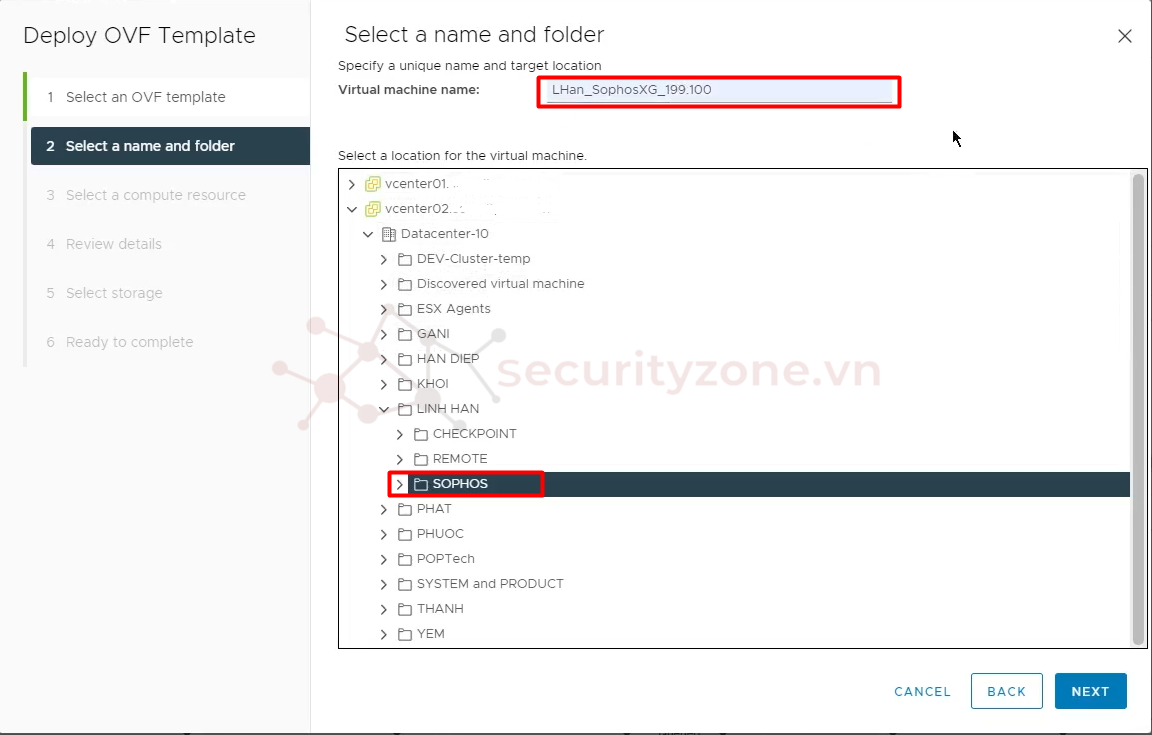
Bước 5: Chọn resource lưu trữ và chọn Next:

Bước 6: Ở mục Review details có thể thấy được thông tin Hard Disk mà Template sẽ sử dụng, ta chọn Next:
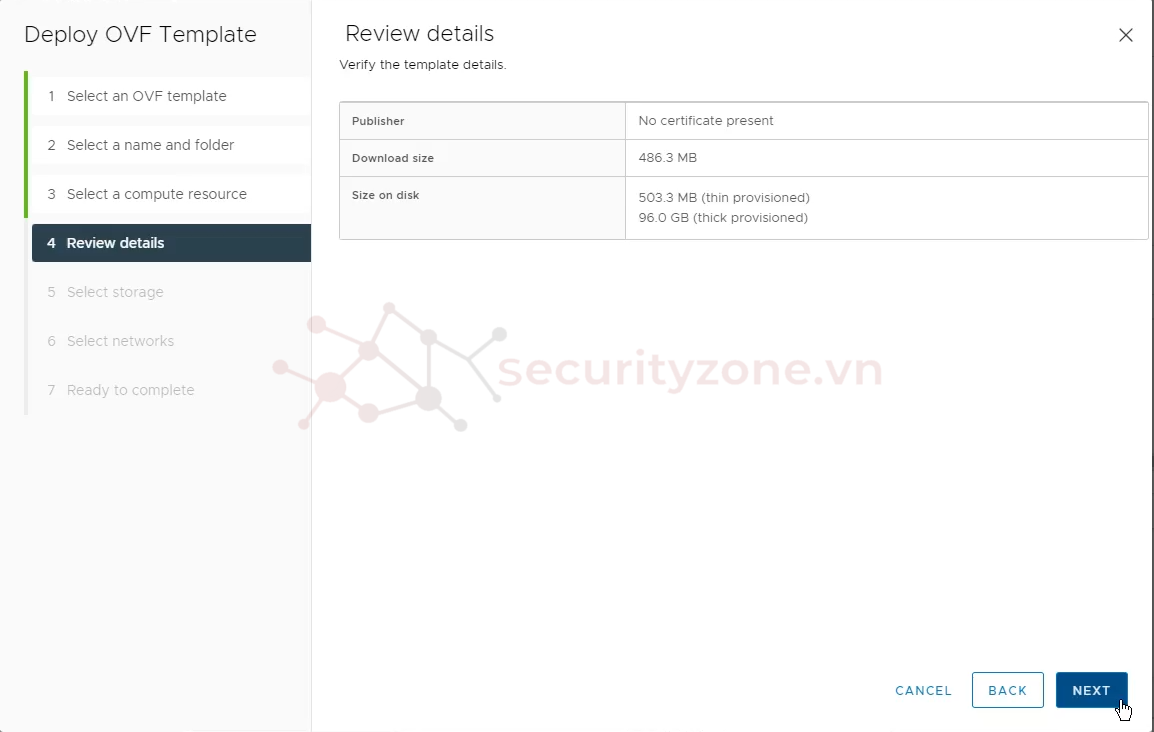
Bước 7: Tại phần Select Storage ta sẽ chọn nơi lưu bộ nhớ của VM, sau đó chọn Next:
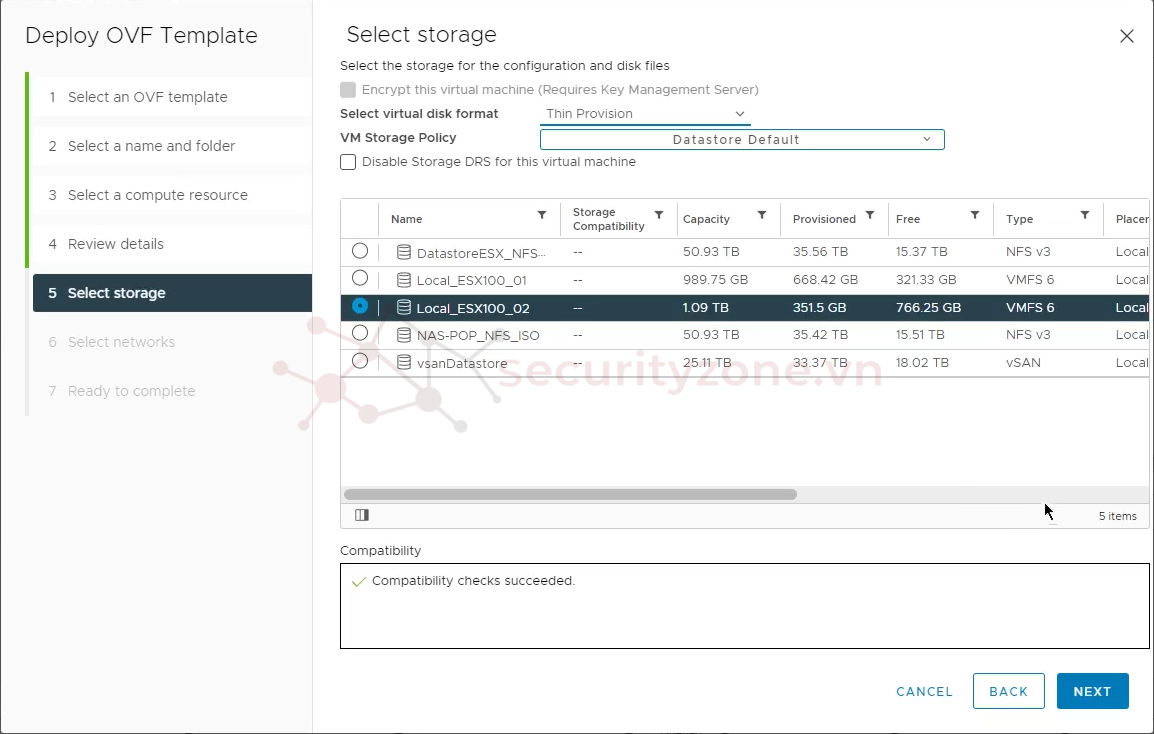
Bước 8: Select Network sẽ chon card mạng cho VM, lưu ý VM khi tạo ra sẽ có sẵn 3 Network adapter và bạn có thể điều chỉnh sau, chọn Next rồi review lại thông tin sau đó chọn Finish:
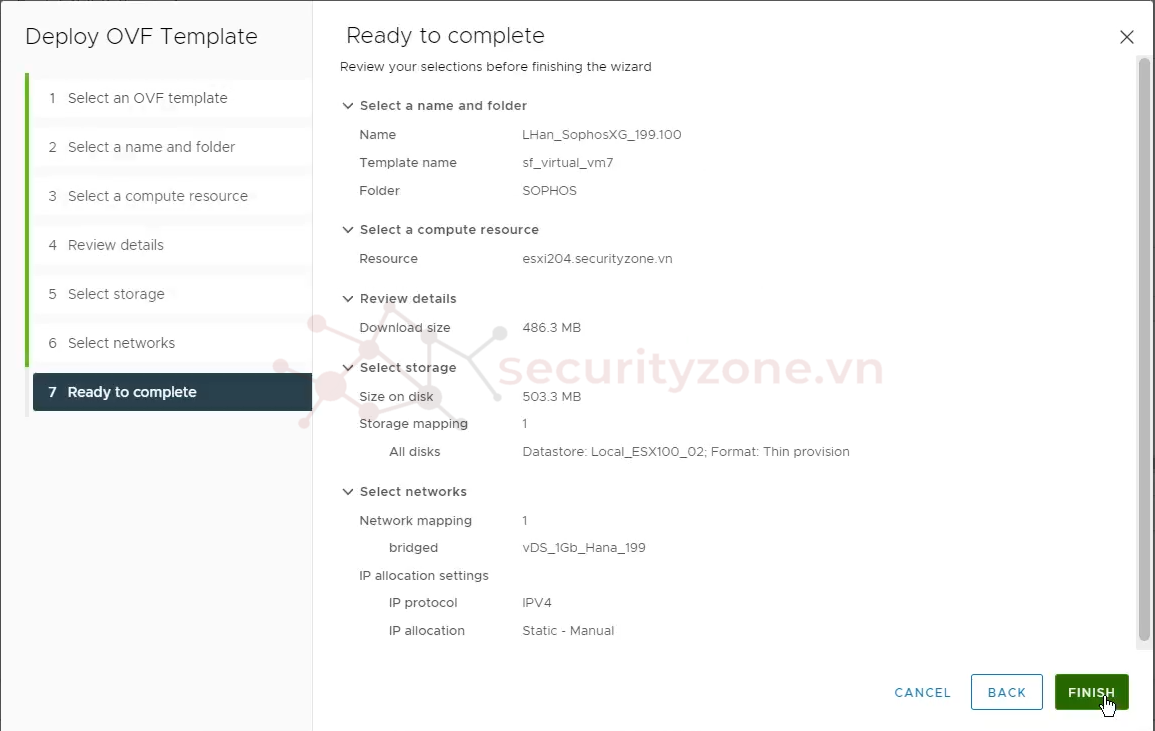
Bước 9: Power on VM và Remote truy cập vào VM, ta sẽ thấy được quá trình Boot, lần đầu đăng nhập các bạn dùng password default là admin nhé:
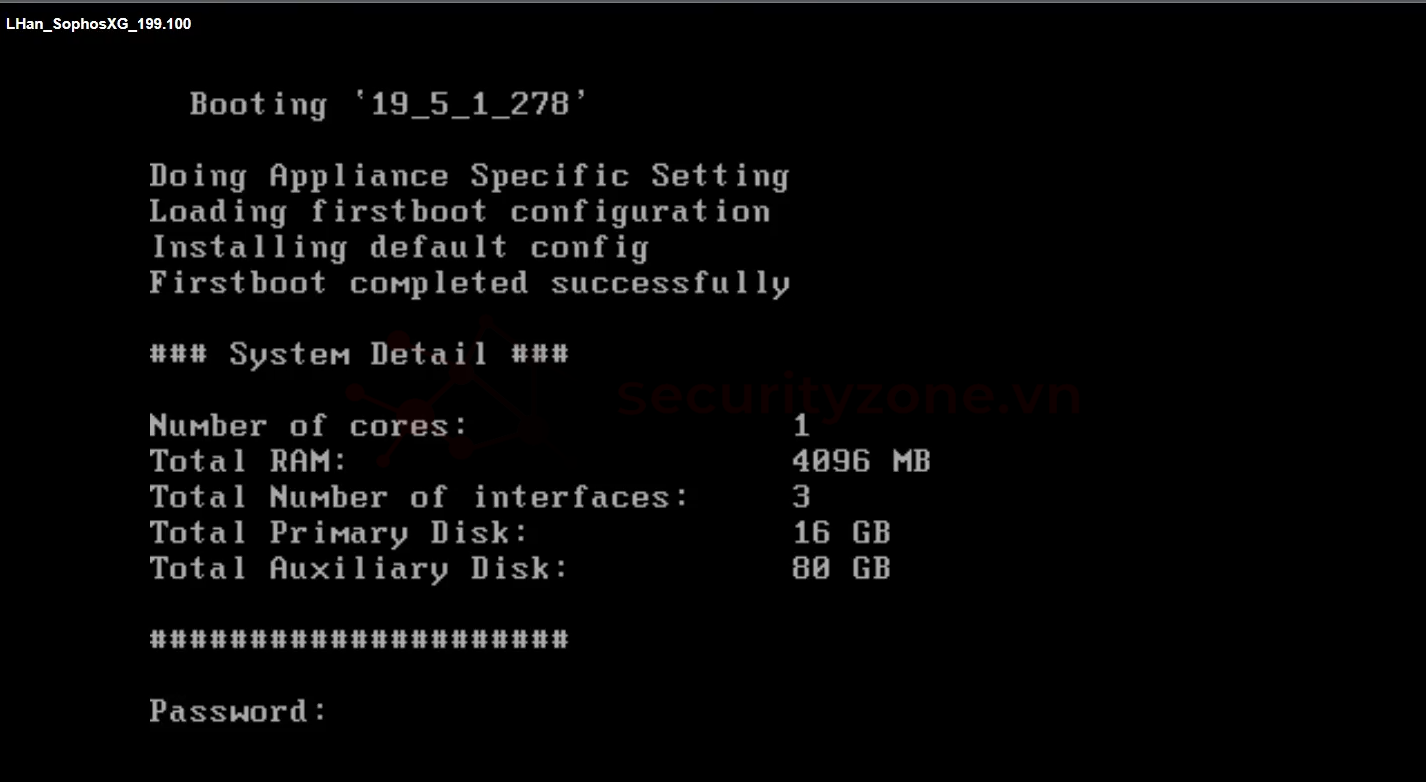
Thông tin mặc định của Sophos Firewall virtual là:
- Tài khoản: admin | admin
- Card Ethernet: 3 card gồm Port A (LAN), Port B (WAN), Port C:
- Cổng service: 169.254.234.5
- Cổng LAN: 172.16.16.16/24
- Cổng WAN: nhận DHCP
- Cổng thứ 3: 10.255.0.1
II. Cấu hình cơ bản cho SophosXG
1. Cấu hình lại password cho user admin
Tại phần Main Menu chọn option 2. System Configuration
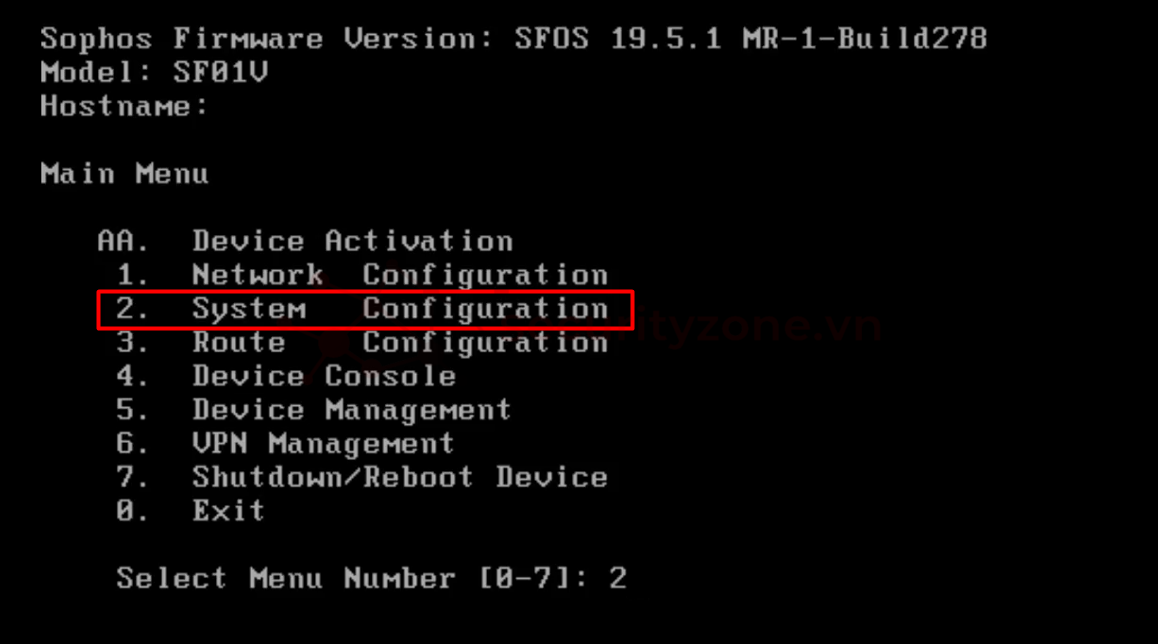
Tại Menu System Settings chọn option 1. Set Password for User Admin
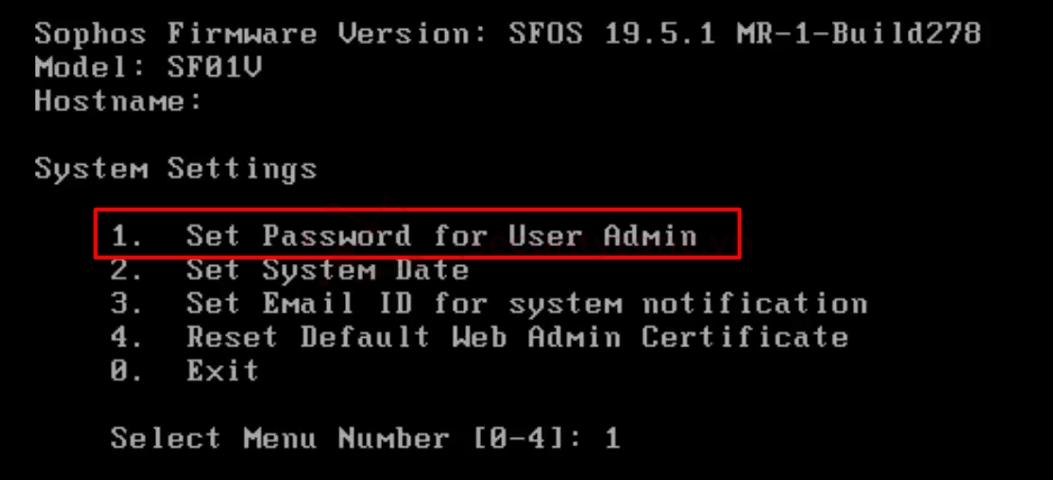
Chọn y(yes) và nhập password cũ và mới sau đó bấm Enter để thoát ra Menu:
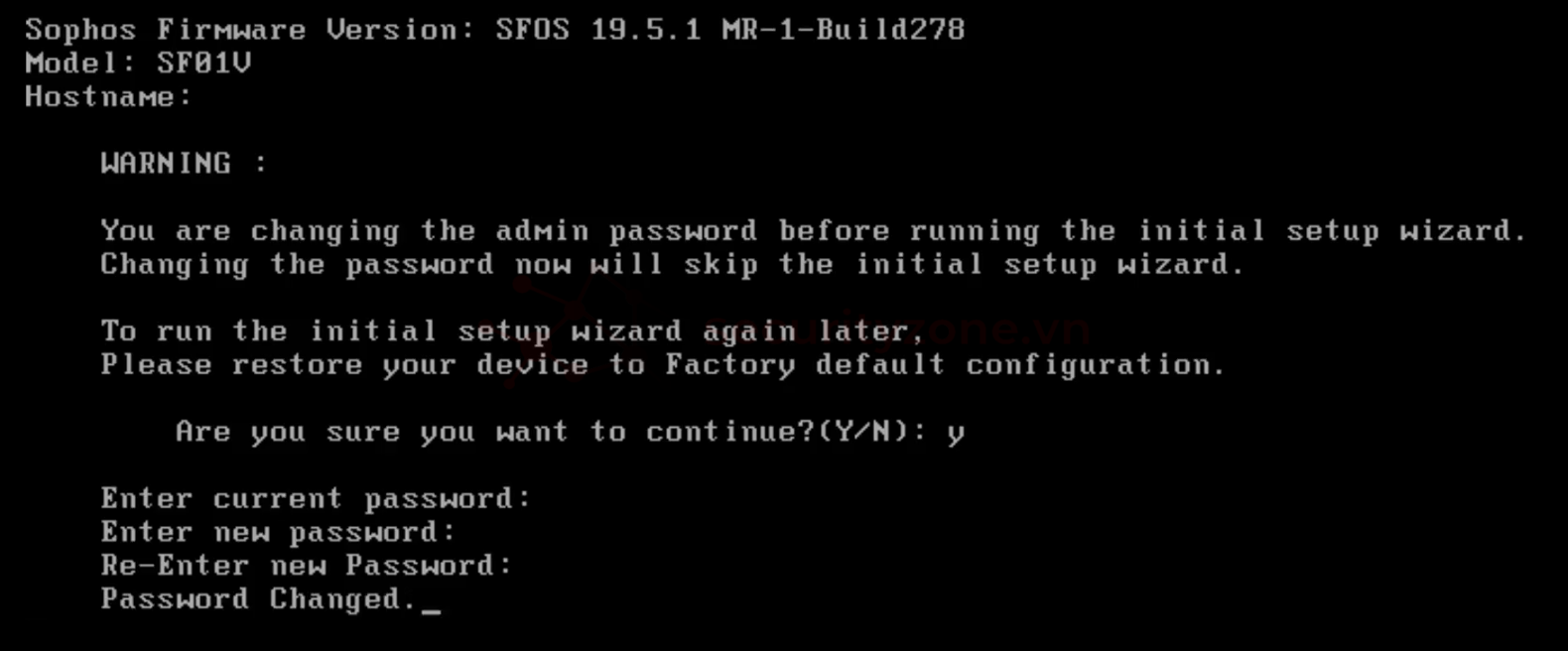
Tại Menu System Setting này thì các bạn cũng có thể cấu hình các thông tin khác như Time cho SophosXG.
2. Cấu hình IP
Khi tạo VM SophosXG sẽ có sẵn 3 network adapter là LAN, WAN và Loopback interface.
IP default của SophosXG là 172.16.16.16/24. Tại Main Menu chọn option 1. Network Configuration
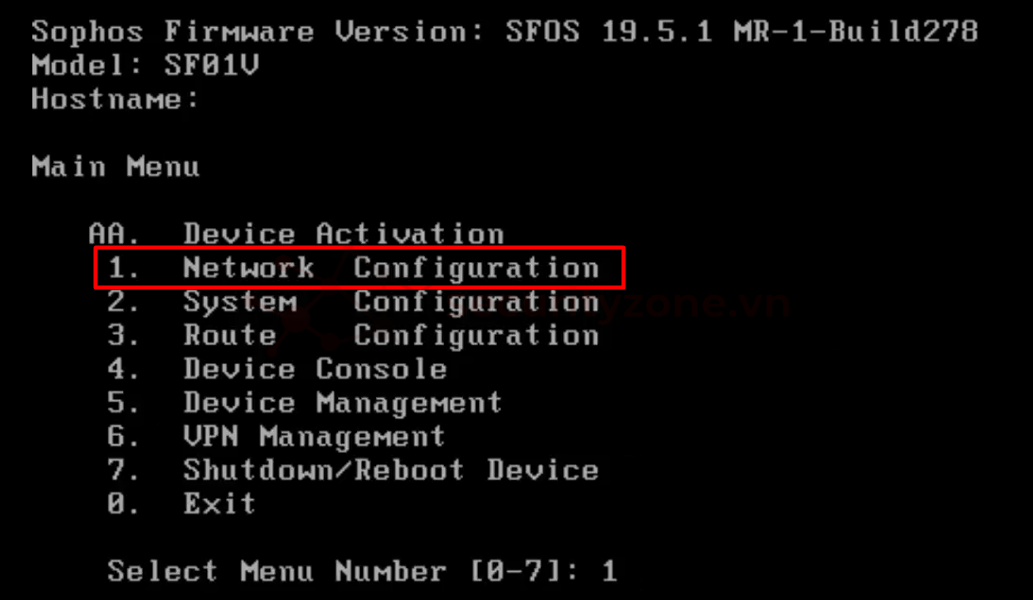
Tại Network configuration Menu chọn option 1. Interface Configuration
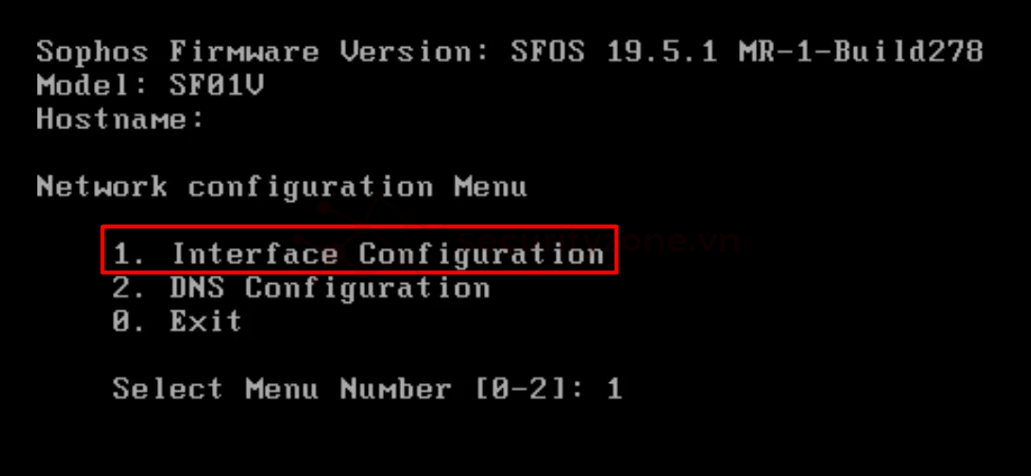
Mục Network Settings sẽ review lại thông tin IP hiện tại của thiết bị, bấm Enter cho đến mục Set IPv4 Addess chọn y(yes):
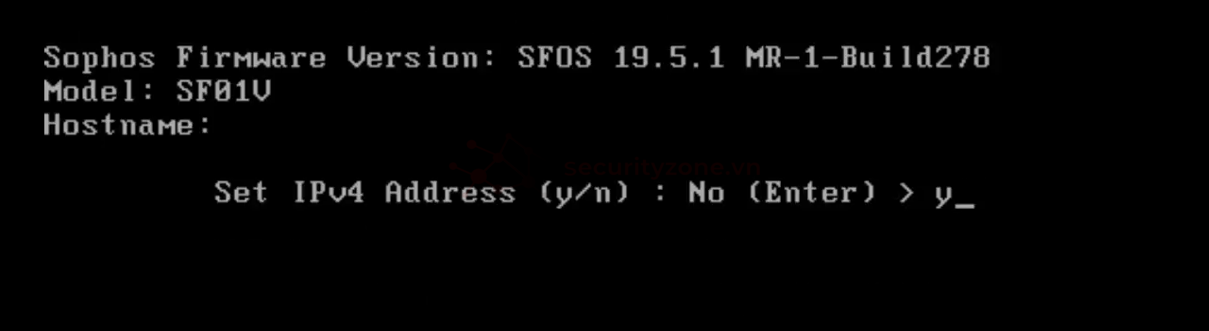
Điền thông tin IP mới và bấm Enter:
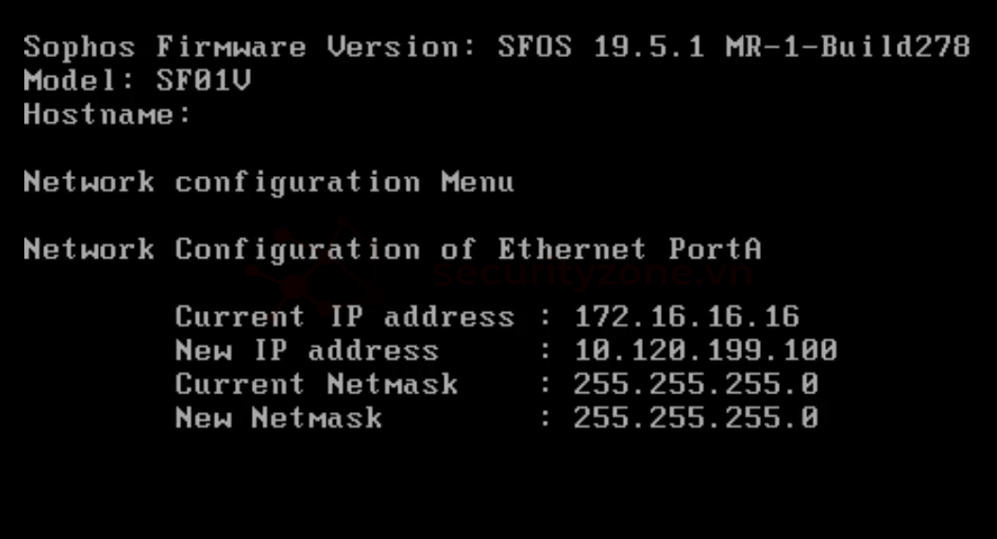
Nếu bạn muốn chỉnh sửa hoặc thêm IPv6 thì cũng làm tương tự. Ở mục Network Configuration Menu bạn cũng có thể cấu hình thông tin DNS.
Để kiểm tra thông tin cấu hình IP đúng chưa các bạn mở trình duyệt và truy cập https://<ip-address>:4444 (như ví dụ trên mình sẽ truy cập https://10.120.199.100:4444), sau đó đăng nhập bằng tài khoản admin:
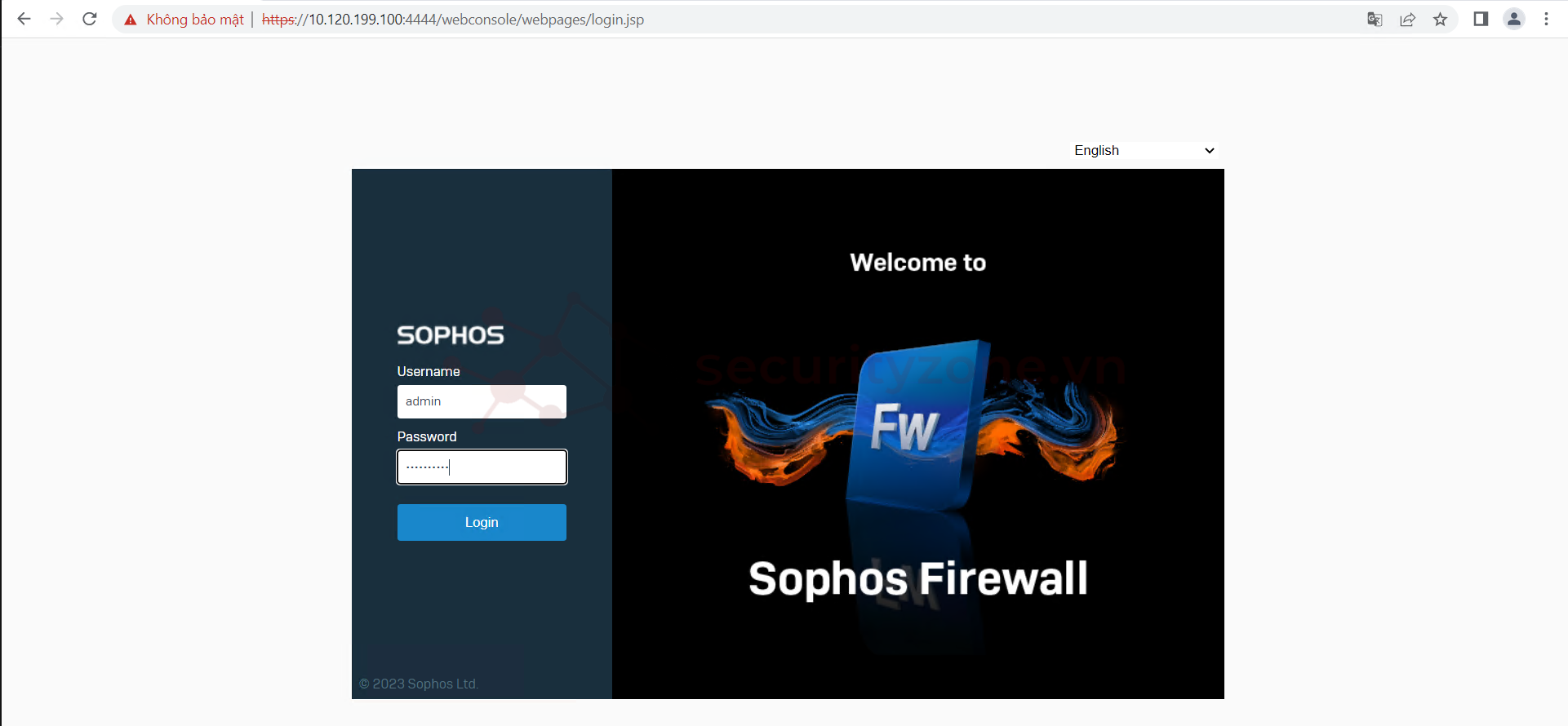
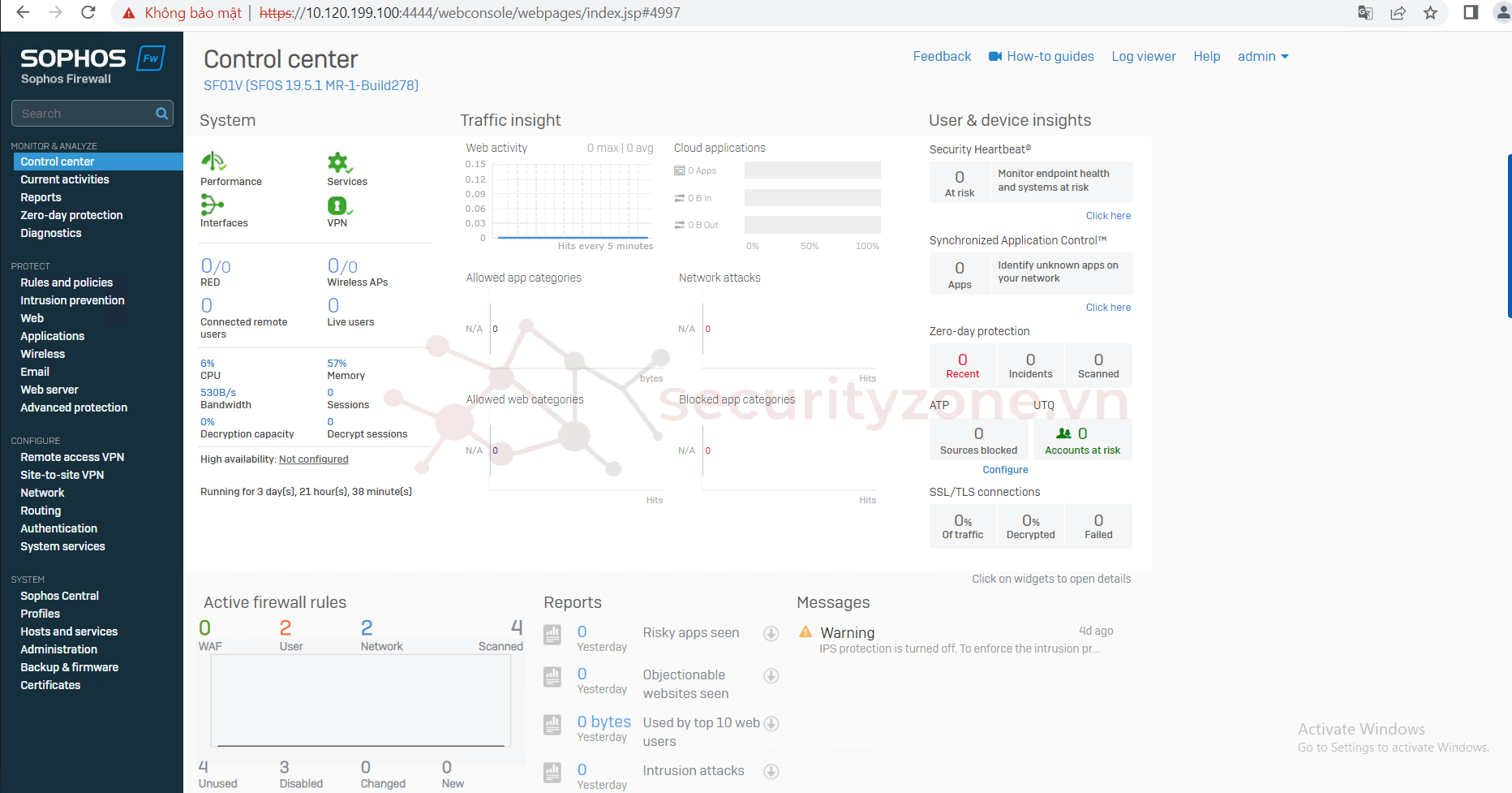
Chúc các bạn thành công :">
Attachments
Last edited: