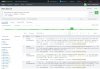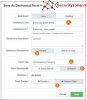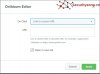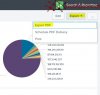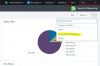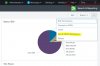pluto
Moderator
Splunk 7.x Fundamentals Part 1 - Module 10
Report and Dashboard.
Report and Dashboard.
1. Report
1.1 Creating a Report from a Search
Để tạo một Report, thực hiện theo các bước:
- 1 :Run Search
- 2 :Chọn Save As
- 3 : Chọn Report
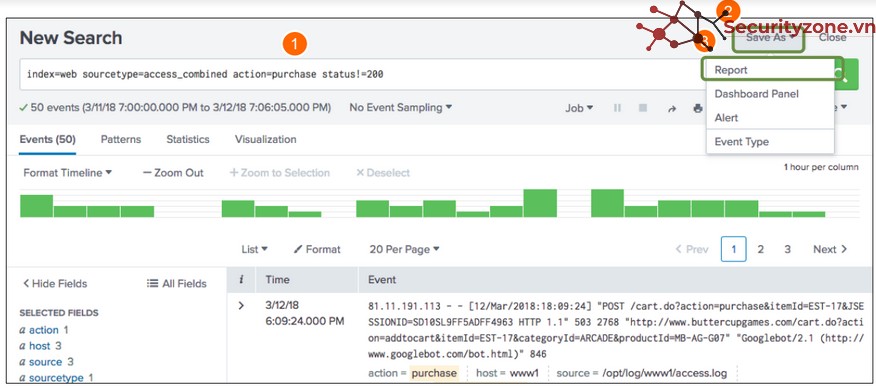
Sau đó xuất hiện bảng chọn, điền và chọn các tùy chọn như sau:
- A : đặt tên cho Report.
- B : Mô tả.
- C: Chọn Yes để có thể sử dụng tùy chọn khoảng thời gian cho Report sau này.
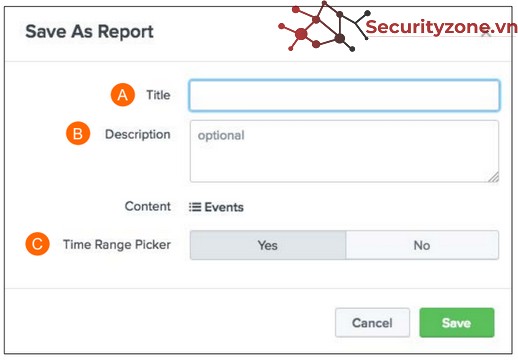
Sau khi ấn Save, Report sẽ được tạo. Lúc này có thể chọn các tùy chọn sau:
- Continue Editing: Tiếp tục edit Report.
- Add to Dashboard: Thêm Report này vào một Dashboard.
- View: Xem Report.
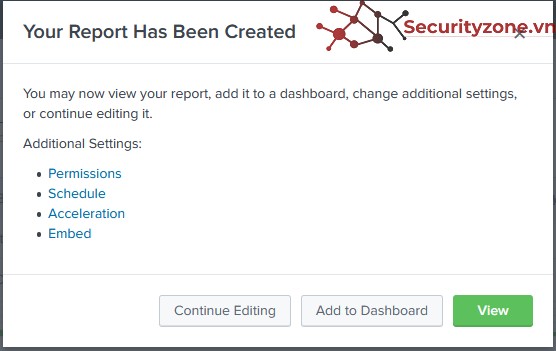
1.2 Running Reports
Để quản lý một Report, Chọn Reports để truy cập nơi lưu các Report đã tạo.
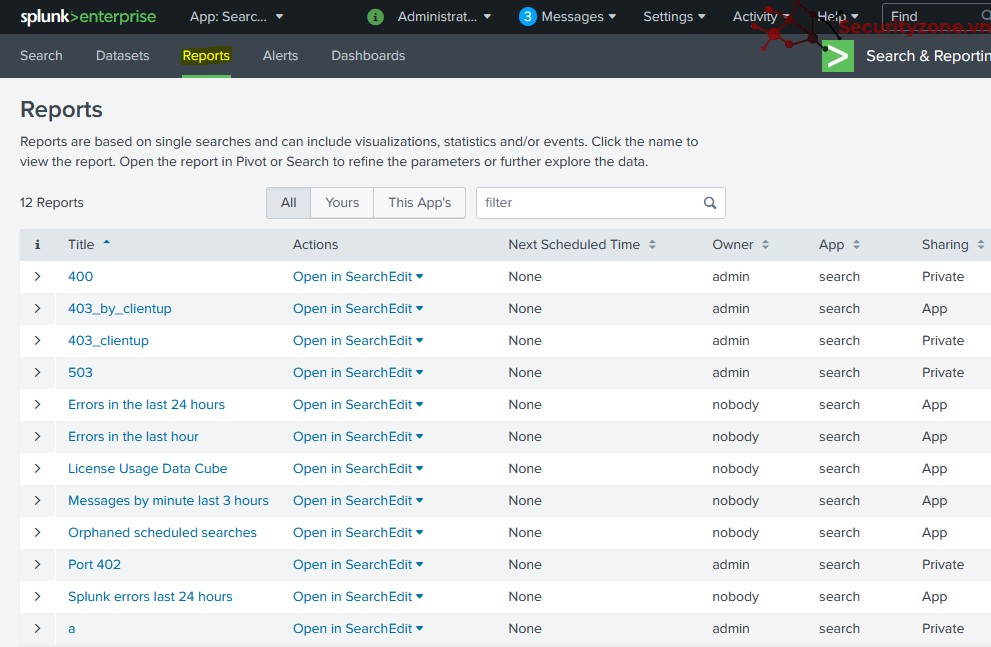
Chọn một Report bất kì, sau đó chọn Open in Search, lúc này có thể chọn lại thời gian và thực hiện Search:
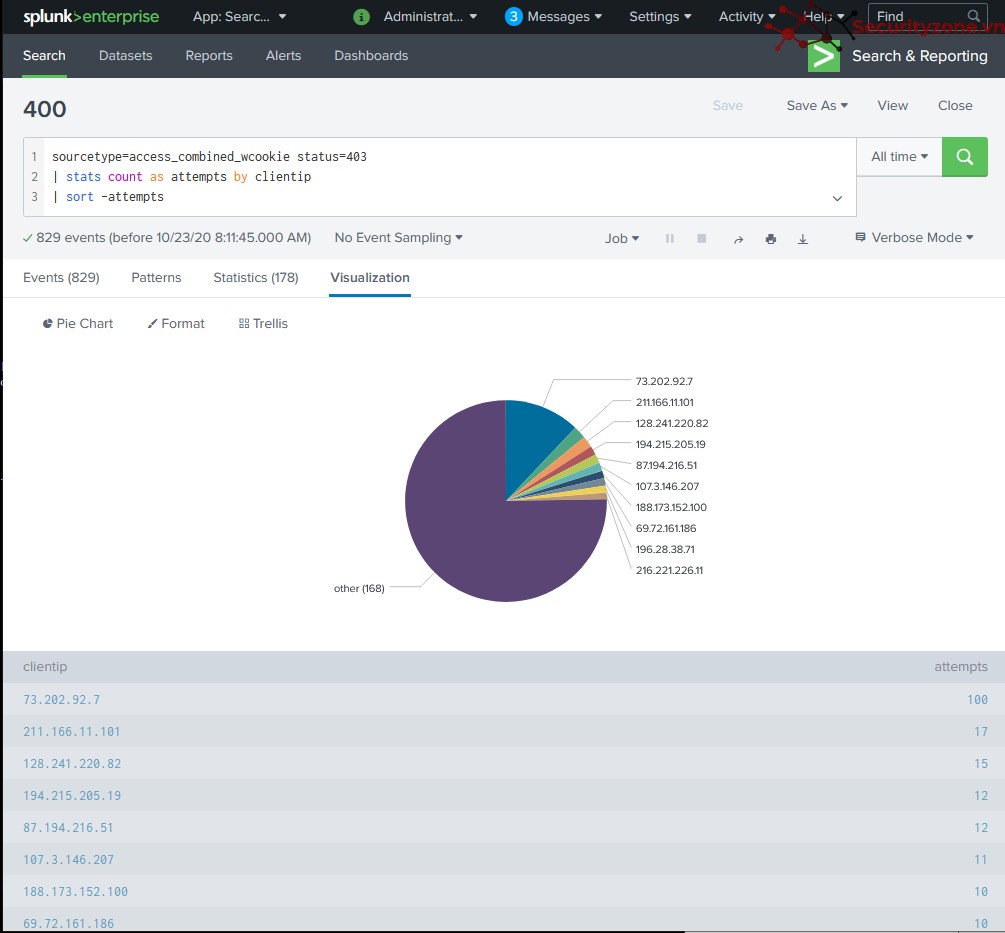
1.3. Editing Reports
Để Edit một Report đã được tạo, vào mục Report trên thanh công cụ Splunk, chọn một Report bất kỳ, sau đó chọn Edit, sẽ xuất hiện các tùy chọn để Edit Report như:
- Edit Description: Sửa mô tả của Report.
- Edit Schedule: Chọn lại khoảng thời gian chạy Report.
- Edit Acceleration: Tăng độ ưu tiên cho Report hiện tại cao hơn các Report khác. Tuy nhiên gây tốn RAM và CPU hơn, chỉ áp dụng cho các Report quan trọng.
- Clone: Clone một Report mới từ Report hiện tại.
- Delete:Xóa Report này.
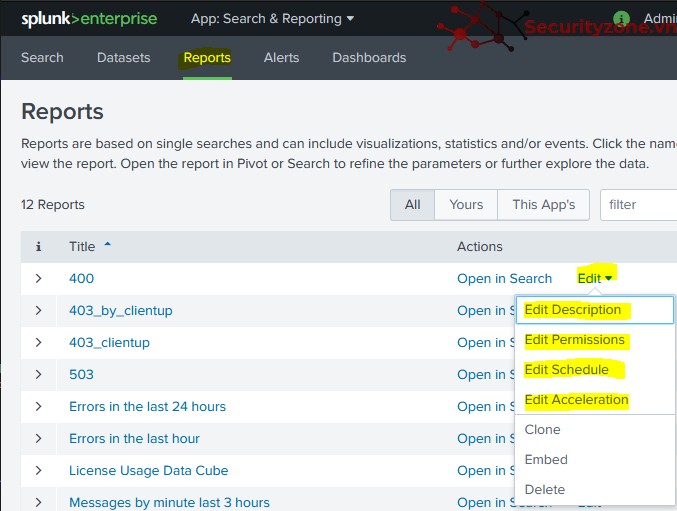
Embed: Nhúng Report vào một Web( Yêu cầu đã bật tính năng Schedule cho Report).
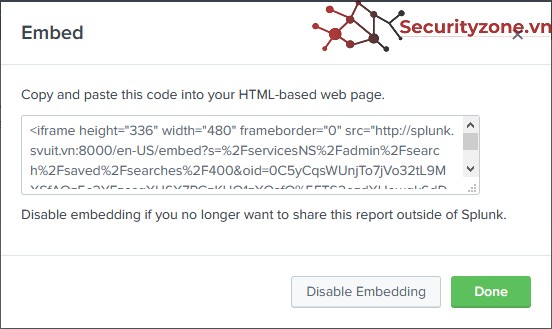
1.4. Creating Reports From the Field Window
Để tạo một Report từ Field trong kết quả của câu Search. Thực hiện một câu lệnh bất kỳ:
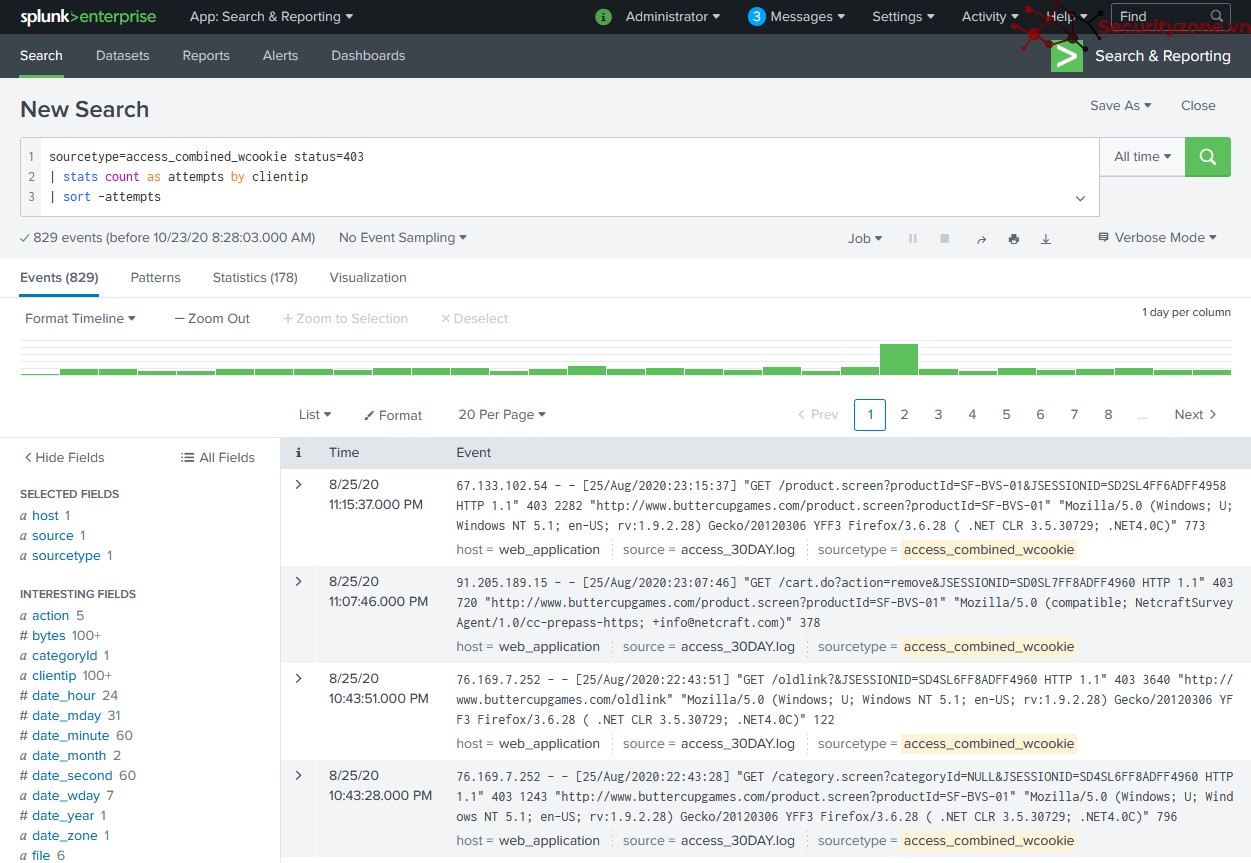
Sau đó, trong các Fields trả về của câu Search, chọn một Field muốn tạo Report, sau đó click chuột phải vào Field này:
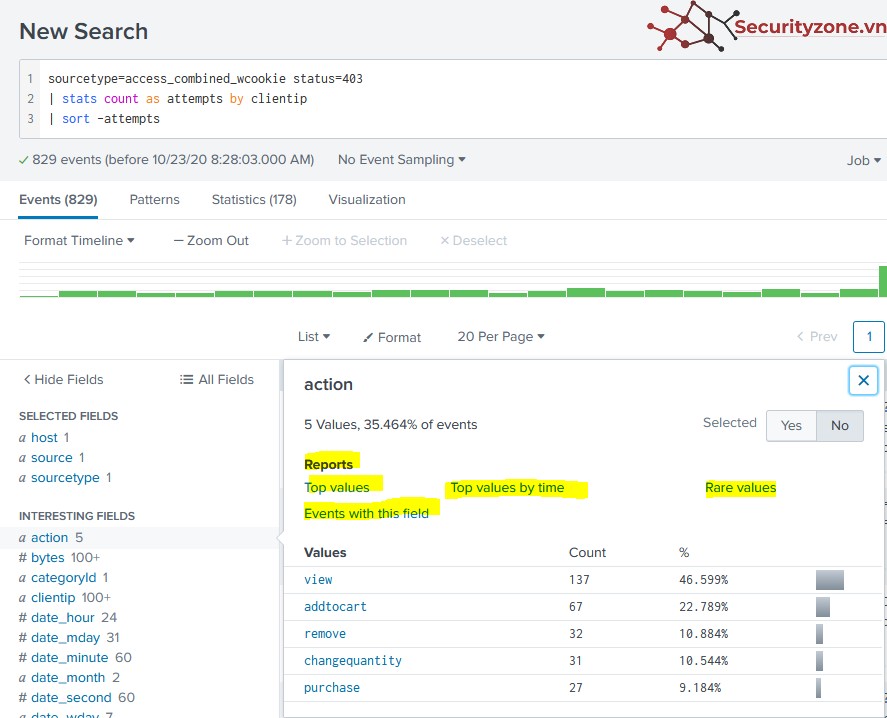
Trong mục Reports của Field này, có thể chọn các tiêu chí đã được liệt kê để tạo Report, ví dụ chọn Top Values. Lúc này Splunk sẽ tự động hoàn thiện câu Search, đồng thời hiển thị Report dưới kiểu Bar Chart:
1.5. Changing the Visualization
Lúc này, ta có thể thay đổi kiểu hiển thị biểu đồ, bằng cách Click vào kiểu biểu đồ hiện tại(Cạnh nút Format):
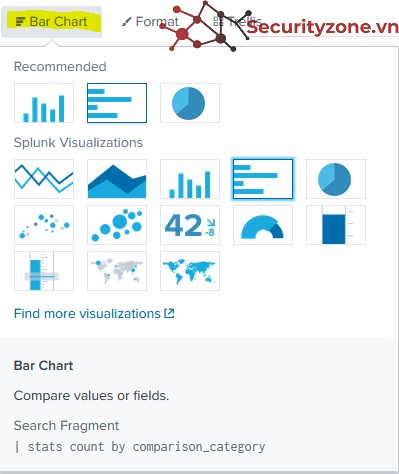
Có thể chọn các kiểu biểu đồ có sẵn, hoặc chọn Find more visualizations để install nhiều kiểu biểu đồ. Tuy nhiên, tùy từng loại biểu đồ phù hợp với từng loại dữ liệu khác nhau.
1.6. Changing the Visualization Format
Để thay đổi Format , chọn Format. Trong đó có các tùy chọn:
- General: Thay đổi Stack và Multi-series modes.
- X-Axis: Thay đổi nhãn trục tung(dọc).
- Y-Axis: Thay đổi nhãn trục hoành(ngang).
- Chart Overlay: chuyển qua đường biểu đồ.
- Legend: Thay đổi phần tử chú thích.

Ví dụ Multi-series Mode:
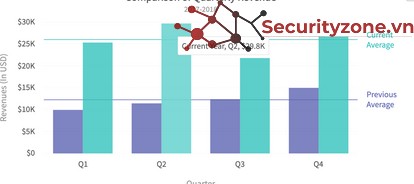
1.7. Viewing Results as a Table
Chuyển qua tab Statistics để xem Report dưới dạng bảng:
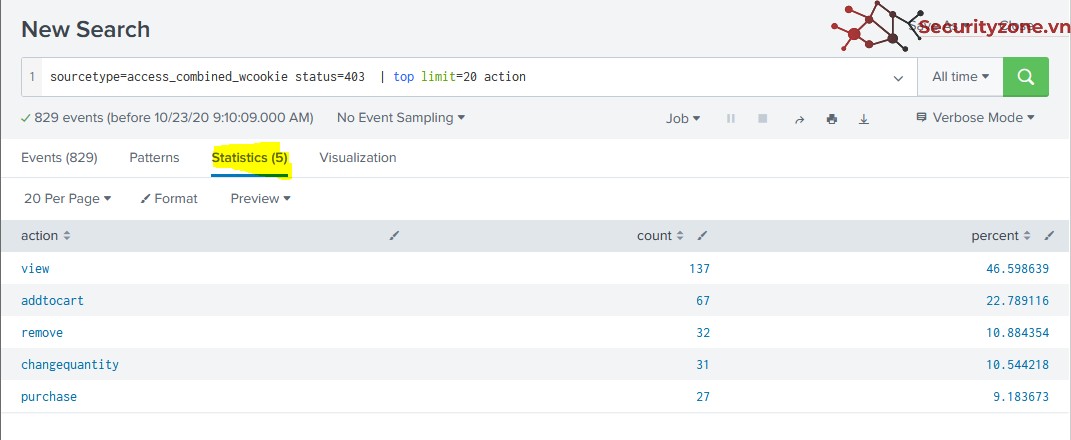
Chọn Format để tùy biến định dạng bảng:
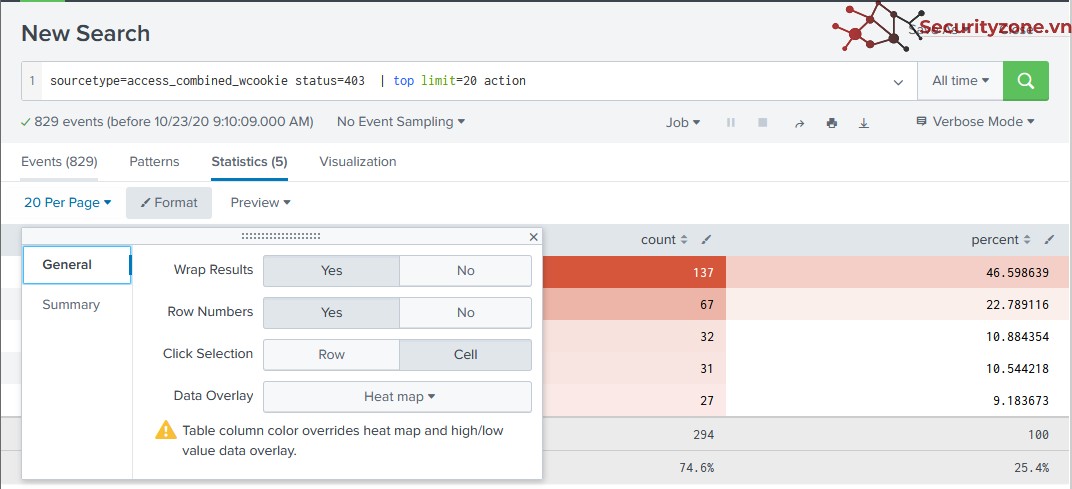
Các tùy chọn có thể làm như:
- Row Number: Hiện số hàng.
- Click Selection: Khi click chuột sẽ chọn 1 ô hoặc 1 hàng.
- Data Overlay: Tô màu theo từng giá trị từ cao đến thấp.
2.1. What Is a Dashboard?
Là một tập hợp các thành phần gọi là Panel. Panel có thể là các bảng, hoặc các biểu đồ.
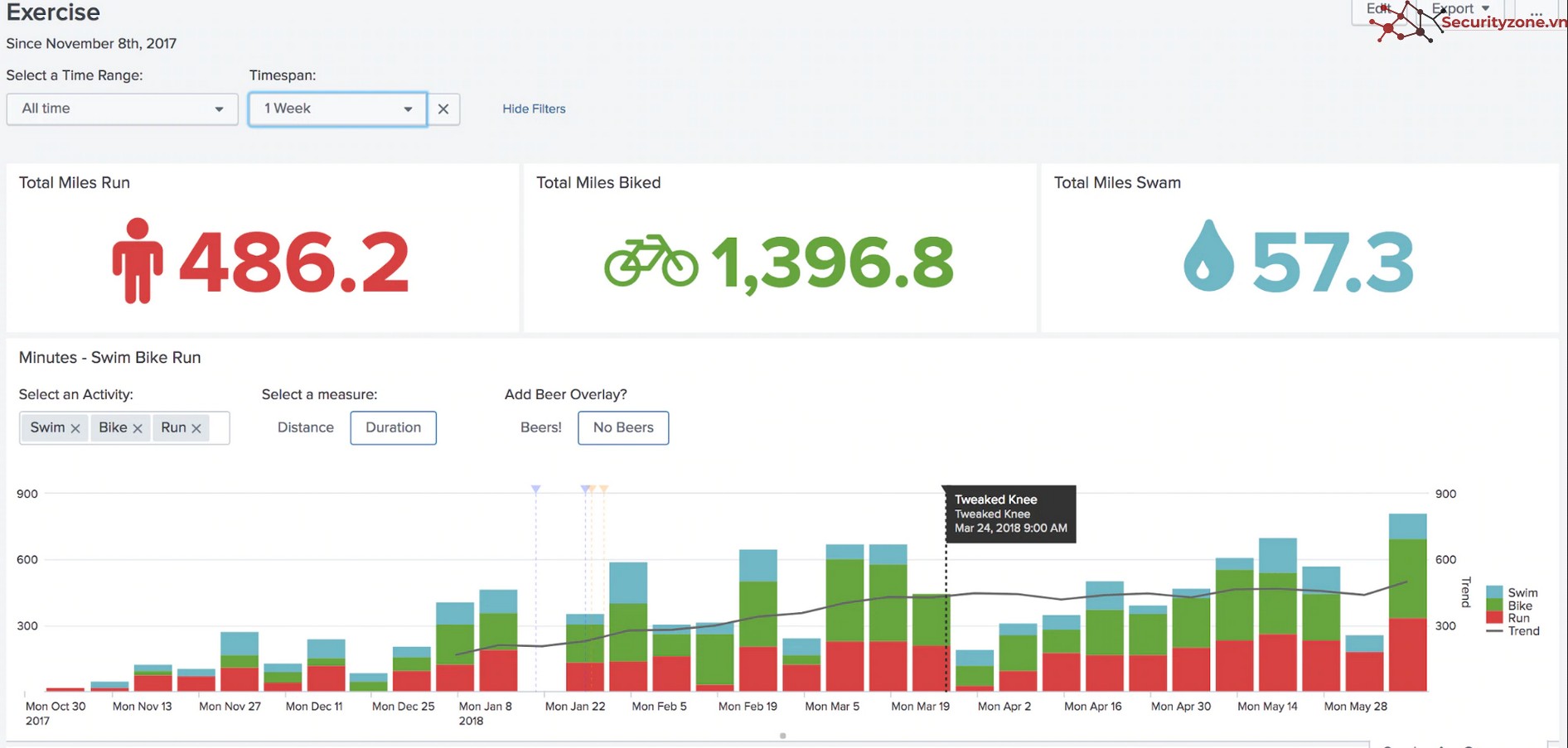
2.2. Adding a Report to a Dashboard
Để thêm một Report vào DashBoard, chọn Report trên thanh công cụ, sau đó Click chuột vào Report cần thêm.
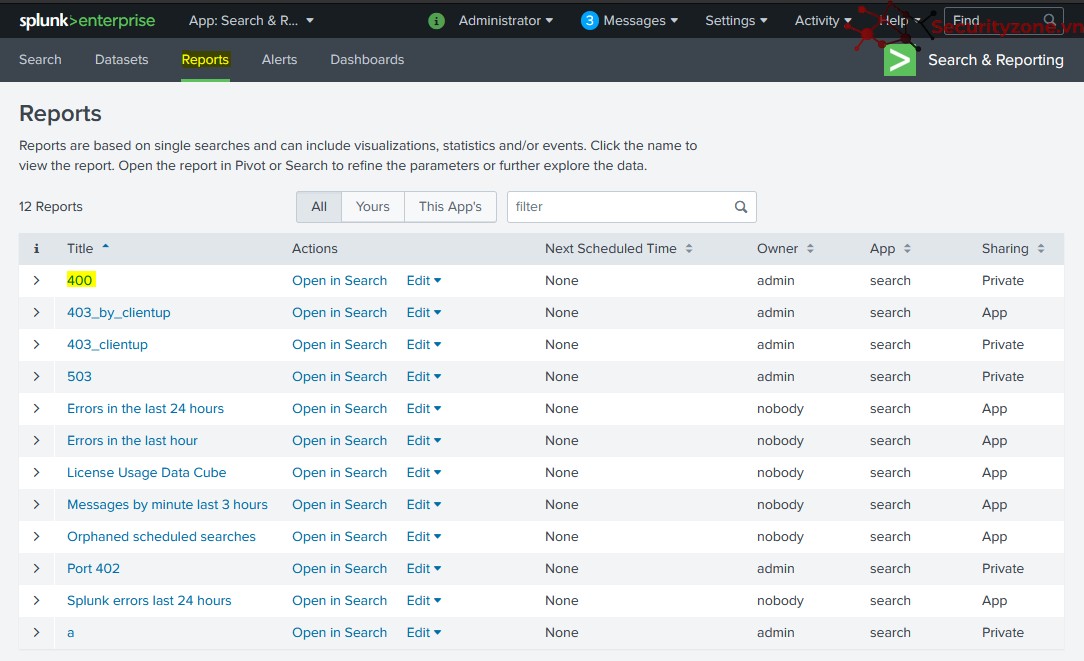
Chọn Add to DashBoard để thêm vào DashBoard:
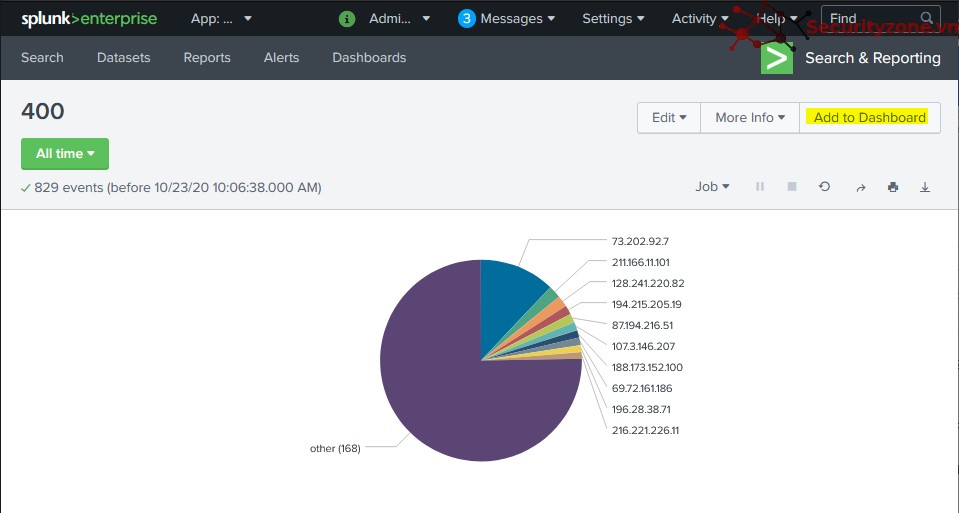
Hoàn thành các thông tin bên dưới để tạo DashBoard mới:
- A: Tên của DashBoard và mô tả. DashBoard ID sẽ tự sinh theo tên của Dashboard.
- B: Thêm quyền cho các user khác thao tác với DashBoad.
- C: Nhập tên cho Panel này.
- D: chọn Report.
- E: Chọn định dạng của Panel.
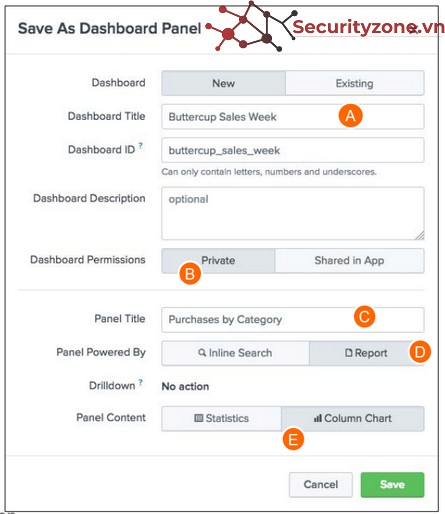
Hoàn thành các thông tin bên dưới để add vào một DashBoard có sẵn trước đó:
- DashBoard: chọn Existing, sau đó chọn tên DashBoard muốn thêm vào.
- Panel Title: đặt tên cho Panel này.
- Panel Powered By: chọn Report.
- Panel Content: Chọn kiểu biểu đồ của Panel này.
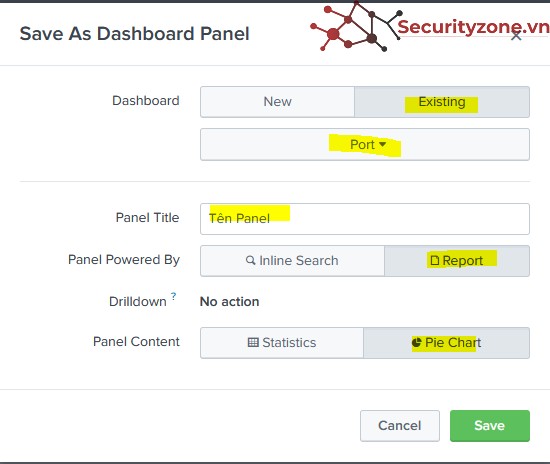
Sau khi thêm, chọn View DashBoard để xem thay đổi trên DashBoard vừa thêm:
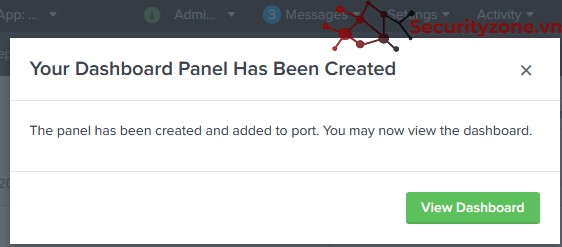
Việc tạo Dashboard dựa trên các Report là hiệu quả nhất vì:
- Một Report có thể được sử dụng trên nhiều Dashboard khác nhau.
- Bất kỳ thay đổi trên Report đều ảnh hưởng đến tất cả các Dashboard sử dụng Report đó.
2.3. Manage DashBoard
Để quản lý các Dashboard đã tạo, chọn Dashboards trên thanh công cụ Splunk, sau đó chọn Dashboard muốn xem:
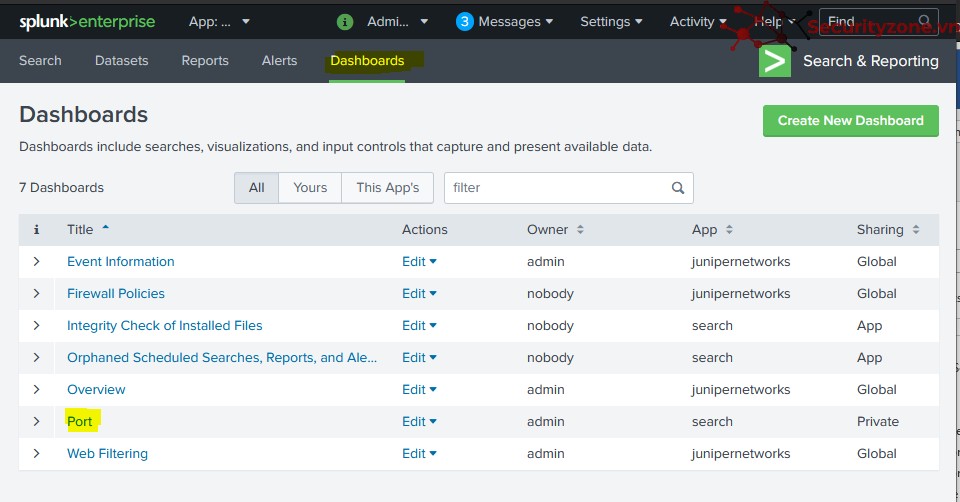
Dashboard Port:
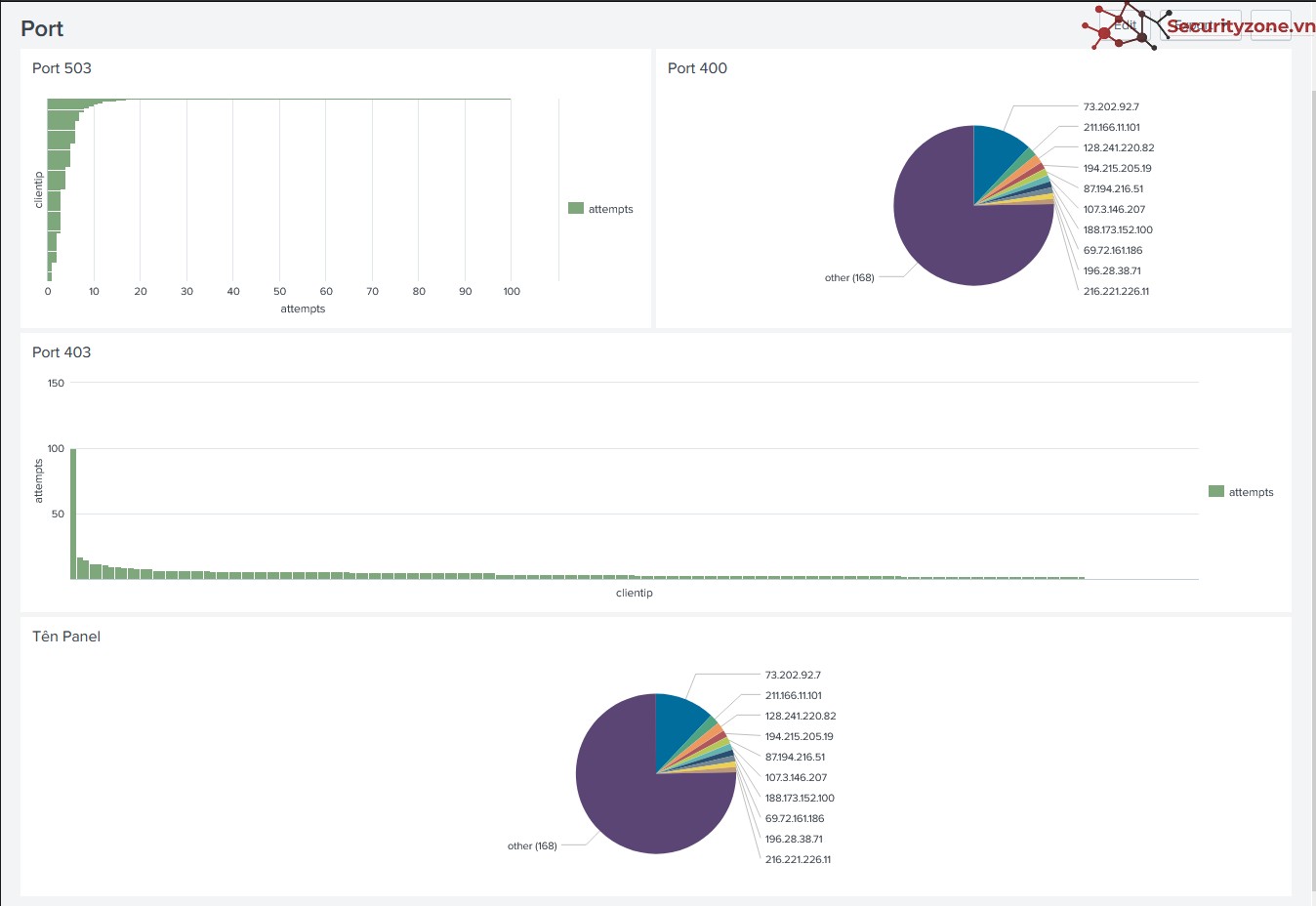
Chọn Edit để tiến hành chỉnh sửa Dashboard:
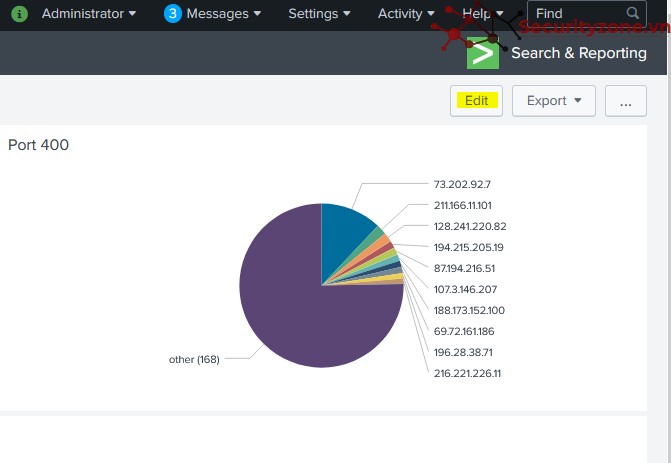
Lúc này ta có thể các tùy chọn sau để Edit từng Panel trong Dashboard:
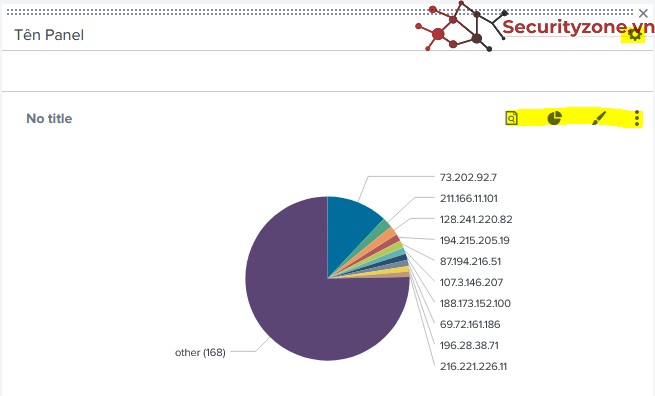
2.4. Editing Drilldown Panel
Drilldown là chức năng Splunk cung cấp để link các thành phần trên biểu đồ, để khi click vào thành phần đó sẽ hiển thị đến các đối tượng được link.
Để thực hiện tính năng này, chọn icon More actions, chọn Edit Drilldown:
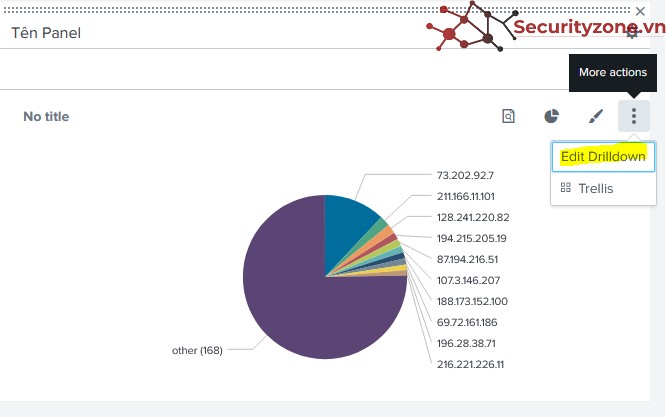
Xuất hiện bảng Drilldown Editor:

Link to Search: Link thành phần của biểu đồ với một câu search tương ứng.
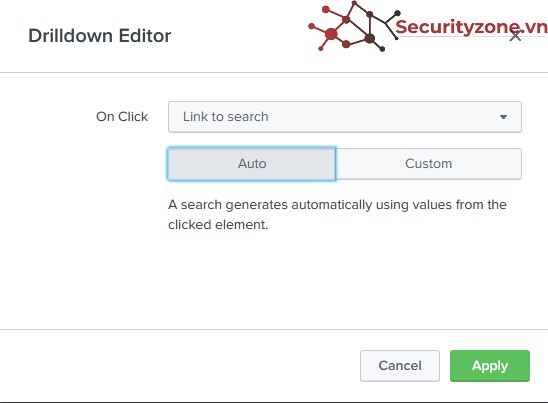
Link to dashboard: Link thành phần của biểu đồ với một dashboard tương ứng.
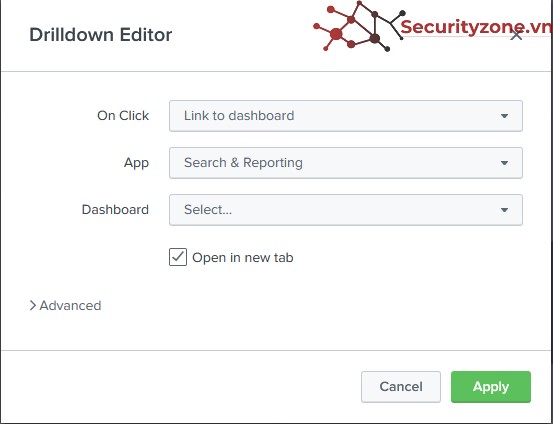
Link to report: Link thành phần của biểu đồ với một Report.
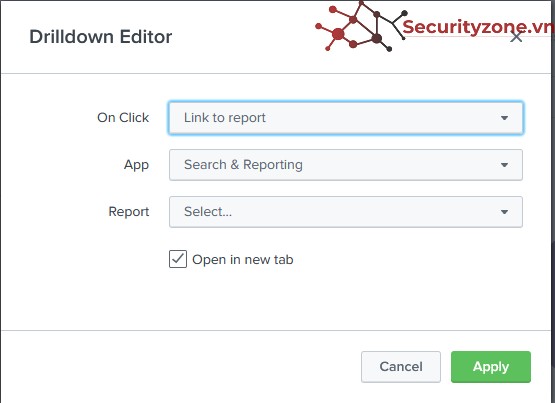
Link to custom URL: Link thành phần của biểu đồ với một đường dẫn URL.
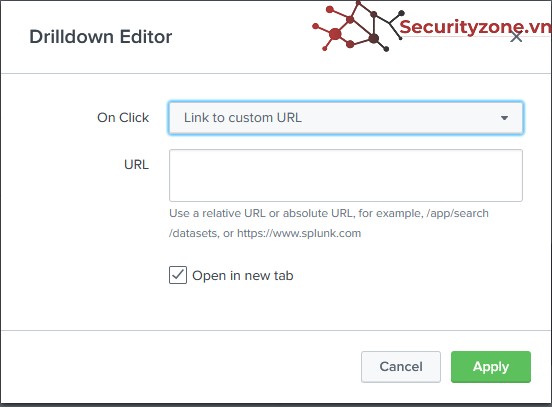
2.5. Clone a Dashboard
Sử dụng tính năng Clone để tạo một Dashboard mới dựa trên dashboard có sẵn.
Chọn nút More Action trên góc của dashboard, sau đó chọn Clone:
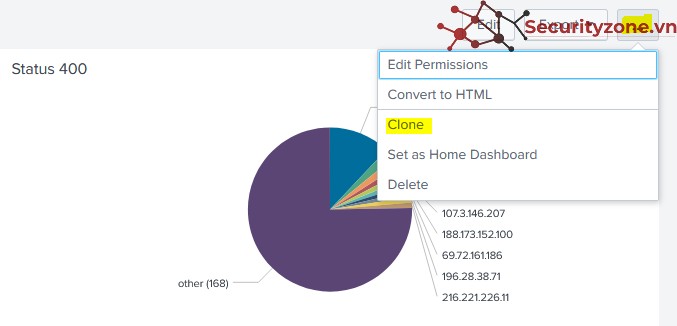
2.6 Export a Dashboard
Để Export một Dashboard, chọn nút Export, sau đó chọn Export PDF, lúc này sẽ splunk sẽ xuất một file PDF của dashboard, người dùng có thể tải về.
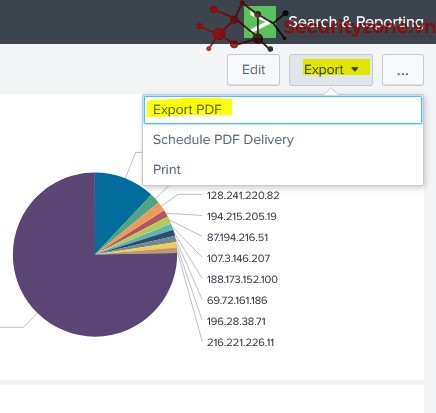
2.7 Set the Default Dashboard
Đặt Dashboard làm Default Home Dashboard, có 2 cách.
Cách 1: Chọn Dashboard muốn đặt làm Default Home, sau đó chọn nút More Actions, chọn Set as Home Dashboard.
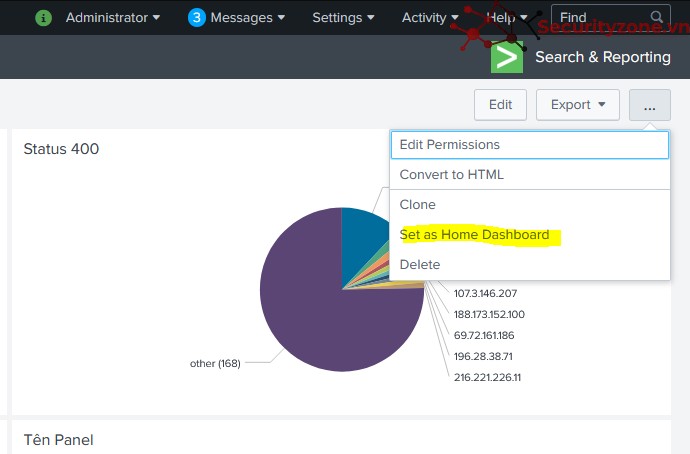
Cách 2: Từ trang Home của Splunk , click vào Choose a home dashboard:
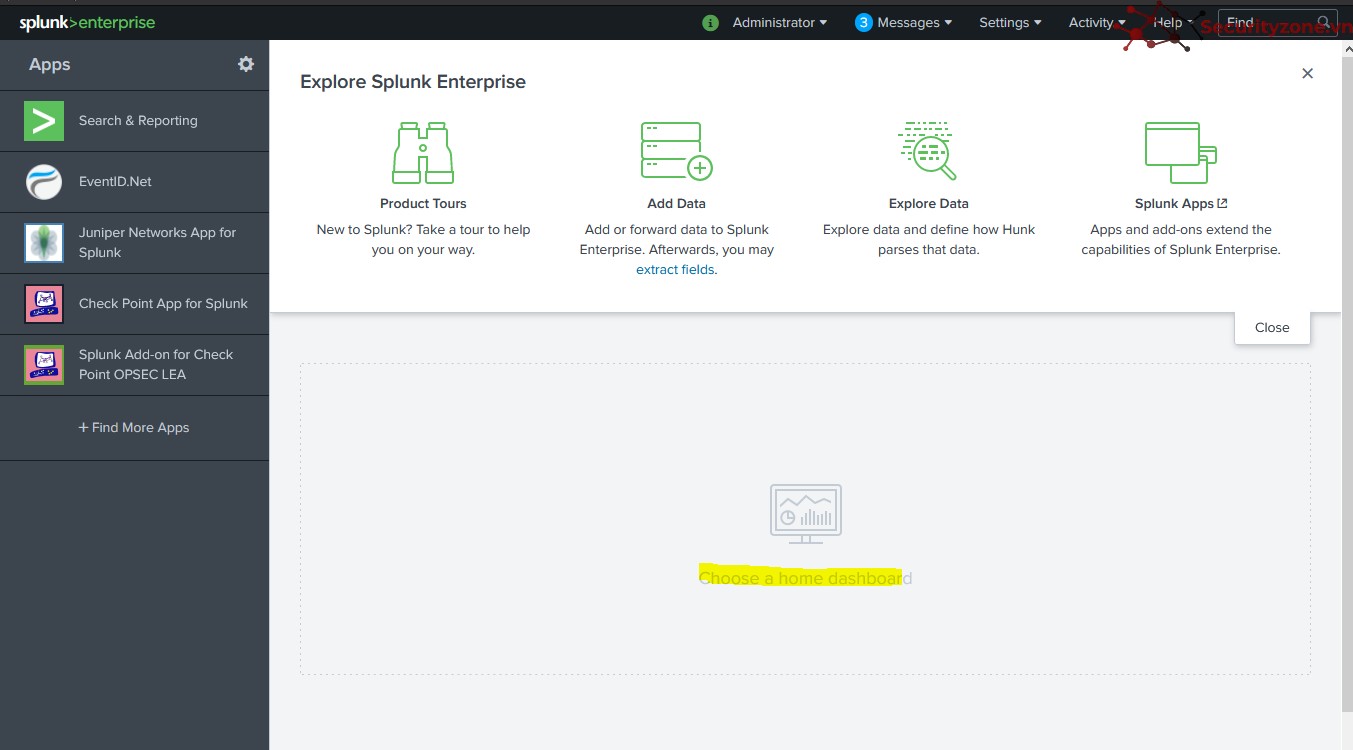
Sau đó chọn tên Dashboard muốn đặt Default Home trong danh sách, sau đó ấn Save.
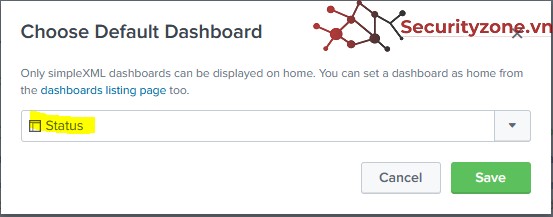
Lúc này, Dashboard sẽ hiển thị trên Default Home:
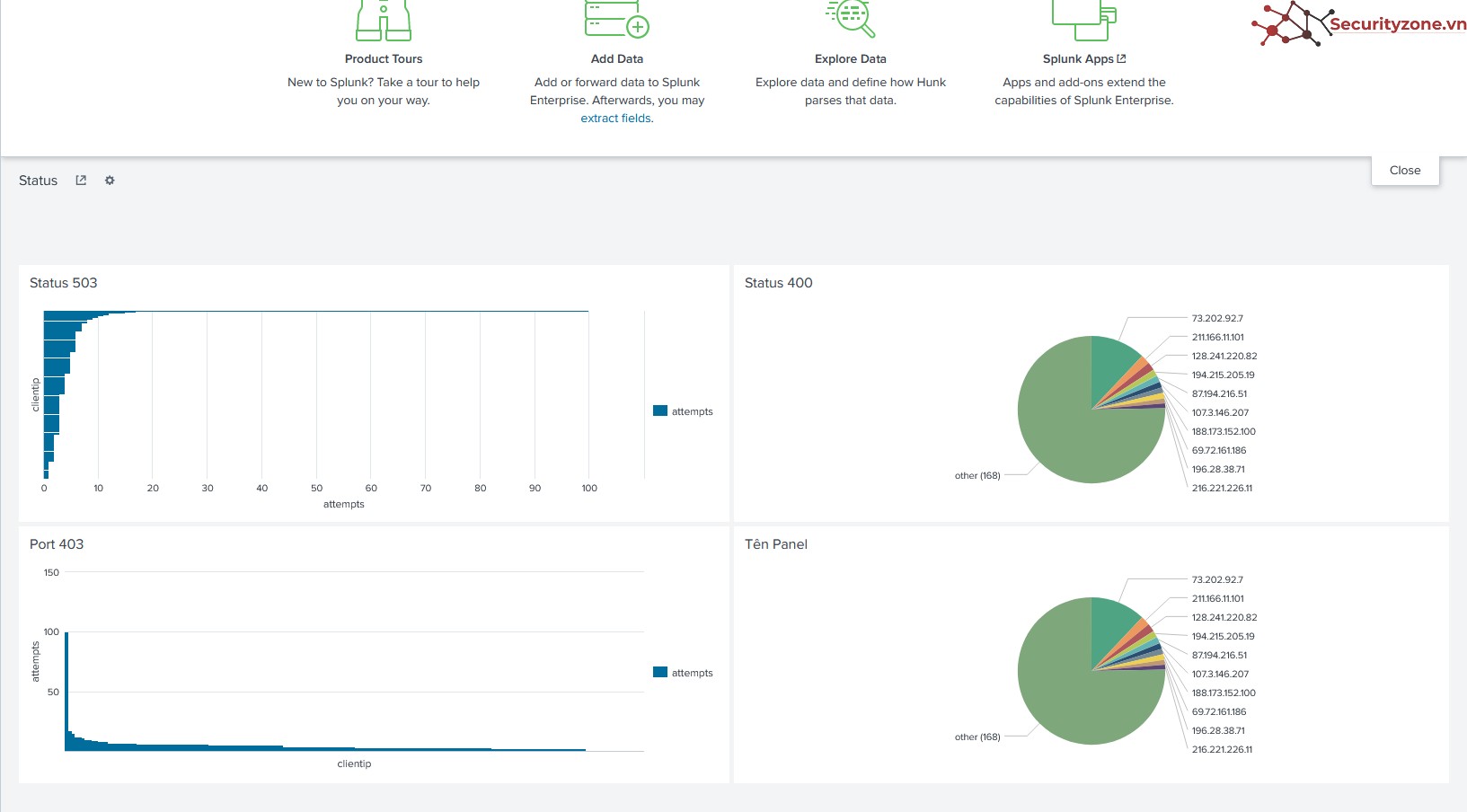
Đính kèm
Bài viết liên quan
Bài viết mới