Sophos Server Protection là một giải pháp bảo mật được thiết kế để bảo vệ máy chủ vật lý, ảo hóa và trên đám mây khỏi các mối đe dọa an ninh mạng. Giải pháp này cung cấp các tính năng như chống phần mềm độc hại, ngăn chặn khai thác lỗ hổng, bảo vệ ứng dụng và kiểm soát truy cập, giúp đảm bảo an toàn cho dữ liệu và hệ thống quan trọng của doanh nghiệp. Sophos Server Protection cũng tích hợp với Sophos Central, cho phép quản lý bảo mật tập trung và đơn giản hóa việc giám sát.
Trong bài viết này mình sẽ hướng dẫn các bạn cách cài đặt, gỡ cài đặt Sophos Server Protection cho Windows Server.
Trước tiên, ta cần lưu ý một số điều kiện khi download và cài đặt cho Windows Server:
Bước 1: Truy cập Sophos Central, vào phần My Products > Server > Installers:
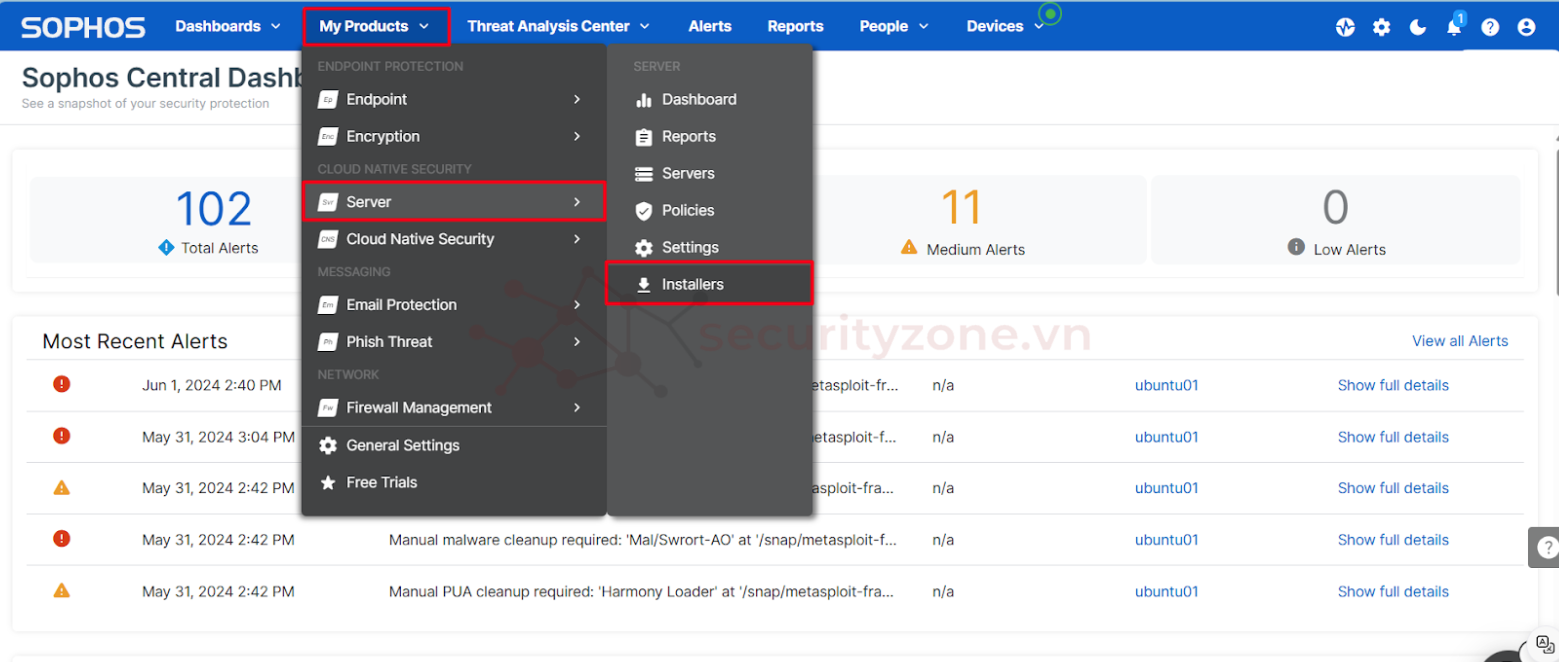
Bước 2: Chọn Download Windows Server Installer:
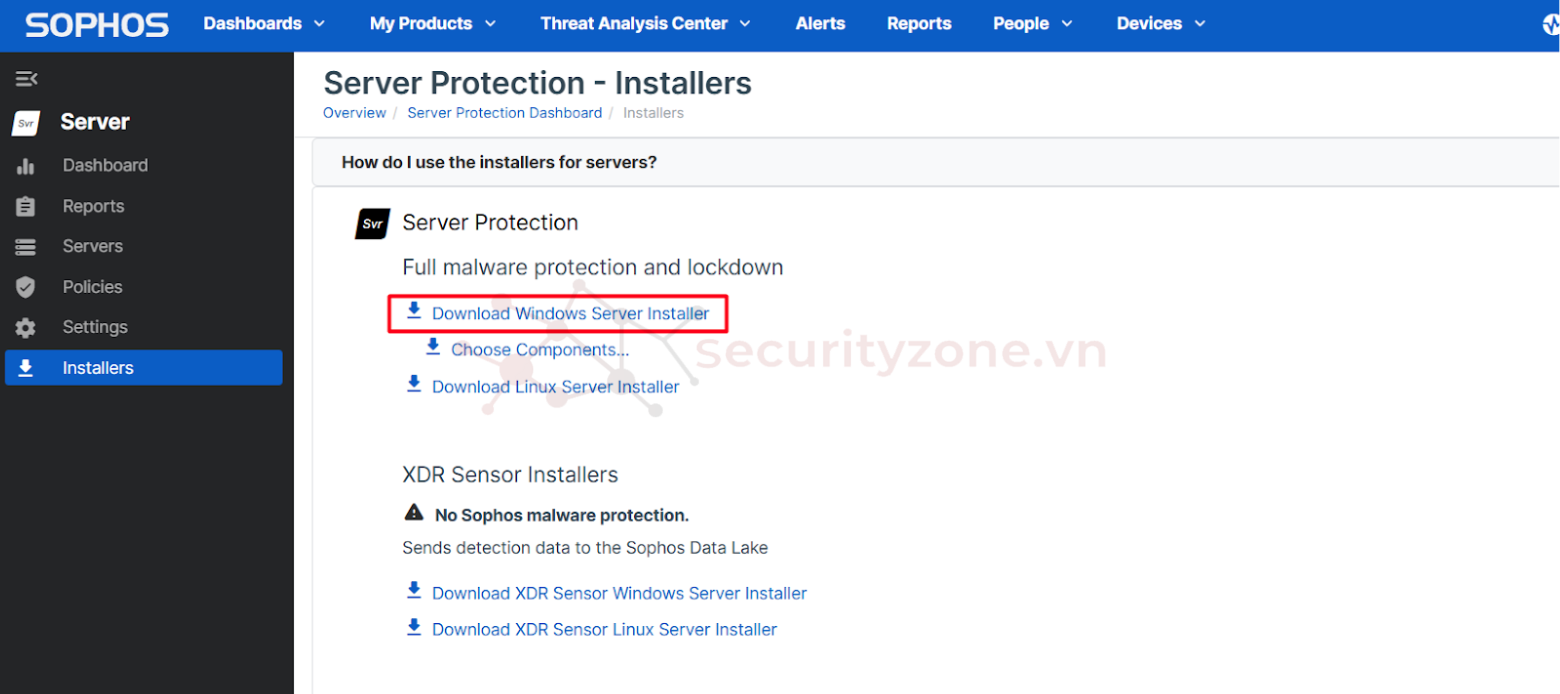
Gói được tải về có tên là SophosSetup.exe sẽ sử dụng cho hệ điều hành Windows:
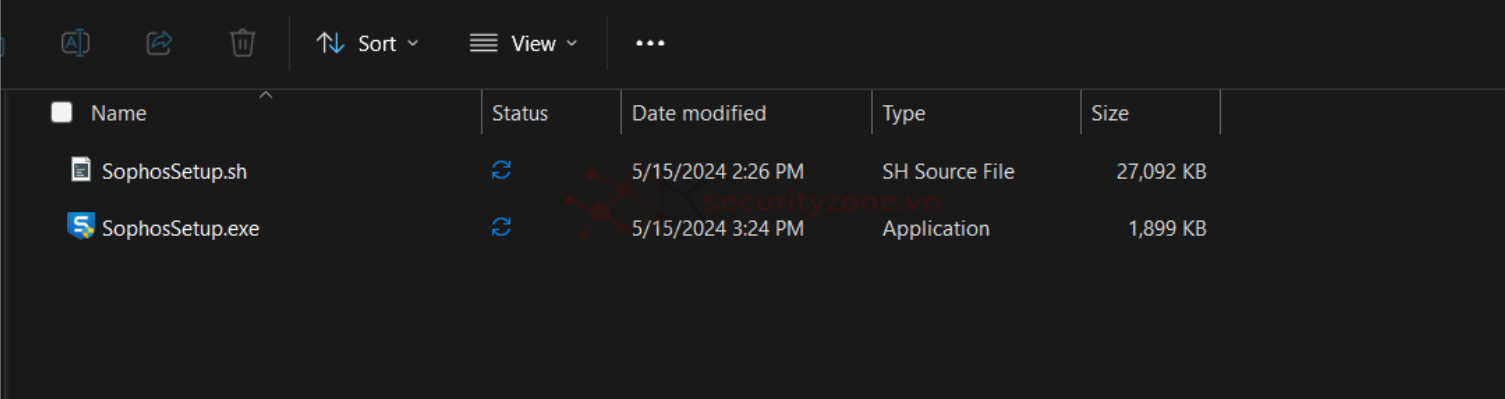
Bước 3: Tiến hành đưa file cài đặt vào thiết bị và chọn Run as administrator, hãy đảm bảo Server truy cập được Internet và được allow các Domain và port cần thiết:
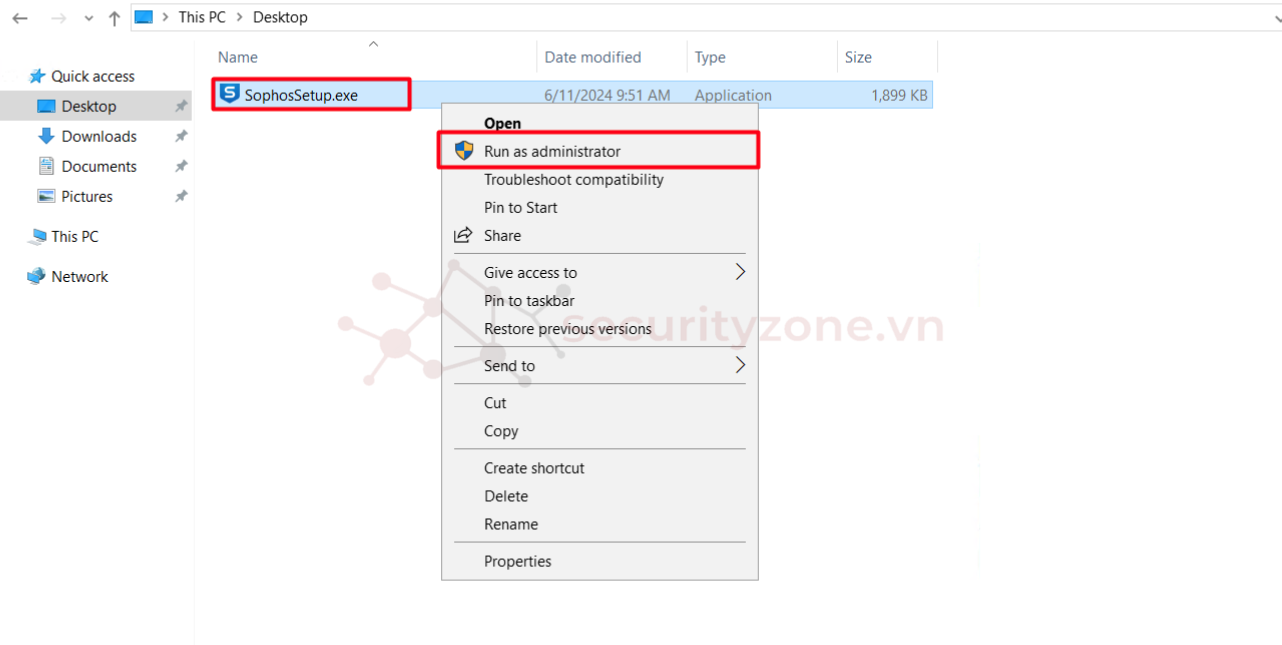
Bước 4: Chọn Install:
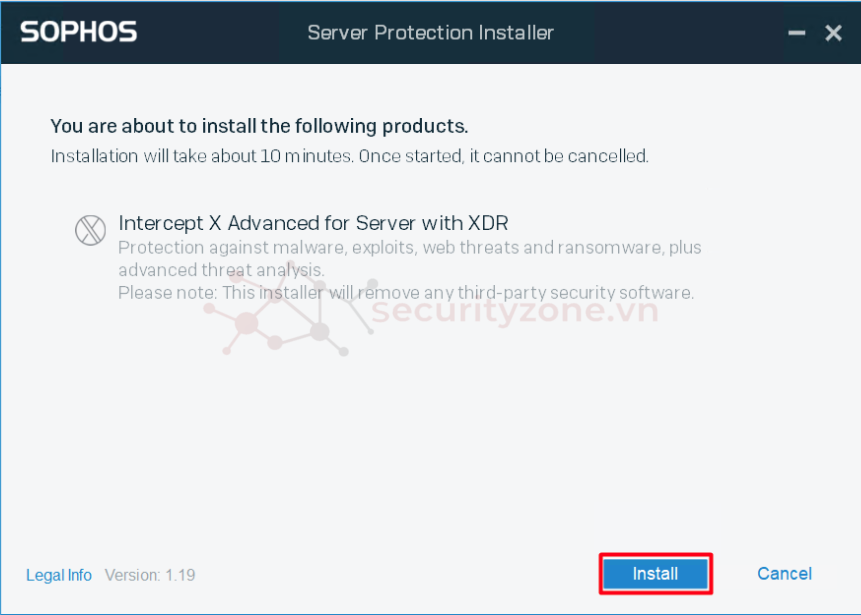
Chờ khoảng 5- 10 phút cho tiến trình cài đặt thành công:

Bước 5: Truy cập ứng dụng bằng cách chọn vào góc dưới màn hình Server và chuột phải vào biểu tượng Sophos Endpoint Agent:
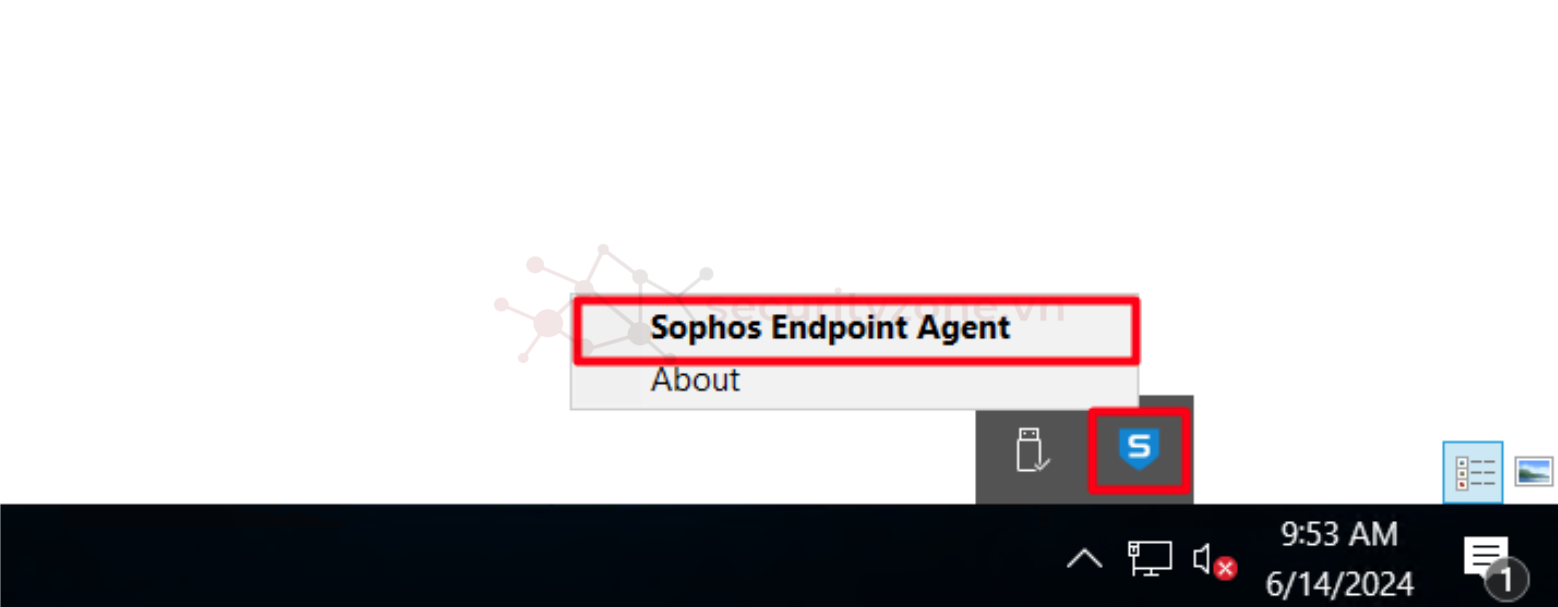
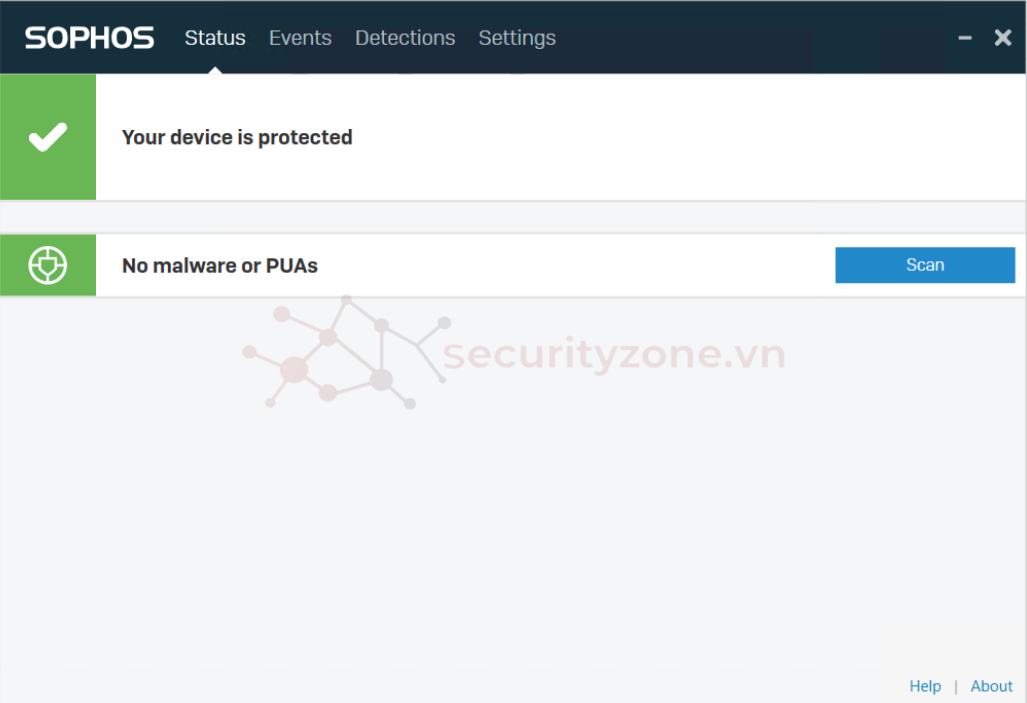
Sophos cung cấp một tính năng gọi là Tamper Protection, được thiết kế để ngăn chặn việc vô hiệu hóa hoặc thay đổi trái phép các cài đặt bảo mật trên thiết bị. Tính năng này đảm bảo rằng các cấu hình bảo mật, như phần mềm diệt virus hoặc tường lửa, không bị can thiệp bởi người dùng không được ủy quyền hoặc phần mềm độc hại - hiện tại tính năng này chỉ mới hỗ trợ cho Windows Server. Chính vì vậy để gỡ cài đặt được Sophos Agent ta cần tắt tính năng này hoặc sử dụng mật khẩu được verify từ Sophos Central để vô hiệu hóa tính năng này trên Windows Server.
Bước 1: Truy cập vào Sophos Central, vào phần Device > Computer & Server:
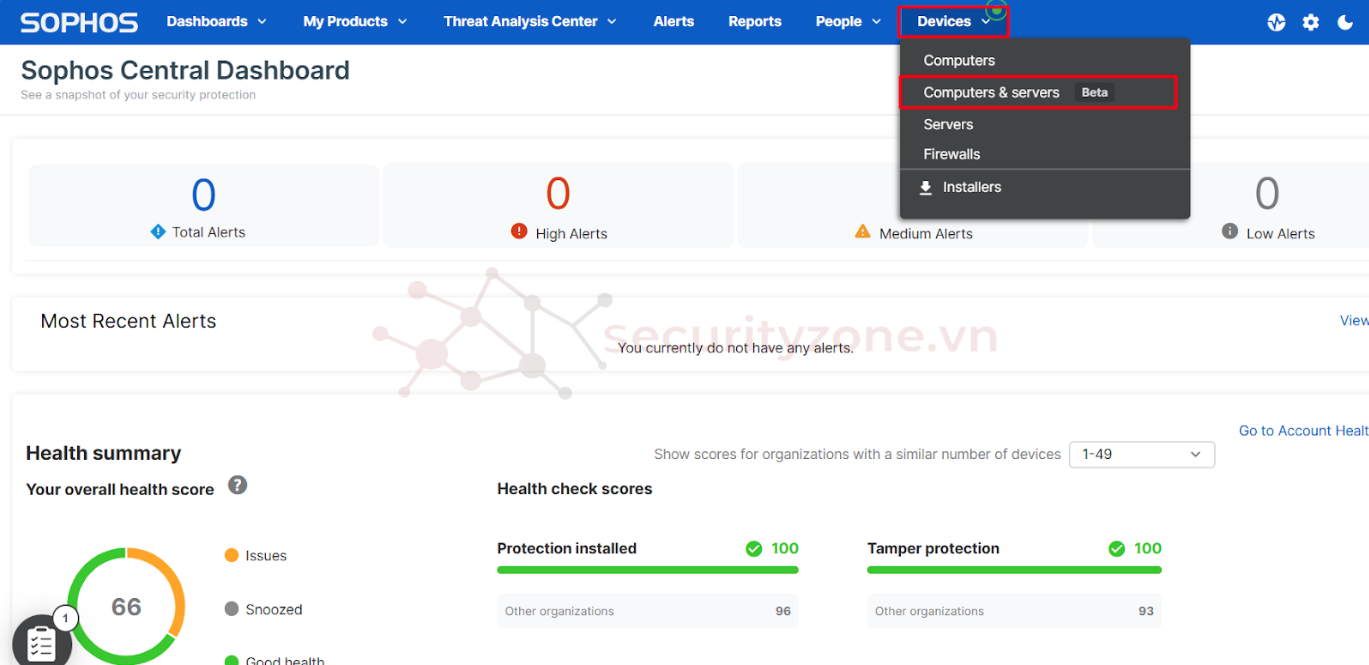
Bước 2: Chọn Windows Server muốn gỡ cài đặt:
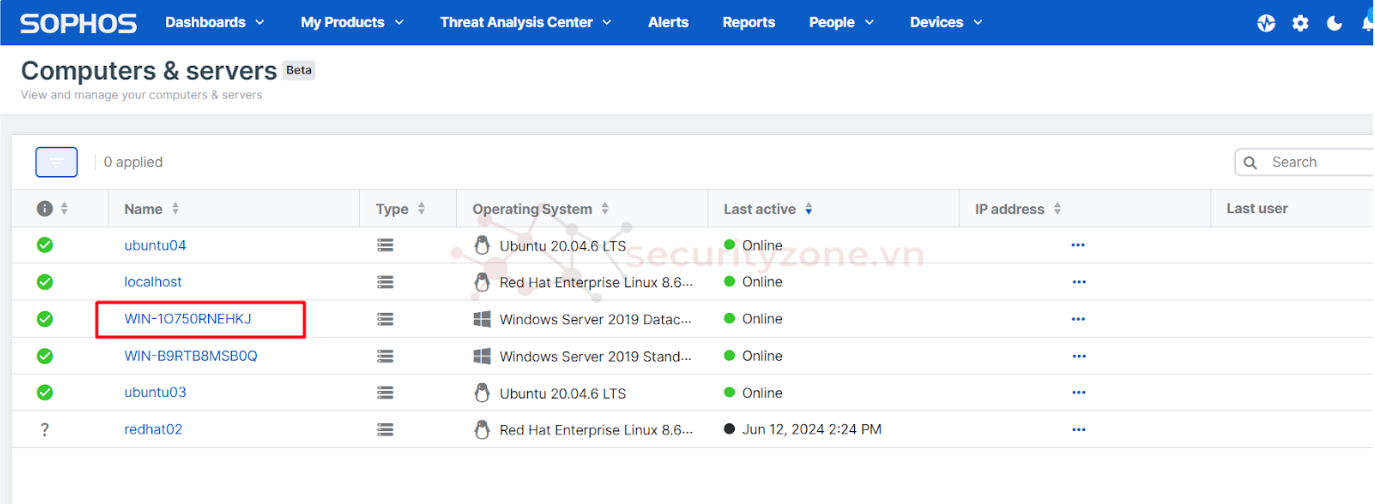
Bước 3: Ở mục SUMMARY > Tamper Protection chọn Turn off tamper protection:
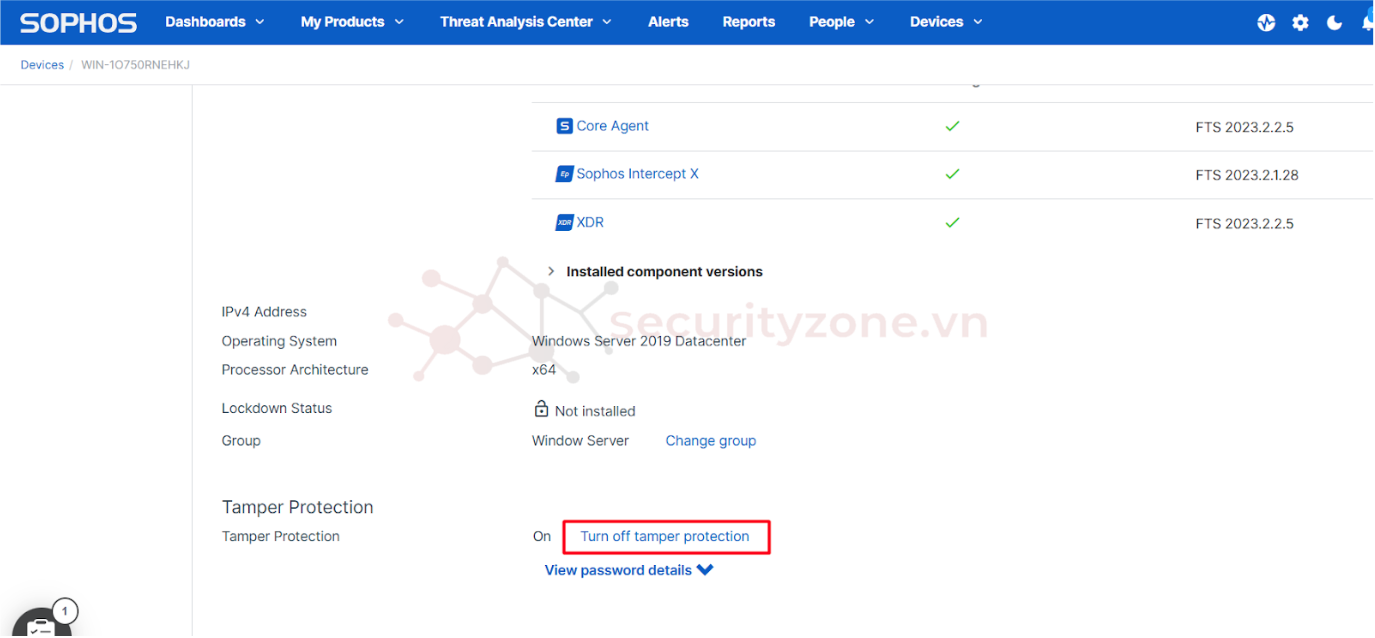
Bước 4: Sau đó tiến hành Uninstall ứng dụng Sophos Endpoint Agent ở trên Server, lưu ý sẽ cần Restart Server sau khi gỡ cài đặt:

Bỏ tích chọn Restart nếu muốn lên lịch restart Server sau:
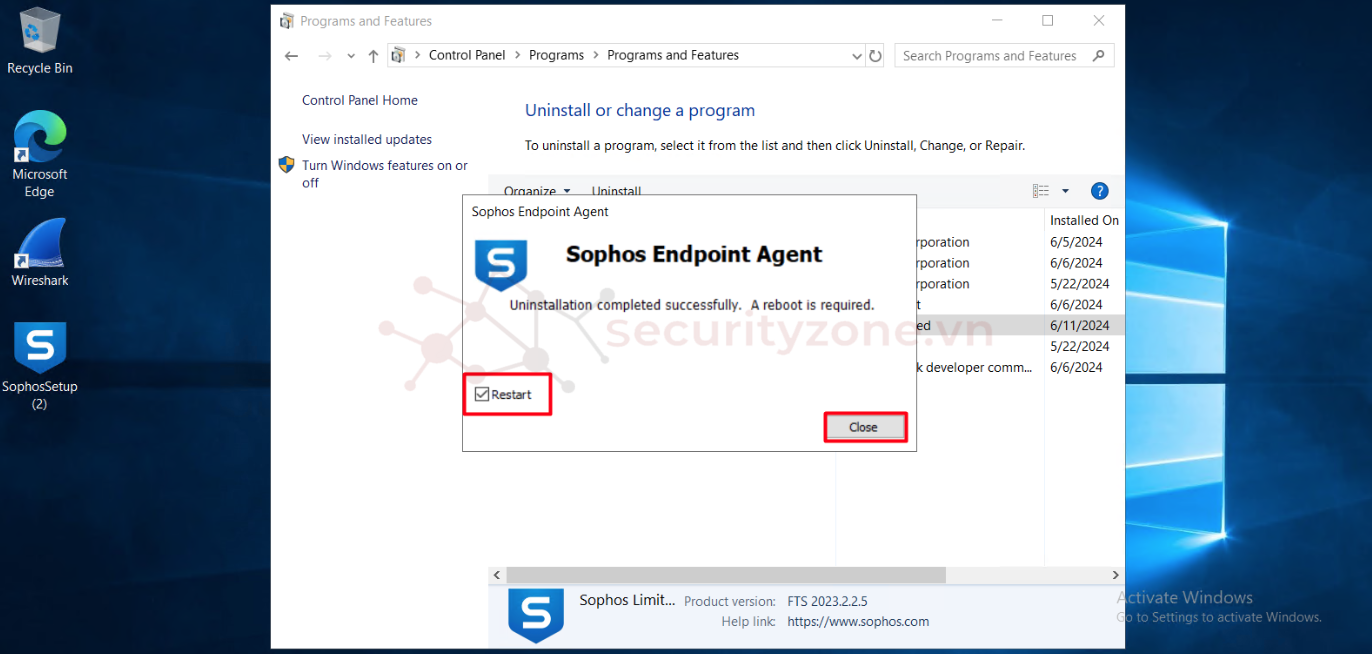
Bước 5: Cuối cùng, truy cập vào Sophos Central, vào phần My Products > Servers, chọn Server muốn gỡ rồi chọn Delete để xóa Server khỏi Sophos Central:
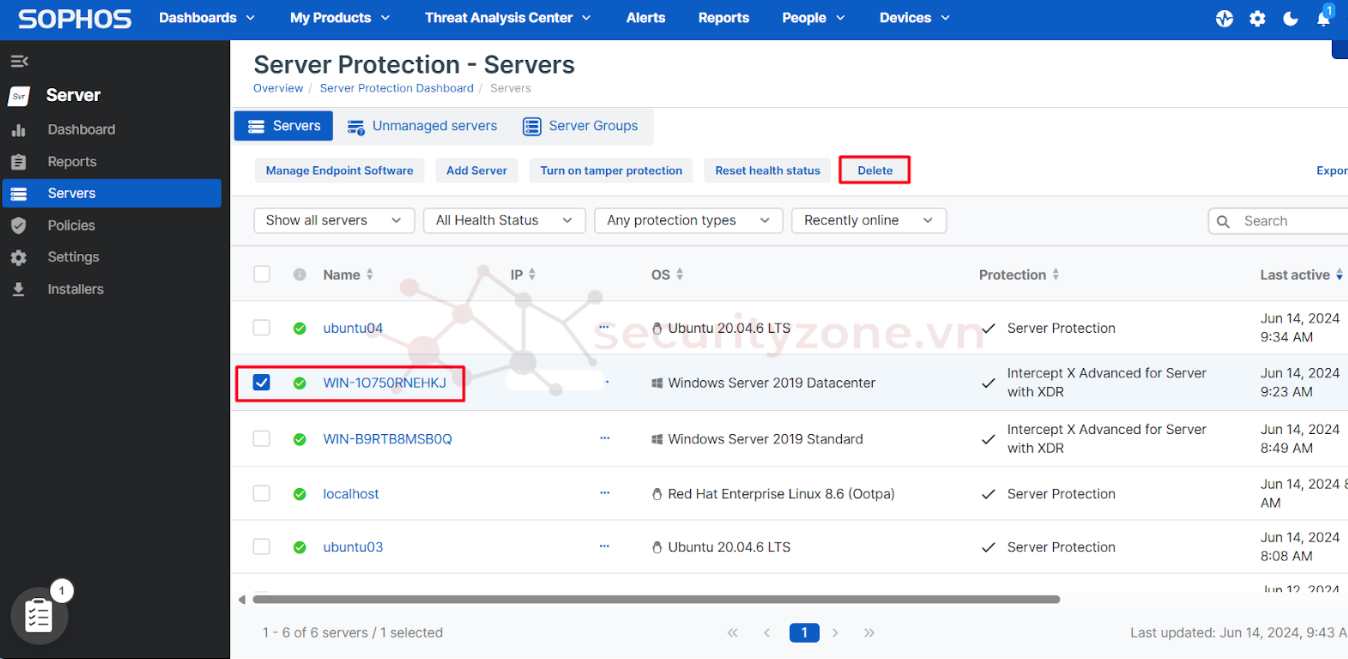
Bước 6: Trong trường hợp nếu đã xóa Server nhưng chưa tắt Tamper Protection, có thể truy cập vào phần Reports > Restore deleted devices and recover Tamper Protection passwords:
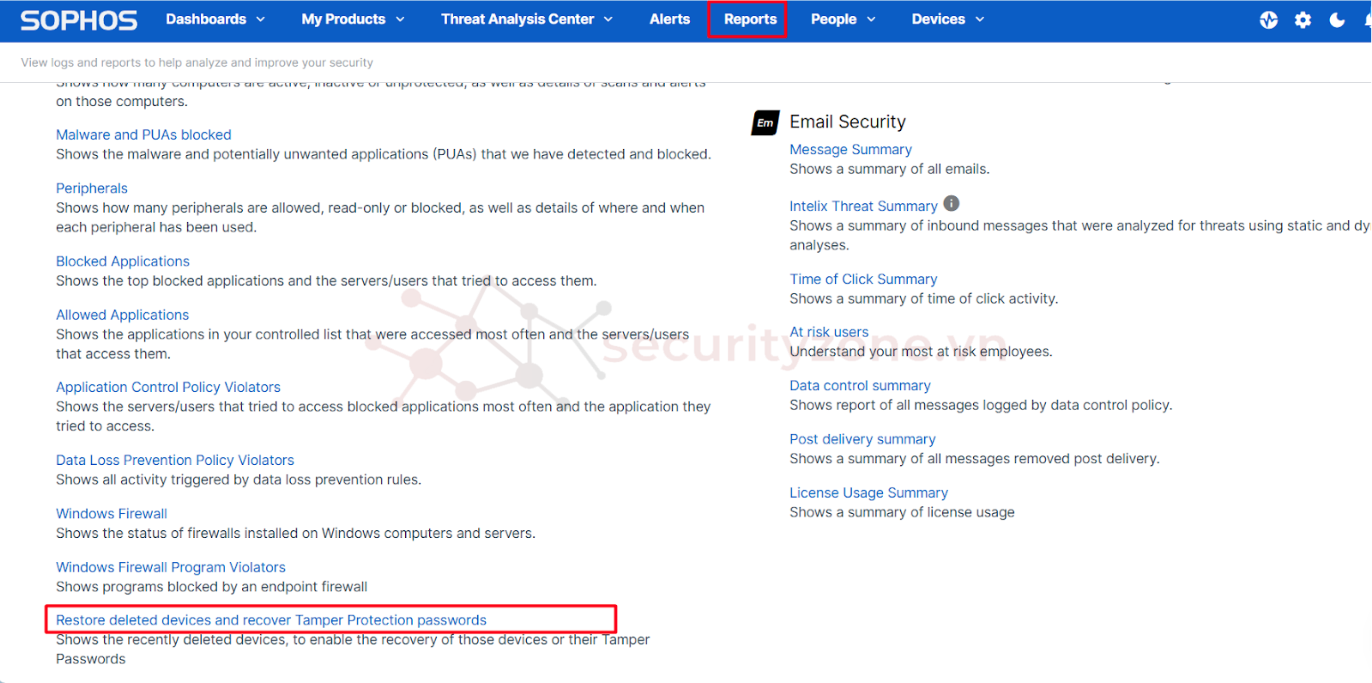
Bước 7: Các thiết bị xóa trong vòng 30 ngày sẽ lưu thông tin tại đây, tìm đúng thiết bị muốn gỡ cài đặt và copy phần Password:
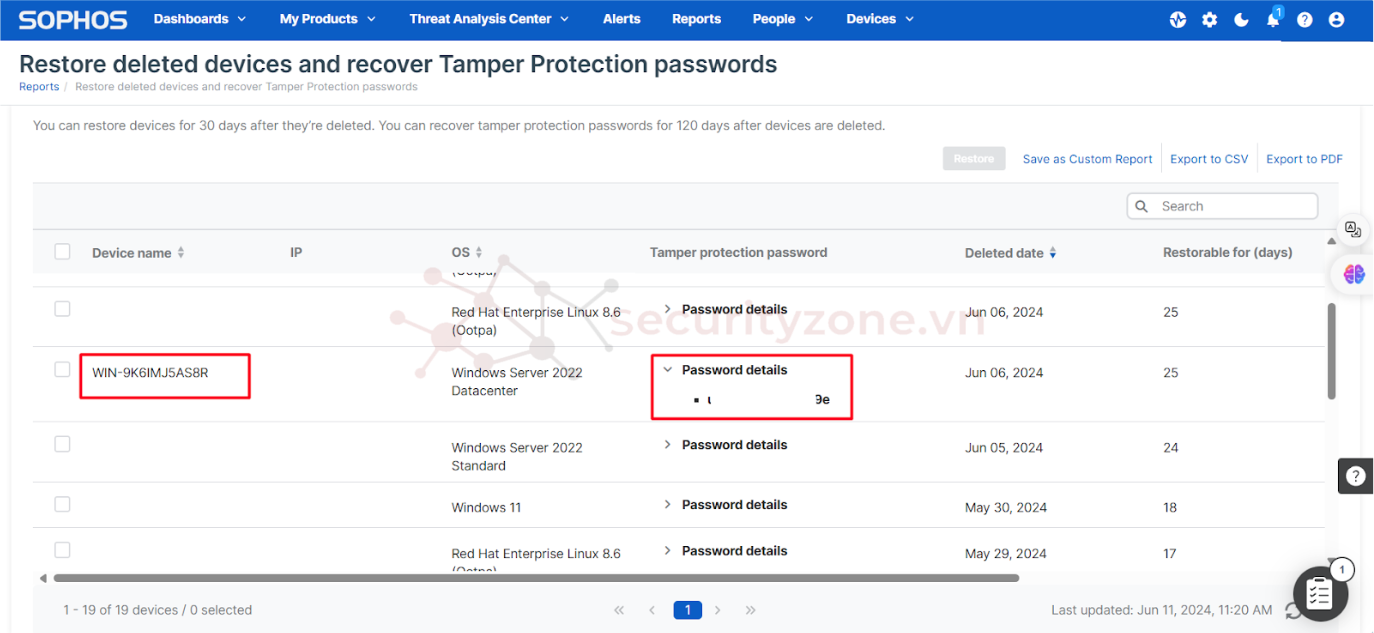
Bước 8: Sau đó truy cập vào ứng dụng Sophos Agent trên Window Server, vào phần Admin Sign-in:
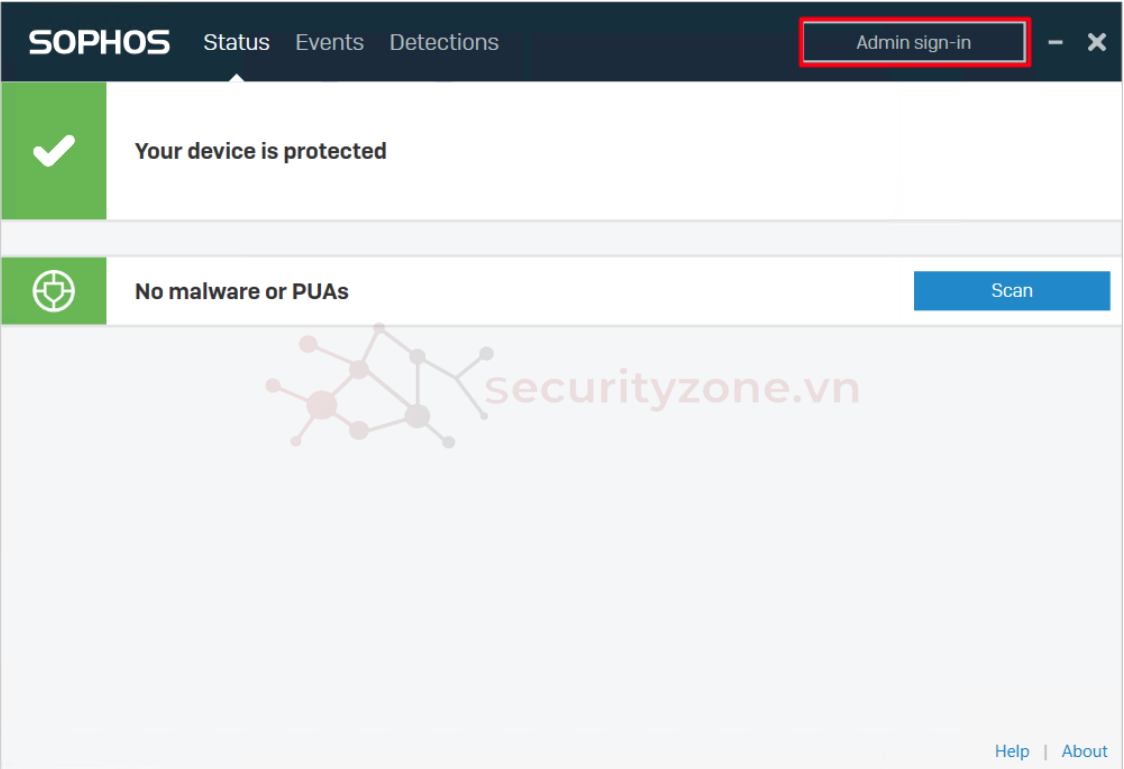
Bước 9: Nhập phần mật khẩu đã copy trên Central và chọn Admin Sign-in:
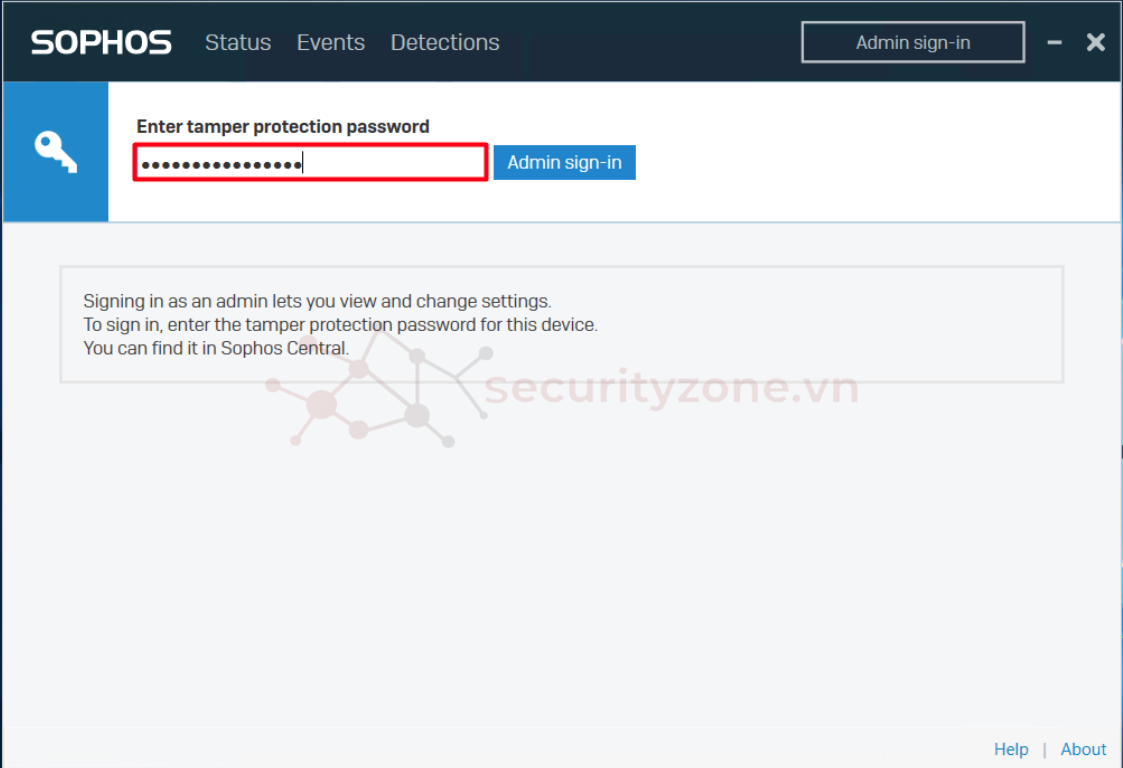
Bước 10: Tiếp tục vào phần Settings > tích chọn Override Sophos Central Policy for up to 4 hours to troubleshoot và tắt tính năng Tamper Protection:
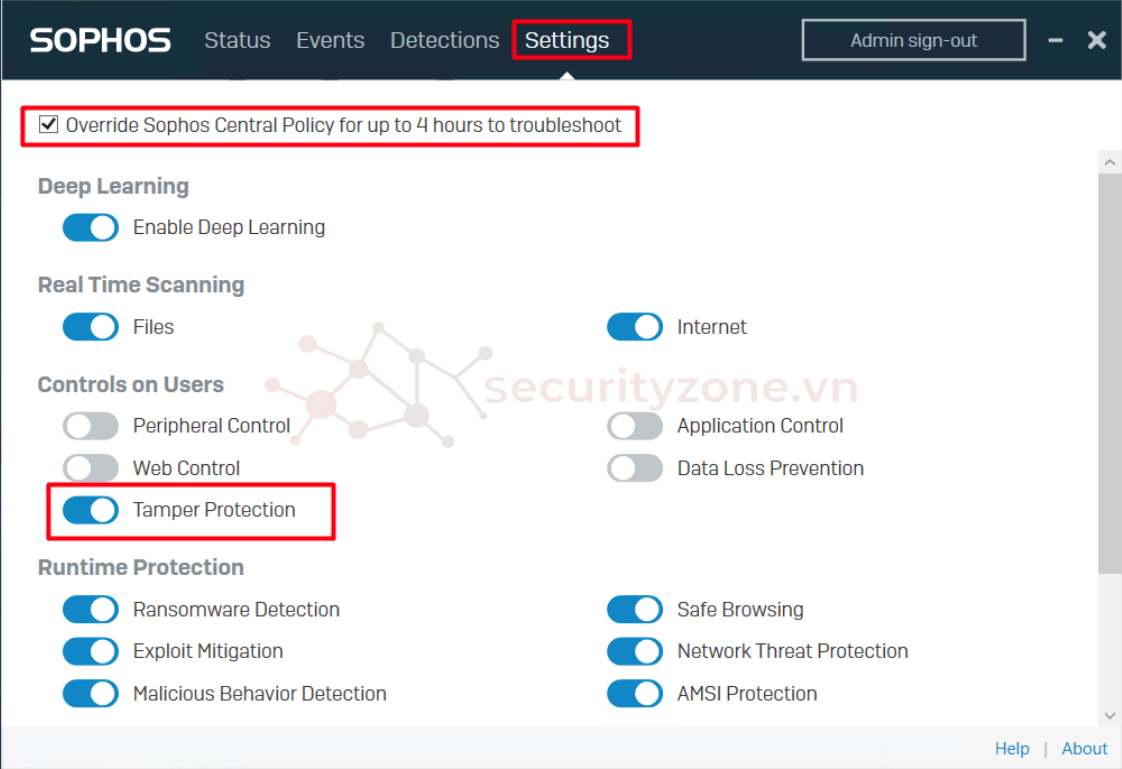
Sau đó tương tự tiến hành gỡ cài đặt Sophos Agent như trên (sẽ cần Restart hệ thống).
Chúc các bạn thành công :">
Trong bài viết này mình sẽ hướng dẫn các bạn cách cài đặt, gỡ cài đặt Sophos Server Protection cho Windows Server.
Trước tiên, ta cần lưu ý một số điều kiện khi download và cài đặt cho Windows Server:
- Hệ điều hành:
- Hỗ trợ Windows Server 2016, Windows Server 2019 và Windows Server 2022 các phiên bản
- Ngoài ra cũng có hỗ trợ Windows Server 2008R2, Windows SBS 2011 (yêu cầu cần có Extended Support License) và Windows Server 2012/ 2012R2 (yêu cầu cần có Extended Support License từ 11/2023)
- Phần cứng (tùy vào dòng Sophos Server License mà bạn sử dụng):
- Intercept X Advanced for Server: 8GB free disk SSD, 8GB RAM, 2 Cores
- Intercept X Advanced for Server with XDR: 10GB free disk SSD, 8GB RAM, 2 Cores
- Intercept X Advanced for Server with XDR and MDR: 10GB free disk SSD, 8GB RAM, 2 Cores
- Giao thức: Windows Server sẽ cần mở port 443 với các domain của Sophos yêu cầu để có thể kết nối đến Sophos Central . (Tham khảo tài liệu: Domains and ports to allow)
Bước 1: Truy cập Sophos Central, vào phần My Products > Server > Installers:
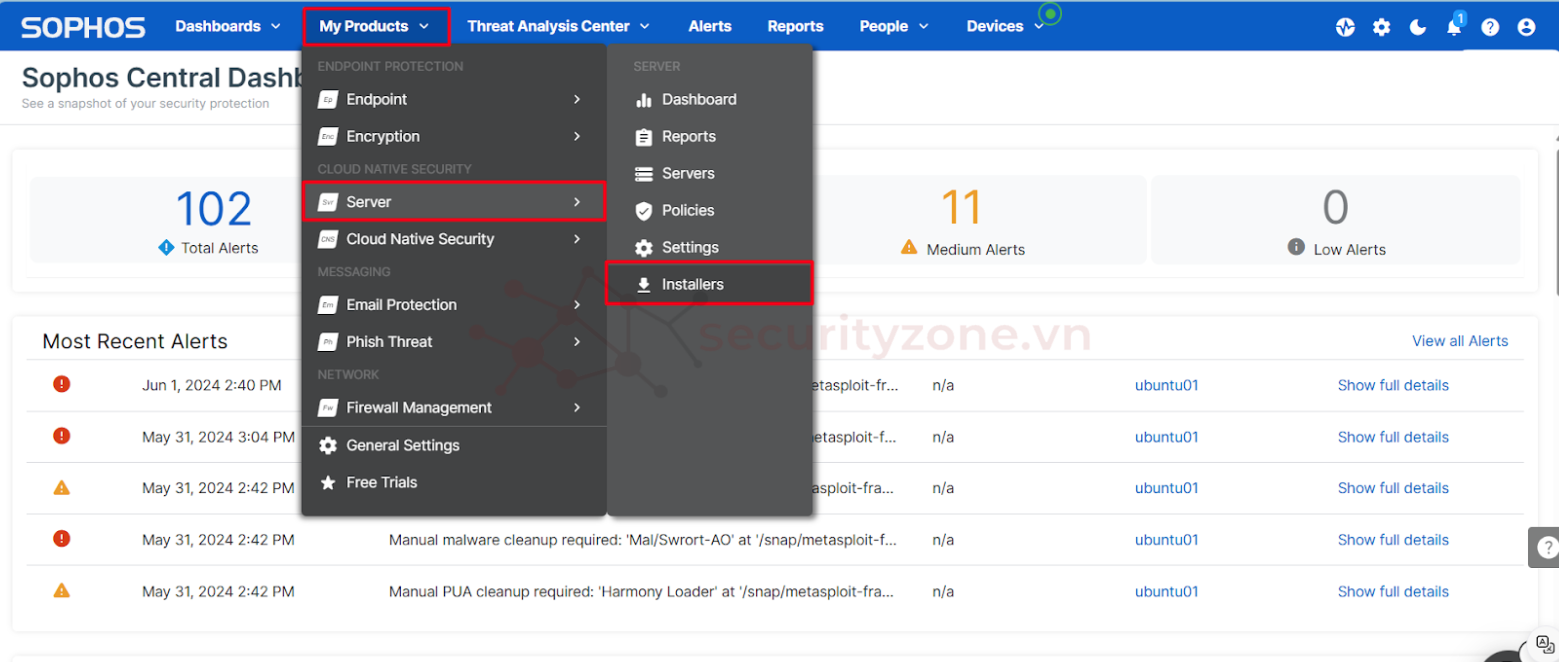
Bước 2: Chọn Download Windows Server Installer:
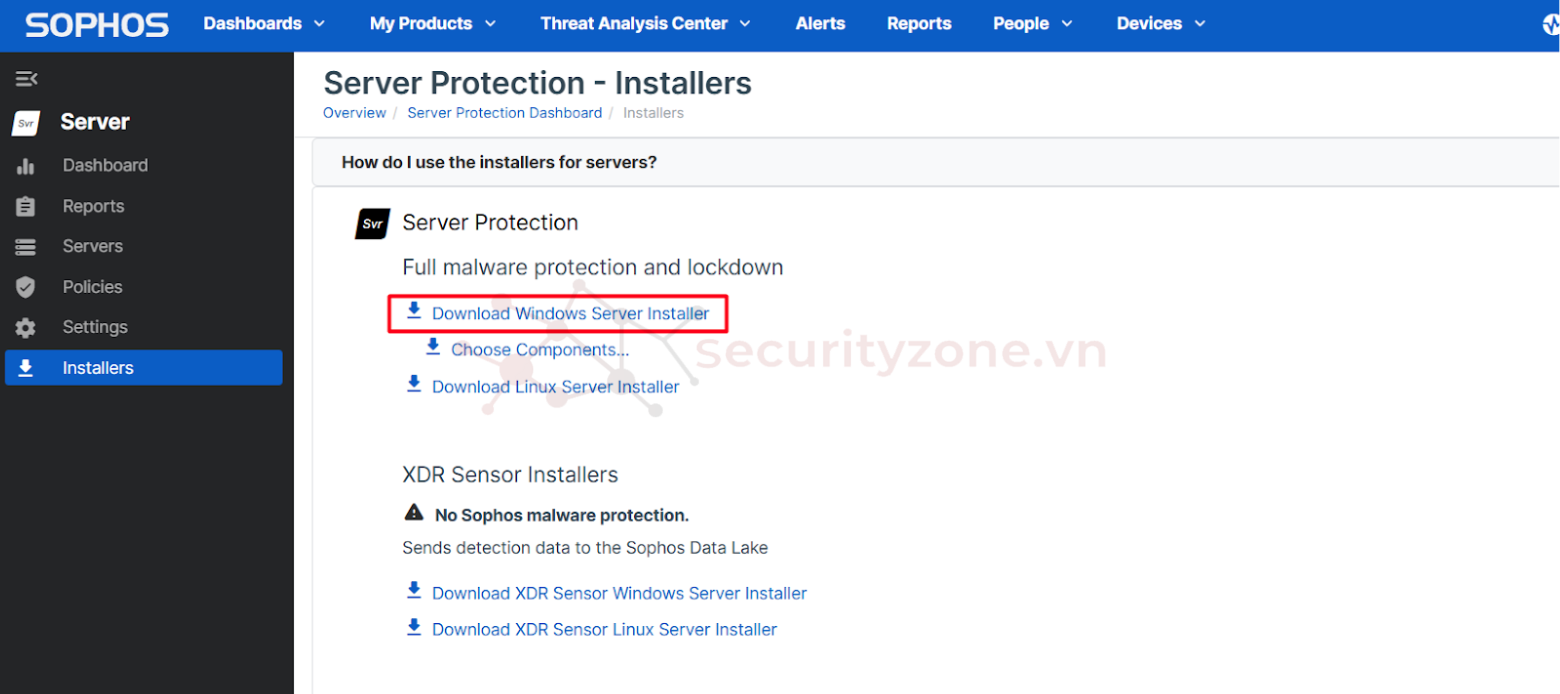
Gói được tải về có tên là SophosSetup.exe sẽ sử dụng cho hệ điều hành Windows:
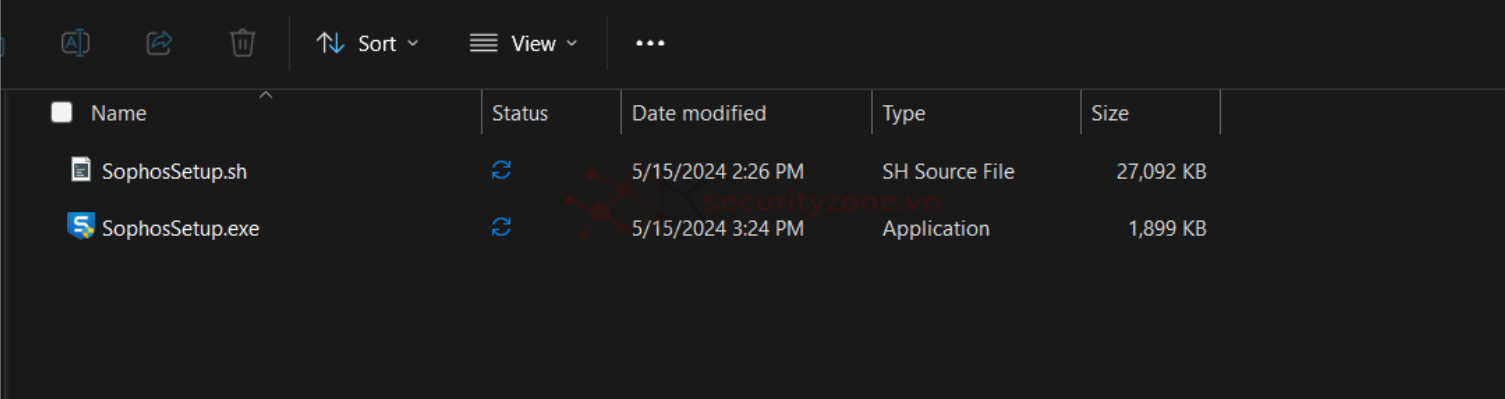
Bước 3: Tiến hành đưa file cài đặt vào thiết bị và chọn Run as administrator, hãy đảm bảo Server truy cập được Internet và được allow các Domain và port cần thiết:
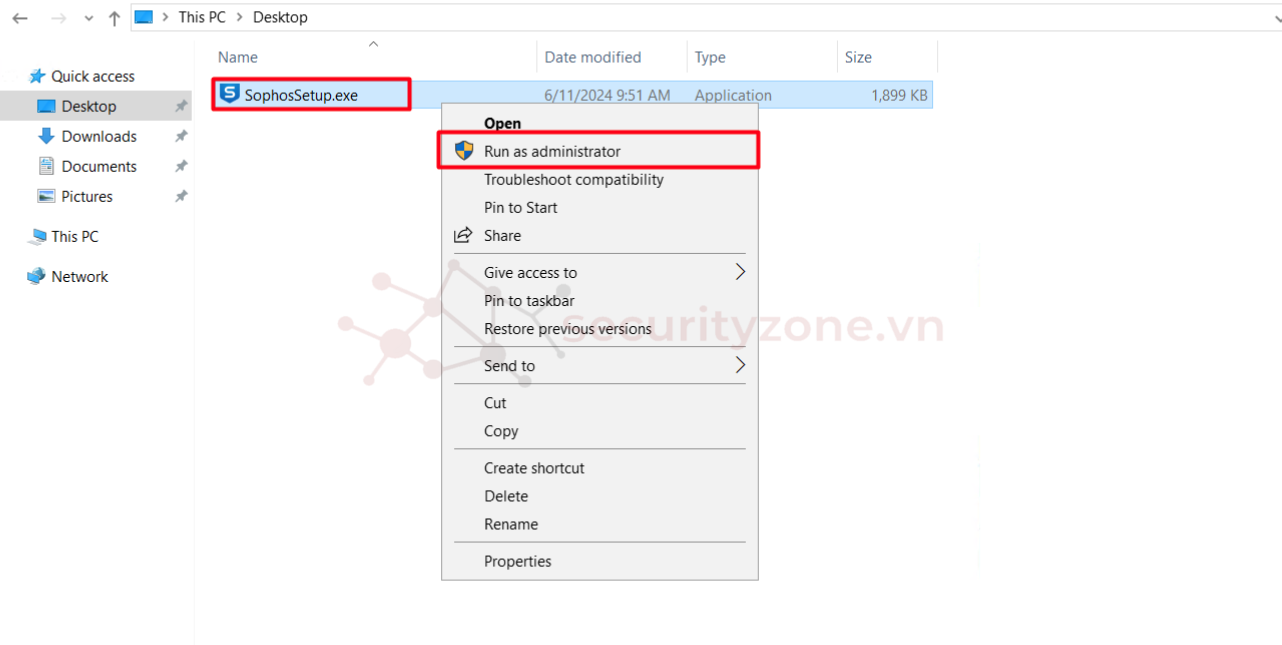
Bước 4: Chọn Install:
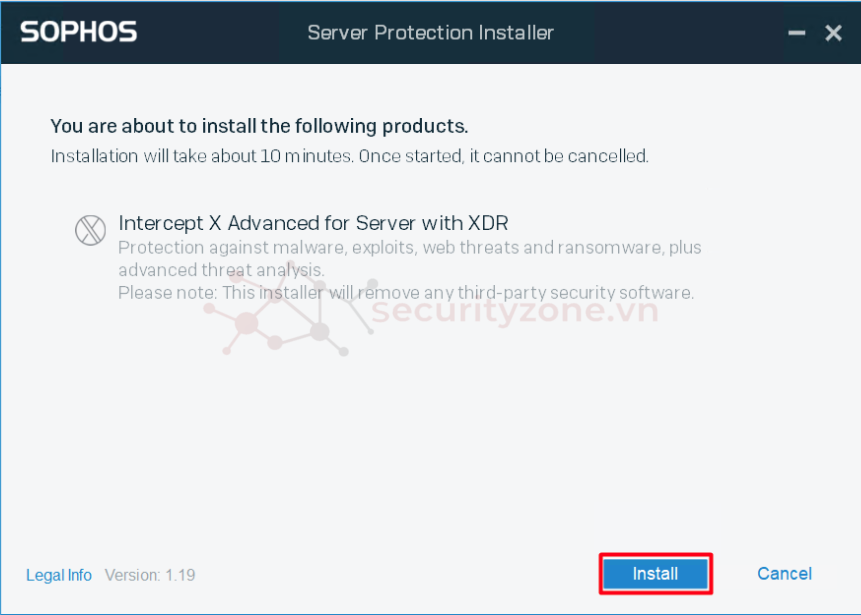
Chờ khoảng 5- 10 phút cho tiến trình cài đặt thành công:

Bước 5: Truy cập ứng dụng bằng cách chọn vào góc dưới màn hình Server và chuột phải vào biểu tượng Sophos Endpoint Agent:
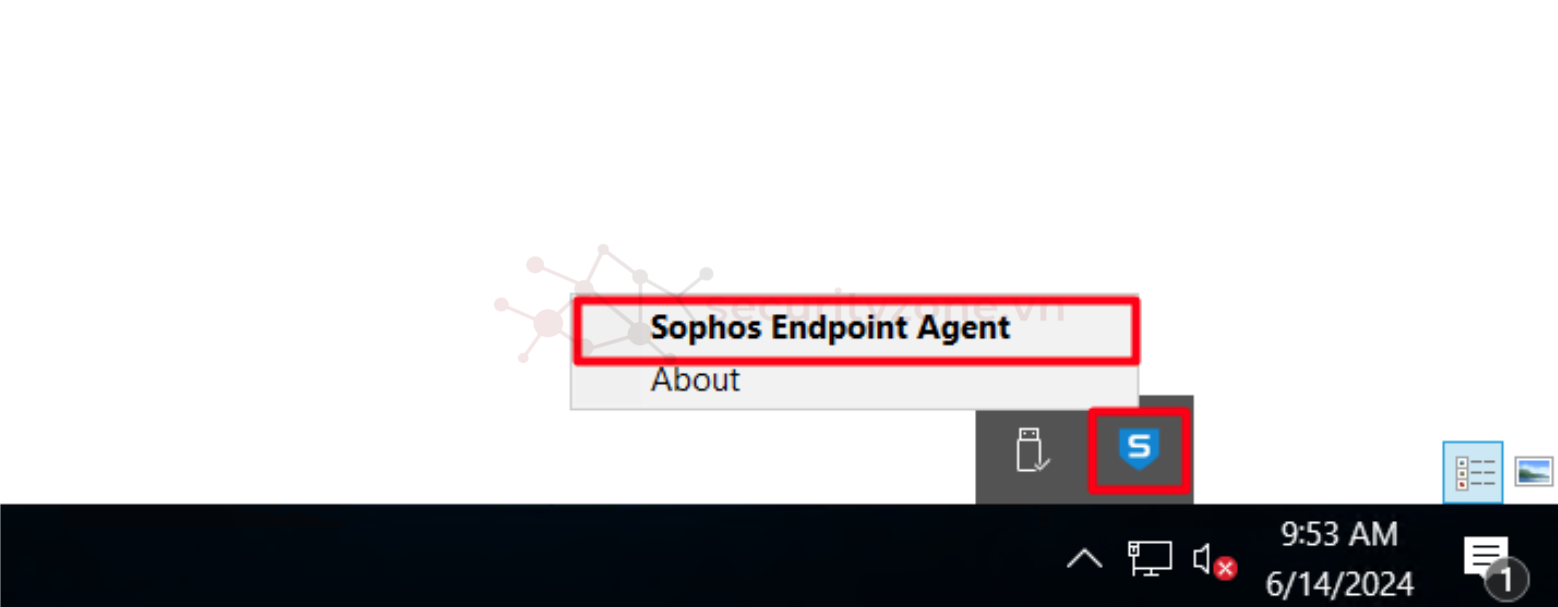
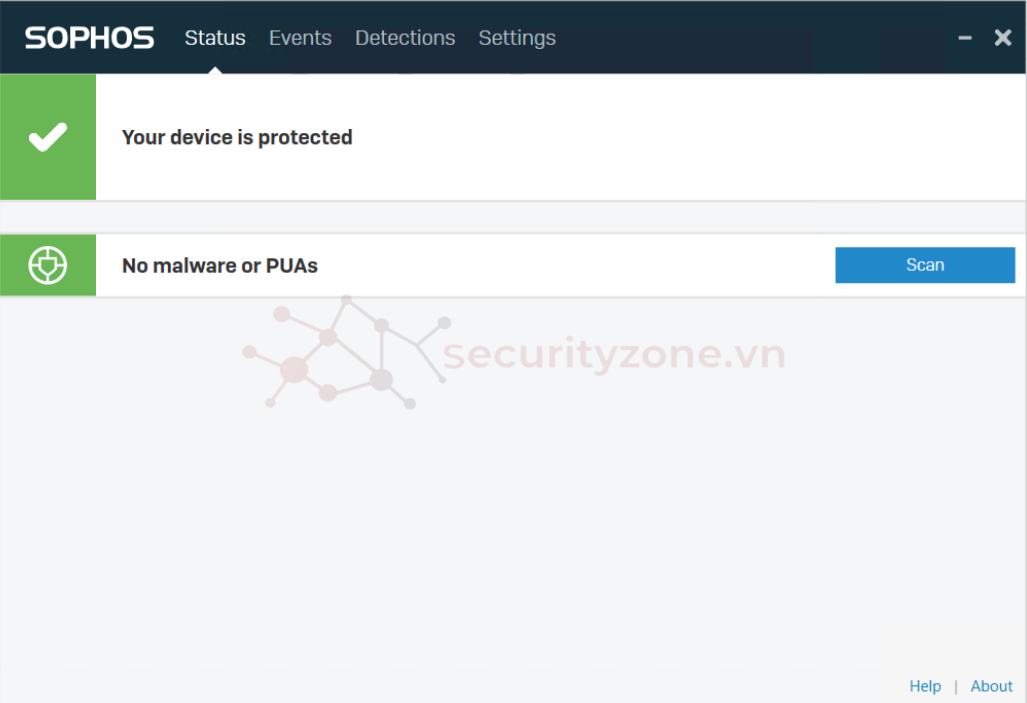
II. Gỡ cài đặt Sophos Agent trên Windows Server
Sophos cung cấp một tính năng gọi là Tamper Protection, được thiết kế để ngăn chặn việc vô hiệu hóa hoặc thay đổi trái phép các cài đặt bảo mật trên thiết bị. Tính năng này đảm bảo rằng các cấu hình bảo mật, như phần mềm diệt virus hoặc tường lửa, không bị can thiệp bởi người dùng không được ủy quyền hoặc phần mềm độc hại - hiện tại tính năng này chỉ mới hỗ trợ cho Windows Server. Chính vì vậy để gỡ cài đặt được Sophos Agent ta cần tắt tính năng này hoặc sử dụng mật khẩu được verify từ Sophos Central để vô hiệu hóa tính năng này trên Windows Server.
Bước 1: Truy cập vào Sophos Central, vào phần Device > Computer & Server:
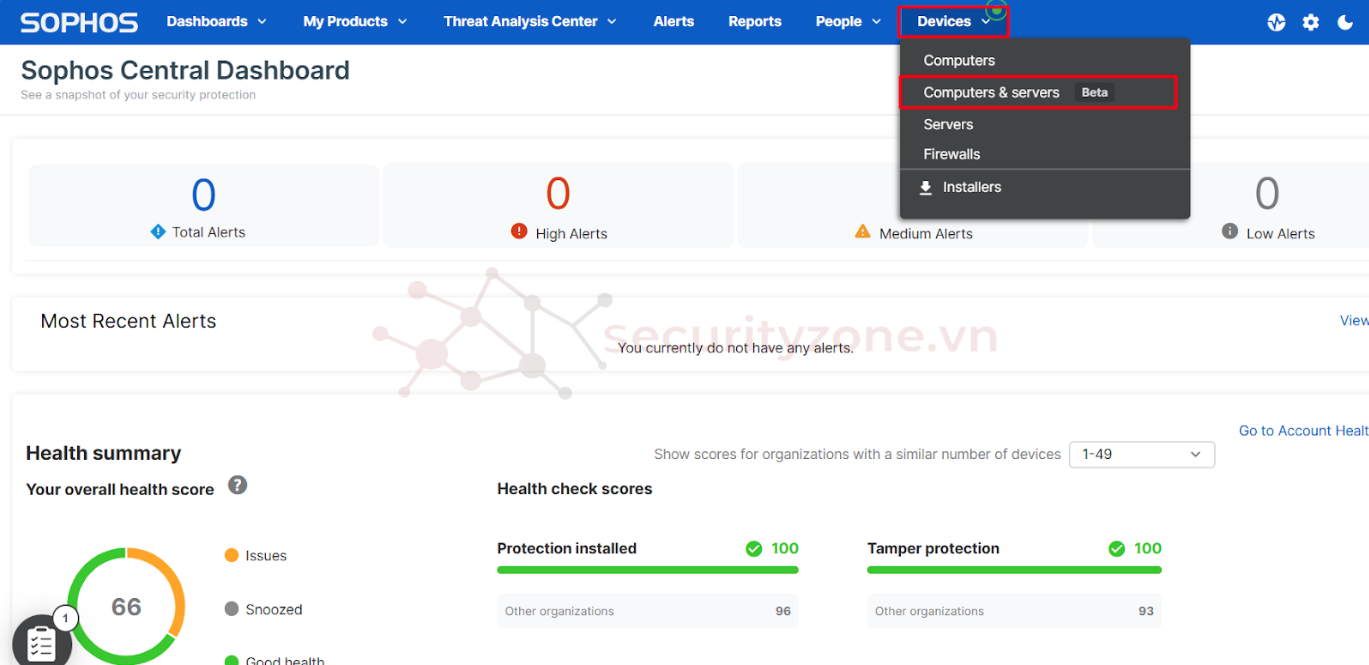
Bước 2: Chọn Windows Server muốn gỡ cài đặt:
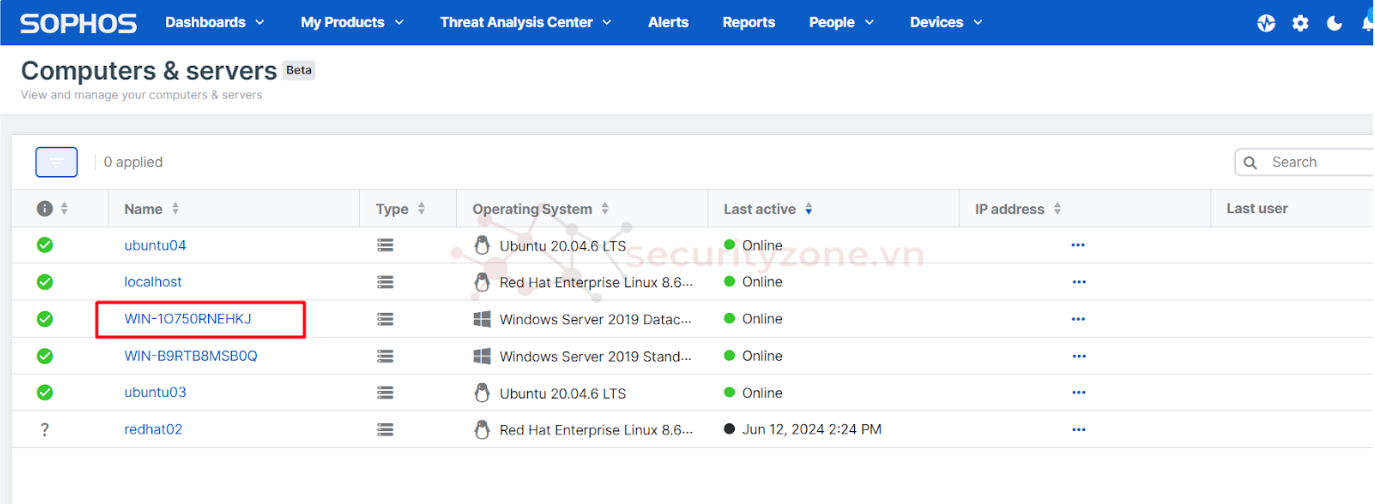
Bước 3: Ở mục SUMMARY > Tamper Protection chọn Turn off tamper protection:
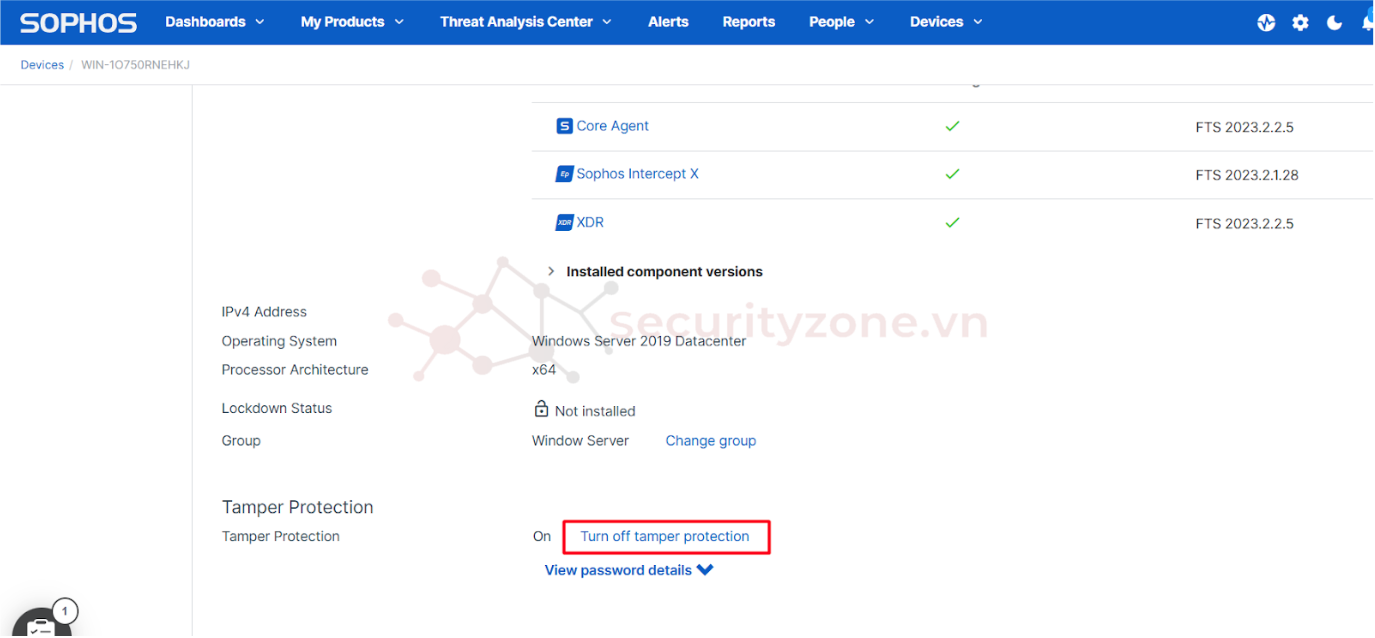
Bước 4: Sau đó tiến hành Uninstall ứng dụng Sophos Endpoint Agent ở trên Server, lưu ý sẽ cần Restart Server sau khi gỡ cài đặt:

Bỏ tích chọn Restart nếu muốn lên lịch restart Server sau:
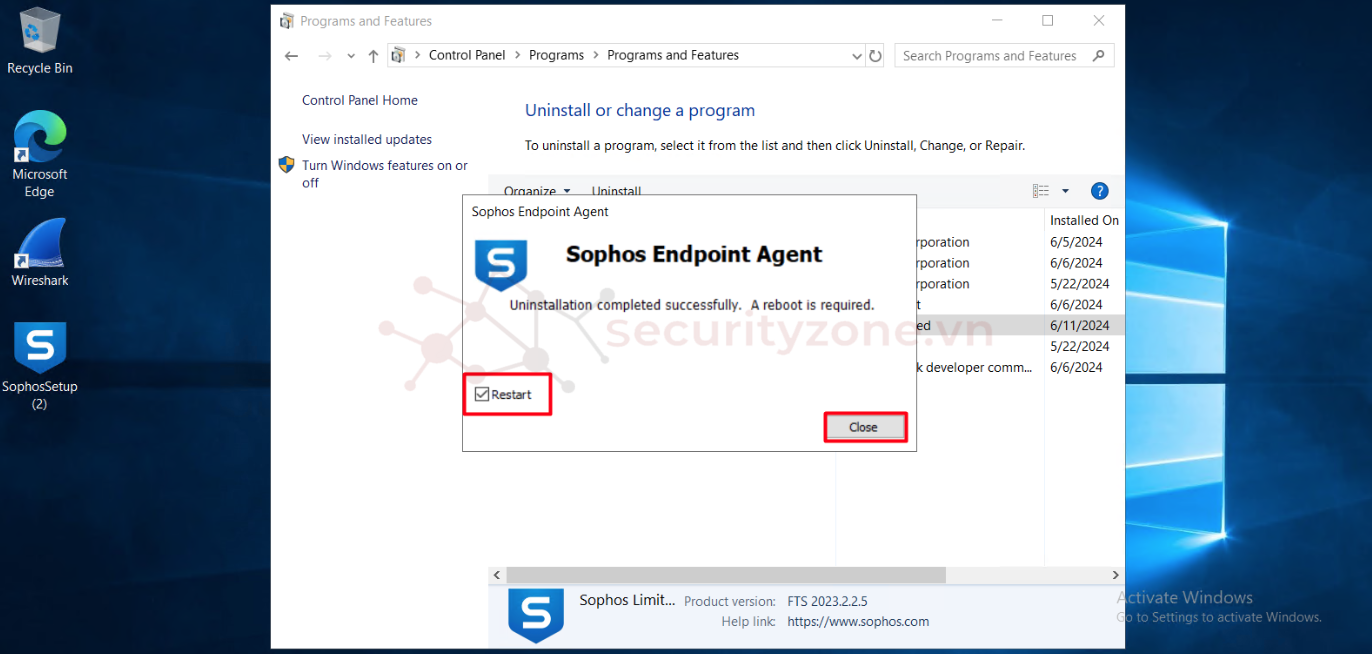
Bước 5: Cuối cùng, truy cập vào Sophos Central, vào phần My Products > Servers, chọn Server muốn gỡ rồi chọn Delete để xóa Server khỏi Sophos Central:
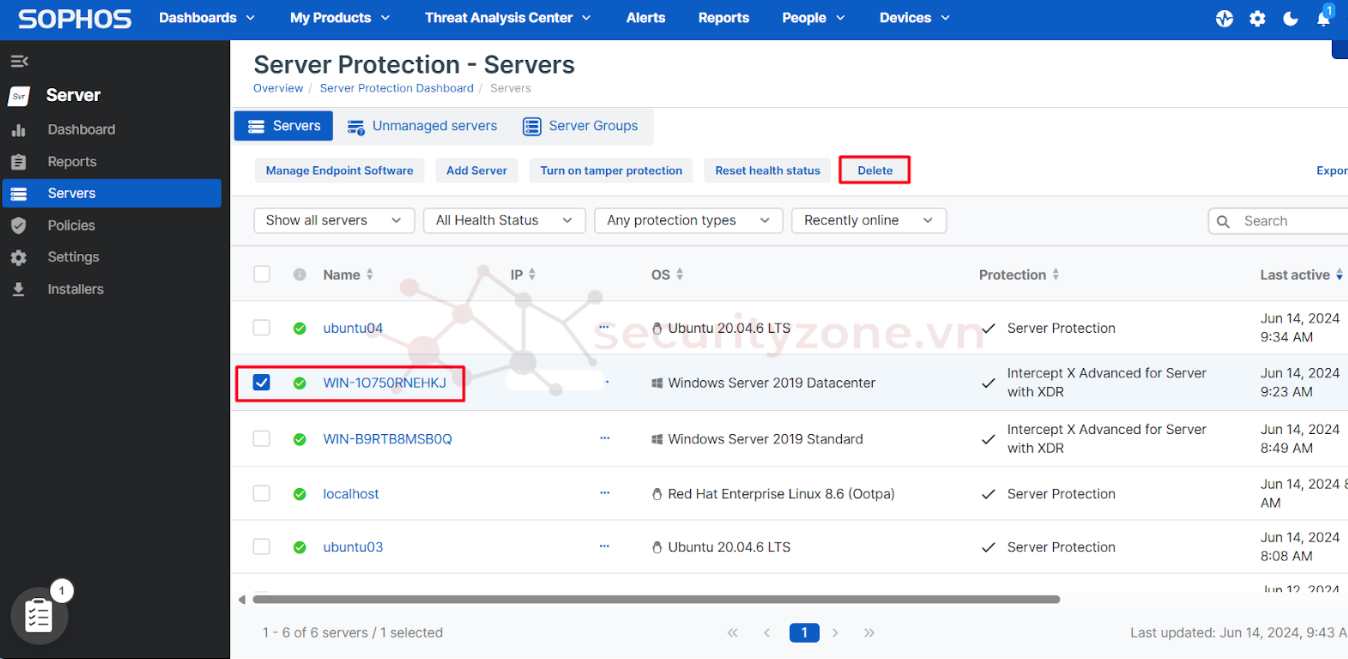
Bước 6: Trong trường hợp nếu đã xóa Server nhưng chưa tắt Tamper Protection, có thể truy cập vào phần Reports > Restore deleted devices and recover Tamper Protection passwords:
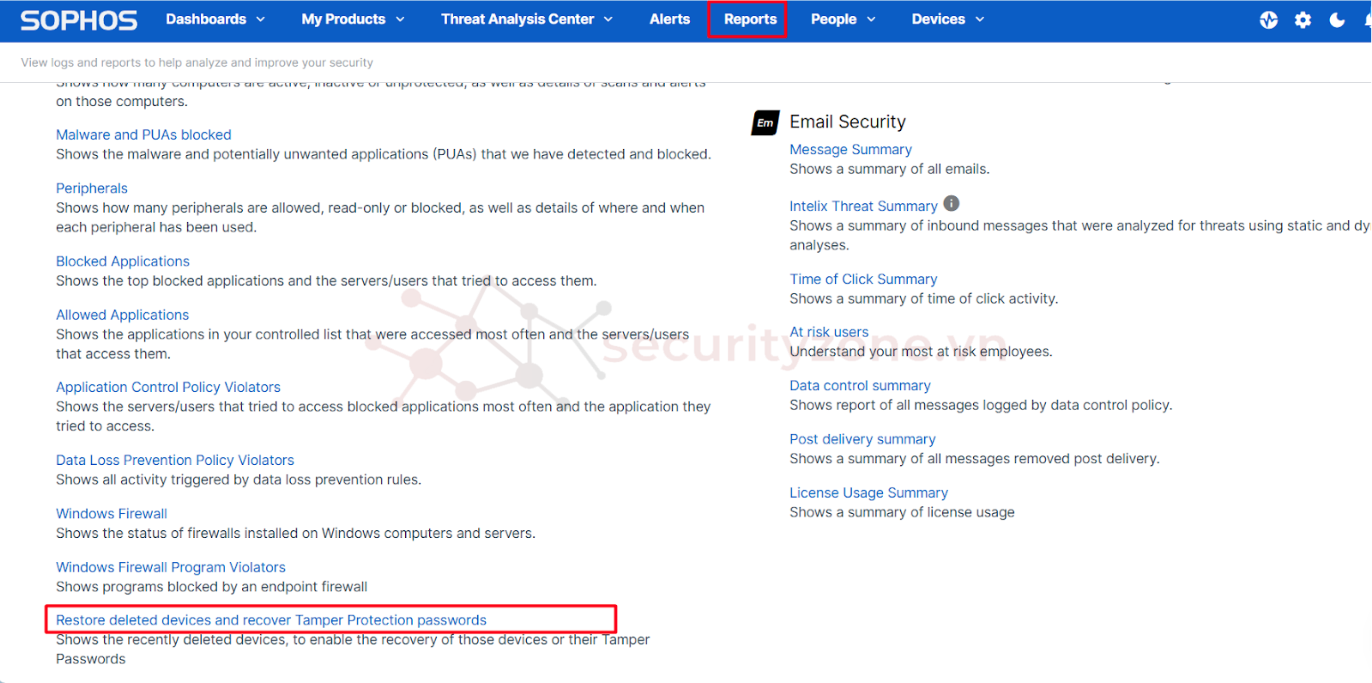
Bước 7: Các thiết bị xóa trong vòng 30 ngày sẽ lưu thông tin tại đây, tìm đúng thiết bị muốn gỡ cài đặt và copy phần Password:
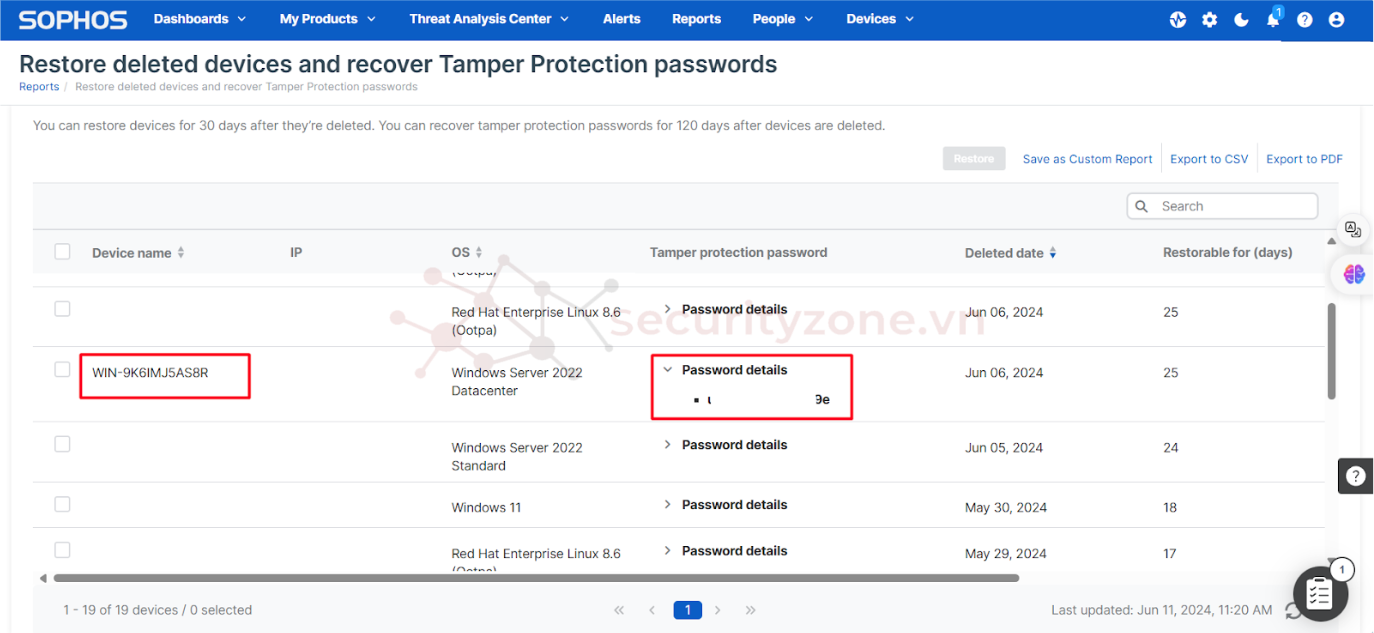
Bước 8: Sau đó truy cập vào ứng dụng Sophos Agent trên Window Server, vào phần Admin Sign-in:
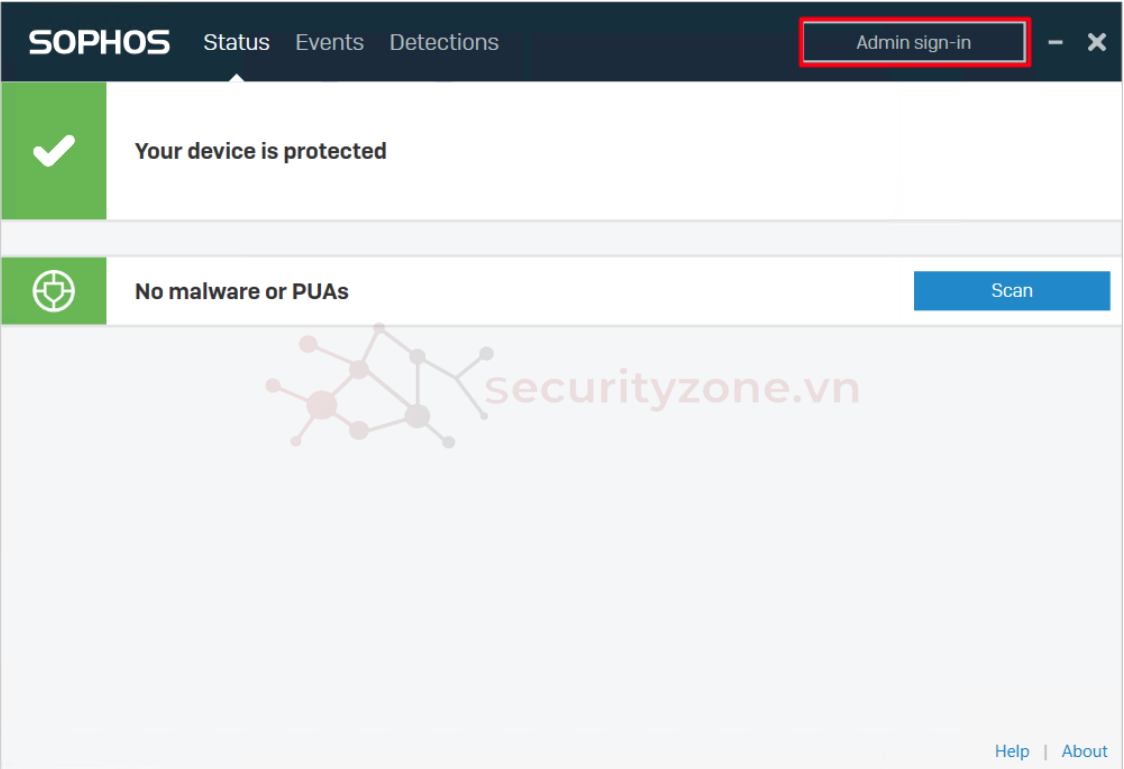
Bước 9: Nhập phần mật khẩu đã copy trên Central và chọn Admin Sign-in:
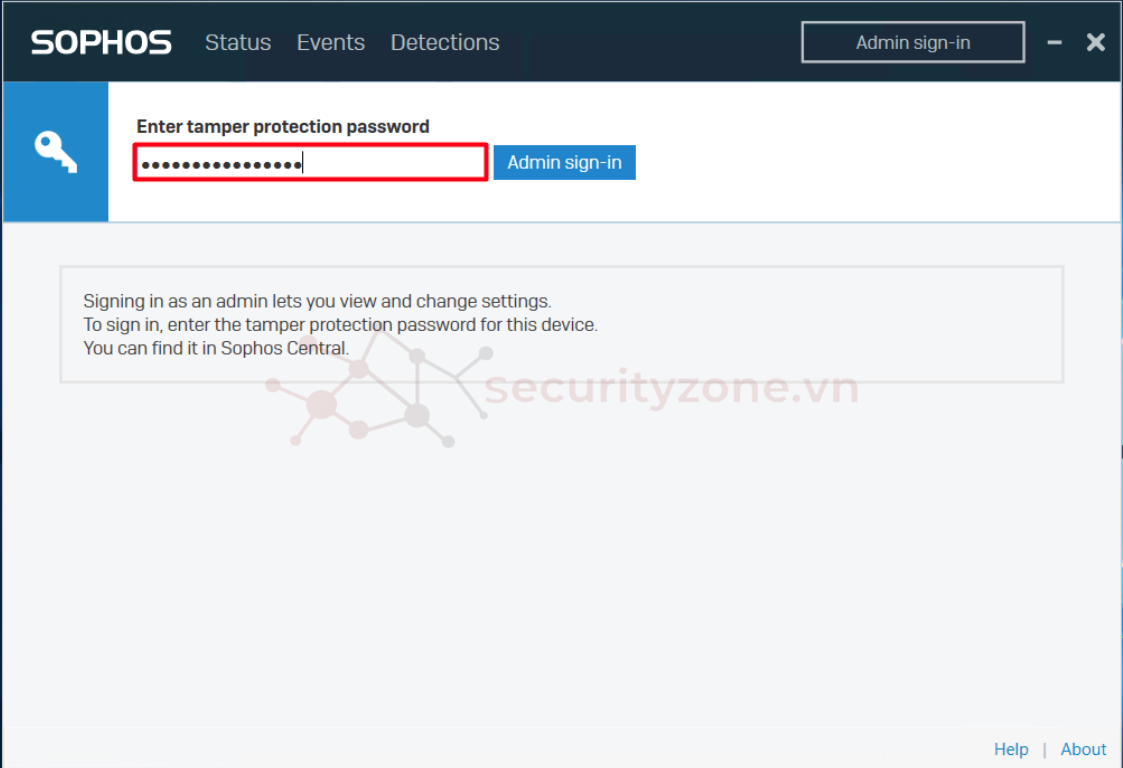
Bước 10: Tiếp tục vào phần Settings > tích chọn Override Sophos Central Policy for up to 4 hours to troubleshoot và tắt tính năng Tamper Protection:
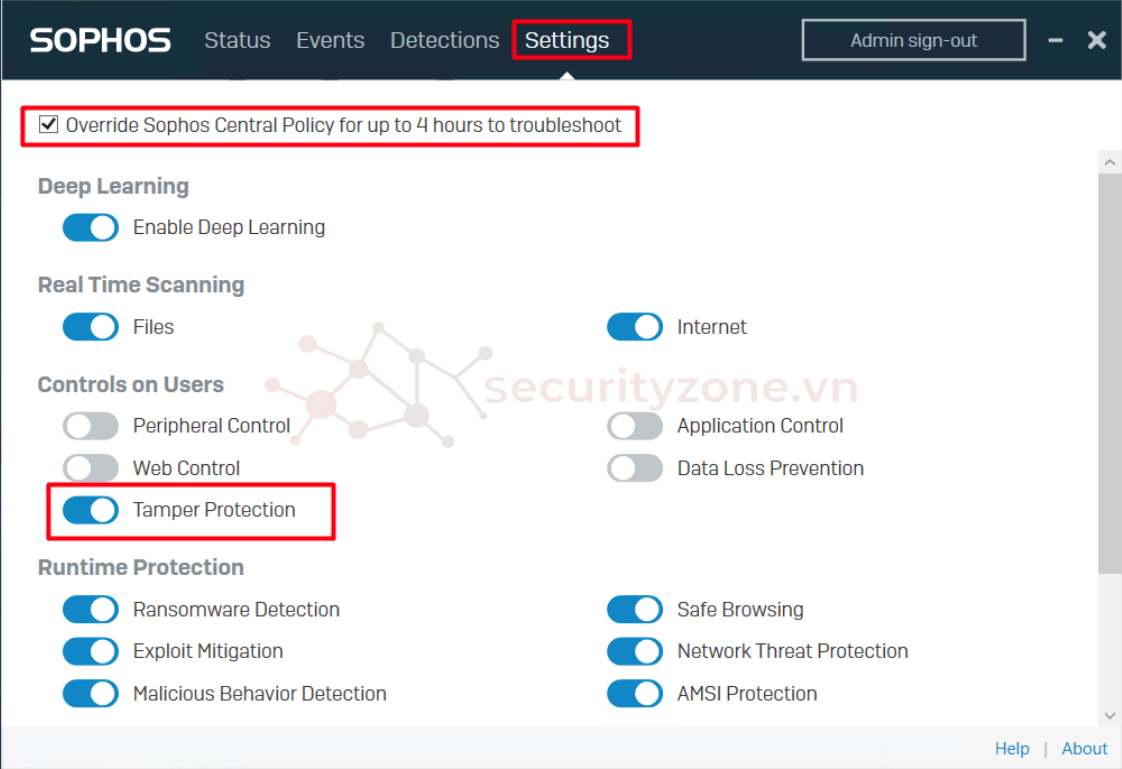
Sau đó tương tự tiến hành gỡ cài đặt Sophos Agent như trên (sẽ cần Restart hệ thống).
Chúc các bạn thành công :">
Bài viết liên quan
Bài viết mới