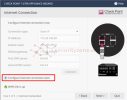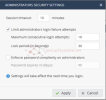wcuong
Administrator
Mục lục:
I. Cấu hình khởi tạo thiết bị
II. Cách Reset Factory thiết bị trên GUI
III. Cấu hình User quản trị thiết bị
IV. Cấu hình thông tin quản lý thiết bị
V. Cấu hình Backup thiết bị
VI. Cấu hình Restore cấu hình của thiết bị
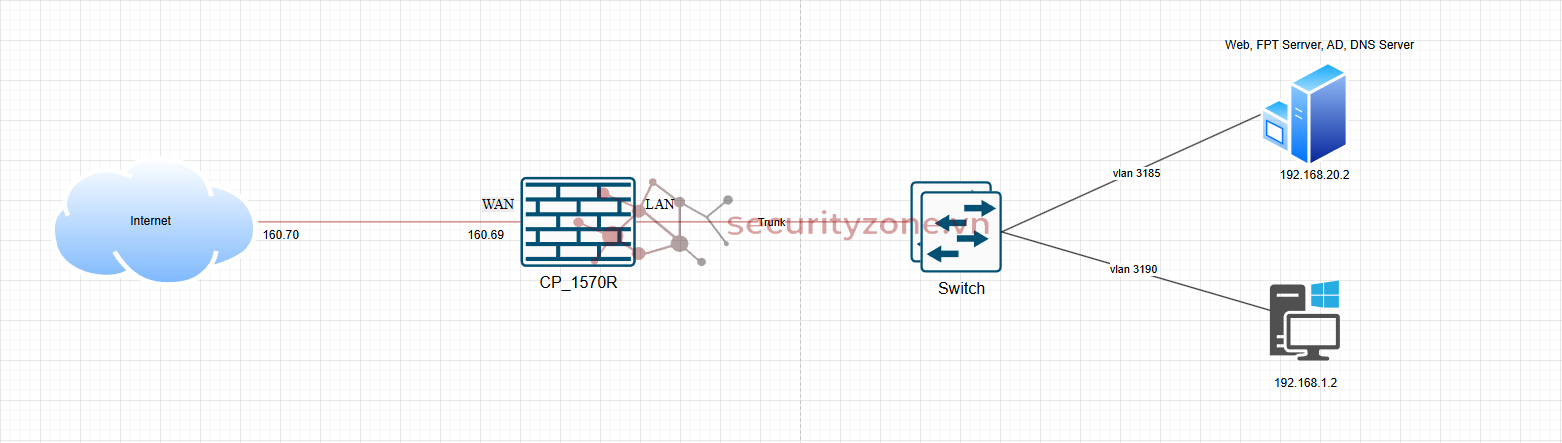
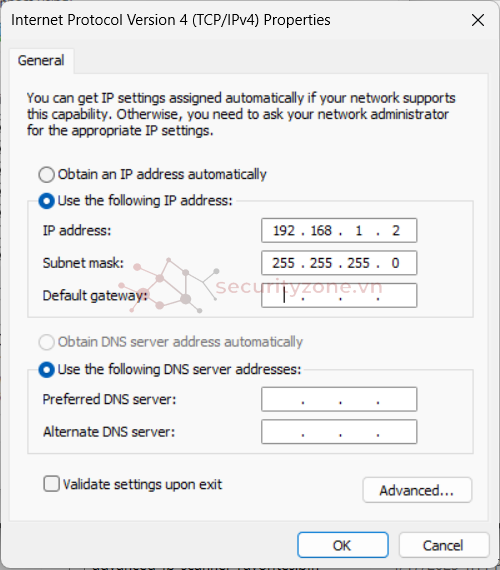
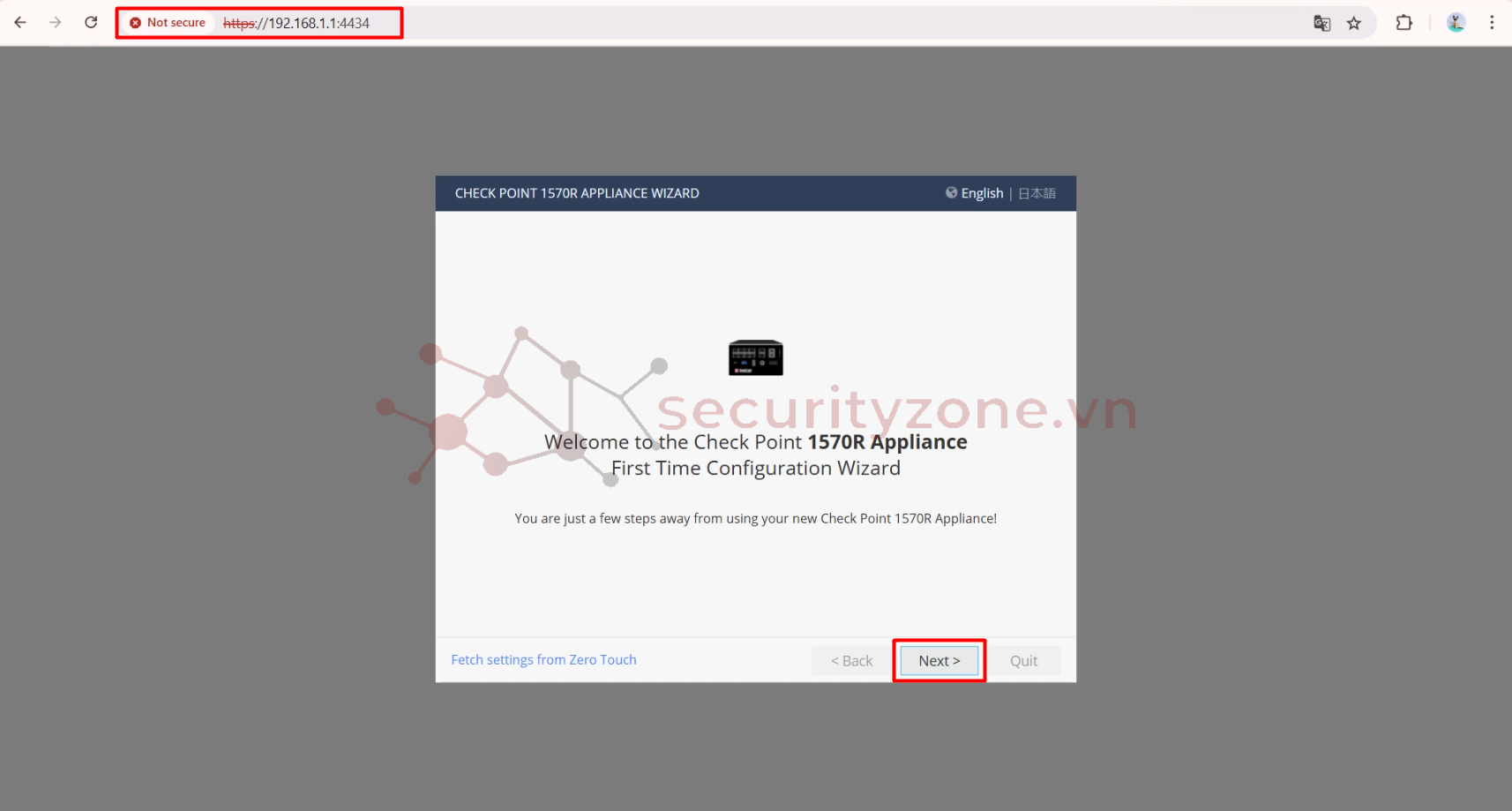
Bước 2: Tại phần Authentication cấu hình thông tin user login vào thiết bị bao gồm: username và password. Nếu bạn tick chọn enforce password.. thiết bị sẽ áp dụng các yêu cầu về mật khẩu mạnh, ví dụ:
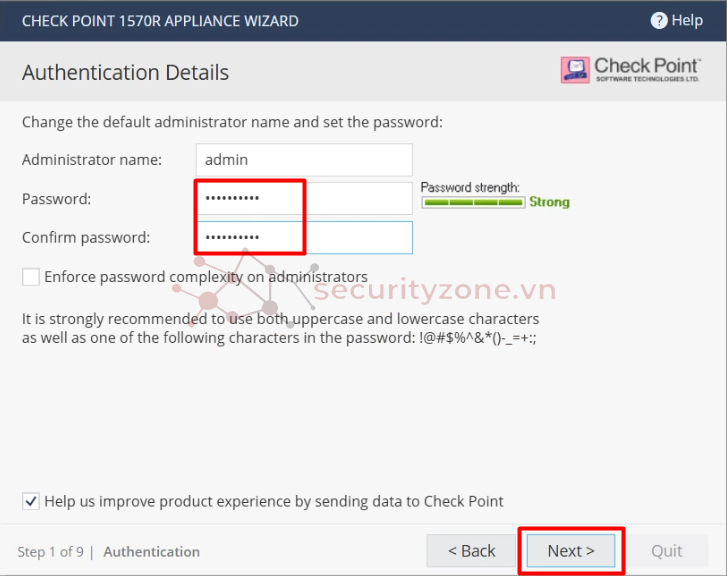
Bước 3: Tại phần Data and Time Settings tiến hành cấu hình thời gian và timezone cho thiết bị có thể cấu hình thời gian thủ công hoặc thông qua NTP Server rồi chọn Next.
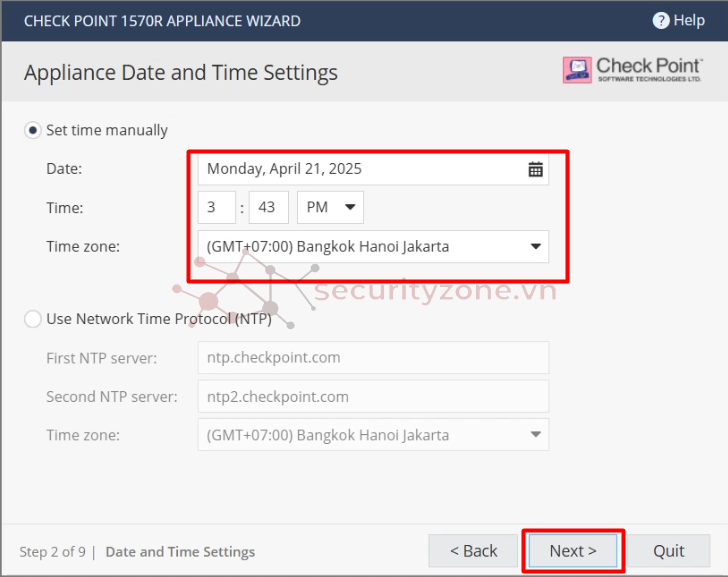
Bước 4: Tại phần Appliance Name đặt tên cũng như domain cho thiết bị sau đó chọn Next.

Bước 5: Tại phần Security Policy Management chọn phương thức quản trị các chính sách cho thiết bị lúc này sẽ chọn Local management cho phép cấu hình policy trên chính thiết bị rồi chọn Next. (trong trường hợp muốn quản lý tập trung các chính sách chọn Central management lúc này sẽ cần kết nối về Security Management Server)

Bước 6: Tại phần Internet Connection sẽ cho phép thiết bị kết nối Internet thông qua DHCP, PPPoE, Static IP ở đây mình đặt IP cho cổng WAN nên chọn Static IP và tiến hành defaulf gateway lên nhà mạng sau đó chọn Connect để kiểm tra kết nối.
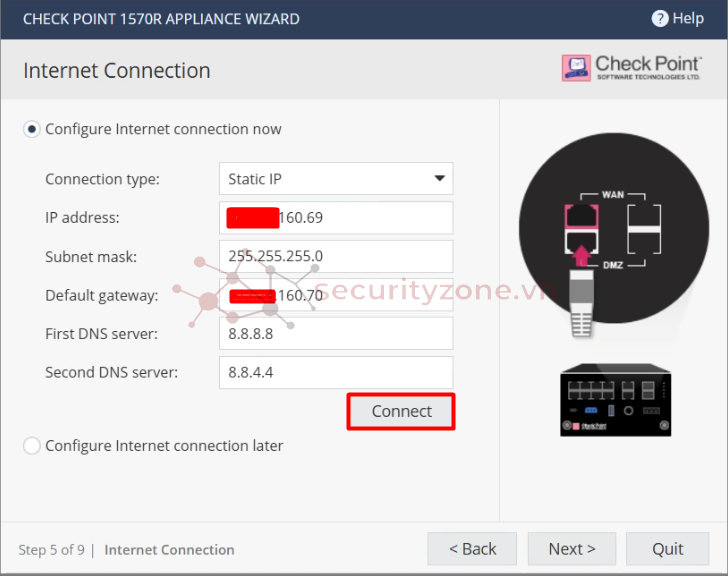

Với môi trường không có kết nối Internet hoặc để cấu hình sau tiến hành chọn Configure Internet connection later rồi chọn Next.
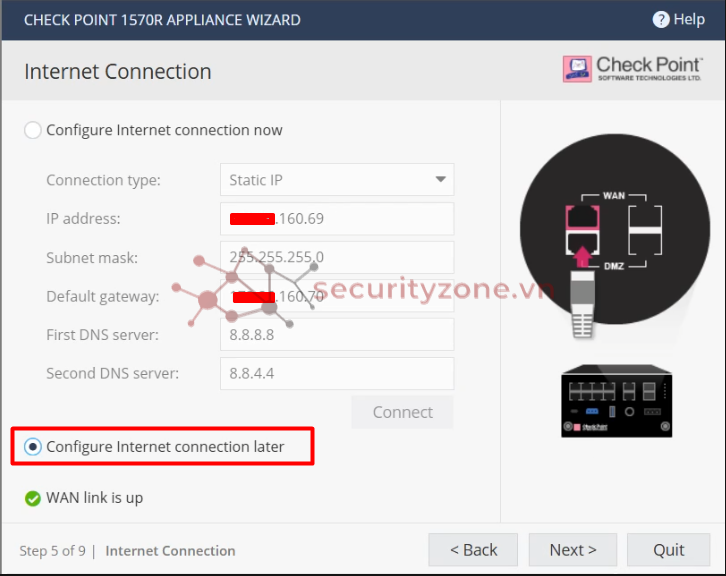
Bước 7: Tại phần Local Network tiến hành cấu hình IP cho cổng LAN1 trong trường hợp muốn thiết bị làm DHCP Server tiến hành cấu hình trong phần DHCP Settings. (Trường hợp nếu muốn gộp các cổng LAN thành 1 giống switch chạy layer 2 tiến hành chọn Enable switch on LAN port rồi đặt IP lúc này khi cắm vào bất cứ port nào thuộc switch cũng như nhau chạy layer 2 với IP được cấu hình) sau đó chọn Next để tiếp tục
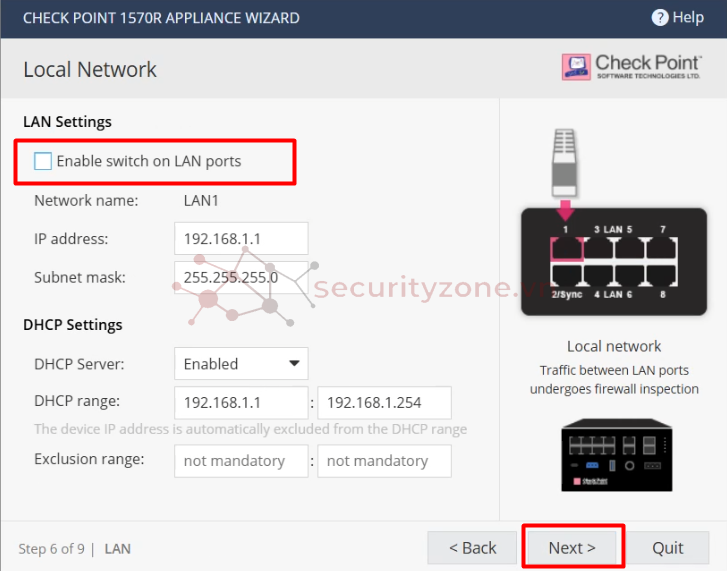
Bước 8: Tại phần Administrator Access tiến hành cấu hình các IP đến từ cổng nào và IP nào sẽ được truy cập quản lý thiết bị kể cả GUI và SSH rồi chọn Next. Trong trường hợp như hình là tất cả IP từ cổng LAN đều có thể truy cập quản lý thiết bị.
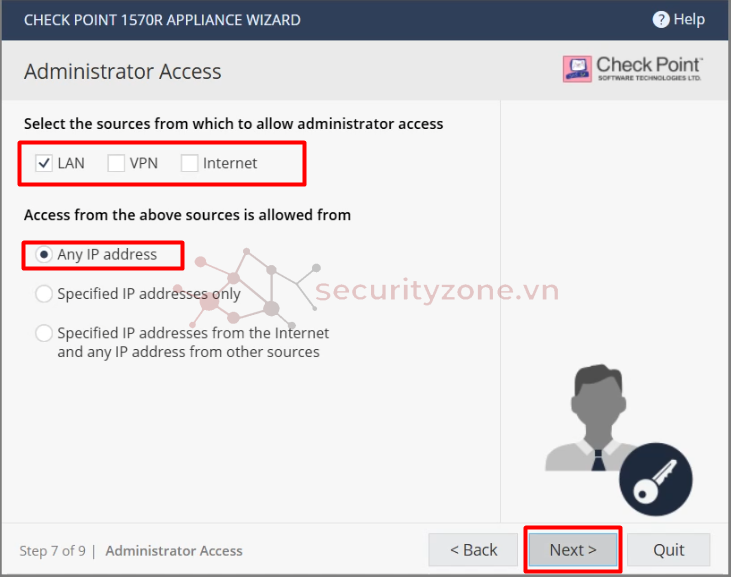
Bước 9: Tại phần Appliance Registration tiến hành cấu hình license cho thiết bị có thể active bằng cách kết nối trực tiếp Internet rồi chọn Active License, trong trường hợp thiết bị không thể truy cập Internet chọn Offline lúc này sẽ upload file license lên thiết bị với định dạng .xml, nếu thiết bị có thể truy cập Internet nhưng cần thông qua proxy chọn Set proxy để cấu hình rồi chọn Active License. Nếu không có license hoặc muốn active sau chọn Next.
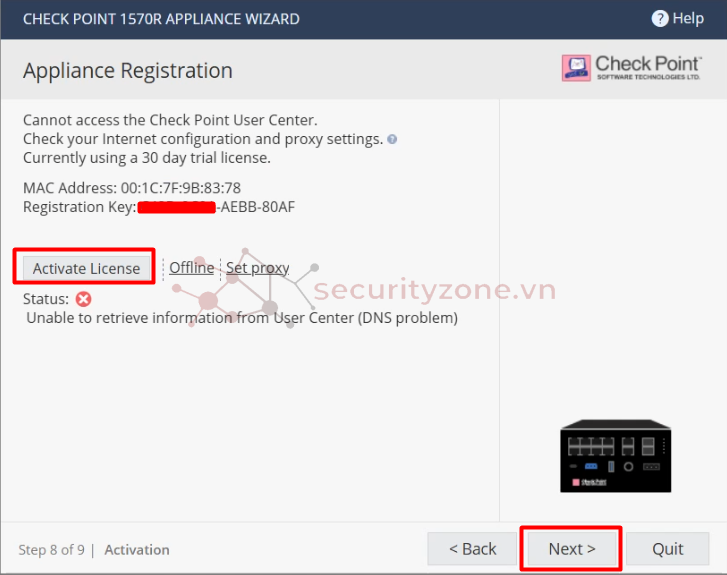
Nếu chọn Next sẽ xuất hiện thông báo skip phần active license chọn OK thì thiết bị sẽ sử dụng license trial 30 ngày (đầy đủ các tính năng).
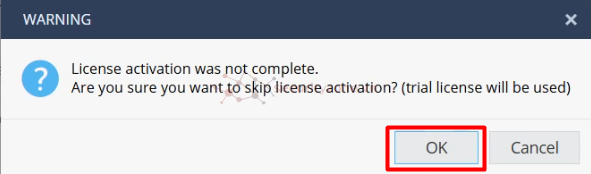
Bước 10: Tại phần Software Blades Activation tiến hành chọn các Blade (các tính năng hay còn gọi là các module bảo mật) muốn bật trên thiết bị rồi chọn Next.
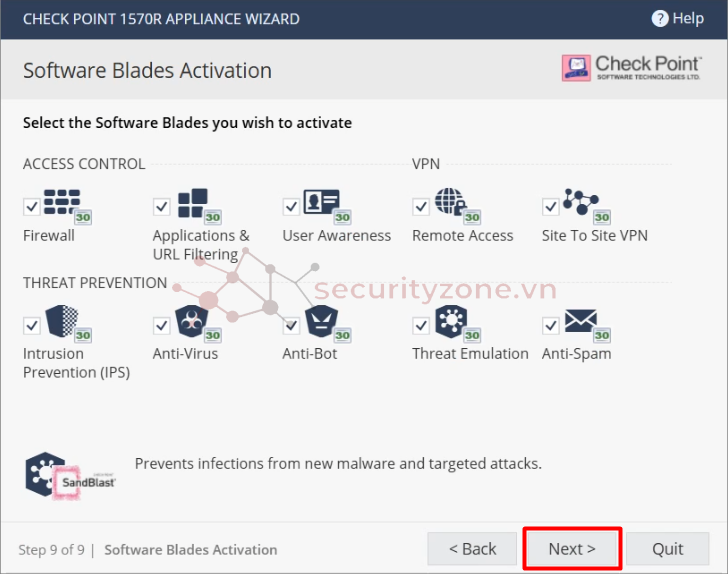
Bước 11: Sau khi đã cấu hình xong các thông tin sẽ xuất hiện bảng review các thông tin chọn Finish để hoàn thành quá trình cấu hình khởi tạo.
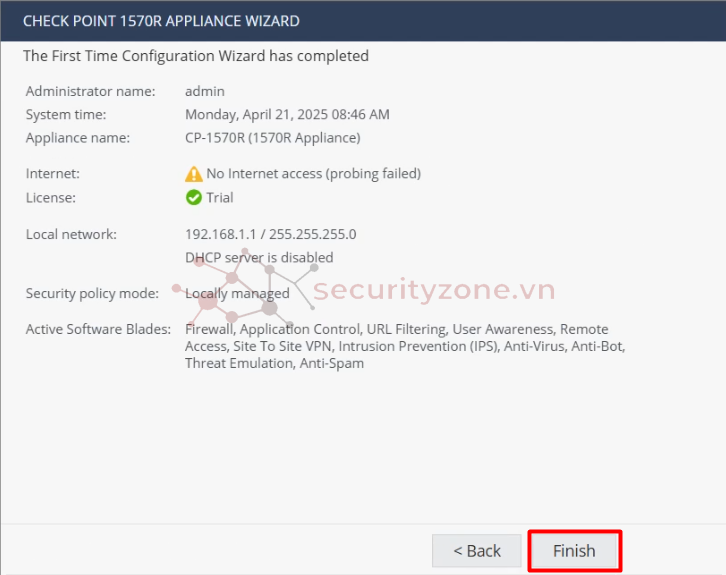
Giao diện của thiết bị khi cấu hình xong:
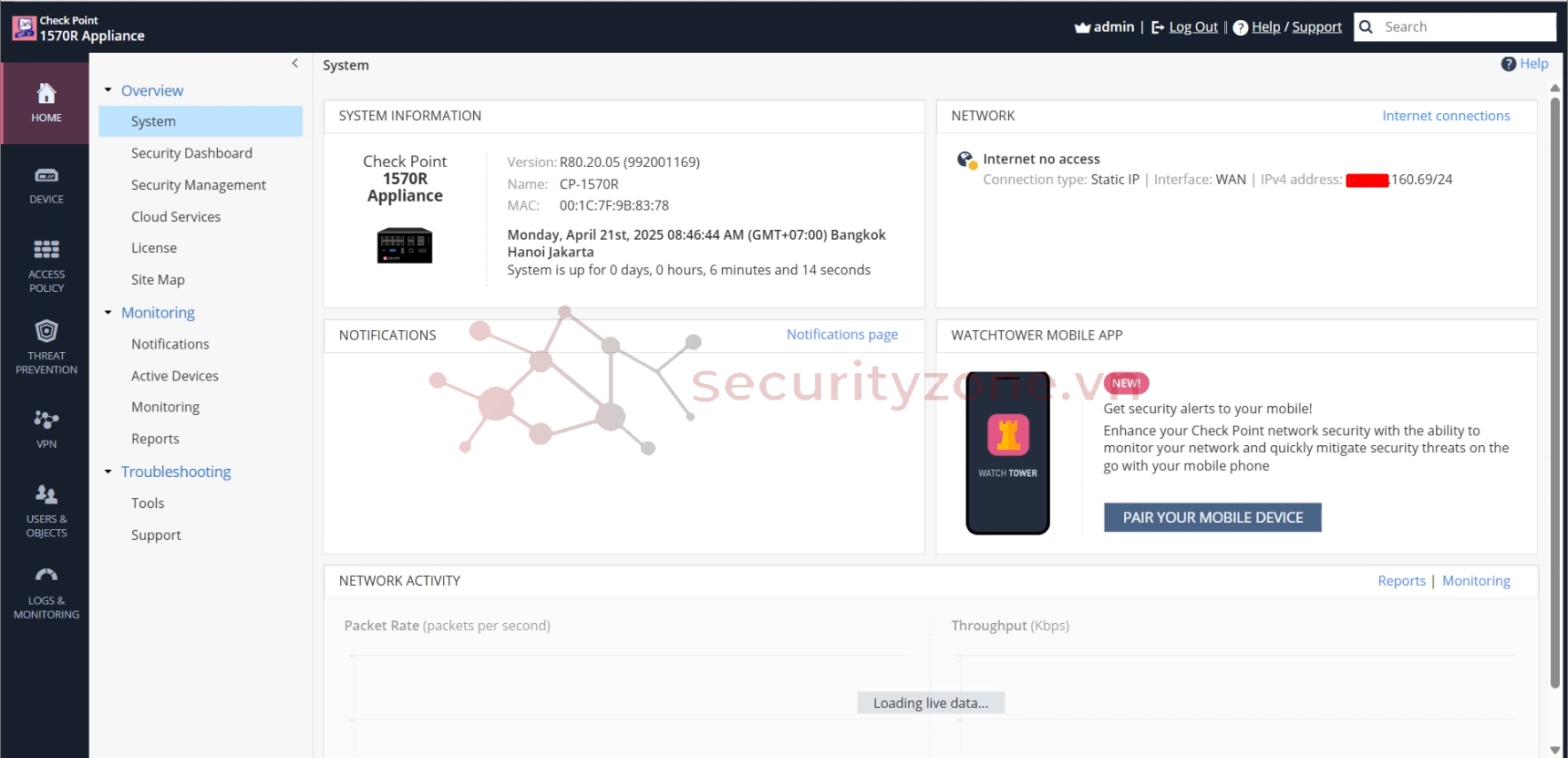
Bước 12: Kiểm tra kết nối Internet tại mục Device > Network > Internet và do ở đây mình đã chặn Internet của thiết bị nên Status hiện là No Internet access
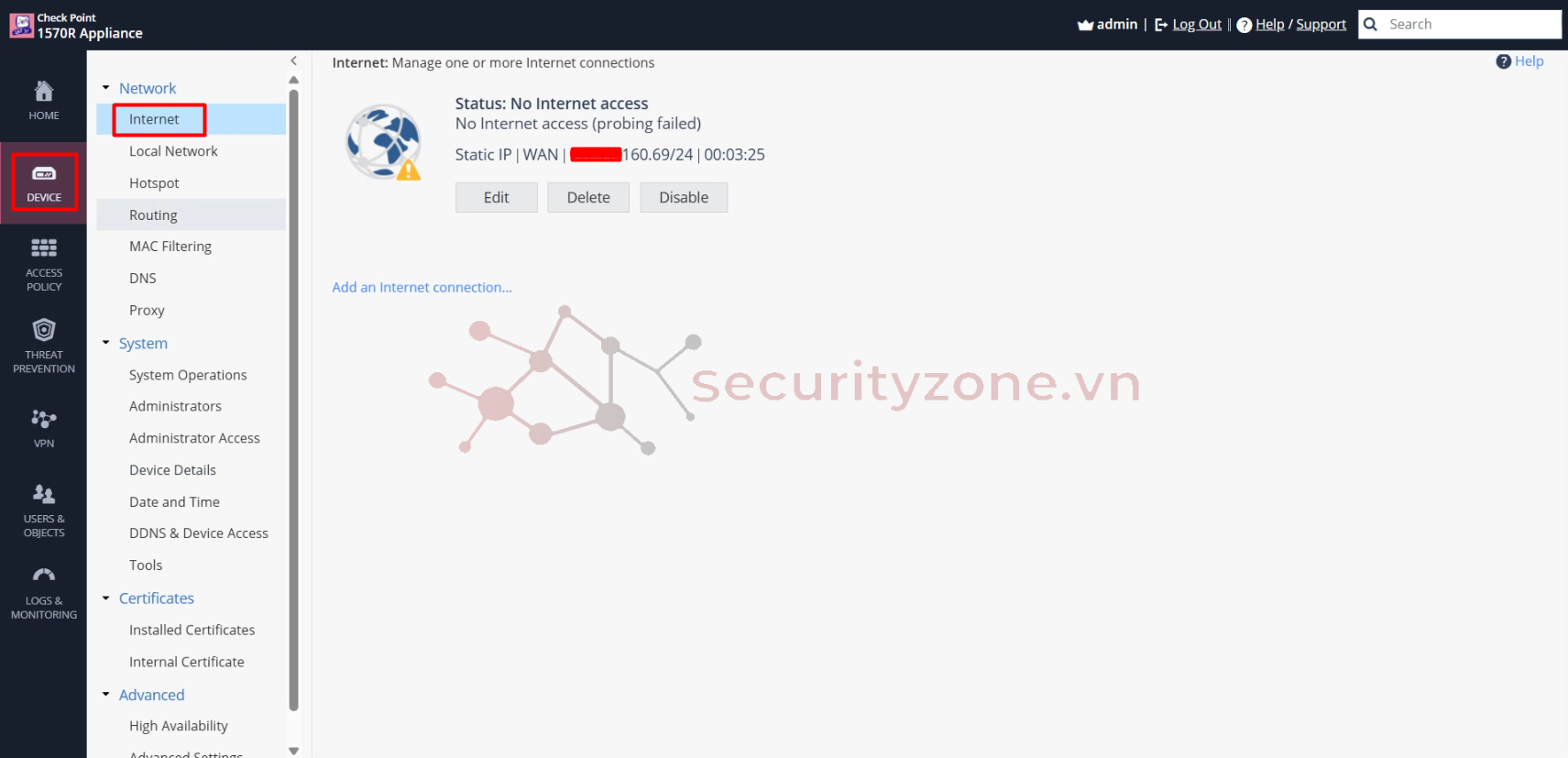
Bước 13: Kiểm tra License đã đăng ký tại mục Home > Overview > License
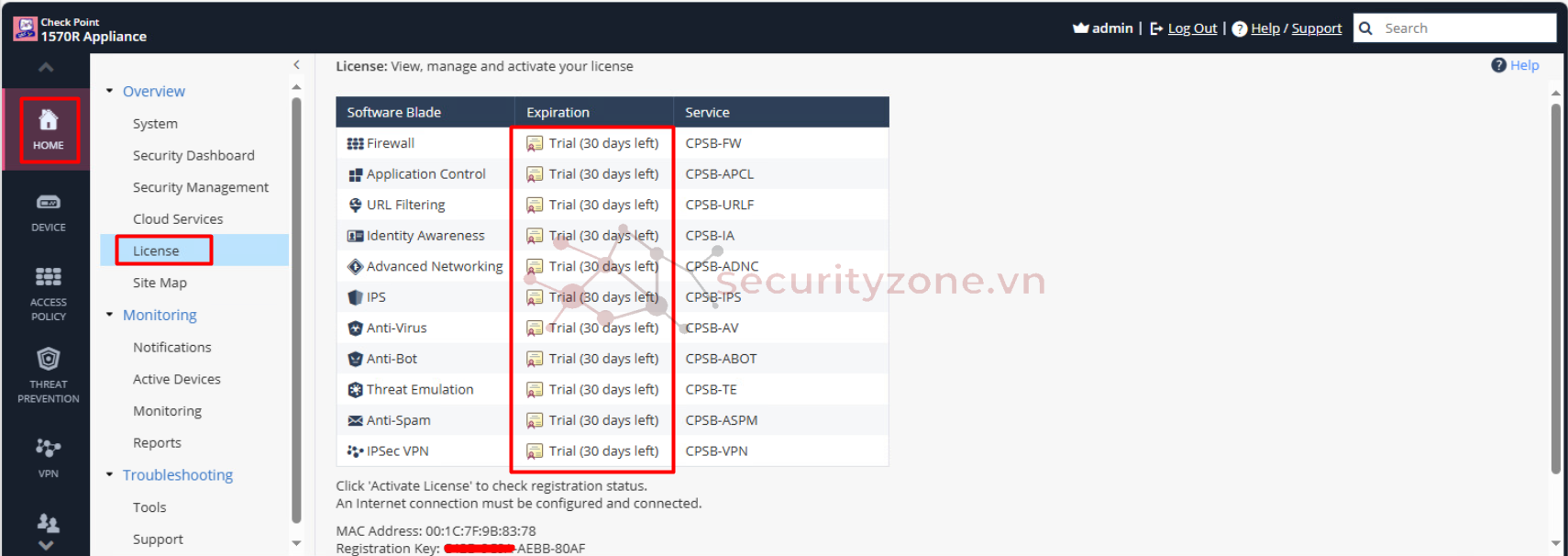
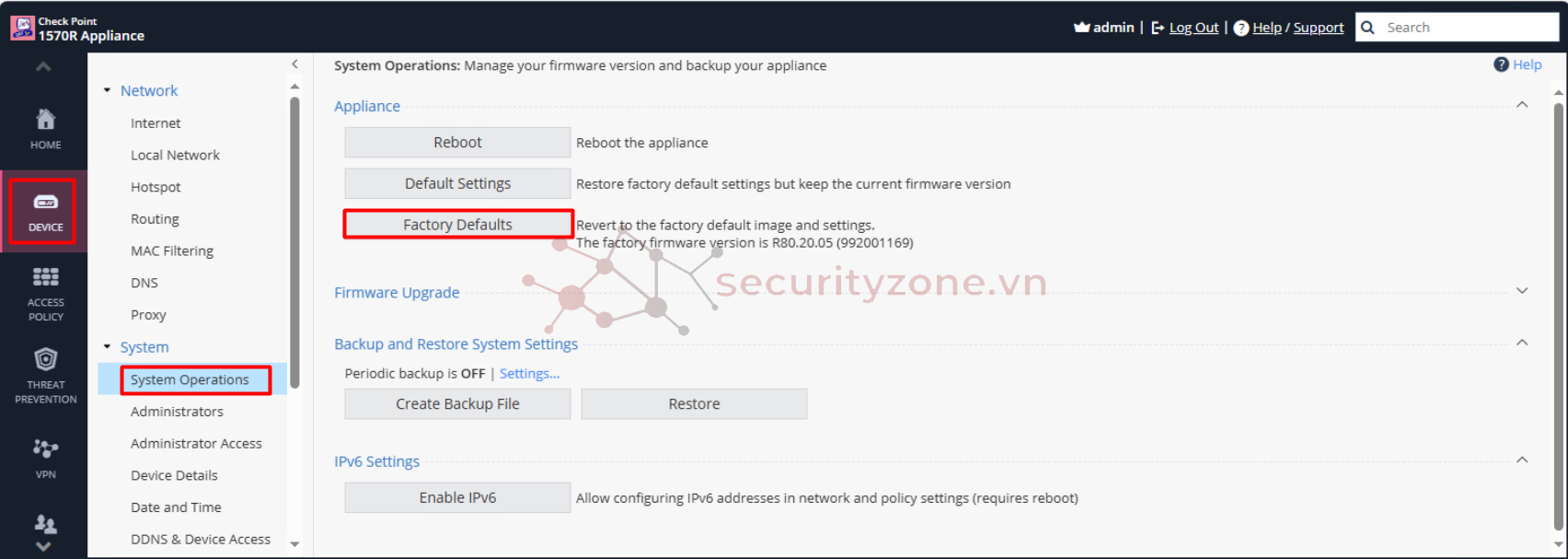
Sau khi chọn sẽ xuất hiện cảnh báo như hình chọn OK để tiến hành tiếp tục quá trình khôi phục lại cấu hình thiết bị.
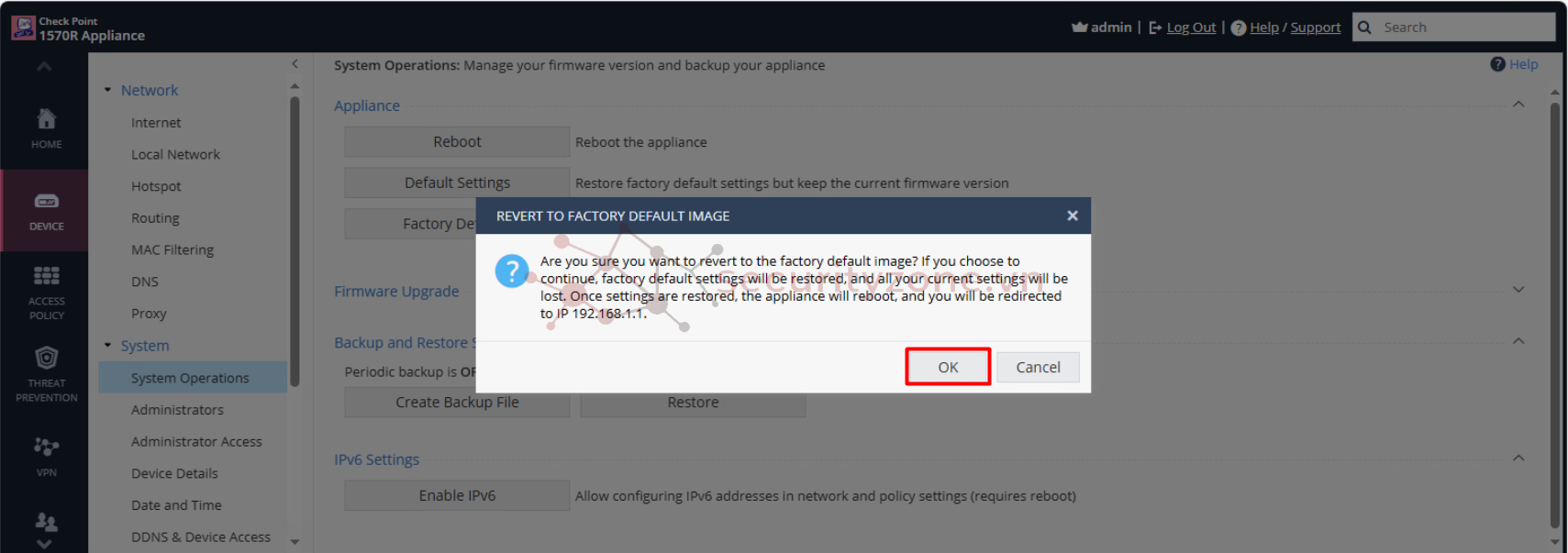
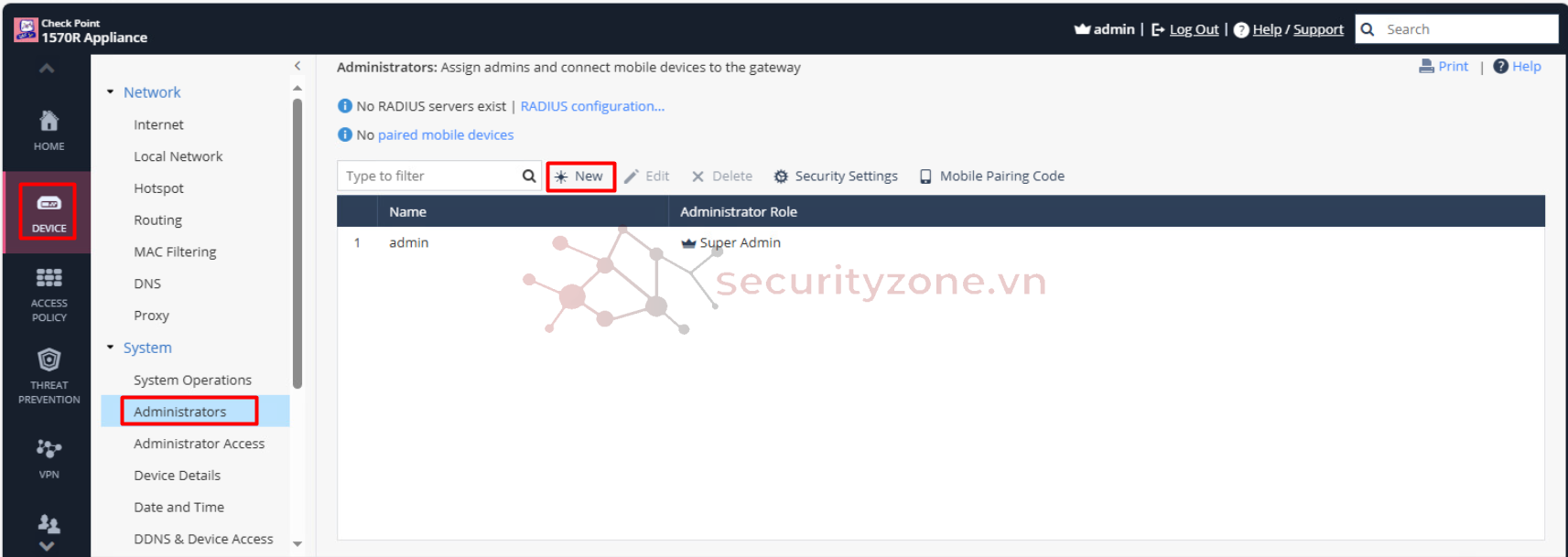
Bước 2: Sau đó tiến hành cấu hình các thông tin cho user quản lý thiết bị (quản lý cả GUI và CLI) bao gồm:
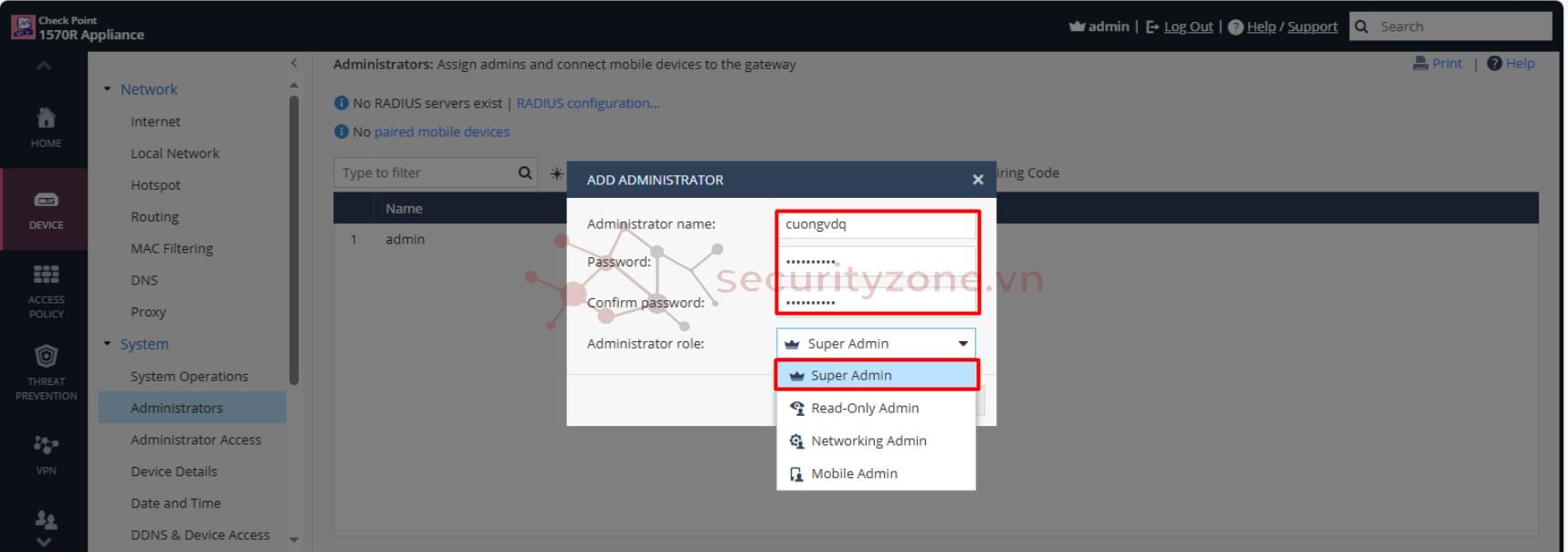
Bước 3: Để có thể cấu hình các thông tin liên quan tới user login tiến hành chọn Security Settings.
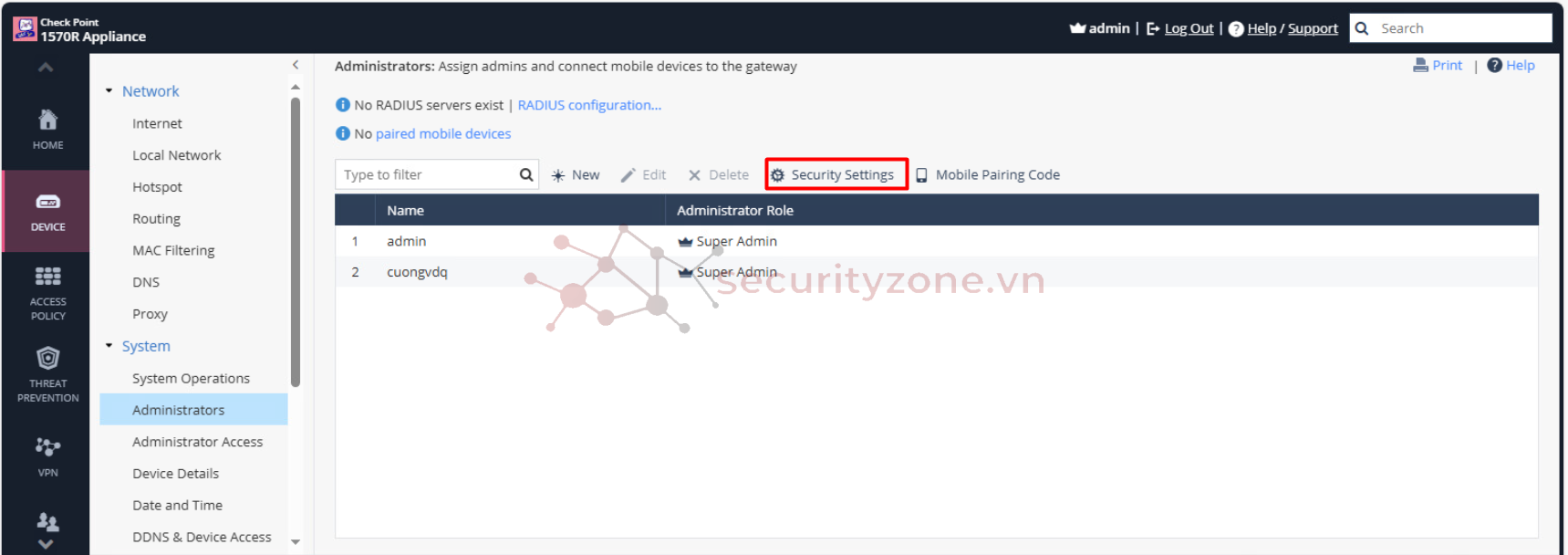
Bước 4: Tại đây sẽ tiến hành cấu hình các thông gồm:
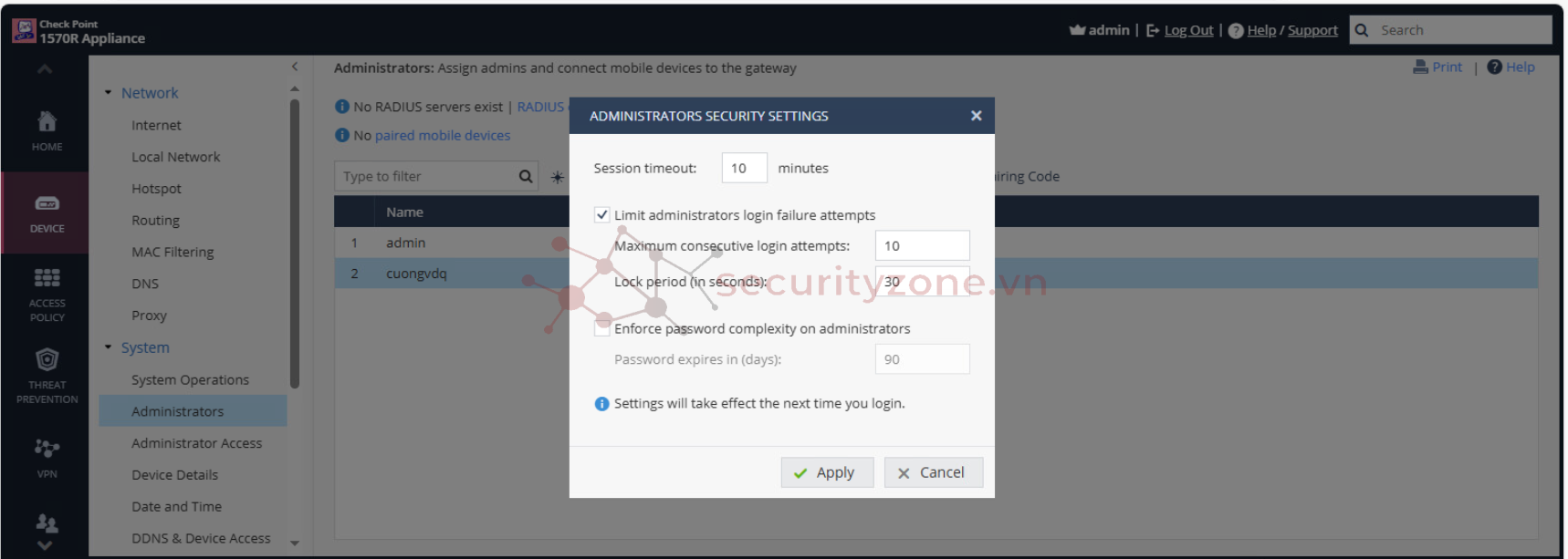
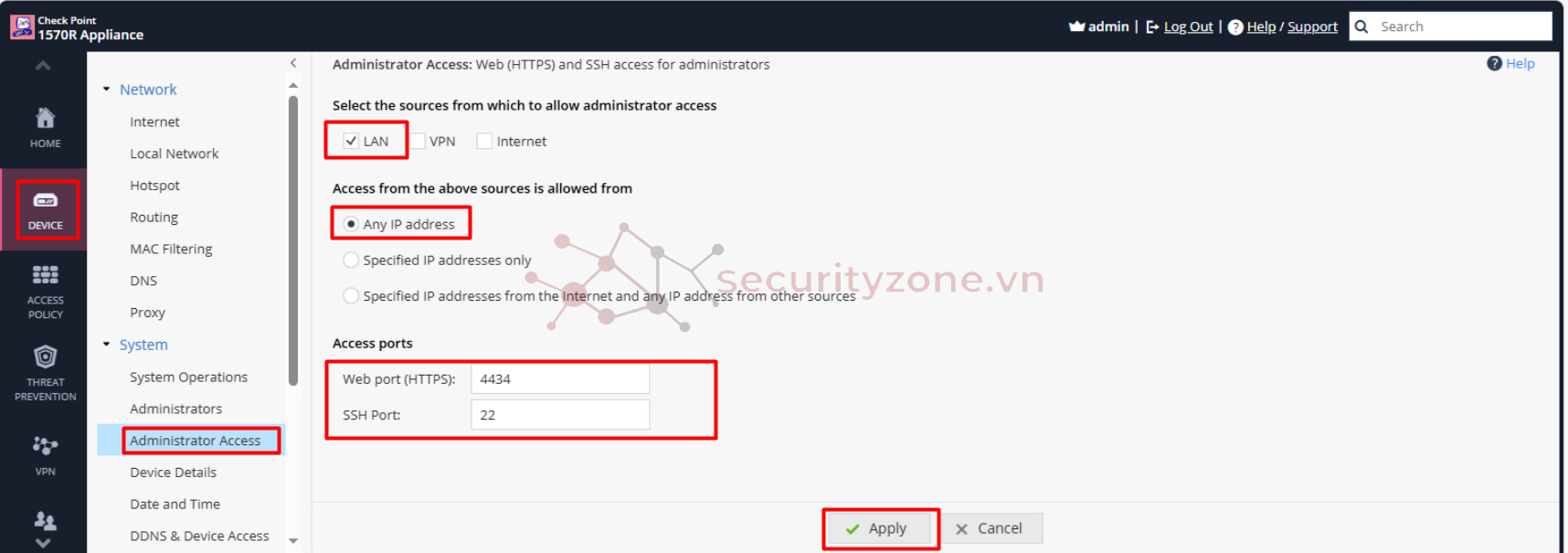

Bước 2: Để đảm bảo tính bảo mật cần cấu hình thêm password trước khi backup cấu hình bằng cách chọn Use file encryption rồi chọn Create Backup.
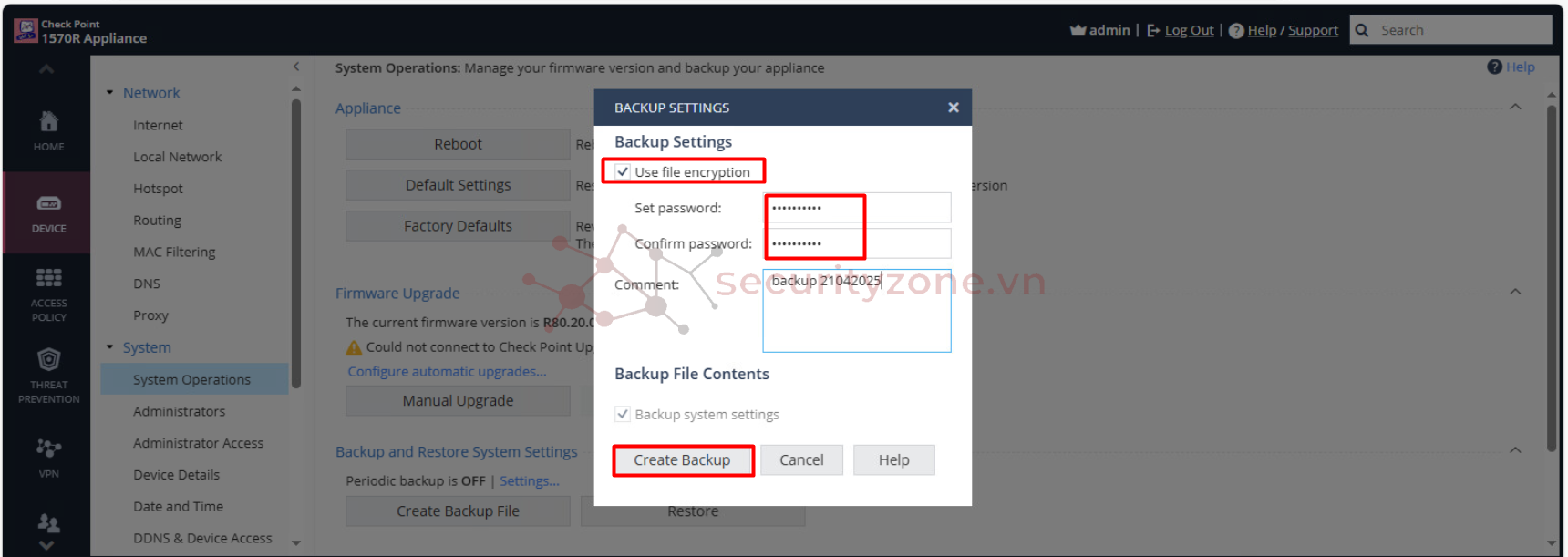
Bước 3: Sau khi quá trình backup hoàn tất tiến hành chọn Download Backup để tải về máy.
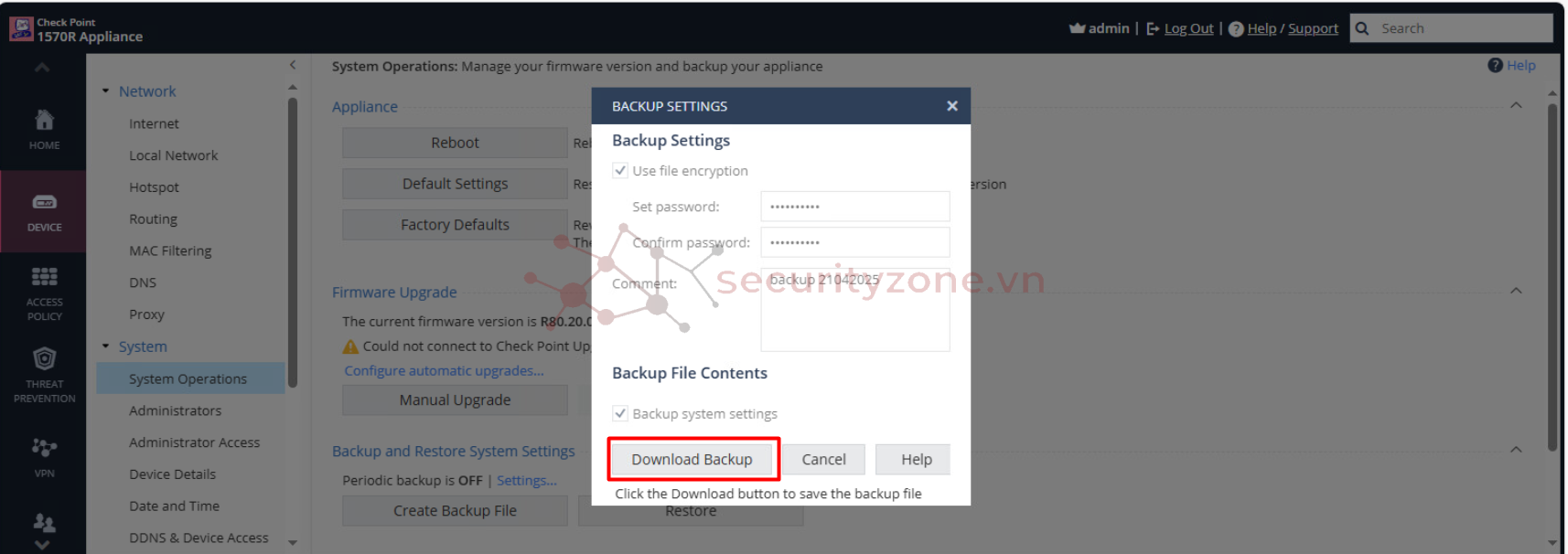
Bước 4: Kiểm tra file sau khi tải về máy xong sẽ được file như hình với format: <tên thiết bị>_<phiên bản firmware hiện tại>_<năm-tháng-ngày>_<giờ_phút_giây>.zip
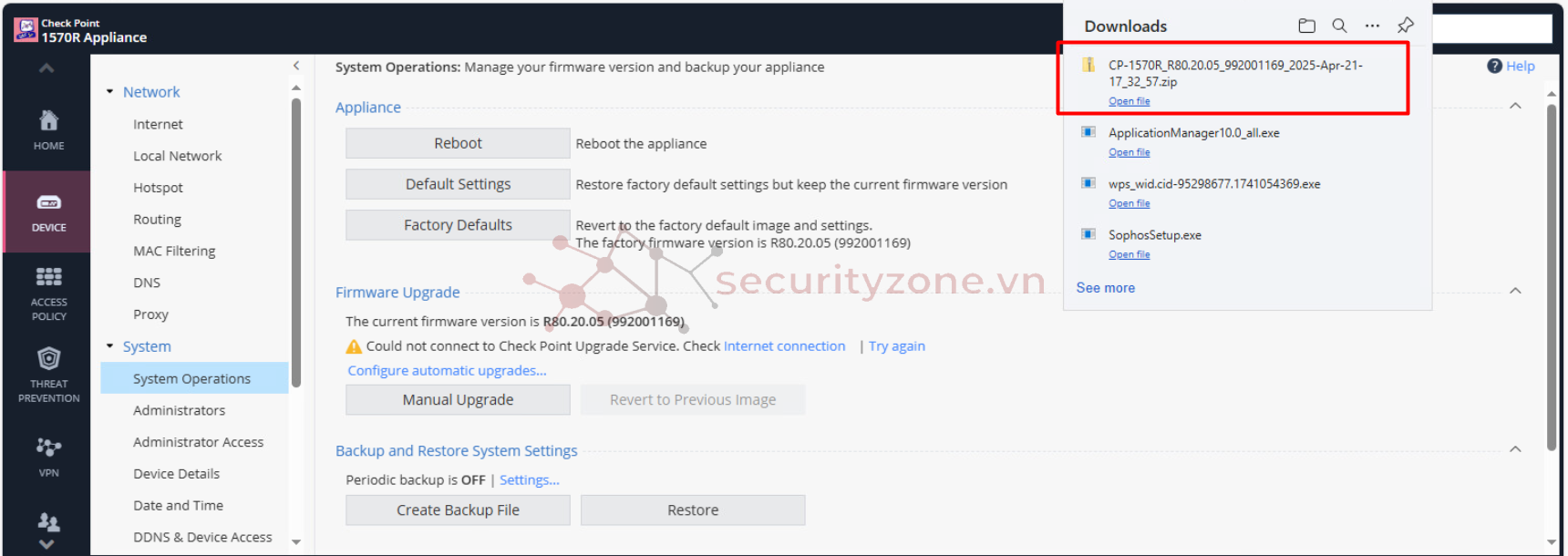
Bước 5: Với phương thức backup thủ công chưa đủ đảm ứng tính dự phòng khi cấu hình chỉ được backup khi thao tác thủ công trên thiết bị. Để cấu hình backup cấu hình tự động tiến hành chọn vào Setting… trong phần Backup and Restore System Settings.

Bước 6: Tại phần cấu hình backup tự động sẽ tiến hành cấu hình các thông tin bao gồm:
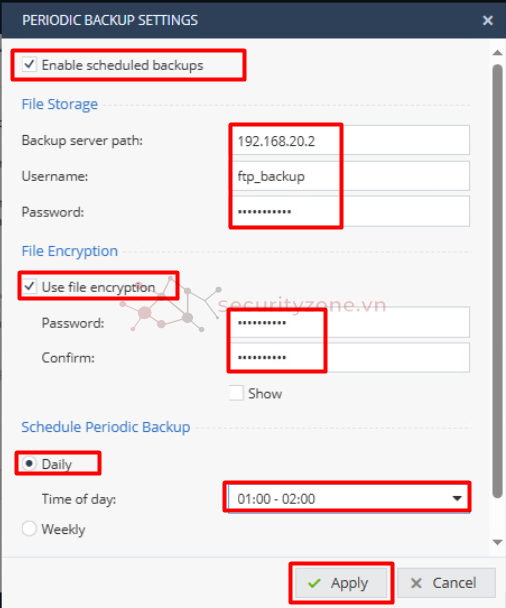
Bước 7: Sau khi cấu hình hoàn thành sẽ được kết quả như hình bên dưới sẽ hiện thực thời gian backup cấu hình định kỳ.
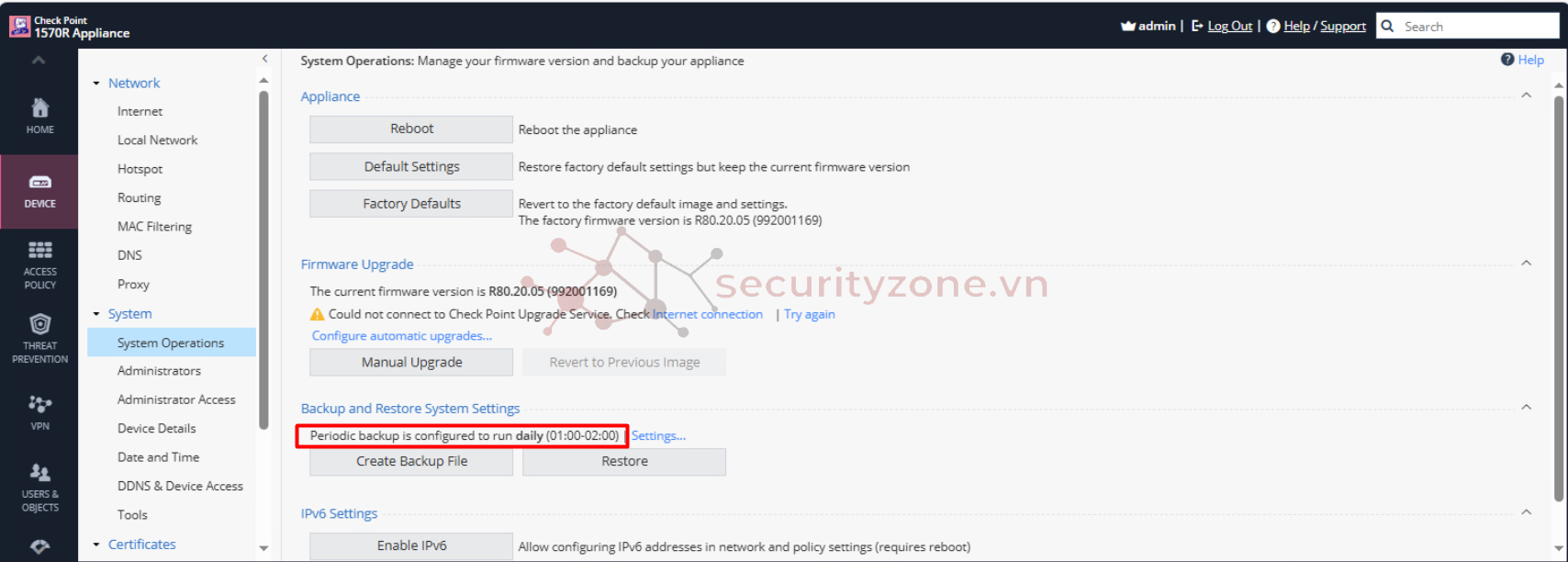
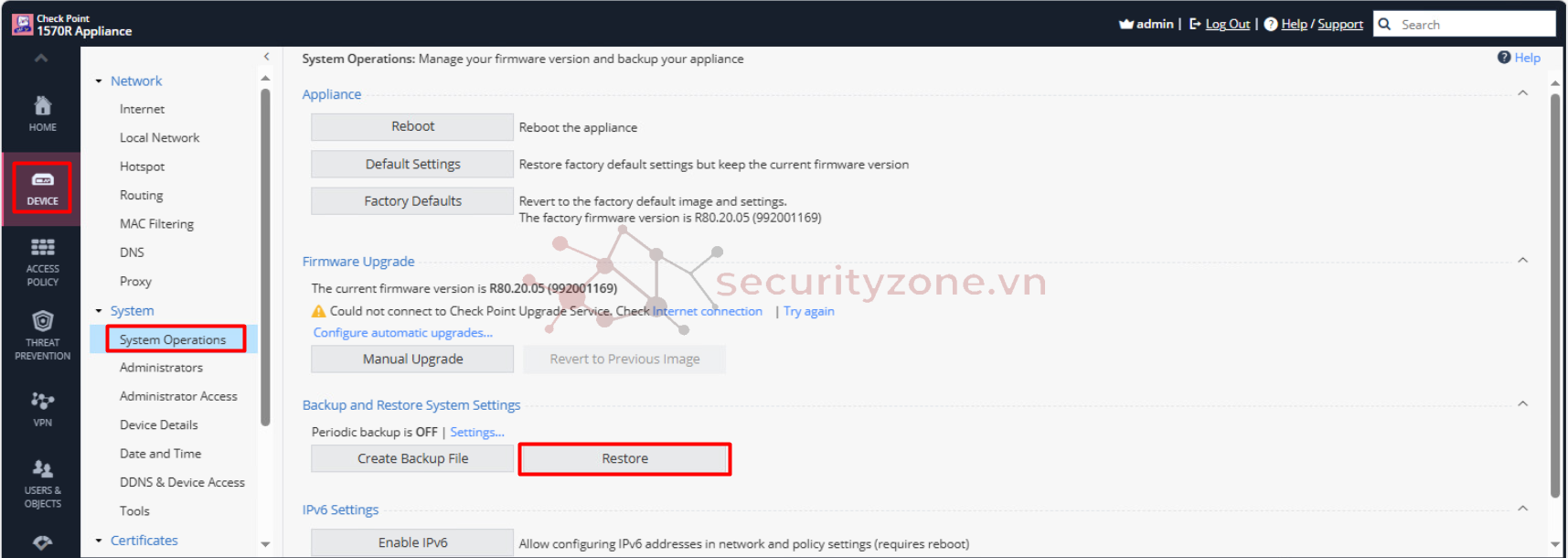
Bước 2: Chọn File cấu hình cần được Restore chọn Browse..

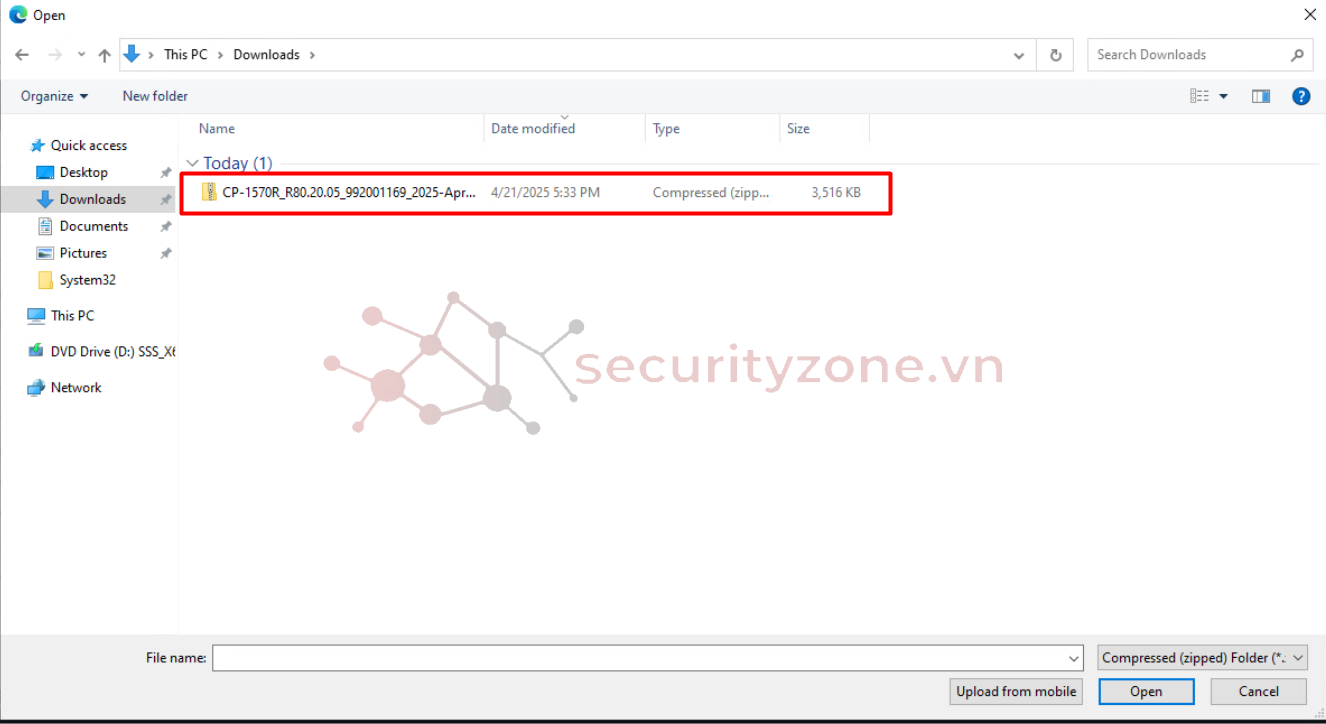
Bước 3: Sau khi chọn file cần Restore tiếp theo tiến hành chọn Upload File
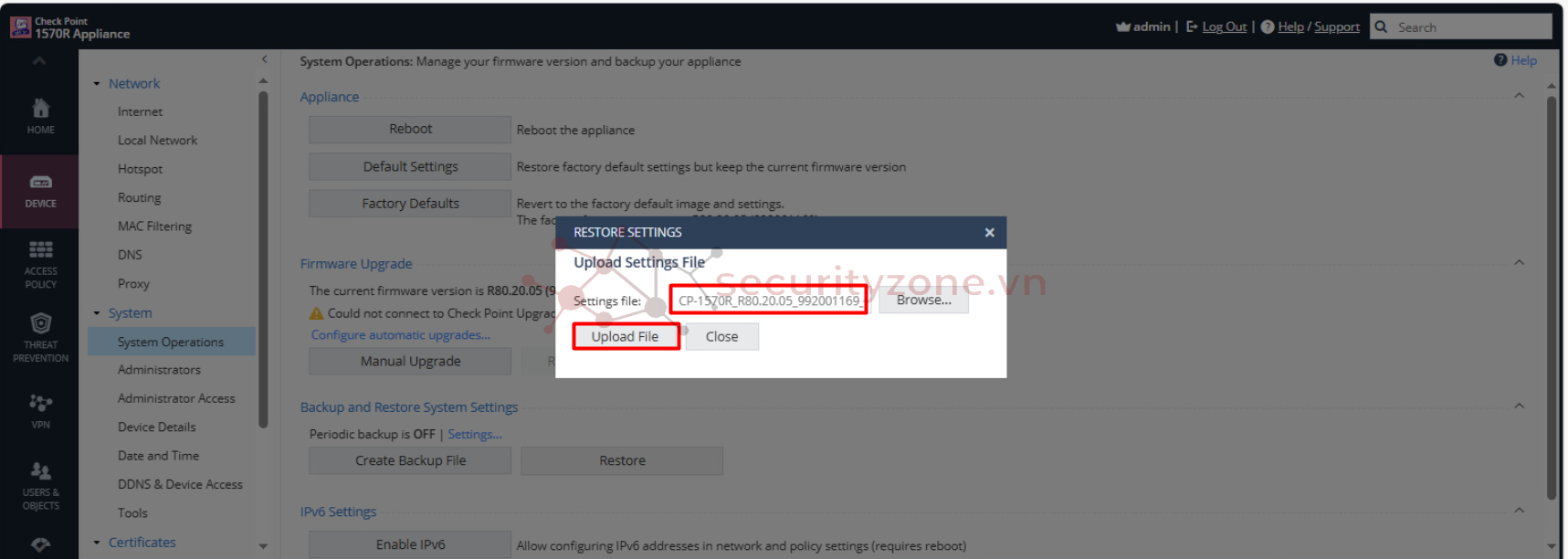
Bước 4: Khi tải lên file cấu hình cần được khôi phục trong trường hợp file đó cần password để restore (do khi backup có cấu hình password) thì tiến hành nhập rồi chọn Restore để khôi phục cấu hình thiết bị.
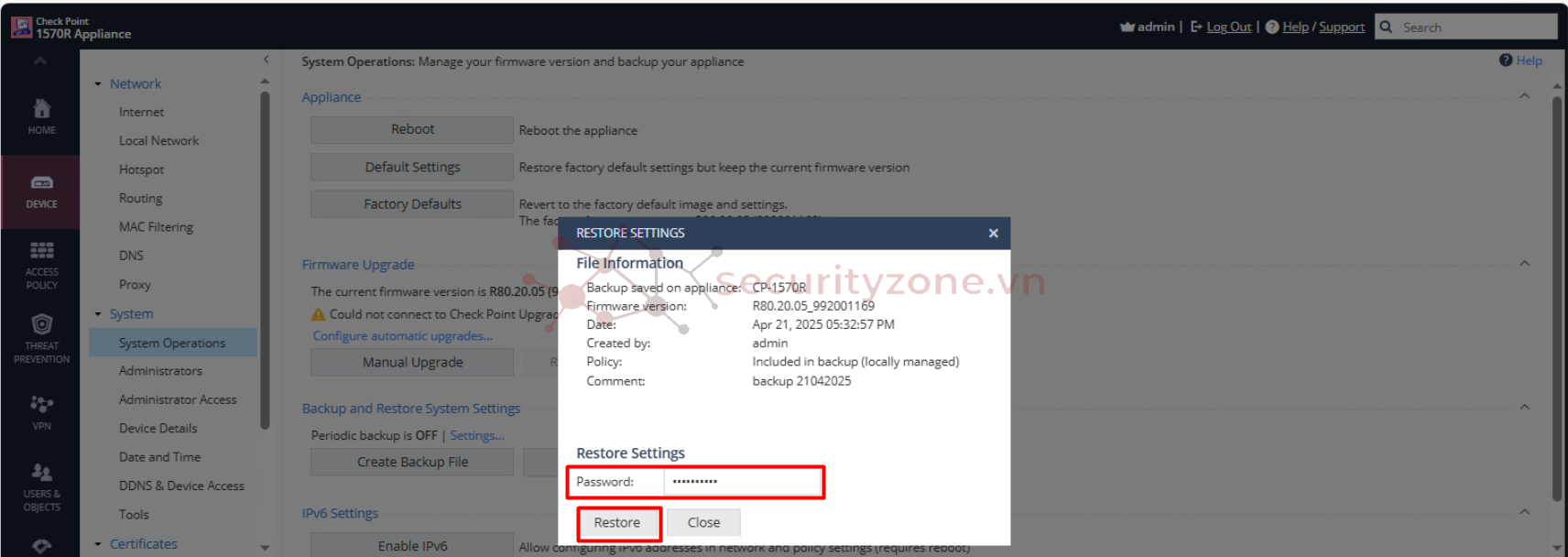
Bước 5: Trước khi quá trình restore bắt đầu sẽ xuất hiện cảnh báo như hình bên dưới tiến hành chọn OK.
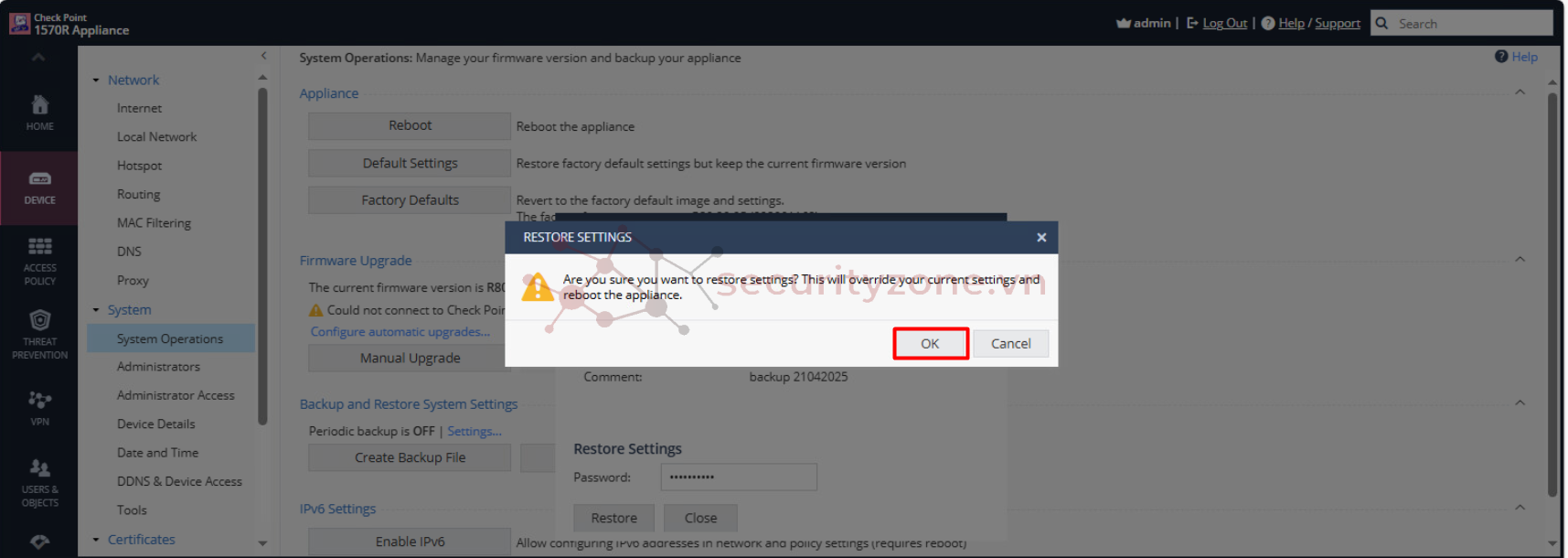
Bước 6: Lúc này thiết bị sẽ tiến hành reboot lại để khôi phục cấu hình được upload lên, sau khi quá trình reboot hoàn tất thiết bị sẽ khôi phục lại cấu hình.
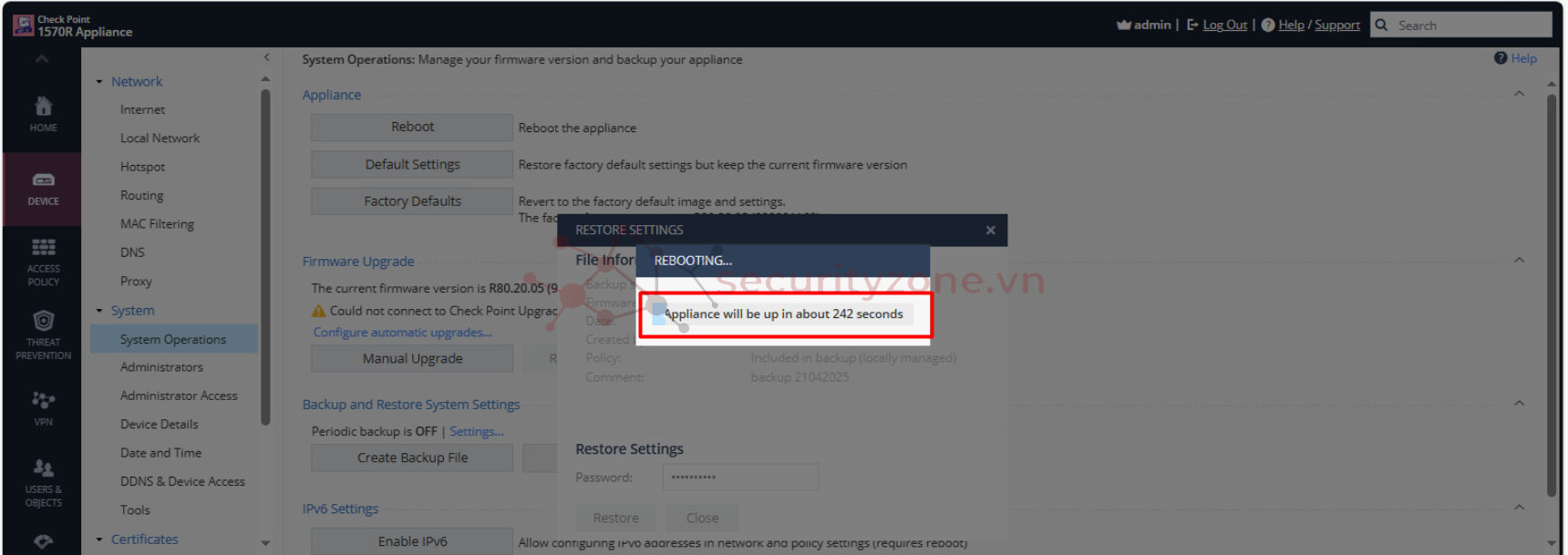
I. Cấu hình khởi tạo thiết bị
II. Cách Reset Factory thiết bị trên GUI
III. Cấu hình User quản trị thiết bị
IV. Cấu hình thông tin quản lý thiết bị
V. Cấu hình Backup thiết bị
VI. Cấu hình Restore cấu hình của thiết bị
Cấu hình các thông tin cơ bản trên Check Point Quantum Rugged 1570R
Mô hình đấu nối Check Point:
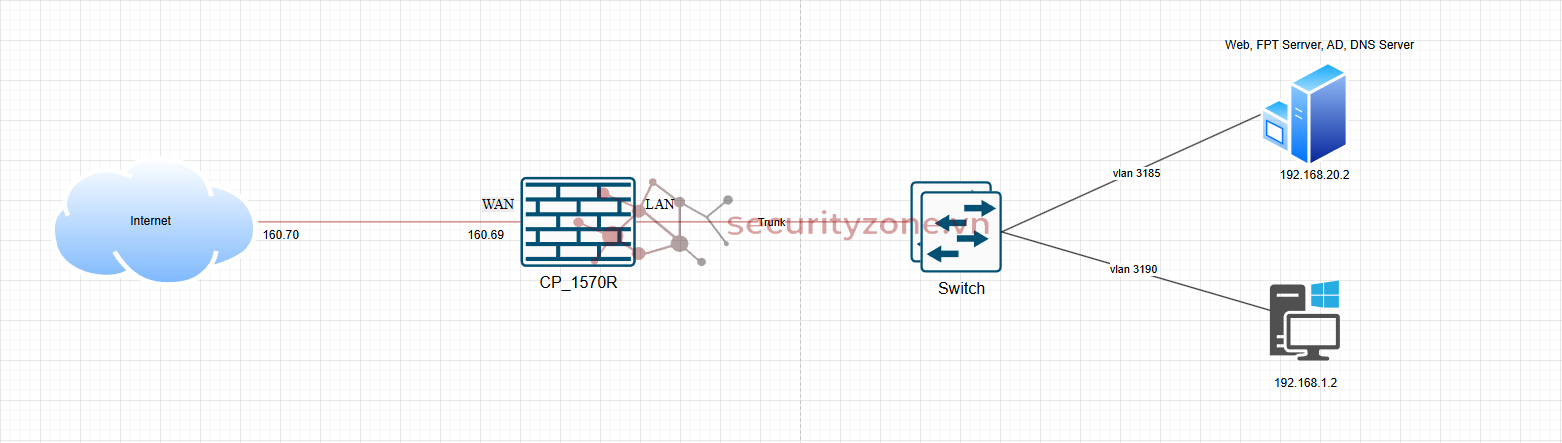
I. Cấu hình khởi tạo thiết bị
Bước 1: Mặc định khi thiết bị Check Point Quantum Rugged 1570R khi mới nhận hàng cần phải cấu hình khởi tạo thiết bị để thiết bị có thể hoạt động được. Có 2 phương thức cấu hình khởi tạo: thông qua CLI và GUI. Để cấu hình khởi tạo qua GUI cần cắm port LAN (mặc định port LAN1-8 tương ứng với port đồng 1-8 sẽ được cấu hình mode switch nên cắm vào port nào cũng được) của thiết bị vào máy tính sau đó đặt IP cho máy tính chung với IP mặc định của thiết rồi sau đó truy cập địa chỉ mặc định của thiết bị: https://192.168.1.1:4434. Lúc này sẽ xuất hiện giao diện cấu hình WIZARD như hình tiến hành chọn Next để bắt đầu quá trình cấu hình khởi tạo thiết bị.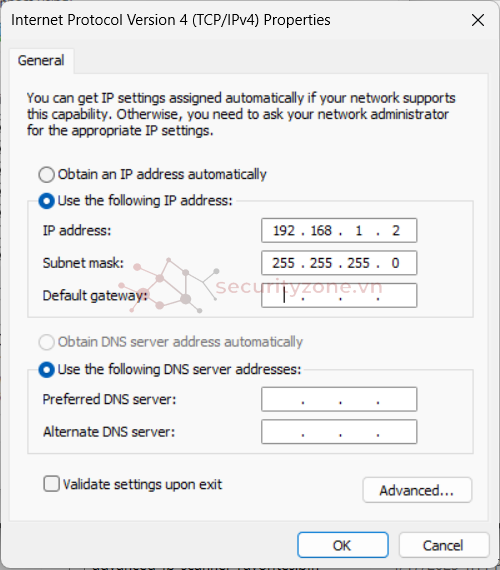
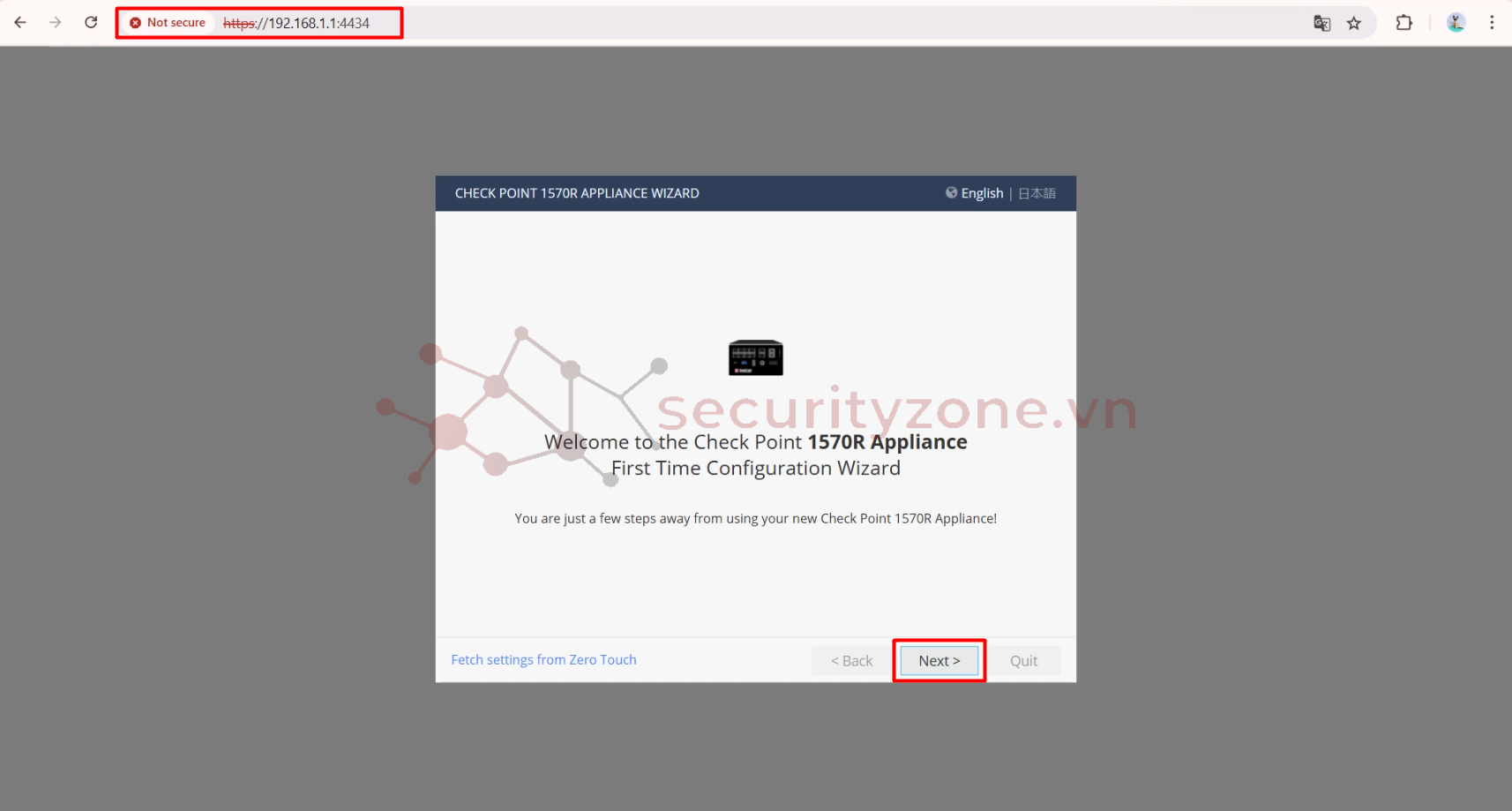
Bước 2: Tại phần Authentication cấu hình thông tin user login vào thiết bị bao gồm: username và password. Nếu bạn tick chọn enforce password.. thiết bị sẽ áp dụng các yêu cầu về mật khẩu mạnh, ví dụ:
- Phải có cả chữ hoa và chữ thường (A–Z, a–z)
- Có ít nhất một số (0–9)
- Có ít nhất một ký tự đặc biệt như: !@#$%^&*()_-+=;:
- Độ dài tối thiểu (thường là từ 8 ký tự trở lên)
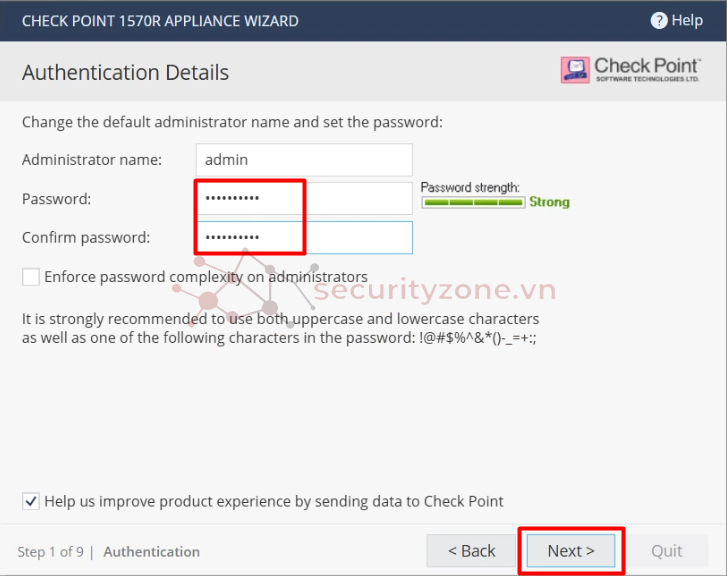
Bước 3: Tại phần Data and Time Settings tiến hành cấu hình thời gian và timezone cho thiết bị có thể cấu hình thời gian thủ công hoặc thông qua NTP Server rồi chọn Next.
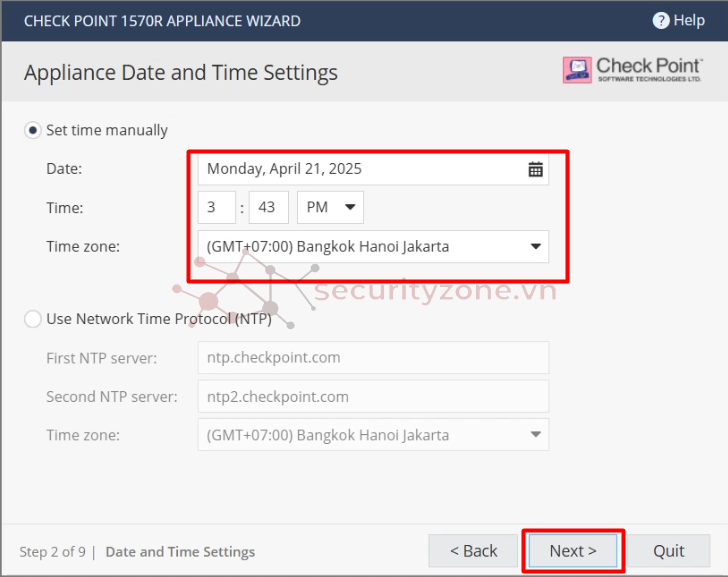
Bước 4: Tại phần Appliance Name đặt tên cũng như domain cho thiết bị sau đó chọn Next.

Bước 5: Tại phần Security Policy Management chọn phương thức quản trị các chính sách cho thiết bị lúc này sẽ chọn Local management cho phép cấu hình policy trên chính thiết bị rồi chọn Next. (trong trường hợp muốn quản lý tập trung các chính sách chọn Central management lúc này sẽ cần kết nối về Security Management Server)

Bước 6: Tại phần Internet Connection sẽ cho phép thiết bị kết nối Internet thông qua DHCP, PPPoE, Static IP ở đây mình đặt IP cho cổng WAN nên chọn Static IP và tiến hành defaulf gateway lên nhà mạng sau đó chọn Connect để kiểm tra kết nối.
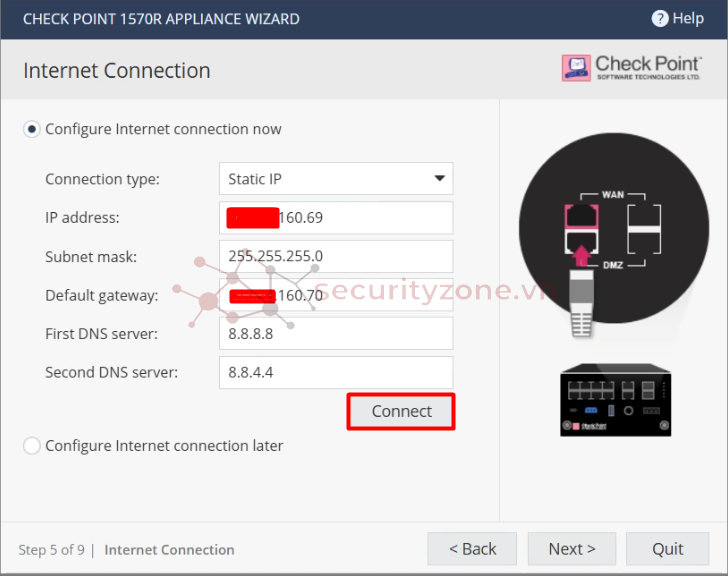

Với môi trường không có kết nối Internet hoặc để cấu hình sau tiến hành chọn Configure Internet connection later rồi chọn Next.
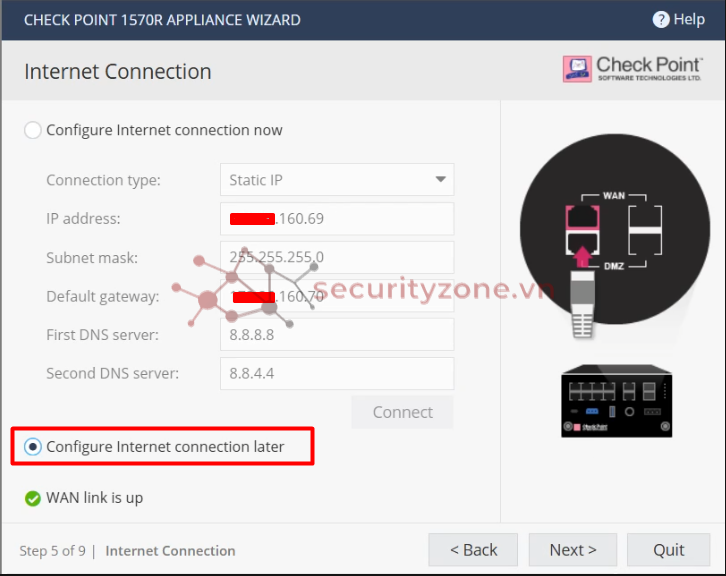
Bước 7: Tại phần Local Network tiến hành cấu hình IP cho cổng LAN1 trong trường hợp muốn thiết bị làm DHCP Server tiến hành cấu hình trong phần DHCP Settings. (Trường hợp nếu muốn gộp các cổng LAN thành 1 giống switch chạy layer 2 tiến hành chọn Enable switch on LAN port rồi đặt IP lúc này khi cắm vào bất cứ port nào thuộc switch cũng như nhau chạy layer 2 với IP được cấu hình) sau đó chọn Next để tiếp tục
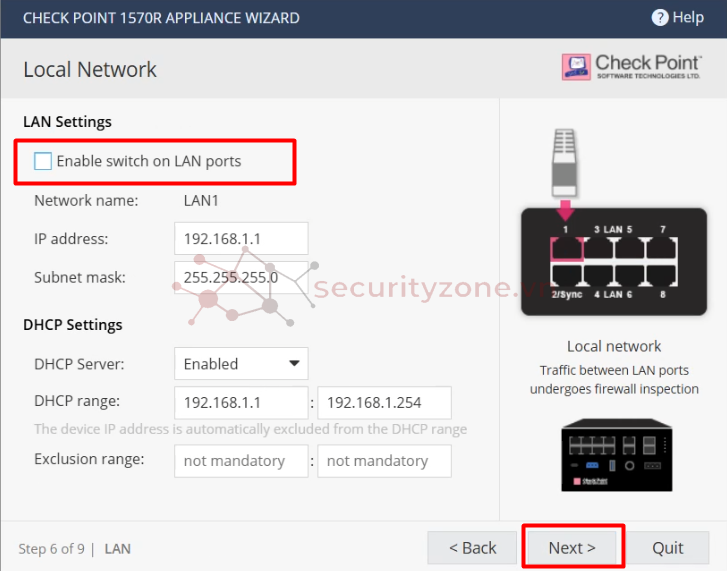
Bước 8: Tại phần Administrator Access tiến hành cấu hình các IP đến từ cổng nào và IP nào sẽ được truy cập quản lý thiết bị kể cả GUI và SSH rồi chọn Next. Trong trường hợp như hình là tất cả IP từ cổng LAN đều có thể truy cập quản lý thiết bị.
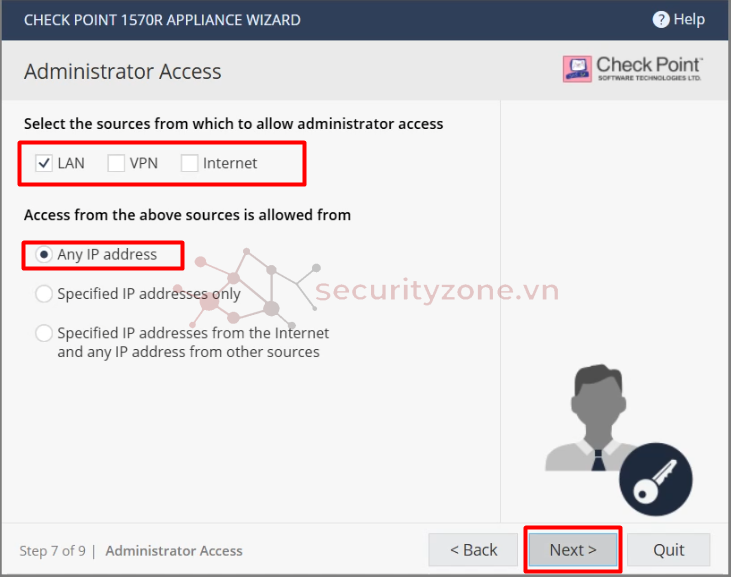
Bước 9: Tại phần Appliance Registration tiến hành cấu hình license cho thiết bị có thể active bằng cách kết nối trực tiếp Internet rồi chọn Active License, trong trường hợp thiết bị không thể truy cập Internet chọn Offline lúc này sẽ upload file license lên thiết bị với định dạng .xml, nếu thiết bị có thể truy cập Internet nhưng cần thông qua proxy chọn Set proxy để cấu hình rồi chọn Active License. Nếu không có license hoặc muốn active sau chọn Next.
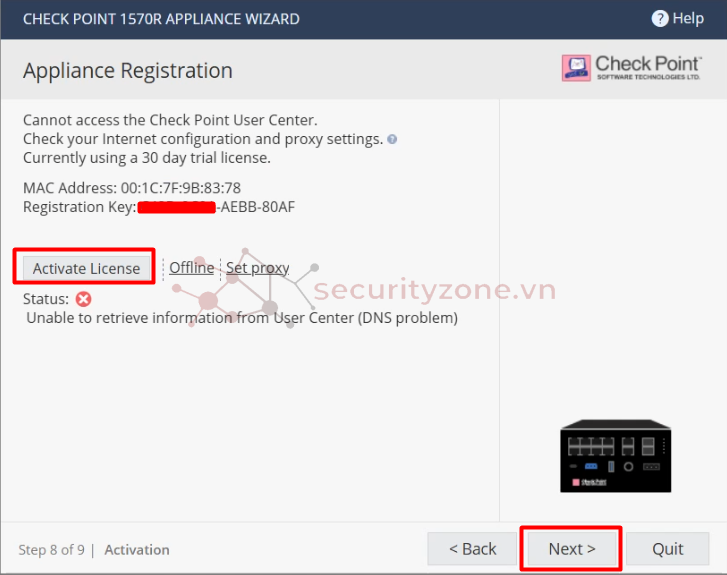
Nếu chọn Next sẽ xuất hiện thông báo skip phần active license chọn OK thì thiết bị sẽ sử dụng license trial 30 ngày (đầy đủ các tính năng).
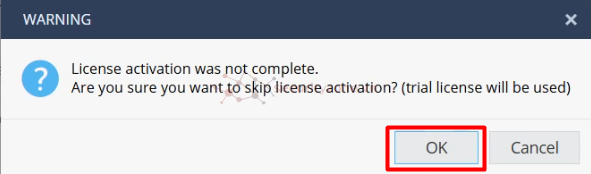
Bước 10: Tại phần Software Blades Activation tiến hành chọn các Blade (các tính năng hay còn gọi là các module bảo mật) muốn bật trên thiết bị rồi chọn Next.
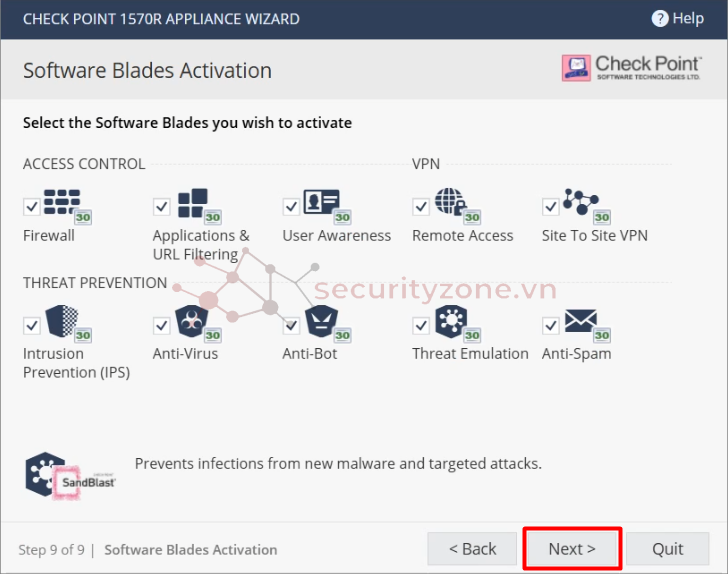
Bước 11: Sau khi đã cấu hình xong các thông tin sẽ xuất hiện bảng review các thông tin chọn Finish để hoàn thành quá trình cấu hình khởi tạo.
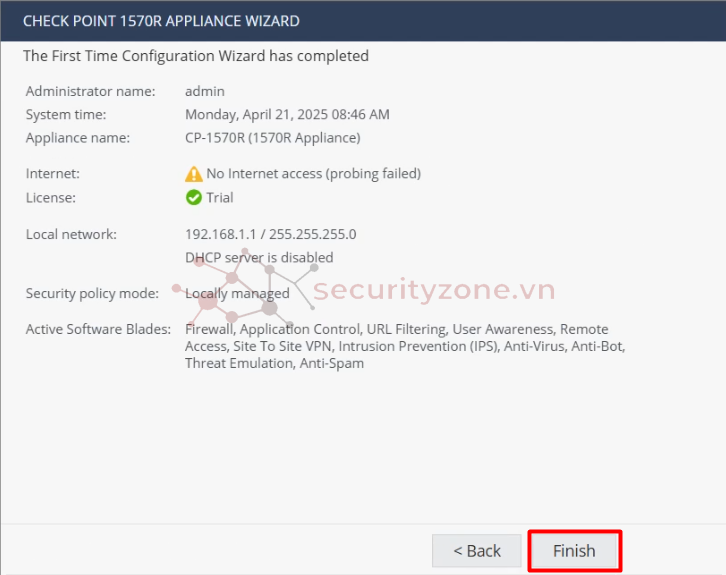
Giao diện của thiết bị khi cấu hình xong:
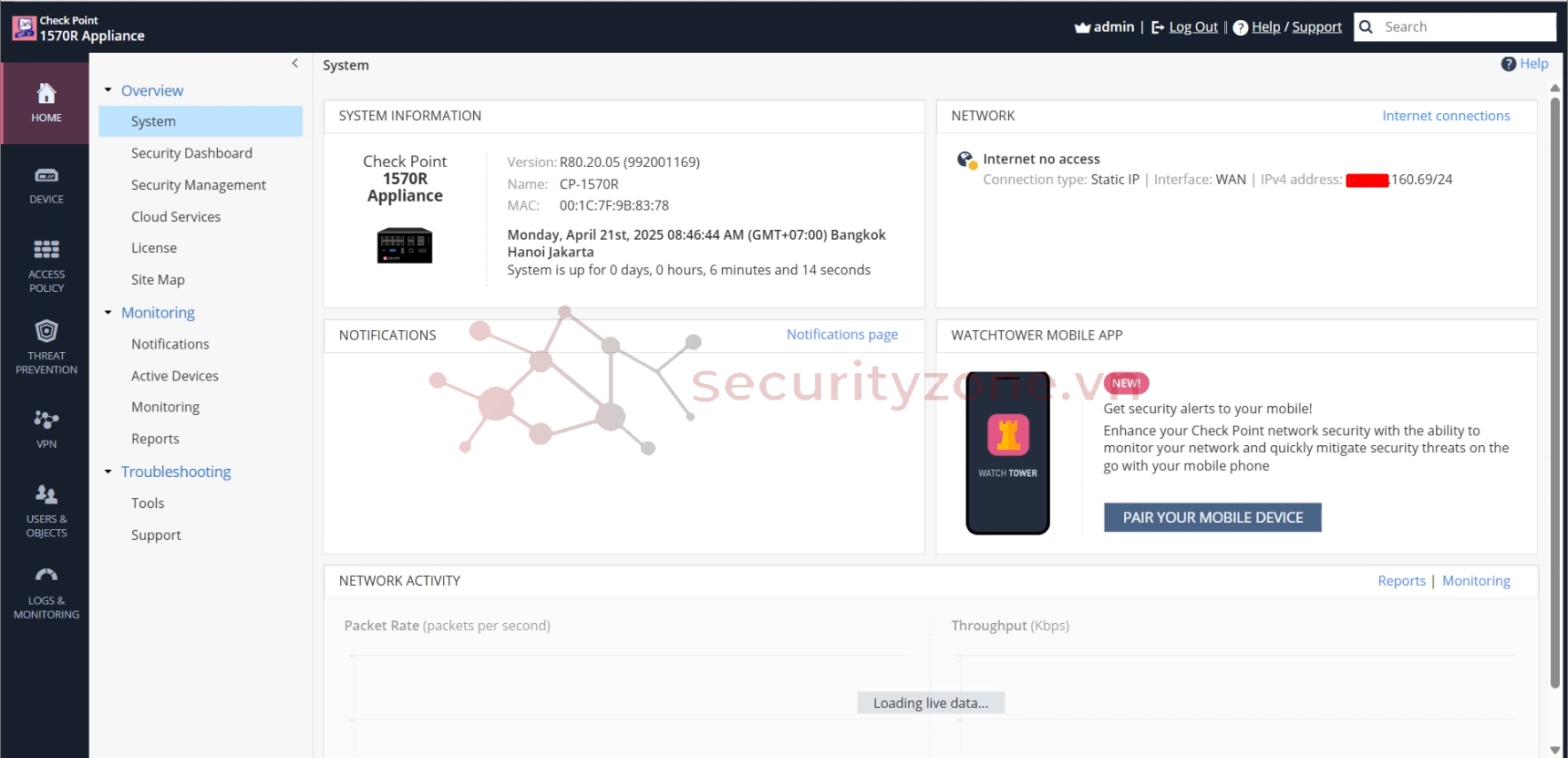
Bước 12: Kiểm tra kết nối Internet tại mục Device > Network > Internet và do ở đây mình đã chặn Internet của thiết bị nên Status hiện là No Internet access
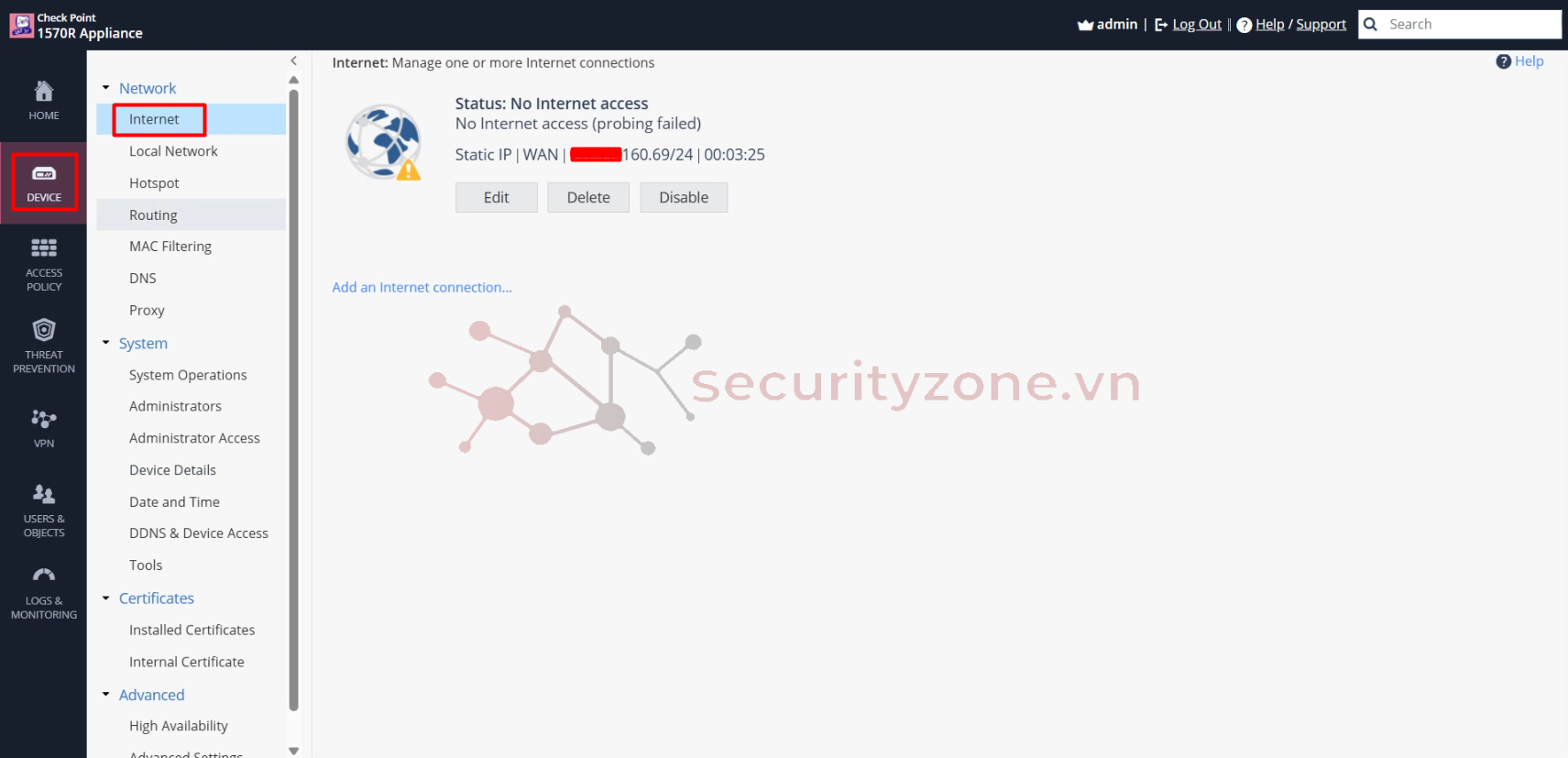
Bước 13: Kiểm tra License đã đăng ký tại mục Home > Overview > License
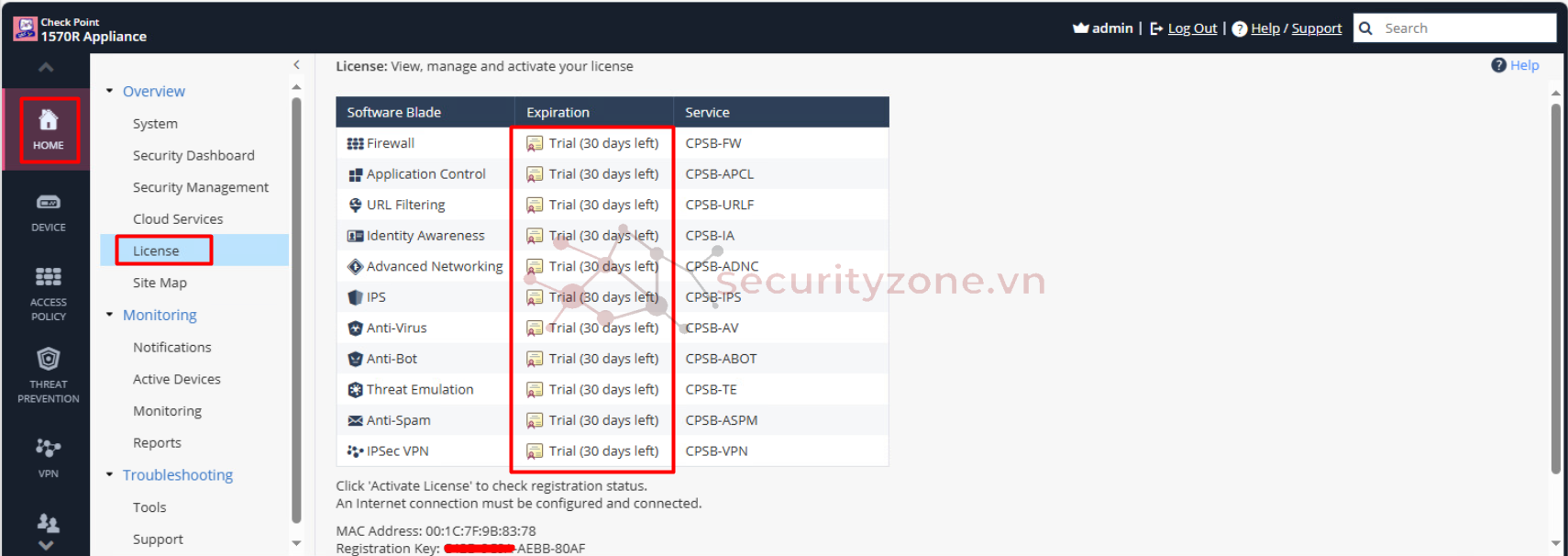
II. Cách Reset Factory thiết bị trên GUI
Đối với phương thức Reset trên GUI cần phải login vào GUI thiết bị Check Point Quantum Rugged 1570R thông qua IP, rồi tiến hành vào phần DEVICE > System > System Operations xong tiến hành chọn Factory Defaults để khôi phục lại cấu hình và firmware về mặc định.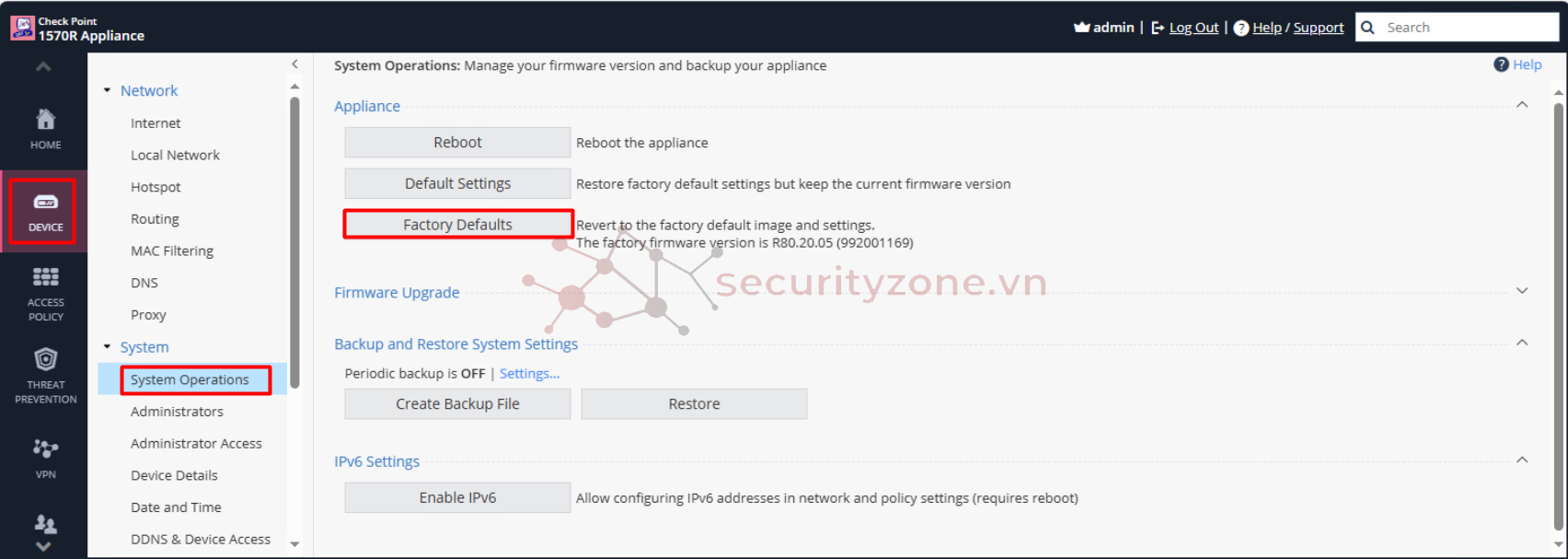
Sau khi chọn sẽ xuất hiện cảnh báo như hình chọn OK để tiến hành tiếp tục quá trình khôi phục lại cấu hình thiết bị.
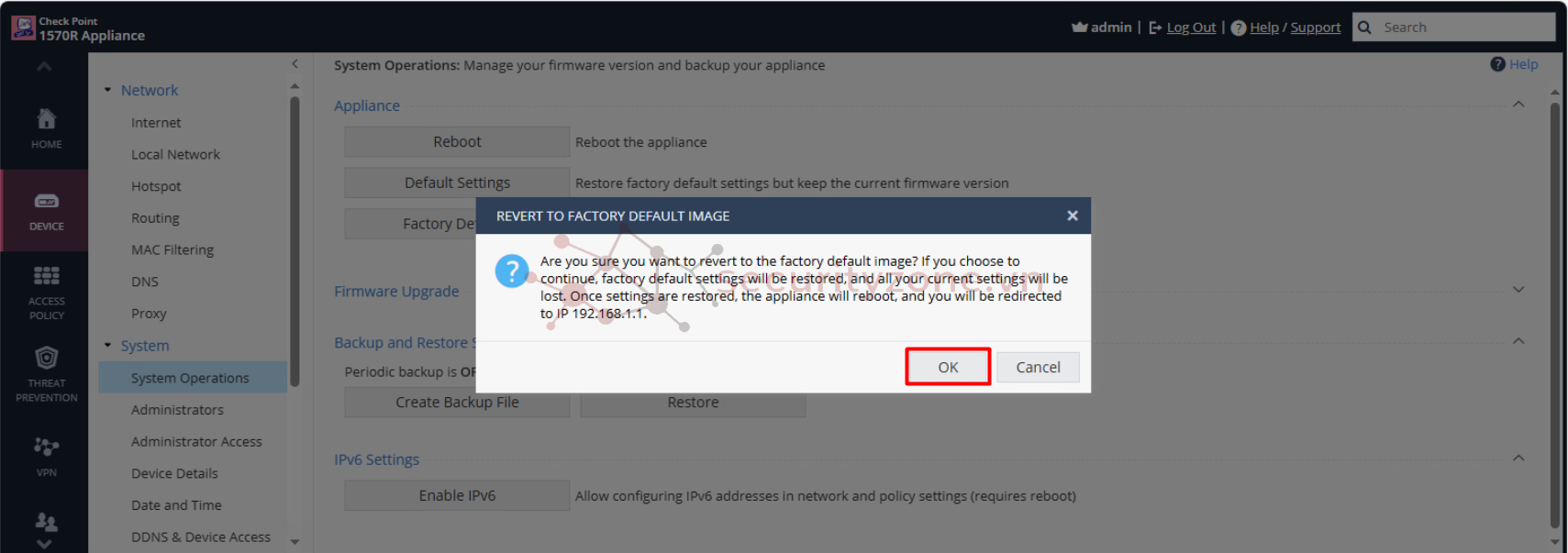
III. Cấu hình User quản trị thiết bị
Bước 1: Mặc định khi cấu hình khởi tạo thiết bị đã thực hiện cấu hình user quản trị cho thiết bị với full quyền. Nếu muốn cấu hình thêm các user local khác để quản trị thiết bị tiến hành vào phần DEVICE > System > Administrators > chọn New.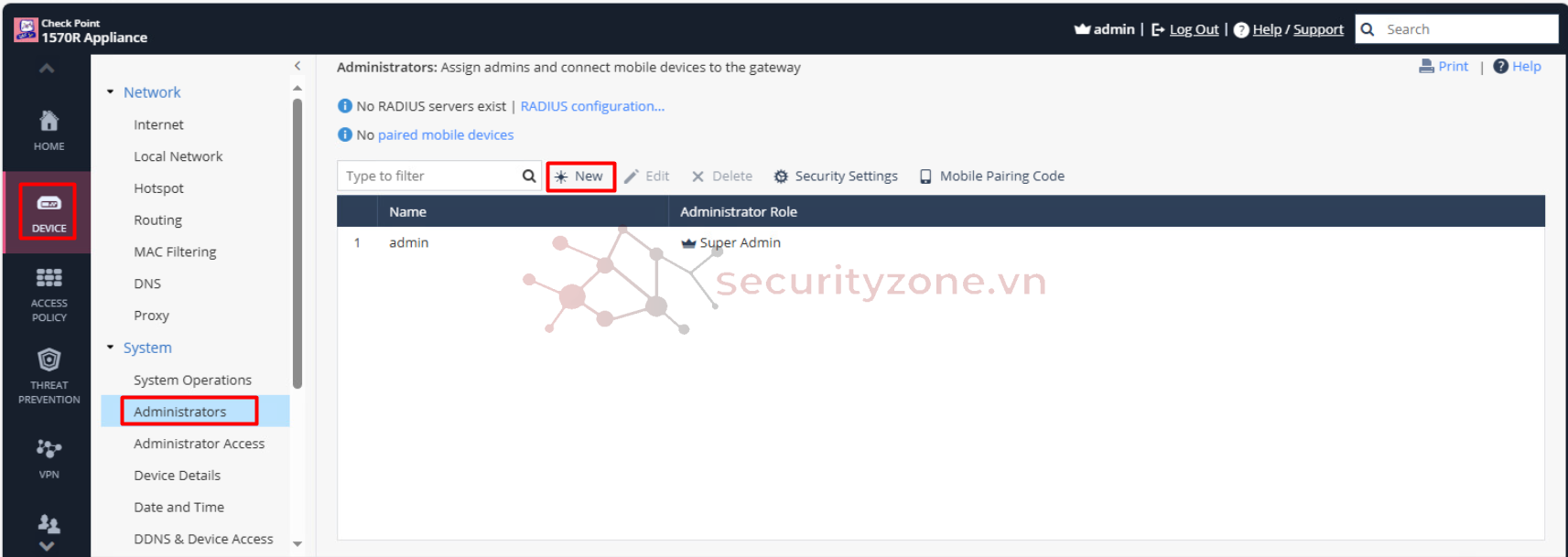
Bước 2: Sau đó tiến hành cấu hình các thông tin cho user quản lý thiết bị (quản lý cả GUI và CLI) bao gồm:
- Administrator name: tên user quản trị thiết bị hay tên login
- Password và Confirm Password: password dùng để login thiết bị
- Administrator Role: quyền của user quản trị gồm: Super Admin (full quyền quản lý thiết bị), Read-Only Admin (cho phép xem tất cả cấu hình thiết bị nhưng không được cấu hình), Networking Admin (cho phép cấu hình và xem ở phần System Operations), Mobile Admin (cho phép cấu hình các Interface khi truy cập thiết bị qua SSH hoặc Console CLi nhưng không được login vào GUI)
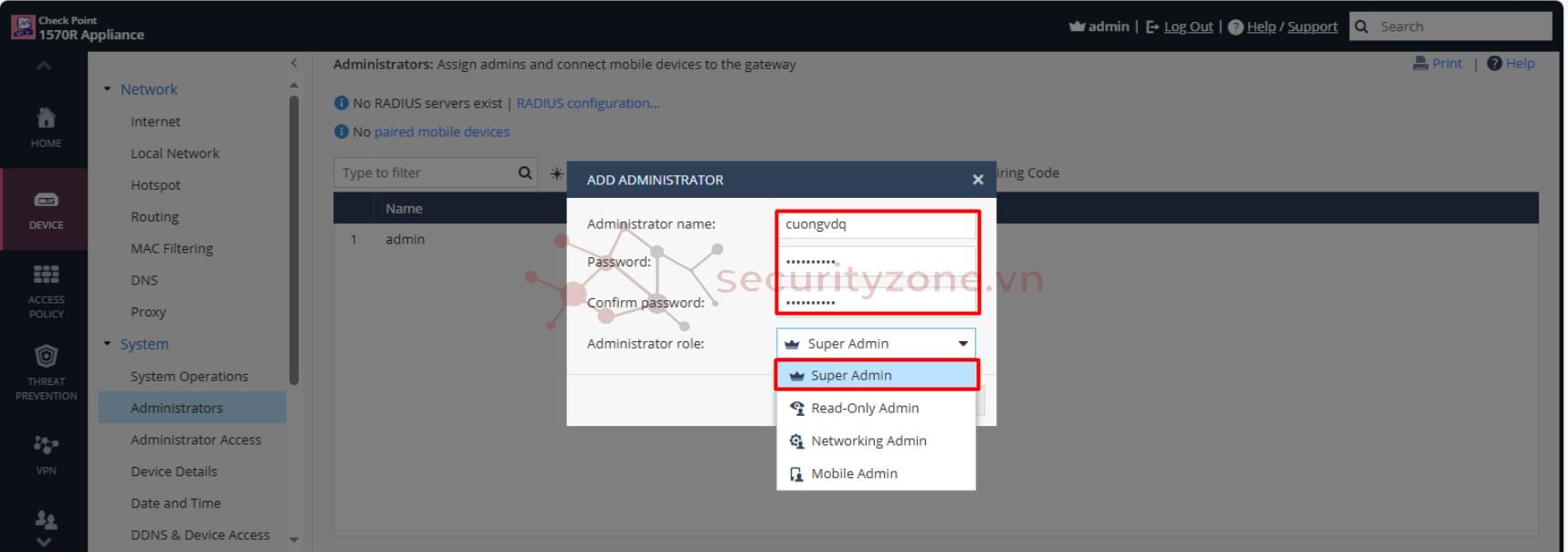
Bước 3: Để có thể cấu hình các thông tin liên quan tới user login tiến hành chọn Security Settings.
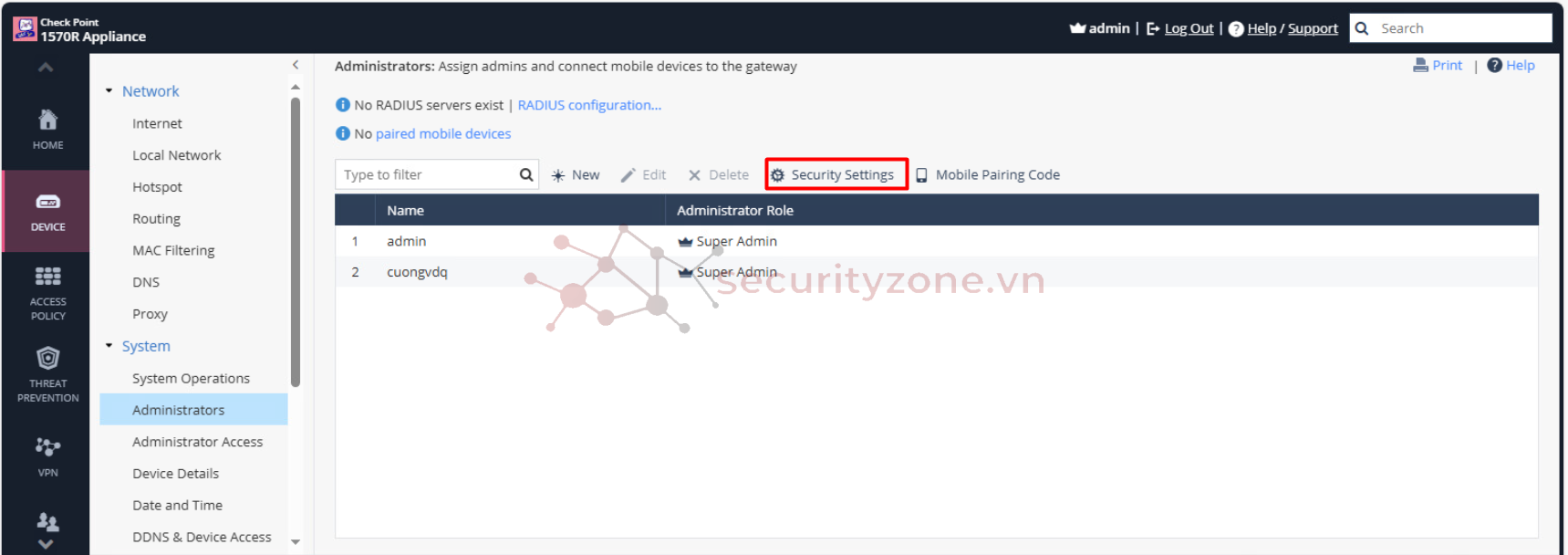
Bước 4: Tại đây sẽ tiến hành cấu hình các thông gồm:
- Session timeout: thời gian tính theo phút mà hệ thống tự động logout user nếu không có bất cứ thao tác nào
- Limit administrators login failure attempts: chọn để có thể giới hạn khi user login fail nhiều lần
- Maximum consecutive login attempts: số lần login liên tiếp tối đa được phép trước khi tài khoản bị khóa.
- Lock period (in seconds): thời gian khóa tài khoản tính bằng giây trước khi được tự động mở lại
- Enforce password complexity on administrators: khi chọn vào lúc tạo mật khẩu cho user quản trị sẽ yêu cầu mật khẩu có độ phức tạp giúp tăng bảo mật
- Password expires in (days): số ngày mà mật khẩu sẽ hết hạn và cần được đặt lại mật khẩu
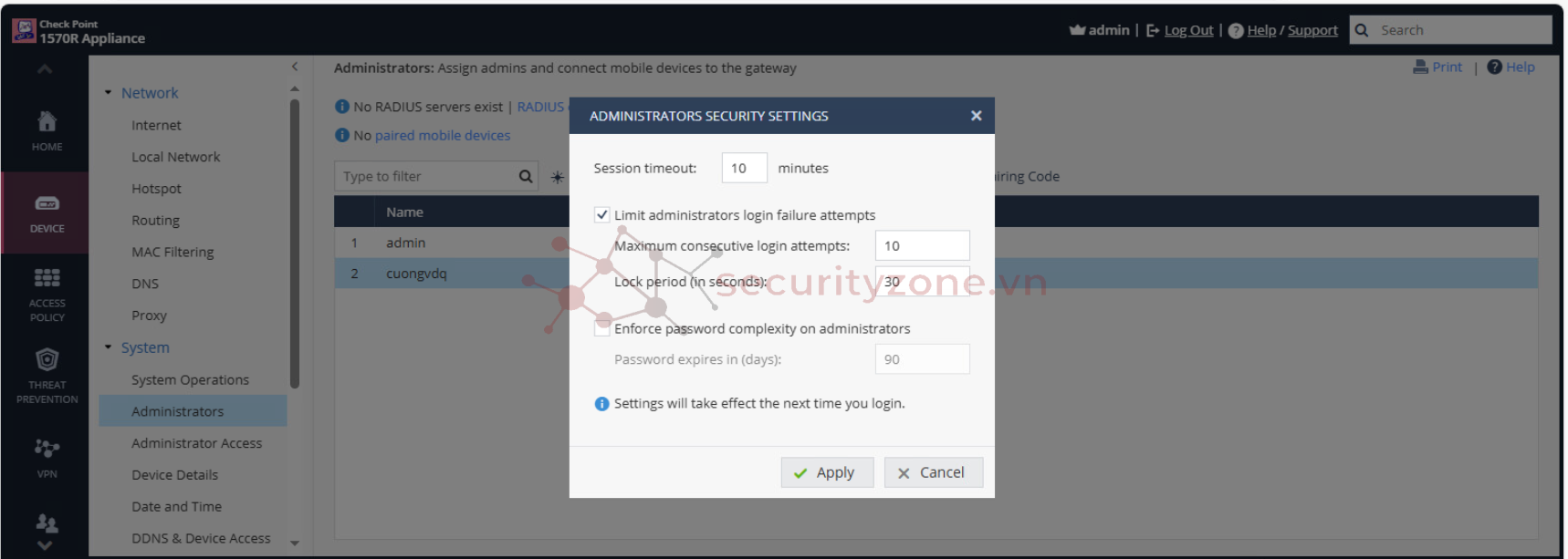
IV. Cấu hình thông tin quản lý thiết bị
Để cấu hình thông tin để truy cập quản trị thiết bị thông qua CLI và GUI tiến hành vào phần DEVICE > System > Administrator Access.- Tại đây phần Select the sources from which administrator access cho phép truy cập từ cổng nào có thể quản lý thiết bị.
- Phần Access from the above sources is allowed from cho phép các IP nào có thể truy cập quản lý thiết bị.
- Phần Access ports cấu hình port để truy cập GUI và SSH vào thiết bị sau khi hoàn thành các cấu hình chọn Apply để lưu.
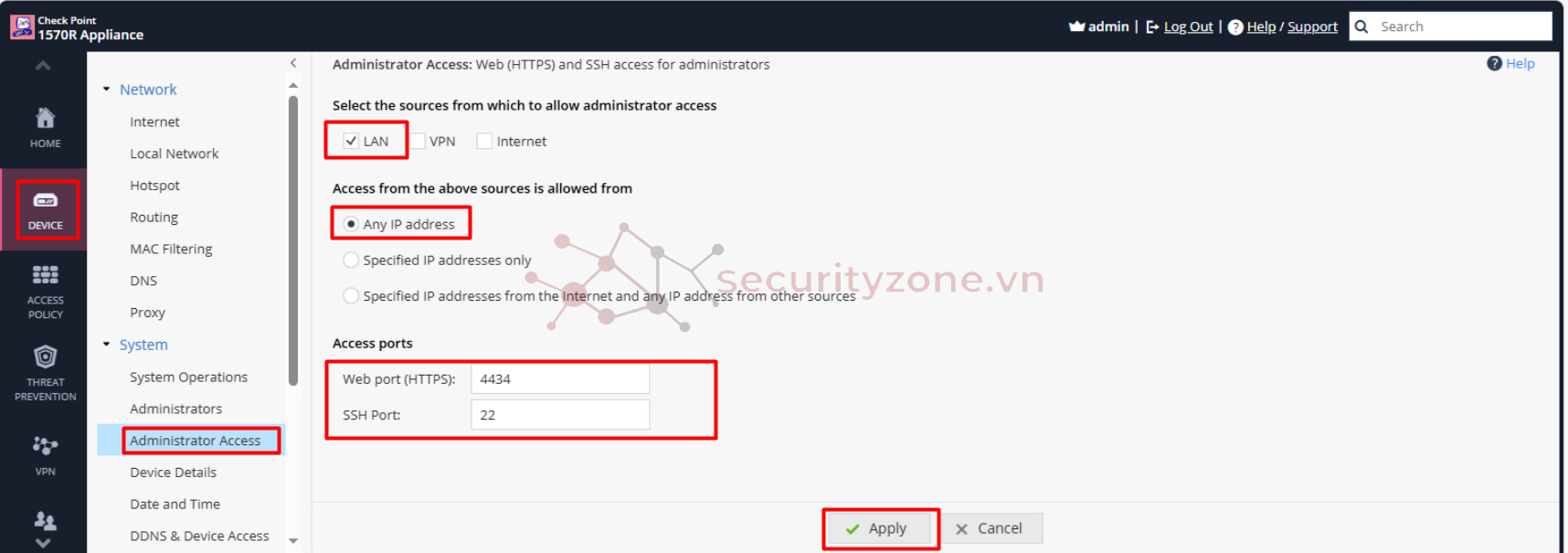
V. Cấu hình Backup thiết bị
Bước 1: Để đảm bảo dự phòng cho cấu hình thiết bị cần cấu hình sao lưu cho phép khôi phục trong trường hợp cần thiết, tiến hành truy cập vào DEVICE > System > System Operations > Backup and Restore System Settings > Create Backup File phương thức này là backup thủ công.
Bước 2: Để đảm bảo tính bảo mật cần cấu hình thêm password trước khi backup cấu hình bằng cách chọn Use file encryption rồi chọn Create Backup.
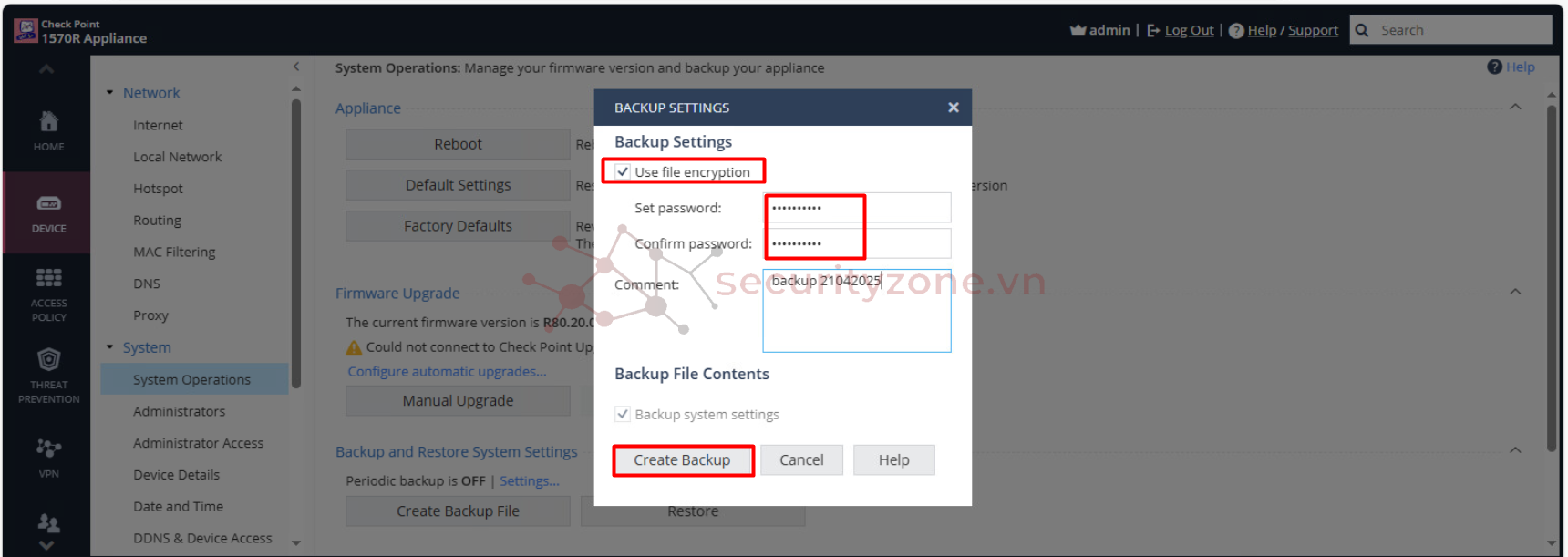
Bước 3: Sau khi quá trình backup hoàn tất tiến hành chọn Download Backup để tải về máy.
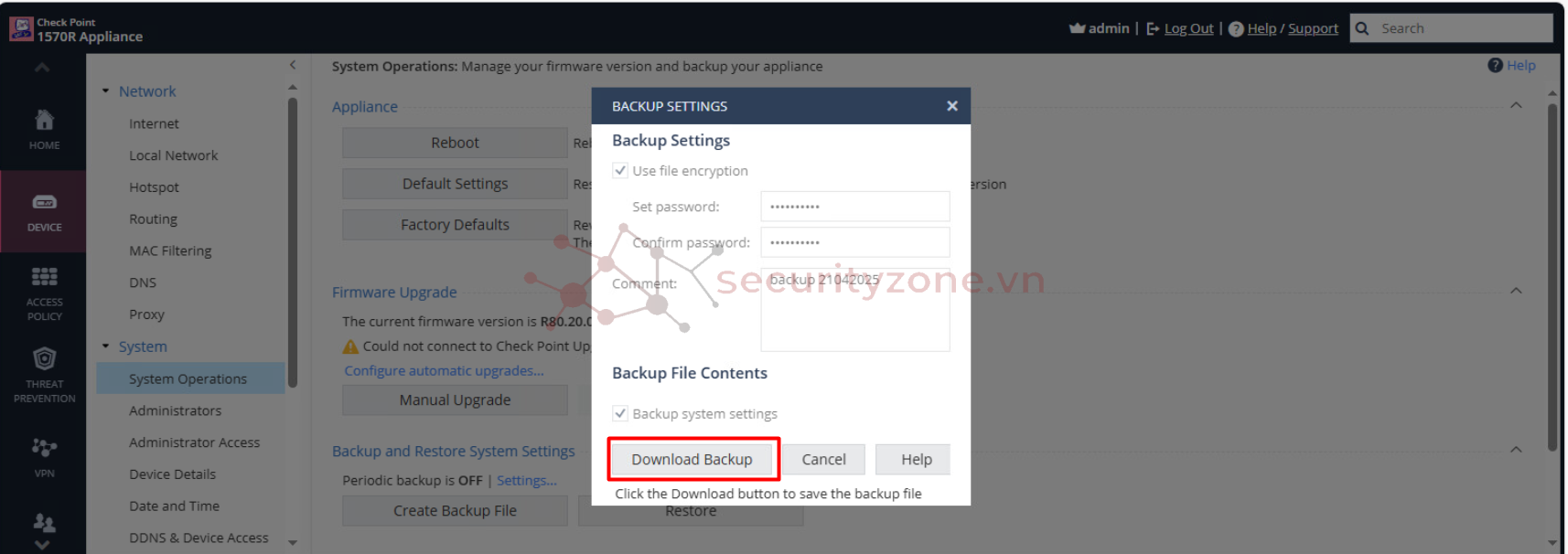
Bước 4: Kiểm tra file sau khi tải về máy xong sẽ được file như hình với format: <tên thiết bị>_<phiên bản firmware hiện tại>_<năm-tháng-ngày>_<giờ_phút_giây>.zip
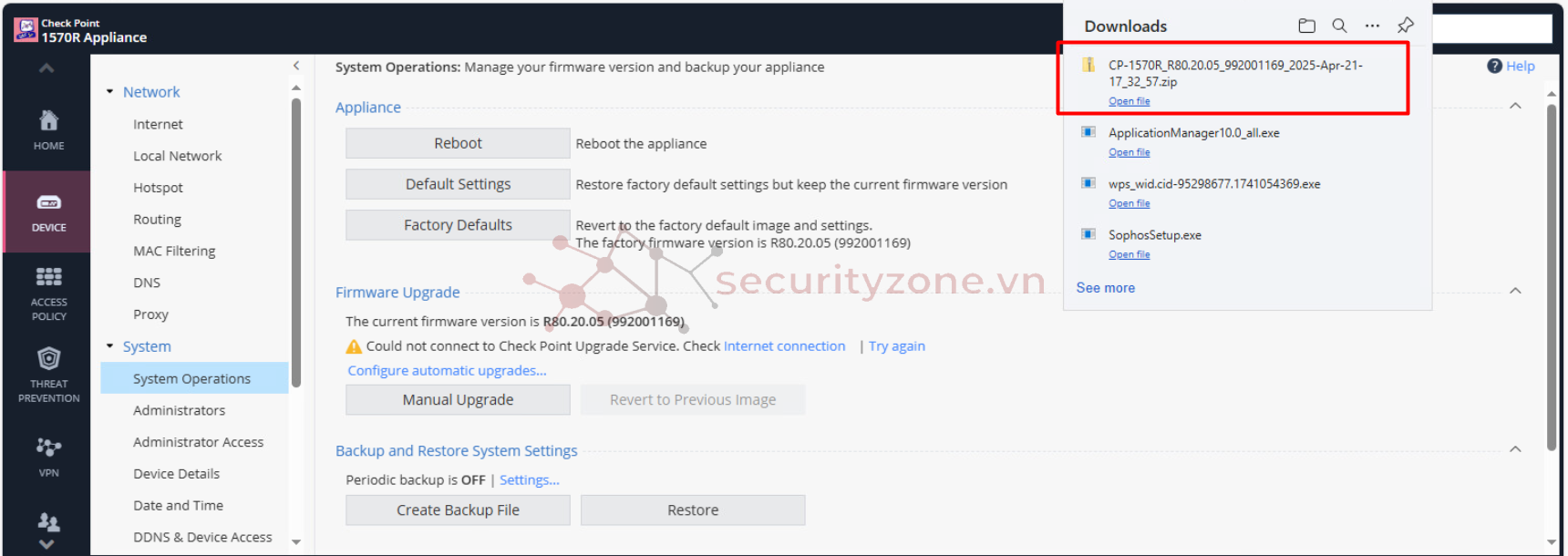
Bước 5: Với phương thức backup thủ công chưa đủ đảm ứng tính dự phòng khi cấu hình chỉ được backup khi thao tác thủ công trên thiết bị. Để cấu hình backup cấu hình tự động tiến hành chọn vào Setting… trong phần Backup and Restore System Settings.

Bước 6: Tại phần cấu hình backup tự động sẽ tiến hành cấu hình các thông tin bao gồm:
- Enable scheduled backups: cho phép cấu hình backup cấu hình định kỳ
- Backup server path: đường dẫn FTP server để lưu bản backup
- Username và Password: thông tin đăng nhập vào FTP server để lưu bản backup
- User file encryption và Password: cho phép mã hóa file backup và cần phải có password thì mới có thể restore cấu hình lại được
- Schedule Periodic Backup: cấu hình backup định kỳ theo Daily (hằng ngày) với thời điểm muốn tiến hành backup, Weekly (hằng tuần) hoặc Monthly (hằng tháng)
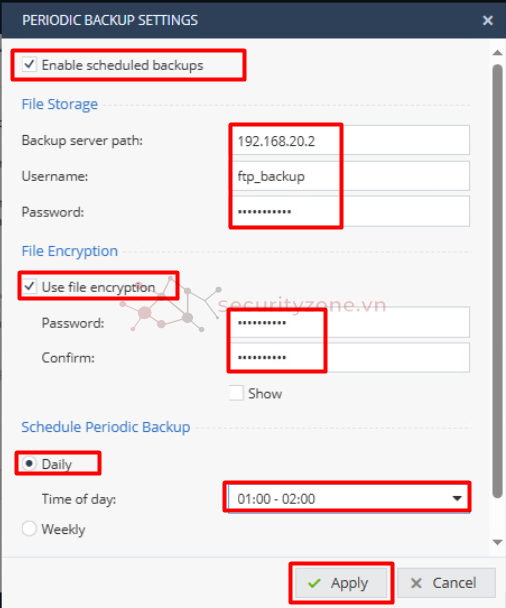
Bước 7: Sau khi cấu hình hoàn thành sẽ được kết quả như hình bên dưới sẽ hiện thực thời gian backup cấu hình định kỳ.
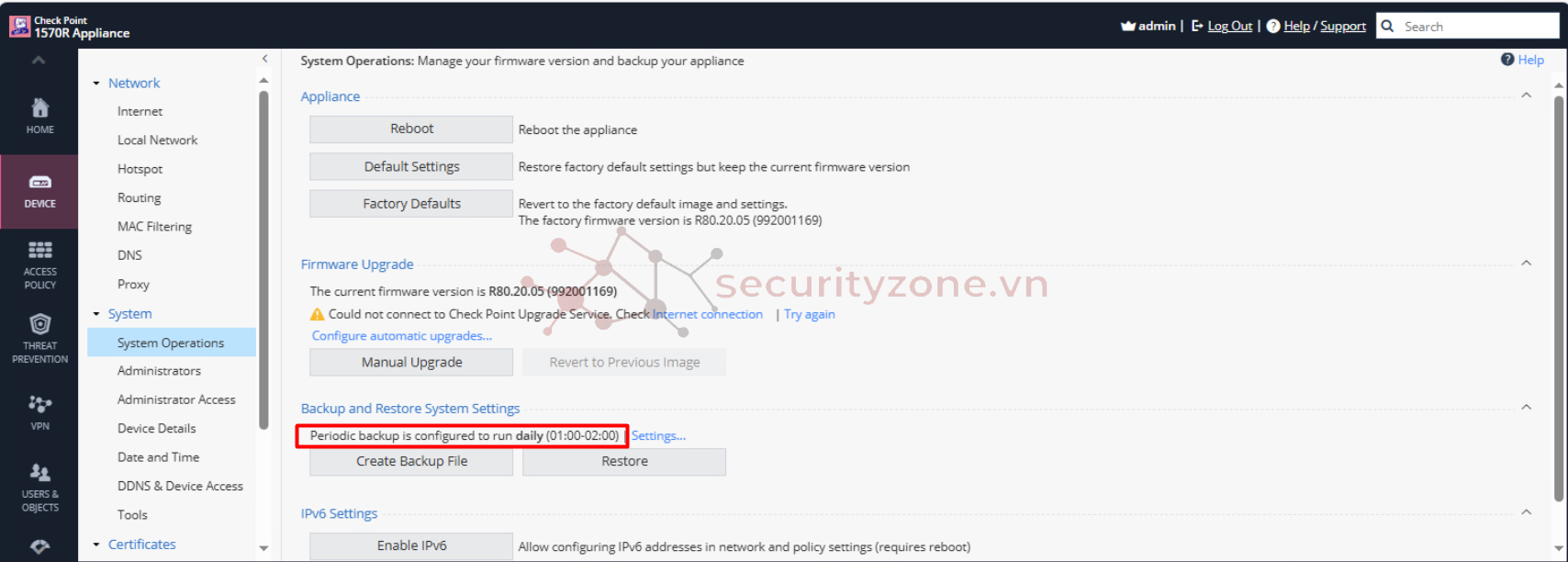
VI. Cấu hình Restore cấu hình của thiết bị
Bước 1: Trong trường hợp muốn khôi phục cấu hình thiết bị vào phần DEVICE > System > System Operations > chọn Restore. Việc khôi phục cấu hình nhằm các mục đích sau:- Để thay thế một thiết bị hiện có bằng một thiết bị khác (ví dụ, khi phần cứng bị lỗi): có thể khôi phục cài đặt đã lưu trên thiết bị trước đó và kích hoạt lại giấy phép là có nghĩa có thể Restore lại phần license đã backup trên thiết bị
- Để sao chép một thiết bị hiện có: khôi phục cài đặt của thiết bị gốc trên thiết bị mới.
- Khôi phục cấu hình của phiên bản khác được hỗ trợ (nhưng không tự động giữa mỗi hai phiên bản). Nếu hành động khôi phục không được hỗ trợ giữa hai phiên bản, Check Point Quantum Rugged 1570R không cho phép khôi phục cấu hình.
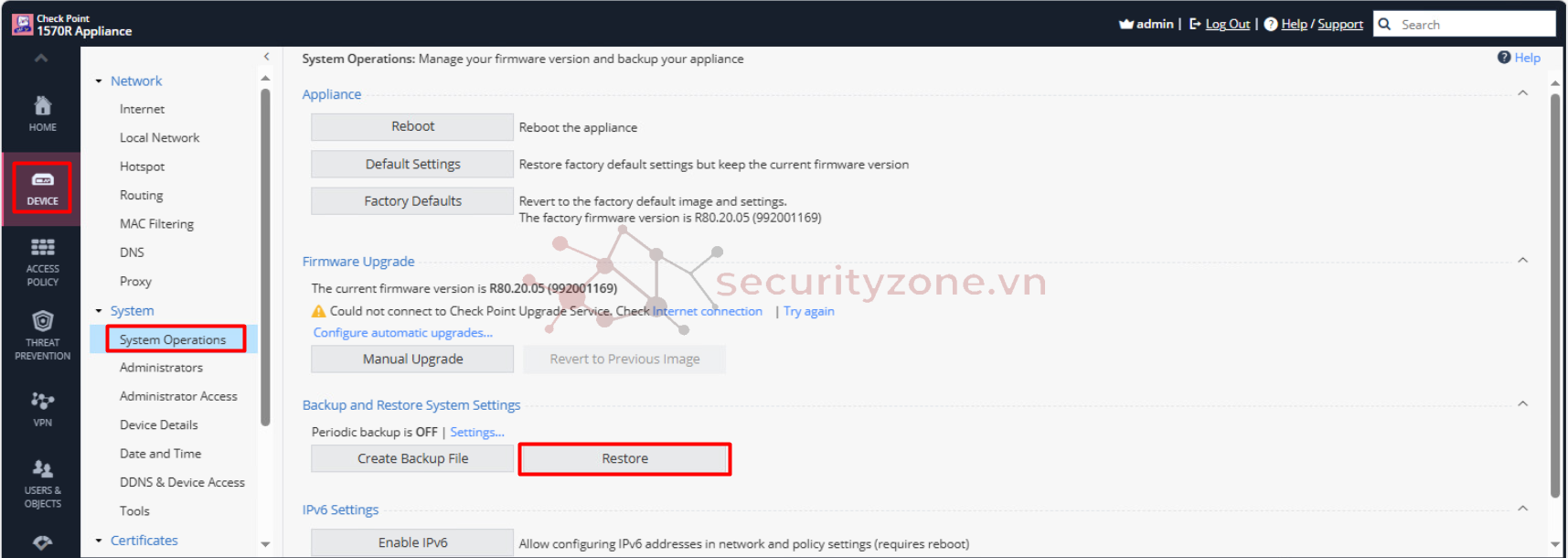
Bước 2: Chọn File cấu hình cần được Restore chọn Browse..

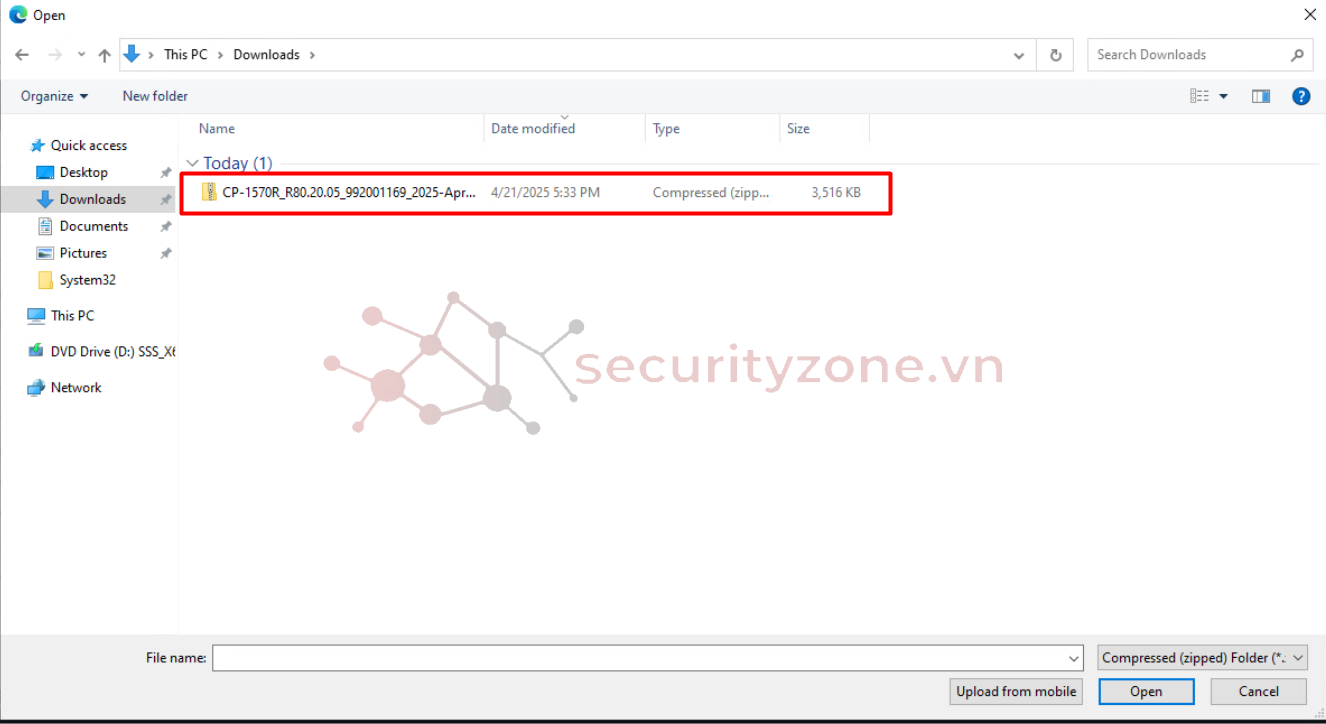
Bước 3: Sau khi chọn file cần Restore tiếp theo tiến hành chọn Upload File
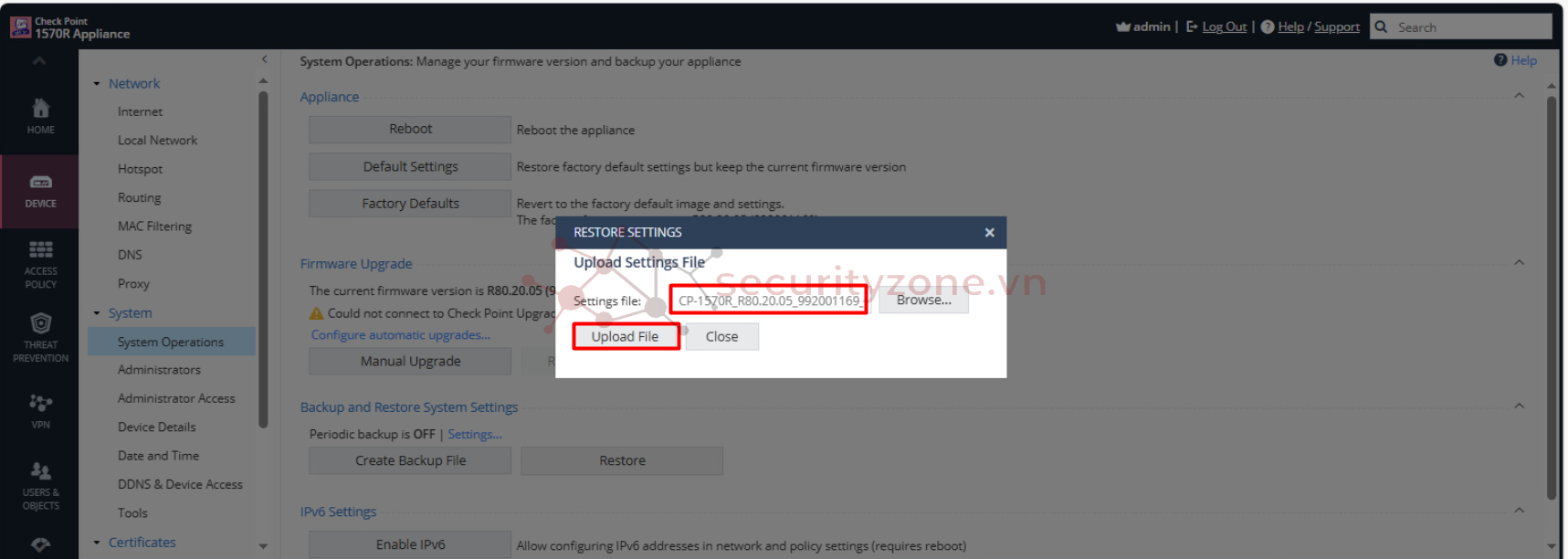
Bước 4: Khi tải lên file cấu hình cần được khôi phục trong trường hợp file đó cần password để restore (do khi backup có cấu hình password) thì tiến hành nhập rồi chọn Restore để khôi phục cấu hình thiết bị.
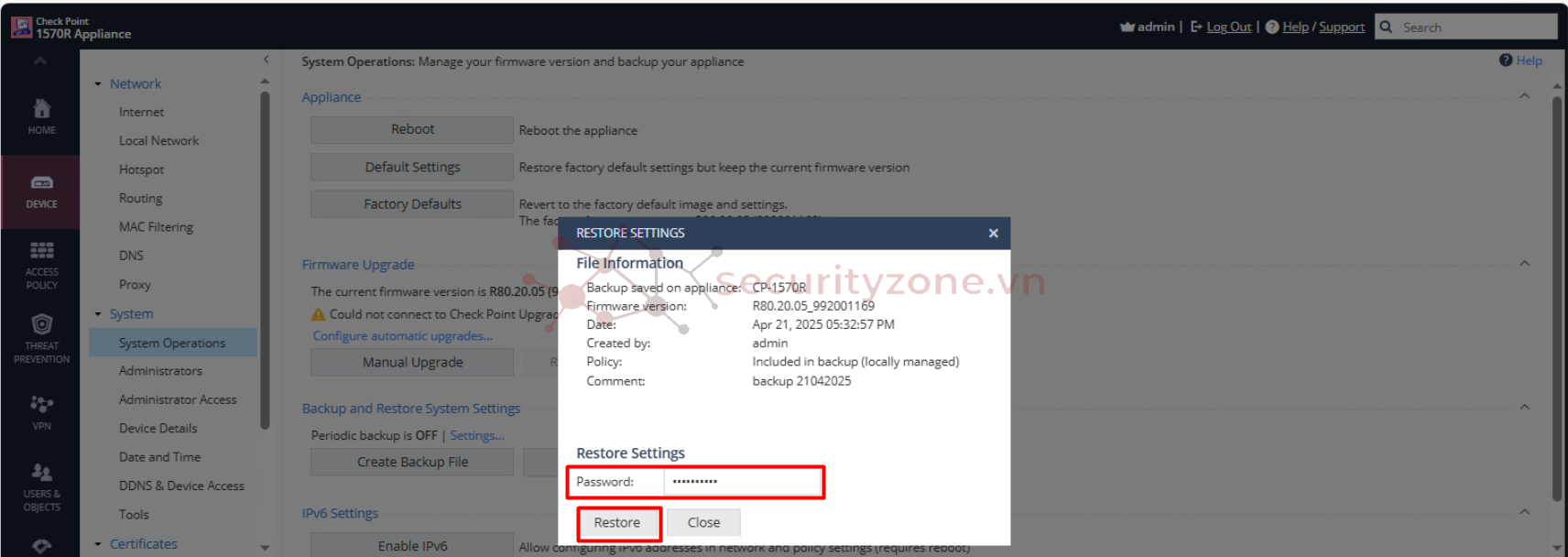
Bước 5: Trước khi quá trình restore bắt đầu sẽ xuất hiện cảnh báo như hình bên dưới tiến hành chọn OK.
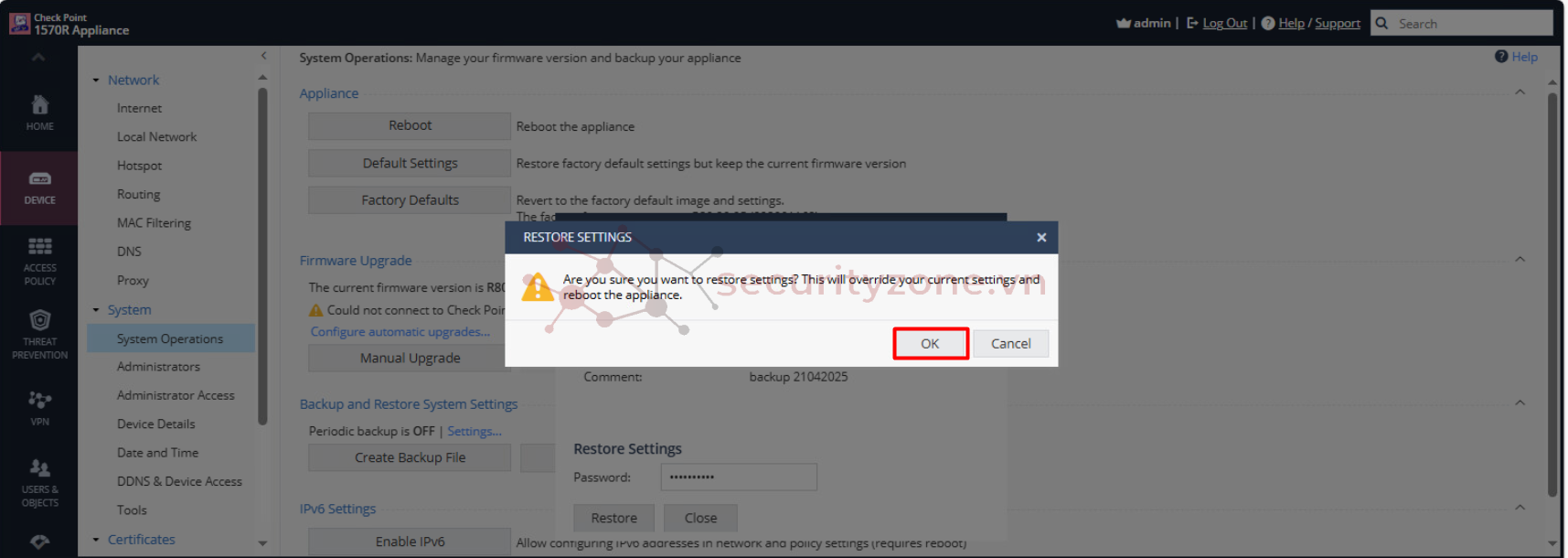
Bước 6: Lúc này thiết bị sẽ tiến hành reboot lại để khôi phục cấu hình được upload lên, sau khi quá trình reboot hoàn tất thiết bị sẽ khôi phục lại cấu hình.
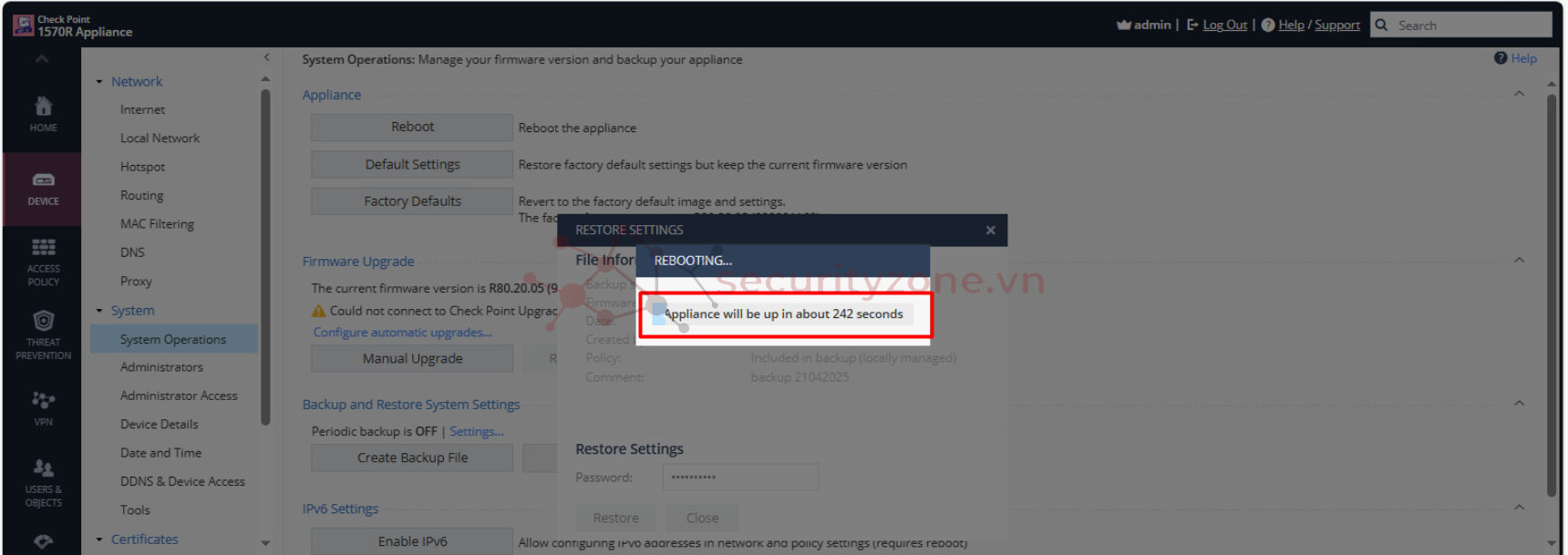
Đính kèm
Sửa lần cuối:
Bài viết liên quan
Được quan tâm
Bài viết mới