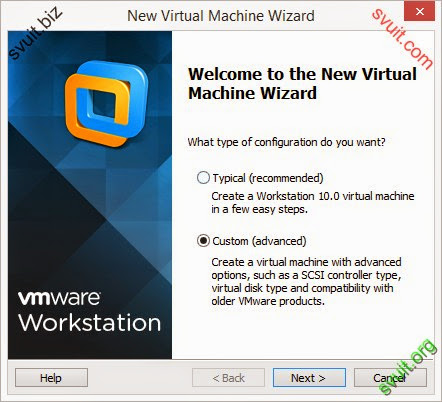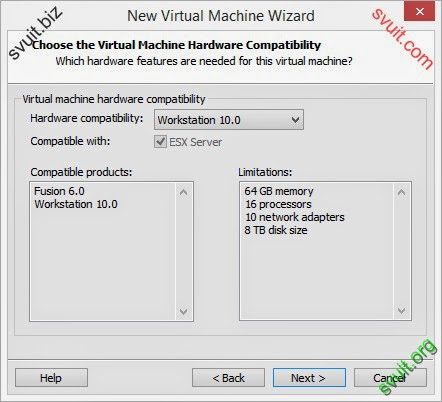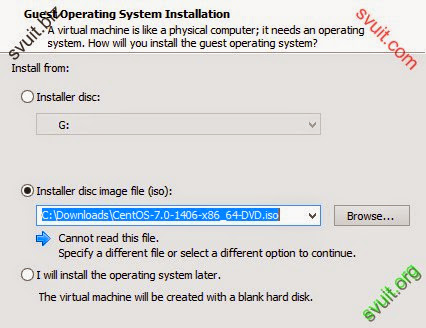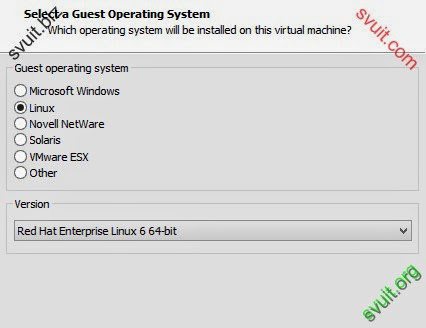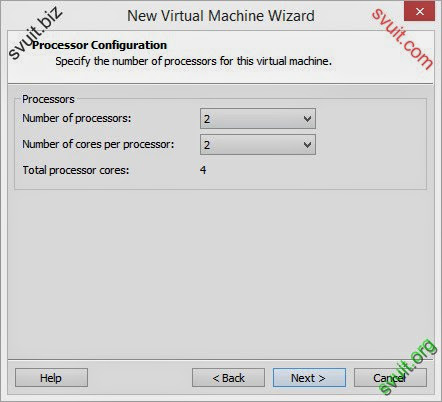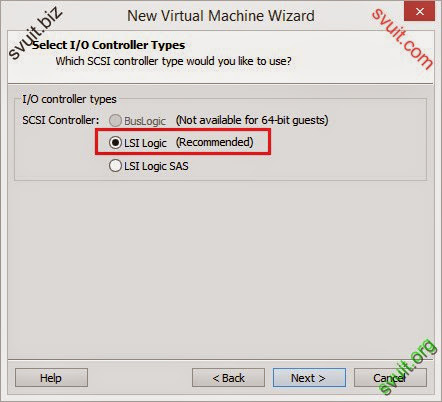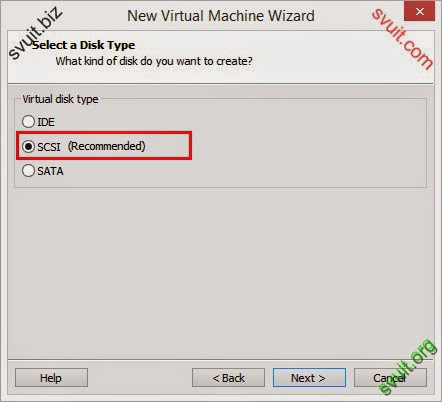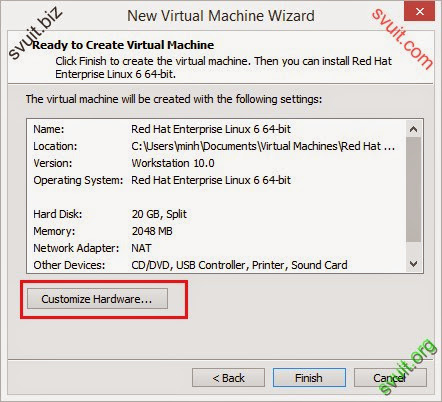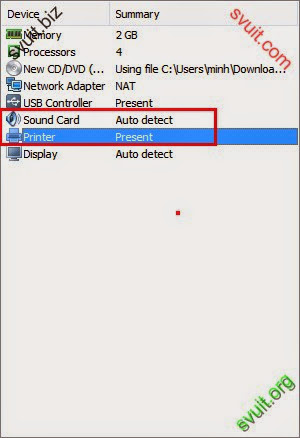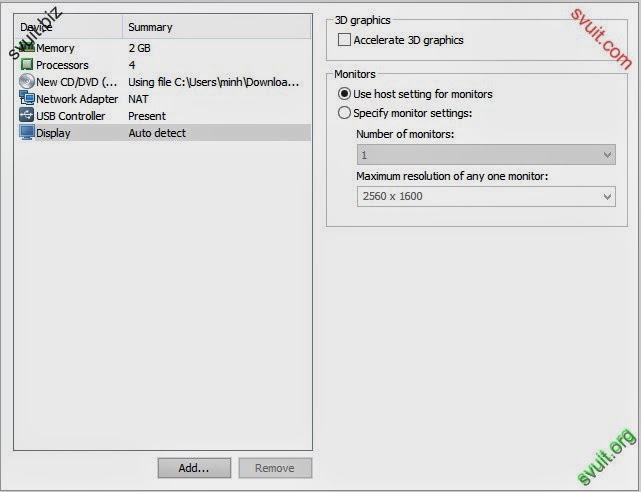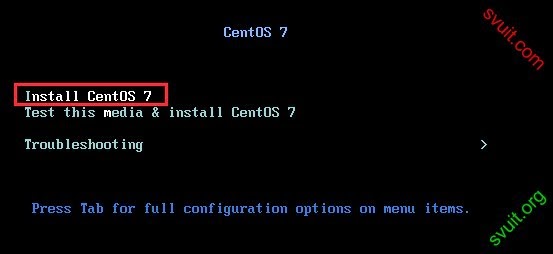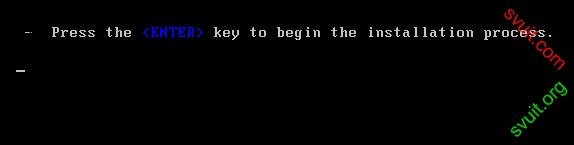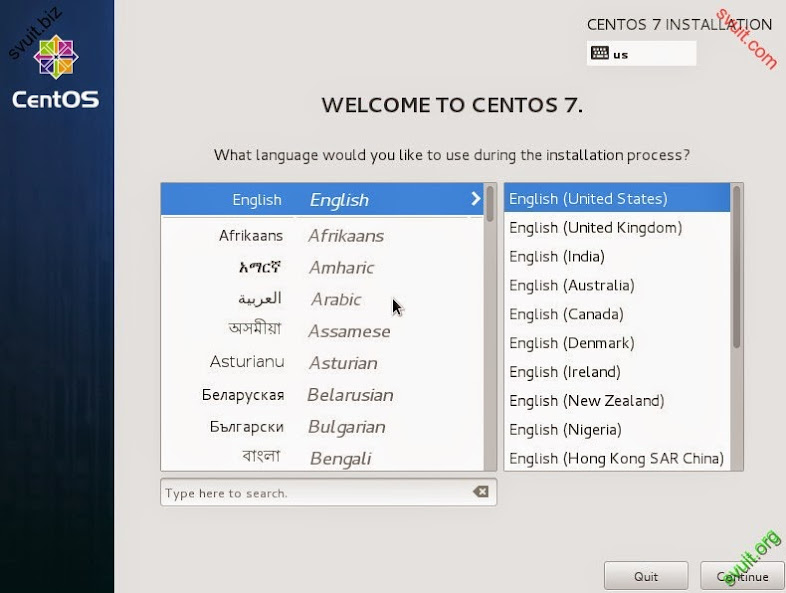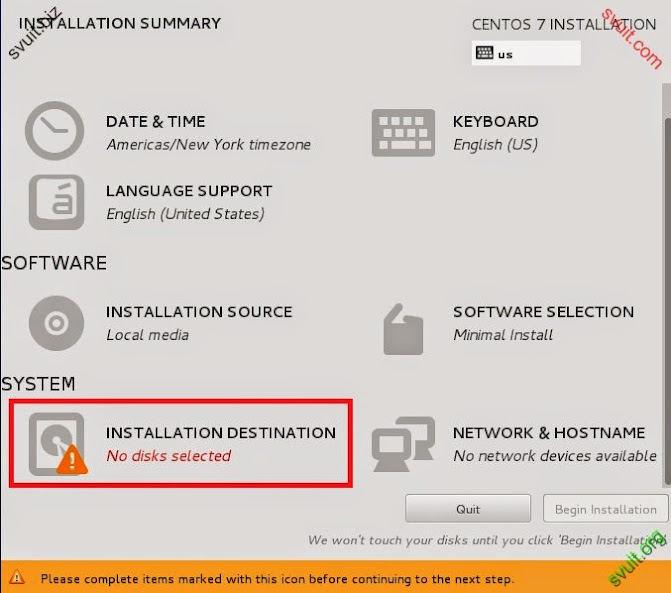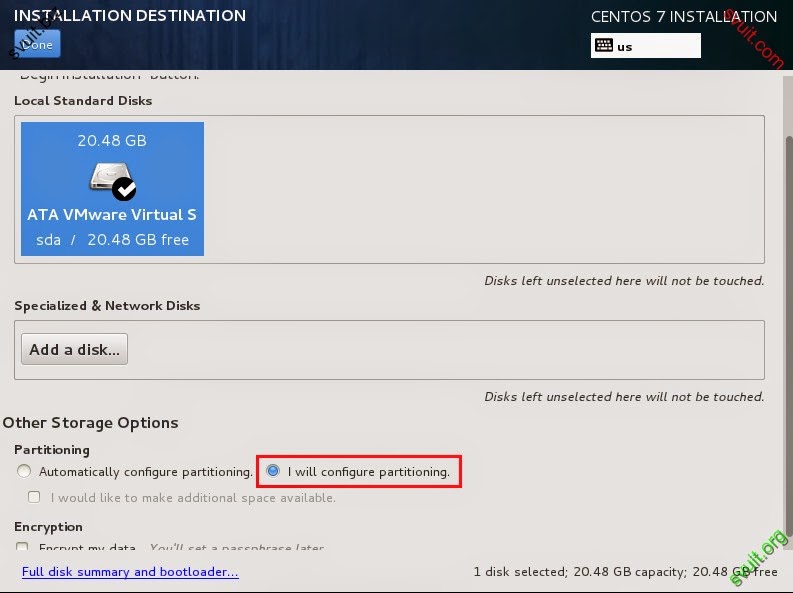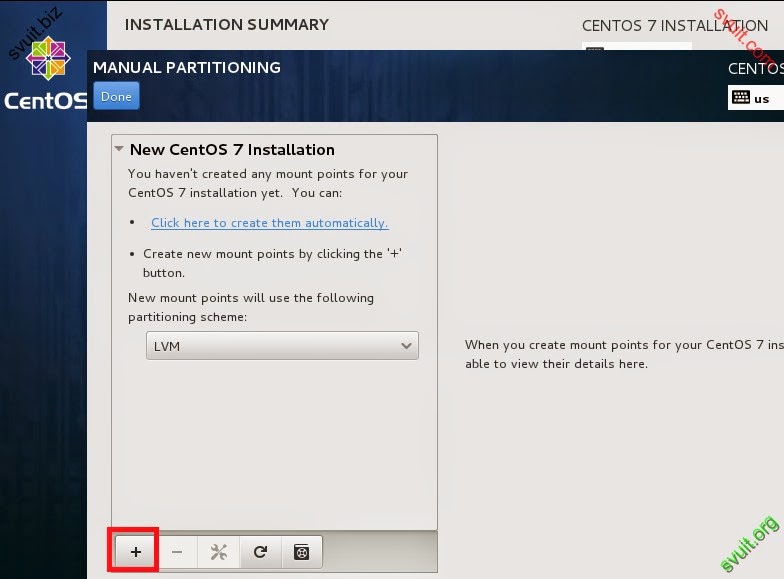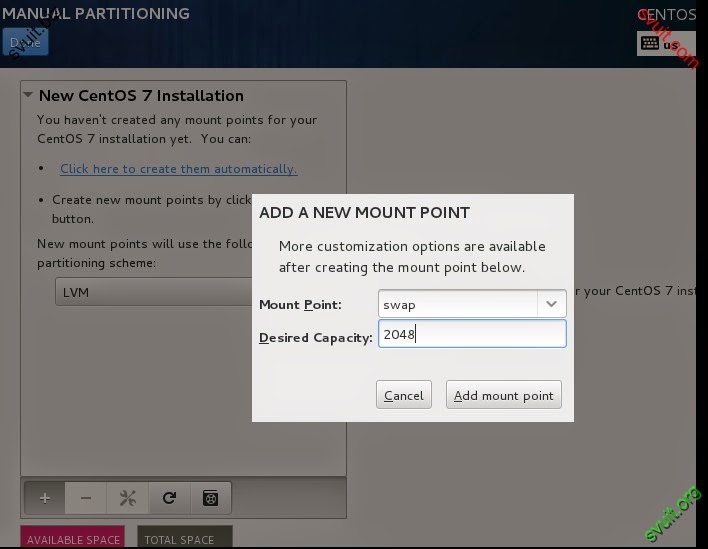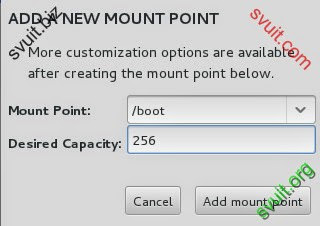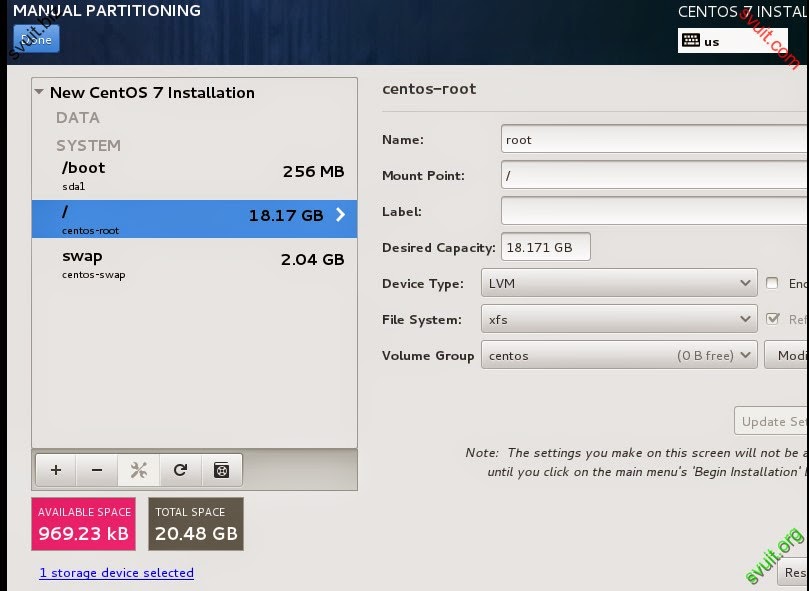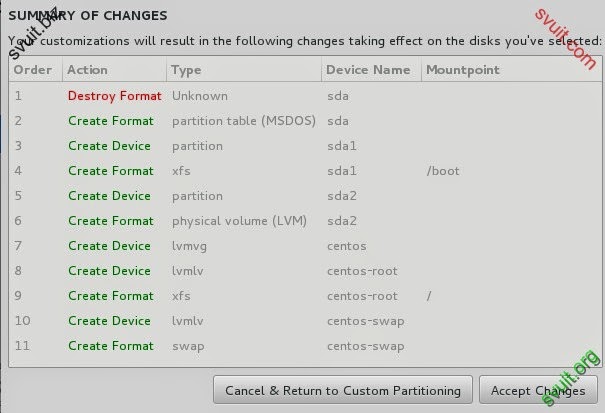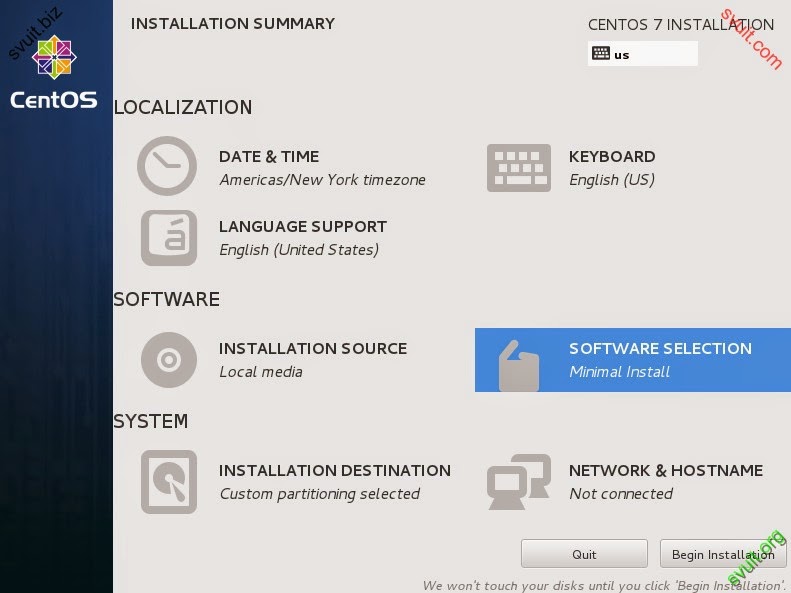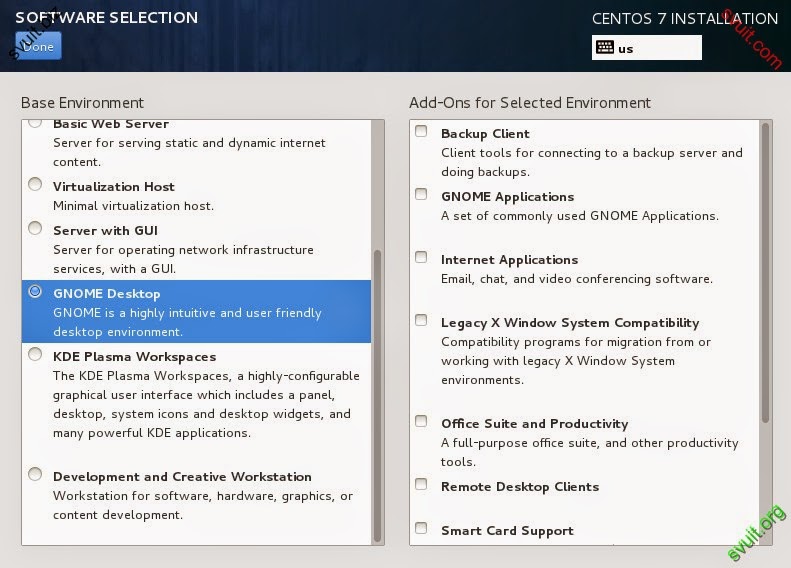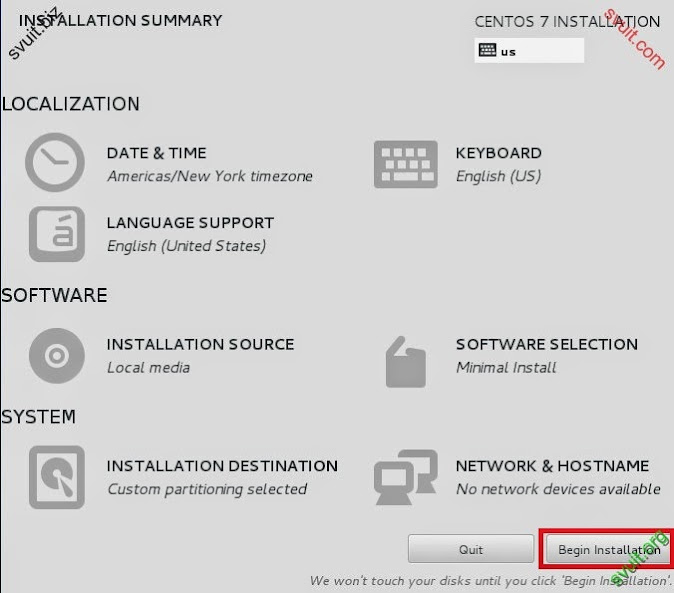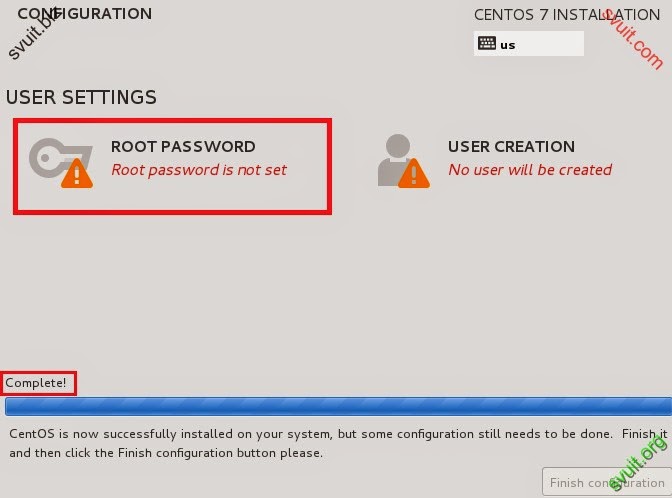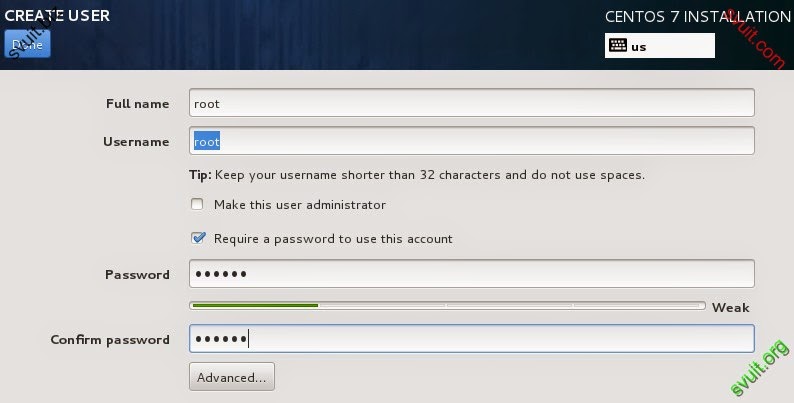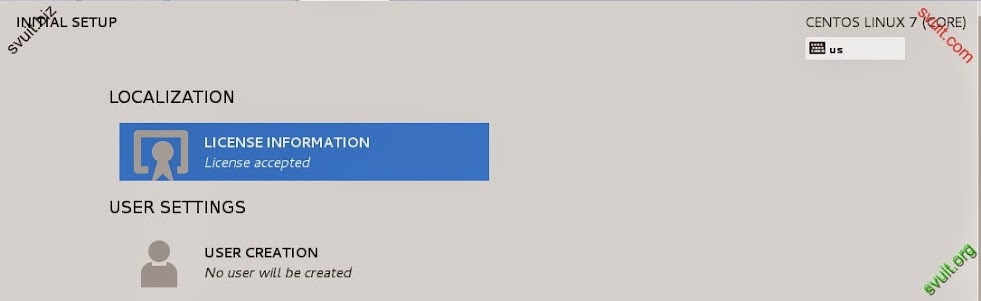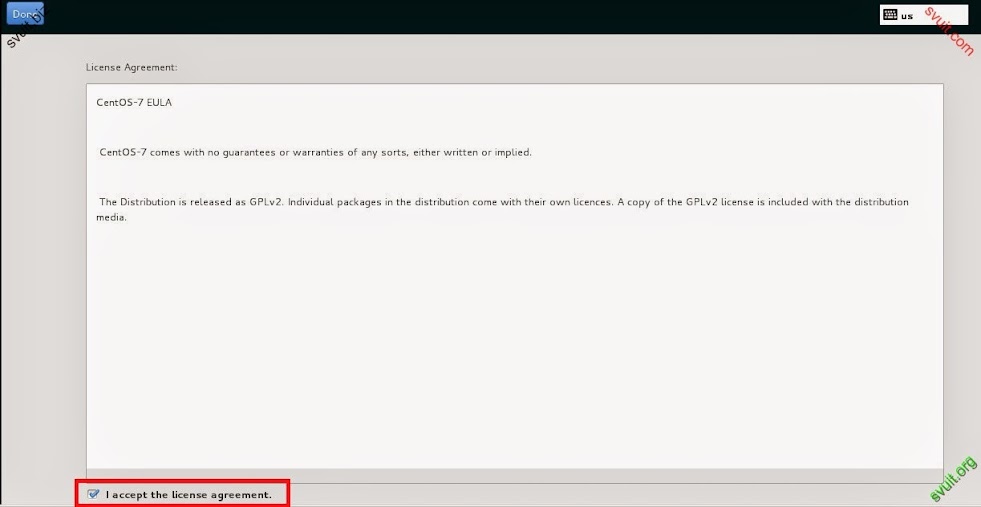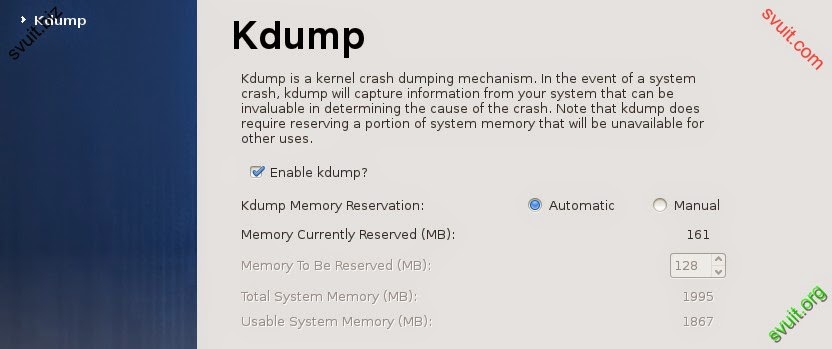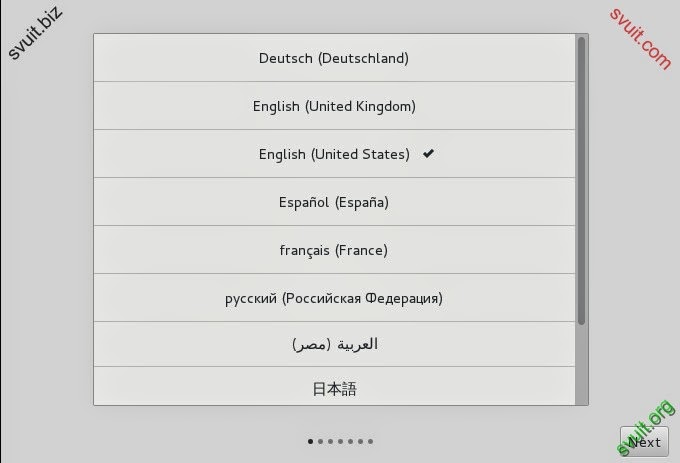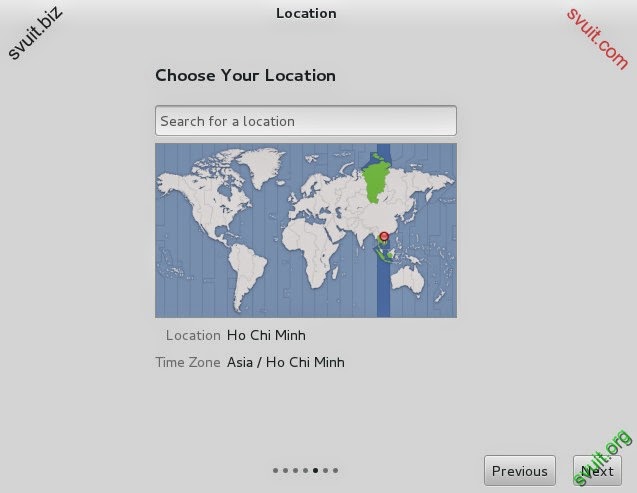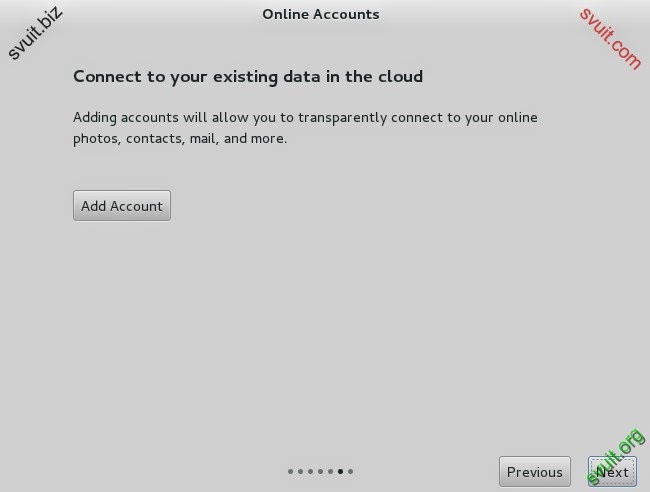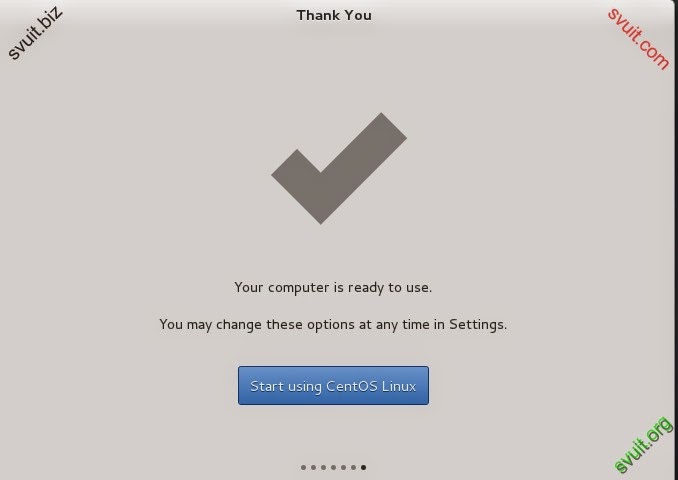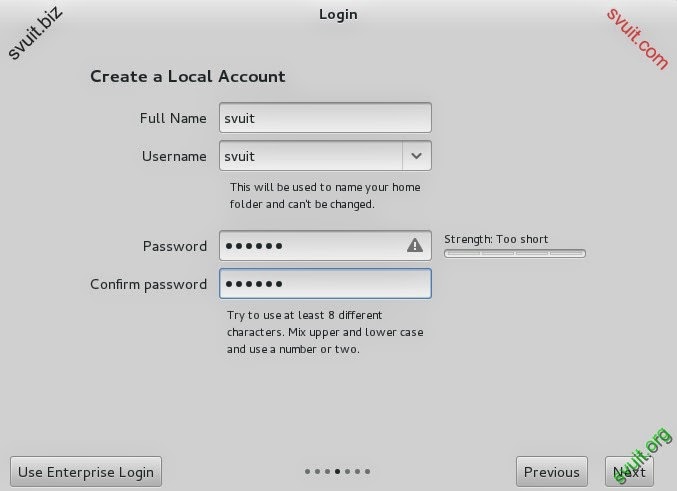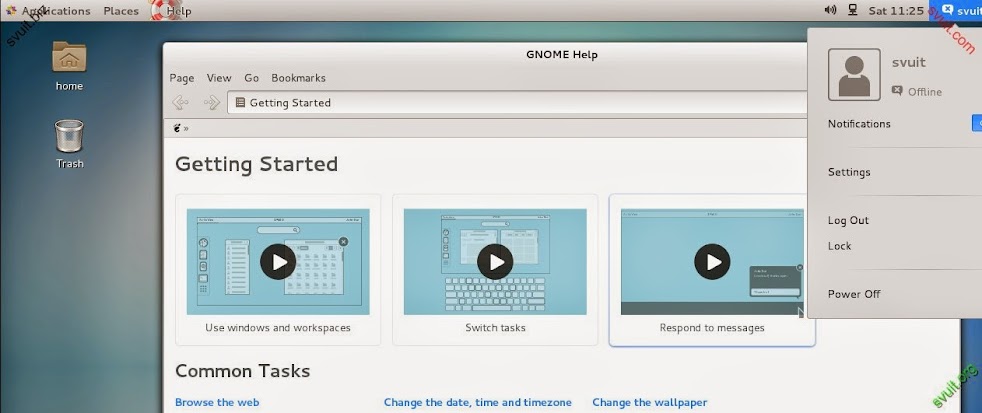root
Moderator
10/6/2014 Redhat chính thức ra mắt RHEL 7. Ngay sau đó ngày 7/7/2013 Centos 7 cũng chính thức được ra mắt với Kernel 3.10.0 tương thích 100% với RHEL.
Bài viết này sẽ hướng dẫn các bạn cài Centos 7 trên VMware 10. Nếu bạn muốn cài trên máy PC thì các bạn chỉ cần 1 USB boot nữa là ok. Cách cài đặt thì hoàn toàn tương tự như nhau
- Đầu tiên các bạn Download centos 7 tại trang chủ Centos.org http://isoredirect.centos.org/centos/7/isos/x86_64/CentOS-7.0-1406-x86_64-DVD.iso
1. Tạo VMware để cài Linux
- Các bạn cho file ISO centos 7 mà các bạn đã download ở trên vào ổ CD/DVD. Vmware của mình chưa hỗ trợ centos 7 nên mình chọn centos 6 cũng được
- số process CPU thì tuy khả năng của PC các bạn mà thiết lập nhé. Và cài đặt HDD như hình dưới đây
- Bạn có thể loại bỏ 1 vài phần cứng ko quan trọng
2. Cài đặt Centos
- Khởi động VMware và chọn cài đặt Centos 7
- Chọn ổ đĩa để cài đặt
- Ở đây các bạn có thể chọn chế đồ cài đặt tự động. Nhưng mình thích config bằng tay hơn
- partition "swap" các bạn nên để = 1,5 đến 2 lần RAM, partition "boot" = 256MB và còn lại là "/".
- Mặc định file system của Centos 7 là "xfs". Nếu bạn đã quen xài EXT4 bạn có thể thay đổi vì nhiều người thích xài ext4 vì độ ổn định, tốc độ... mà các bản Centos trước hay dùng EXT4 Mình sẽ để mặc định để khám phá xem "xfs" có gì hot hơn EXT4 không
- Tiếp theo là lựa chọn các software cài đặt kèm. Mặc định Centos 7 sẽ cài bản "minimal" cho bạn, nếu bạn muốn xài GUI thì bạn có thể chọn KDE hoặc GNOME ... ngoài ra bạn có thể cài các service như DNS, FTP, SAMBA ... Ở đây mình sẽ dùng GNOME để xem cả đồ họa của Centos 7 có gì mới
- Xong bây giờ chúng ta tiến hành cài đặt nào
- Sau khi cài đặt hoàn tất bạn phải đặt password cho user "root" để hoàn tất cấu hình và reboot máy
3. Hoàn thành
- Khởi động lại Centos và bạn phải cài đặt 1 số thông tin như license, kdump, ngôn ngữ ...
- Cuối cùng cũng xong, và đây là thành quả. Nhìn cũng đẹp và nó có chút giống với em MACOSX
Bài viết này sẽ hướng dẫn các bạn cài Centos 7 trên VMware 10. Nếu bạn muốn cài trên máy PC thì các bạn chỉ cần 1 USB boot nữa là ok. Cách cài đặt thì hoàn toàn tương tự như nhau
- Đầu tiên các bạn Download centos 7 tại trang chủ Centos.org http://isoredirect.centos.org/centos/7/isos/x86_64/CentOS-7.0-1406-x86_64-DVD.iso
1. Tạo VMware để cài Linux
- Các bạn cho file ISO centos 7 mà các bạn đã download ở trên vào ổ CD/DVD. Vmware của mình chưa hỗ trợ centos 7 nên mình chọn centos 6 cũng được
- số process CPU thì tuy khả năng của PC các bạn mà thiết lập nhé. Và cài đặt HDD như hình dưới đây
- Bạn có thể loại bỏ 1 vài phần cứng ko quan trọng
2. Cài đặt Centos
- Khởi động VMware và chọn cài đặt Centos 7
- Chọn ổ đĩa để cài đặt
- Ở đây các bạn có thể chọn chế đồ cài đặt tự động. Nhưng mình thích config bằng tay hơn
- partition "swap" các bạn nên để = 1,5 đến 2 lần RAM, partition "boot" = 256MB và còn lại là "/".
- Mặc định file system của Centos 7 là "xfs". Nếu bạn đã quen xài EXT4 bạn có thể thay đổi vì nhiều người thích xài ext4 vì độ ổn định, tốc độ... mà các bản Centos trước hay dùng EXT4 Mình sẽ để mặc định để khám phá xem "xfs" có gì hot hơn EXT4 không
- Tiếp theo là lựa chọn các software cài đặt kèm. Mặc định Centos 7 sẽ cài bản "minimal" cho bạn, nếu bạn muốn xài GUI thì bạn có thể chọn KDE hoặc GNOME ... ngoài ra bạn có thể cài các service như DNS, FTP, SAMBA ... Ở đây mình sẽ dùng GNOME để xem cả đồ họa của Centos 7 có gì mới
- Xong bây giờ chúng ta tiến hành cài đặt nào
- Sau khi cài đặt hoàn tất bạn phải đặt password cho user "root" để hoàn tất cấu hình và reboot máy
3. Hoàn thành
- Khởi động lại Centos và bạn phải cài đặt 1 số thông tin như license, kdump, ngôn ngữ ...
- Cuối cùng cũng xong, và đây là thành quả. Nhìn cũng đẹp và nó có chút giống với em MACOSX
Bài viết liên quan
Bài viết mới