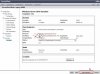diephan
Moderator
I. Sử dụng cổng iRMC của Server
- Fujitsu PRIMERGY Server được trang bị quản tập trung (iRMC) để có thể cài đặt server từ xa mà không cần thông qua DVD drive, thu thập log phần cứng của thiết bị, cập nhật Firmware và BIOS.
- iRMC sử dụng cổng mạng RJ45
1. Xác đinh cổng iRCM của server
Cổng mạng RJ45 phía sau server, chỉ có hình biểu tượng chiếc cờ-lê (wrench).

2. Đặt IP cho cổng iRMC
- Khởi động server, chọn F2 để vào BIOS.
- Tại màn hình BIOS, chọn Server Mgmt > iRMC LAN Parameters Configuration

- Chọn Use Static Configuration.
- Tại phần IP Configuration, thiết lập địa chỉ mong muốn. Ấn F4 để lưu và khởi động lại server.
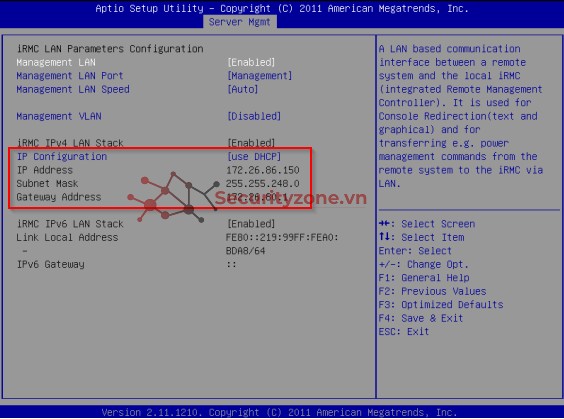
- Trường hợp server đang vận hành và không thể khởi động lại để vào BIOS, địa chỉ IP của cổng iRMC đang ở dạng mặc định (Use DHCP):
3. Đăng nhập vào iRMC Web
- Dùng Web Browser đăng nhập IP của iRMC: http://x.x.x.x
- Default username/password: admin/admin
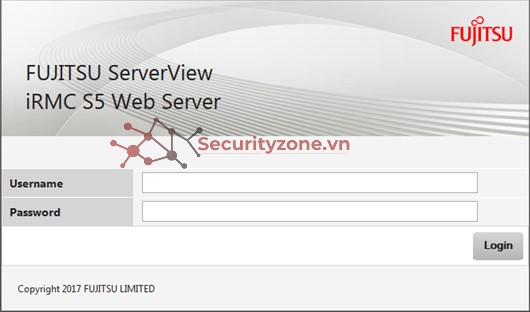
4. Sử dụng chức năng mở màn hình server trên iRMC Advanced Video Redirection (AVR)
- Góc trên bên phải màn hình iRMC, click vào biểu tượng AVR, chọn Start Video Redirection.
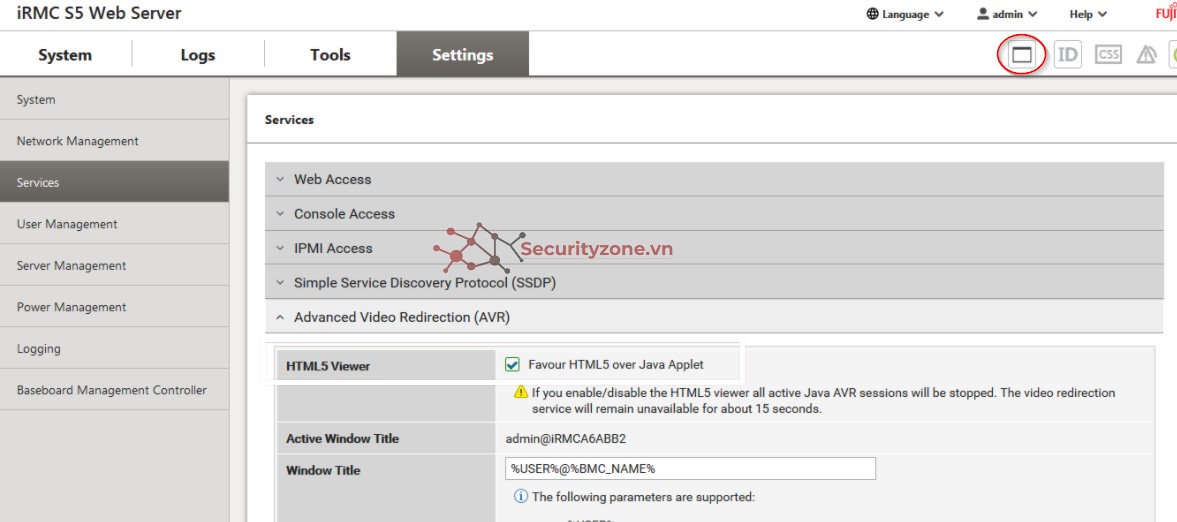
- Làm việc trên màn hình AVR, tương tự như màn hình chính của server
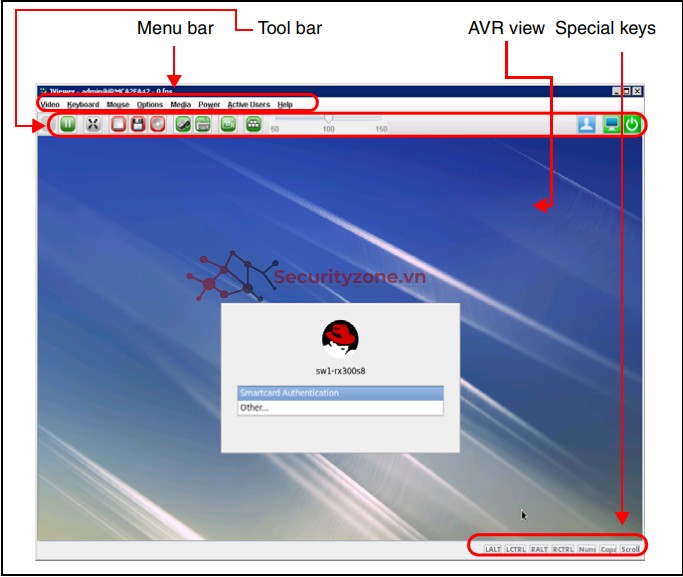
5. Sử dụng chức năng mount file iso trên iRMC
- Trên màn hình AVR, chọn Media.
- Browse đến file ISO cần sử dụng, chọn Connect.
- Lúc này file ISO được mount vào server, tương tự như dùng DVD drive.

6. Kiểm tra thông tin, thu thập log phần cứng của server
- Ở tab System, lần lượt vào các section: Systemboard, Power, Cooling, Mass Storage, Network, AIS Connect.
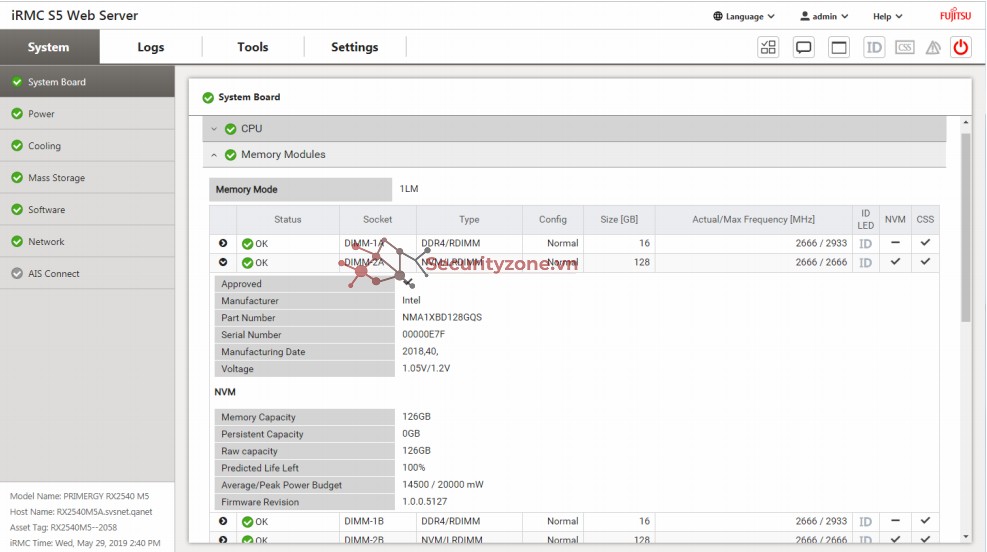
- Ở tab Logs, trong phần System Event Log, chọn Save Event Log.
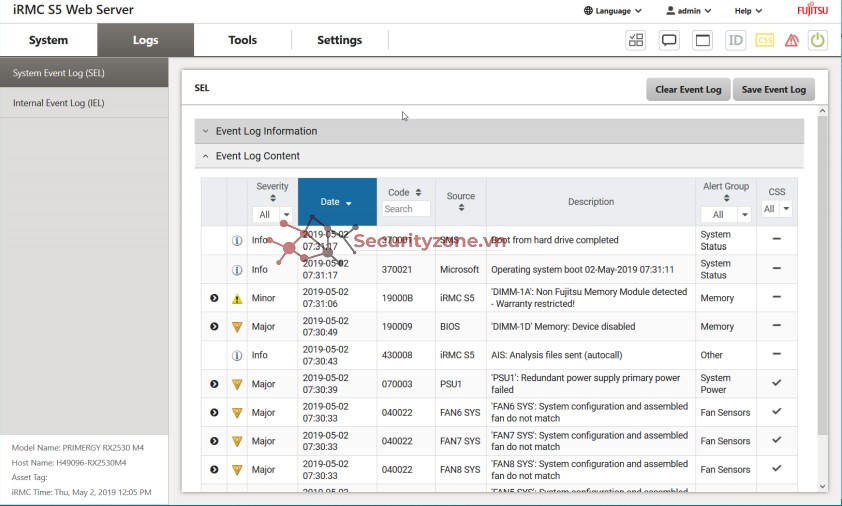
- Ở tab Tools, phần Reports:
System Report: Save
PrimeCollect: Generate sau đó Save Log
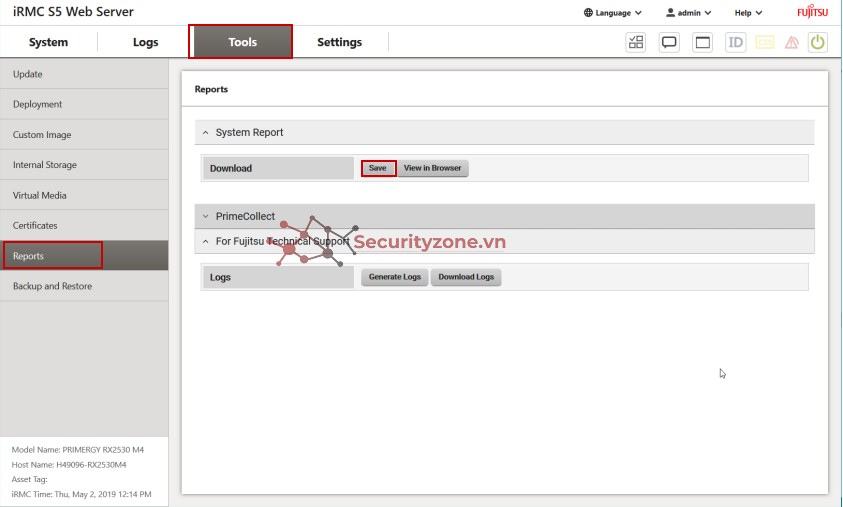
7. Cập nhật iRMC Firmware và BIOS cho server
- Download source cập nhật iRMC Firmware và BIOS cho server:
- Vào trang hỗ trợ của hãng
- Chọn Product search

- Chọn model server cần update, ví dụ: PRIMERGY RX2540 M5
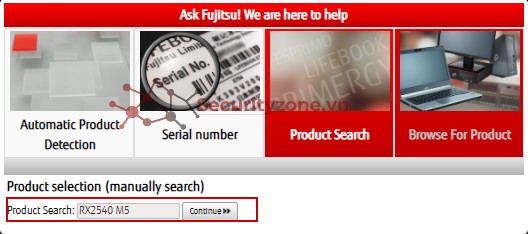
- Ở tab DOWNLOADS, Selected operating system: OS Independent BIOS, Firmware.
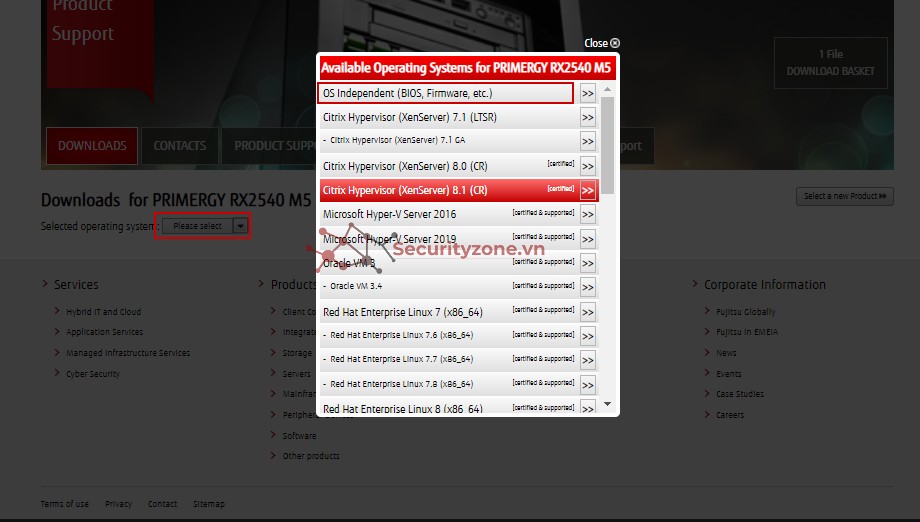
- Ở mục Driver, chọn Server Management Controller > Firmware Update for TFTP Flash > Direct download.
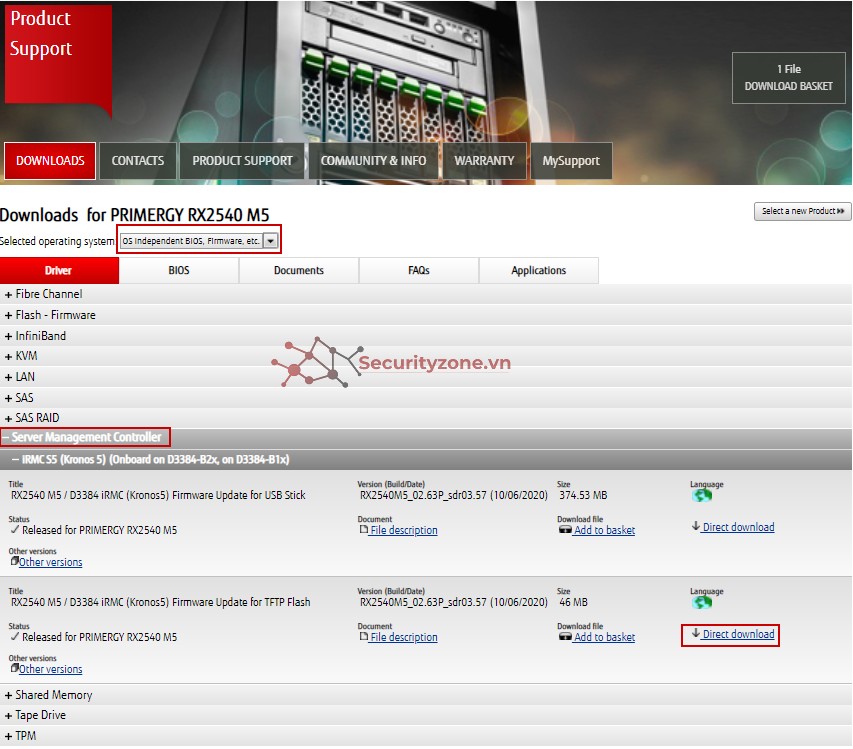
- Ở mục BIOS, chọn Flash – BIOS > Direct download.

- Update iRMC Firmware (không yêu cầu reboot server):
Vào giao diện iRMC Web, chọn Tools > Update > iRMC Update > Select... Browse đến file update RMC Firmware (có định dạng *.BIN), chọn Start Update.
Sau khi update xong, chọn Reboot RMC (sẽ mất kết nối đến iRMC Web một khoảng thời gian ngắn).
Hoàn thành update iRMC Firmware.
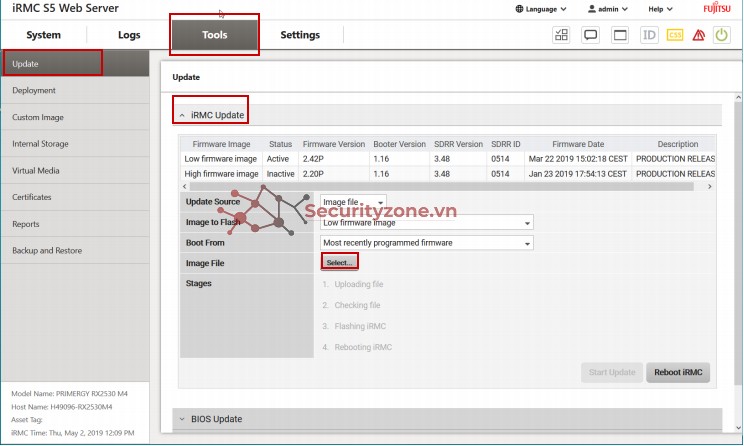
- Update BIOS (có reboot server):
Vào giao diện iRMC web, chọn Tools > Update > BIOS Update. Browse đến file update BIOS (có định dạng *.UPC, ví dụ: D3384-B1x R1.15.0.UPC), chọn Start Update.
Lưu ý:
Nếu server đang tắt, server sẽ tự động bật để tiếp tục quy trình update BIOS (flash process).
Nếu server đang bật, cần restart server để tiếp tục quy trình update BIOS (flash process).
Hoàn thành update BIOS.
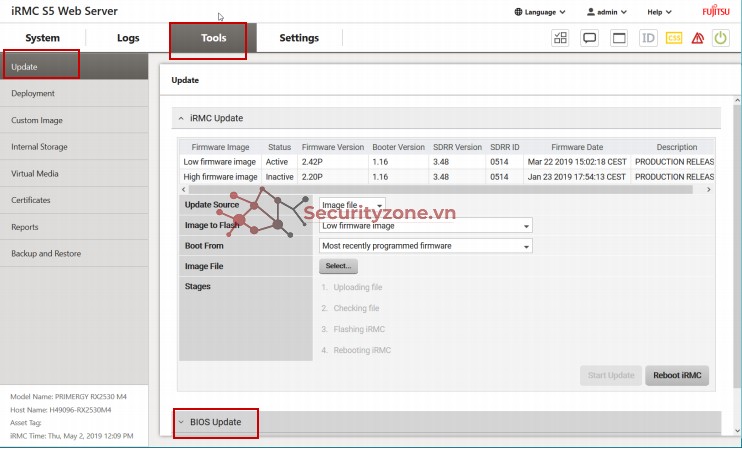
II. Cài đặt RAID cho các đĩa cứng
Trước khi cài đặt hệ điều hành, server được khuyến nghị cài đặt RAID cho các đĩa cứng.
RAID có thể được cài đặt từ BIOS, hoặc từ phần mềm Fujitsu ServerView RAID Manager.
Phần mềm này được tích hợp sẵn vào đĩa Fujitsu ServerView Installation Manager đi kèm theo server, hoặc có thể download file ISO đĩa Fujitsu ServerView Installation Manager theo link bên dưới:
https://cloud.fujitsu-vn.com.vn/s/qYosKFPPD5X8M7y
Link download file iso Fujitsu ServerView Installation DVD mới nhất:
(Tab Applications ServerView - ServerView Suite CDs/DVDs/ISO-Images! ServerView Installation DVD)
https://support.ts.fujitsu.com/IndexQuick Search Result.asp?q=serverview+installation manager
Link tài liệu chi tiết ServerView RAID Manager:
https://support.ts.fujitsu.com/Index Download.asp?Software Guid=BE004738-14B2-43CB-87C4-87D4E52F2089
Nội dung tóm tắt bên dưới:
Dùng đĩa Fujitsu ServerView Installation Manager cho vào DVD drive, hoặc mount file ISO đĩa này ở RMC Web. Khởi động server, boot vào DVD drive.
Chọn Maintenance:
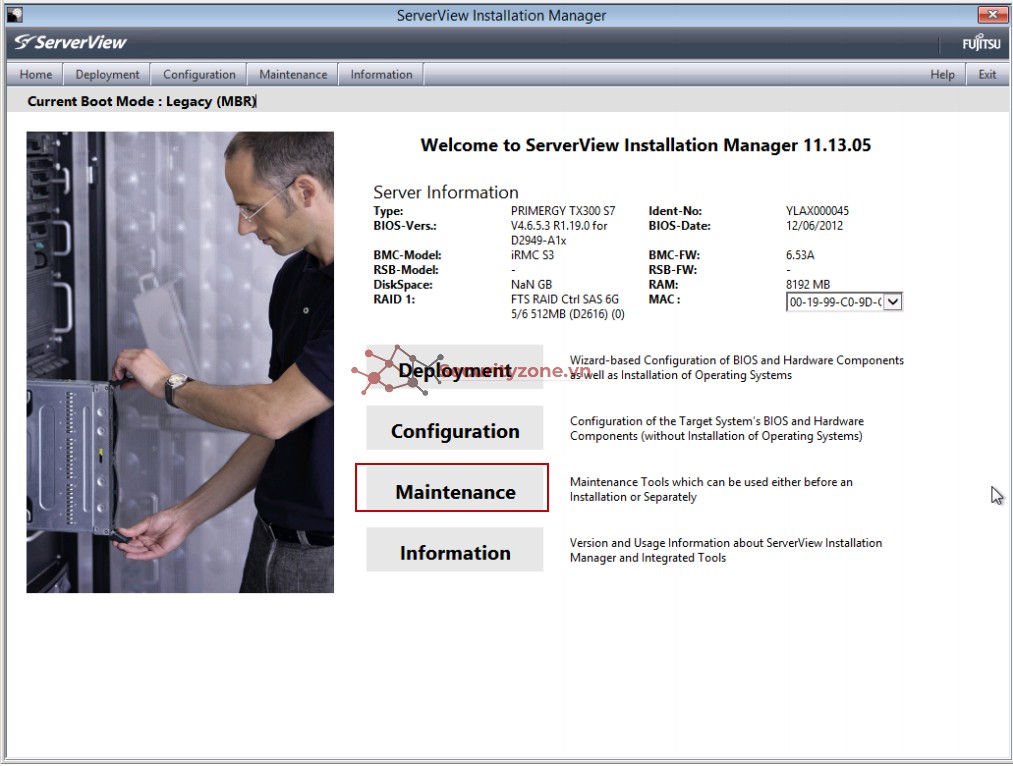
2. Chọn ServerView RAID
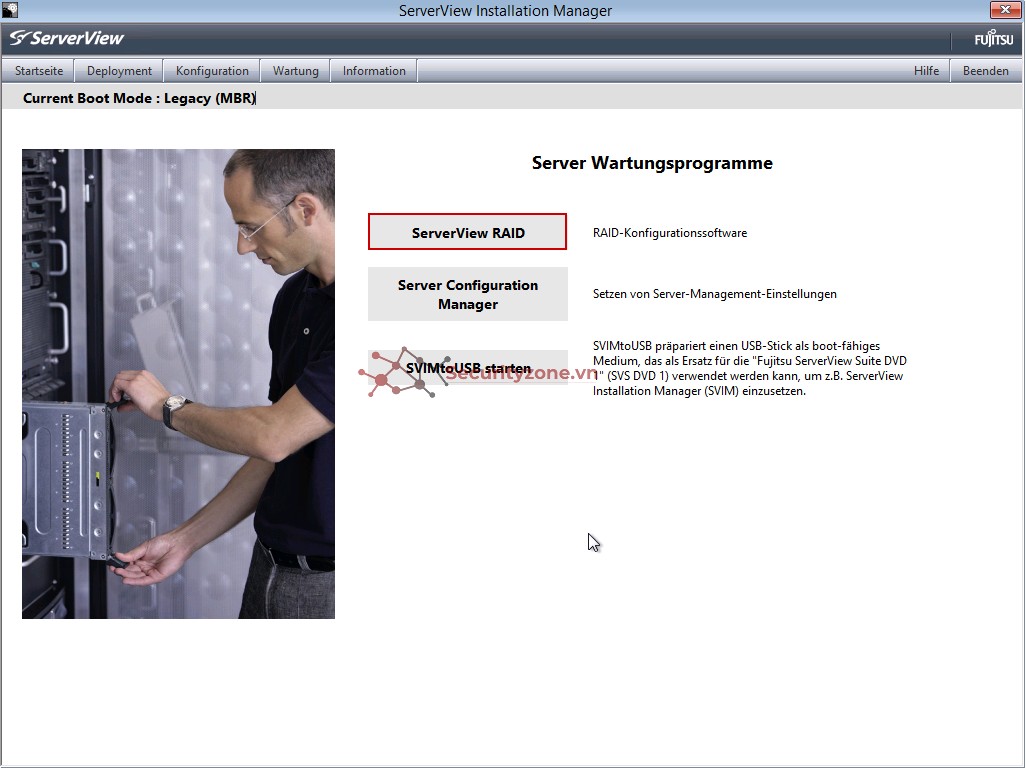
3. Cấu hình RAID ở màn hình ServerView RAID
- Ở màn hình ServerView RAID, chọn Write Acess.
- Chuột phải vào RAID Controller của server (ví dụ: PRAID EP400i), chọn Create Logical Drive.
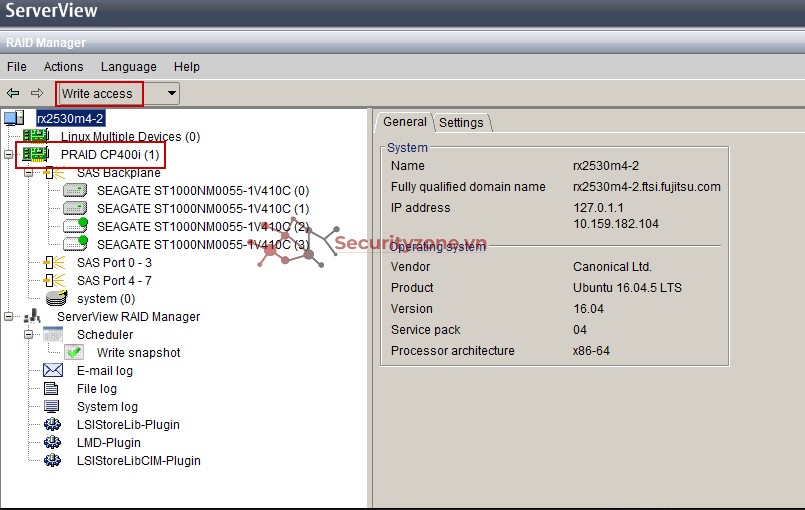
- Cấu hình RAID theo mong muốn: RAID level, Stripe size, Capacity of the logical drive, Name, Init mode, Cache settings, Add đĩa vào RAID.
- Chọn Create sau khi đã chọn và điền xong thông tin cấu hình.
- Hoàn thành cài đặt RAID cho các đĩa cứng.
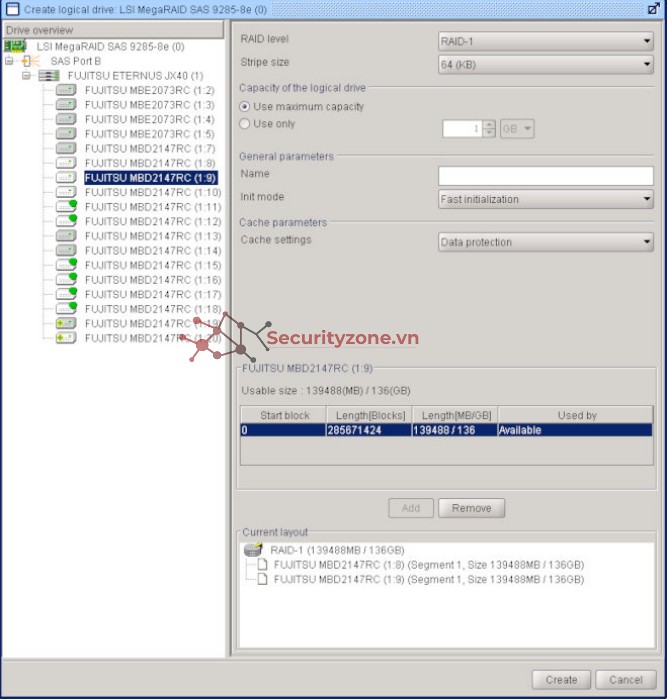
III. Cài Đặt Hệ Điều Hành
Fujitsu PRIMERGY Server sử dụng đĩa Fujitsu ServerView Installation Manager để bắt đầu cài đặt hệ điều hành Windows/Linux.
Đối với hệ điều hành Vmware ESXi, có thể cài đặt từ Fujitsu Customer Image, được download từ trang Vmware.
Đĩa Fujitsu ServerView Installation Manager hỗ trợ toàn diện các driver, firmware, add-on feature của hệ điều hành được cài đặt nhằm vận hành server tốt nhất.
Đĩa này đi kèm theo server, hoặc có thể download file ISO theo link bên dưới:
https://cloud.fujitsu-vn.com.vn/s/qYosKFPPD5X8M7y
Link download file ISO Fujitsu ServerView Installation DVD mới nhất:
(Tab Applications ServerView - ServerView Suite CDs/DVDs/ISO-ImagesServerView Installation DVD)
https://support.ts.fujitsu.com/Index Quick SearchResult.asp?q=serverview+installation+manager
Link tài liệu chi tiết ServerView Installation Manager: \
https://support.ts.fujitsu.com/Index Download.asp?Software Guid=ED3046C6-67B3-4B5A-9F89-5ADE6117AD9E
Nội dung tóm tắt bên dưới:
- Server đã được cài RAID cho các đĩa cứng.
- Download Fujitsu Custome Image cho hệ điều hành cần cài đặt (ví dụ: ESXi 6.5, ESXi 6.7...) từ trang VMware.
Hình bên dưới: Download Fujitsu Custom Image for ESXi 6.7 U3 GA Install CD

- Burn file ISO này thành đĩa cho vào DVD drive, hoặc mount file ISO vào iRMC Web.
- Khởi động server, boot vào DVD drive.
- Bắt đầu cài đặt hệ điều hành VMware theo hướng dẫn trên màn hình.
- Chọn cài đặt vào Logical Drive đã cấu hình RAID trước đó, ví dụ như hình bên dưới:
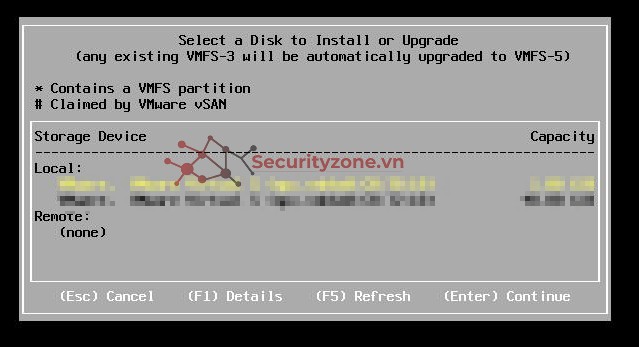
- Tiếp tục các bước cài đặt VMware ESXi trên màn hình.
- Hoàn thành cài đặt hệ điều hành VMware ESXi.
2. Cài đặt hệ điều hành Windows/Linux
- Server đã được cài RAID cho các đĩa cứng.
- Dùng đĩa Fujitsu ServerView Installation Manager cho vào DVD drive, hoặc mount file ISO đĩa này ở RMC Web.
- Khởi động server, boot vào DVD drive.
- Chọn Deployment.
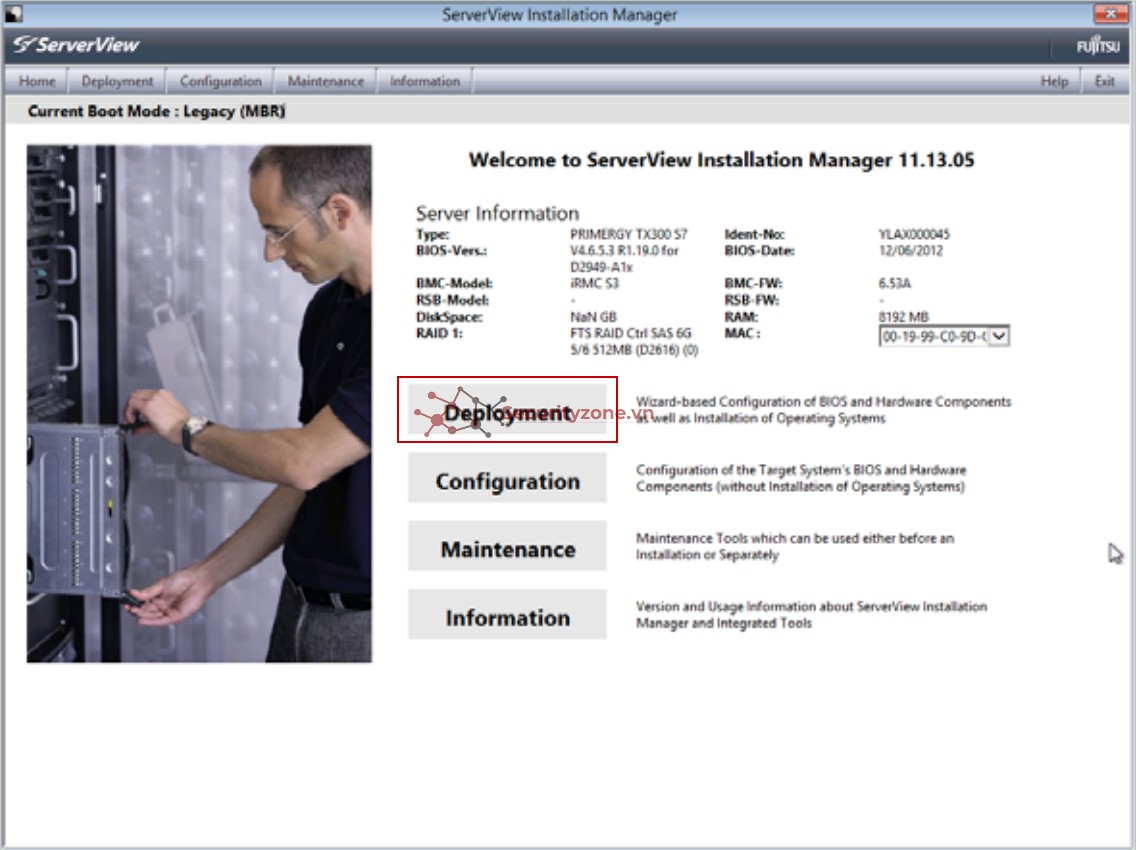
- Chọn cài đặt căn bản (Typical) hay có điều chỉnh (Customized). Hình bên dưới chọn Customized.
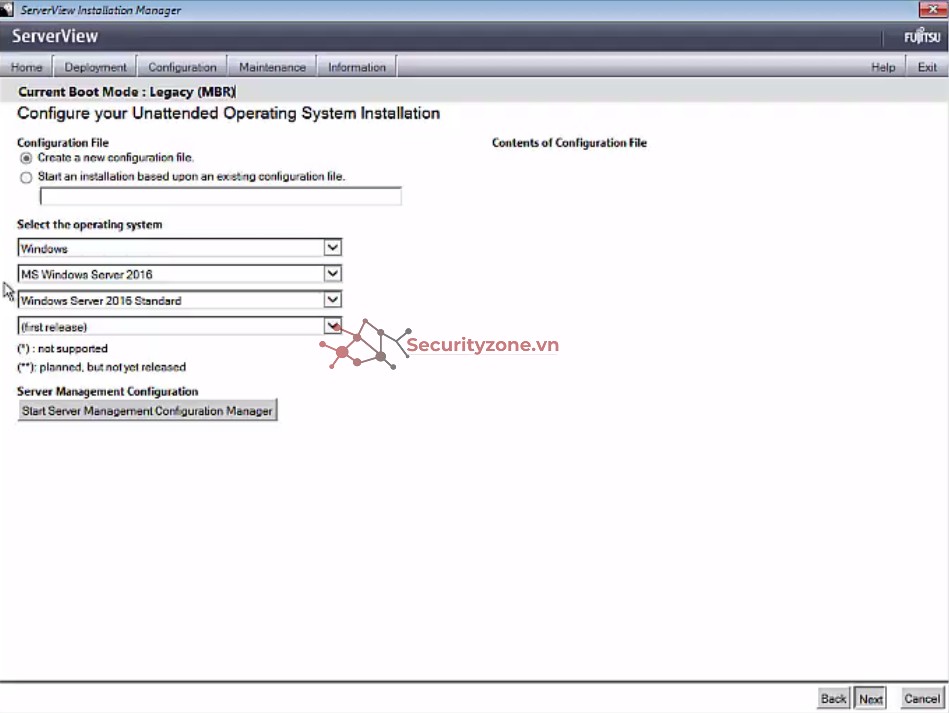
- Chọn chi tiết hệ điều hành, ví dụ: Windows – MS Windows Server 2016 – Windows Server 2016 Standard. Chọn Next. –
- Tiếp tục theo hướng dẫn trên màn hình cài đặt, chọn dung lượng ổ đĩa của hệ điều hành.
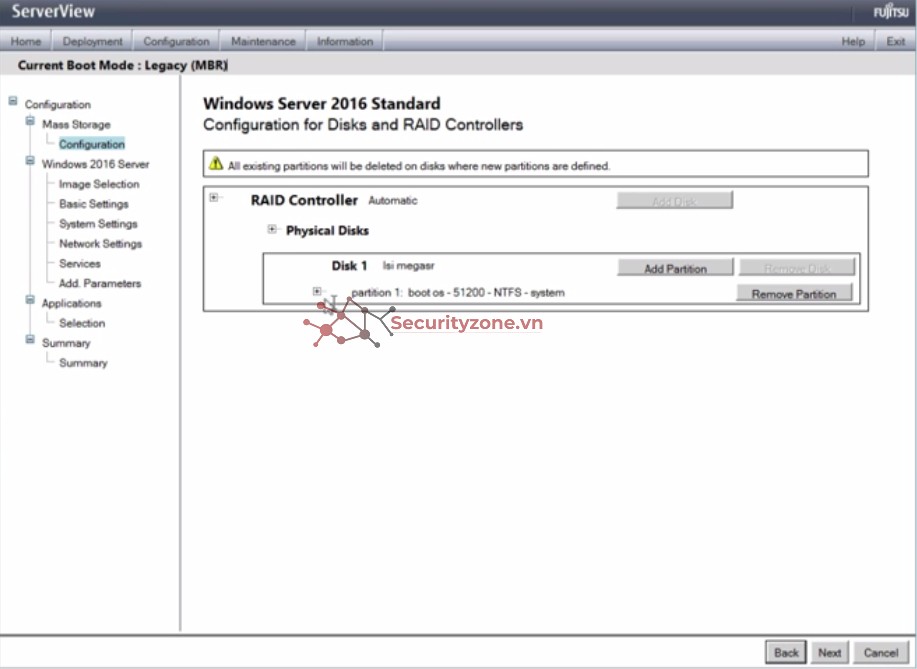
- Chọn loại source cài đặt hệ điều hành.
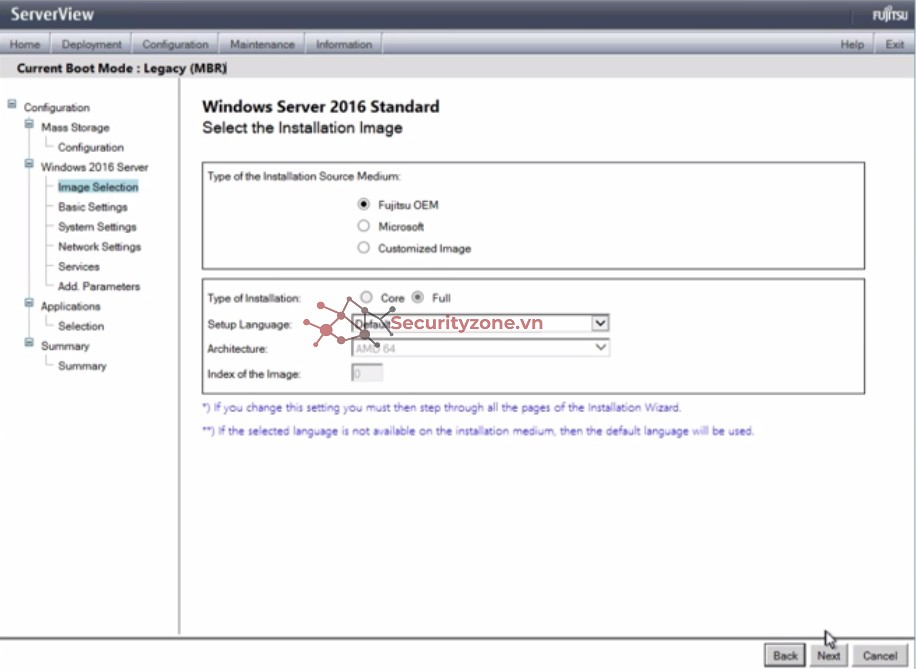
- Điền vào các thông tin cần thiết của hệ điều hành. Key của hệ điều hành có thể điền sau khi cài đặt xong.
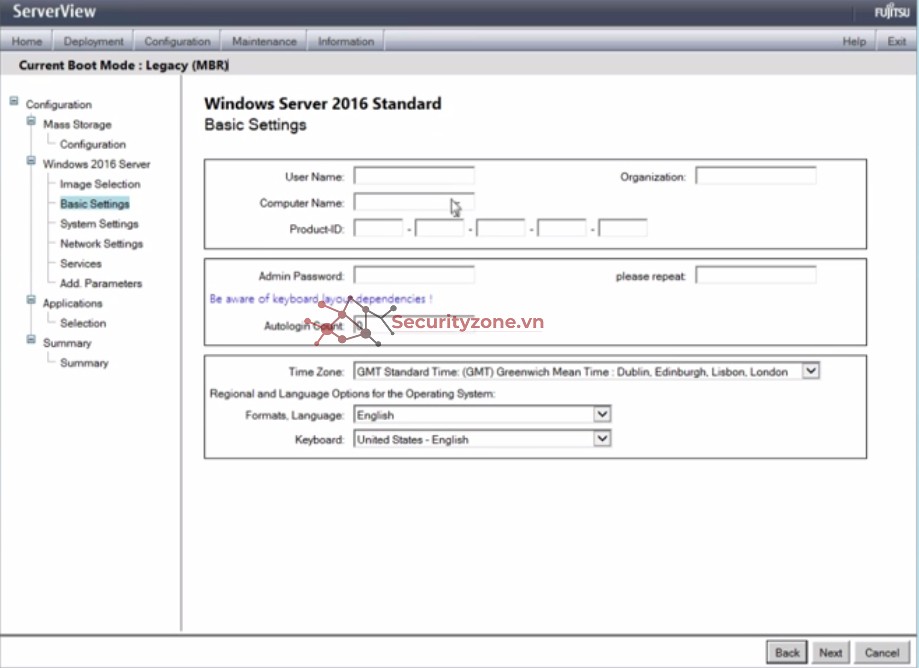
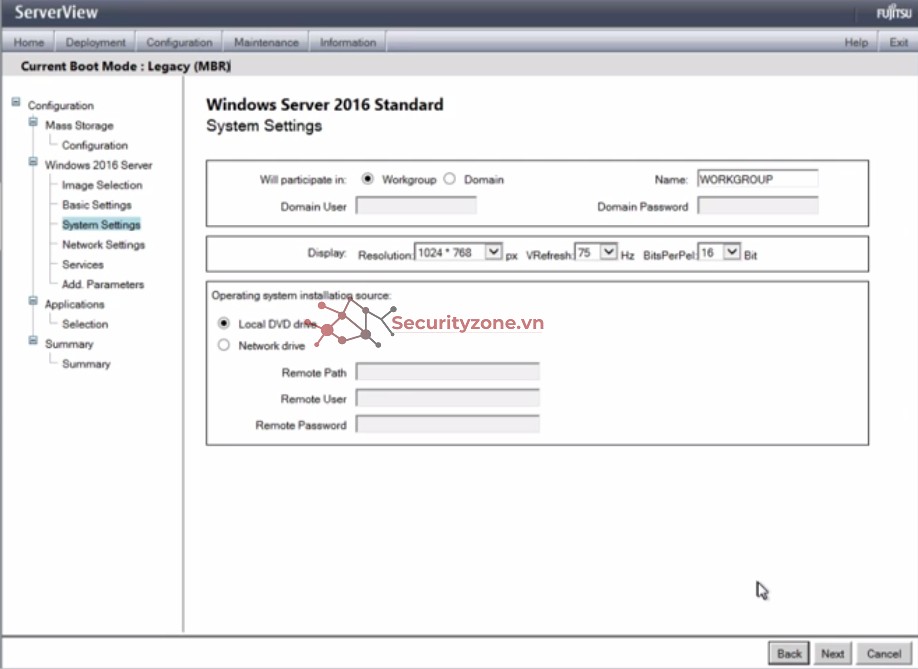
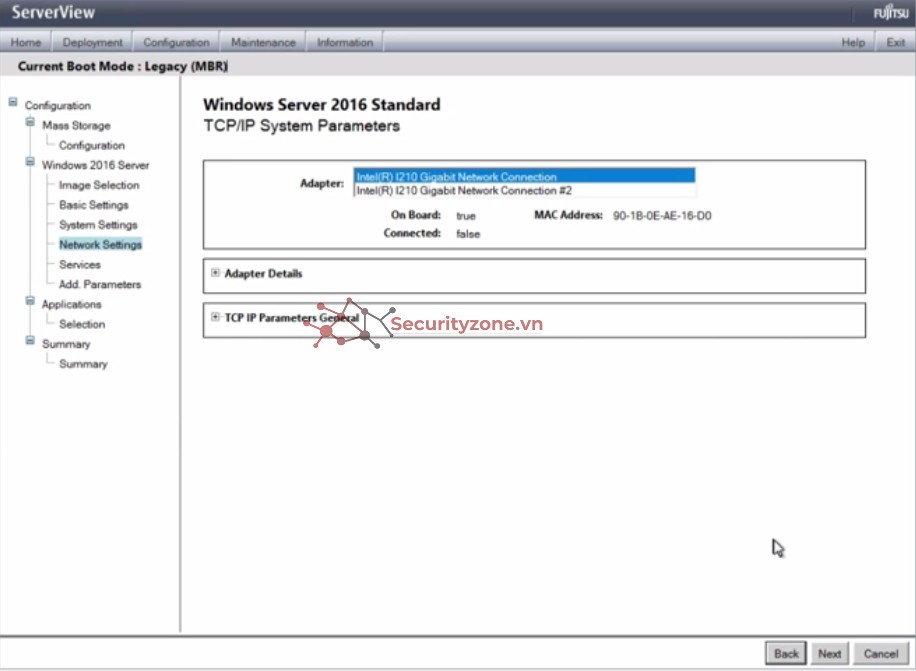
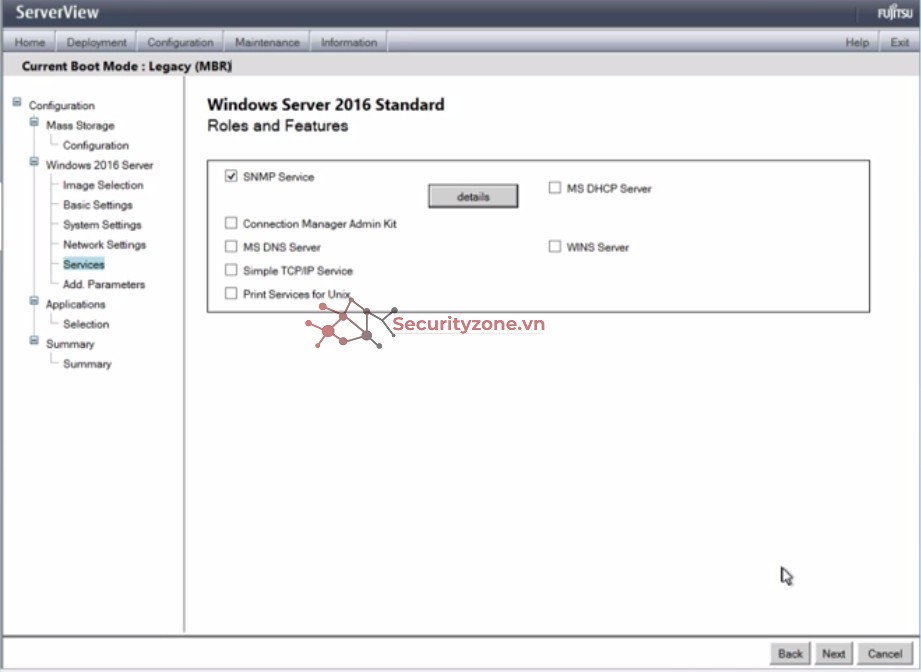

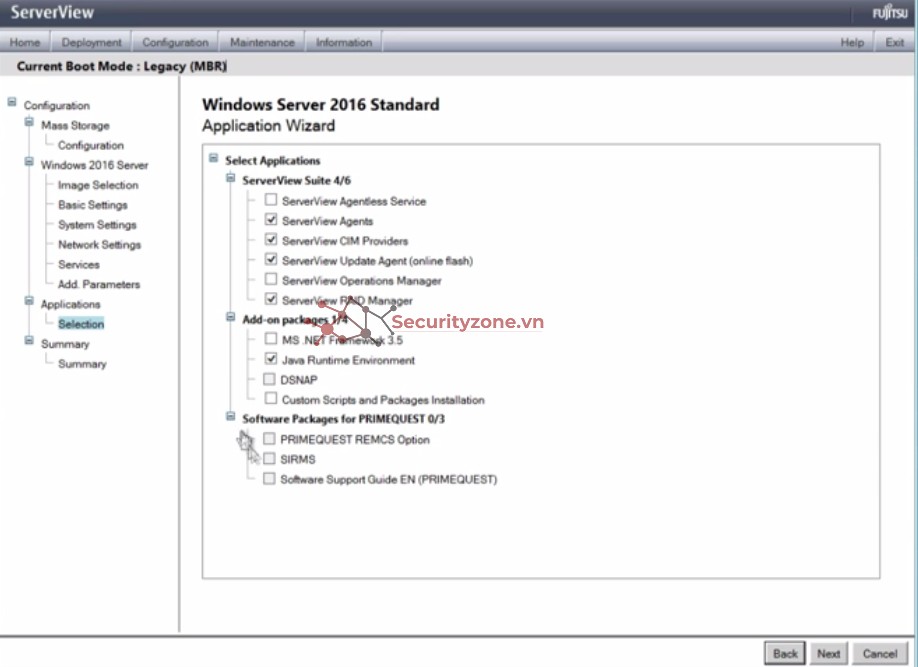
- Chọn Start Installation.
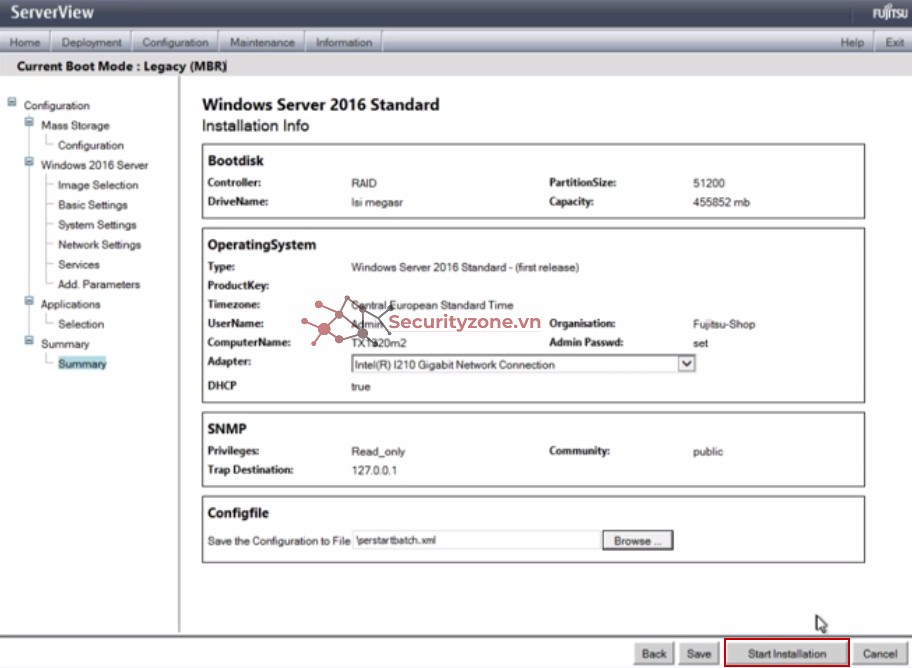
- Tiếp tục các bước cài đặt hệ điều hành theo hướng dẫn trên màn hình: yêu cầu lấy source ServerView Installation Manager ra, bỏ source OS vào, reboot server.
- Hoàn thành cài đặt hệ điều hành Windows/Linux.
- Fujitsu PRIMERGY Server được trang bị quản tập trung (iRMC) để có thể cài đặt server từ xa mà không cần thông qua DVD drive, thu thập log phần cứng của thiết bị, cập nhật Firmware và BIOS.
- iRMC sử dụng cổng mạng RJ45
1. Xác đinh cổng iRCM của server
Cổng mạng RJ45 phía sau server, chỉ có hình biểu tượng chiếc cờ-lê (wrench).

2. Đặt IP cho cổng iRMC
- Khởi động server, chọn F2 để vào BIOS.
- Tại màn hình BIOS, chọn Server Mgmt > iRMC LAN Parameters Configuration

- Chọn Use Static Configuration.
- Tại phần IP Configuration, thiết lập địa chỉ mong muốn. Ấn F4 để lưu và khởi động lại server.
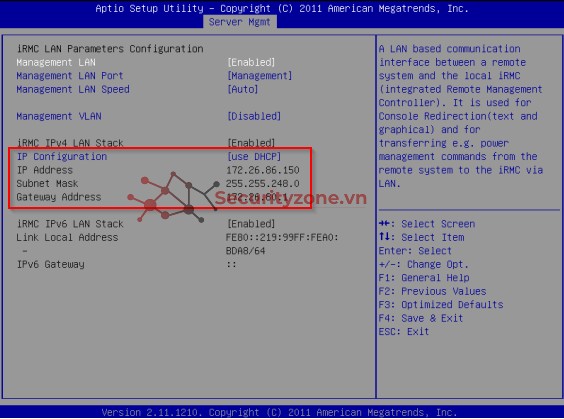
- Trường hợp server đang vận hành và không thể khởi động lại để vào BIOS, địa chỉ IP của cổng iRMC đang ở dạng mặc định (Use DHCP):
Kết nối cổng iRMC vào hệ thống mạng có DHCP server hoặc kết nối cổng iRMC trực tiếp vào máy tính có dùng phần mềm cấp địa chỉ IP (ví dụ: tftpd64, dhcpsrv2.5.1...). Dùng địa chỉ IP được cấp để đăng nhập vào thiết bị.
3. Đăng nhập vào iRMC Web
- Dùng Web Browser đăng nhập IP của iRMC: http://x.x.x.x
- Default username/password: admin/admin
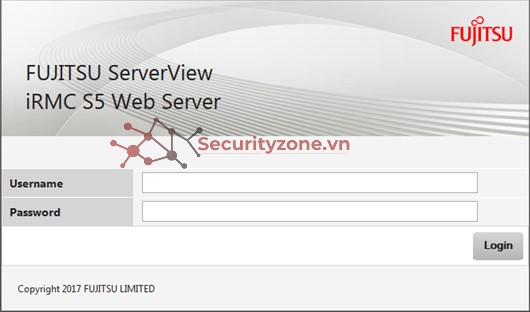
4. Sử dụng chức năng mở màn hình server trên iRMC Advanced Video Redirection (AVR)
- Góc trên bên phải màn hình iRMC, click vào biểu tượng AVR, chọn Start Video Redirection.
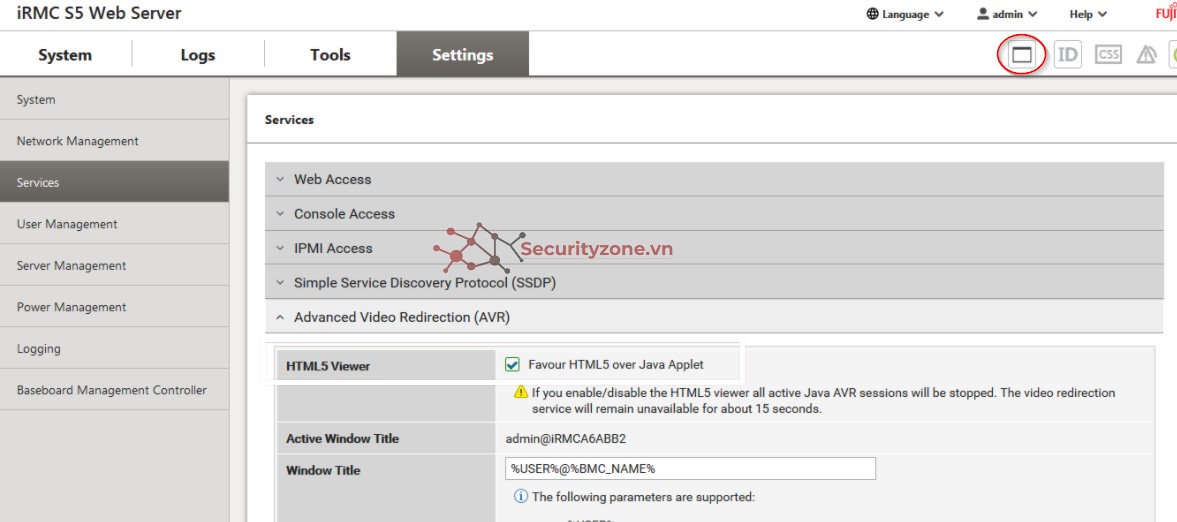
- Làm việc trên màn hình AVR, tương tự như màn hình chính của server
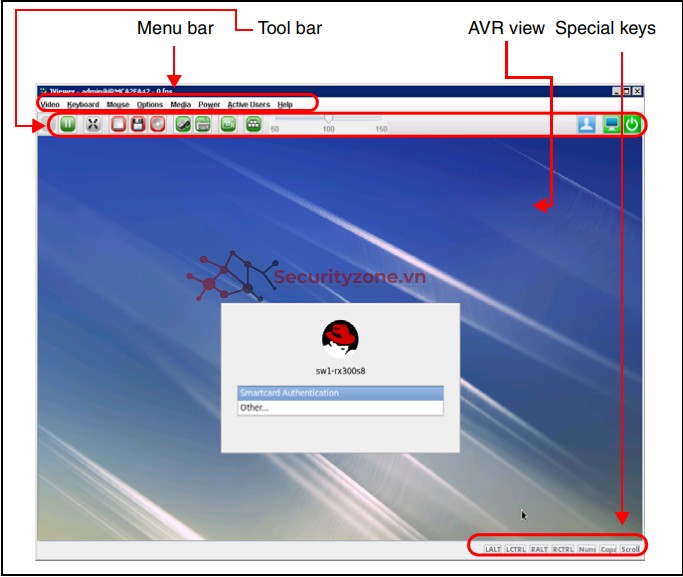
5. Sử dụng chức năng mount file iso trên iRMC
- Trên màn hình AVR, chọn Media.
- Browse đến file ISO cần sử dụng, chọn Connect.
- Lúc này file ISO được mount vào server, tương tự như dùng DVD drive.

6. Kiểm tra thông tin, thu thập log phần cứng của server
- Ở tab System, lần lượt vào các section: Systemboard, Power, Cooling, Mass Storage, Network, AIS Connect.
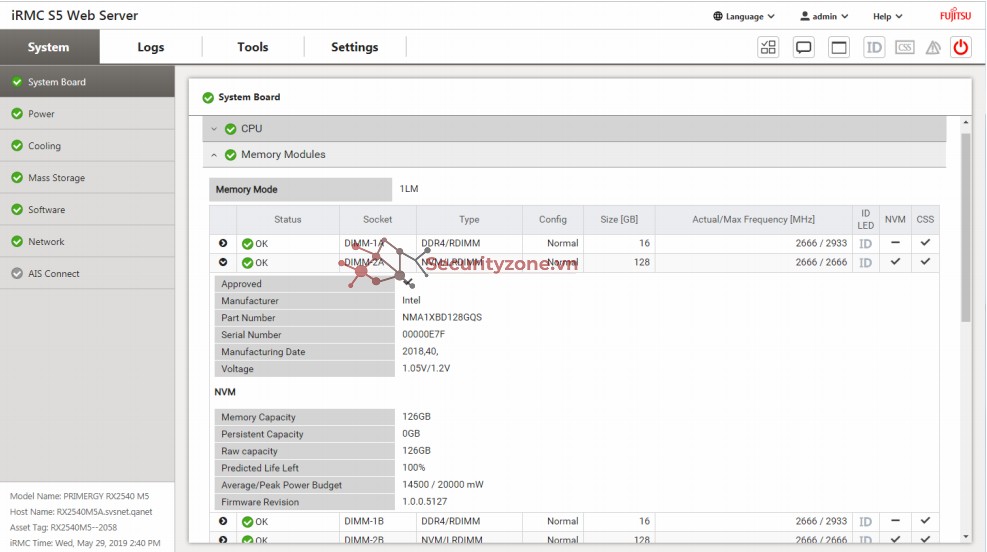
- Ở tab Logs, trong phần System Event Log, chọn Save Event Log.
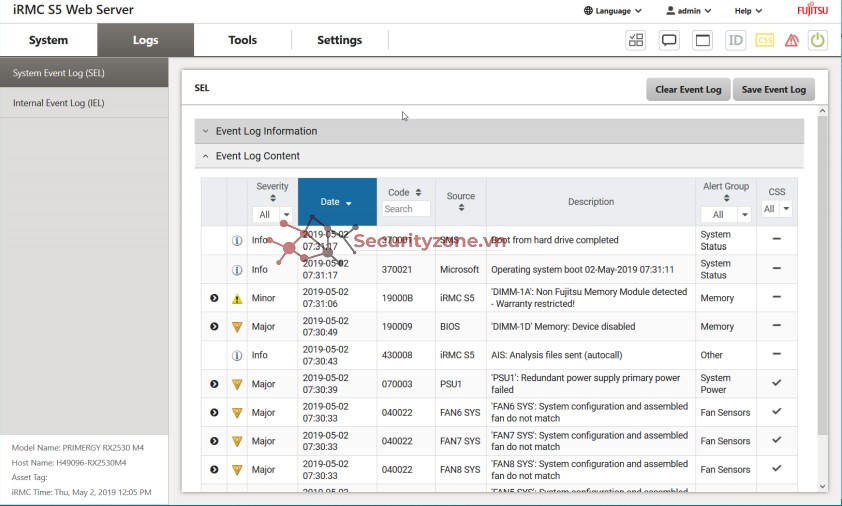
- Ở tab Tools, phần Reports:
System Report: Save
PrimeCollect: Generate sau đó Save Log
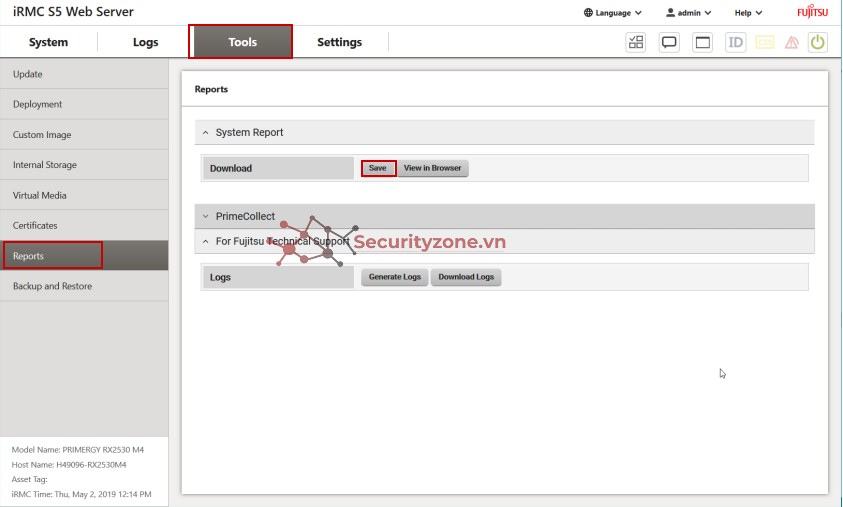
7. Cập nhật iRMC Firmware và BIOS cho server
- Download source cập nhật iRMC Firmware và BIOS cho server:
- Vào trang hỗ trợ của hãng
Fujitsu Technical Support pages from Fujitsu EMEA
Fujitsu co-creates with customers to help them digitalize with confidence. We provide innovative IT services and digital technologies including cloud, mobile, AI and security solutions. Together with our stakeholders we contribute to the future of society.
support.ts.fujitsu.com

- Chọn model server cần update, ví dụ: PRIMERGY RX2540 M5
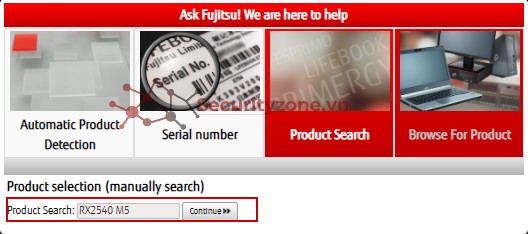
- Ở tab DOWNLOADS, Selected operating system: OS Independent BIOS, Firmware.
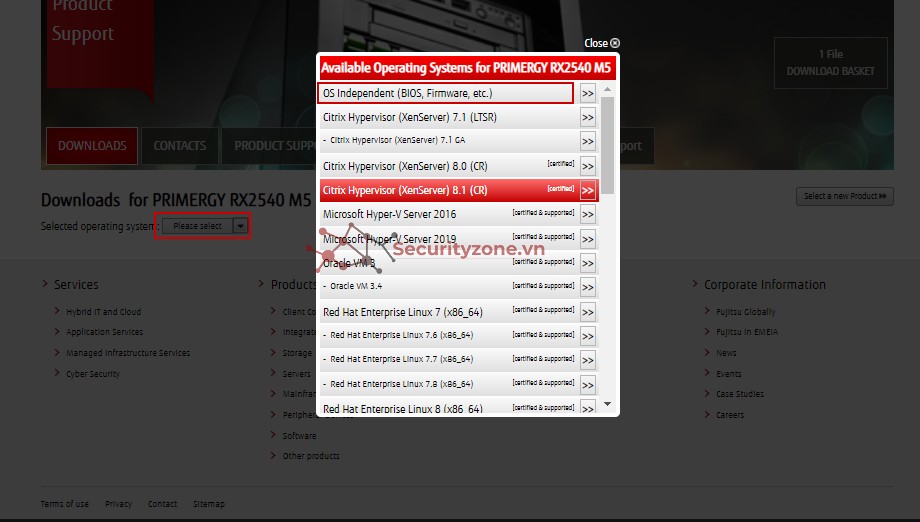
- Ở mục Driver, chọn Server Management Controller > Firmware Update for TFTP Flash > Direct download.
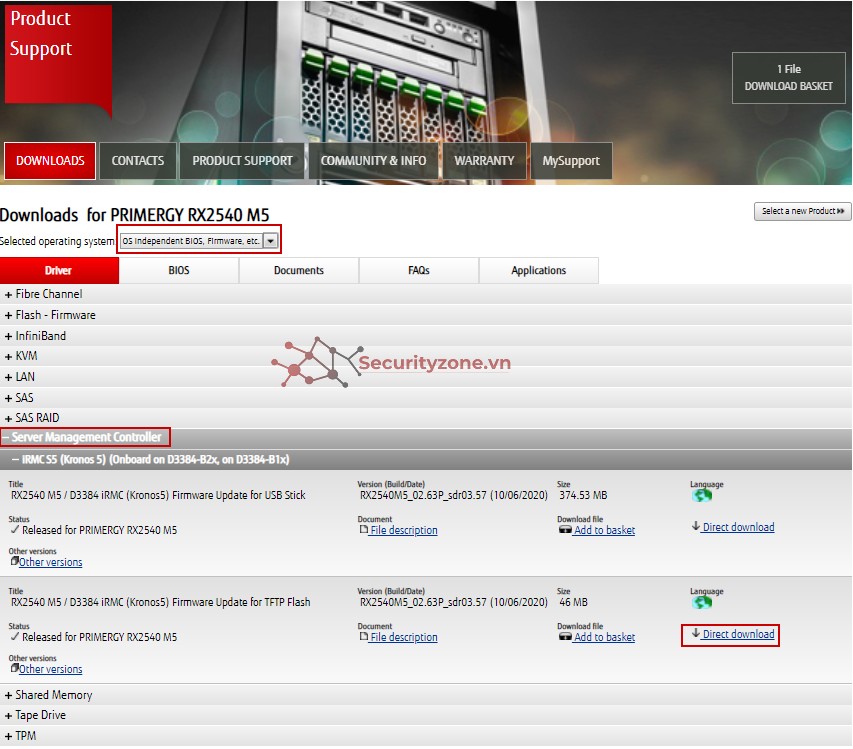
- Ở mục BIOS, chọn Flash – BIOS > Direct download.

- Update iRMC Firmware (không yêu cầu reboot server):
Vào giao diện iRMC Web, chọn Tools > Update > iRMC Update > Select... Browse đến file update RMC Firmware (có định dạng *.BIN), chọn Start Update.
Sau khi update xong, chọn Reboot RMC (sẽ mất kết nối đến iRMC Web một khoảng thời gian ngắn).
Hoàn thành update iRMC Firmware.
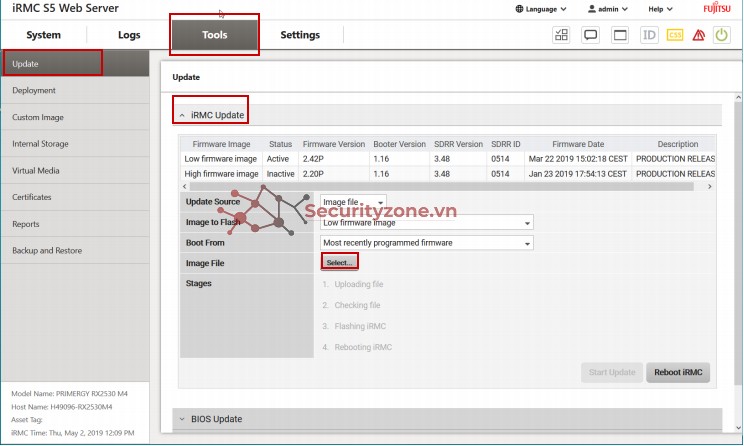
- Update BIOS (có reboot server):
Vào giao diện iRMC web, chọn Tools > Update > BIOS Update. Browse đến file update BIOS (có định dạng *.UPC, ví dụ: D3384-B1x R1.15.0.UPC), chọn Start Update.
Lưu ý:
Nếu server đang tắt, server sẽ tự động bật để tiếp tục quy trình update BIOS (flash process).
Nếu server đang bật, cần restart server để tiếp tục quy trình update BIOS (flash process).
Hoàn thành update BIOS.
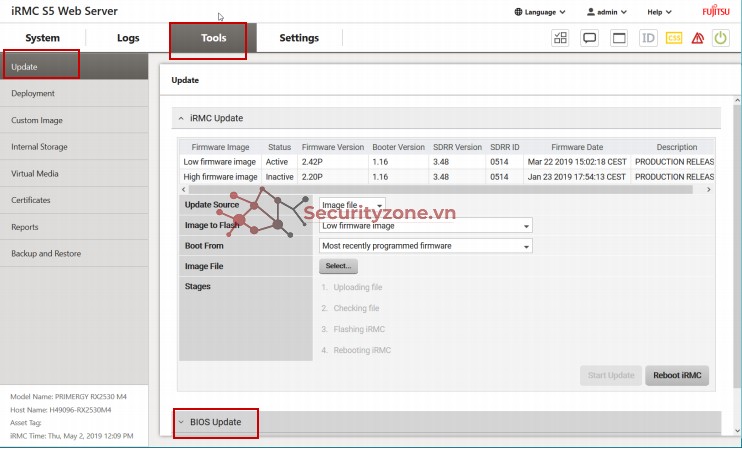
II. Cài đặt RAID cho các đĩa cứng
Trước khi cài đặt hệ điều hành, server được khuyến nghị cài đặt RAID cho các đĩa cứng.
RAID có thể được cài đặt từ BIOS, hoặc từ phần mềm Fujitsu ServerView RAID Manager.
Phần mềm này được tích hợp sẵn vào đĩa Fujitsu ServerView Installation Manager đi kèm theo server, hoặc có thể download file ISO đĩa Fujitsu ServerView Installation Manager theo link bên dưới:
https://cloud.fujitsu-vn.com.vn/s/qYosKFPPD5X8M7y
Link download file iso Fujitsu ServerView Installation DVD mới nhất:
(Tab Applications ServerView - ServerView Suite CDs/DVDs/ISO-Images! ServerView Installation DVD)
https://support.ts.fujitsu.com/IndexQuick Search Result.asp?q=serverview+installation manager
Link tài liệu chi tiết ServerView RAID Manager:
https://support.ts.fujitsu.com/Index Download.asp?Software Guid=BE004738-14B2-43CB-87C4-87D4E52F2089
Nội dung tóm tắt bên dưới:
- Boot vào Fujitsu ServerView Installation Manager, chọn Maintenance.
- Chọn ServerView RAID.
- Cấu hình RAID từ màn hình ServerView RAID.
Dùng đĩa Fujitsu ServerView Installation Manager cho vào DVD drive, hoặc mount file ISO đĩa này ở RMC Web. Khởi động server, boot vào DVD drive.
Chọn Maintenance:
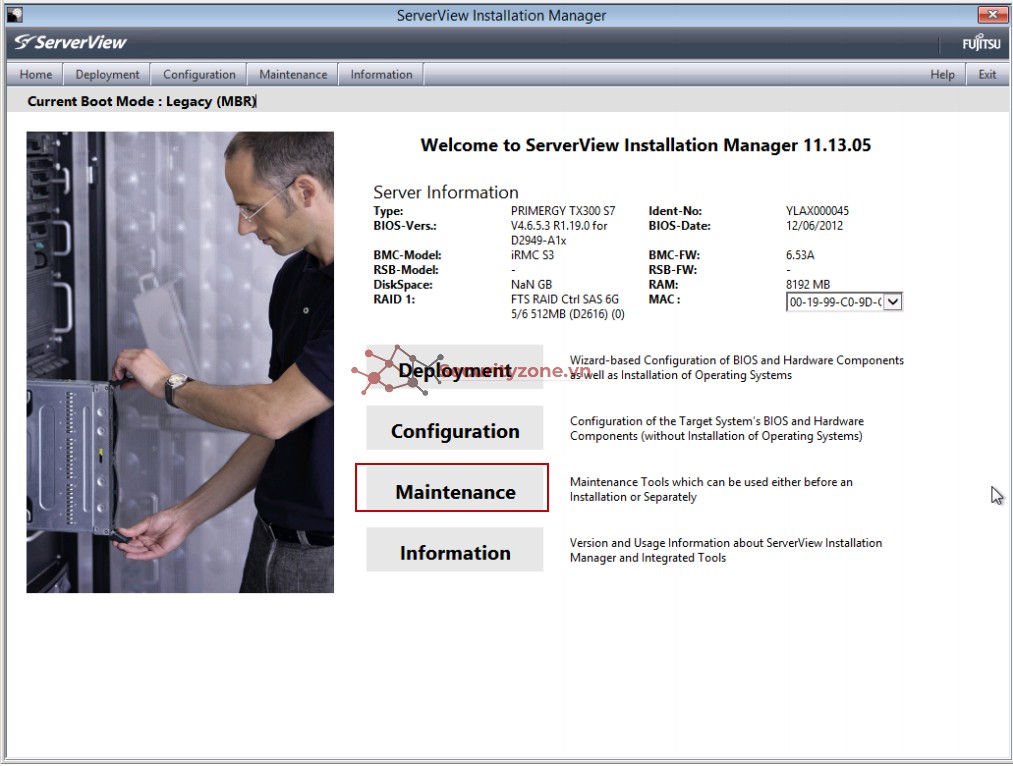
2. Chọn ServerView RAID
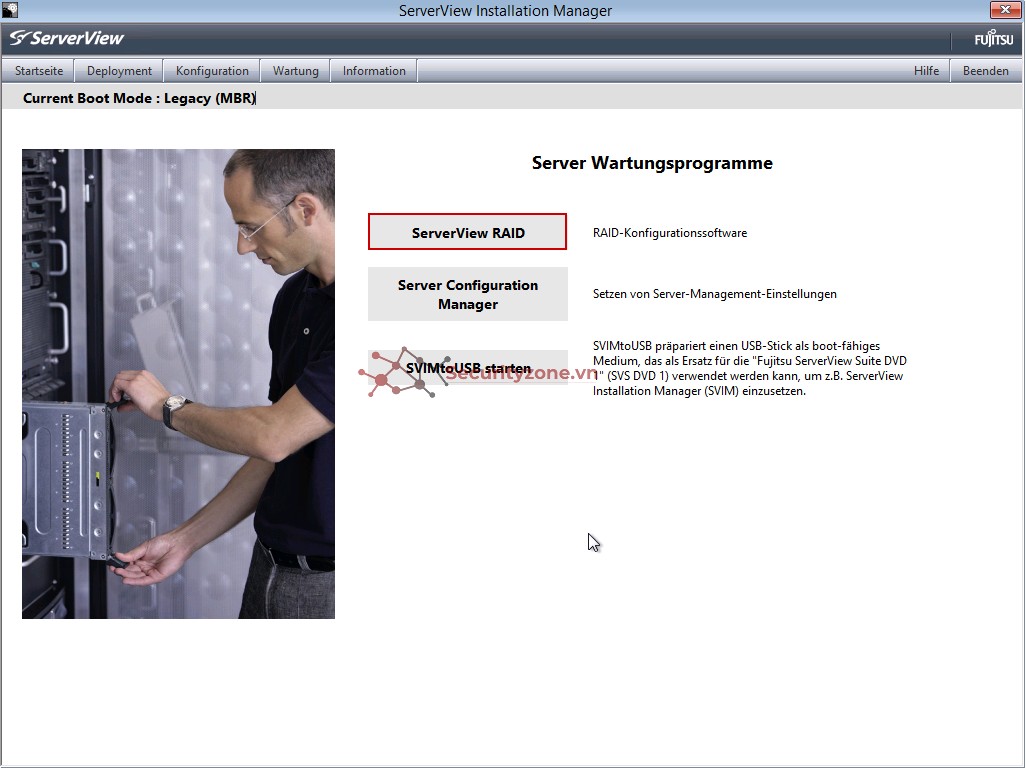
3. Cấu hình RAID ở màn hình ServerView RAID
- Ở màn hình ServerView RAID, chọn Write Acess.
- Chuột phải vào RAID Controller của server (ví dụ: PRAID EP400i), chọn Create Logical Drive.
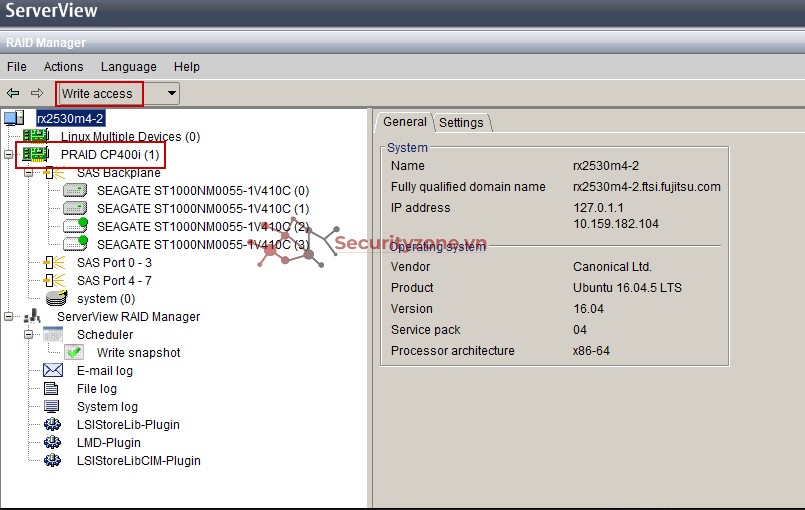
- Cấu hình RAID theo mong muốn: RAID level, Stripe size, Capacity of the logical drive, Name, Init mode, Cache settings, Add đĩa vào RAID.
- Chọn Create sau khi đã chọn và điền xong thông tin cấu hình.
- Hoàn thành cài đặt RAID cho các đĩa cứng.
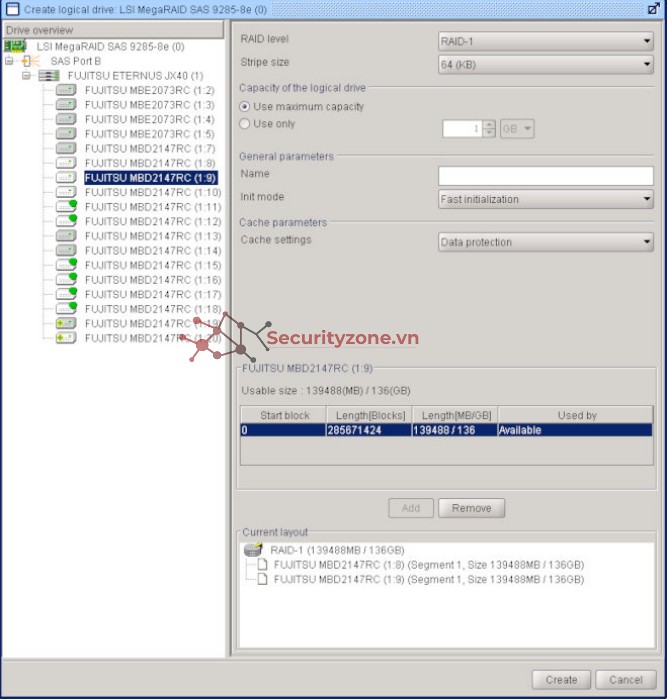
III. Cài Đặt Hệ Điều Hành
Fujitsu PRIMERGY Server sử dụng đĩa Fujitsu ServerView Installation Manager để bắt đầu cài đặt hệ điều hành Windows/Linux.
Đối với hệ điều hành Vmware ESXi, có thể cài đặt từ Fujitsu Customer Image, được download từ trang Vmware.
Đĩa Fujitsu ServerView Installation Manager hỗ trợ toàn diện các driver, firmware, add-on feature của hệ điều hành được cài đặt nhằm vận hành server tốt nhất.
Đĩa này đi kèm theo server, hoặc có thể download file ISO theo link bên dưới:
https://cloud.fujitsu-vn.com.vn/s/qYosKFPPD5X8M7y
Link download file ISO Fujitsu ServerView Installation DVD mới nhất:
(Tab Applications ServerView - ServerView Suite CDs/DVDs/ISO-ImagesServerView Installation DVD)
https://support.ts.fujitsu.com/Index Quick SearchResult.asp?q=serverview+installation+manager
Link tài liệu chi tiết ServerView Installation Manager: \
https://support.ts.fujitsu.com/Index Download.asp?Software Guid=ED3046C6-67B3-4B5A-9F89-5ADE6117AD9E
Nội dung tóm tắt bên dưới:
- Cài đặt hệ điều hành VMware ESXi.
- Cài đặt hệ điều hành Windows/Linux.
- Server đã được cài RAID cho các đĩa cứng.
- Download Fujitsu Custome Image cho hệ điều hành cần cài đặt (ví dụ: ESXi 6.5, ESXi 6.7...) từ trang VMware.
Hình bên dưới: Download Fujitsu Custom Image for ESXi 6.7 U3 GA Install CD

- Burn file ISO này thành đĩa cho vào DVD drive, hoặc mount file ISO vào iRMC Web.
- Khởi động server, boot vào DVD drive.
- Bắt đầu cài đặt hệ điều hành VMware theo hướng dẫn trên màn hình.
- Chọn cài đặt vào Logical Drive đã cấu hình RAID trước đó, ví dụ như hình bên dưới:
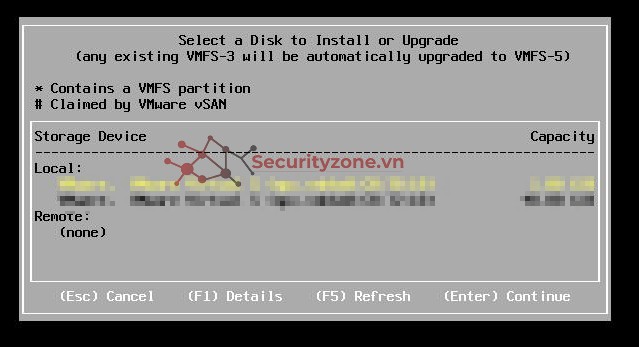
- Tiếp tục các bước cài đặt VMware ESXi trên màn hình.
- Hoàn thành cài đặt hệ điều hành VMware ESXi.
2. Cài đặt hệ điều hành Windows/Linux
- Server đã được cài RAID cho các đĩa cứng.
- Dùng đĩa Fujitsu ServerView Installation Manager cho vào DVD drive, hoặc mount file ISO đĩa này ở RMC Web.
- Khởi động server, boot vào DVD drive.
- Chọn Deployment.
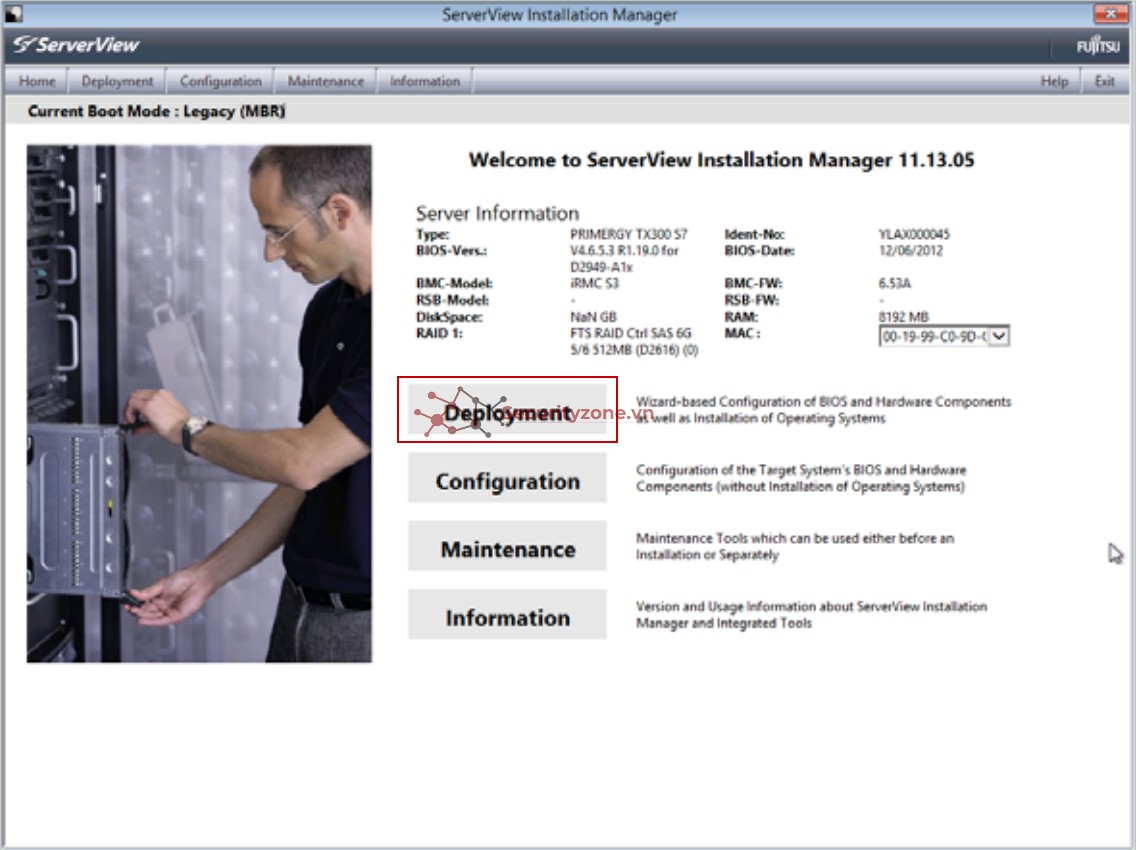
- Chọn cài đặt căn bản (Typical) hay có điều chỉnh (Customized). Hình bên dưới chọn Customized.
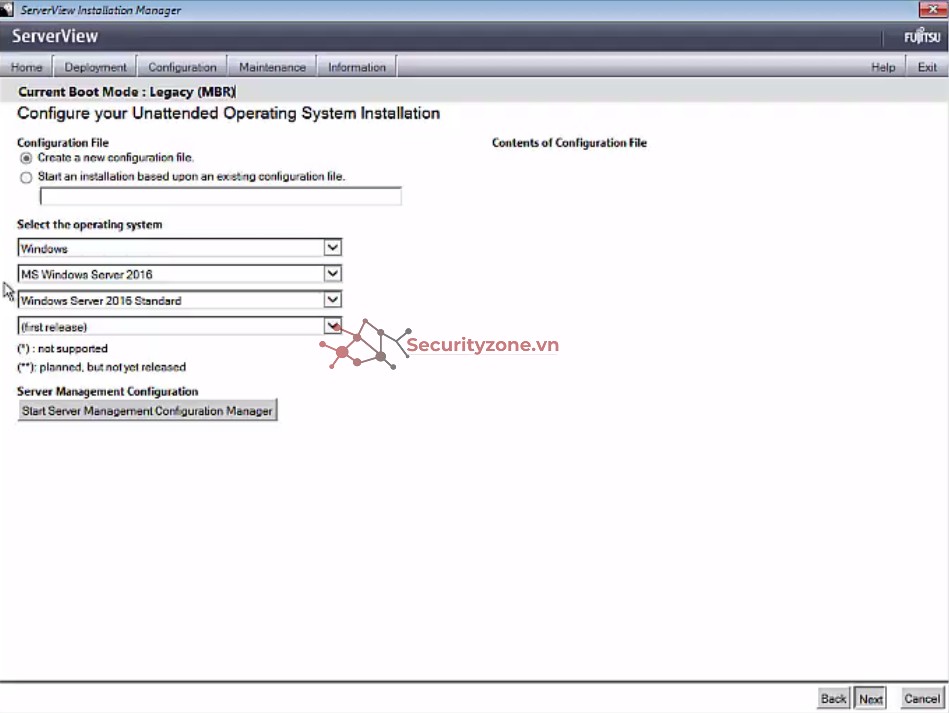
- Chọn chi tiết hệ điều hành, ví dụ: Windows – MS Windows Server 2016 – Windows Server 2016 Standard. Chọn Next. –
- Tiếp tục theo hướng dẫn trên màn hình cài đặt, chọn dung lượng ổ đĩa của hệ điều hành.
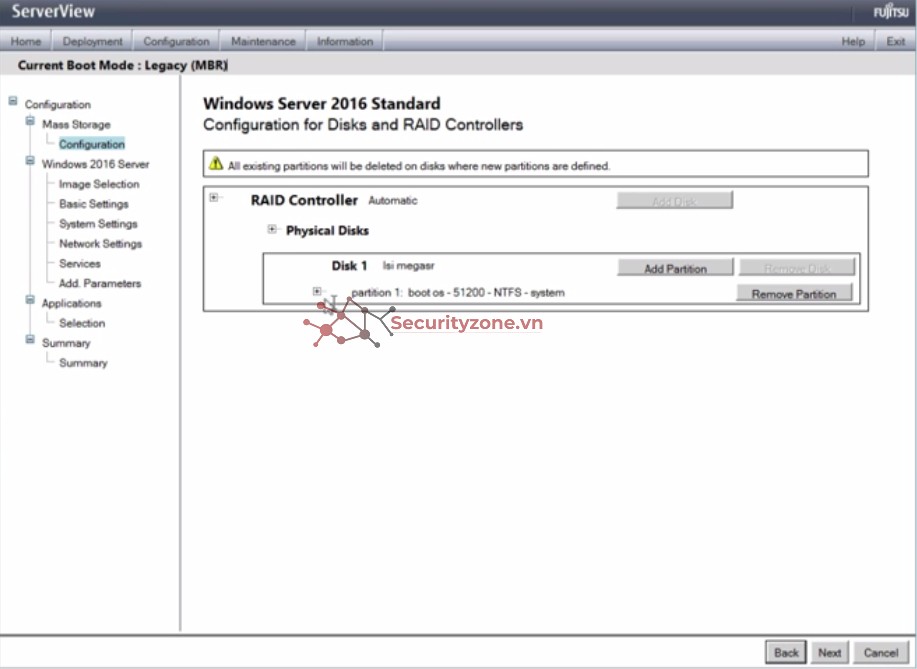
- Chọn loại source cài đặt hệ điều hành.
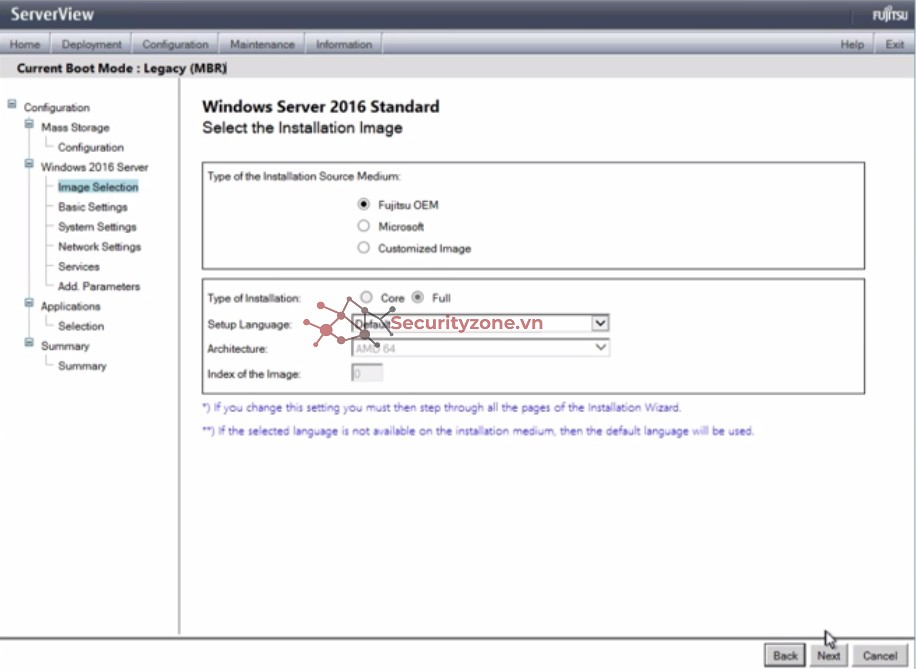
- Điền vào các thông tin cần thiết của hệ điều hành. Key của hệ điều hành có thể điền sau khi cài đặt xong.
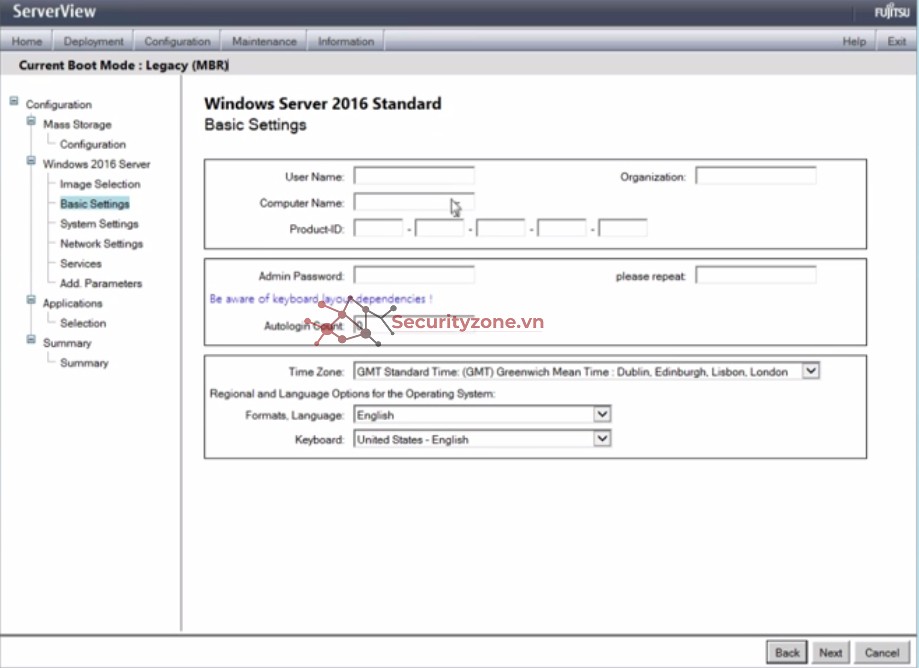
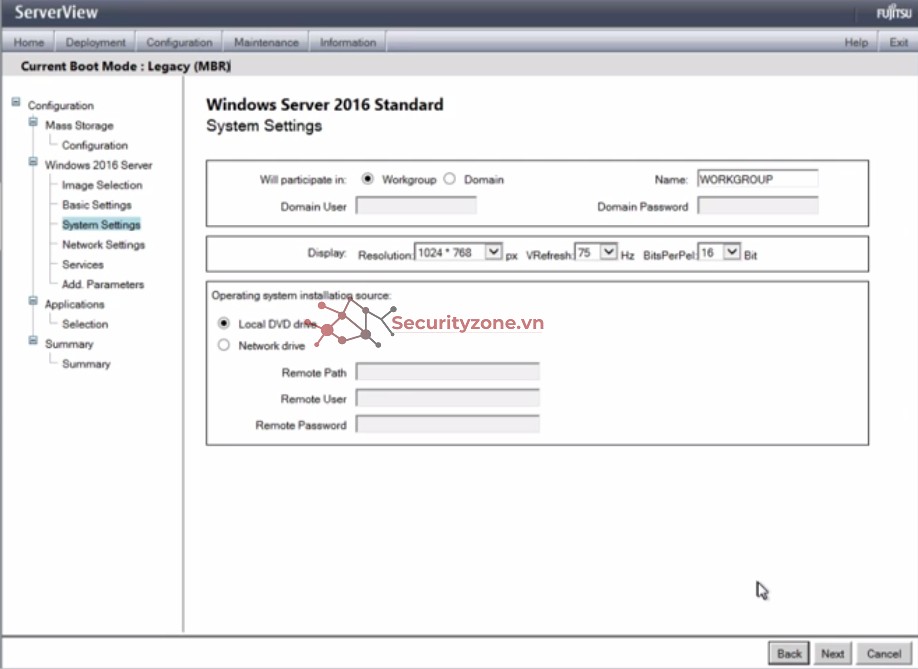
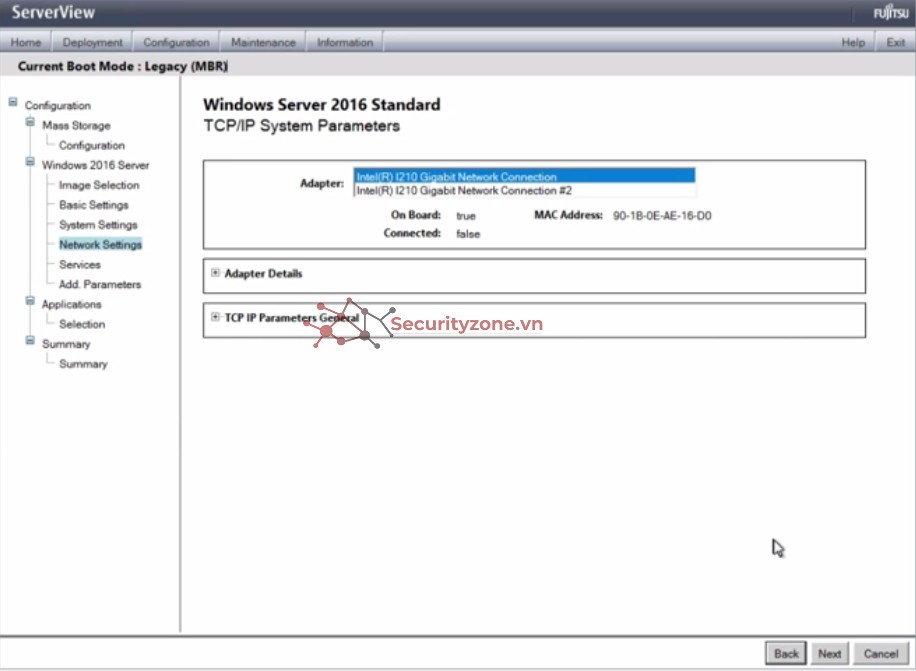
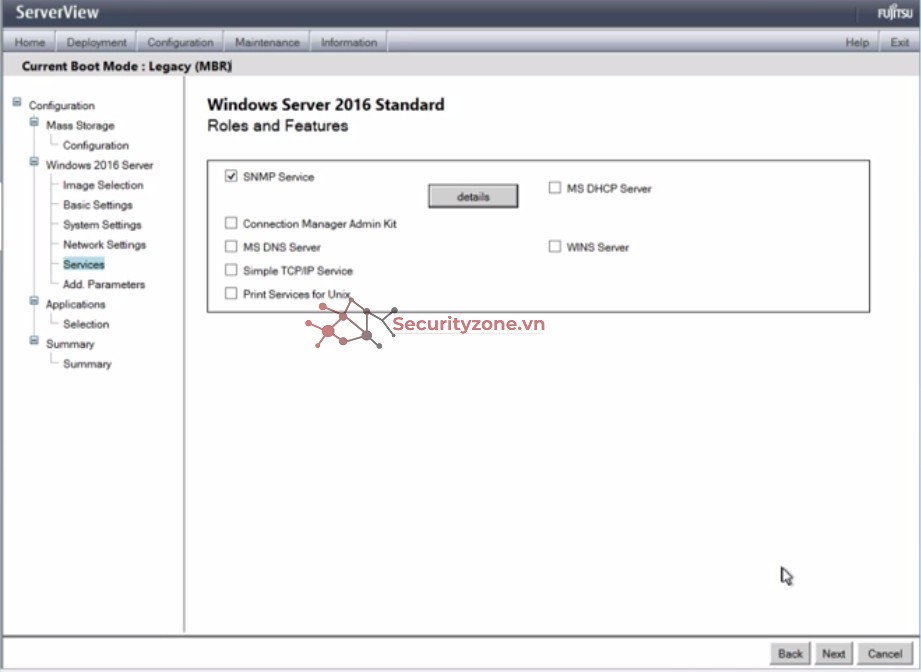

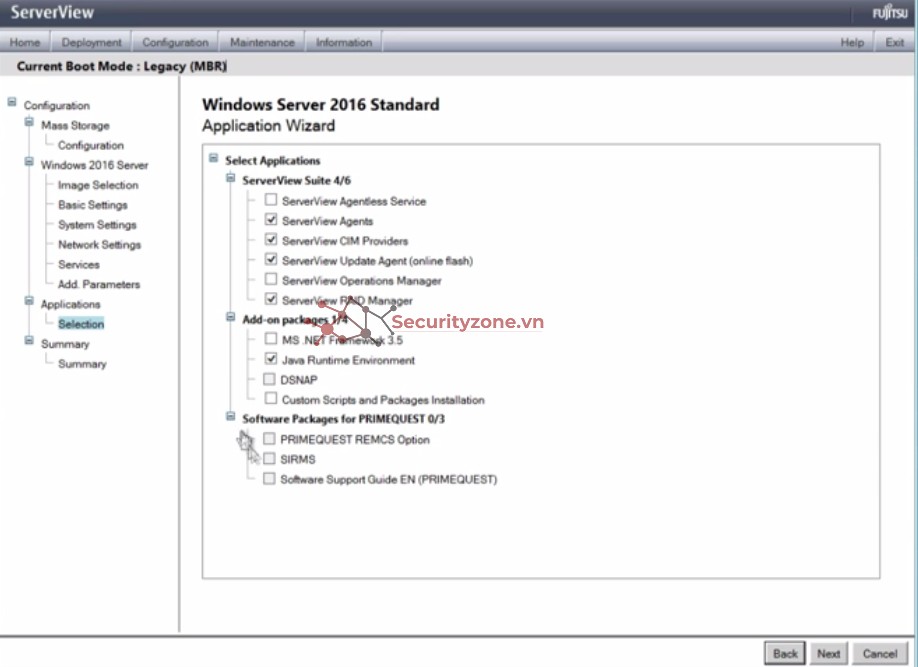
- Chọn Start Installation.
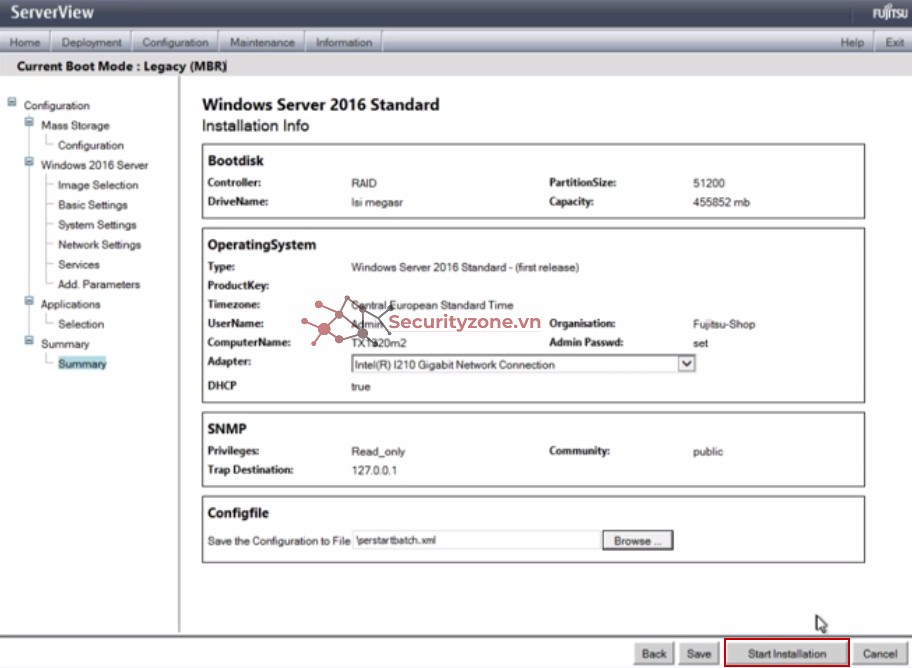
- Tiếp tục các bước cài đặt hệ điều hành theo hướng dẫn trên màn hình: yêu cầu lấy source ServerView Installation Manager ra, bỏ source OS vào, reboot server.
- Hoàn thành cài đặt hệ điều hành Windows/Linux.
Đính kèm
Sửa lần cuối:
Bài viết liên quan
Bài viết mới