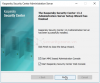pluto
Moderator
- Joined
- Sep 8, 2020
- Messages
- 51
- Reaction score
- 11
- Points
- 8
DEPLOY KASPERSKY SECURITY CENTER 13 - Phần 2
Cài đặt và cấu hình Kaspersky Security Center 13
Cài đặt và cấu hình Kaspersky Security Center 13
1.4 Cài đặt Kaspersky
Trên trình duyệt của máy KASAPP(10.x.x.16), truy cập đường dẫn sau để download file cài đặt Kaspersky Security Center:
https://www.kaspersky.com/small-to-medium-business-security/downloads/endpoint
Chọn Version 13.2.0.1511 | Windows | Full package để Download:
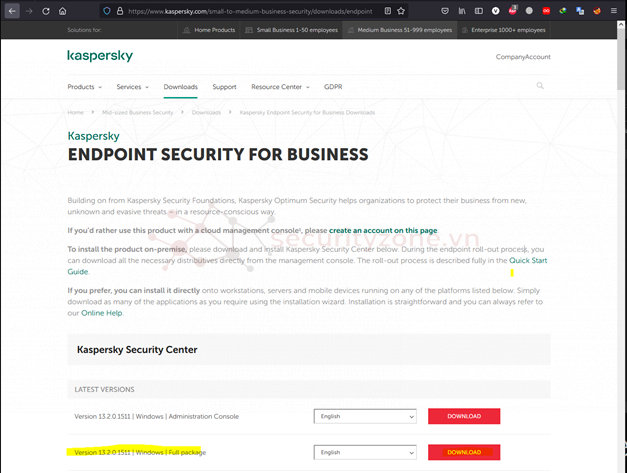
Sau khi quá trình download hoàn tất, phải chuột chọn file cài vừa download về, chọn Run as administrator:
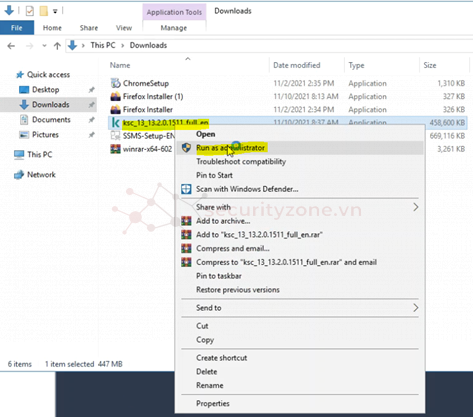
Chọn Install Kaspersky Security Center 13.2:
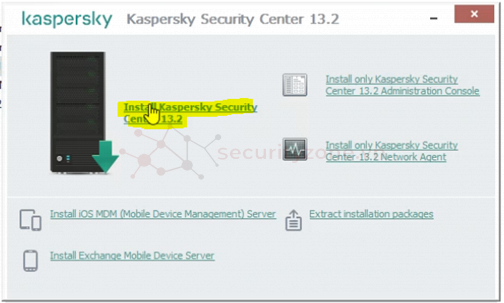
Tích chọn như sau, sau đó chọn Next:
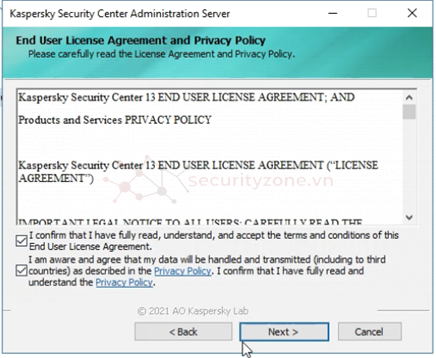
Chọn Locally(install on this device only), sau đó chọn Next:

Chọn Custom sau đó chọn Next:
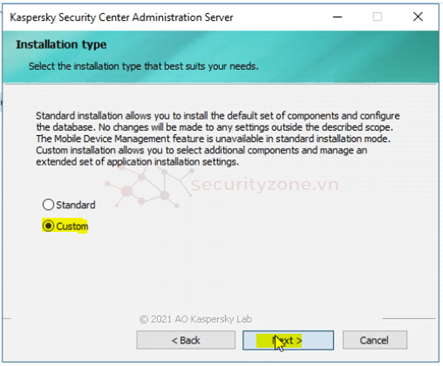
Chọn như hình dưới, sau đó chọn Next:
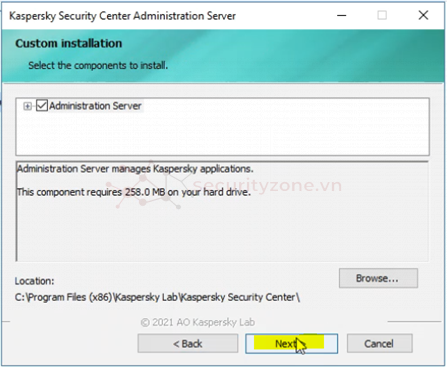
Chọn Install both Administrator Consoles, sau đó chọn Next:
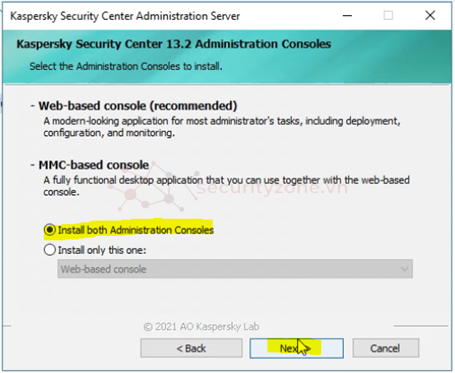
Chọn 101 to 1000 networked devices, sau đó chọn next:
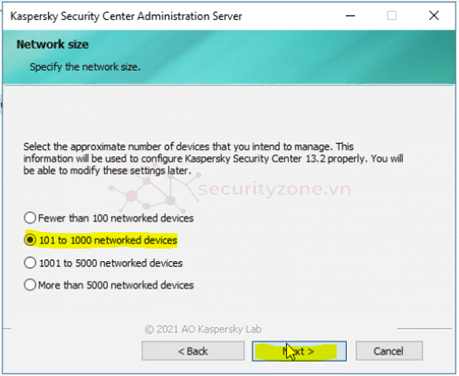
Chọn Microsoft SQL Server (SQL Server Expess) , sau đó chọn Next:
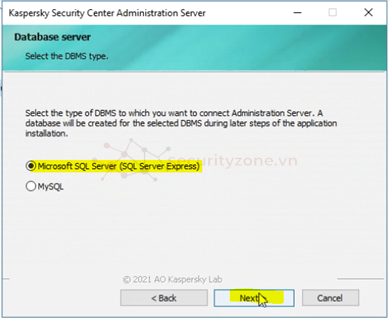
Hoàn thành thông tin bên dưới, sau đó chọn Next:
- SQL Server instance name: 10.x.x.28,1433
- Database name : KAV
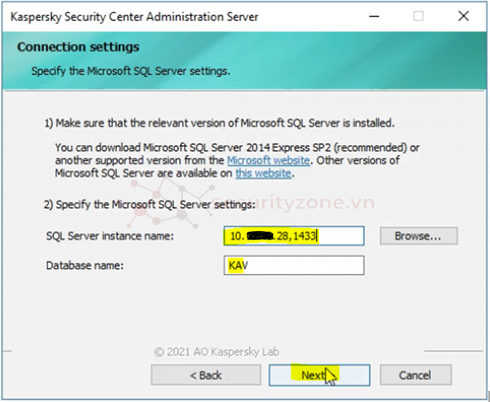
Chọn SQL Server Authentication mode, hoàn thành các thông tin, sau đó chọn Next:
- Account: sa
- Password: Password
- Confirm password: Password
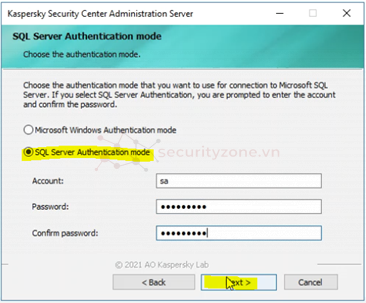
Chọn Select an account, hoàn thành thông tin như hình bên dưới, sau đó chọn Next:
- Account : KASAPP\Administrator
- Password:
- Confirm password:
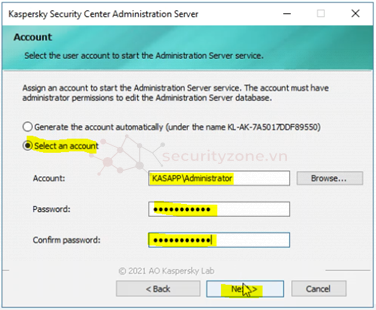
Chọn Select an account, hoàn thành thông tin như hình bên dưới, sau đó chọn Next:
- Account : KASAPP\Administrator
- Password:
- Confirm password:
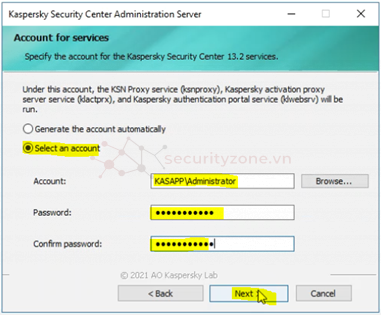
Chọn Next để tiếp tục:
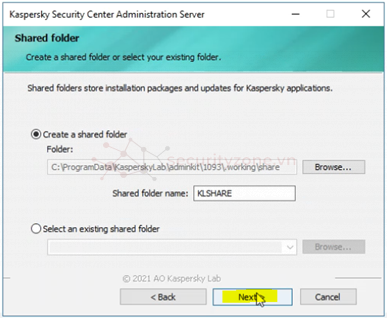
Để các giá trị mặc định, sau đó chọn Next:
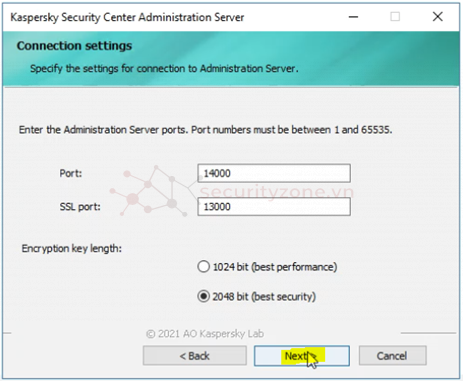
Nhập địa chỉ IP của máy KASAPP(10.x.x.16) vào phần Administrator Server address, sau đó chọn Next:
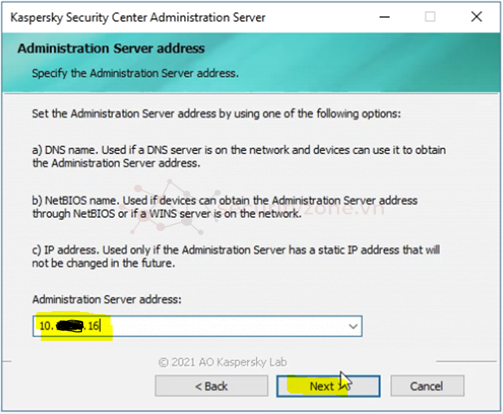
Chọn Install để tiếp tục:

Đợi quá trình cài đặt chạy, có thể mất vài phút:
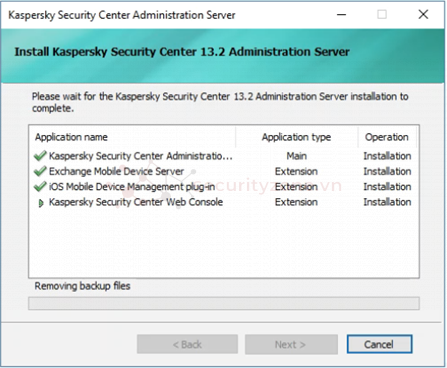
Chọn OK để tiếp tục:
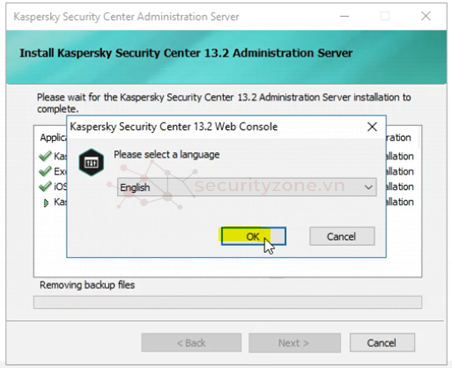
Chọn Next để tiếp tục:

Tích chọn xác nhận , sau đó chọn Next:
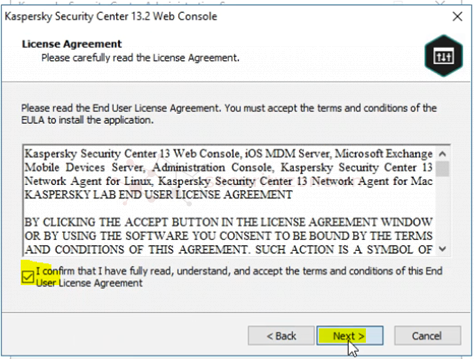
Chọn Next để tiếp tục:
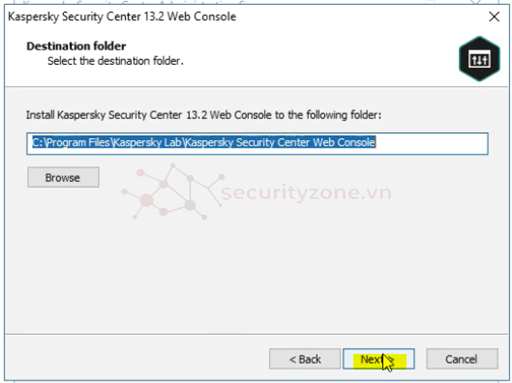
Hoàn thành thông tin sau, sau đó chọn Next:
- Address: 10.x.x.16
- Port: 8080
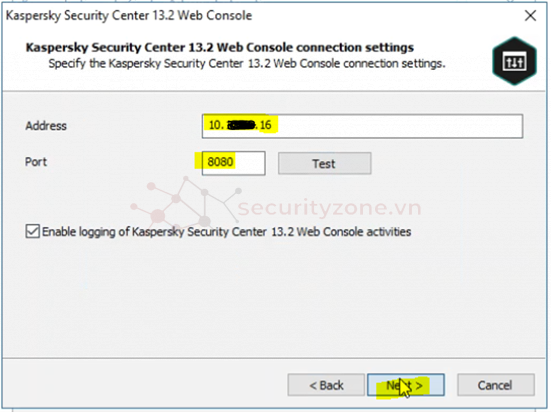
Chọn Usse default accounts, sau đó chọn Next:

Chọn Next để tiếp tục:
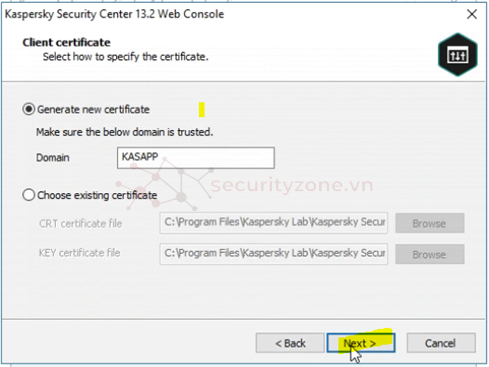
Chọn Next để tiếp tục:
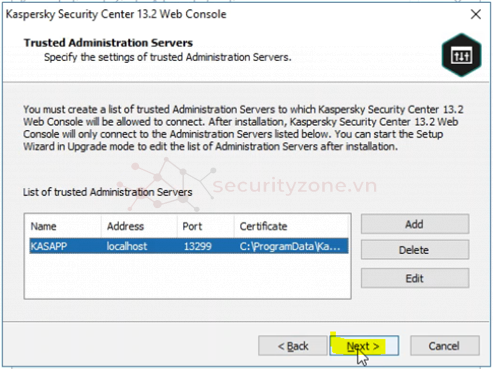
Chọn Next để tiếp tục:
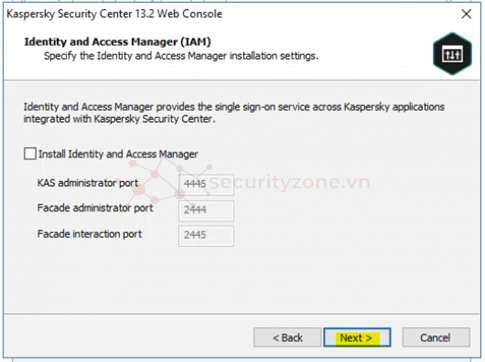
Chọn Install để bắt đầu cài đặt:
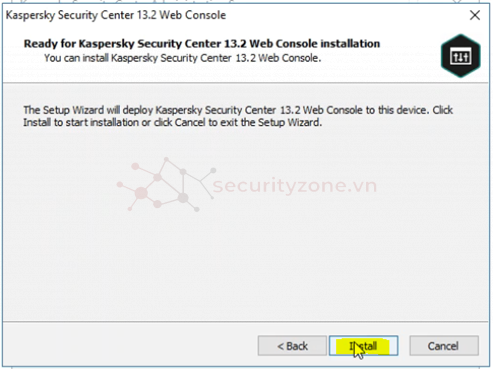
Đợi quá trình Install hoàn tất ( mất vài phút) :

Chọn Finish để hoàn thành:
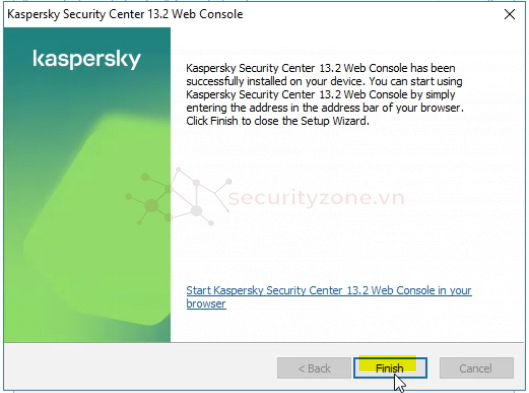
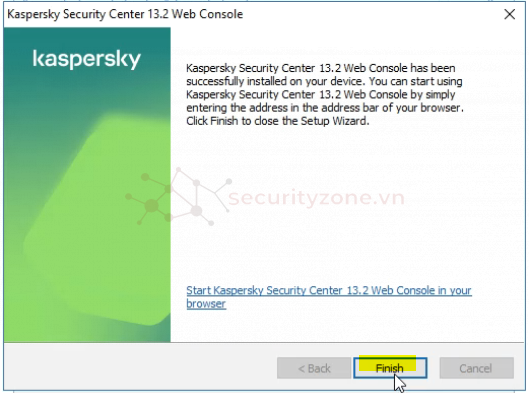
Tích chọn như sau, sau đó chọn Finish:
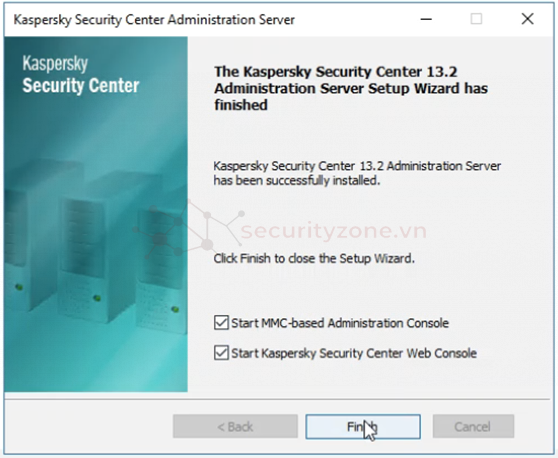
Sau khi cài đặt hoàn thành, Kaspersky Security Center 13.2 xuất hiện như sau:
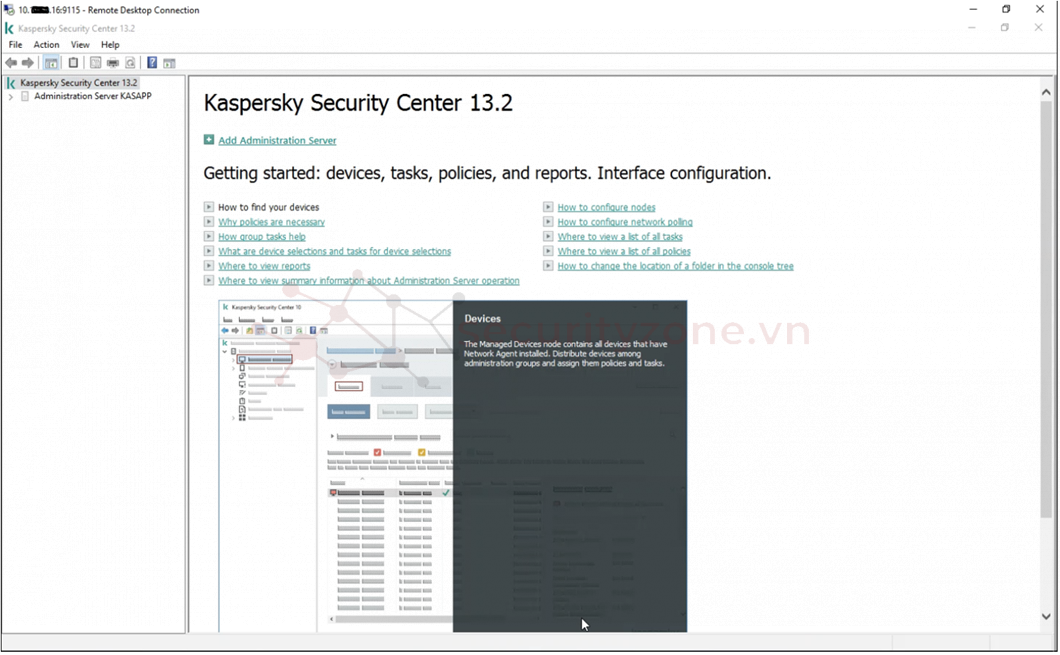
Như vậy, đã cài đặt thành công Kaspersky Security Center 13.2.
Ngoài ra, để truy cập WEB UI, chọn Firefox , sau đó chọn OK:
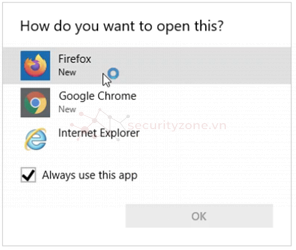
Khi trình duyệt khởi động , chọn Nâng cao để tiếp tục:

Chọn Chấp nhận rủi ro và tiếp tục:
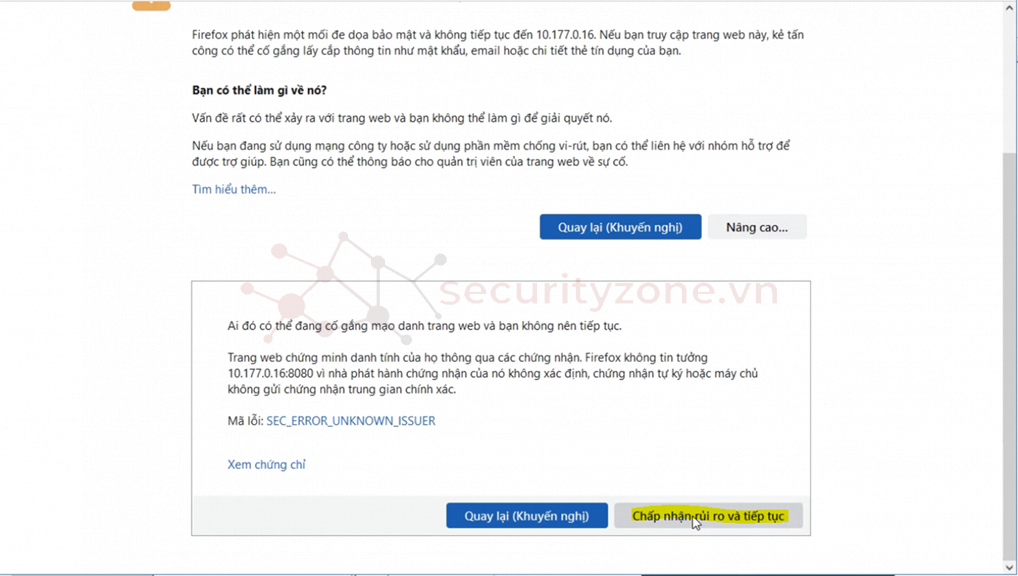
Đăng nhập WEB với tài khoản Administrator | Password :
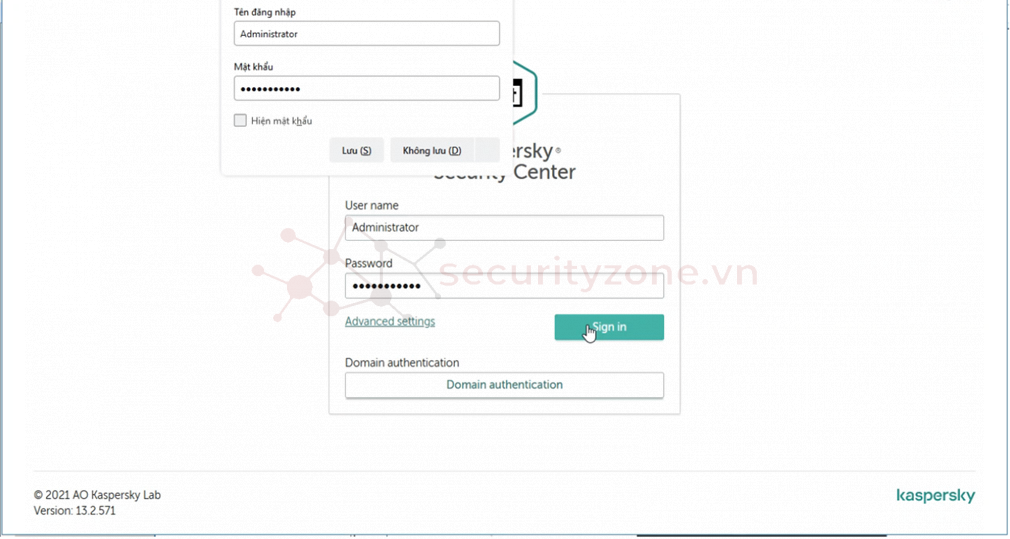
Như vậy, đã hoàn thành xong quá trình cài đặt Kaspesky Sucurity Center 13.