pluto
Moderator
- Joined
- Sep 8, 2020
- Messages
- 51
- Reaction score
- 11
- Points
- 8
Deploy Solarwinds Network Performance Monitoring (NPM) - Phần 1
Cài đặt và cấu hình Database cho Solarwinds NPM
Cài đặt và cấu hình Database cho Solarwinds NPM
1.1 Mô hình triển khai
Mô hình triên khai Solarwinds cho một doanh nghiệp như sau:
Hệ thống Solarwinds được chi làm hai thành phần, bao gồm: thành phần Database sử dụng SQL Server 2017 cài đặt trên VM2(SLWDB); thành phần ứng dụng Solarwinds được cài đặt trên VM1(SLWAPP). SLWAPP kết nối tới Database trên máy SLWDB bằng giao thức TCP, port 1433.
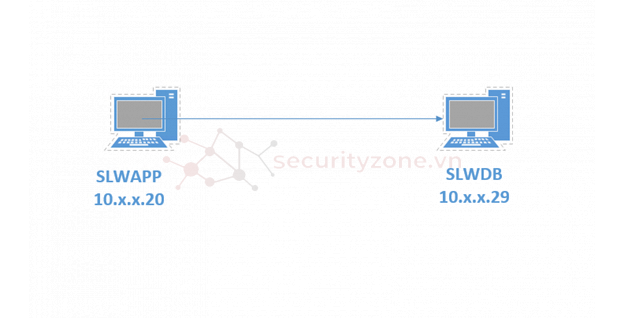
Thông tin chi tiết 2 VM được khuyến nghị cho 100 thiết bị, 100 interface:
VM1
Tên máy: SLWAPP
Cấu hình: 8CPU, 32GB Ram, disk C: 150GB
IP Address: 10.x.x.20
OS: Windows 2016 server Standard
Lưu ý: Khuyến nghị cài đặt bằng tài khoản Administrator
VM2
Tên máy: SLWDB
Cấu hình: 8 CPU, 32 GB Ram, disk C: 150GB
IP Address: 10.x.x.29
OS: Windows 2016 server Standard
DATABASE: MS SQL SERVER 2017
Lưu ý: Khuyến nghị cài đặt bằng tài khoản Administrator
1.2 Cài đặt SQL
Thực hiện cài đặt SQL server 2017 trên VM SLWDB(10.x.x.29).
Mở SQL Server Installation Center > Chọn Installation > New SQL Server stand-alone installation or add features to an existing installation
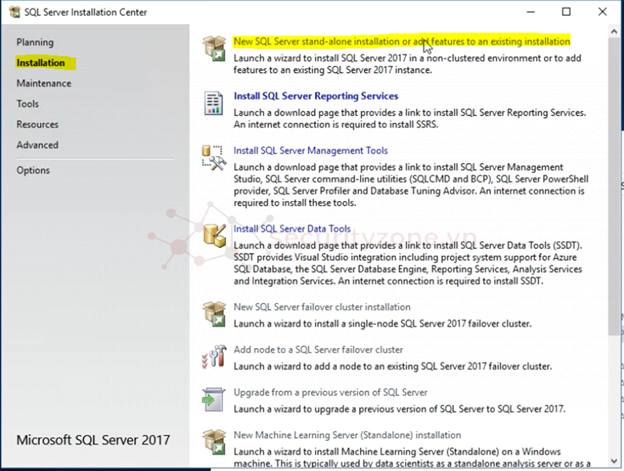
Nhập Key, sau đó cọn Next:

Chọn I accept the license terms, sau đó chọn Next:
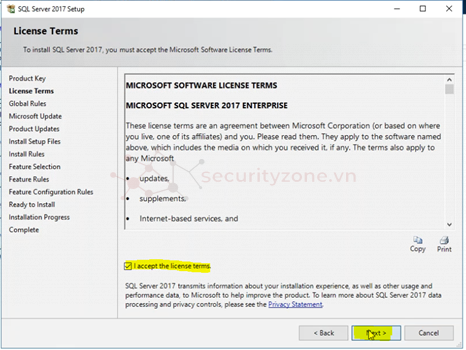
Đợi quá trình Install Setup Files hoàn thành:
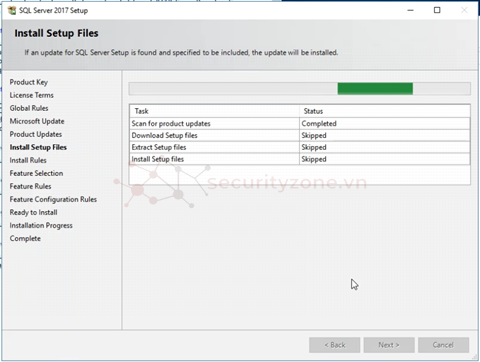
Chọn các Feature cần cài đặt như sau, sau đó chọn Next:
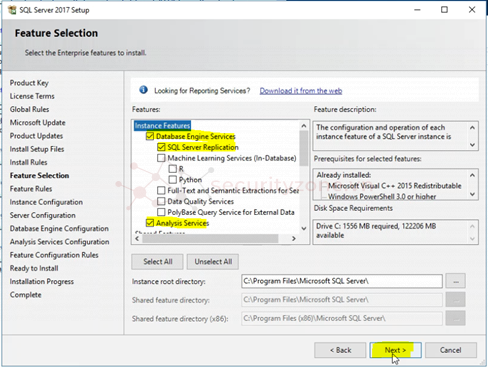
Chọn như hình dưới, sau đó chọn Next:
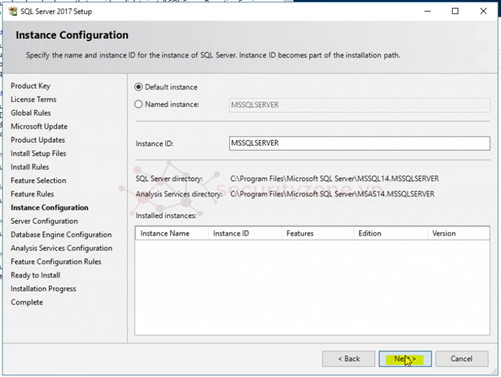
Chọn như hình dưới, sau đó chọn Next:
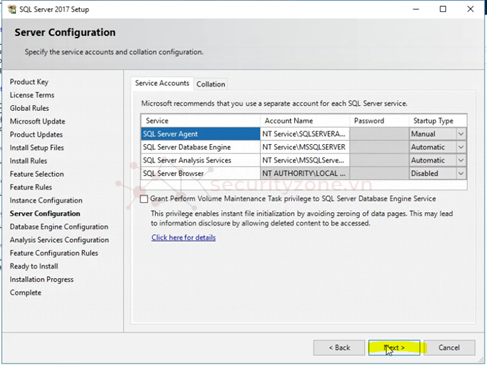
Chọn Mixed Mode(SQL Server authentication and Windows authenticaton), nhập Password và Confirm Password:

Chọn Add Current User ( cho đến khi user SLWDB\Administrator ( Administrator) được thêm ), sau đó chọn Next:

Chọn mode Tabular Mode, sau đó chọn Add Current User ( cho đến khi user SLWDB\Administrator ( Administrator) được thêm ), sau đó chọn Next:
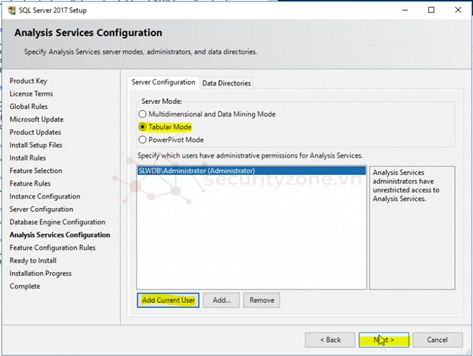
Chọn Install:
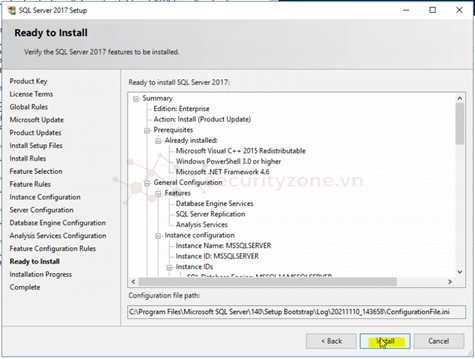
Đợi quá trình cài đặt hoàn thành:
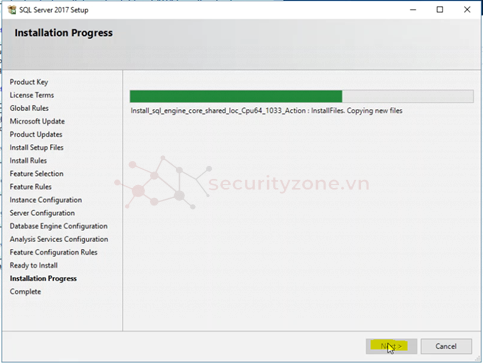
Chọn Close sau khi quá trình cài đặt hoàn tất:
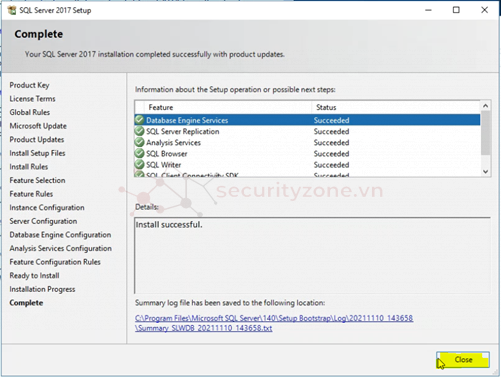
1.3 Cấu hình SQL
1.3.1 Kiểm tra kết nối tới Database
Trên máy SLWDB(10.x.x.29) Mở công cụ Microsoft SQL Server Management Studio 18 trên START Windows:
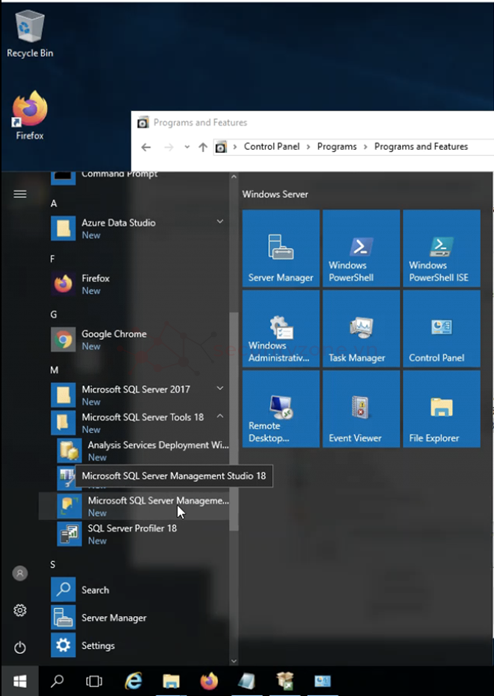
Đăng nhập với tài khoản ( sa | Password )
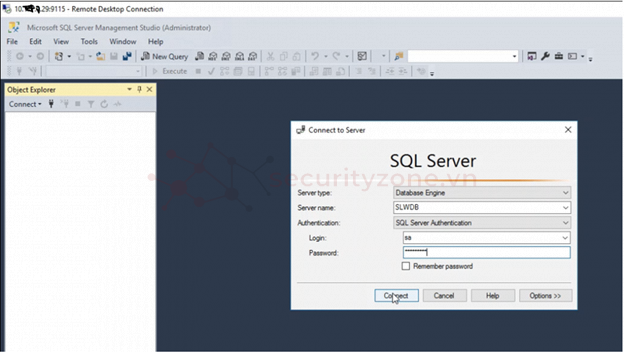
Kết nối thành công tới Database:
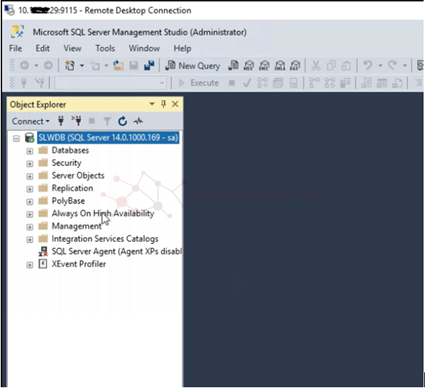
1.3.2 Cấu hình mở kết nối trên Database
Trên máy SLWDB(10.x.x.29), trong giao diện Microsoft SQL Server Management Studio 18, phải chuột chọn SLWDB, chọn Properties:

Chọn Connections > Tích chọn Allow remote connections to this server > OK:
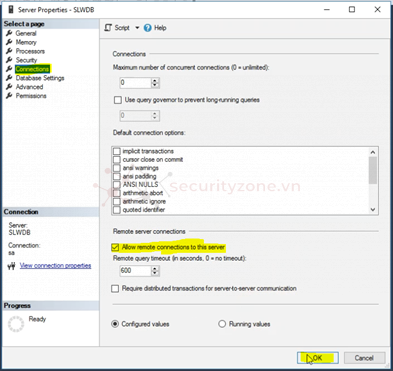
Trên START Windows , mở công cụ SQL Server 2017 Configuration Manager:
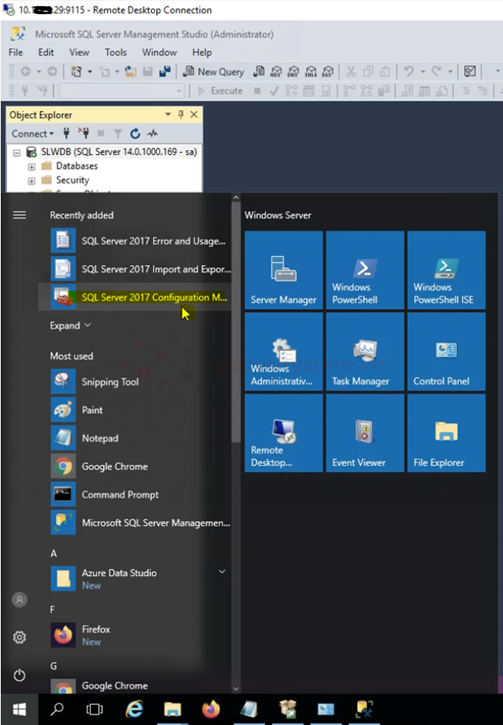
Trên công cụ SQL Server 2017 Configuration Manager, chọn SQL Server Network Configuration > Protocols for MSSQLSERVER > Named Pipes > Enable:
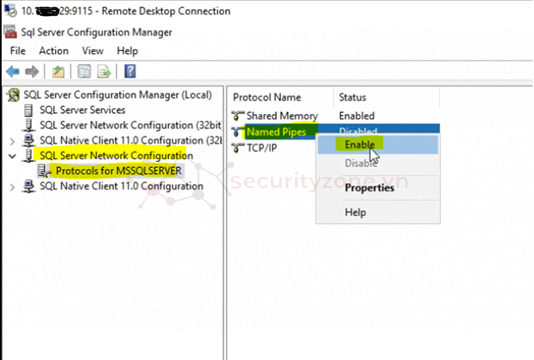
Chọn OK để tiếp tục:
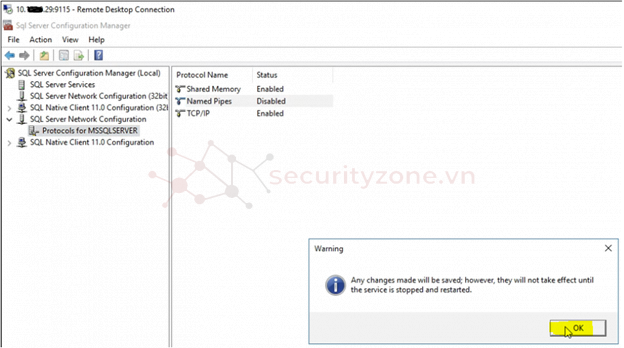
Thực hiện tương tự đối với Shared Memory, TCP/IP:
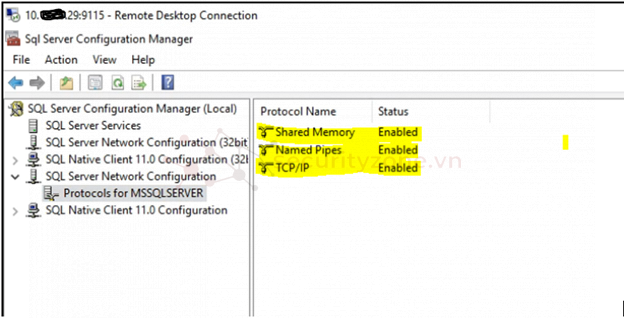
Phải chuột chọn TCP/IP > Properties:

Chuyển qua tab IP Addresses, phần TCP Port điền giá trị 1433, sau đó chọn OK:
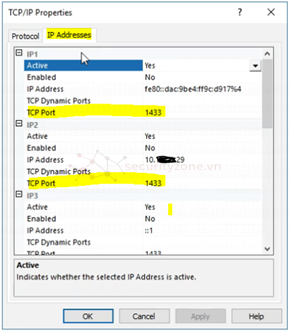
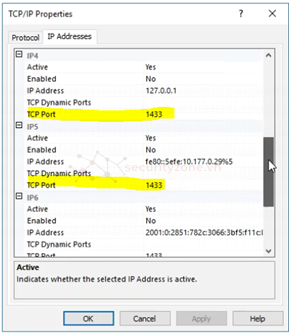
Tiếp theo, chọn SQL Server Services > phải chuột vào SQL Server (MSSQLSERVER) , chọn Restart:
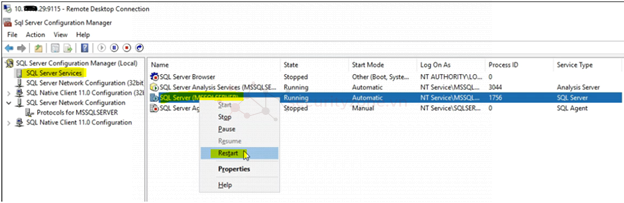
Đợi quá trình Restart hoàn thành:
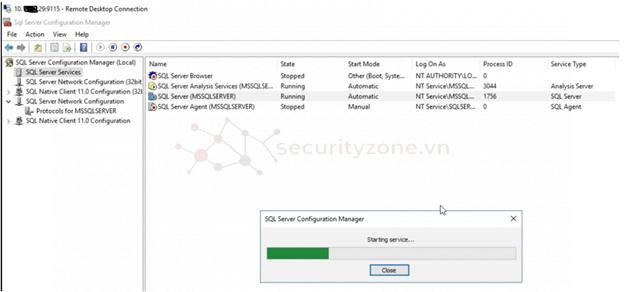
Như vậy, đã hoàn thành xong quá trình cài đặt và cấu hình Database cho Solarwinds.
1.3.3 Cấu hình mở Firewall trên Windows trên máy SLWDB
Trên máy SLWDB(10.x.x.29)
Mở Control Panle > System and Security > Windows Firewall:
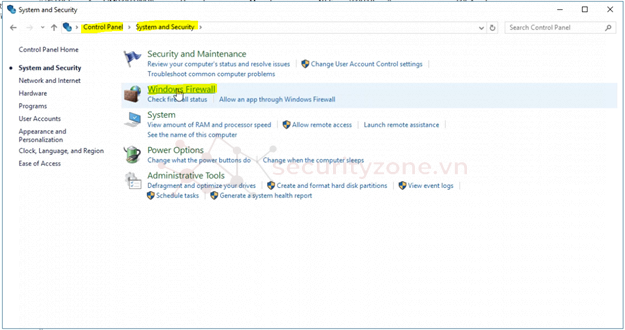
Chọn Advanced settings:
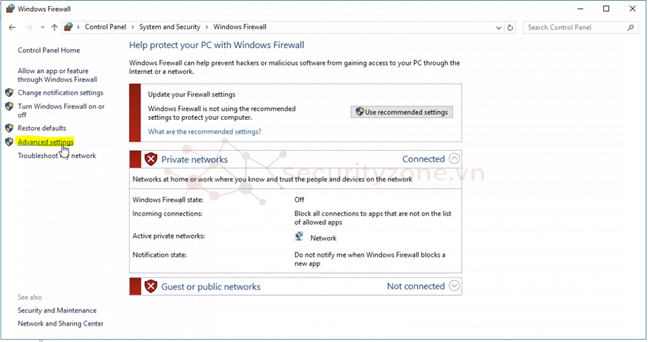
Để mở rule theo hướng Inbound, Chọn Inbound Rules > New Rule:
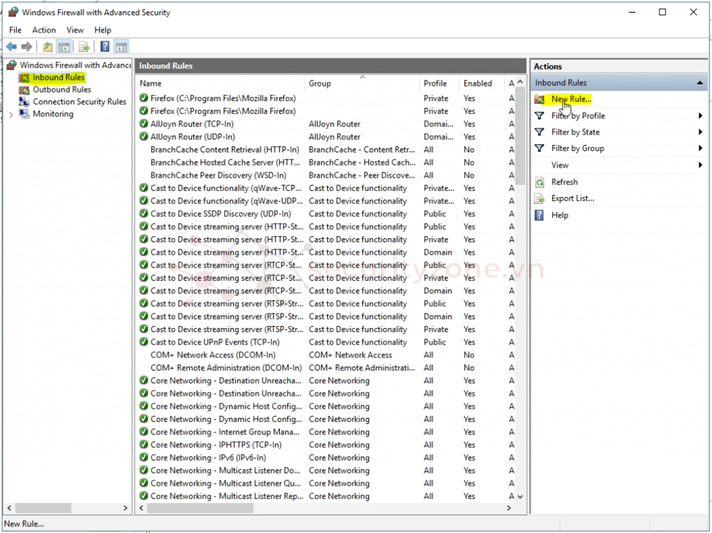
Chọn Port > Next:
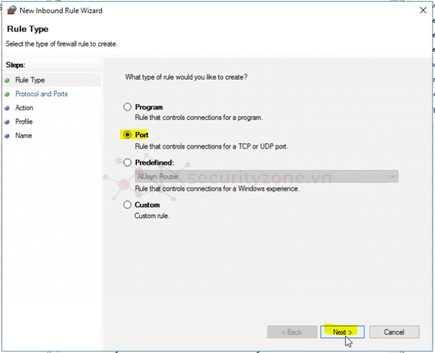
Tích chọn TCP, tại phần Specific local ports , điền giá trị 1433, sau đó chọn Next:
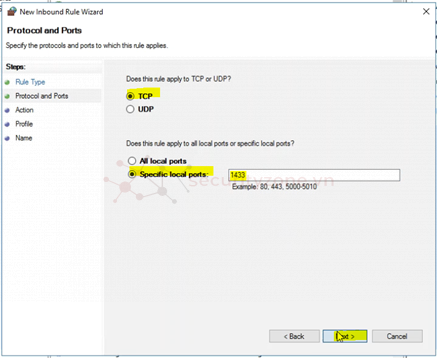
Tích chọn Allow the connection , sau đó chọn Next:
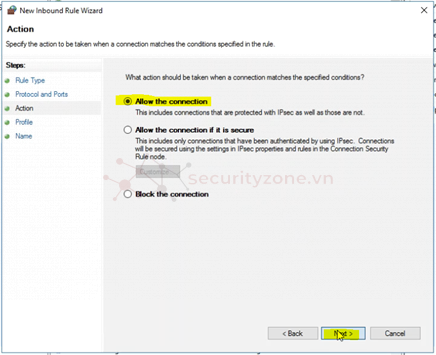
Chọn như hình bên dưới, sau đó chọn Next:
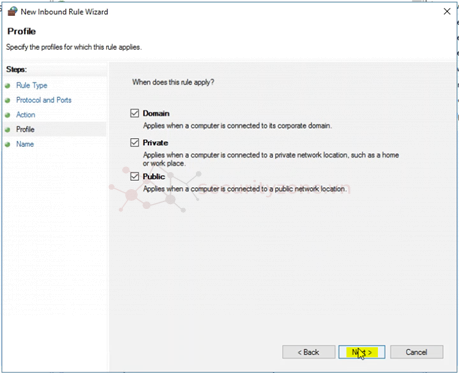
Trong phần Name, điền Allow_SQL_Connection, sau đó chọn Finish:
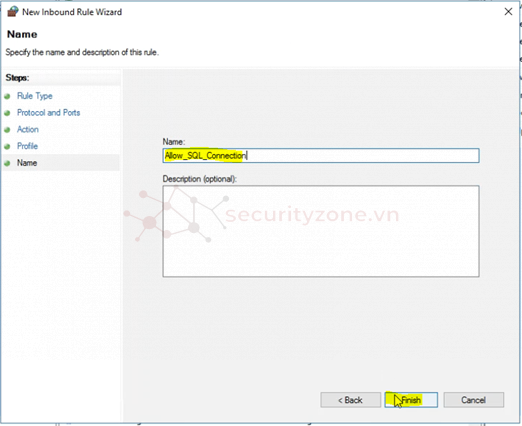
Để mở rule theo hướng Outbound, Chọn Outbound Rules > New Rule:

Chọn Port > Next:
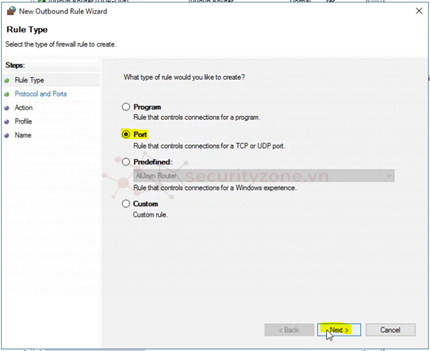
Tích chọn TCP, tại phần Specific local ports , điền giá trị 1433, sau đó chọn Next:
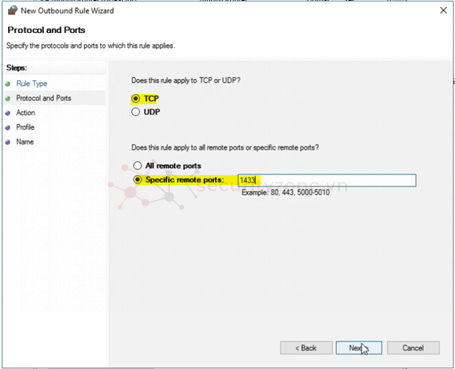
Tích chọn Allow the connection , sau đó chọn Next:
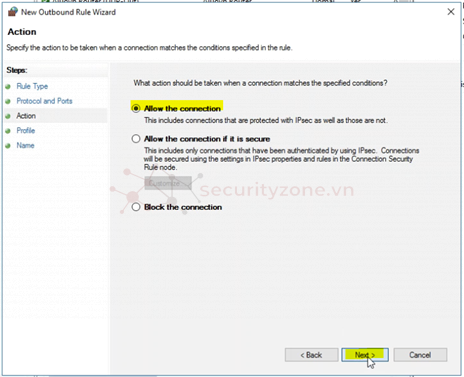
Chọn như hình bên dưới, sau đó chọn Next:
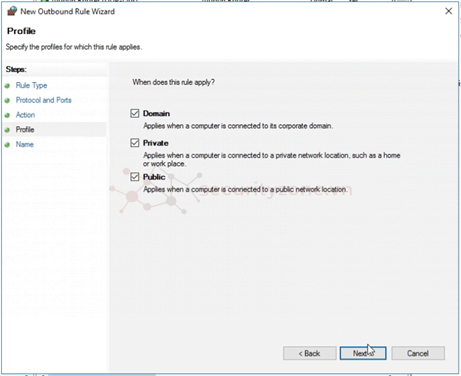
Trong phần Name, điền Allow_SQL_Connection, sau đó chọn Finish:
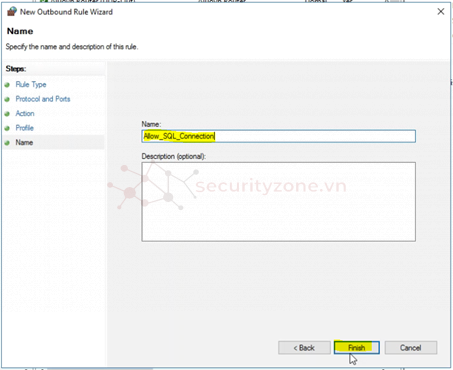
1.3.4 Cấu hình mở Firewall trên Windows trên máy SLWAPP
Trên máy SLWAPP(10.x.x.20), thực hiện tương tự các bước trong phần 1.3.3 Cấu hình mở Firewall trên Windows trên máy SLWDB
1.3.5 Kiểm tra kết nối từ máy SLWAPP tới Database trên máy SLWDB
Trên máy SLWAPP (10.x.x.20), truy cập START trên Windows, mở ứng dụng Microsoft SQL Server Management Studio 18:
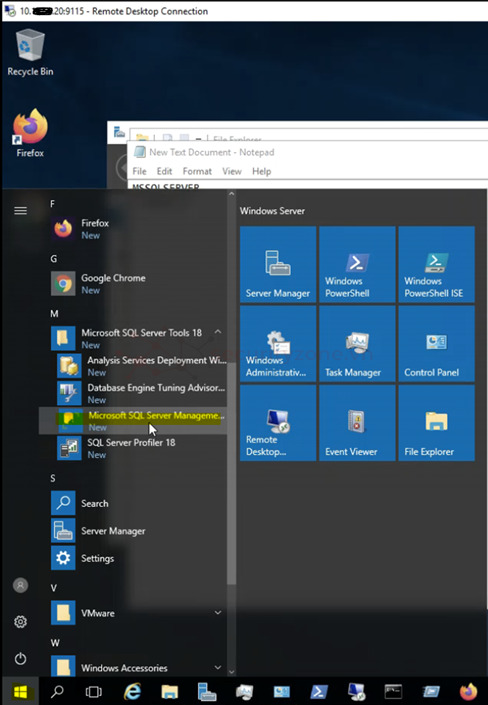
Sau khi ứng dụng Microsoft SQL Server Management Studio 18 khởi chạy, tiến hành kết nối tới DB trên máy SLWDB(10.x.x.29) như hình dưới đây, sau đó chọn Connect:
- Server type: Database Engine
- Server name: 10.x.x.29,1433
- Authentication: SQL Server Authenticantion
- Login: sa
- Password:

Như vậy , đã kết nối thành công từ máy SLWAPP(10.x.x.20) tới Database trên máy SLWDB(10.x.x.29):
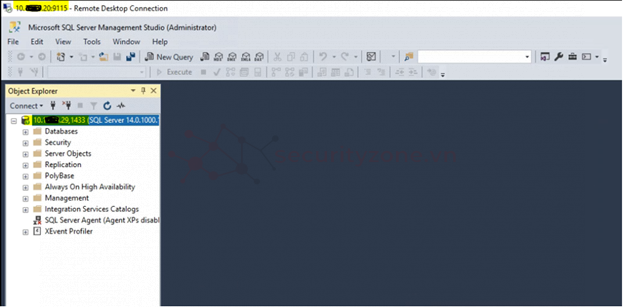
Như vậy, quá trình kết nối từ máy SLWAPP tới Database trên máy SLWDB. Trong phần tiếp theo, sẽ viết tiếp quá trình deploy Solarwinds NPM.
Last edited by a moderator:
