pluto
Moderator
DEPLOY SPLUNK CLUSTER MULTI INDEXER
Phần 1: Chuẩn bị môi trường cài đặt.
1.Mô hìnhPhần 1: Chuẩn bị môi trường cài đặt.
Mô hình hệ thống Splunk như sau:
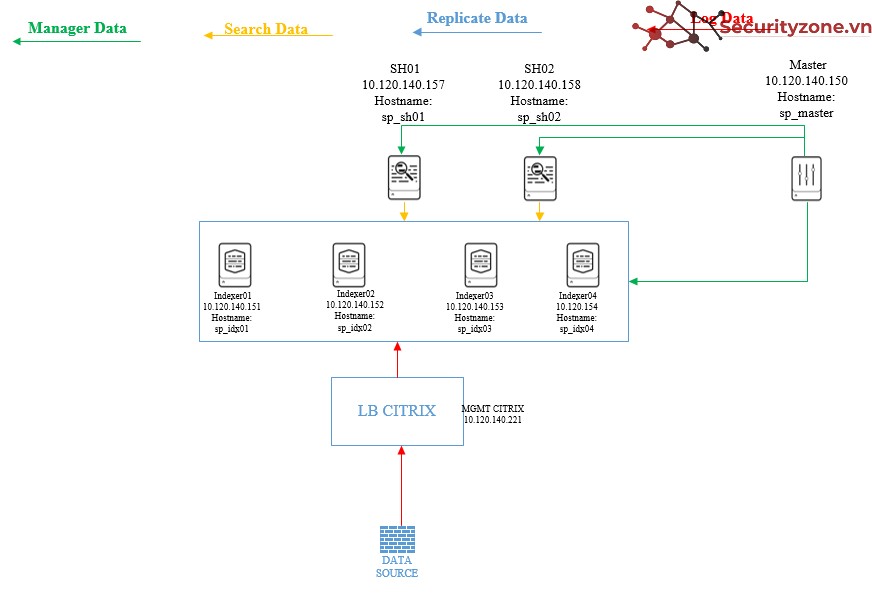
Các thành phần trong mô hình gồm:
- 01 Master server: 10.120.140.150
- 02 Search Head server: 10.120.140.157 , 10.120.140.158
- 04 Indexer server: 10.120.140.151, 10.120.140.152, 10.120.140.153, 10.120.140.154
- Hệ số Replication factor = 3
- Hệ số Search factor = 2
http://securityzone.vn/t/lab-1-how-to-onboard-data-in-splunk-cluster.11782/
Tài nguyên cho từng thành phần như sau:
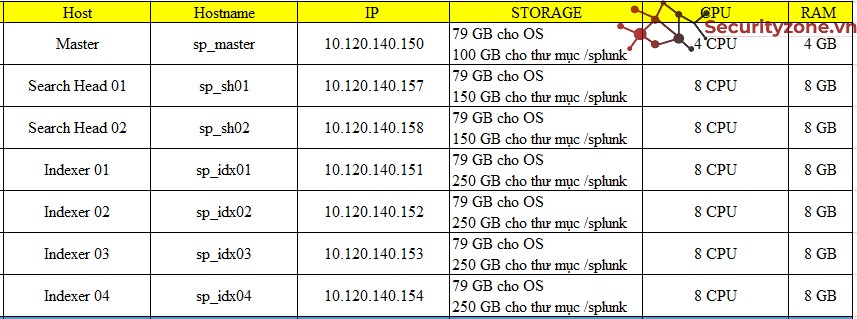
Trên mỗi VM, cài đặt hệ điều hành CentOS 7.5, gồm 2 ổ đĩa: 01 ổ dung lượng 79GB để cài OS, ổ còn lại được mount vào thư mục /splunk , được sử dụng để cài Splunk. Tùy từng vai trò của từng thành phần trong hệ thống mà có dung lượng khác nhau, chi tiết xem bảng trên.
2.Chuẩn bị môi trường OS cài đặt Splunk
2.1 Tạo Template VM CentOS 7.5
Trước khi cài đặt Splunk , OS có một số yêu cầu về cài đặt và cài đặt một số công cụ phục vụ cho quá trình tìm lỗi trong hệ thống Splunk, bao gồm:
- yum update
- tcpdump
- wget
- telnet
- traceroute
- NTP(yêu cầu các thành phần trong hệ thống Splunk cùng trỏ về một NTP để đồng bộ thời gian).
Để update, thực hiện lệnh sau:
#yum update –y

b) tcpdump
Để cài đặt tcpdump, thực hiện lệnh sau:
#yum install tcpdump –y
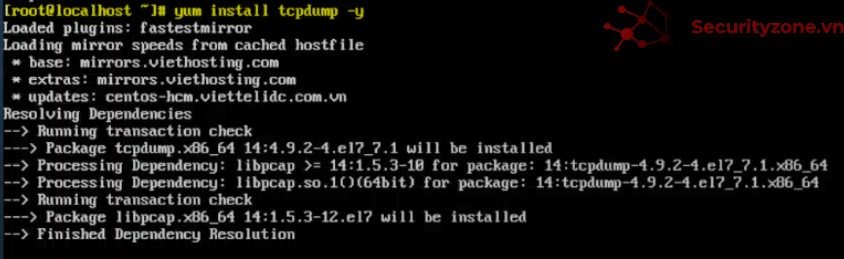
Kiểm tra phiên bản tpcdump:
#tcpdump –version
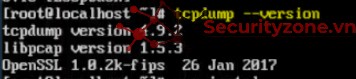
c) wget
Để cài đặt wget, thực hiện lệnh sau:
#yum install wget -y
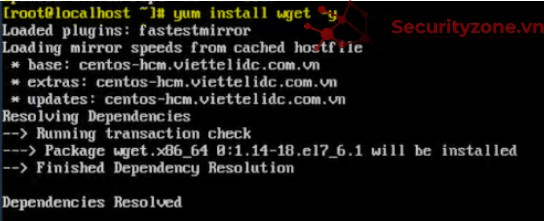
Kiểm tra version wget:
#wget –version

d) telnet
Để cài đặt telnet, thực hiện lệnh sau:
#yum install telnet –y
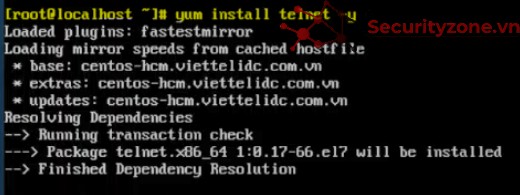
Để kiểm tra telnet, sử dụng lệnh sau:
#telnet
Dùng lệnh sau để thoát telnet:
>quit
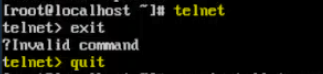
e) traceroute
Để cài đặt traceroute, thực hiện lệnh sau:
#yum install traceroute -y
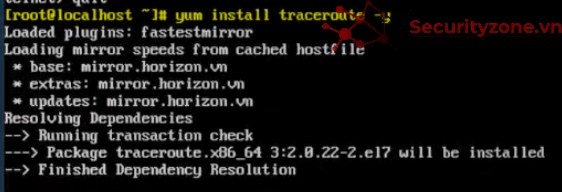
f) NTP
Để cài đặt ntp, thực hiện lệnh sau:
#yum install ntp -y
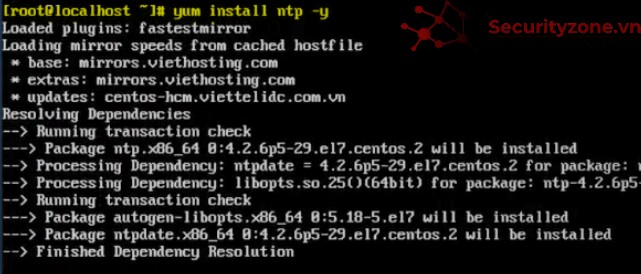
Sử dụng lệnh sau để edit fille /etc/ntp.conf để cấu hình ntp server:
#vi /etc/ntp.conf
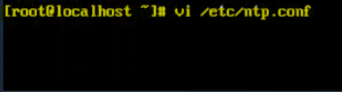
Chỉnh sửa nội dung file /etc/ntp.conf như sau:
server 10.120.100.201 iburst
server 10.120.100.201 iburst
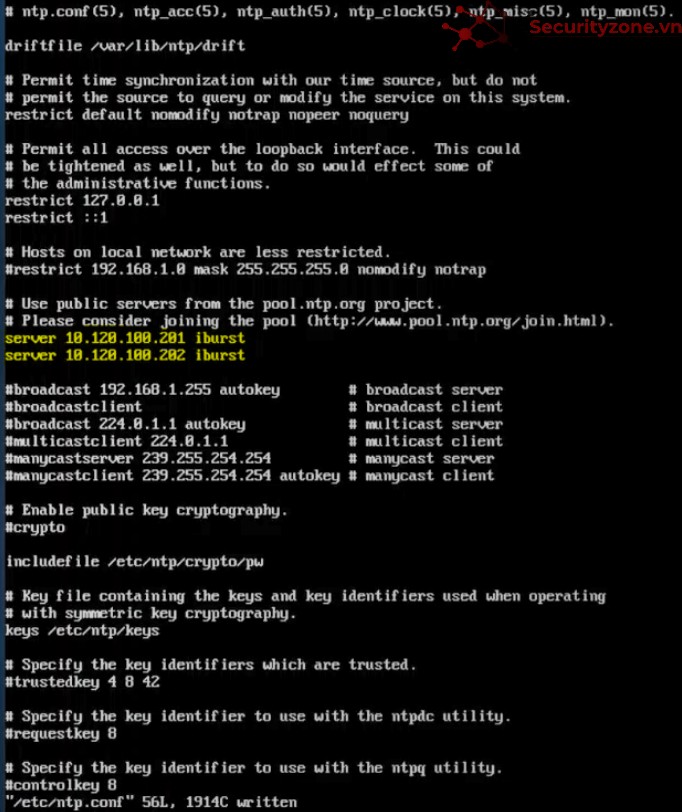
Sử dụng các lệnh sau để khởi động lại service ntp:
#systemctl status ntpd
#systemctl enable ntpd
#systemctl restart ntpd

Sử dụng các lệnh sau để tắt firewall:
#service firewalld status
#service firewalld stop
#chkconfig firewalld off
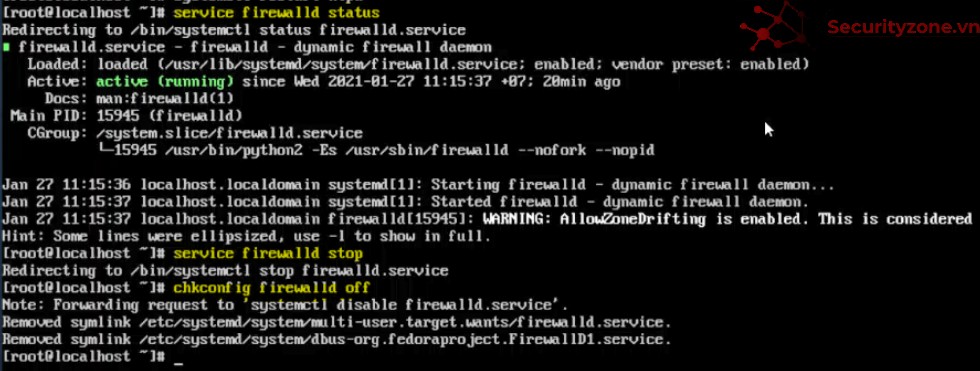
Sử dụng câu lệnh sau để kiểm tra tình trạng NTP:
#ntpq -p

2.2 Deploy các thành phần trong hệ thống Splunk
a)Deploy các thành phần trong hệ thống Splunk từ template
Sau khi hoàn thành các cấu hình trên , tiến hành Power Off VM, đóng thành teamplate trên vCenter. Sau đó, deploy các thành VM khác, dùng để cài các thành phần trong hệ thống Splunk. Chọn template, phải chuột chọn New VM from This Template:
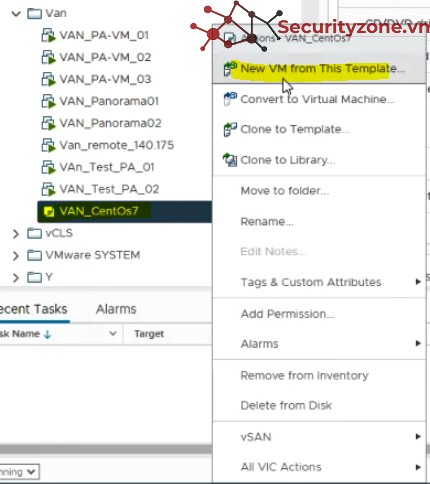
Hoàn thành Virtual machine name, chọn thư mục chứa VM, sau đó chọn NEXT:
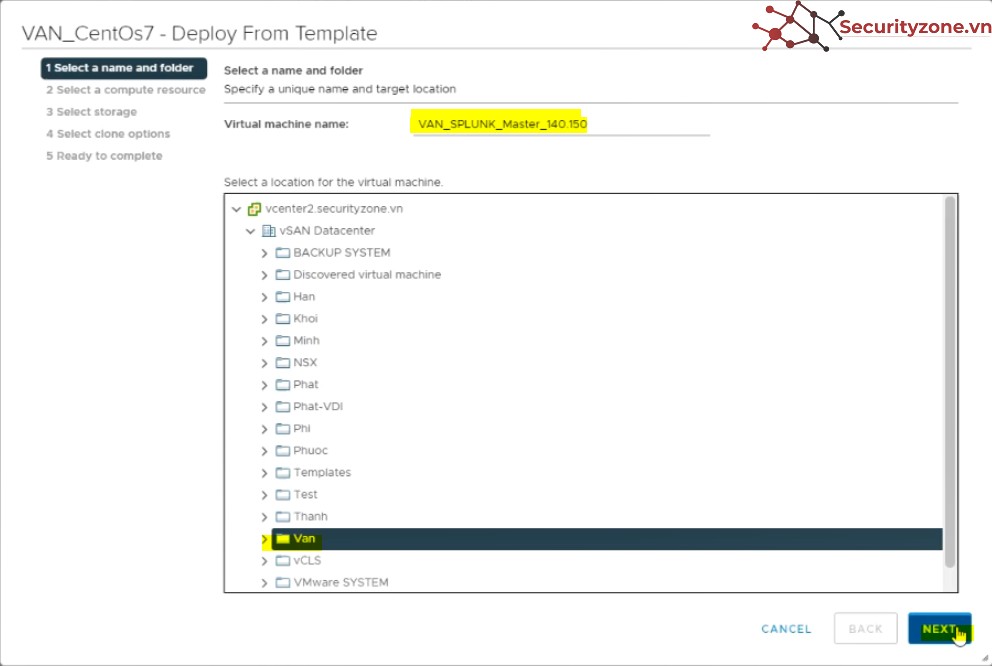
Chọn host chứa VM, sau đó chọn NEXT:
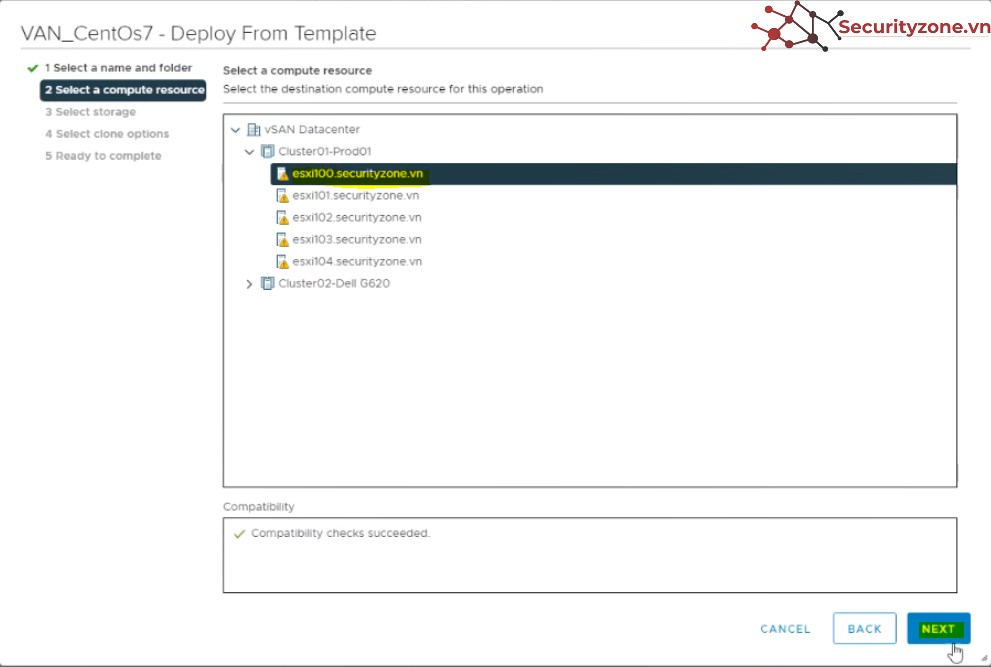
Chọn storage, sau đó chọn NEXT:

Chọn Customize this virtual machine’s hardware, sau đó chọn NEXT:
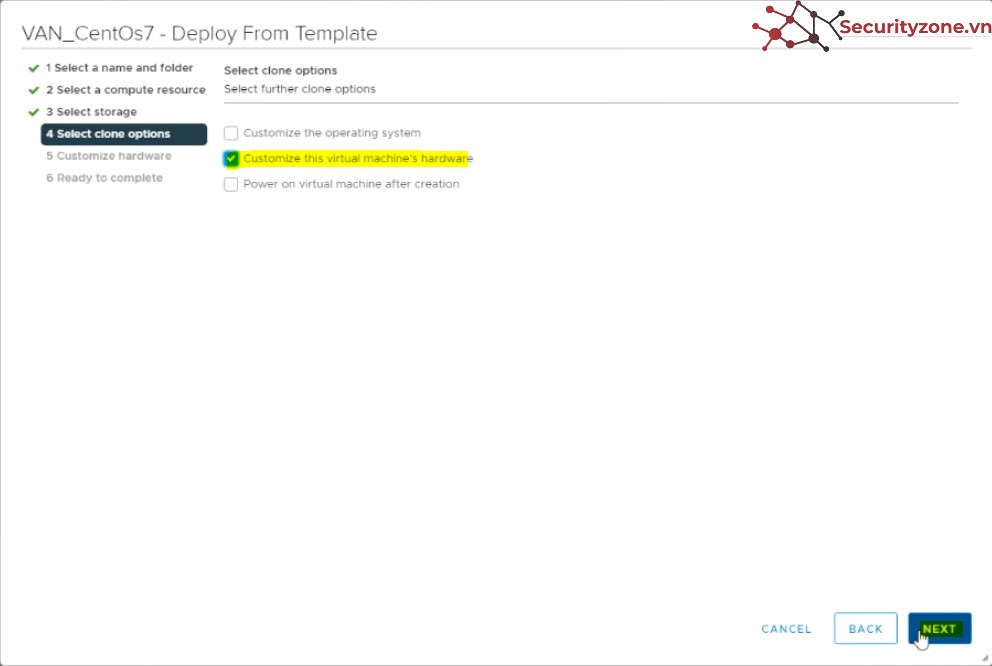
Tùy chỉnh cấu hình cho phù hợp với tài nguyên từng thành phần trong hệ thống Splunk, sau đó chọn NEXT:

Review lại VM, sau đó chọn FINISH:
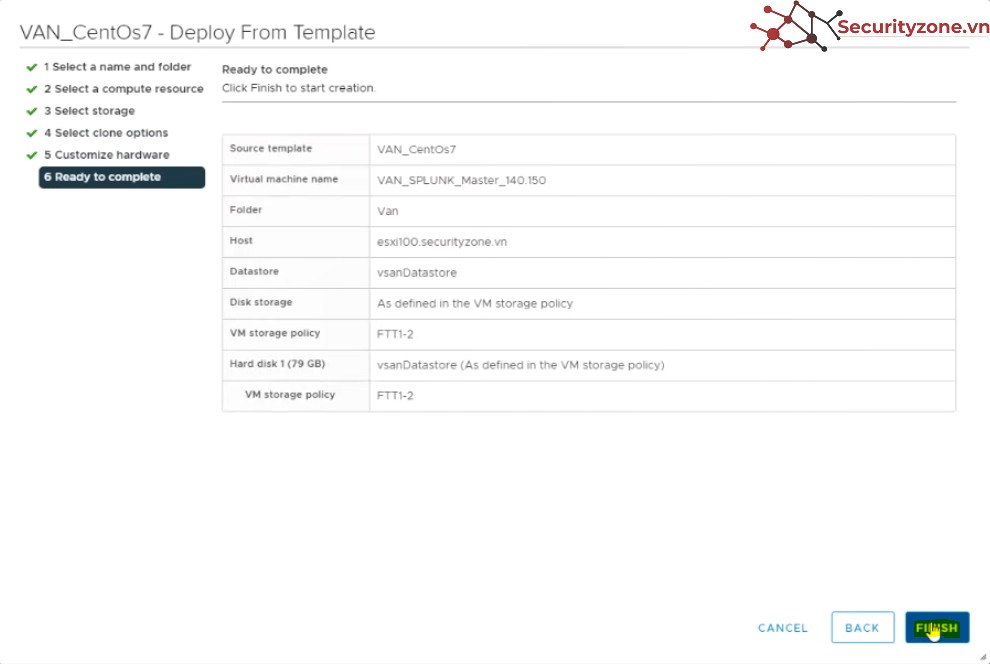
Sau đó Power On cho các VM:
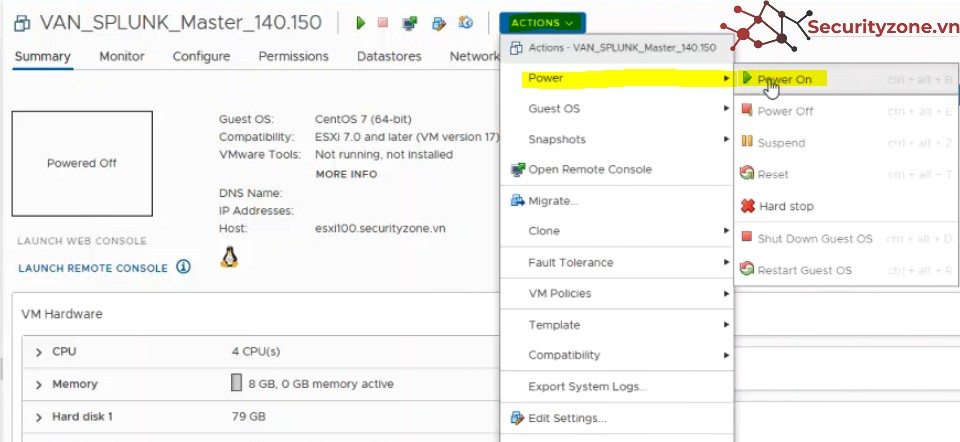
Sau khi VM boot thành công, đăng nhập và cấu hình IP Address và hostname theo sizing cho từng thành phần trong hệ thống Splunk.
b)Đặt lại chỉ IP và hostname
Để đặt địa chỉ IP, sử dụng lệnh sau:
#nmtui
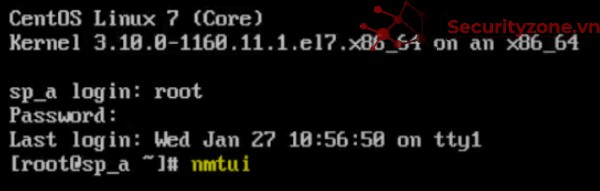
Chọn Edit a connection, sau đó ấn Enter:
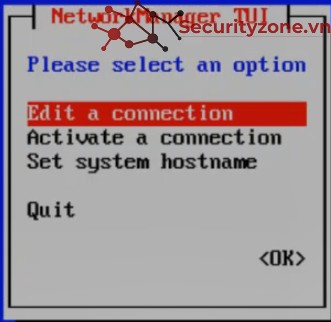
Chọn card mạng ens192, sau đó chọn Edit , ấn Enter( sử dụng các mũi tên điều hướng để chọn):
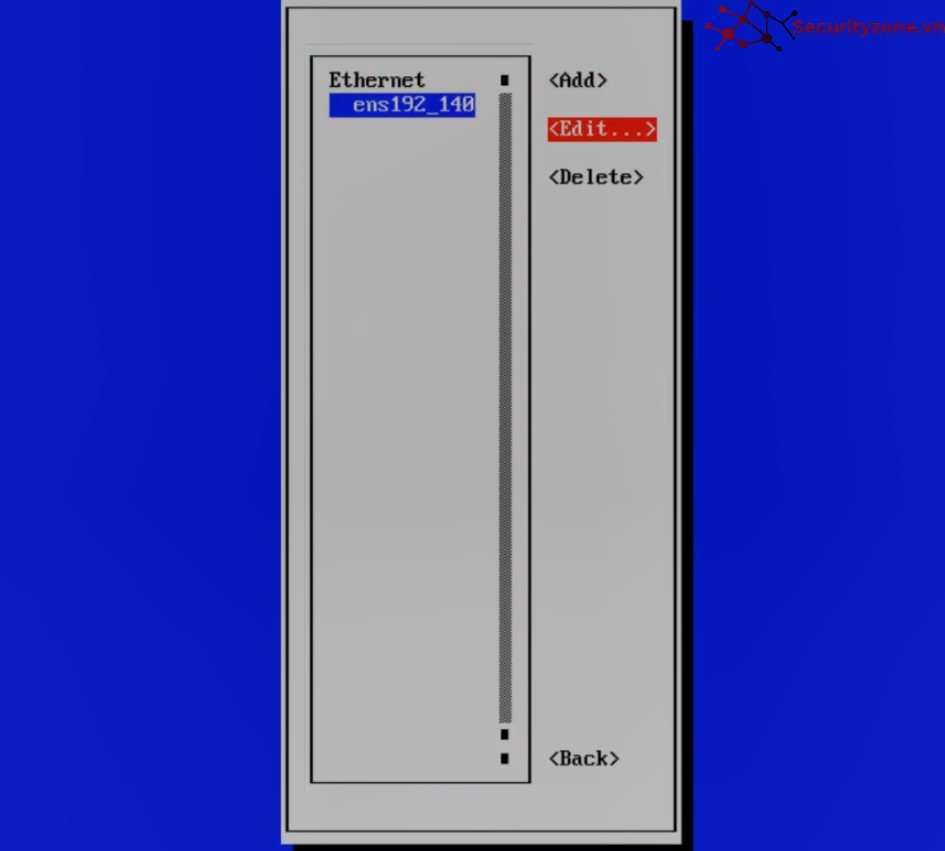
Tùy chọn theo các cấu hình như sau, sau đó chọn OK:
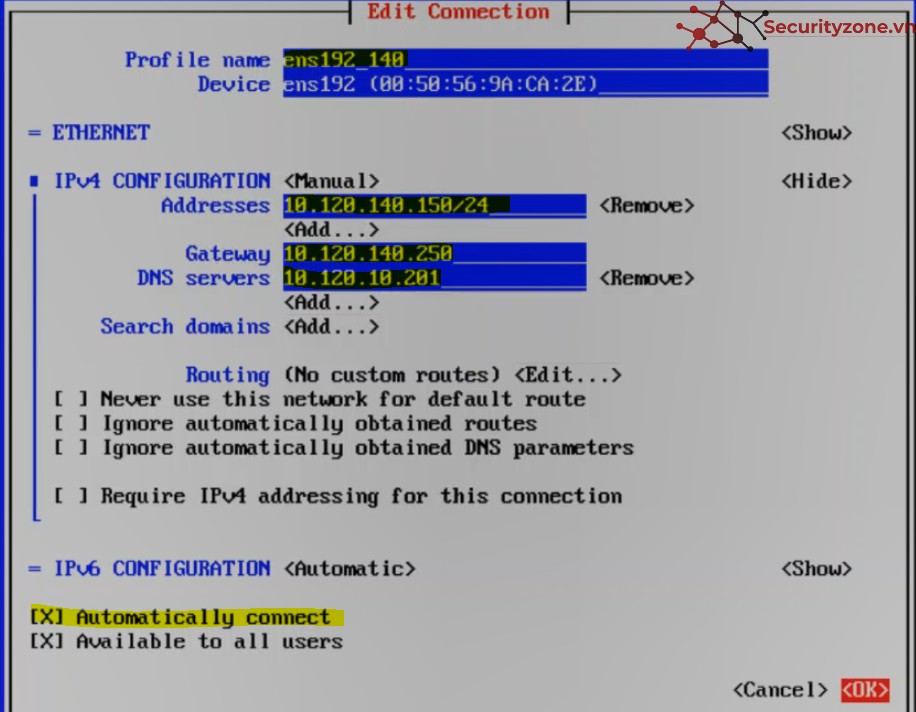
Sau đó sử dụng lệnh sau để edit hosname:
#vi /etc/hostname
Edit theo tên hostname đã sizing cho các thành phần trong hệ thống:
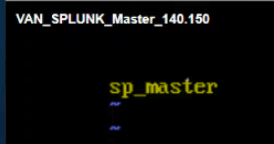
Sau đó reboot lại VM bằng lệnh sau:
#reboot

Sau khi reboot, kiểm tra lại các thông tin đã cấu hình bên trên: IP, hostname, NTP server. Sau đó làm tương tự , lần lượt đối với các Search Head server, Indexer server trong hệ thống.
2.3 Cấu hình LVM cho thư mục cài Splunk
a) Add hard disk vào VM trên vCenter
Để add các hard disk vào VM, chọn VM cần add, chọn ACTION>Edit Settings:
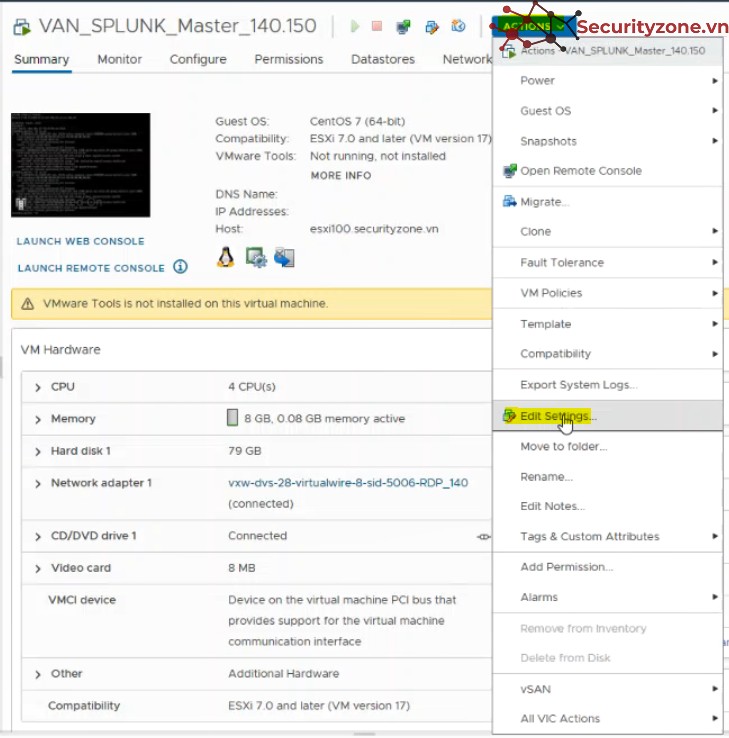
Chọn ADD NEW DEVICE > Hard Disk:

Trong phần New Hard Disk, nhập dung lượng cần thêm, sau đó chọn OK để hoàn tất:
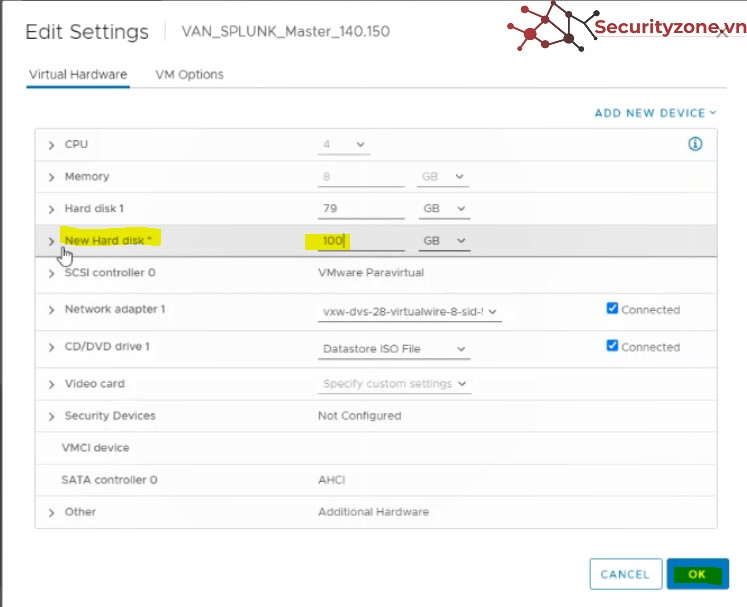
Thực hiện tương tự với các thành phần còn lại(Search Head, Indexer), tùy vào sizing cho từng thành phần để thêm dung lượng khác nhau.
Sau khi add hard disk trên vCenter, sử dụng lệnh sau để kiểm tra trên OS:
#lsblk
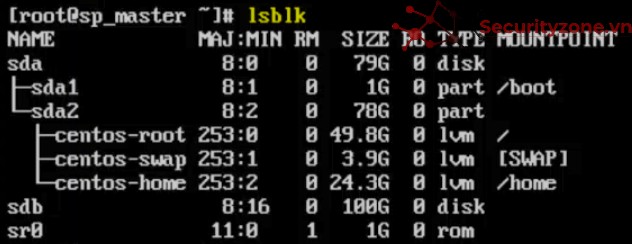
# fdisk –l
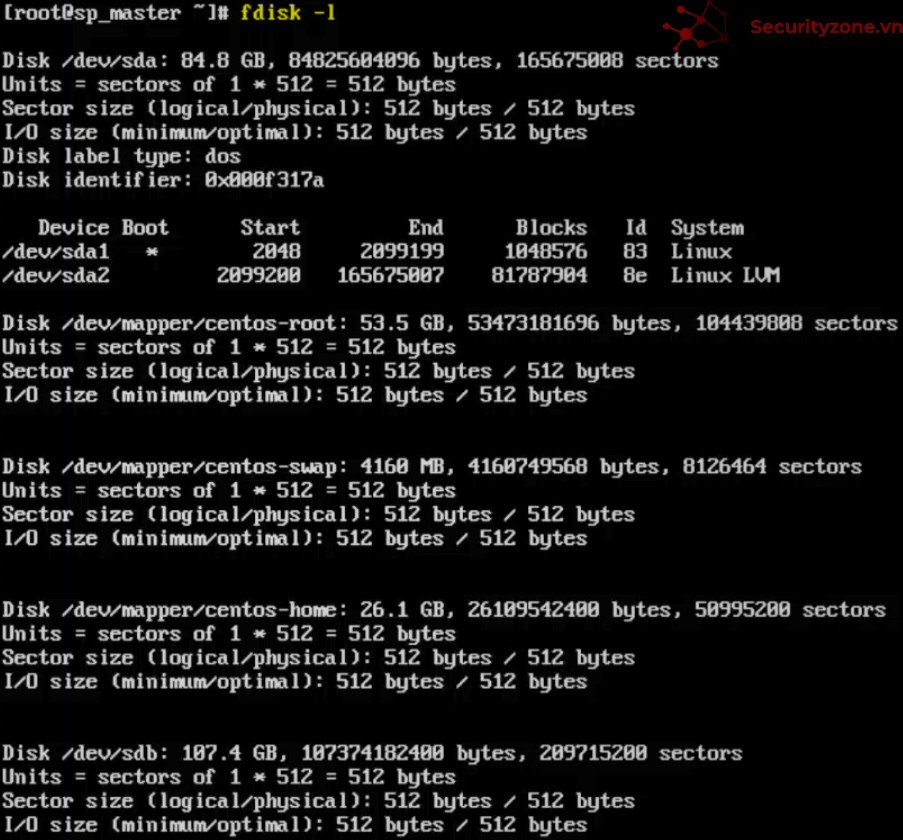
#df –h
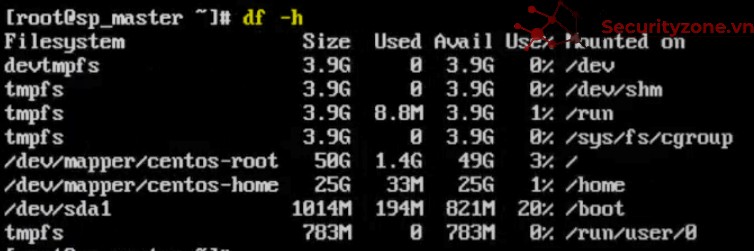
Sau khi add hard disk vào các thành phần khác trong hệ thống Splunk, tiến hành kiểm tra tương tự như các bước trên trong OS.
b)Cấu hình LVM cho Master server
Sau khi thêm hard disk dung lượng 100GB vào Master server, kiểm tra sau khi VM đã nhận. Lúc này sẽ tiến hành cấu hình LVM cho hard disk mới này, sau đó tạo thư mục /splunk, và mount hard disk đã cấu hình LVM vào thư /splunk. Sau khi hoàn tất các bước trên, sẽ cài đặt Splunk Enterprise vào thư mục /splunk này. Khi cấu hình LVM, sẽ dễ dàng cấu hình mở rộng tăng dung lượng hard disk(extend) trong trường hợp cần thêm dung lượng cho thư mục /splunk khi hệ thống Splunk được mở rộng.
Kiểm tra hard disk mới thêm bằng lệnh sau:
#fdsisk –l
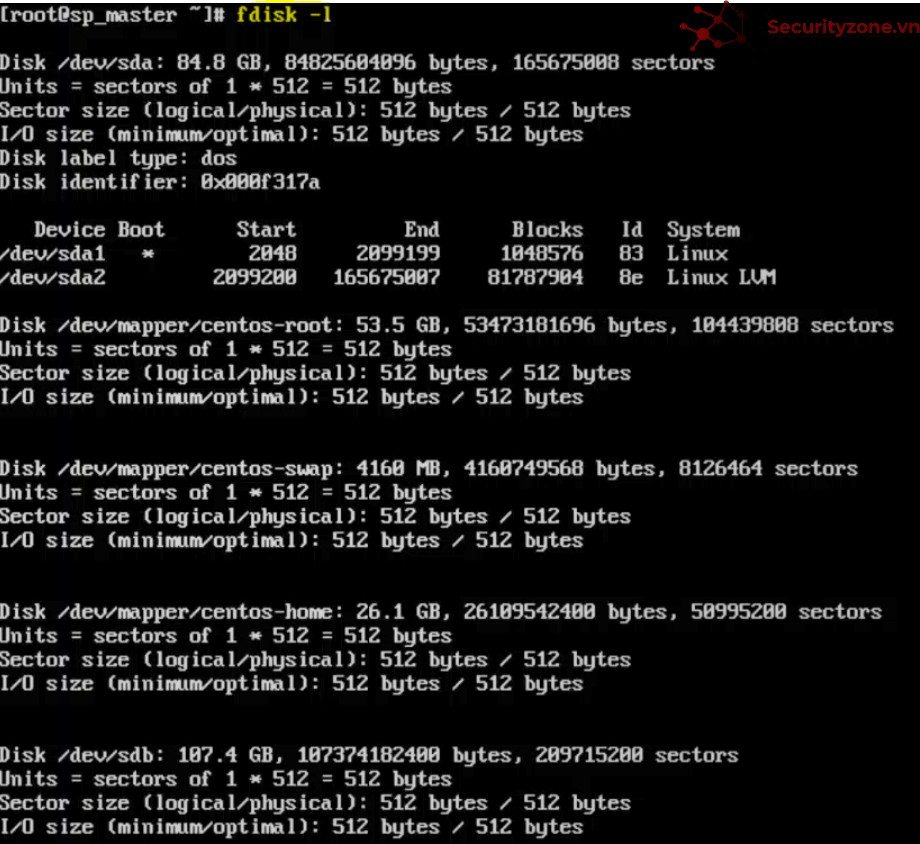
#fdisk /dev/sdb
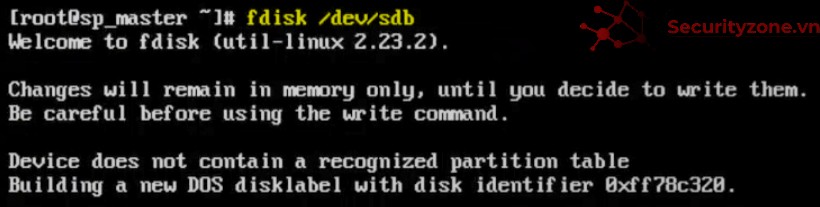
Type m:
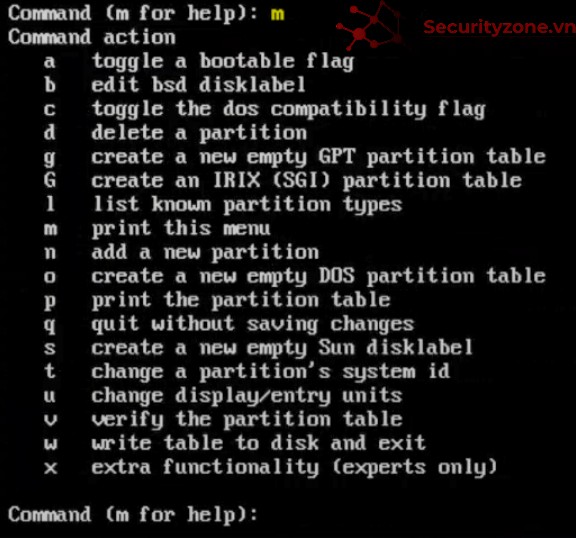
Type n > p > 1 > Enter > Enter:

Type w:
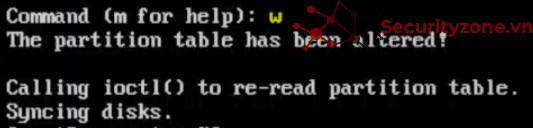
Kiểm tra sau khi cấu hình:
#fdisk –l
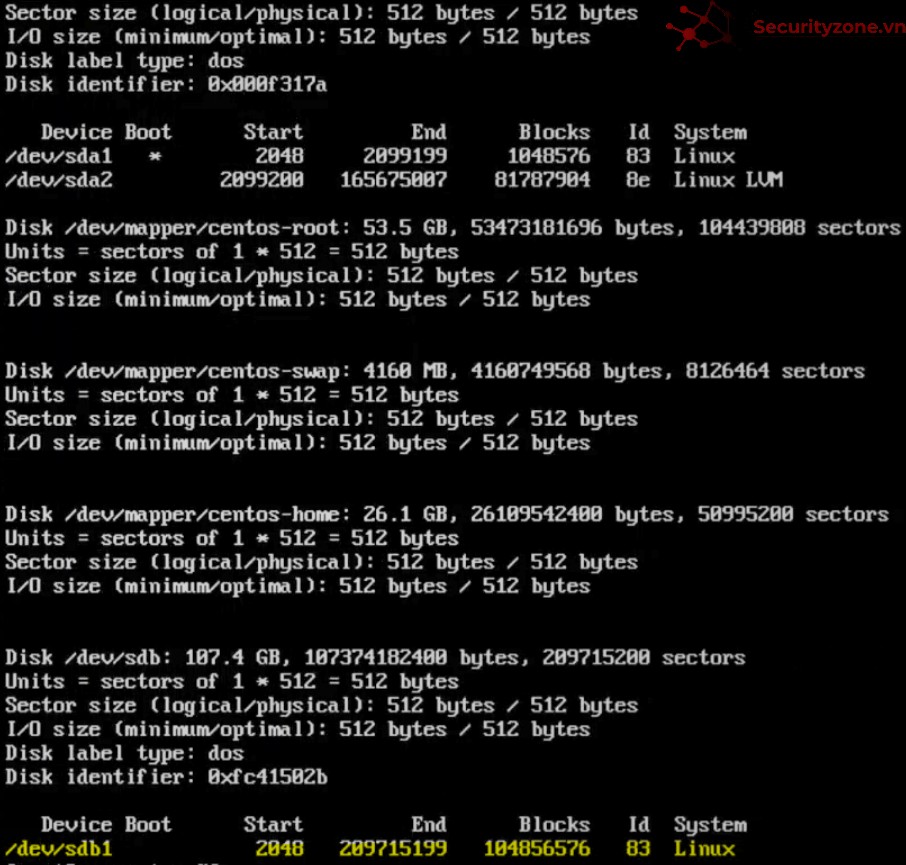
#lsblk
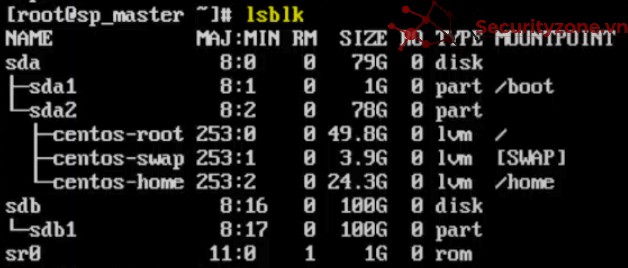
Tạo pv /dev/sdb1 với lệnh sau:
#pvcreate /dev/sdb1
Kiểm tra pv /dev/sdb1 sau khi tạo:

Tạo vgssd với lệnh sau:
#vgcreate vgssd /dev/sdb1
Kiểm tra vgssd sau khi tạo:
#vgscan

#vgdisplay vgssd
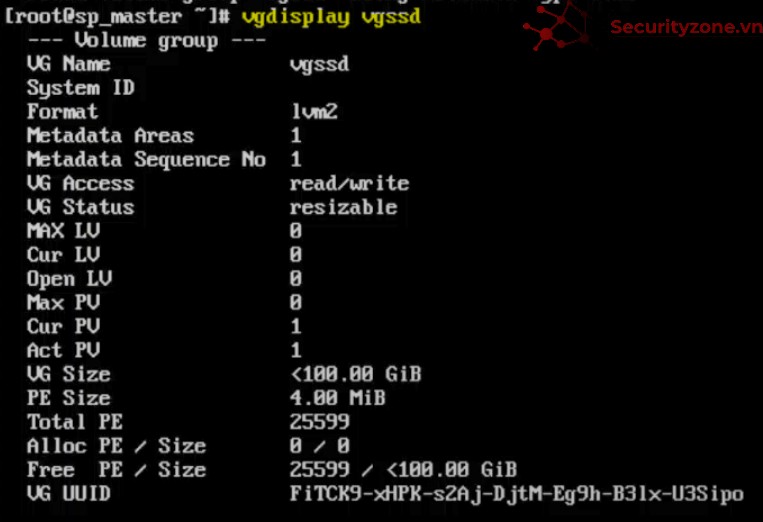
Tạo lv lv_splunk cho vgssd bằng lệnh sau:
#lvcreate –size 99GB –name lv_splunk vgssd
Lưu ý: option --size có số dung lượng < dung lượng hard disk thật.
Kiểm tra sau khi tạo lv lv_splunk:
#lvscan

#lvs

Tạo định dạng ext cho lv_splunk
#mkfs.ext4 /dev/vgssd/lv_splunk
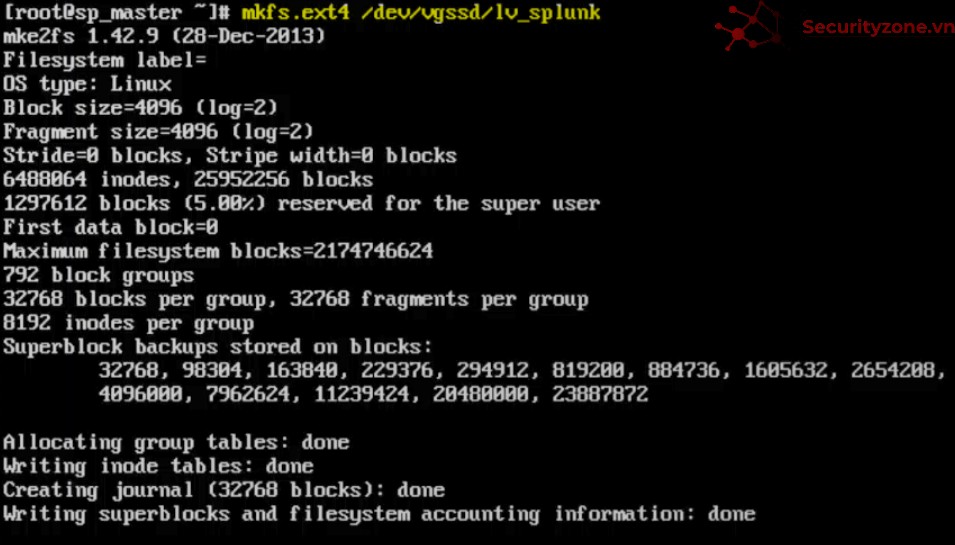
Đi đến thu mực root, sau đó xem các thư mục trong đó với lệnh sau:
#cd /
#ls

Tạo thư mục /splunk với lệnh sau:
#mkdir –pv /splunk

Kiểm tra thư mục root sau khi tạo /splunk, sau đó mount /dev/vgssd/lv_splunk /splunk với lệnh sau:
#ls
#mount /dev/vgssd/lv_splunk /splunk

Sử dụng lệnh sau để xem nội dung cấu hình trong file /etc/fstab
#cat /etc/fstab
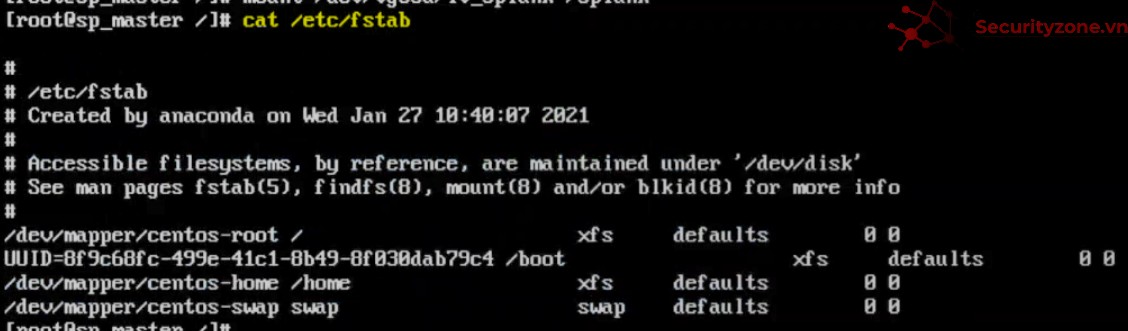
Sử dụng lệnh sau để edit file /etc/fstab. Thêm dòng dưới đây vào file /etc/fstab:
/dev/mapper/vgssd-lv_splunk /splunk ext4 defaults 0 0
Mục đích cấu hình file này để khi VM restart, sẽ không bị mất cấu hình mount vào /splunk

Kiểm tra cấu hình mount, sau đó dùng lệnh “mount –a” kiểm tra, nếu không có lỗi , tiến hành reboot VM:
#df –h
#mount –a
#reboot
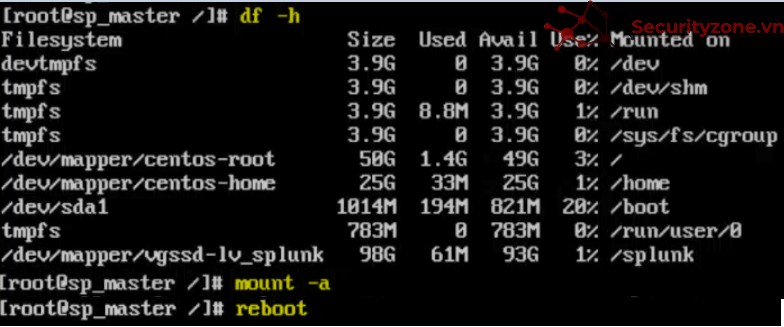
Sau khi VM reboot lại, sử dụng lệnh sau để kiểm tra cấu hình lvm trên /splunk:
#df –h
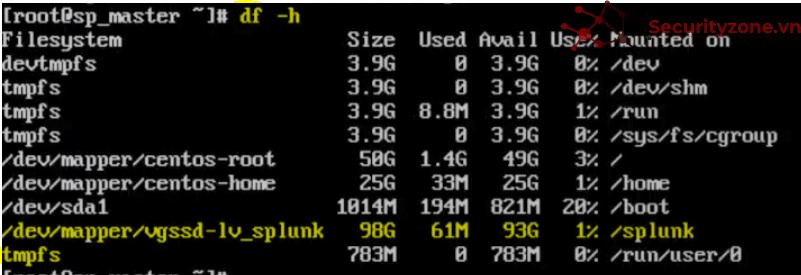
Như vậy đã hoàn thành cấu hình lvm cho hard disk mới thêm vào, và đã mount thành công vào thư mục /splunk
Thực hiện cấu hình LVM tương tự đối với Search Head server và Indexer server.
Chú ý: Tại bước tạo lv sau:
Tùy vào dung lượng của hard disk thật được add vào, mà có tùy chọn size khác nhau , sao cho thỏa điều kiện < dung lượng thật của hard disk.
Ví dụ Search Head server được add hard disk thật là 500GB, thì --size là 499GB.
Đính kèm
Sửa lần cuối:
Bài viết liên quan
Bài viết mới