Cấu Hình Giao Thức Dự Phòng Gateway (VRRP)
- Ta có mô hình như sau:
- Cấu hình cho R1 là master cho Vlan3 ưu tiên chuyển tiếp lưu lượng của vlan3, R2 sẽ ưu tiên cho vlan5
- Yêu cầu khi tắt e0/1 trên R1 thì lưu lượng R3 sẽ được chuyển sang cho R2 và trạng thái VRRP trên R1 sẽ thành backup và ngược lại
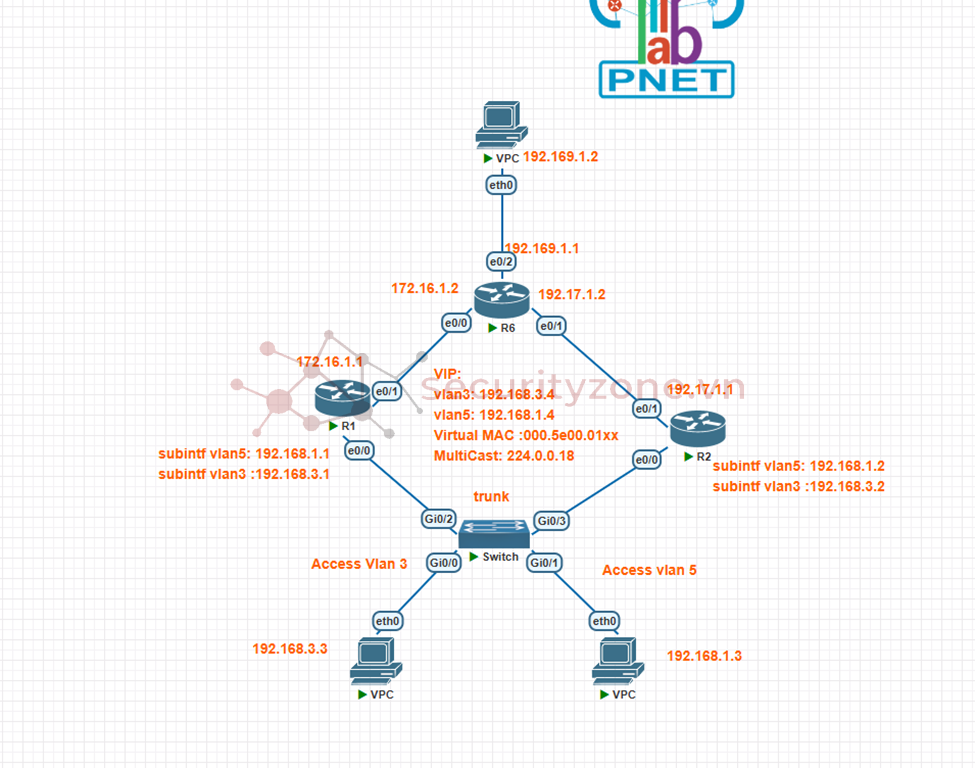
- Cấu hình 2 Vlan
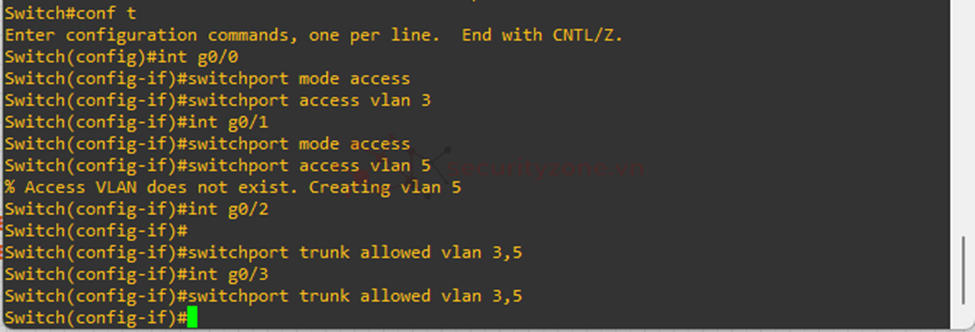
- Cho phép trunking đến các router
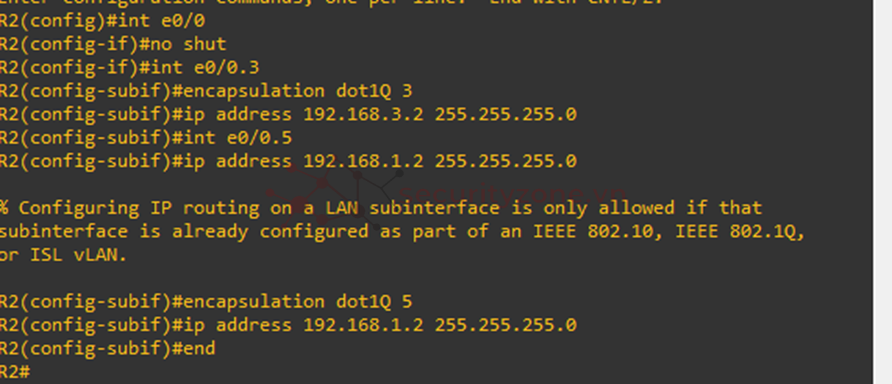
- Cấu hình vrrp 3 cho vlan 3 trên R1
- Set priority cho vrrp3 trên R1 là 150
- Cài đặt preempt để lấy quyền
- Cài đặt track để kiểm tra kết nối cổng e0/1 trên R1
- Nếu kết nối mất priority sẽ giảm đi 70
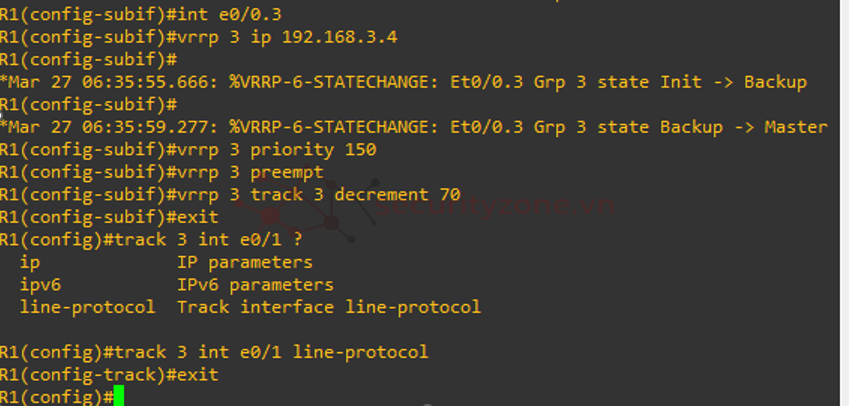
- Cấu hình cho vlan5 trên R1
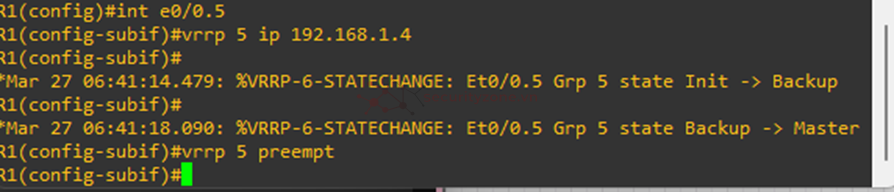
- Cấu hình tương tự đối với R2

- Kiểm tra cấu hình qua "show run int "

- "show vrrp brief"

- Đặt ip cho các vpc

- Kiểm tra kết nối bằng lệnh ping đến vpc: 192.169.1.2
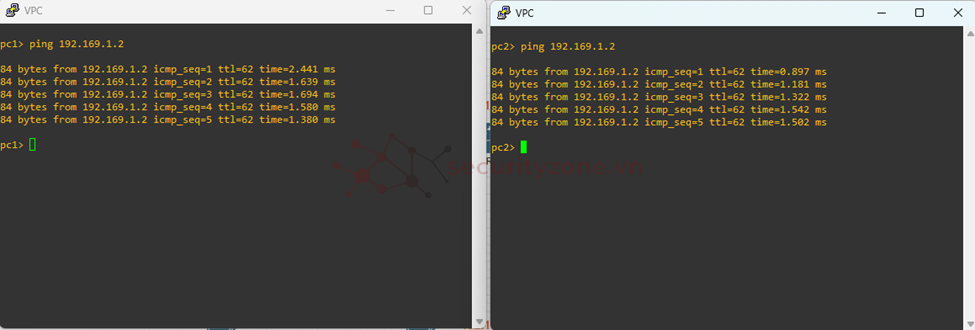
- Kiểm tra đường đi của VPC ở vlan 3
- Có thể thấy gói tin đi qua cổng e0/0.3 trên R1 sau đó mới di chuyển tiếp

- Kiểm tra tương tự với VPC ở Vlan 5
- Có thể thấy đường đi của vlan là qua R2

- Thực hiện thao tác tắt cổng e0/1 trên R1
- Ta thấy được vrrp 3 đã chuyển sang backup và R2 là master
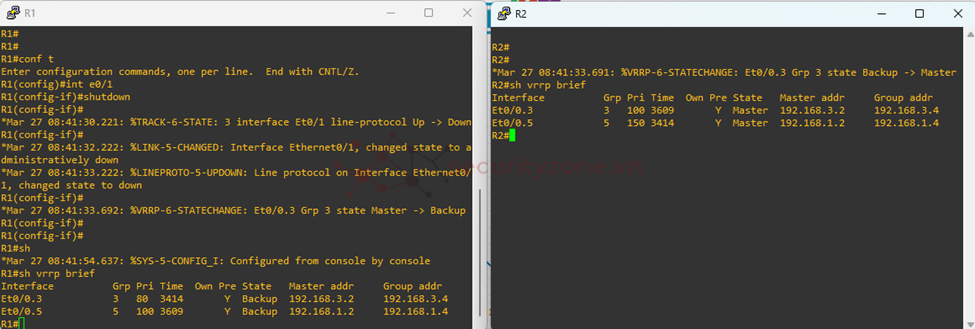
- Kiểm tra đường đi của vlan 3
- Có thể thấy vlan đã chuyển sang đi qua cổng trên R2

- Sau khi xong ta bật là cổng e0/1 để kiểm tra xem nó có tự động lấy lai quyền master không
- Như đã thấy vrrp 3 trên R1 đã thành master
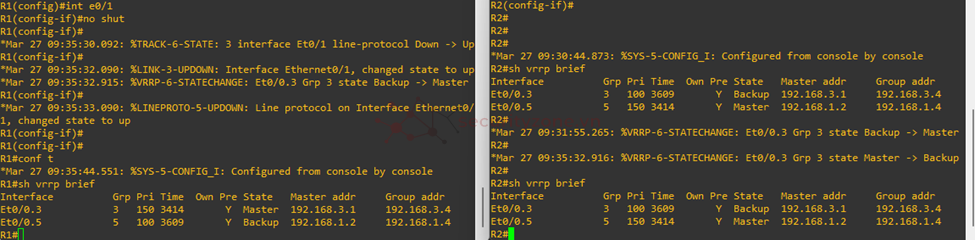
- Đối với vrrp 5 ta cung kiểm tra tương tự sau khi tắt e0/1 trên R2

- Kiểm tra đường đi của Vlan5
- Có thể thấy lưu lượng của Vlan 5 đã chuyển sang cổng trên R1

- Sau khi bật lại e0/1 thì vrrp 5 đã lấy lại quyền trên R2
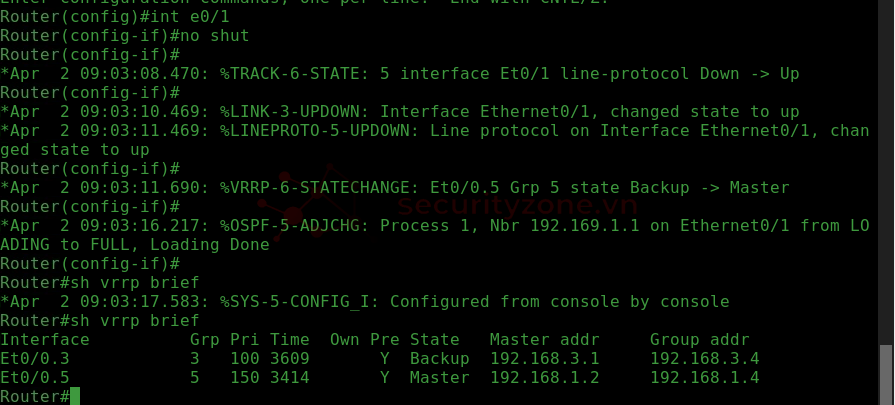
Sửa lần cuối:
Bài viết liên quan
Bài viết mới