Bài viết lý thuyết liên quan đến chủ đề: [Lý Thuyết] #4: Tìm Hiểu Và Cấu Hình Giao Thức Dự Phòng Kết Nối (LACP)

Cả hai switch dùng active: nhanh, đảm bảo kết nối.
Một switch active, một switch passive: vẫn hoạt động nhưng ít tiêu tốn tài nguyên hơn.
Nếu cả hai cổng đều ở chế độ passive, kết nối sẽ không được hình thành vì không có cổng nào khởi động quá trình thương lượng.
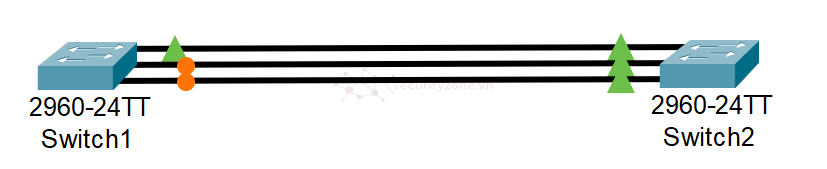
Trên Switch1:
Trên Switch2:
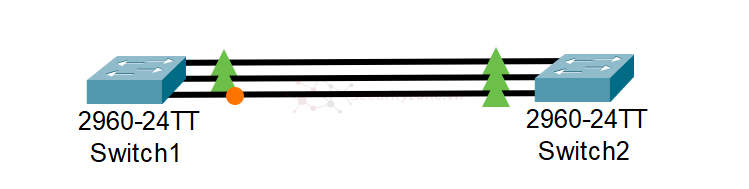
Trên Switch1:
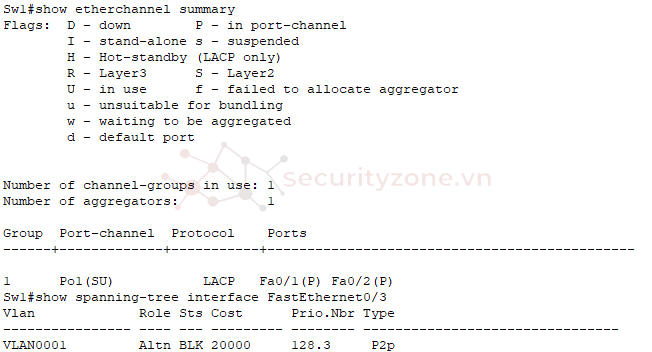

Thử Shutdown cổng Fa0/1 và Fa0/2 để thử trường hợp có sự cố thì cổng dự phòng Fa0/3 đã hoạt động.
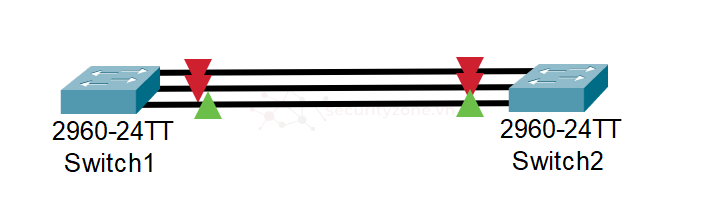
I. Chế Độ Active Và Passive Trong LACP
Trong LACP, các cổng có thể hoạt động ở một trong hai chế độ sau:- Active: Chủ động gửi LACPDU để thương lượng với cổng đối tác
- Passive: Chỉ phản hồi khi nhận được LACPDU từ cổng đối tác.

Cả hai switch dùng active: nhanh, đảm bảo kết nối.
Một switch active, một switch passive: vẫn hoạt động nhưng ít tiêu tốn tài nguyên hơn.
Nếu cả hai cổng đều ở chế độ passive, kết nối sẽ không được hình thành vì không có cổng nào khởi động quá trình thương lượng.
II. Cấu Hình
Ban đầu: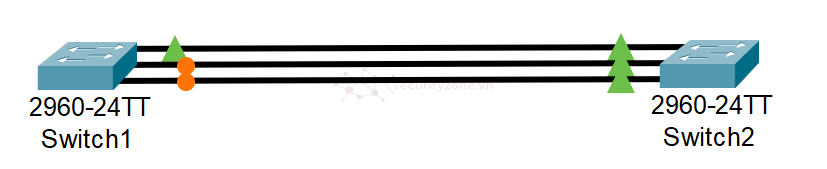
Trên Switch1:
Sw1(config)#interface range FastEthernet0/1 - 2
Sw1(config-if-range)# channel-group 1 mode active
Sw1(config-if-range)# channel-protocol lacp
Sw1(config-if-range)# exit
Sw2(config)#interface Port-channel 1
Sw2(config-if)# switchport mode trunk
Sw2(config-if)# exit
Sw1(config)#interface FastEthernet0/3
Sw1(config-if)# switchport mode trunk
Sw1(config-if)# spanning-tree vlan 1 cost 20000 ! Đặt chi phí cao để ưu tiên LAG
Trên Switch2:
Sw2(config)#interface range FastEthernet0/1 - 2
Sw2(config-if-range)# channel-group 1 mode passive
Sw2(config-if-range)# channel-protocol lacp
Sw2(config-if-range)# exit
Sw2(config)#interface Port-channel 1
Sw2(config-if)# switchport mode trunk
Sw2(config-if)# exit
Sw2(config)#interface FastEthernet0/3
Sw2(config-if)# switchport mode trunk
Sw2(config-if)# spanning-tree vlan 1 cost 20000 ! Đặt chi phí cao để ưu tiên LAG
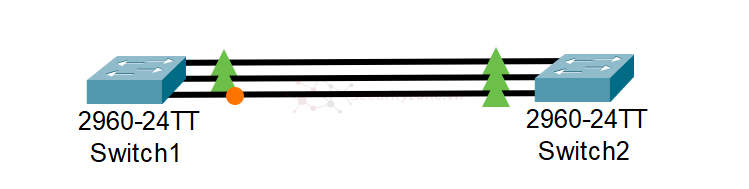
Trên Switch1:
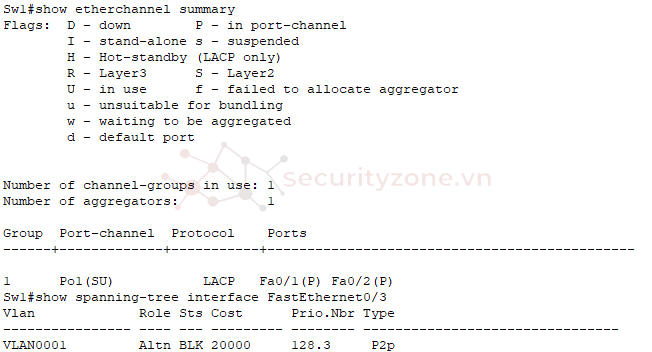
- Flags mô tả trạng thái các cổng trong EtherChannel
- P (in port-channel) → Fa0/1 và Fa0/2 đang hoạt động trong Po1.
- S (Layer2) → EtherChannel hoạt động ở Layer 2 (không phải Layer 3).
- U (in use) → EtherChannel đang hoạt động.
- Số lượng EtherChannel đang được sử dụng:
- 1 nhóm channel-group đang hoạt động (Po1).
- 1 aggregator (tập hợp các cổng thành EtherChannel).
- Trạng thái EtherChannel (Po1)
- SU (Layer2, Up) → EtherChannel đang hoạt động tốt.
- Fa0/1(P), Fa0/2(P) → Cả hai cổng đều thuộc EtherChannel.
- Còn cổng Fa0/3 là cổng dự phòng nếu Po1 bị lỗi

Thử Shutdown cổng Fa0/1 và Fa0/2 để thử trường hợp có sự cố thì cổng dự phòng Fa0/3 đã hoạt động.
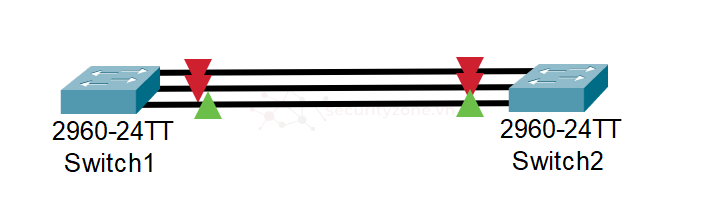
III. Kết Luận
- LACP hoạt động hiệu quả, giúp gộp băng thông và tăng tính dự phòng bằng cách nhóm nhiều cổng vật lý thành một đường truyền logic (Port-Channel).
- STP đảm bảo dự phòng bằng cách chặn (Blocking) Fa0/3 khi Port-Channel (Po1) vẫn hoạt động, nhằm tránh Loop trong mạng.
- Khi một cổng trong Po1 bị tắt, Po1 vẫn hoạt động nhờ cổng còn lại → STP không kích hoạt Fa0/3.
- Khi cả hai cổng trong Po1 đều bị tắt hoặc Po1 mất kết nối, STP sẽ chuyển Fa0/3 sang trạng thái Forwarding để thay thế.
Đính kèm
Sửa lần cuối:
Bài viết liên quan
Bài viết mới

