HuynhHuy2k
Moderator
Xin chào mọi người, ở bài viết này mình sẽ hướng dẫn các bạn cách download file image và deploy VM trên Vmware.
I. Chuẩn bị
Các bạn truy cập đường link https://networkingsupport.hpe.com/ và thực hiện tạo tài khoản portal.
Sau khi tạo tài khoản thành công, thực hiện login vào trang portal của HPE và chọn Software and Documents Search
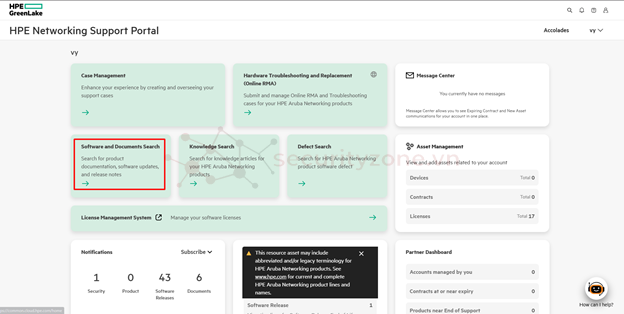
Ở mục Filters, tiến hành chọn các ô filter phù hợp và thực hiện download image.
Sau khi download image thành công, chúng ta sẽ tiến hành deploy VM trên Vmware.
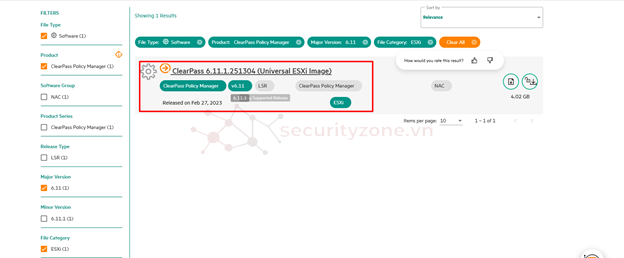
II. Tiến hành deploy VM trên Vmware
Các bạn truy cập và chọn Deploy OVF Template…
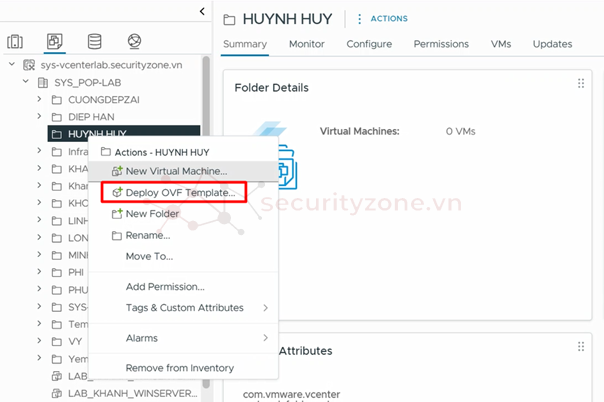
Chọn ô Local File và tiến hành upload file image vừa tải ở trên
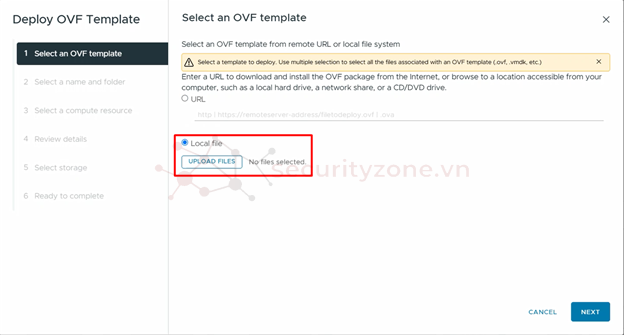
Tiến hành chọn 2 file có đuôi ovf và disk1.vmdk như yêu cầu của hãng.

Nhấn Next để qua bước tiếp theo.
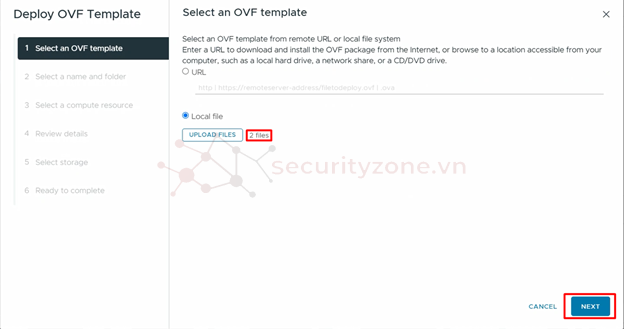
Thực hiện đặt tên cho VM, sau đó nhấn Next để tiếp tục
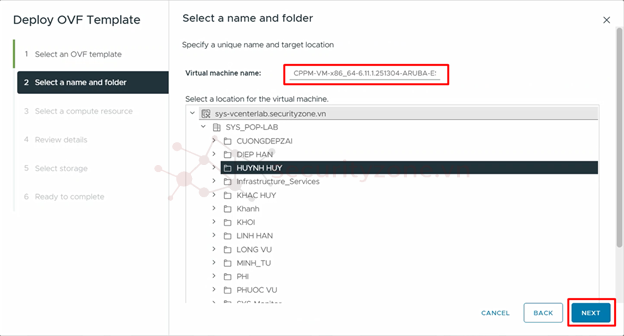
Chọn Resource phù hợp và nhấn Next để tiếp tục
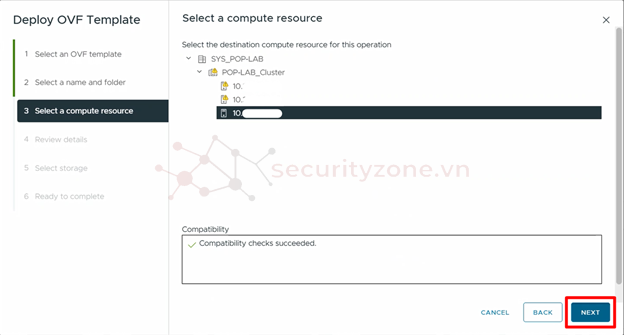
Thực hiện review thông tin của VM, sau đó nhấn Next để tiếp tục
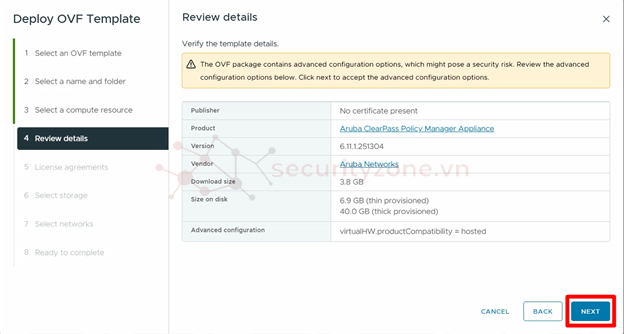
Chọn “I accept…” và nhấn Next để tiếp tục
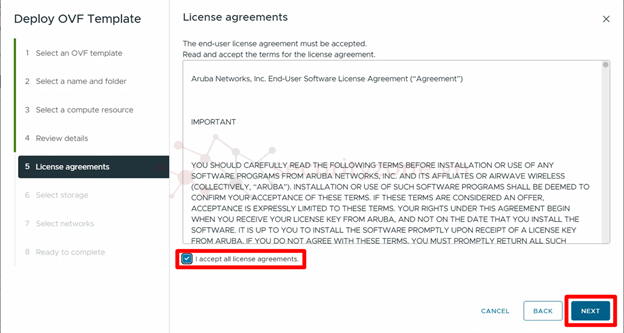
Chọn Storage phù hợp và nhấn Next để tiếp tục
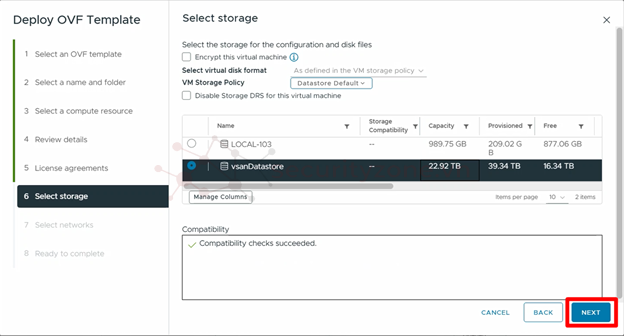
Thực hiện chọn 2 card network cho VM và nhấn Next để tiếp tục
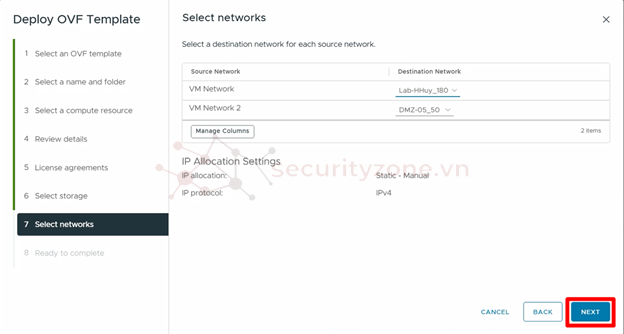
Thực hiện review thông tin và sau đó nhấn Finish để hoàn thành deploy VM.

Sau khi deploy thành công, tiến hành power on VM vừa tạo. Sẽ mất một thời để chờ đợi VM boot.
Sau đó, tiến hành chọn types VM phù hợp với nhu cầu.
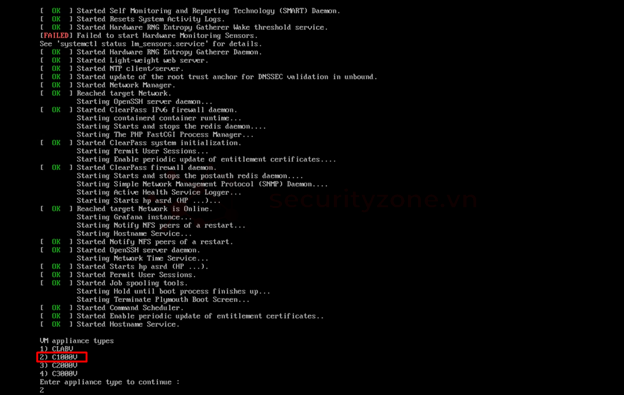
Sau khi chọn types, hệ thống sẽ báo lỗi do Disk hiện tại của VM không thể cài đặt. Tiến hành nâng cấp thêm ổ đĩa mới với dung lượng lớn hơn.
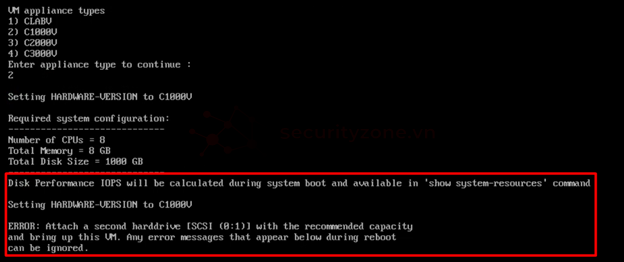
Tiến hành Power off VM và tạo them 1 hard disk với dung lượng lớn hơn. Nhấn OK để hoàn thành.
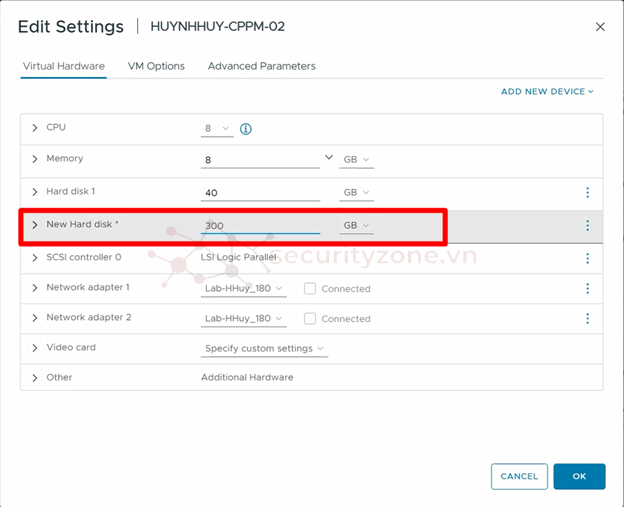
Sau khi VM boot lại thành công, thực hiện chọn types, sau đó kiểm tra thấy hệ thống không còn báo lỗi nữa.
Chọn Y để tiếp tục install
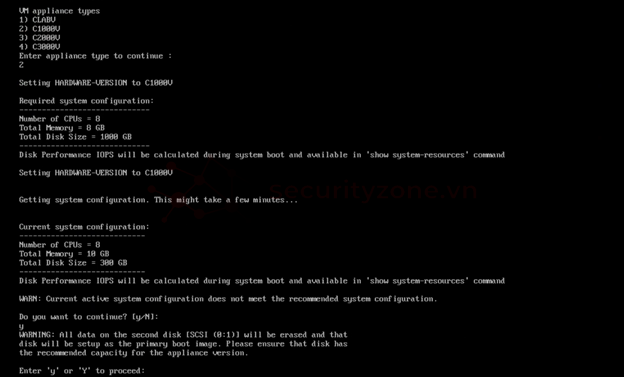
Nhập thông tin login và password là: appadmin | eTIPS123
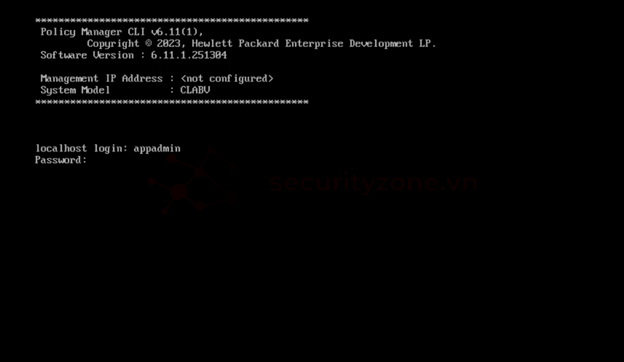
Sau khi login thành công, hệ thống sẽ yêu cầu cấu hình các thông tin như hostname, IP, DNS Server và NTP Server,…
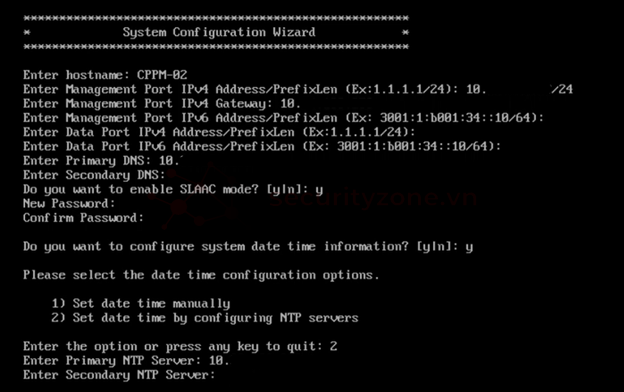
Chọn y để tiến hành cấu hình timezone
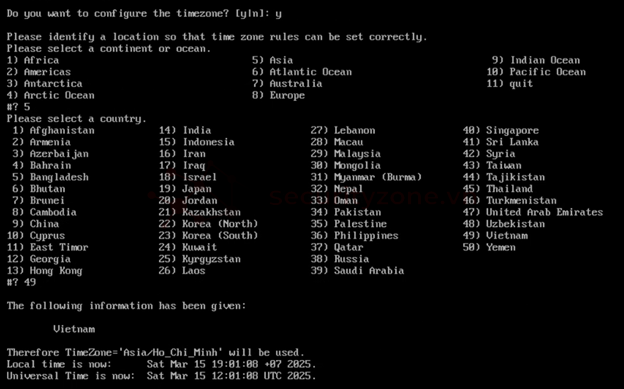
Review lại thông tin cấu hình và chọn Y để tiếp tục
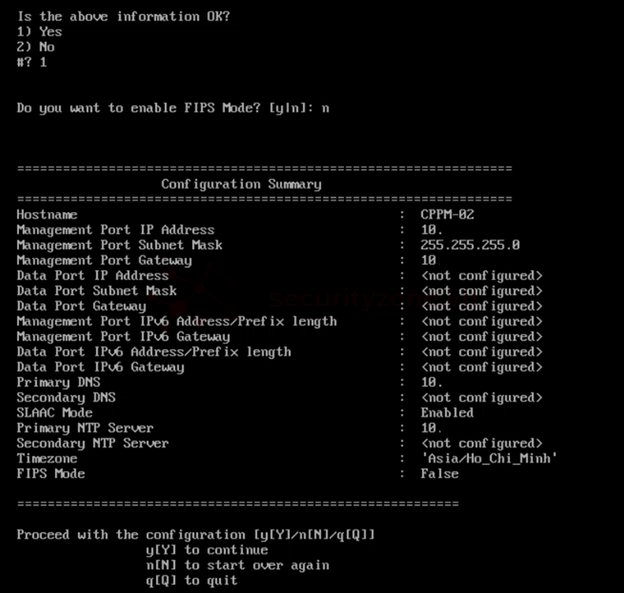
Sẽ mất một thời gian để hệ thống reboot. Kiểm tra thông tin IP mgmt và system model của VM
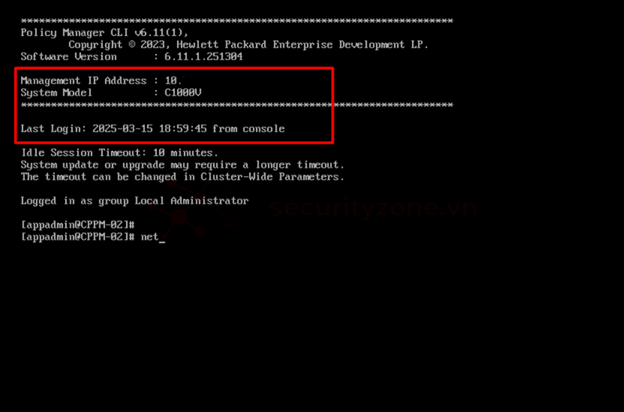
Thực hiện truy cập VM bằng cách nhập https://<IP-mgmt>.
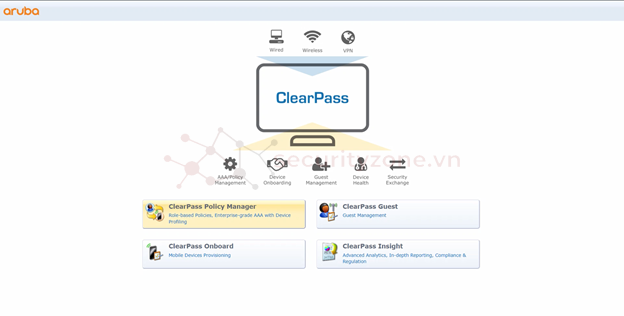
Như vậy, mình đã deploy thành công VM Clearpass với các bước trên. Chúc các bạn thành công.
Cảm ơn các bạn đã xem bài viết của mình!
I. Chuẩn bị
Các bạn truy cập đường link https://networkingsupport.hpe.com/ và thực hiện tạo tài khoản portal.
Sau khi tạo tài khoản thành công, thực hiện login vào trang portal của HPE và chọn Software and Documents Search
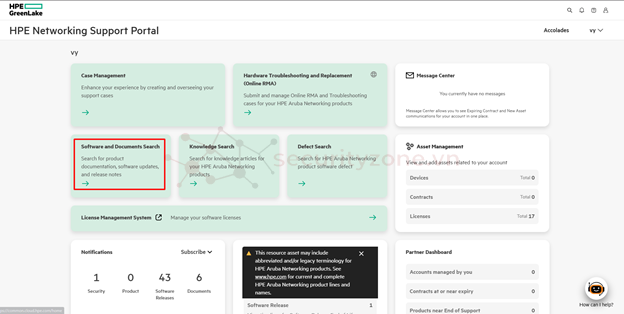
Ở mục Filters, tiến hành chọn các ô filter phù hợp và thực hiện download image.
Sau khi download image thành công, chúng ta sẽ tiến hành deploy VM trên Vmware.
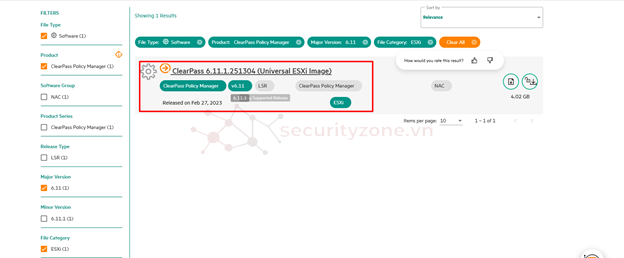
II. Tiến hành deploy VM trên Vmware
Các bạn truy cập và chọn Deploy OVF Template…
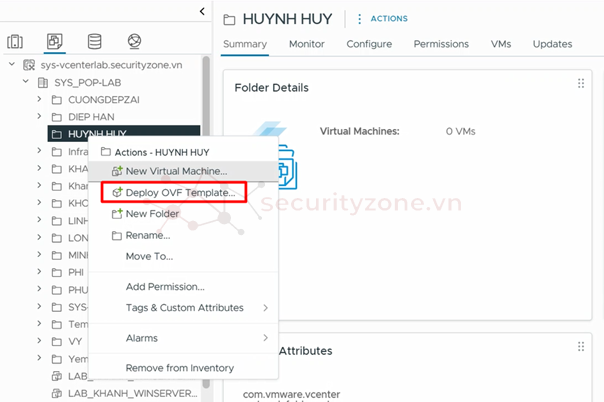
Chọn ô Local File và tiến hành upload file image vừa tải ở trên
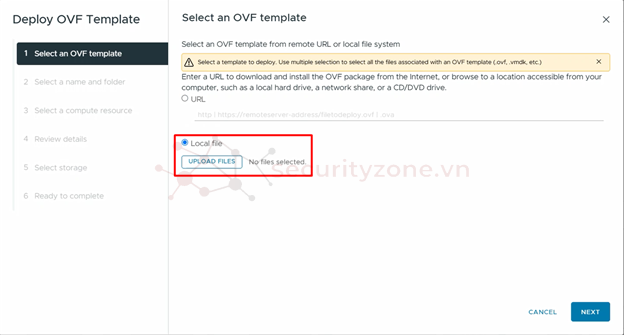
Tiến hành chọn 2 file có đuôi ovf và disk1.vmdk như yêu cầu của hãng.

Nhấn Next để qua bước tiếp theo.
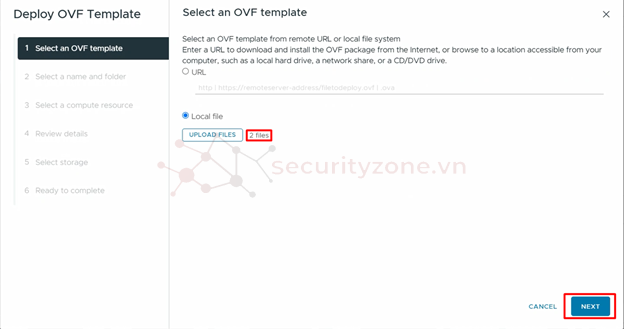
Thực hiện đặt tên cho VM, sau đó nhấn Next để tiếp tục
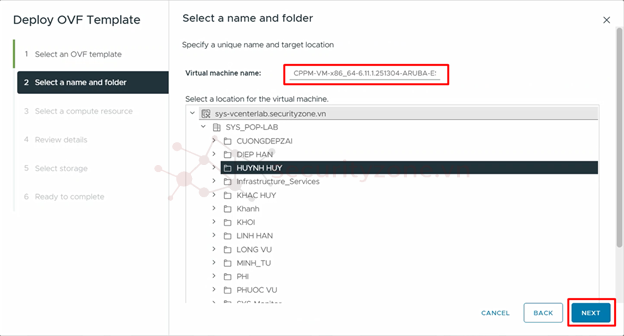
Chọn Resource phù hợp và nhấn Next để tiếp tục
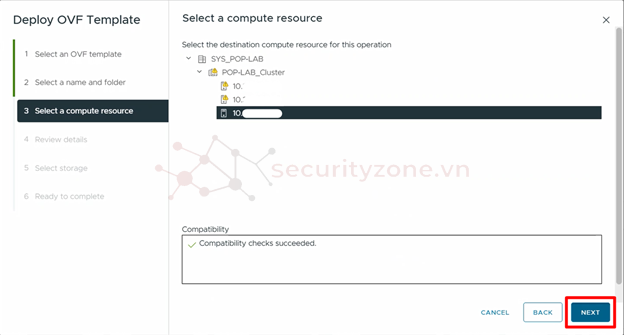
Thực hiện review thông tin của VM, sau đó nhấn Next để tiếp tục
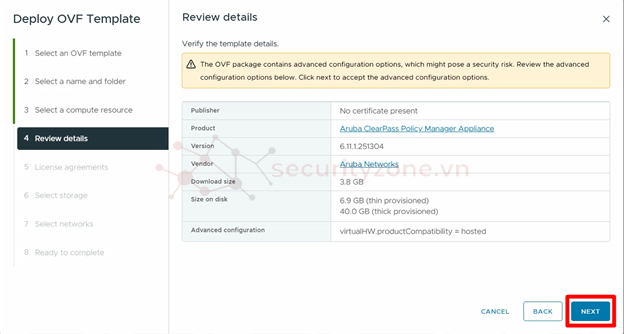
Chọn “I accept…” và nhấn Next để tiếp tục
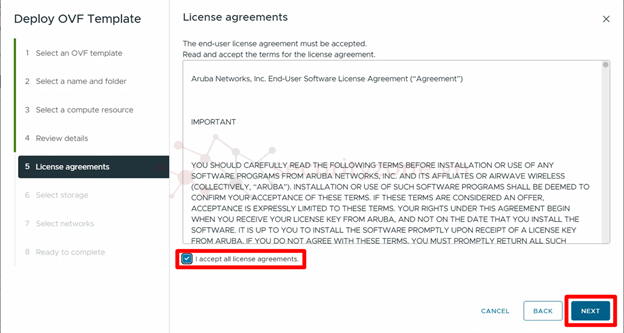
Chọn Storage phù hợp và nhấn Next để tiếp tục
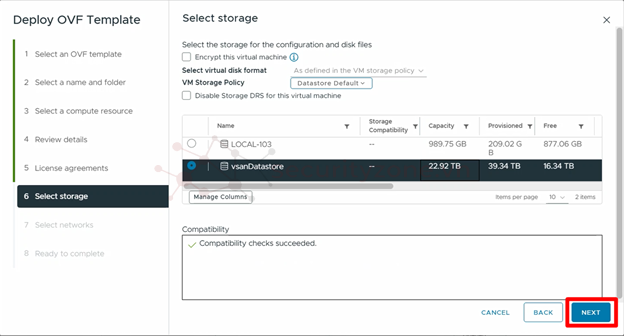
Thực hiện chọn 2 card network cho VM và nhấn Next để tiếp tục
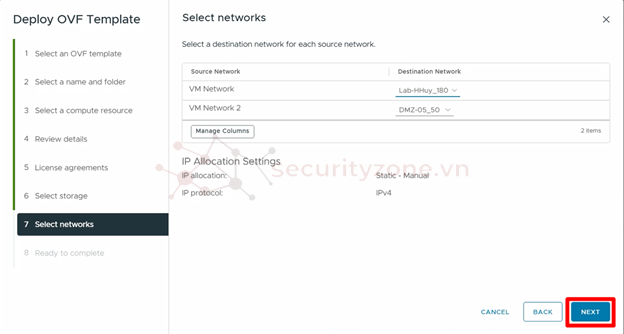
Thực hiện review thông tin và sau đó nhấn Finish để hoàn thành deploy VM.

Sau khi deploy thành công, tiến hành power on VM vừa tạo. Sẽ mất một thời để chờ đợi VM boot.
Sau đó, tiến hành chọn types VM phù hợp với nhu cầu.
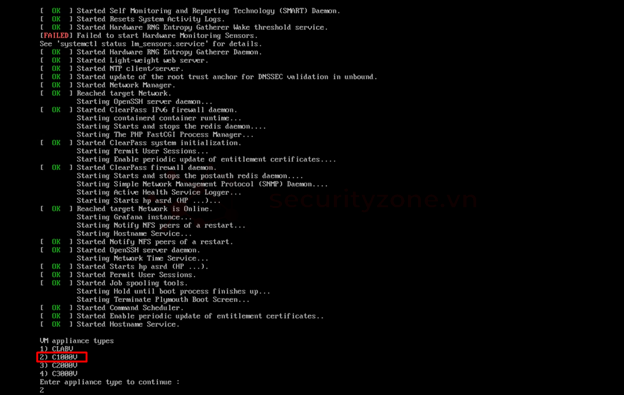
Sau khi chọn types, hệ thống sẽ báo lỗi do Disk hiện tại của VM không thể cài đặt. Tiến hành nâng cấp thêm ổ đĩa mới với dung lượng lớn hơn.
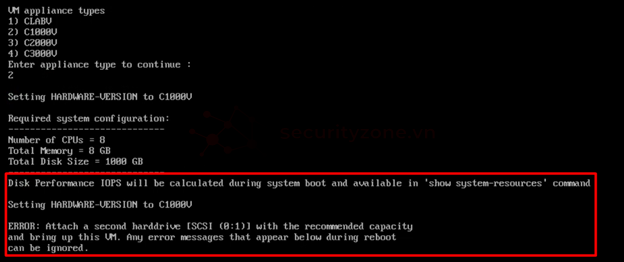
Tiến hành Power off VM và tạo them 1 hard disk với dung lượng lớn hơn. Nhấn OK để hoàn thành.
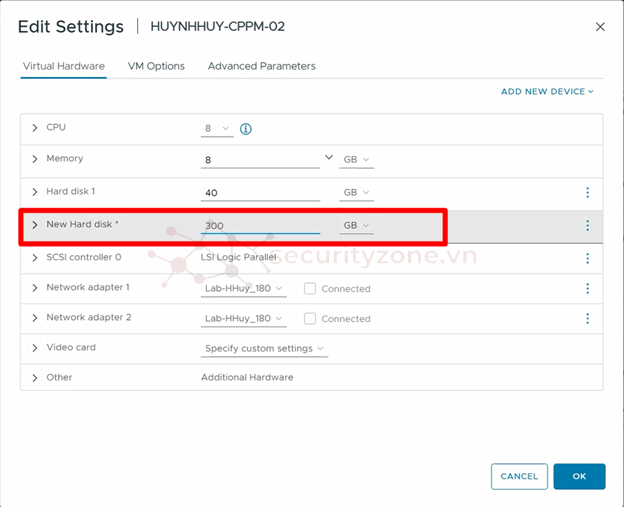
Sau khi VM boot lại thành công, thực hiện chọn types, sau đó kiểm tra thấy hệ thống không còn báo lỗi nữa.
Chọn Y để tiếp tục install
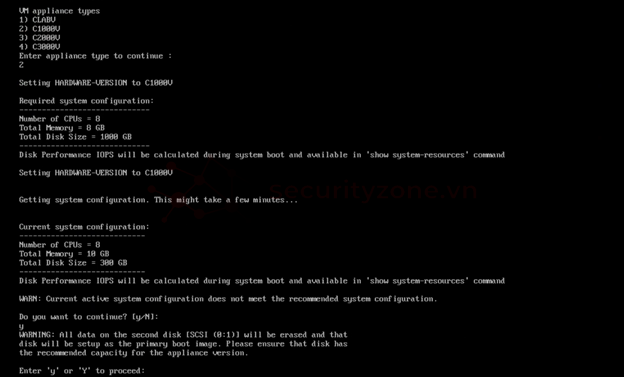
Nhập thông tin login và password là: appadmin | eTIPS123
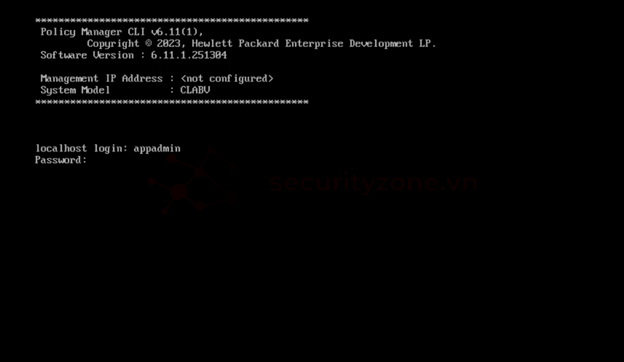
Sau khi login thành công, hệ thống sẽ yêu cầu cấu hình các thông tin như hostname, IP, DNS Server và NTP Server,…
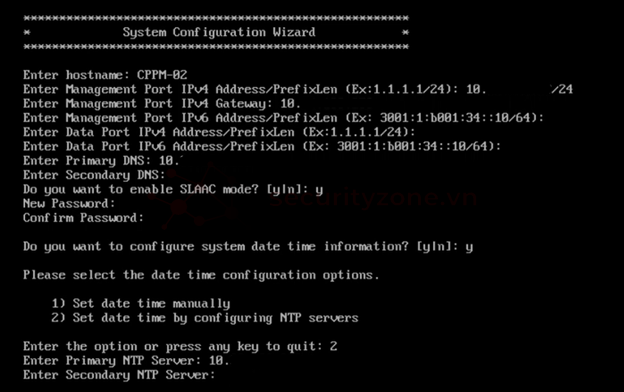
Chọn y để tiến hành cấu hình timezone
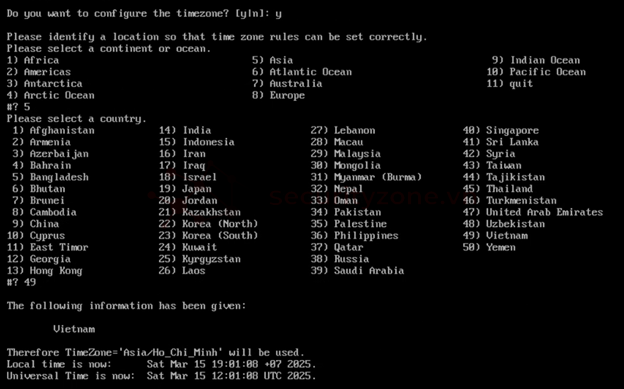
Review lại thông tin cấu hình và chọn Y để tiếp tục
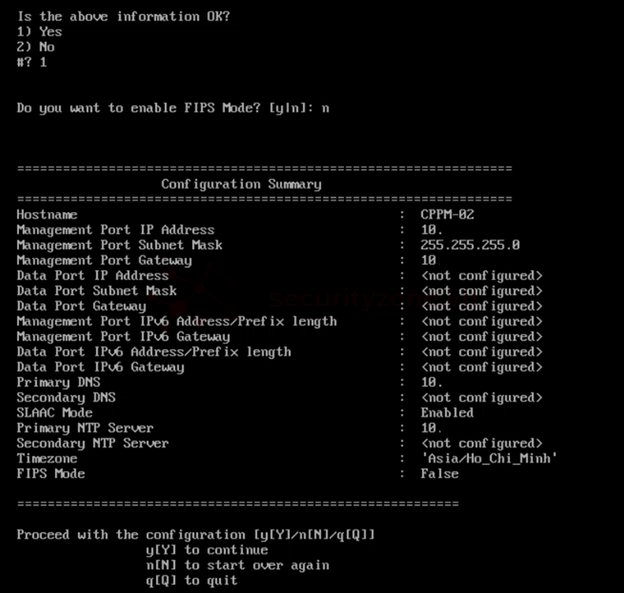
Sẽ mất một thời gian để hệ thống reboot. Kiểm tra thông tin IP mgmt và system model của VM
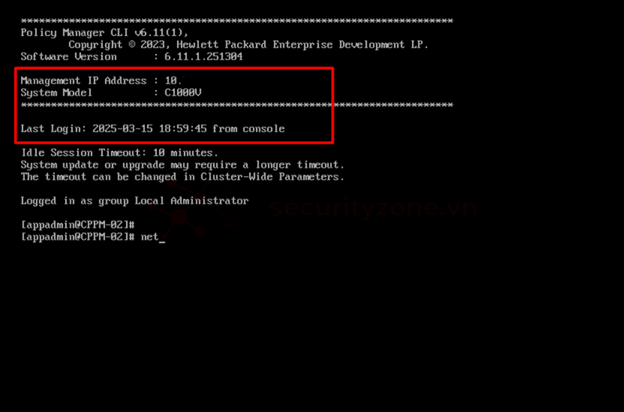
Thực hiện truy cập VM bằng cách nhập https://<IP-mgmt>.
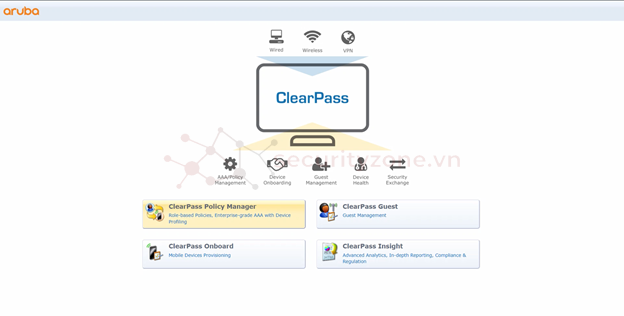
Như vậy, mình đã deploy thành công VM Clearpass với các bước trên. Chúc các bạn thành công.
Cảm ơn các bạn đã xem bài viết của mình!
Bài viết liên quan