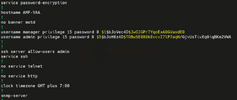Như các bạn đã biết, AMF là một bộ tính năng kết hợp để đơn giản hóa việc quản lý mạng trên tất cả các thiết bị mạng được hỗ trợ từ lõi đến biên được phát triển bởi hãng Allied Telesis. AMF cung cấp khả năng khôi phục thiết bị và quản lý nâng cấp firmware một cách đơn giản. Chức năng chính của AMF là giảm bớt gánh nặng quản lý và bảo trì mạng, đồng thời cải thiện khả năng phản hồi và xử lý các sự cố thiết bị trong mạng.
Trong bộ công cụ này, chức năng Controller/Master của AMF có thể được cung cấp bởi thiết bị Switch/Router của Allied Telesis hoặc bởi một Máy ảo. Tùy chọn sử dụng Máy ảo cho phép mạng AMF được quản lý từ máy chủ cục bộ hoặc từ đám mây, điều này mang lại sự linh hoạt lớn hơn về vị trí vật lý của các thiết bị quản lý AMF, vì chúng có thể ở các vị trí từ xa, cách xa các phần khác của mạng và kết nối đến Controller/ Master thông qua tính năng Virtual Link.
Phần mềm AlliedWare Plus dành cho máy ảo được gọi là Virtual AMF Appliance (VAA). VAA là một tệp ISO được tải lên máy ảo khi khởi động. Sau khi VAA được tải, giao diện dòng lệnh (CLI) quen thuộc của AlliedWare Plus sẽ khả dụng, cho phép các kỹ sư mạng sử dụng CLI này để cấu hình và quản lý AMF Controller/Master ảo.
Trong bài viết này, mình sẽ hướng dẫn các bạn cách khởi tại VAA trên hệ thống ảo hóa VMWare và một số cấu hình cơ bản.
Trước tiên, các bạn cần lưu ý một số điều kiện sau để có thể khởi tạo và sử dụng VAA để quản trị hệ thống AMF của mình:
Bước 1: Các bạn cần chuẩn bị file ISO của VAA, các bạn có thể tham khảo download tại ĐÂY.
Bước 2: Truy cập vào VMWare, tiến hành khởi tạo VM (tham khảo các thông số kỹ thuật sau, tùy vào mô hình hệ thống mà các bạn có thể điều chỉnh cho phù hợp):
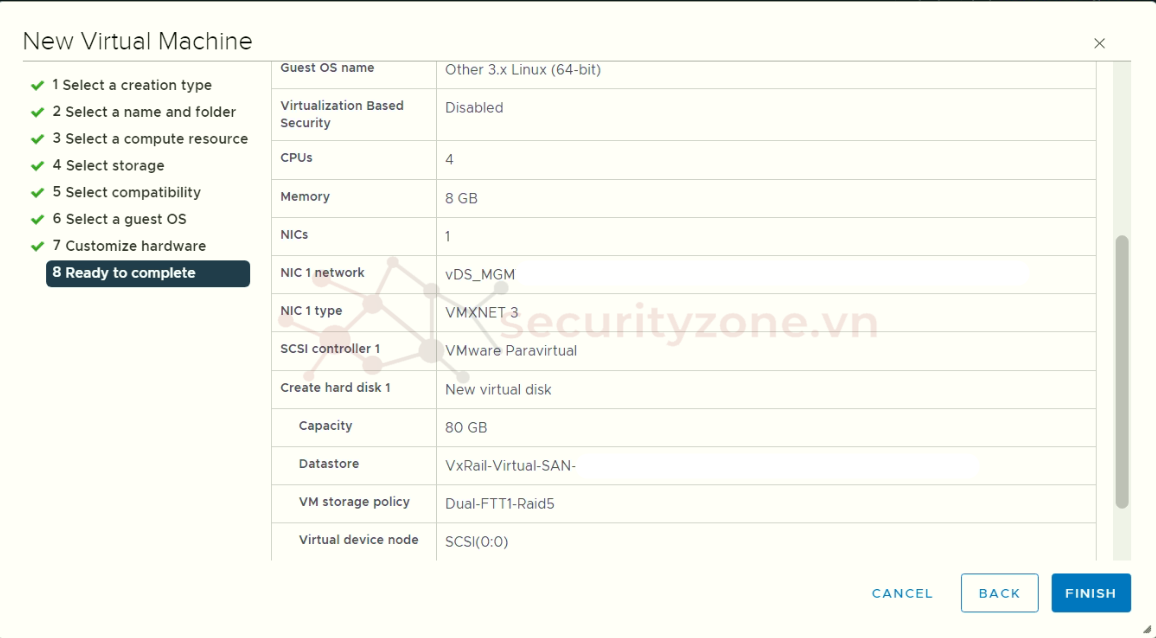
Bước 3: Tiến hành Power on VAA:
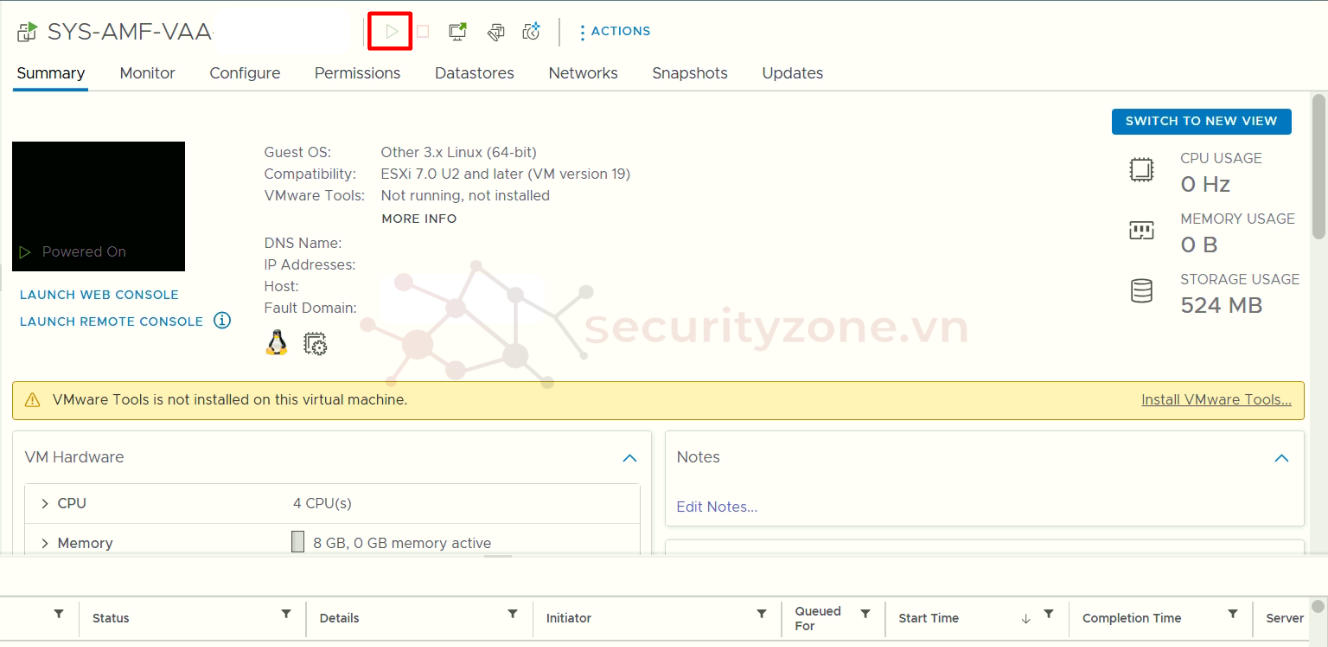
Bước 4: Chọn Yes nếu gặp option display: Install this release to disk?. Chờ quá trình boot của VAA, sau đó tiến hành đăng nhập bằng tài khoản mặc định manager | friend:
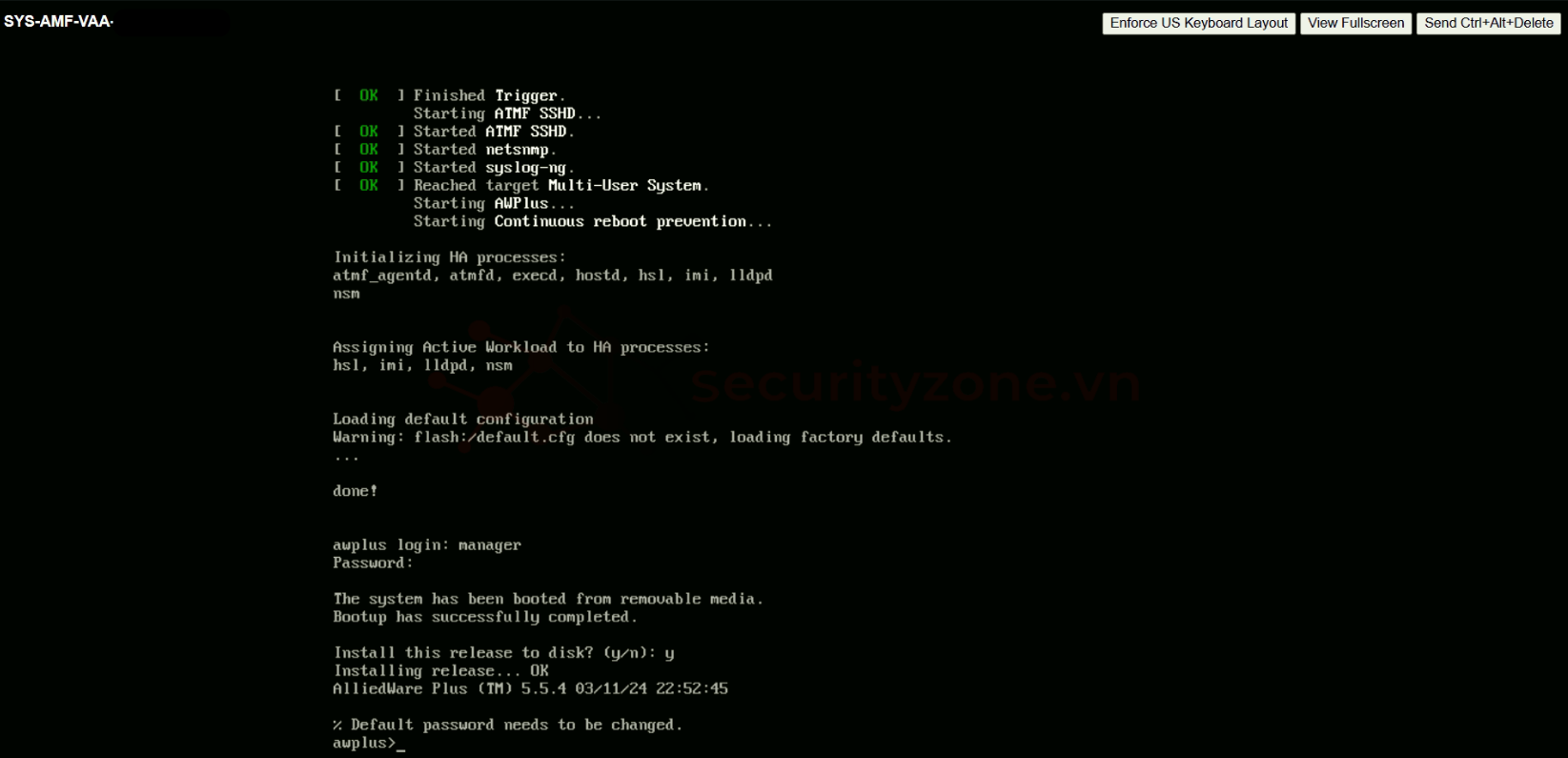
Bước 1: Tiến hành cấu hình các thông tin Hostname, Username, SSH và HTTP service, Timezone cho VAA (đảm bảo hệ thống AMF bao gồm Master và các thiết bị được quản trị có ít nhất 1 tài khoản với cùng Username, Password và Timezone):
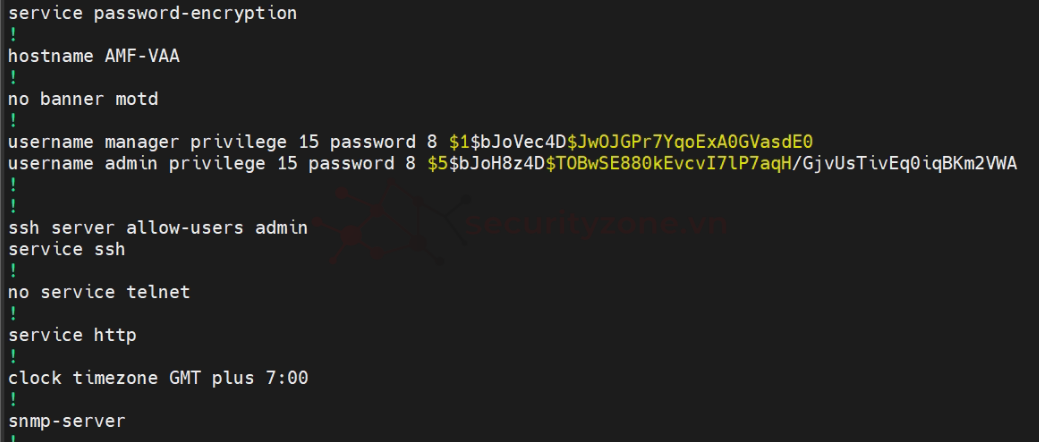
Bước 2: Tiến hành cấu hình thông tin IP Interface và Routing đảm bảo VAA có thể kết nối đến các thành phần khác trong hệ thống bao gồm Vista Manager EX (Giao diện quản trị AMF), AWC (Plugin quản trị Wifi của AMF), IP quản trị của các thiết bị Switch/ Router Allied muốn thêm vào trong mô hình AMF.

Bước 3: Tiến hành cấu hình setup để VAA trở thành Master ( với base license của AMF thì hỗ trợ số node mặc định là 3 - bao gồm cả Master) và thông tin AMF Network name:

Bước 4: Để liên kết và quản trị các thiết bị trong hệ thống mạng, cần cấu hình ATMF Link. Như chúng ta biết, thì có 2 loại ATMF Link bao gồm Physical Link (được cấu hình khi các thiết bị quản trị được kết nối trực tiếp với nhau) và Virtual Link (sử dụng trong trường hợp các thiết bị được quản trị không được kết nối trực tiếp với nhau). Vậy với mô hình VAA hiện tại thì VAA sẽ chỉ sử dụng được Virtual Link để kết nối đến các thiết bị Ảo hóa/ Vật lý khác trong mạng để quán trị (như Switch, Router Allied).
Với các thông số tương ứng là:

Như vậy, về cơ bản thì bạn đã cấu hình xong phần cơ bản cho VAA, bài viết sau mình sẽ hướng dẫn các bạn cách tích hợp vào giao diện quản trị Vista Manager EX và liên kết với các thiết bị được quản trị trong hệ thống.
Chúc các bạn thành công :">
Trong bộ công cụ này, chức năng Controller/Master của AMF có thể được cung cấp bởi thiết bị Switch/Router của Allied Telesis hoặc bởi một Máy ảo. Tùy chọn sử dụng Máy ảo cho phép mạng AMF được quản lý từ máy chủ cục bộ hoặc từ đám mây, điều này mang lại sự linh hoạt lớn hơn về vị trí vật lý của các thiết bị quản lý AMF, vì chúng có thể ở các vị trí từ xa, cách xa các phần khác của mạng và kết nối đến Controller/ Master thông qua tính năng Virtual Link.
Phần mềm AlliedWare Plus dành cho máy ảo được gọi là Virtual AMF Appliance (VAA). VAA là một tệp ISO được tải lên máy ảo khi khởi động. Sau khi VAA được tải, giao diện dòng lệnh (CLI) quen thuộc của AlliedWare Plus sẽ khả dụng, cho phép các kỹ sư mạng sử dụng CLI này để cấu hình và quản lý AMF Controller/Master ảo.
Trong bài viết này, mình sẽ hướng dẫn các bạn cách khởi tại VAA trên hệ thống ảo hóa VMWare và một số cấu hình cơ bản.
Trước tiên, các bạn cần lưu ý một số điều kiện sau để có thể khởi tạo và sử dụng VAA để quản trị hệ thống AMF của mình:
- Môi trường: VAA hỗ trợ VMware vSphere 6.0+ hoặc XenServer 6.5+
- Cổng Ethernet: VAA yêu cầu có ít nhất 1 cổng Ethernet trên VM (có thể có nhiều cổng tùy vào mô hình triển khai)
- Đồng bộ thời gian: Hãy đảm VAA được đồng bộ thời gian thực với hệ thống để kích hoạt license và quản trị các thiết bị trong mạng
- Yêu cầu phần cứng VM:
- 1GB RAM và 1GB dung lượng đĩa cho mỗi VM
- Khi vận hành trên hệ thống XenServer, yêu cầu 2 vCPUs, 1-1024MB RAM, 1-2TB dung lượng đĩa, và tối đa 7 giao diện mạng (NICs).
I. Deploy VAA trên VMWare
Bước 1: Các bạn cần chuẩn bị file ISO của VAA, các bạn có thể tham khảo download tại ĐÂY.
Bước 2: Truy cập vào VMWare, tiến hành khởi tạo VM (tham khảo các thông số kỹ thuật sau, tùy vào mô hình hệ thống mà các bạn có thể điều chỉnh cho phù hợp):
- OS: Linux - Other 3x Linux (64 bits)
- CPUs: 4
- Memory: 8GB
- Storage: 80GB
- CD/DVD: vaa-5.5.4-0.1.iso
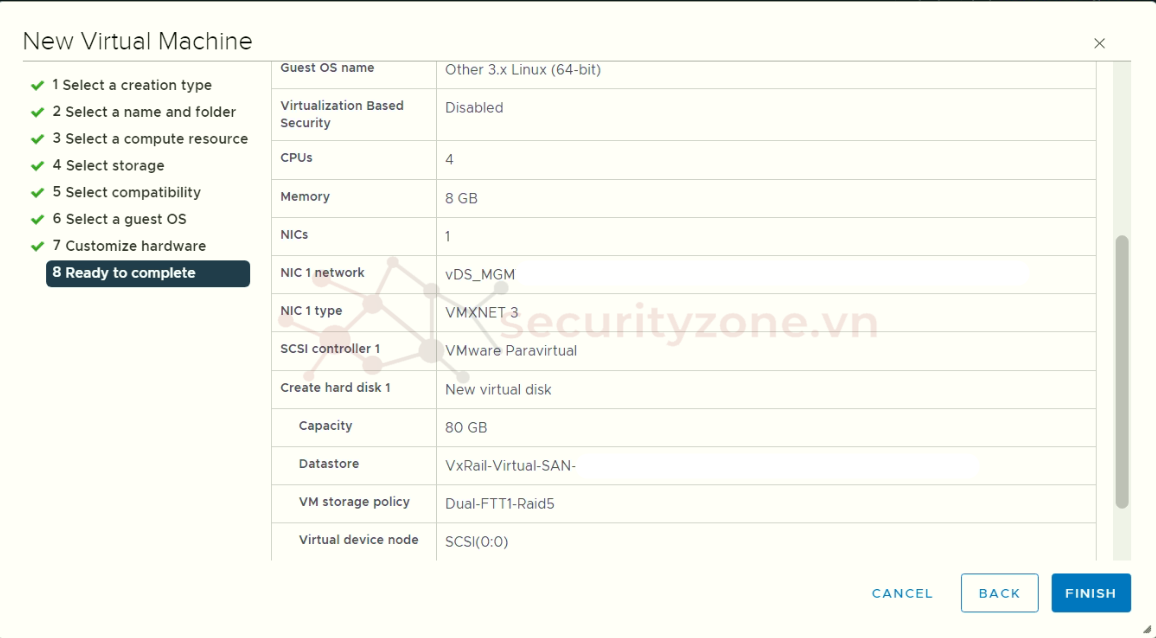
Bước 3: Tiến hành Power on VAA:
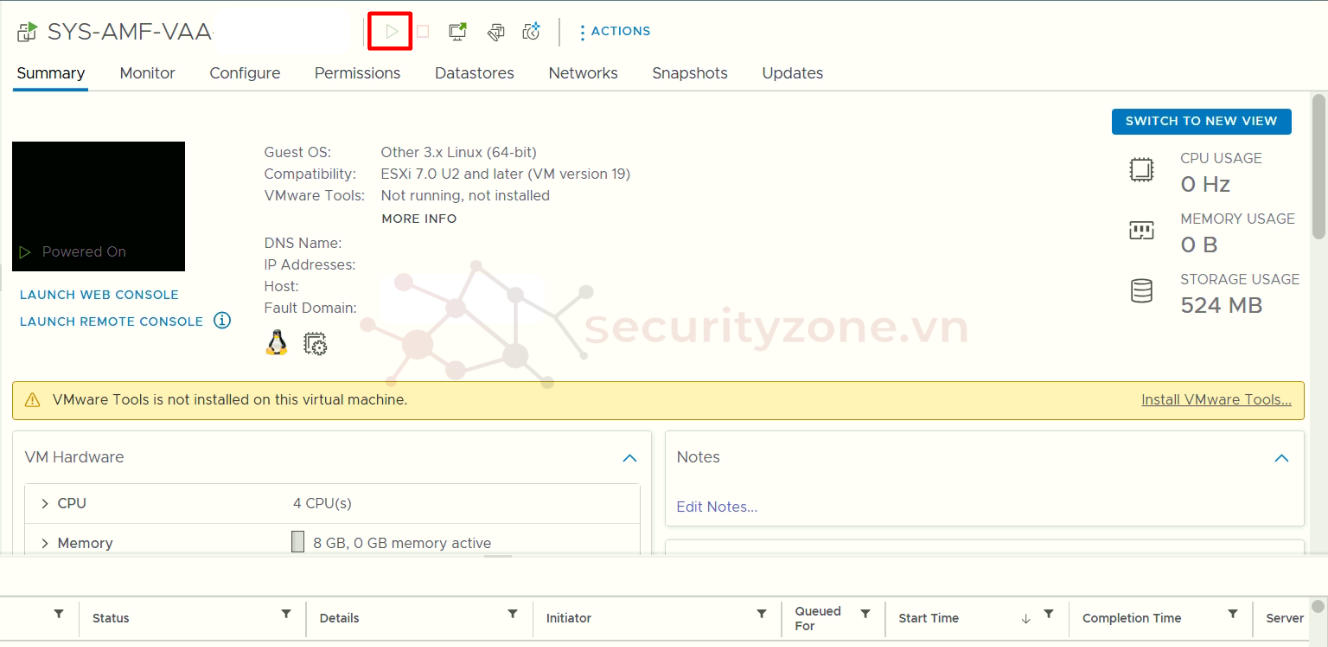
Bước 4: Chọn Yes nếu gặp option display: Install this release to disk?. Chờ quá trình boot của VAA, sau đó tiến hành đăng nhập bằng tài khoản mặc định manager | friend:
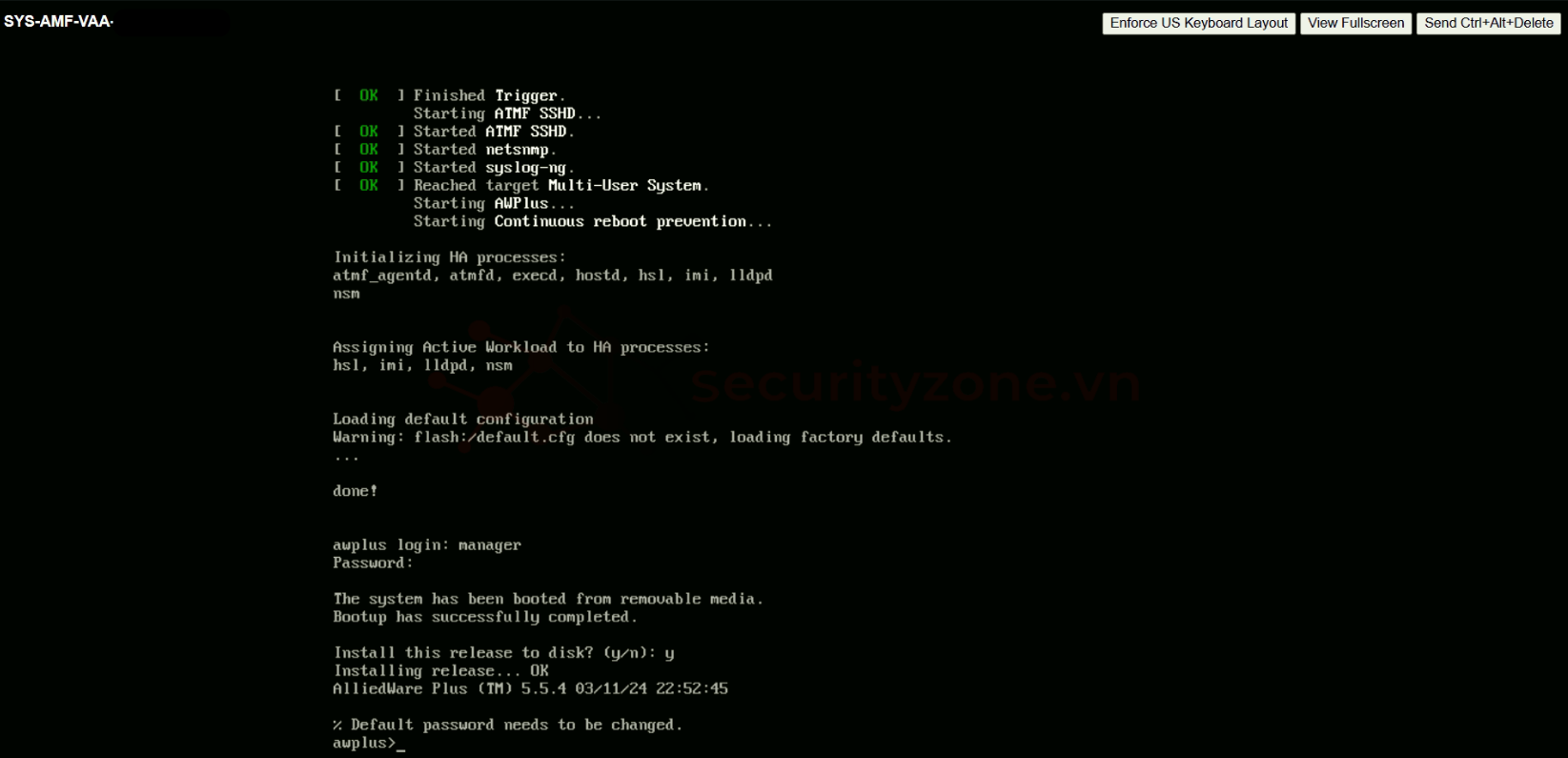
II. Cấu hình cơ bản cho VAA
Bước 1: Tiến hành cấu hình các thông tin Hostname, Username, SSH và HTTP service, Timezone cho VAA (đảm bảo hệ thống AMF bao gồm Master và các thiết bị được quản trị có ít nhất 1 tài khoản với cùng Username, Password và Timezone):
Mã:
awplus>enable
awplus#configure terminal
Enter configuration commands, one per line. End with CNTL/Z.
awplus(config)#hostname AMF-VAA
AMF-VAA(config)#username <username> privilege 15 password <password>
AMF-VAA(config)#service password-encryption
AMF-VAA(config)#service ssh
AMF-VAA(config)#ssh server allow-users admin
AMF-VAA(config)#clock timezone GMT plus 7:00
AMF-VAA(config)#service http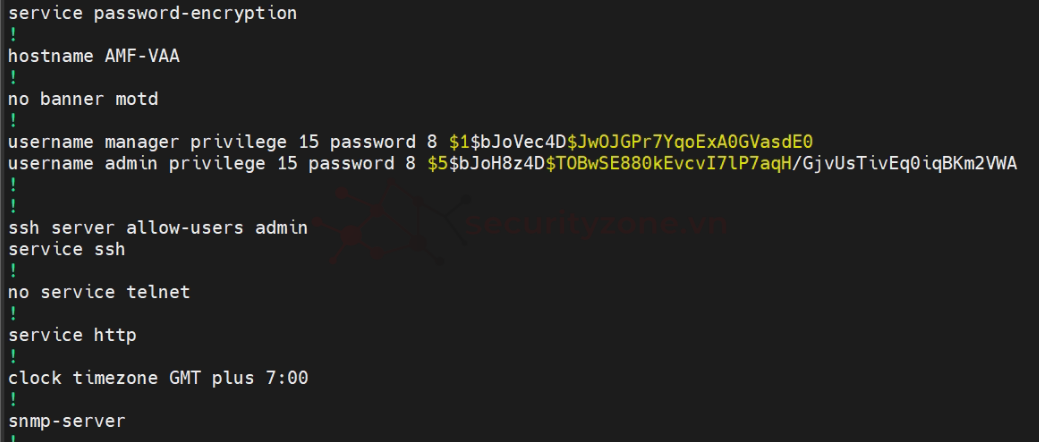
Bước 2: Tiến hành cấu hình thông tin IP Interface và Routing đảm bảo VAA có thể kết nối đến các thành phần khác trong hệ thống bao gồm Vista Manager EX (Giao diện quản trị AMF), AWC (Plugin quản trị Wifi của AMF), IP quản trị của các thiết bị Switch/ Router Allied muốn thêm vào trong mô hình AMF.
Mã:
AMF-VAA(config)#interface eth0
AMF-VAA(config-if)#ip address <IP-Interface>/<Subnet>
AMF-VAA(config-if)#exit
AMF-VAA(config)#ip route 0.0.0.0/0 <IP-Gateway>
Bước 3: Tiến hành cấu hình setup để VAA trở thành Master ( với base license của AMF thì hỗ trợ số node mặc định là 3 - bao gồm cả Master) và thông tin AMF Network name:
Mã:
AMF-VAA(config)#atmf network-name SPCCC
AMF-VAA(config)#atmf master
AMF-VAA(config)#atmf topology-gui enable
Bước 4: Để liên kết và quản trị các thiết bị trong hệ thống mạng, cần cấu hình ATMF Link. Như chúng ta biết, thì có 2 loại ATMF Link bao gồm Physical Link (được cấu hình khi các thiết bị quản trị được kết nối trực tiếp với nhau) và Virtual Link (sử dụng trong trường hợp các thiết bị được quản trị không được kết nối trực tiếp với nhau). Vậy với mô hình VAA hiện tại thì VAA sẽ chỉ sử dụng được Virtual Link để kết nối đến các thiết bị Ảo hóa/ Vật lý khác trong mạng để quán trị (như Switch, Router Allied).
Mã:
AMF-VAA(config)#atmf virtual-link id <id-number-VAA> ip <ip-VAA> remote-id <id-number-device> remote-ip <ip-device>- id-number: Đây là số định danh liên kết giữa các thiết bị với nhau, id giữa 2 đầu không nhất thiết phải giống nhau nhưng bắt buộc id của đầu bên này phải giống với id của đầu còn lại (nghĩa là nếu bạn cấu hình id-number-VAA là 1 thì trên thiết bị kia bạn phải cấu hình id-number-device là 1; và ngược lại)
- ip: Địa chỉ IP của VAA và thiết bị đảm bảo có thể giao tiếp được với nhau

Như vậy, về cơ bản thì bạn đã cấu hình xong phần cơ bản cho VAA, bài viết sau mình sẽ hướng dẫn các bạn cách tích hợp vào giao diện quản trị Vista Manager EX và liên kết với các thiết bị được quản trị trong hệ thống.
Chúc các bạn thành công :">
Đính kèm
Sửa lần cuối:
Bài viết liên quan
Bài viết mới