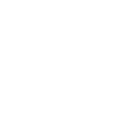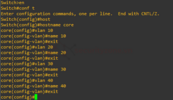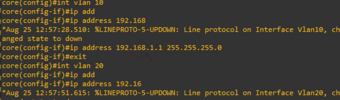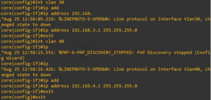Mục lục:
I. Giới thiệu tổng quan
1. Router
2. Switch
II. Cấu hình các thông tin cơ bản trên Router
III. Cấu hình các thông tin cơ bản trên Switch
- Các Giao Diện: Router có nhiều giao diện mạng, mỗi giao diện có thể kết nối đến một mạng khác nhau.
- Chức năng chính của Router:
+ Định tuyến dữ liệu: Router sử dụng bảng định tuyến (routing table) để quyết định đường đi tốt nhất cho các gói dữ liệu dựa trên địa chỉ IP đích.
+ Phân đoạn mạng: Router có khả năng chia nhỏ một mạng lớn thành nhiều mạng con để quản lý lưu lượng và an ninh tốt hơn.
+ Chuyển tiếp gói tin giữa các mạng khác nhau: Khi một thiết bị trong mạng này muốn gửi dữ liệu đến một thiết bị trong mạng khác, router sẽ nhận và chuyển tiếp gói tin đến mạng đích.
+ Kết nối các loại mạng khác nhau: Router có thể kết nối các mạng sử dụng các công nghệ khác nhau (ví dụ: Ethernet và Wi-Fi).
- Chức năng chính của Switch:
+ Chuyển mạch dữ liệu: Switch nhận dữ liệu từ một thiết bị gửi đi, sau đó sử dụng địa chỉ MAC (Media Access Control) để quyết định gửi dữ liệu đó đến cổng phù hợp nối với thiết bị đích.
+ Giảm tắc nghẽn mạng: Switch phân chia lưu lượng giữa các cổng, giúp giảm xung đột dữ liệu và tăng hiệu suất mạng.
+ Hỗ trợ VLAN (Virtual LAN): Một số switch quản lý có thể tạo ra các VLAN, cho phép phân chia một mạng vật lý thành nhiều mạng ảo độc lập.
+ Prompt (dấu nhắc):Hiển thị bằng dấu > sau tên thiết bị, ví dụ: Router>

Lệnh cơ bản:
- Privileged EXEC Mode (#): Chế độ này cho phép truy cập vào các lệnh nâng cao hơn, bao gồm cả các lệnh cấu hình và kiểm tra chi tiết hệ thống. Bạn cần nhập lệnh enable từ chế độ EXEC User để vào chế độ này.
+ Prompt: Hiển thị bằng dấu # sau tên thiết bị, ví dụ: Router#

Lệnh cơ bản:
- Global Configuration Mode ((config)#): Chế độ này cho phép bạn thay đổi cấu hình toàn bộ thiết bị, bao gồm các thiết lập liên quan đến giao diện mạng (interfaces), routing, VLAN, và nhiều hơn nữa. Bạn có thể truy cập chế độ này bằng cách gõ lệnh "configure terminal" từ chế độ EXEC Đặc quyền.
+ Prompt: Hiển thị dưới dạng (config)# sau tên thiết bị, ví dụ: Router(config)#
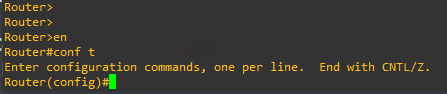
Lệnh cơ bản:
- Interface Configuration mode ((config-if)#): Chế độ này cho phép bạn cấu hình các giao diện mạng cụ thể như cổng Ethernet, Serial, hoặc VLAN. Bạn cần truy cập vào giao diện cụ thể bằng lệnh "interface" trong chế độ Global Configuration.
+ Prompt: Hiển thị dưới dạng (config-if)# sau tên thiết bị, ví dụ: Router(config-if)#
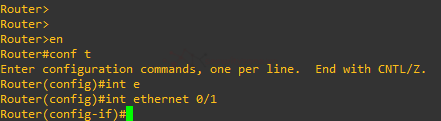
Lệnh cơ bản:
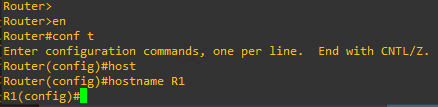
Dùng lệnh exit để trở lại mod bên ngoài, hoặc dùng Ctrl + Z để trở lại Privileges Mode
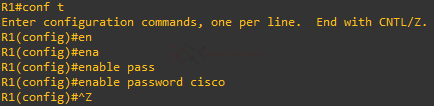

Cấu hình console password cho router: Đây là password khi bật Router lên
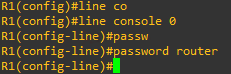
Kiểm tra:

Đặt mật khẩu bị mã hóa: Đây là mật khẩu mà không thể show lên từ Privilege Mode

Mã hóa các password trong file cấu hình

Ở đây mình làm trên EVE-NG, hướng dẫn tải tại đây.
Mô hình:

Mô hình gồm có 3 lớp mạng
+ 192.168.1.0/24
+ 192.168.2.0/24
+ 192.168.3.0/24
- R1 có 2 cổng kết nối: cổng e0/0 (192.168.1.1) kết nối đến pc cổng eth0 (192.168.1.10)
- R2 có 2 cổng kết nối: cổng e0/1 (192.168.2.2) kết nối đến pc cổng eth0 (192.168.2.10).
- 2 Router kết nối với nhau bằng cổng e0/1 (192.168.3.1) của R1 và e0/0 (192.168.3.2) của R2.
Mục đích của bài: Cấu hình sao cho PC1 ping được đến PC2 và ngược lại
+ Cấu hình đặt IP cho R1,R2,PC1,PC2.
+ Sử dụng định tuyến OSPF trên R1 và R2 để kết nối các lớp mạng với nhau.
Đặt ip cho R1:
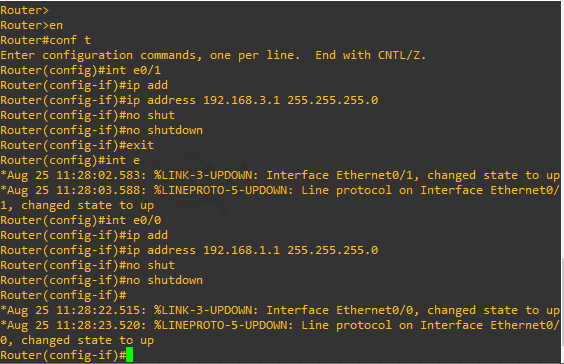
Kiểm tra bằng lệnh show ip int br:
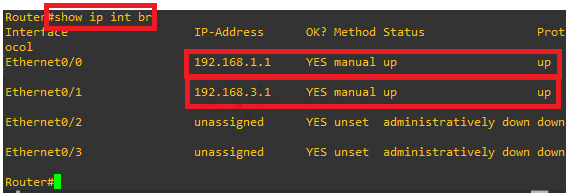
Đặt IP cho R2:
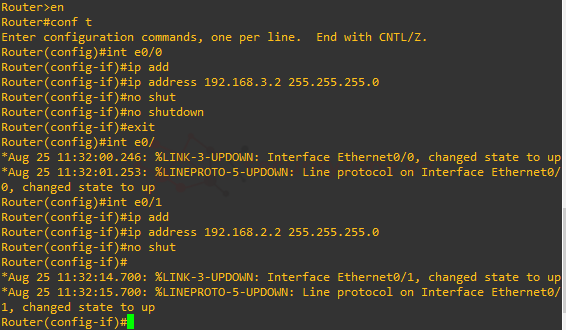
Kiểm tra bằng lệnh show ip int br:
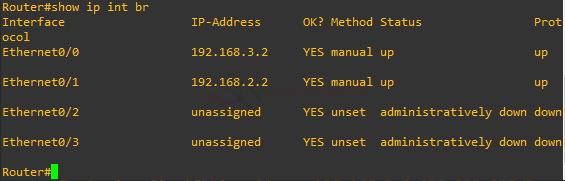
Tiếp hành đặt IP cho PC
PC1:

PC2:

Cấu hình định tuyến cho R1:
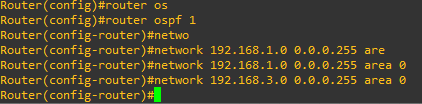
Cấu hình định tuyến cho R2:
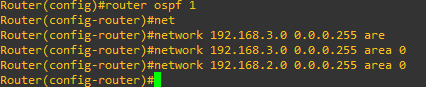
Kiểm tra bảng định tuyến của R1 bằng lệnh show ip route:
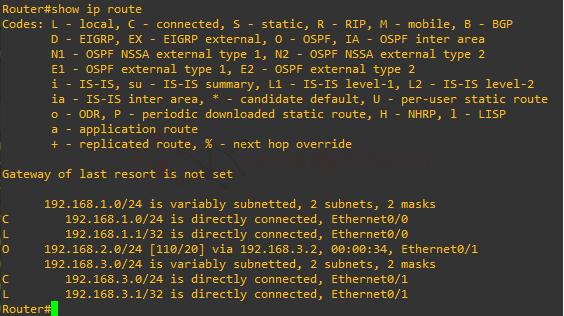
Kiểm tra bảng định tuyến R2:
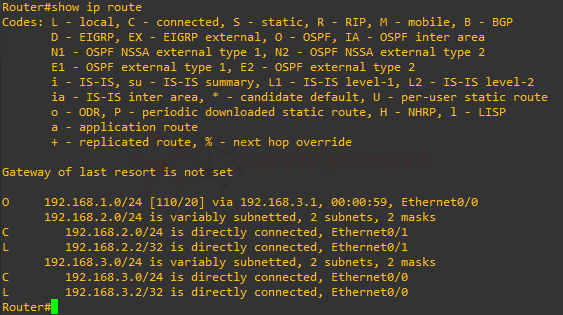
Ping kiểm tra: Ping từ PC1 qua PC2 với địa chỉ 192.168.2.10 và ngược lại thành công.

Từ PC2 qua PC1:
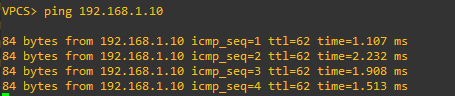
Sau khi cấu hình xong, nên lưu cấu hình để tránh bị mất khi Router khởi động lại.
Trên R1
Trên R2
Hoặc cũng có thể lưu bằng lệnh:
2. Thực hành
Mô hình:
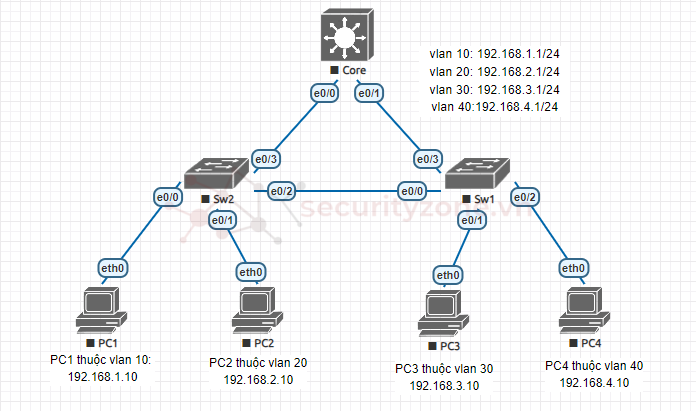
- Yêu cầu bài:
+ Ping thông các Vlan với nhau
+ Ping thông các Gateway
- Tạo 4 VLAN cho 4 PC ở CORE
+ Cấu hình đường trunk: Đường trunk là đường mà nhiều vlan đi qua.
+ Cấu hình đường access: Access chỉ định cho 1 vlan duy nhất.
Tạo vlan trên core:
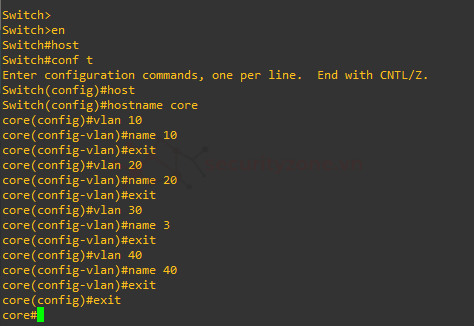
Kiểm tra vlan:
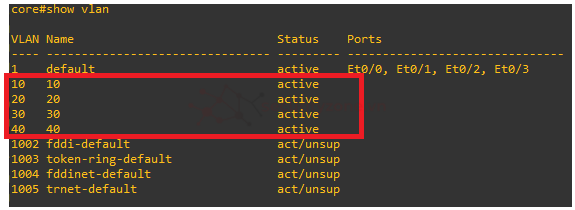
Vì đây là Switch layer 3 nên cần phải bật chức năng định tuyến:
Đặt ip lần lượt cho các vlan 10, 20, 30, 40:
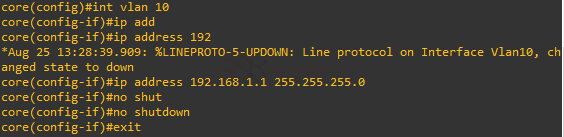
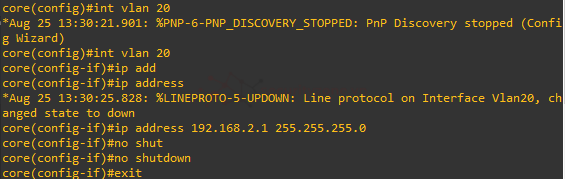
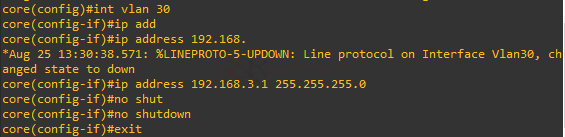
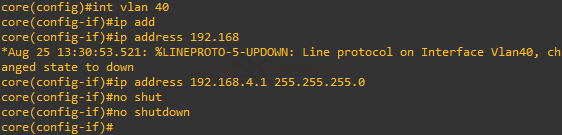
Kiểm tra IP của các vlan: Trạng thái ở đây còn down bởi vì chưa cấu hình đường trunk cho các vlan
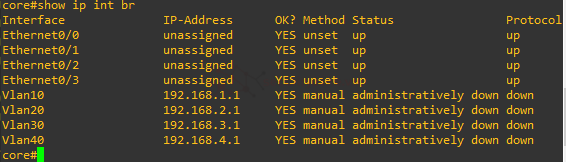
Cấu hình đường trunk cho cổng e0/0 và e0/1:
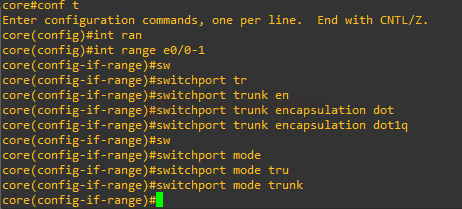
Sau khi cấu hình đường trunk thì trạng thái các cổng vlan sẽ up, tự kiểm tra.
- Tại SW2: Tạo vlan trên sw2 nơi có vlan 10 và 20, vì ở đây là bài cơ bản nên không cấu hình VTP, nếu VTP thì vlan sẽ tự động đổ xuống các switch mà không cần cấu hình.
Tạo vlan 10, 20 và kiểm tra:
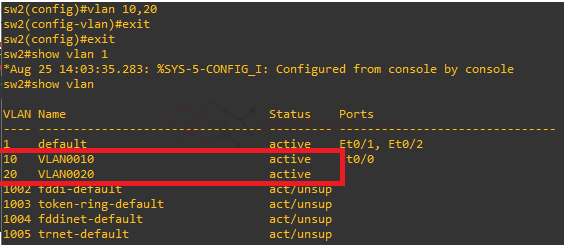
Cấu hình đường trunk cho cổng e0/2 và e0/3:
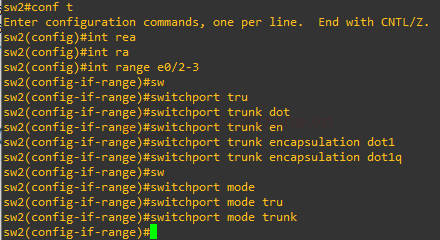
PC1 thuộc vlan 10 nên cổng nối với PC1 (e0/0) sẽ cấu hình access và vlan 20 nối PC2 (e0/1) tương tự:
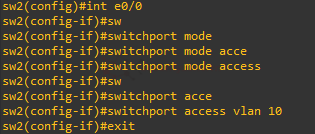
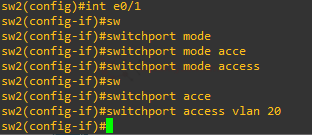
Kiểm tra vlan đã được gắn với cổng chưa:
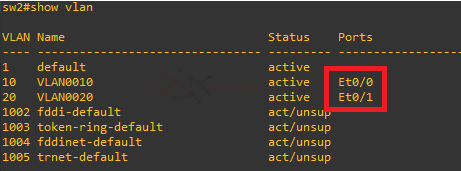
- Tại SW1: Cấu hình đường trunk ở cổng e0/0 và e0/3 tương tự như SW2
+ Gắn cổng e0/1 vào vlan 30, và cổng e0/2 vào vlan 40.
Cổng e0/1 nối xuống PC3 thuộc vlan 30 và e0/2 nối PC4 thuộc vlan 40
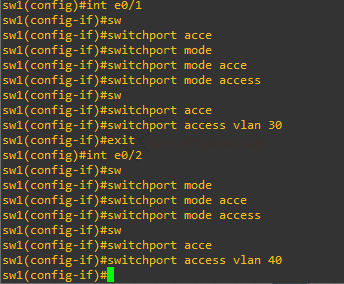
Kiểm tra cổng đã gắn đúng vlan chưa:
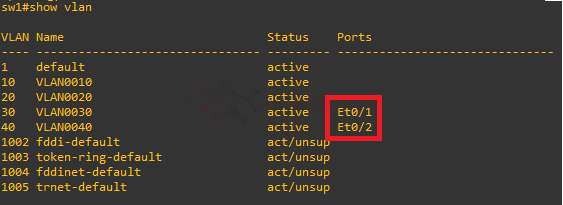
+ Đặt IP lần lượt cho PC1, PC2, PC3, PC4
PC1 thuộc vlan 10:

PC2 thuộc vlan 20:

PC3 thuộc vlan 30:

PC4 thuộc vlan 40:

+ Ping kiểm tra kết nối:
PC1 ping qua PC4 thuộc vlan 40, gói đầu tiên timeout là do ARP

PC2 ping qua PC3 thuộc vlan 30, gói tin đầu rớt là do ARP.

I. Giới thiệu tổng quan
1. Router
2. Switch
II. Cấu hình các thông tin cơ bản trên Router
III. Cấu hình các thông tin cơ bản trên Switch
[LAB 01] Tìm hiểu các tập lệnh và cấu hình các thông tin cơ bản trên Router và Switch
I. Giới thiệu tổng quan
1. Router
- Router là một thiết bị mạng quan trọng được sử dụng để kết nối nhiều mạng khác nhau, chẳng hạn như mạng nội bộ (LAN) và mạng diện rộng (WAN). Chức năng chính của router là định tuyến (routing) các gói dữ liệu từ mạng này đến mạng khác, đảm bảo rằng dữ liệu được truyền đến đúng đích một cách hiệu quả.- Các Giao Diện: Router có nhiều giao diện mạng, mỗi giao diện có thể kết nối đến một mạng khác nhau.
- Chức năng chính của Router:
+ Định tuyến dữ liệu: Router sử dụng bảng định tuyến (routing table) để quyết định đường đi tốt nhất cho các gói dữ liệu dựa trên địa chỉ IP đích.
+ Phân đoạn mạng: Router có khả năng chia nhỏ một mạng lớn thành nhiều mạng con để quản lý lưu lượng và an ninh tốt hơn.
+ Chuyển tiếp gói tin giữa các mạng khác nhau: Khi một thiết bị trong mạng này muốn gửi dữ liệu đến một thiết bị trong mạng khác, router sẽ nhận và chuyển tiếp gói tin đến mạng đích.
+ Kết nối các loại mạng khác nhau: Router có thể kết nối các mạng sử dụng các công nghệ khác nhau (ví dụ: Ethernet và Wi-Fi).
2. Switch
- Switch (hay còn gọi là bộ chuyển mạch) là một thiết bị mạng hoạt động ở lớp 2 (Data Link Layer) của mô hình OSI. Switch được sử dụng để kết nối nhiều thiết bị trong cùng một mạng LAN, cho phép chúng giao tiếp với nhau.- Chức năng chính của Switch:
+ Chuyển mạch dữ liệu: Switch nhận dữ liệu từ một thiết bị gửi đi, sau đó sử dụng địa chỉ MAC (Media Access Control) để quyết định gửi dữ liệu đó đến cổng phù hợp nối với thiết bị đích.
+ Giảm tắc nghẽn mạng: Switch phân chia lưu lượng giữa các cổng, giúp giảm xung đột dữ liệu và tăng hiệu suất mạng.
+ Hỗ trợ VLAN (Virtual LAN): Một số switch quản lý có thể tạo ra các VLAN, cho phép phân chia một mạng vật lý thành nhiều mạng ảo độc lập.
So sánh giữa Router và Switch |
Router | Swich |
| Kết nối các mạng khác nhau. | Kết nối các thiết bị trong cùng một mạng LAN. |
| Sử dụng địa chỉ IP để định tuyến dữ liệu. | Sử dụng địa chỉ MAC để chuyển tiếp dữ liệu |
| Có thể làm việc ở lớp 3 (Network Layer) của mô hình OSI. | Hoạt động chủ yếu ở lớp 2 (Data Link Layer) của mô hình OSI. |
3. Các chế độ cấu hình
Chế Độ Cấu Hình:
- User EXEC Mode (>): Chế độ này là chế độ đầu tiên bạn truy cập khi đăng nhập vào router hoặc switch. Nó cung cấp quyền truy cập hạn chế, chủ yếu để xem thông tin trạng thái hệ thống và thực hiện các lệnh chẩn đoán cơ bản.+ Prompt (dấu nhắc):Hiển thị bằng dấu > sau tên thiết bị, ví dụ: Router>

Lệnh cơ bản:
Code:
show version: Xem thông tin phiên bản hệ điều hành và cấu hình thiết bị.
ping [IP address]: Kiểm tra kết nối với địa chỉ IP cụ thể.- Privileged EXEC Mode (#): Chế độ này cho phép truy cập vào các lệnh nâng cao hơn, bao gồm cả các lệnh cấu hình và kiểm tra chi tiết hệ thống. Bạn cần nhập lệnh enable từ chế độ EXEC User để vào chế độ này.
+ Prompt: Hiển thị bằng dấu # sau tên thiết bị, ví dụ: Router#

Lệnh cơ bản:
Code:
show running-config: Xem cấu hình hiện tại của thiết bị.
copy running-config startup-config: Lưu cấu hình hiện tại vào bộ nhớ khởi động.- Global Configuration Mode ((config)#): Chế độ này cho phép bạn thay đổi cấu hình toàn bộ thiết bị, bao gồm các thiết lập liên quan đến giao diện mạng (interfaces), routing, VLAN, và nhiều hơn nữa. Bạn có thể truy cập chế độ này bằng cách gõ lệnh "configure terminal" từ chế độ EXEC Đặc quyền.
+ Prompt: Hiển thị dưới dạng (config)# sau tên thiết bị, ví dụ: Router(config)#
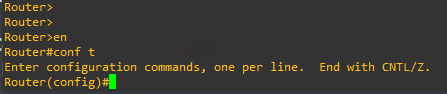
Lệnh cơ bản:
Code:
hostname [tên thiết bị]: Đổi tên thiết bị.
interface [tên giao diện]: Truy cập vào chế độ cấu hình giao diện.- Interface Configuration mode ((config-if)#): Chế độ này cho phép bạn cấu hình các giao diện mạng cụ thể như cổng Ethernet, Serial, hoặc VLAN. Bạn cần truy cập vào giao diện cụ thể bằng lệnh "interface" trong chế độ Global Configuration.
+ Prompt: Hiển thị dưới dạng (config-if)# sau tên thiết bị, ví dụ: Router(config-if)#
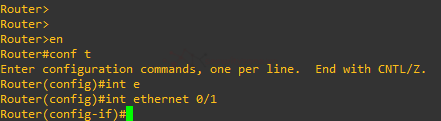
Lệnh cơ bản:
Code:
ip address [địa chỉ IP] [subnet mask]: Gán địa chỉ IP cho giao diện.
no shutdown: Bật giao diện mạng.II. Cấu hình các thông tin cơ bản trên Router
1. Đặt tên cho thiết bị
Đặt tên cho Router là R1
Code:
Router>en
Router#conf ter
Router(config)#hostname R1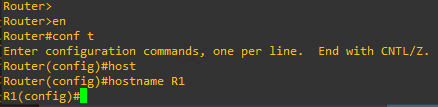
Dùng lệnh exit để trở lại mod bên ngoài, hoặc dùng Ctrl + Z để trở lại Privileges Mode
2. Đặt password
ĐẶT PASSWORD CHO PRIVILEGED MODE
Code:
R1(config)#enable password cisco
Kiểm tra
R1>en
Password: cisco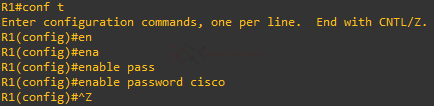

Cấu hình console password cho router: Đây là password khi bật Router lên
Code:
R1#conf t
R1(config)#line console 0
R1(config-line)#password router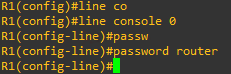
Kiểm tra:

Đặt mật khẩu bị mã hóa: Đây là mật khẩu mà không thể show lên từ Privilege Mode
Code:
R1(config)#enable secret routerMã hóa các password trong file cấu hình
Code:
R1(config)#service password-encryption
3. Thực hành
- Có thể làm ở các môi trường lab như GNS3, EVE-NG, Packet Tracer,..Ở đây mình làm trên EVE-NG, hướng dẫn tải tại đây.
Mô hình:

Mô hình gồm có 3 lớp mạng
+ 192.168.1.0/24
+ 192.168.2.0/24
+ 192.168.3.0/24
- R1 có 2 cổng kết nối: cổng e0/0 (192.168.1.1) kết nối đến pc cổng eth0 (192.168.1.10)
- R2 có 2 cổng kết nối: cổng e0/1 (192.168.2.2) kết nối đến pc cổng eth0 (192.168.2.10).
- 2 Router kết nối với nhau bằng cổng e0/1 (192.168.3.1) của R1 và e0/0 (192.168.3.2) của R2.
Mục đích của bài: Cấu hình sao cho PC1 ping được đến PC2 và ngược lại
+ Cấu hình đặt IP cho R1,R2,PC1,PC2.
+ Sử dụng định tuyến OSPF trên R1 và R2 để kết nối các lớp mạng với nhau.
Đặt ip cho R1:
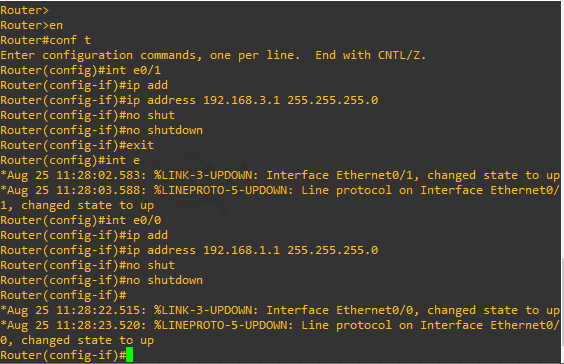
Kiểm tra bằng lệnh show ip int br:
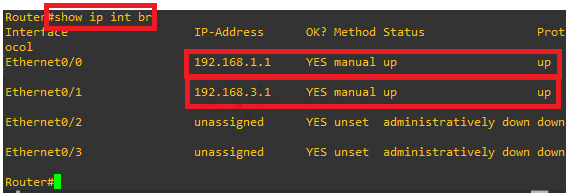
Đặt IP cho R2:
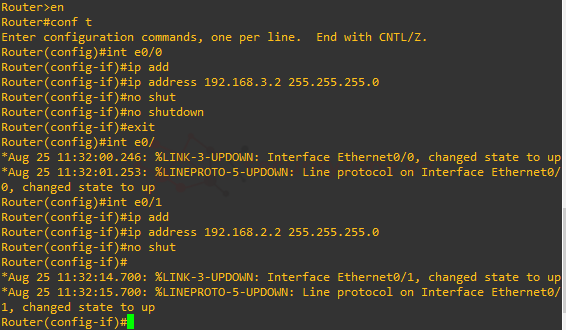
Kiểm tra bằng lệnh show ip int br:
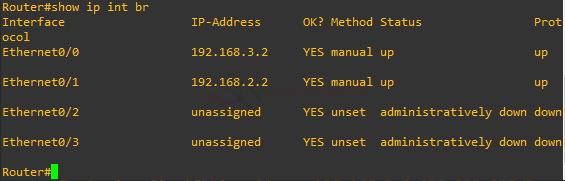
Tiếp hành đặt IP cho PC
PC1:

PC2:

Cấu hình định tuyến cho R1:
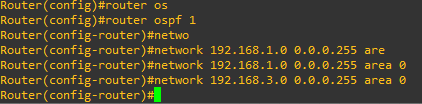
Cấu hình định tuyến cho R2:
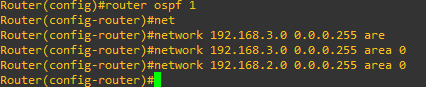
Kiểm tra bảng định tuyến của R1 bằng lệnh show ip route:
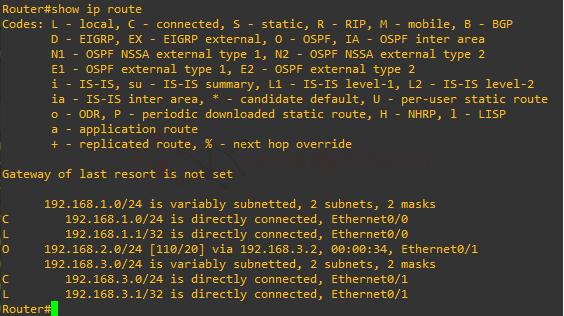
Kiểm tra bảng định tuyến R2:
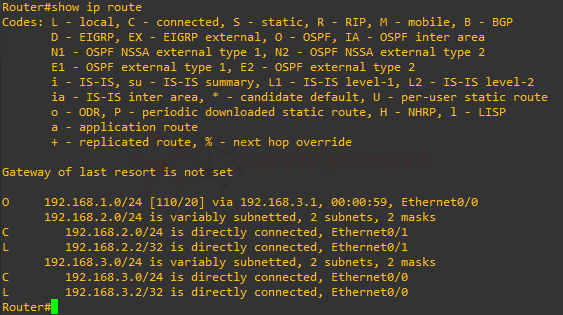
Ping kiểm tra: Ping từ PC1 qua PC2 với địa chỉ 192.168.2.10 và ngược lại thành công.

Từ PC2 qua PC1:
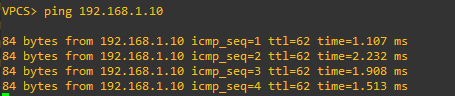
Sau khi cấu hình xong, nên lưu cấu hình để tránh bị mất khi Router khởi động lại.
Trên R1
Code:
R1#copy running-config startup-config
Code:
R2#copy running-config startup-config
Code:
R1#wrIII. Cấu hình các thông tin cơ bản trên Switch
1. Đặt tên và password tương tự như ở Router2. Thực hành
Mô hình:
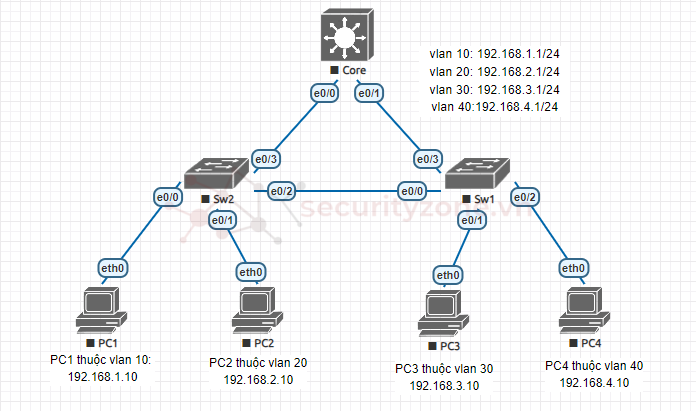
- Yêu cầu bài:
+ Ping thông các Vlan với nhau
+ Ping thông các Gateway
- Tạo 4 VLAN cho 4 PC ở CORE
+ Cấu hình đường trunk: Đường trunk là đường mà nhiều vlan đi qua.
+ Cấu hình đường access: Access chỉ định cho 1 vlan duy nhất.
Tạo vlan trên core:
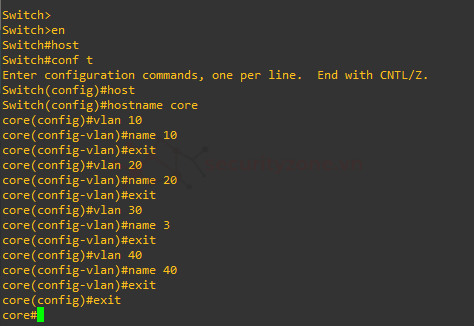
Kiểm tra vlan:
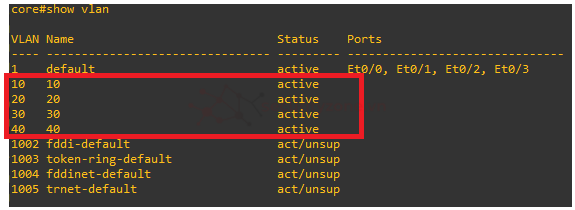
Vì đây là Switch layer 3 nên cần phải bật chức năng định tuyến:
Code:
core(config)#ip routingĐặt ip lần lượt cho các vlan 10, 20, 30, 40:
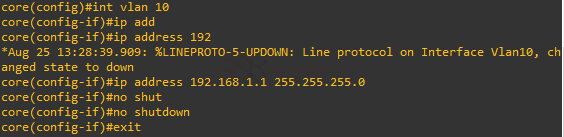
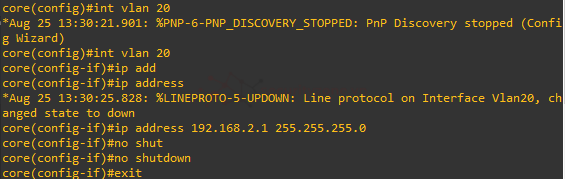
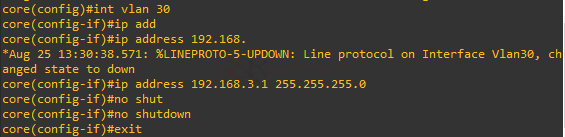
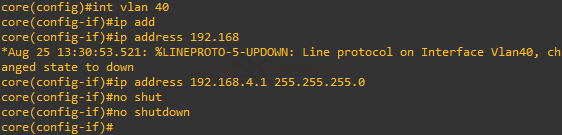
Kiểm tra IP của các vlan: Trạng thái ở đây còn down bởi vì chưa cấu hình đường trunk cho các vlan
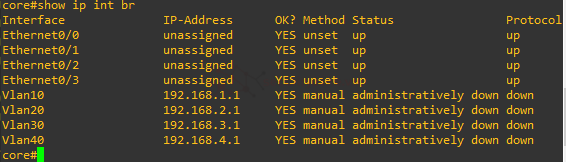
Cấu hình đường trunk cho cổng e0/0 và e0/1:
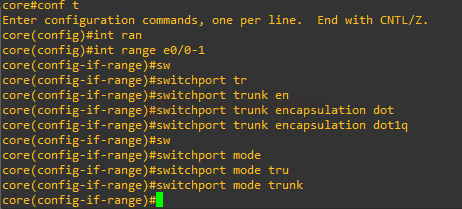
Sau khi cấu hình đường trunk thì trạng thái các cổng vlan sẽ up, tự kiểm tra.
- Tại SW2: Tạo vlan trên sw2 nơi có vlan 10 và 20, vì ở đây là bài cơ bản nên không cấu hình VTP, nếu VTP thì vlan sẽ tự động đổ xuống các switch mà không cần cấu hình.
Tạo vlan 10, 20 và kiểm tra:
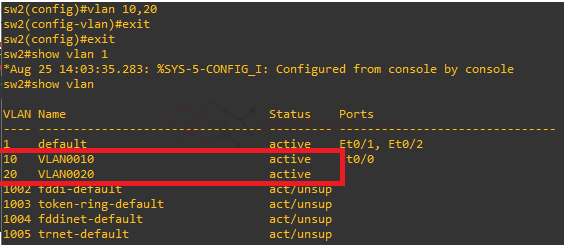
Cấu hình đường trunk cho cổng e0/2 và e0/3:
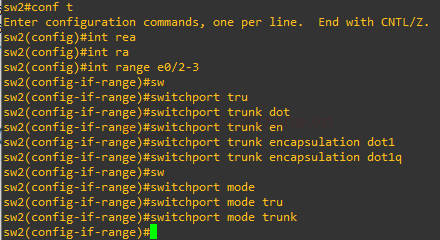
PC1 thuộc vlan 10 nên cổng nối với PC1 (e0/0) sẽ cấu hình access và vlan 20 nối PC2 (e0/1) tương tự:
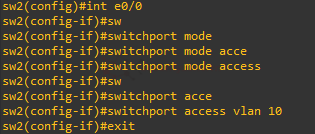
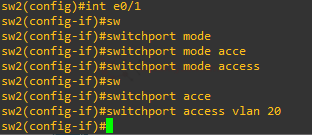
Kiểm tra vlan đã được gắn với cổng chưa:
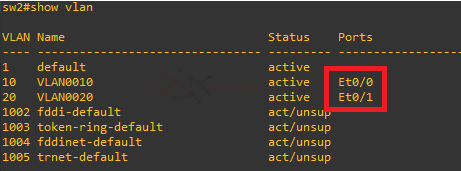
- Tại SW1: Cấu hình đường trunk ở cổng e0/0 và e0/3 tương tự như SW2
+ Gắn cổng e0/1 vào vlan 30, và cổng e0/2 vào vlan 40.
Cổng e0/1 nối xuống PC3 thuộc vlan 30 và e0/2 nối PC4 thuộc vlan 40
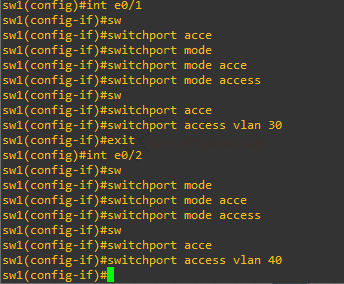
Kiểm tra cổng đã gắn đúng vlan chưa:
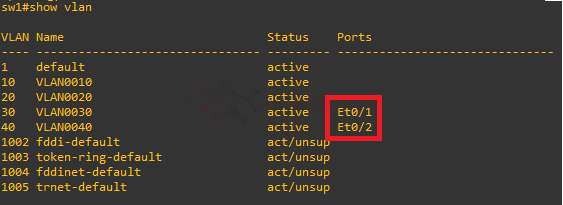
+ Đặt IP lần lượt cho PC1, PC2, PC3, PC4
PC1 thuộc vlan 10:

PC2 thuộc vlan 20:

PC3 thuộc vlan 30:

PC4 thuộc vlan 40:

+ Ping kiểm tra kết nối:
PC1 ping qua PC4 thuộc vlan 40, gói đầu tiên timeout là do ARP

PC2 ping qua PC3 thuộc vlan 30, gói tin đầu rớt là do ARP.

Attachments
Last edited: