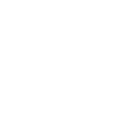MỤC LỤC
I. Triển khai Check Point R81.20 Stand Alone trên VMware
II. Cấu hình các thông tin cơ bản trên Check Point R81.20
1. chuẩn bị
1 file iso CheckPoint R81.20: tải file tại đây
View attachment
2. Triển khai
- Trên VMware ta chọn Create a New Virtual Machine
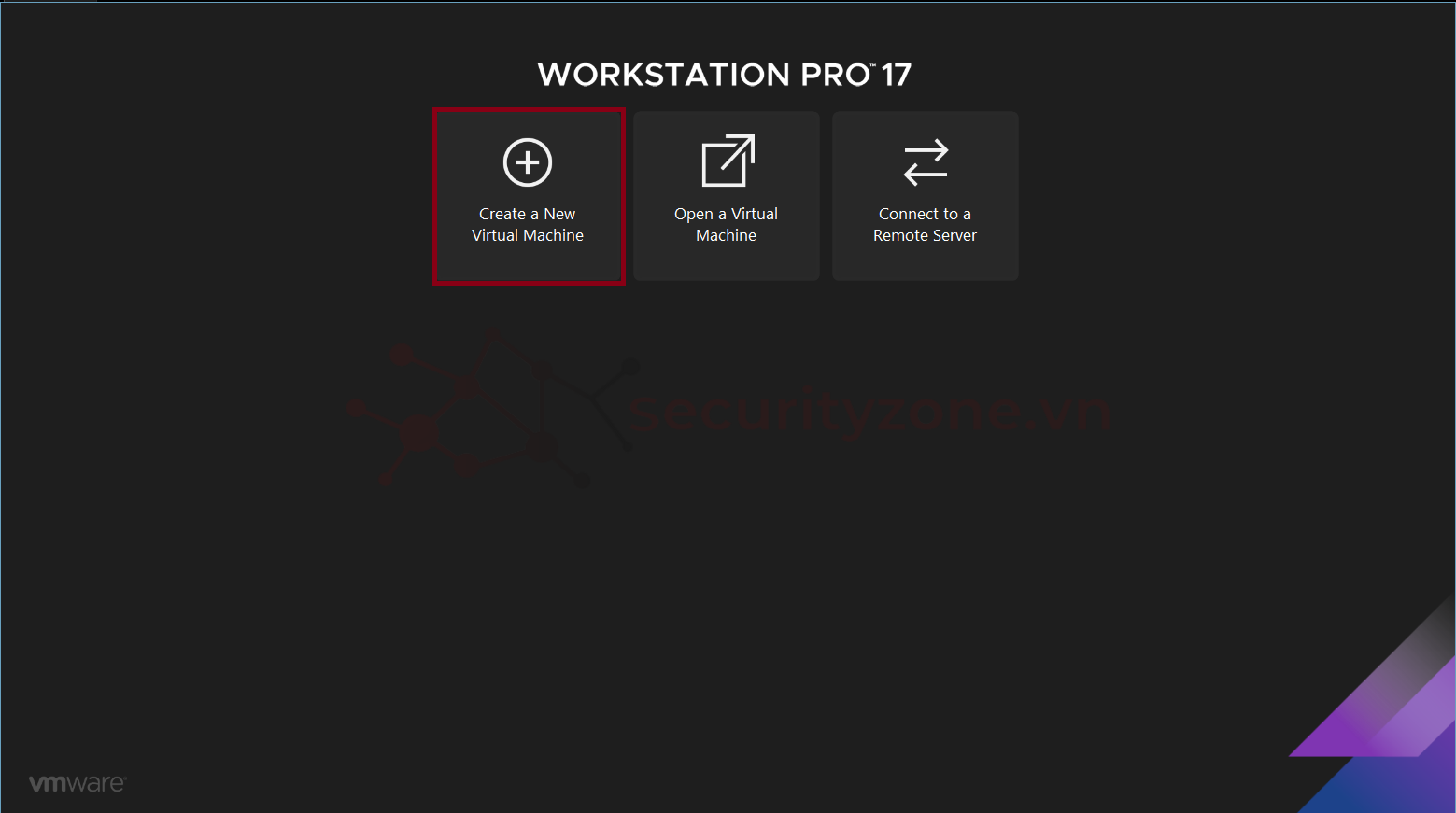
- Ta chọn Custom và next.
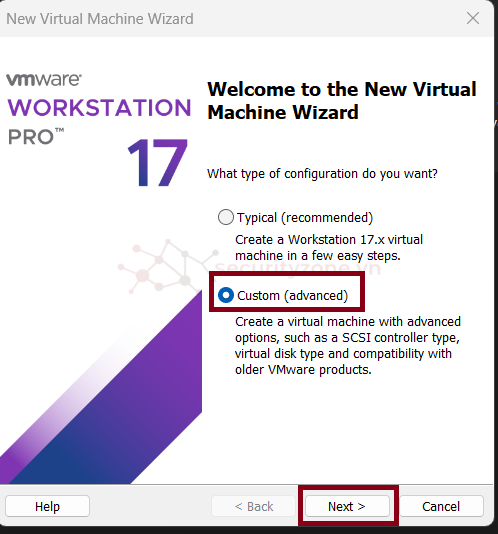
- ta đưa file iso Checkpoint đã tải và nhấn next. Tiếp theo ta đặt tên và chọn nơi lưu.
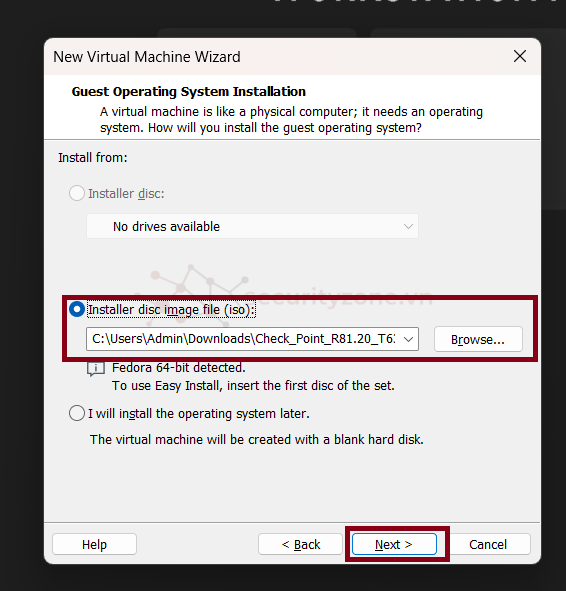
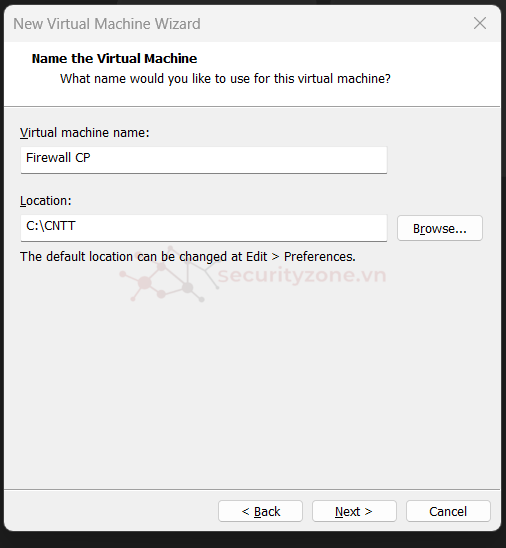
- ta chọn CPU và RAM cho máy ảo rồi nhấn next.
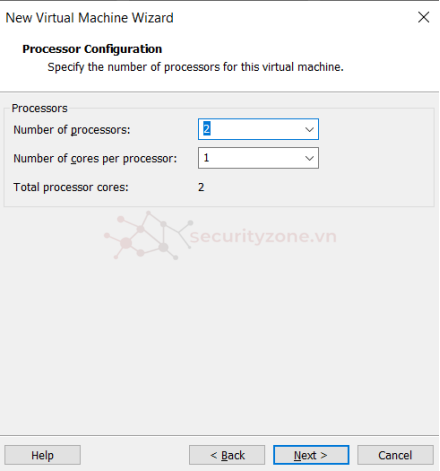
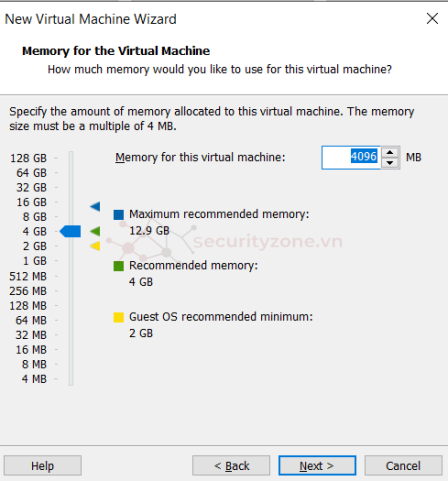
- Ta chọn card mạng cho máy và next.
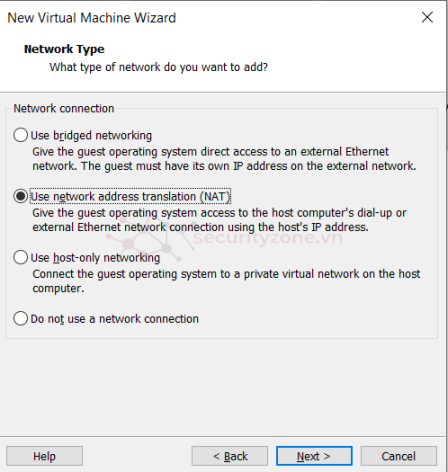
- Ta chọn theo Recommended và next.
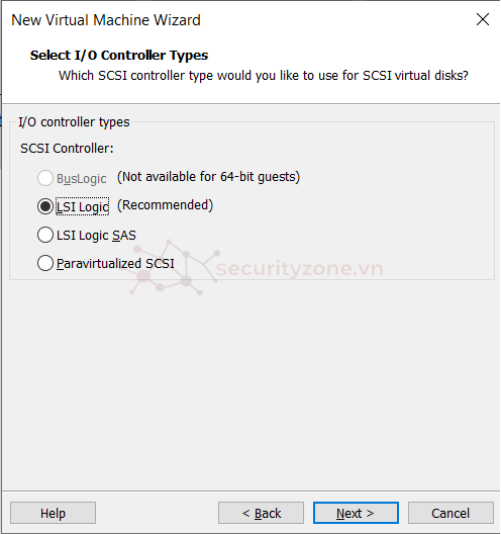
- Ta chọn dung lượng ổ cứng sau đó next. Cuối cùng ta chọn Finish.
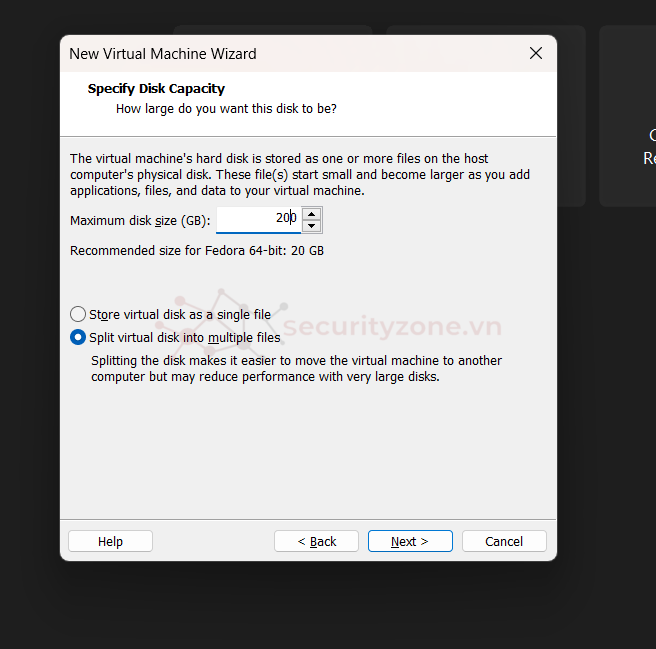
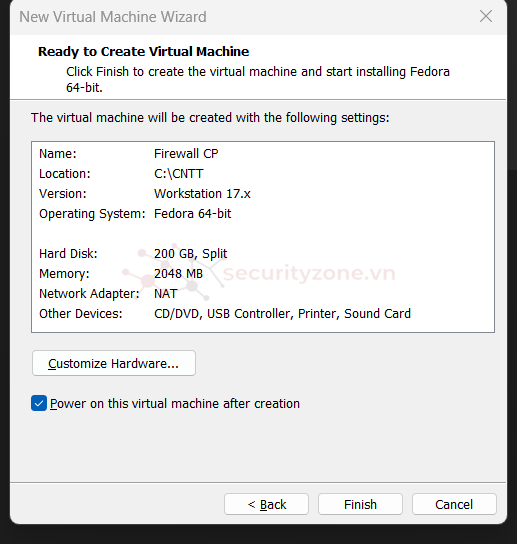
- Ta chọn Install.

- Ta chọn OK
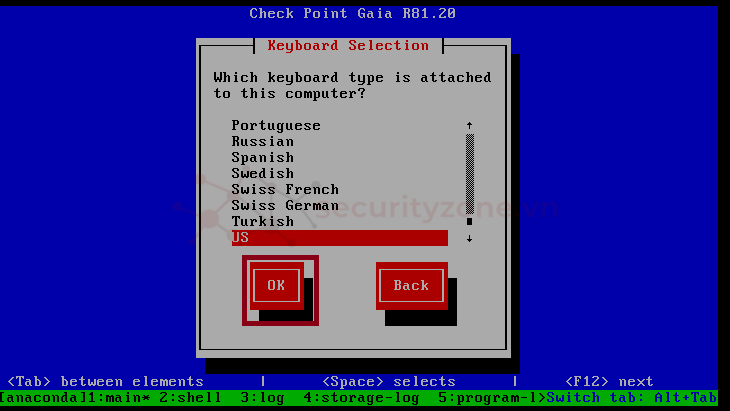
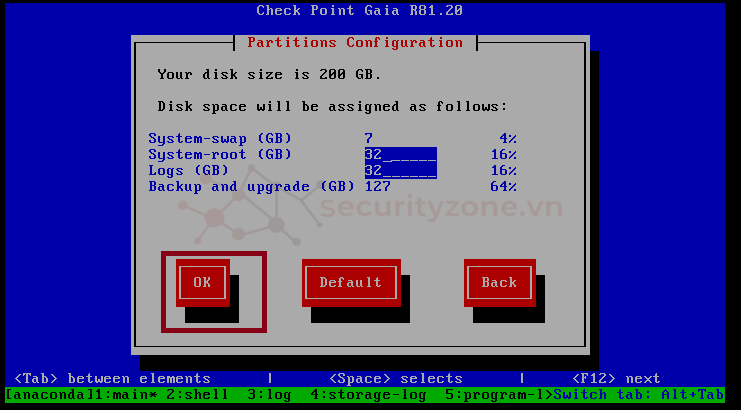
- Ta nhập password "admin" và tạo pasword Maintenance mode.

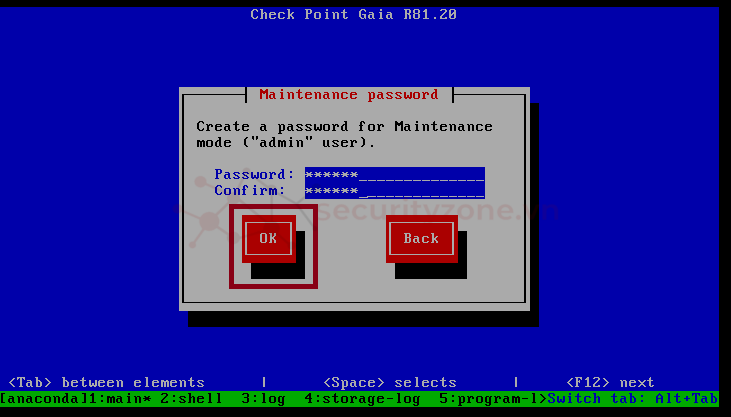
- Ta nhập IP và nhấn OK. Tiếp theo máy hỏi ta có muốn tiếp tục ta chọn OK.
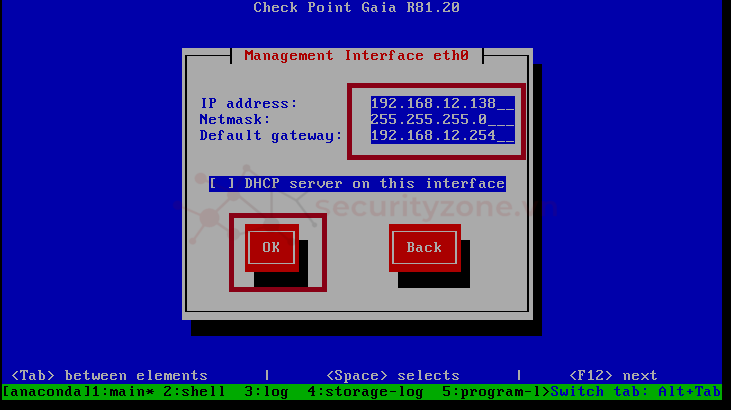
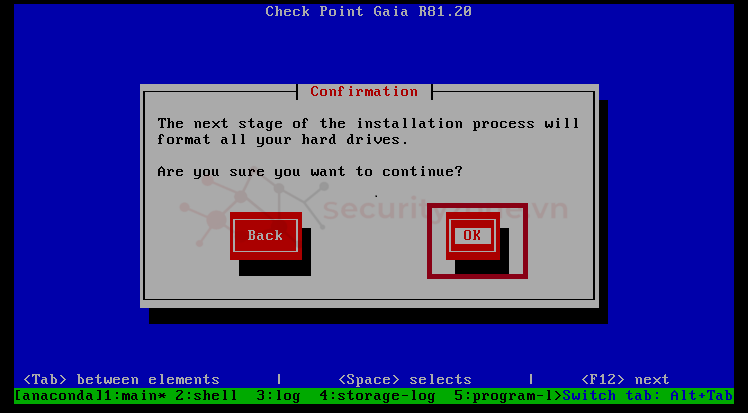
- Ta sẽ đợi quá trình cài đặt hệ thống một lúc.

- Sau khi cài đặt xong ta nhấn phím bất kì đẻ reboots.
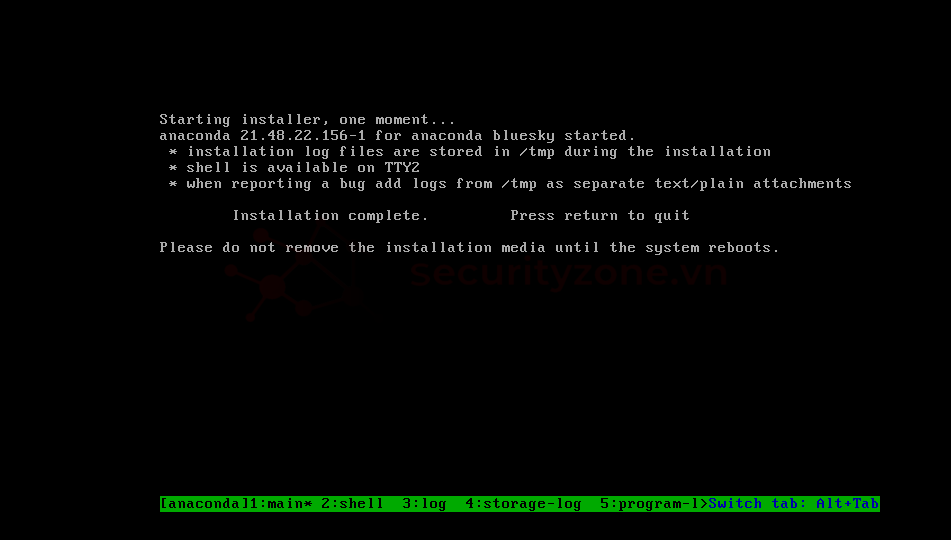
- sau khi reboots xong ta đăng nhập bằng user: admin và password đã tạo trước đó.
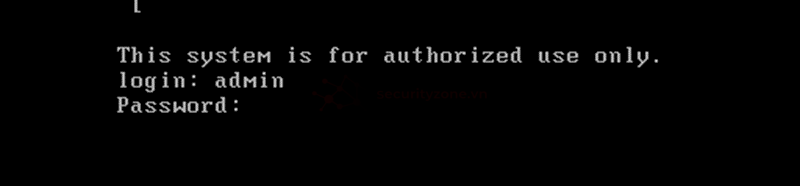
- sau khi đăng nhập ta có thể kiểm tra IP máy bằng lệnh: Show interfaces all

- Tiếp theo ta mở đồ họa GUI bằng ip máy trên trình duyệt. Đăng nhập bằng admin và password đã tạo.

II. Cấu hình các thông tin cơ bản trên Check Point R81.20
- Sau khi đăng nhập ta tick nnext
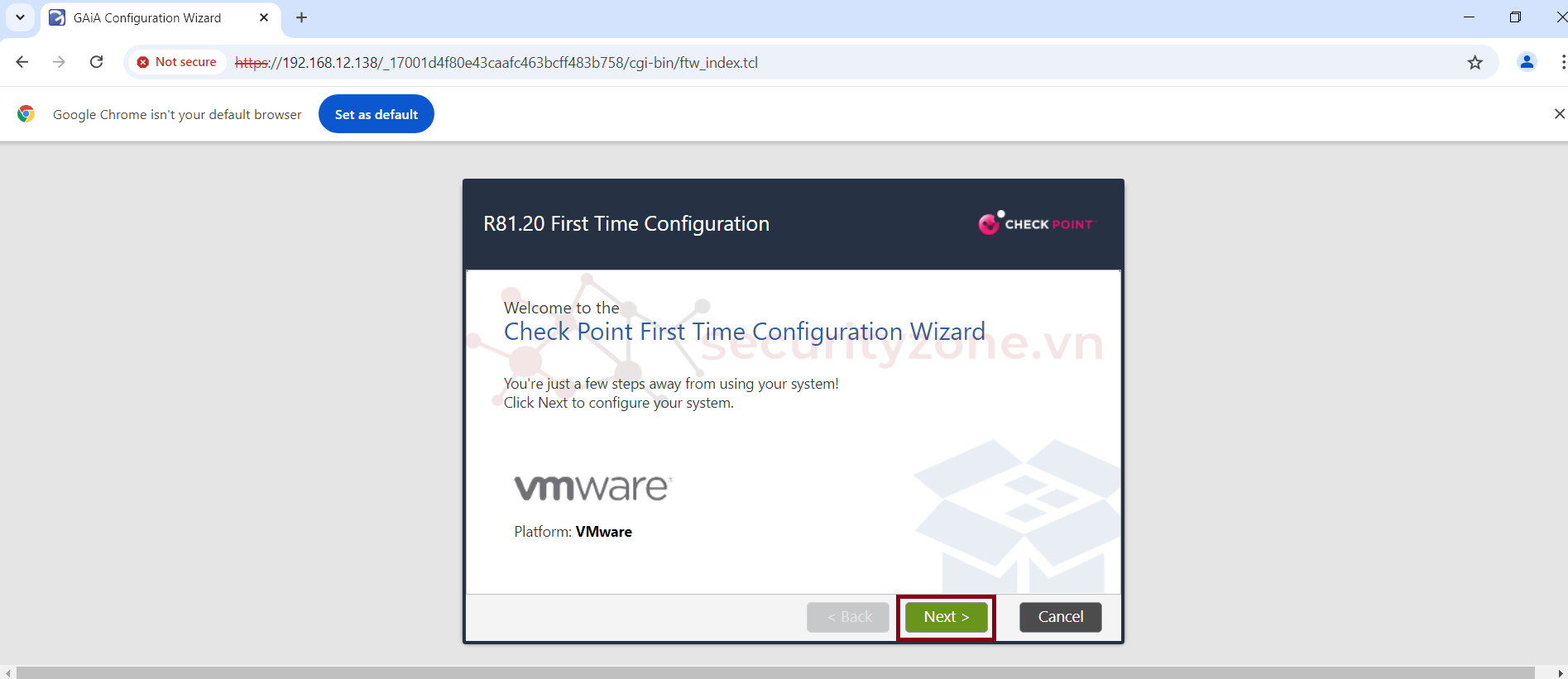
- ta chọn next.
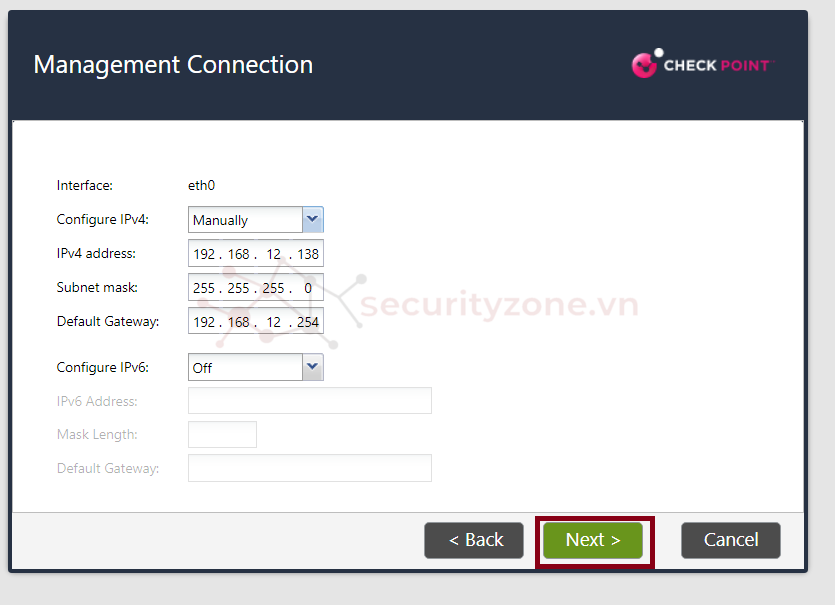
- Ta chỉnh lại Hostname và chọn Date & Time thích hợp.

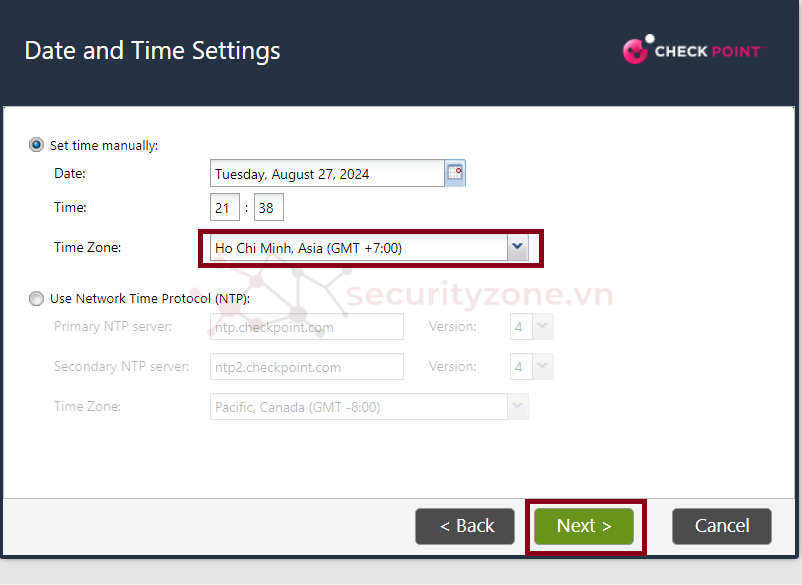
- Ta để mặc định và chọn next.

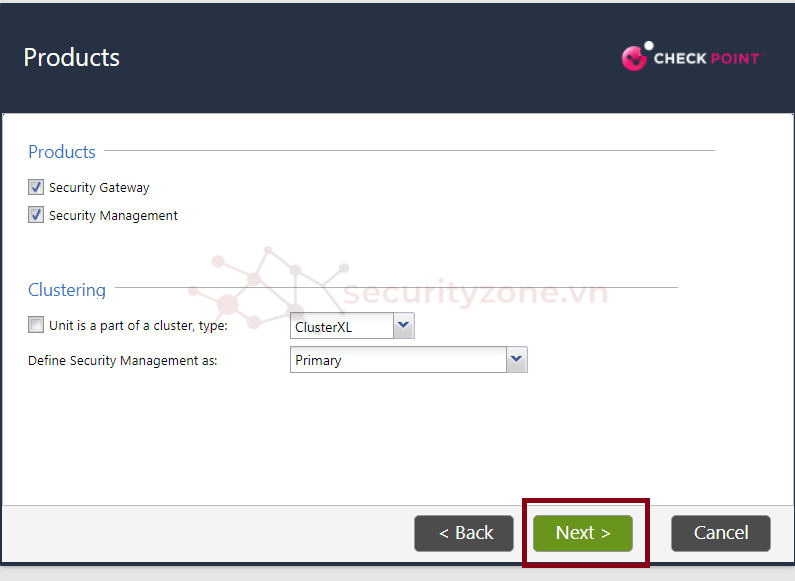
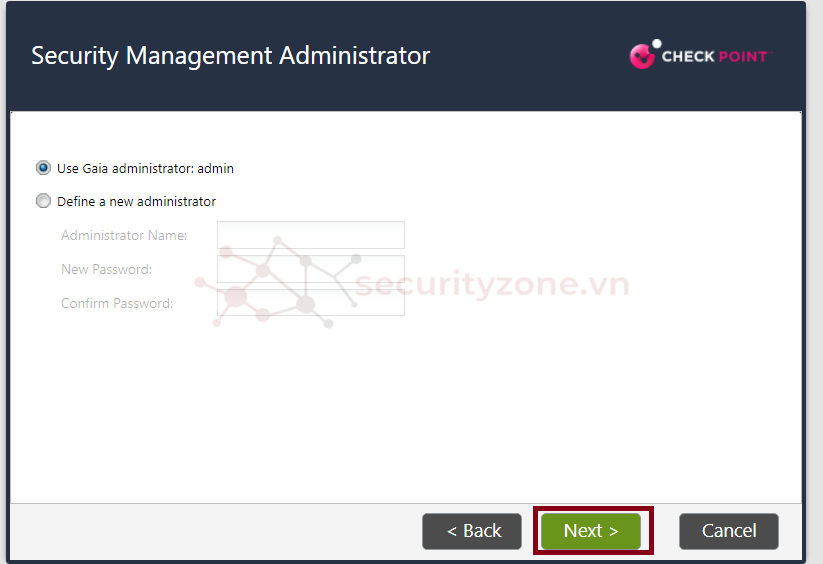
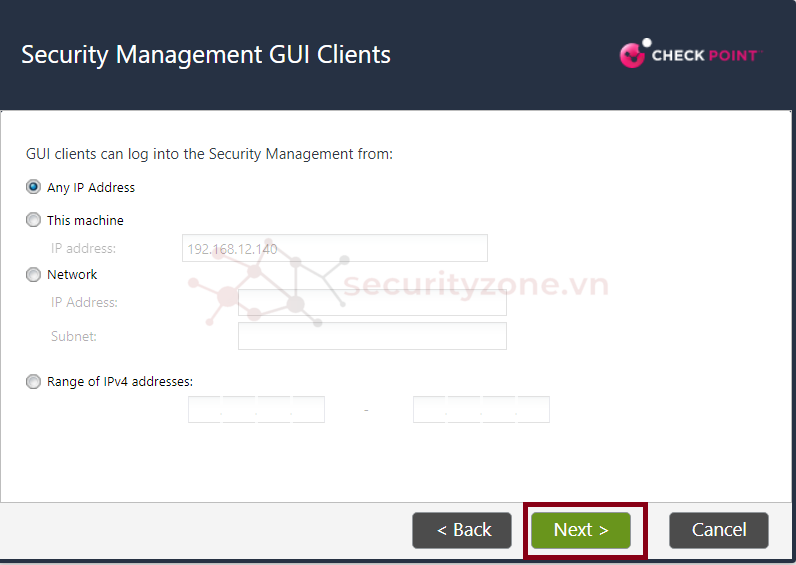
- Chọn Finish để kết thúc quá trình.
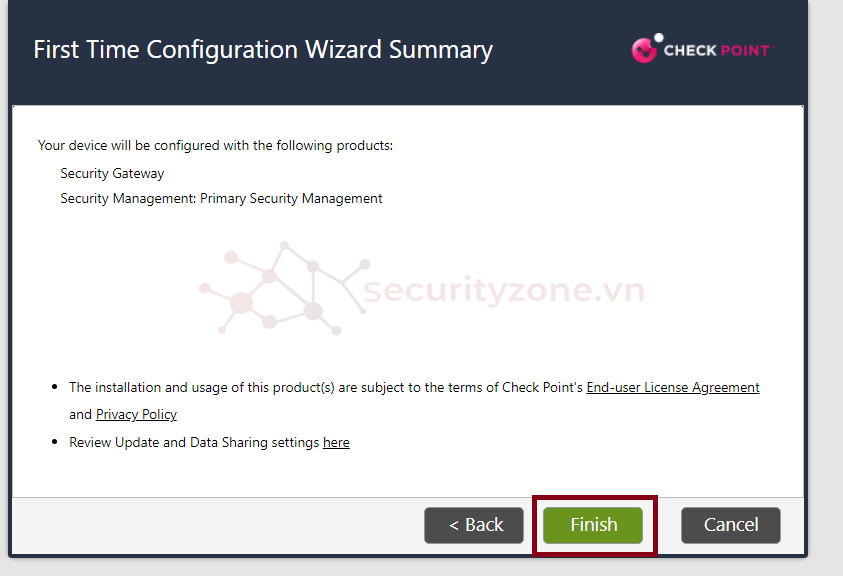
- Ta sẽ đợi quá trình cài đặt một lúc.
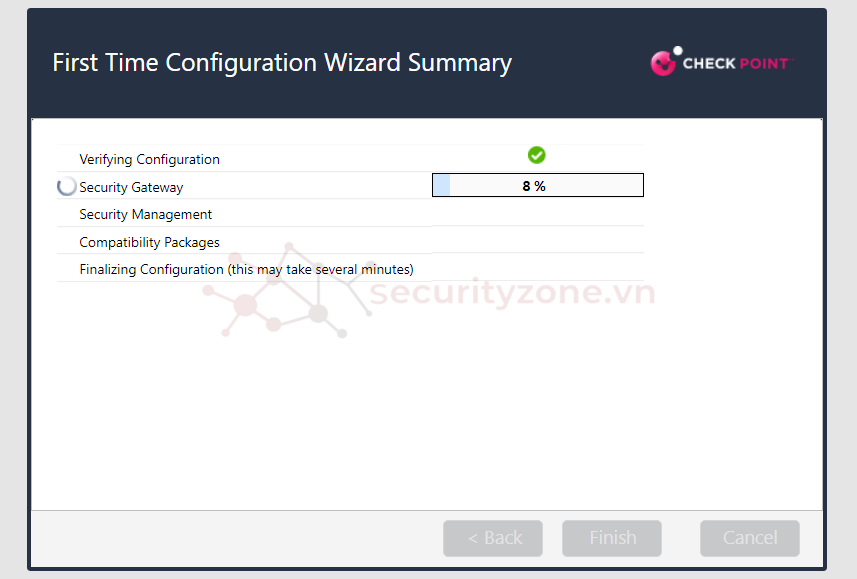
- Sau khi cài đặt xong máy sẽ tự động Reboots lại. Sau khi Reboots ta đăng nhập vào lại sẽ hiện ra giao diện Security Gateway.

I. Triển khai Check Point R81.20 Stand Alone trên VMware
II. Cấu hình các thông tin cơ bản trên Check Point R81.20
[LAB 01] Triển khai Check Point R81.20 Stand Alone trên VMware và Cấu hình các thông tin cơ bản trên Check Point R81.20
I. Triển khai Check Point R81.20 Stand Alone trên VMware 1. chuẩn bị
1 file iso CheckPoint R81.20: tải file tại đây
View attachment
2. Triển khai
- Trên VMware ta chọn Create a New Virtual Machine
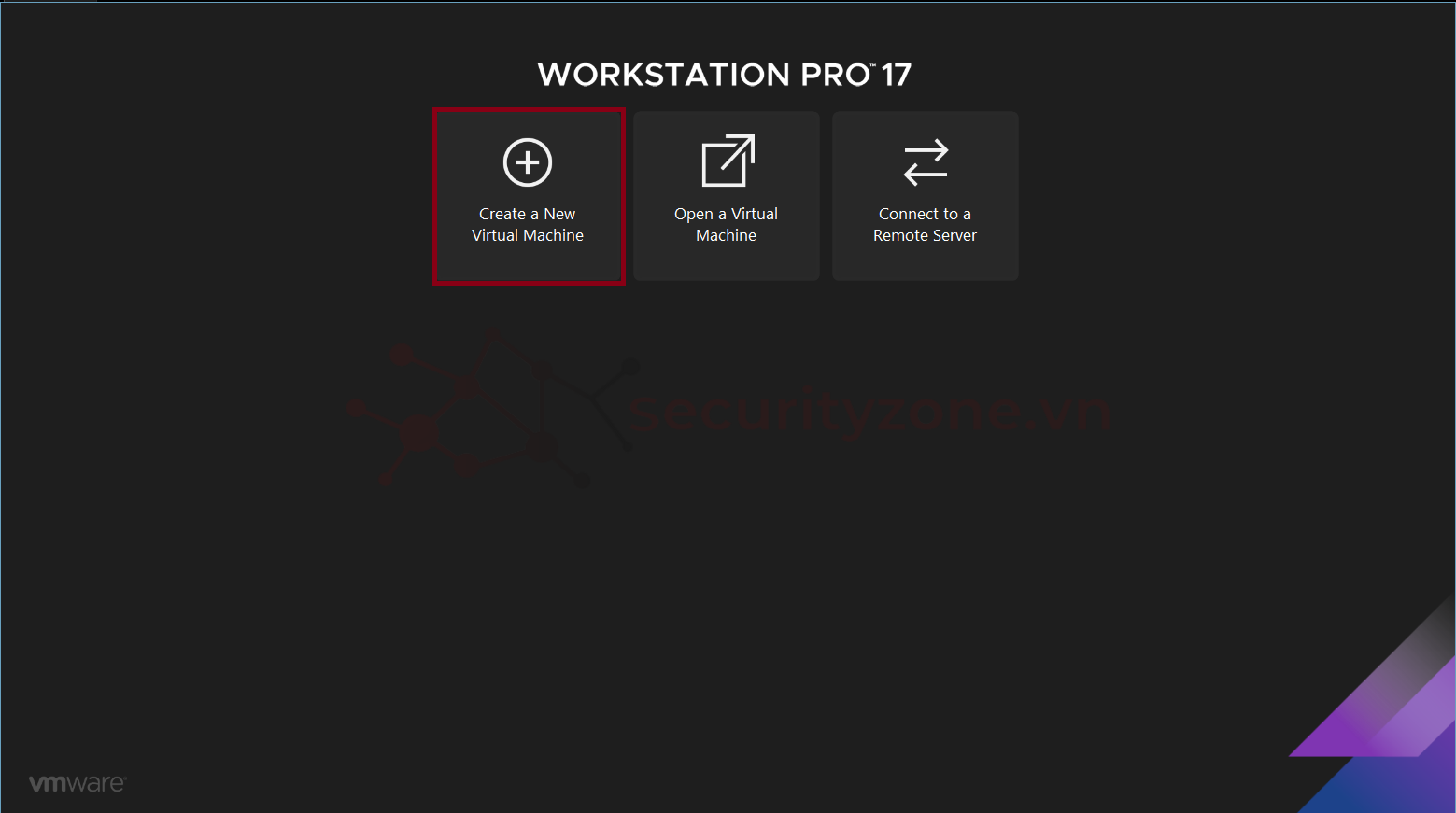
- Ta chọn Custom và next.
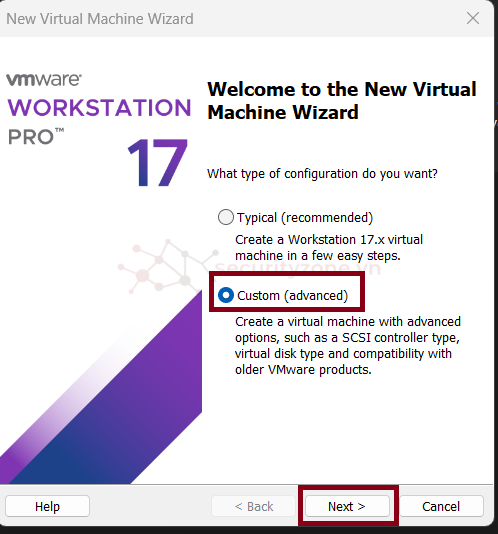
- ta đưa file iso Checkpoint đã tải và nhấn next. Tiếp theo ta đặt tên và chọn nơi lưu.
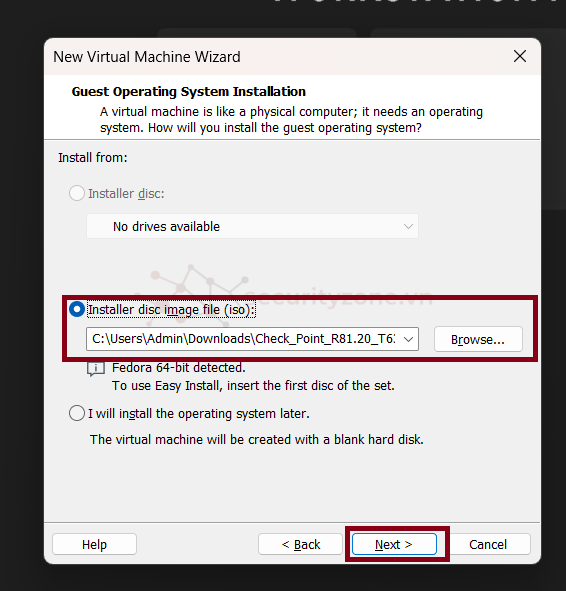
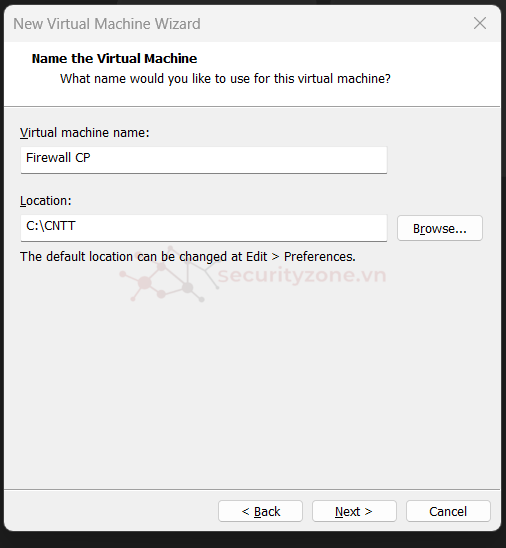
- ta chọn CPU và RAM cho máy ảo rồi nhấn next.
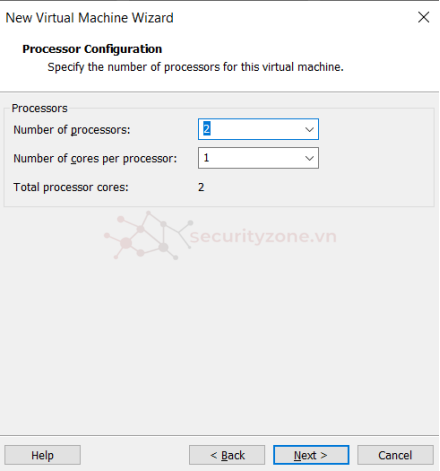
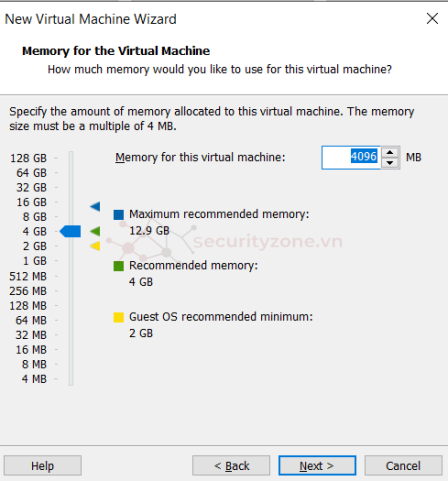
- Ta chọn card mạng cho máy và next.
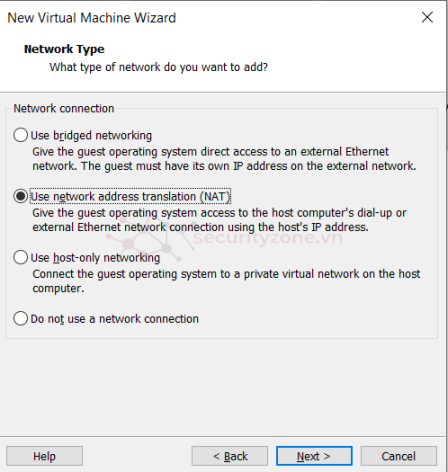
- Ta chọn theo Recommended và next.
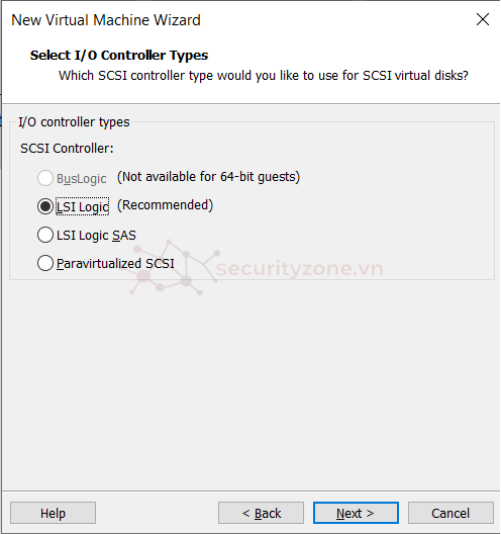
- Ta chọn dung lượng ổ cứng sau đó next. Cuối cùng ta chọn Finish.
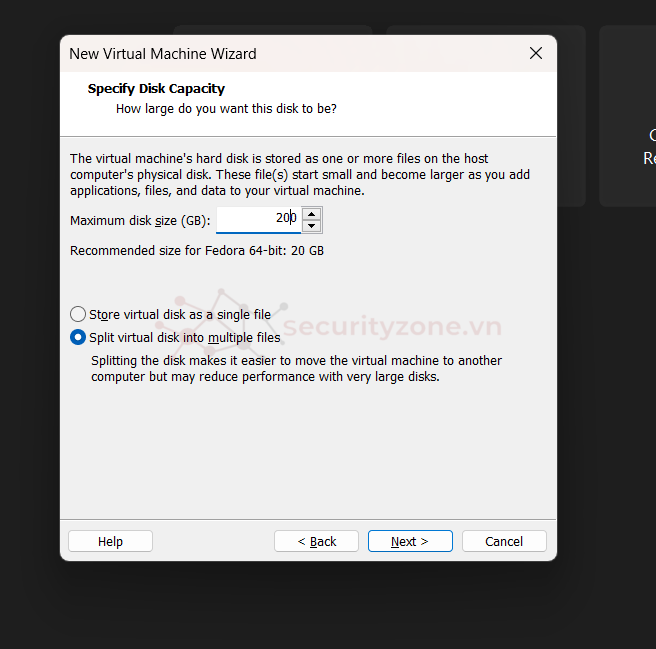
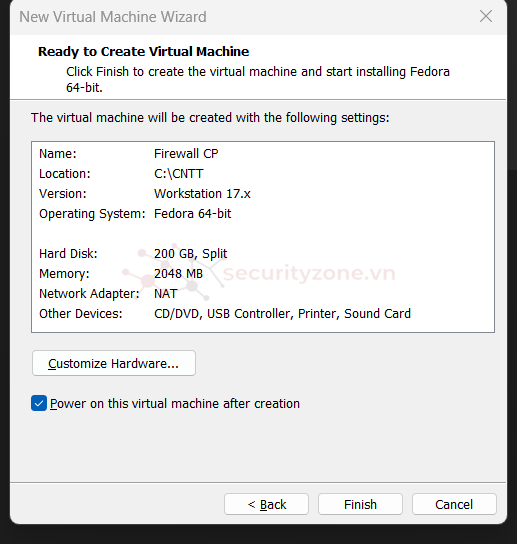
- Ta chọn Install.

- Ta chọn OK
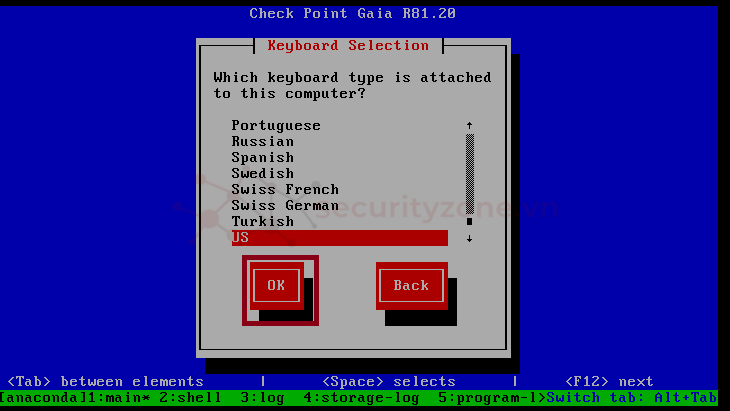
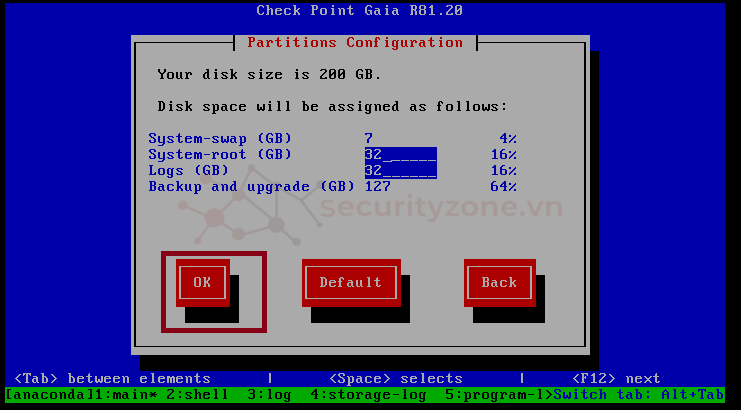
- Ta nhập password "admin" và tạo pasword Maintenance mode.

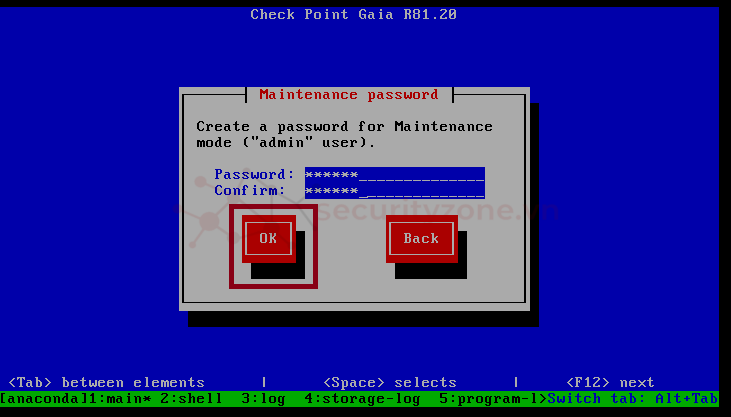
- Ta nhập IP và nhấn OK. Tiếp theo máy hỏi ta có muốn tiếp tục ta chọn OK.
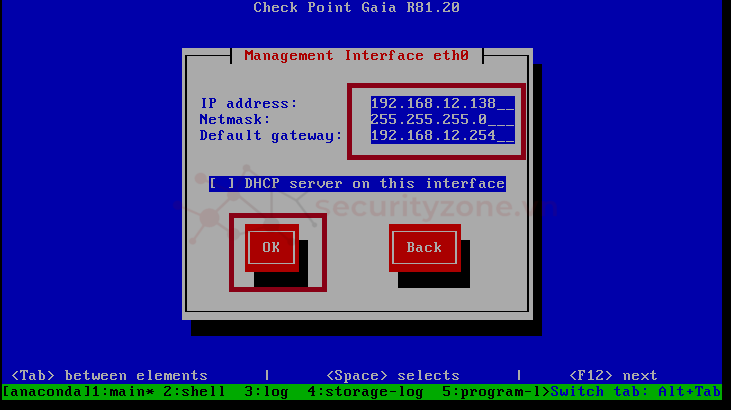
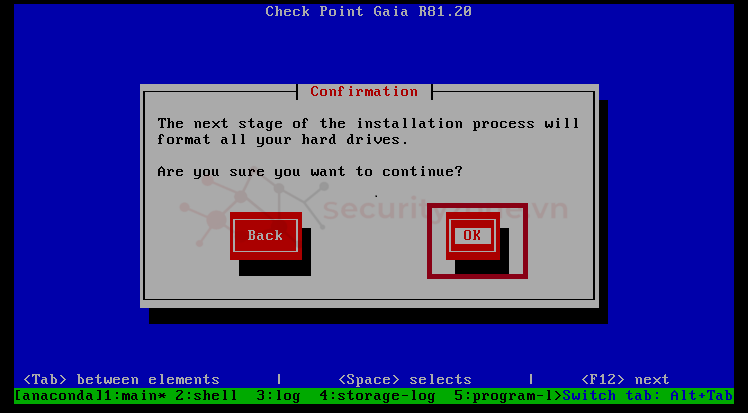
- Ta sẽ đợi quá trình cài đặt hệ thống một lúc.

- Sau khi cài đặt xong ta nhấn phím bất kì đẻ reboots.
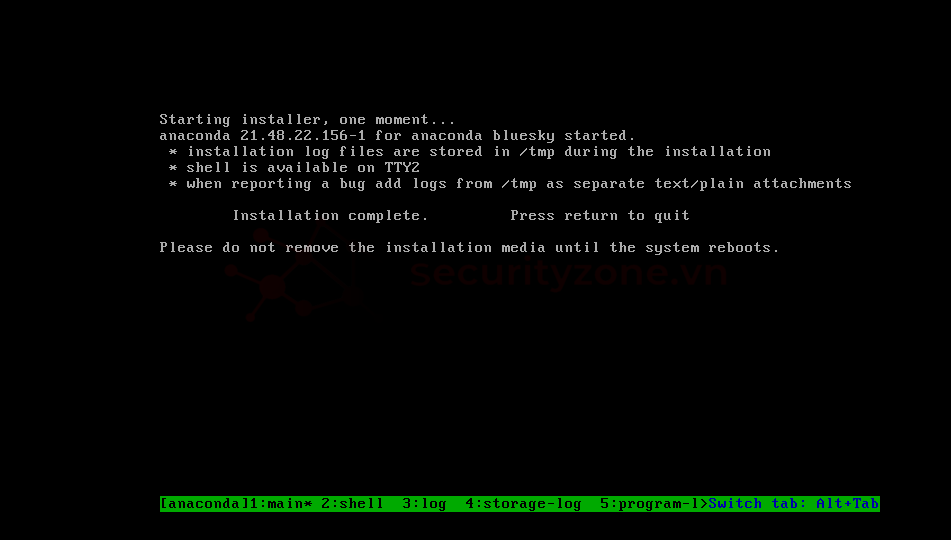
- sau khi reboots xong ta đăng nhập bằng user: admin và password đã tạo trước đó.
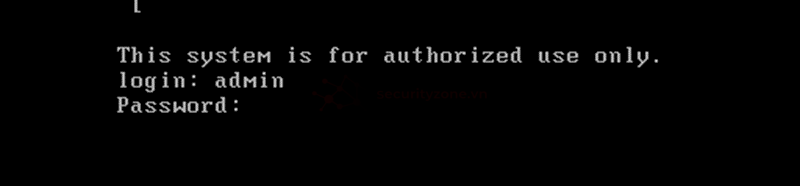
- sau khi đăng nhập ta có thể kiểm tra IP máy bằng lệnh: Show interfaces all
- Tiếp theo ta mở đồ họa GUI bằng ip máy trên trình duyệt. Đăng nhập bằng admin và password đã tạo.

II. Cấu hình các thông tin cơ bản trên Check Point R81.20
- Sau khi đăng nhập ta tick nnext
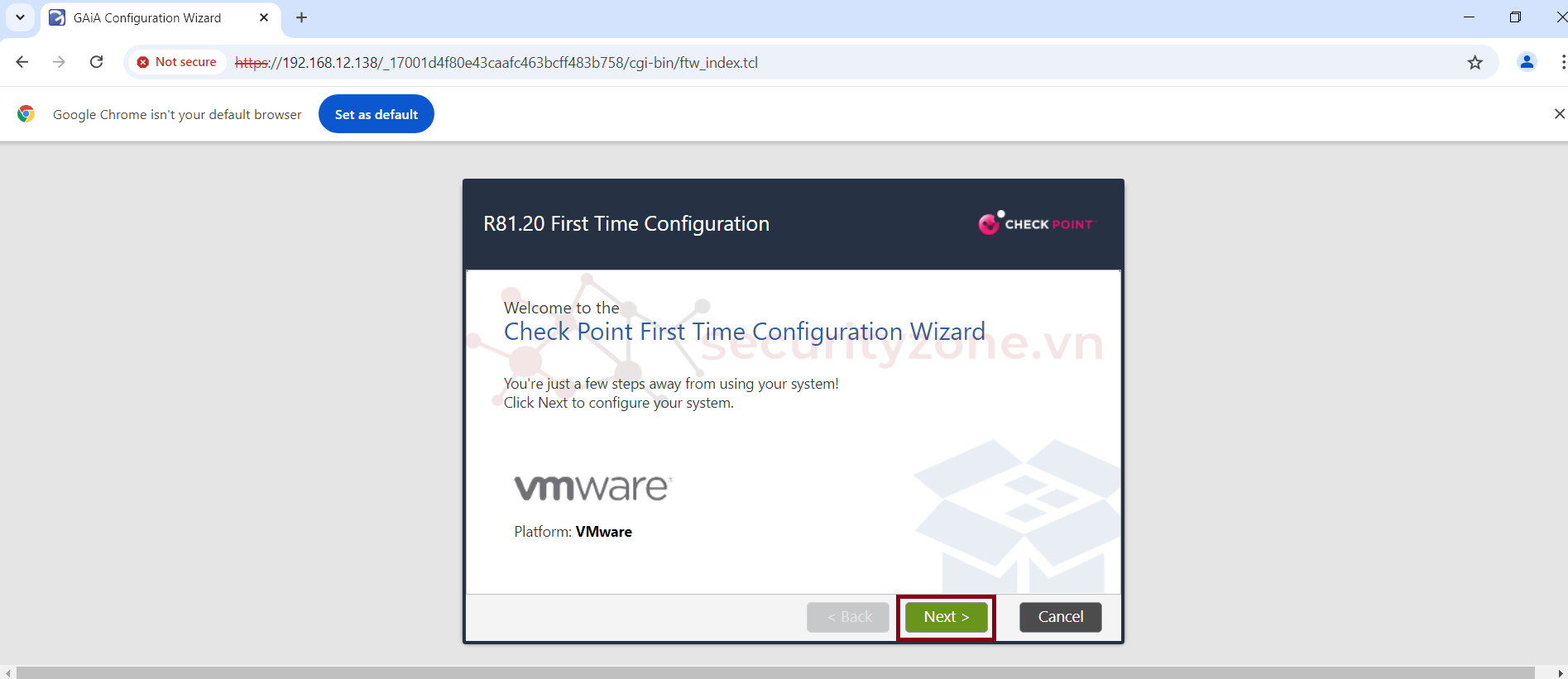
- ta chọn next.
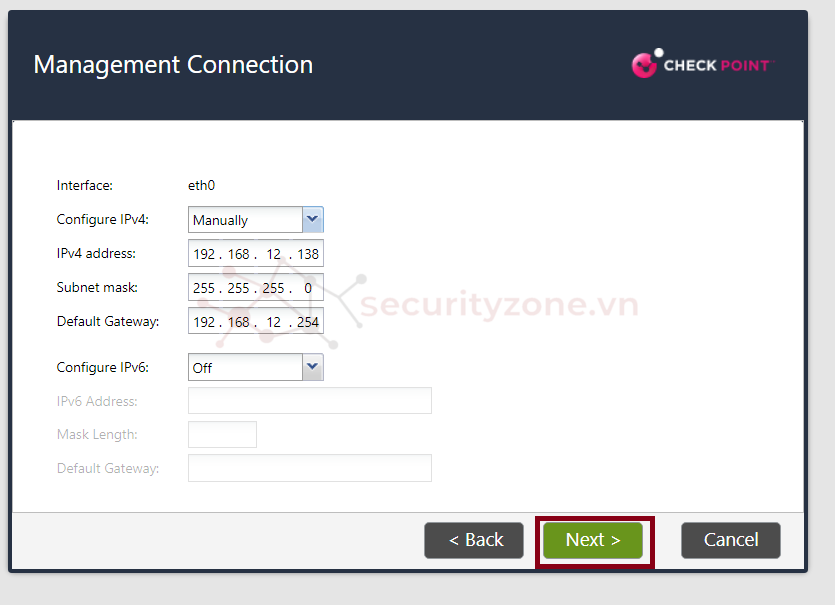
- Ta chỉnh lại Hostname và chọn Date & Time thích hợp.

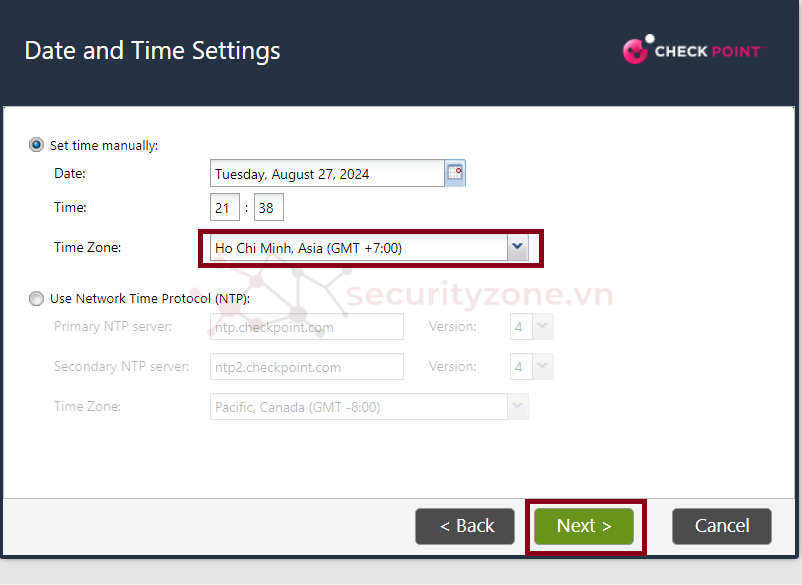
- Ta để mặc định và chọn next.

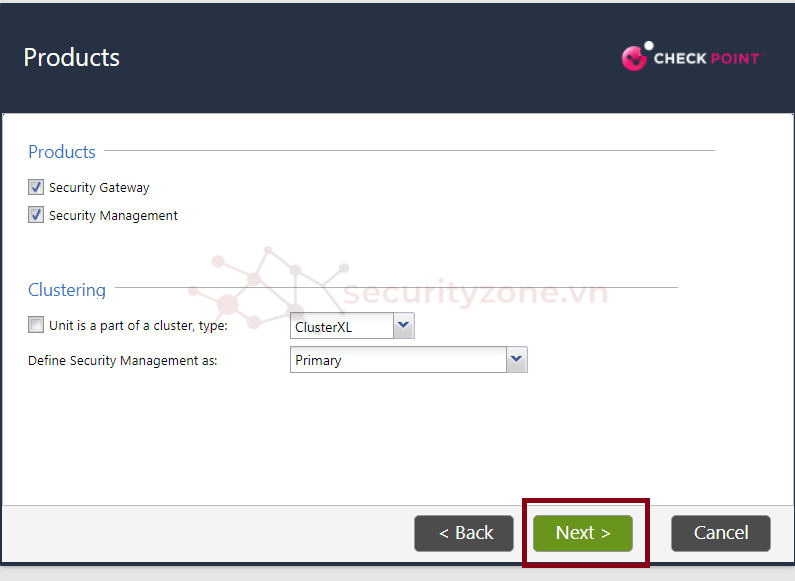
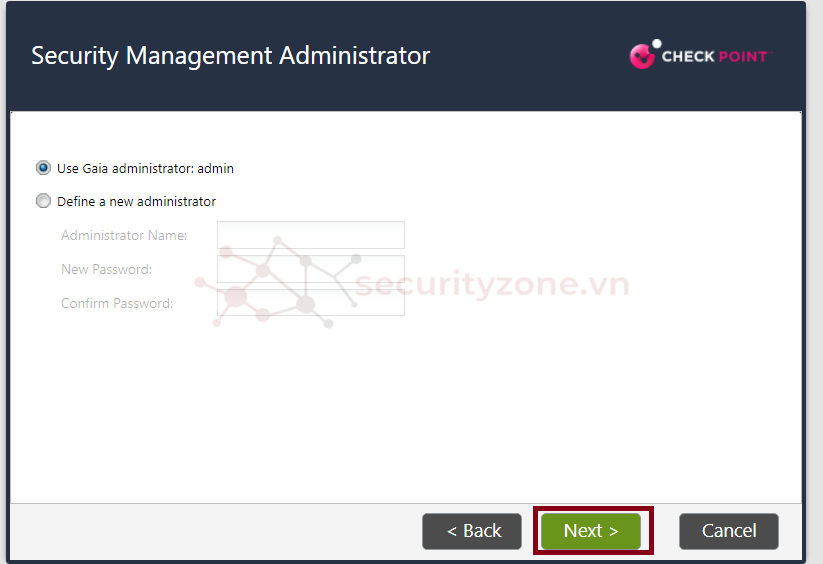
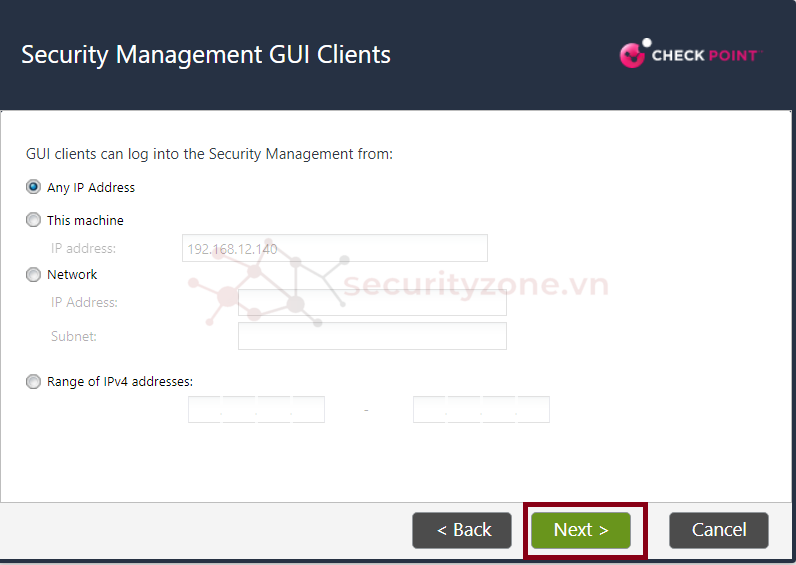
- Chọn Finish để kết thúc quá trình.
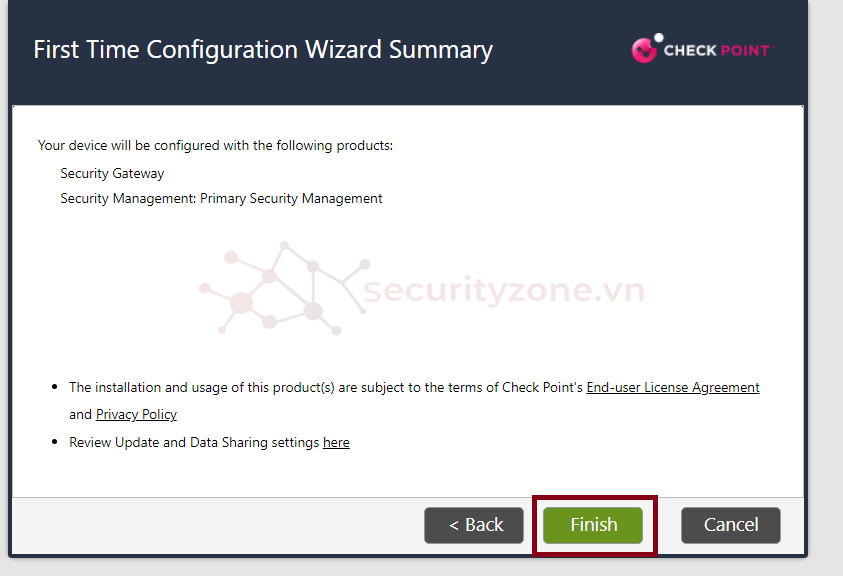
- Ta sẽ đợi quá trình cài đặt một lúc.
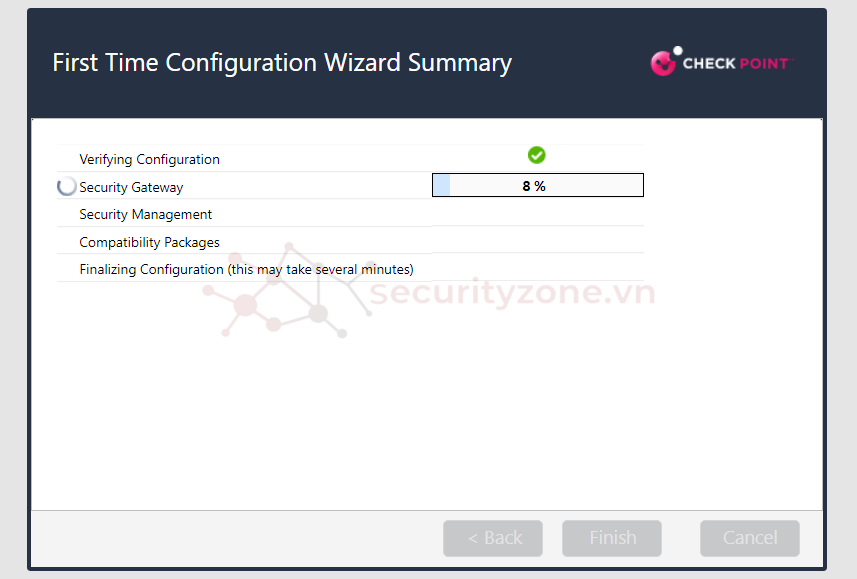
- Sau khi cài đặt xong máy sẽ tự động Reboots lại. Sau khi Reboots ta đăng nhập vào lại sẽ hiện ra giao diện Security Gateway.