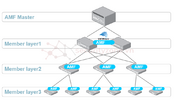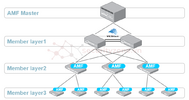Ở các bài viết trước, mình đã hướng dẫn các bạn cách dựng và cấu hình AMF Master - VAA và cách tích hợp VAA với Vista Manager EX (VMEX). Trong bài viết này mình sẽ hướng dẫn các bạn cách cấu hình và thêm thiết bị Switch vào cụm AMF và cách quản trị các thiết bị thông qua VMEX.
Như mình có đề cập trong bài viết trước thì có 2 cách cấu hình AMF Link để kết nối từ thiết bị quản trị đến AMF Master là Physical Link và Virtual Link.
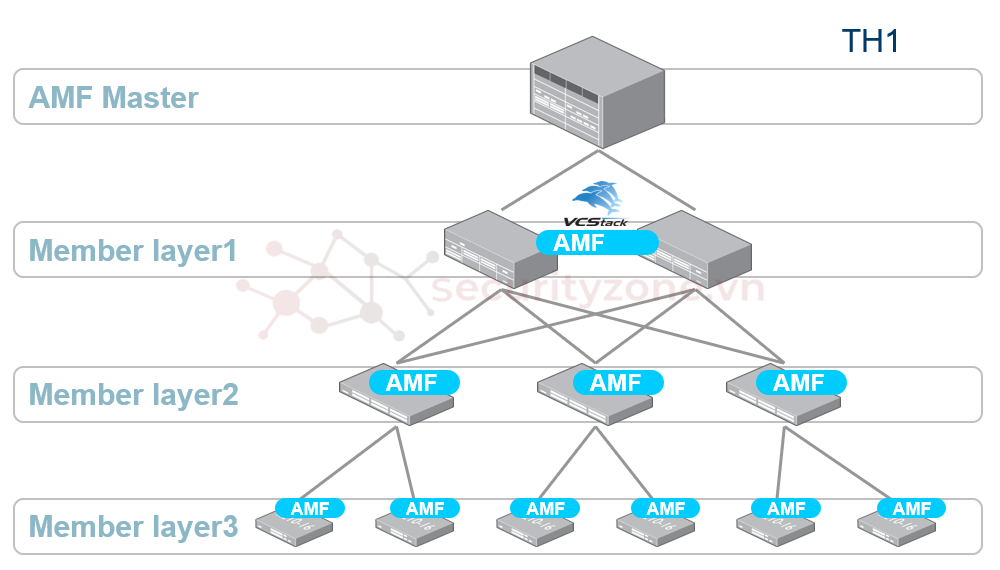
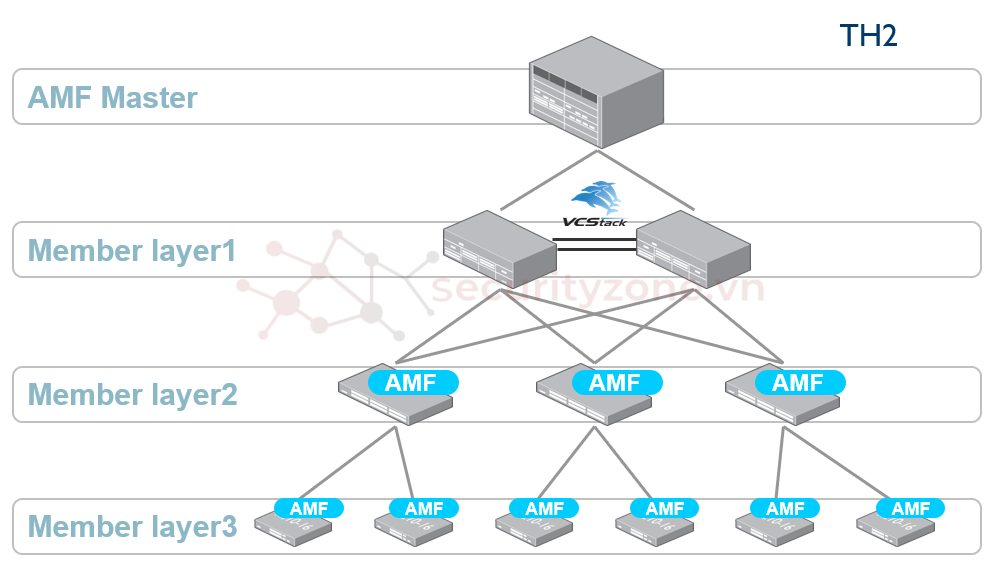
Bước 1: Cấu hình các thông tin cơ bản và AMF cho VAA:
Bước 2: Cấu hình trên thiết bị Member01 (sử dụng Virtual Link kết nối đến VAA):
Bước 3: Cấu hình trên thiết bị Member02 (sử dụng Physical Link tại Uplink với Member1):
Bước 4: Sau khi cấu hình thành công, các node sẽ tự động tham gia vào AMF. Tiến hành kiểm tra các thông tin:
Chúc các bạn thành công :">
I. Thêm thiết bị vào AMF
Như mình có đề cập trong bài viết trước thì có 2 cách cấu hình AMF Link để kết nối từ thiết bị quản trị đến AMF Master là Physical Link và Virtual Link.
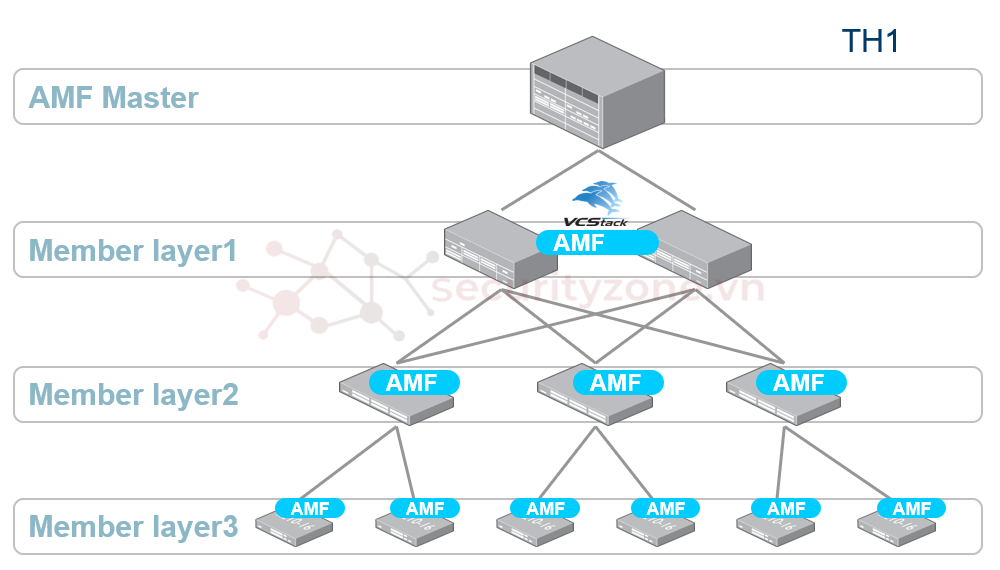
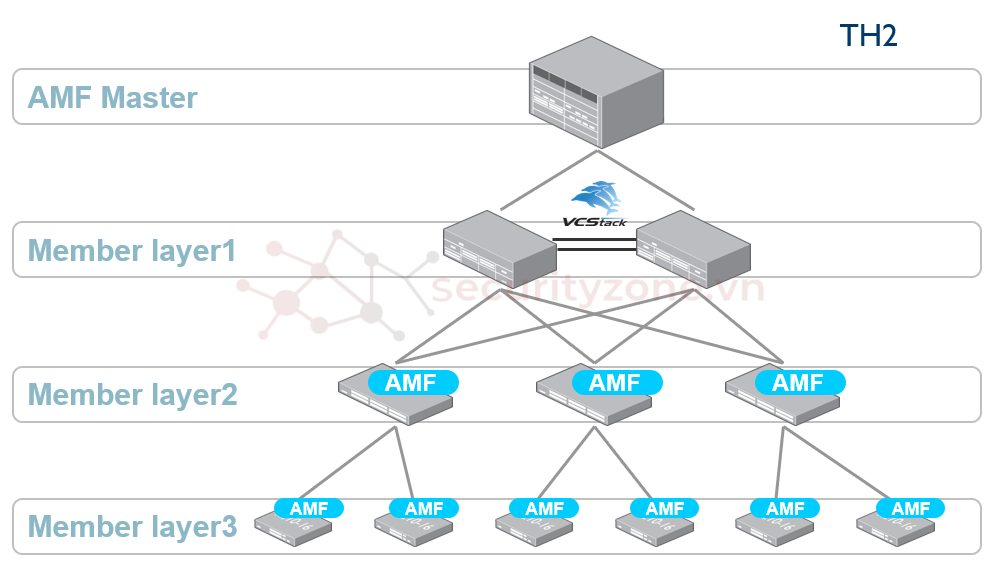
- Physical Link: Được sử dụng trong trường hợp nếu thiết bị muốn quản trị kết nối trực tiếp Uplink đến AMF Master, hoặc có Uplink đến một thiết bị AMF khác đã được cấu hình. Ví dụ như trong trường hợp 1 thì các thiết bị đều có thể cấu hình Physical Link
- Virtual Link: Được sử dụng trong trường hợp nếu thiết bị muốn quản trị không được kết nối trực tiếp Uplink đến AMF Master hay một thiết bị AMF khác. Ví dụ như trong trường hợp 2 thì Member layer2 sẽ phải cấu hình Virtual Link đến Master tuy nhiên sau đó ta có thể cấu hình Physical Link cho Member layer3 đến layer2 (hoặc hoàn toàn có thể sử dụng Virtual Link cho cả mô hình, tuy nhiên Physical Link luôn là lựa chọn ưu tiên bởi tính ổn định và an toàn hơn Virtual Link)
Bước 1: Cấu hình các thông tin cơ bản và AMF cho VAA:
- Cấu hình Hostname, IP Interface, Timezone, Username, bật các service ssh, http
- Cấu hình AMF master, AMF network name, bật tính năng topology-gui (service http và tính năng topology-gui mục đích để tích hợp với VMEX)
- Cấu hình AMF link
- Lưu cấu hình
Mã:
awplus>enable
awplus#configure terminal
Enter configuration commands, one per line. End with CNTL/Z.
awplus(config)#hostname AMF-VAA
AMF-VAA(config)#username admin privilege 15 password admin123
AMF-VAA(config)#service password-encryption
AMF-VAA(config)#service ssh
AMF-VAA(config)#ssh server allow-users admin
AMF-VAA(config)#clock timezone GMT plus 7:00
AMF-VAA(config)#service http
AMF-VAA(config)#interface eth0
AMF-VAA(config-if)#ip address 10.172.1.1/24
AMF-VAA(config-if)#exit
AMF-VAA(config)#ip route 0.0.0.0/0 10.172.1.250
AMF-VAA(config)#atmf network-name ATMF1
AMF-VAA(config)#atmf master
AMF-VAA(config)#atmf topology-gui enable
AMF-VAA(config)#atmf virtual-link id 1 ip 10.172.1.1 remote-id 1 remote-ip 10.172.1.2Bước 2: Cấu hình trên thiết bị Member01 (sử dụng Virtual Link kết nối đến VAA):
- Cấu hình Hostname, IP Interface/ VLAN Interface, Timezone, Username, bật service ssh
- Cấu hình AMF network name
- Cấu hình AMF virtual-link kết nối đến VAA
- Cấu hình AMF link cho downlink kết nối đến Member02
- Lưu cấu hình
Mã:
awplus>enable
awplus#configure terminal
Enter configuration commands, one per line. End with CNTL/Z.
awplus(config)#hostname Member01
Member01(config)#username admin privilege 15 password admin123
Member01(config)#service password-encryption
Member01(config)#service ssh
Member01(config)#ssh server allow-users admin
Member01(config)#clock timezone GMT plus 7:00
Member01(config)#vlan database
Member01(config-vlan)#vlan 2 name DATA1
Member01(config-vlan)#vlan 3 name DATA2
Member01(config-vlan)#exit
Member01(config)#interface port1.1.1
Member01(config-if)#switchport trunk allowed vlan add 2-3
Member01(config-if)#switchport trunk native vlan none
Member01(config-if)#exit
Member01(config)#interface port1.1.2
Member01(config-if)#switchport trunk allowed vlan add 2-3
Member01(config-if)#switchport trunk native vlan none
Member01(config-if)#switchport atmf-link
Member01(config-if)#exit
Member01(config)#interface vlan2
Member01(config-if)#ip address 10.172.1.2/24
Member01(config-if)#exit
Member01(config)#ip route 0.0.0.0/0 10.172.1.250
Member01(config)#atmf network-name ATMF1
Member01(config)#atmf virtual-link id 1 ip 10.172.1.2 remote-id 1 remote-ip 10.172.1.1Bước 3: Cấu hình trên thiết bị Member02 (sử dụng Physical Link tại Uplink với Member1):
- Cấu hình Hostname, IP Interface/ VLAN Interface, Timezone, Username, bật service ssh
- Cấu hình AMF network name
- Cấu hình AMF link cho Uplink kết nối đến Member01
- Lưu cấu hình
Mã:
awplus>enable
awplus#configure terminal
Enter configuration commands, one per line. End with CNTL/Z.
awplus(config)#hostname Member02
Member02(config)#username admin privilege 15 password admin123
Member02(config)#service password-encryption
Member02(config)#service ssh
Member02(config)#ssh server allow-users admin
Member02(config)#clock timezone GMT plus 7:00
Member02(config)#vlan database
Member02(config-vlan)#vlan 2 name DATA1
Member02(config-vlan)#vlan 3 name DATA2
Member02(config-vlan)#exit
Member02(config)#interface port1.1.1
Member02(config-if)#switchport trunk allowed vlan add 2-3
Member02(config-if)#switchport trunk native vlan none
Member02(config-if)#switchport atmf-link
Member02(config-if)#exit
Member02(config)#interface vlan2
Member02(config-if)#ip address 10.172.1.3/24
Member02(config-if)#exit
Member02(config)#ip route 0.0.0.0/0 10.172.1.250
Member02(config)#atmf network-name ATMF1Bước 4: Sau khi cấu hình thành công, các node sẽ tự động tham gia vào AMF. Tiến hành kiểm tra các thông tin:
- Kiểm tra thông tin chung (chỉ trên Master): show atmf summary
- Kiểm tra số lượng node trong cụm AMF (chỉ trên Master): show atmf nodes
- Kiểm tra kết nối AMF: show atmf links
Chúc các bạn thành công :">
Đính kèm
Sửa lần cuối:
Bài viết liên quan
Bài viết mới