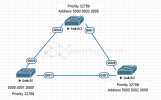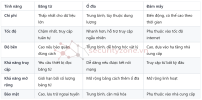Nguyễn Đoàn Khắc Huy
Administrator
Trong thời đại số hóa, dữ liệu đã trở thành yếu tố cốt lõi trong cả cuộc sống cá nhân lẫn công việc. Từ những bức ảnh gia đình quý giá đến các tài liệu kinh doanh quan trọng, việc bảo vệ dữ liệu là điều không thể bỏ qua. Tuy nhiên, với sự gia tăng nhanh chóng của lượng dữ liệu được tạo ra, việc lựa chọn giải pháp sao lưu phù hợp trở nên ngày càng khó khăn. Trong số các lựa chọn phổ biến nhất hiện nay là lưu trữ bằng băng từ, ổ đĩa và lưu trữ đám mây. Mỗi giải pháp đều có những ưu điểm và nhược điểm riêng, đòi hỏi sự hiểu biết sâu sắc để đưa ra quyết định đúng đắn.
Bài viết này sẽ phân tích chi tiết các ưu, nhược điểm và trường hợp sử dụng của ba giải pháp sao lưu dữ liệu này, giúp bạn xác định lựa chọn phù hợp nhất với nhu cầu của mình.
Đây là cả một series bài viết các bạn có thể tìm đọc đầy đủ ở đây Link Tham Khảo.

Băng từ là một trong những phương pháp sao lưu dữ liệu lâu đời nhất, sử dụng băng từ để lưu trữ dữ liệu theo cách tuần tự. Mặc dù có vẻ lỗi thời so với các công nghệ hiện đại, băng từ vẫn là một giải pháp đáng tin cậy và tiết kiệm chi phí cho một số trường hợp cụ thể. Mình đã có nói kĩ hơn trong loạt series về TAPE Library các bạn có thể tham khảo.
Băng từ mang lại nhiều lợi ích đáng kể, đặc biệt là về chi phí. Đây là giải pháp có chi phí lưu trữ trên mỗi GB thấp nhất, rất phù hợp để lưu trữ lượng lớn dữ liệu mà không tốn kém. Ngoài ra, băng từ có độ bền cao, nếu được bảo quản trong điều kiện môi trường phù hợp, nó có thể lưu trữ dữ liệu trong nhiều thập kỷ mà không bị suy giảm. Một ưu điểm khác là băng từ không cần nguồn điện liên tục để duy trì dữ liệu, giúp tiết kiệm năng lượng và giảm chi phí vận hành, đặc biệt trong các hệ thống lưu trữ lớn.
Tuy nhiên, băng từ cũng có những hạn chế nhất định. Tốc độ truy cập chậm là một trong những nhược điểm lớn nhất, do dữ liệu được lưu trữ tuần tự, việc truy xuất thông tin có thể mất nhiều thời gian hơn so với các phương tiện lưu trữ khác. Băng từ cũng dễ bị tổn thương bởi các yếu tố môi trường như nhiệt độ, độ ẩm và từ trường, đòi hỏi phải được bảo quản trong điều kiện kiểm soát nghiêm ngặt. Ngoài ra, việc sử dụng băng từ yêu cầu phần cứng chuyên dụng như thiết bị đọc/ghi và hệ thống thư viện băng từ, dẫn đến chi phí đầu tư ban đầu khá lớn.
Băng từ là lựa chọn lý tưởng cho các trường hợp lưu trữ dài hạn, đặc biệt là khi dữ liệu ít được truy cập nhưng cần giữ lại trong thời gian dài vì lý do tuân thủ hoặc lịch sử. Ngoài ra, băng từ cũng rất phù hợp cho các kế hoạch khôi phục sau thảm họa, nhờ khả năng lưu trữ ngoại tuyến an toàn, giúp bảo vệ dữ liệu khỏi các cuộc tấn công mạng hoặc sự cố hệ thống.

Lưu trữ bằng ổ đĩa bao gồm hai loại chính: ổ cứng HDD (Hard Disk Drive) và ổ cứng SSD (Solid State Drive). HDD sử dụng các đĩa từ tính quay tròn để lưu trữ dữ liệu, trong khi SSD sử dụng bộ nhớ trạng thái rắn để lưu trữ dữ liệu dưới dạng điện tử. Không giống như băng từ, ổ đĩa cho phép truy cập ngẫu nhiên vào dữ liệu, nghĩa là bạn có thể đọc hoặc ghi dữ liệu tại bất kỳ vị trí nào mà không cần quét qua toàn bộ thiết bị. Điều này giúp tăng tốc độ đọc và ghi dữ liệu đáng kể, đặc biệt là với SSD. Khi dữ liệu được ghi, nó sẽ được chia thành các khối và lưu trữ tại các vị trí cụ thể trên ổ đĩa, được xác định bởi hệ thống tệp. Khi cần truy xuất, ổ đĩa sẽ sử dụng chỉ mục để tìm kiếm và truy xuất dữ liệu ngay lập tức.
Ổ đĩa mang lại nhiều ưu điểm vượt trội, đặc biệt là tốc độ truy cập nhanh, cho phép truy xuất dữ liệu gần như ngay lập tức, phù hợp với các ứng dụng thời gian thực. Với cấu hình RAID, ổ đĩa còn cung cấp khả năng dự phòng và cải thiện hiệu suất, đảm bảo độ tin cậy cao. Ngoài ra, ổ đĩa dễ dàng tích hợp với hầu hết các hệ thống hiện có, giúp đơn giản hóa việc quản lý dữ liệu. Đặc biệt, ổ đĩa hỗ trợ nhiều phương pháp sao lưu như sao lưu gia tăng và sao lưu thời gian thực, mang lại sự linh hoạt trong việc bảo vệ dữ liệu.
Tuy nhiên, ổ đĩa cũng có một số nhược điểm cần lưu ý. Chi phí đầu tư ban đầu khá cao, đặc biệt là với SSD, khiến nó trở thành lựa chọn đắt đỏ hơn so với băng từ. HDD dễ bị hỏng hóc do các bộ phận cơ học, trong khi SSD có thể bị suy giảm dữ liệu theo thời gian. Ngoài ra, khả năng mở rộng của ổ đĩa bị hạn chế, vì việc tăng dung lượng lưu trữ yêu cầu thêm phần cứng và không gian, điều này có thể gây khó khăn cho các tổ chức có nhu cầu lưu trữ lớn.
Ổ đĩa là lựa chọn lý tưởng cho các trường hợp cần truy cập dữ liệu thường xuyên, chẳng hạn như dữ liệu hoạt động hoặc các hệ thống giao dịch. Với tốc độ truy xuất nhanh, ổ đĩa cũng rất phù hợp cho các tình huống yêu cầu khôi phục dữ liệu nhanh chóng, đảm bảo hoạt động không bị gián đoạn.

Lưu trữ đám mây cho phép người dùng lưu trữ dữ liệu trên các máy chủ từ xa do bên thứ ba quản lý. Khi dữ liệu cần được sao lưu, nó sẽ được chuẩn bị, nén hoặc mã hóa (nếu cần) trước khi được tải lên qua internet. Dữ liệu sau đó được lưu trữ trên các máy chủ của nhà cung cấp, thường được đặt tại nhiều trung tâm dữ liệu khác nhau để đảm bảo tính sẵn sàng và an toàn. Hệ thống đám mây sẽ tự động sao chép dữ liệu đến các vị trí khác nhau để tạo bản sao dự phòng, giảm nguy cơ mất mát dữ liệu do sự cố phần cứng hoặc thiên tai. Khi người dùng cần truy cập dữ liệu, họ sẽ gửi yêu cầu qua giao diện đám mây hoặc API. Hệ thống sẽ xác thực yêu cầu, tìm kiếm dữ liệu trong cơ sở hạ tầng của nhà cung cấp và gửi dữ liệu trở lại cho người dùng qua internet.
Lưu trữ đám mây mang lại nhiều lợi ích vượt trội. Khả năng mở rộng là một trong những ưu điểm lớn nhất, cho phép người dùng dễ dàng điều chỉnh dung lượng lưu trữ theo nhu cầu mà không bị giới hạn bởi phần cứng. Dữ liệu được lưu trữ trên đám mây có thể được truy cập từ bất kỳ đâu có kết nối internet, mang lại sự tiện lợi và linh hoạt cho người dùng. Ngoài ra, các nhà cung cấp đám mây chịu trách nhiệm bảo trì, cập nhật và bảo mật, giúp giảm bớt gánh nặng quản lý cho doanh nghiệp. Hơn nữa, dữ liệu được sao chép trên nhiều máy chủ, đảm bảo tính sẵn sàng và khả năng khôi phục nhanh chóng trong trường hợp xảy ra thảm họa.
Tuy nhiên, lưu trữ đám mây cũng có một số hạn chế. Chi phí liên tục là một vấn đề lớn, đặc biệt với lượng dữ liệu lớn, mô hình trả phí theo nhu cầu có thể trở nên đắt đỏ theo thời gian. Việc phụ thuộc vào kết nối internet cũng là một nhược điểm, vì yêu cầu mạng ổn định để hoạt động hiệu quả. Ngoài ra, việc phụ thuộc vào nhà cung cấp bên thứ ba có thể gây ra lo ngại về bảo mật, đặc biệt trong các vấn đề liên quan đến tuân thủ và kiểm soát dữ liệu. Cuối cùng, việc di chuyển lượng lớn dữ liệu lên đám mây có thể mất nhiều thời gian và chi phí, đặc biệt trong giai đoạn đầu triển khai.
Lưu trữ đám mây là lựa chọn lý tưởng cho các doanh nghiệp có đội ngũ làm việc phân tán, nhờ khả năng truy cập từ xa và tính linh hoạt cao. Đây cũng là giải pháp hiệu quả cho khôi phục sau thảm họa, cung cấp bản sao lưu ngoài trang web với khả năng khôi phục nhanh chóng. Ngoài ra, lưu trữ đám mây phù hợp với các tổ chức có nhu cầu lưu trữ thay đổi thường xuyên, nhờ khả năng mở rộng linh hoạt và dễ dàng điều chỉnh theo nhu cầu.
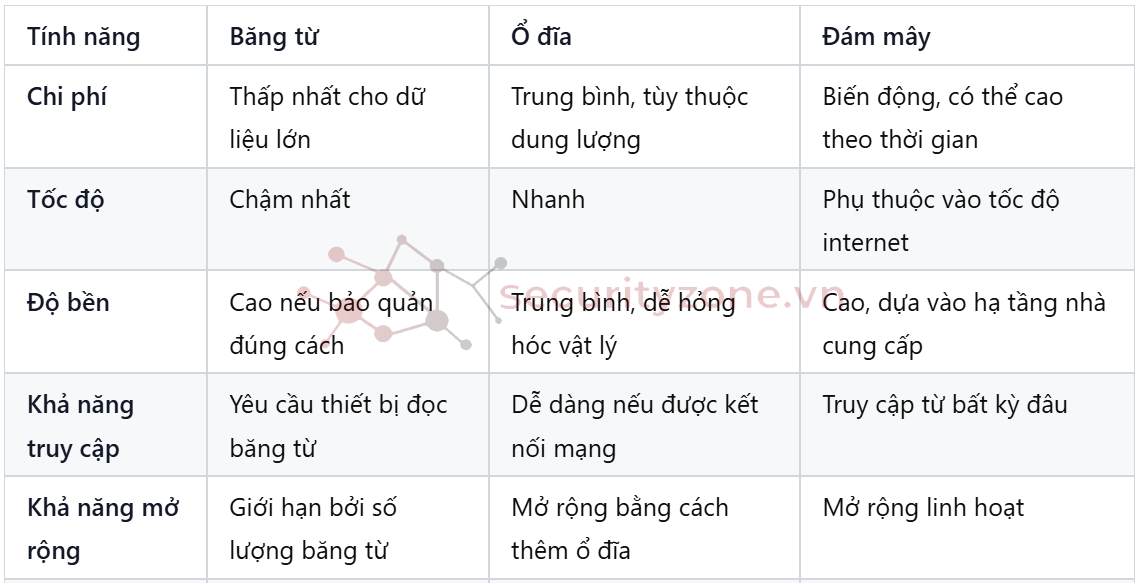
Việc lựa chọn giải pháp sao lưu dữ liệu phù hợp là yếu tố quan trọng để bảo vệ thông tin trong thời đại số hóa. Băng từ là lựa chọn tiết kiệm và bền bỉ cho lưu trữ dài hạn, nhưng tốc độ truy cập chậm và yêu cầu phần cứng chuyên dụng khiến nó không phù hợp cho các ứng dụng cần truy xuất nhanh. Ổ đĩa mang lại tốc độ truy cập nhanh và dễ dàng tích hợp, phù hợp cho dữ liệu hoạt động và sao lưu thường xuyên, nhưng chi phí cao và hạn chế mở rộng là nhược điểm. Lưu trữ đám mây nổi bật với khả năng mở rộng linh hoạt, truy cập từ xa và quản lý dễ dàng, nhưng phụ thuộc vào internet và chi phí liên tục có thể là thách thức.
Không có giải pháp nào hoàn hảo cho mọi trường hợp. Tùy thuộc vào nhu cầu, bạn có thể chọn một hoặc kết hợp nhiều phương pháp để tối ưu hóa chi phí, hiệu suất và bảo mật dữ liệu.
Bài viết này sẽ phân tích chi tiết các ưu, nhược điểm và trường hợp sử dụng của ba giải pháp sao lưu dữ liệu này, giúp bạn xác định lựa chọn phù hợp nhất với nhu cầu của mình.
Đây là cả một series bài viết các bạn có thể tìm đọc đầy đủ ở đây Link Tham Khảo.
I. Lưu trữ bằng băng từ

1. Cách hoạt động
Băng từ là một trong những phương pháp sao lưu dữ liệu lâu đời nhất, sử dụng băng từ để lưu trữ dữ liệu theo cách tuần tự. Mặc dù có vẻ lỗi thời so với các công nghệ hiện đại, băng từ vẫn là một giải pháp đáng tin cậy và tiết kiệm chi phí cho một số trường hợp cụ thể. Mình đã có nói kĩ hơn trong loạt series về TAPE Library các bạn có thể tham khảo.
2. Ưu điểm
Băng từ mang lại nhiều lợi ích đáng kể, đặc biệt là về chi phí. Đây là giải pháp có chi phí lưu trữ trên mỗi GB thấp nhất, rất phù hợp để lưu trữ lượng lớn dữ liệu mà không tốn kém. Ngoài ra, băng từ có độ bền cao, nếu được bảo quản trong điều kiện môi trường phù hợp, nó có thể lưu trữ dữ liệu trong nhiều thập kỷ mà không bị suy giảm. Một ưu điểm khác là băng từ không cần nguồn điện liên tục để duy trì dữ liệu, giúp tiết kiệm năng lượng và giảm chi phí vận hành, đặc biệt trong các hệ thống lưu trữ lớn.
3. Nhược điểm
Tuy nhiên, băng từ cũng có những hạn chế nhất định. Tốc độ truy cập chậm là một trong những nhược điểm lớn nhất, do dữ liệu được lưu trữ tuần tự, việc truy xuất thông tin có thể mất nhiều thời gian hơn so với các phương tiện lưu trữ khác. Băng từ cũng dễ bị tổn thương bởi các yếu tố môi trường như nhiệt độ, độ ẩm và từ trường, đòi hỏi phải được bảo quản trong điều kiện kiểm soát nghiêm ngặt. Ngoài ra, việc sử dụng băng từ yêu cầu phần cứng chuyên dụng như thiết bị đọc/ghi và hệ thống thư viện băng từ, dẫn đến chi phí đầu tư ban đầu khá lớn.
4. Trường hợp sử dụng
Băng từ là lựa chọn lý tưởng cho các trường hợp lưu trữ dài hạn, đặc biệt là khi dữ liệu ít được truy cập nhưng cần giữ lại trong thời gian dài vì lý do tuân thủ hoặc lịch sử. Ngoài ra, băng từ cũng rất phù hợp cho các kế hoạch khôi phục sau thảm họa, nhờ khả năng lưu trữ ngoại tuyến an toàn, giúp bảo vệ dữ liệu khỏi các cuộc tấn công mạng hoặc sự cố hệ thống.
II. Lưu trữ bằng ổ đĩa

1. Cách hoạt động
Lưu trữ bằng ổ đĩa bao gồm hai loại chính: ổ cứng HDD (Hard Disk Drive) và ổ cứng SSD (Solid State Drive). HDD sử dụng các đĩa từ tính quay tròn để lưu trữ dữ liệu, trong khi SSD sử dụng bộ nhớ trạng thái rắn để lưu trữ dữ liệu dưới dạng điện tử. Không giống như băng từ, ổ đĩa cho phép truy cập ngẫu nhiên vào dữ liệu, nghĩa là bạn có thể đọc hoặc ghi dữ liệu tại bất kỳ vị trí nào mà không cần quét qua toàn bộ thiết bị. Điều này giúp tăng tốc độ đọc và ghi dữ liệu đáng kể, đặc biệt là với SSD. Khi dữ liệu được ghi, nó sẽ được chia thành các khối và lưu trữ tại các vị trí cụ thể trên ổ đĩa, được xác định bởi hệ thống tệp. Khi cần truy xuất, ổ đĩa sẽ sử dụng chỉ mục để tìm kiếm và truy xuất dữ liệu ngay lập tức.
2. Ưu điểm
Ổ đĩa mang lại nhiều ưu điểm vượt trội, đặc biệt là tốc độ truy cập nhanh, cho phép truy xuất dữ liệu gần như ngay lập tức, phù hợp với các ứng dụng thời gian thực. Với cấu hình RAID, ổ đĩa còn cung cấp khả năng dự phòng và cải thiện hiệu suất, đảm bảo độ tin cậy cao. Ngoài ra, ổ đĩa dễ dàng tích hợp với hầu hết các hệ thống hiện có, giúp đơn giản hóa việc quản lý dữ liệu. Đặc biệt, ổ đĩa hỗ trợ nhiều phương pháp sao lưu như sao lưu gia tăng và sao lưu thời gian thực, mang lại sự linh hoạt trong việc bảo vệ dữ liệu.
3. Nhược điểm
Tuy nhiên, ổ đĩa cũng có một số nhược điểm cần lưu ý. Chi phí đầu tư ban đầu khá cao, đặc biệt là với SSD, khiến nó trở thành lựa chọn đắt đỏ hơn so với băng từ. HDD dễ bị hỏng hóc do các bộ phận cơ học, trong khi SSD có thể bị suy giảm dữ liệu theo thời gian. Ngoài ra, khả năng mở rộng của ổ đĩa bị hạn chế, vì việc tăng dung lượng lưu trữ yêu cầu thêm phần cứng và không gian, điều này có thể gây khó khăn cho các tổ chức có nhu cầu lưu trữ lớn.
4. Trường hợp sử dụng
Ổ đĩa là lựa chọn lý tưởng cho các trường hợp cần truy cập dữ liệu thường xuyên, chẳng hạn như dữ liệu hoạt động hoặc các hệ thống giao dịch. Với tốc độ truy xuất nhanh, ổ đĩa cũng rất phù hợp cho các tình huống yêu cầu khôi phục dữ liệu nhanh chóng, đảm bảo hoạt động không bị gián đoạn.
III. Lưu trữ đám mây

1. Cách hoạt động
Lưu trữ đám mây cho phép người dùng lưu trữ dữ liệu trên các máy chủ từ xa do bên thứ ba quản lý. Khi dữ liệu cần được sao lưu, nó sẽ được chuẩn bị, nén hoặc mã hóa (nếu cần) trước khi được tải lên qua internet. Dữ liệu sau đó được lưu trữ trên các máy chủ của nhà cung cấp, thường được đặt tại nhiều trung tâm dữ liệu khác nhau để đảm bảo tính sẵn sàng và an toàn. Hệ thống đám mây sẽ tự động sao chép dữ liệu đến các vị trí khác nhau để tạo bản sao dự phòng, giảm nguy cơ mất mát dữ liệu do sự cố phần cứng hoặc thiên tai. Khi người dùng cần truy cập dữ liệu, họ sẽ gửi yêu cầu qua giao diện đám mây hoặc API. Hệ thống sẽ xác thực yêu cầu, tìm kiếm dữ liệu trong cơ sở hạ tầng của nhà cung cấp và gửi dữ liệu trở lại cho người dùng qua internet.
2. Ưu điểm
Lưu trữ đám mây mang lại nhiều lợi ích vượt trội. Khả năng mở rộng là một trong những ưu điểm lớn nhất, cho phép người dùng dễ dàng điều chỉnh dung lượng lưu trữ theo nhu cầu mà không bị giới hạn bởi phần cứng. Dữ liệu được lưu trữ trên đám mây có thể được truy cập từ bất kỳ đâu có kết nối internet, mang lại sự tiện lợi và linh hoạt cho người dùng. Ngoài ra, các nhà cung cấp đám mây chịu trách nhiệm bảo trì, cập nhật và bảo mật, giúp giảm bớt gánh nặng quản lý cho doanh nghiệp. Hơn nữa, dữ liệu được sao chép trên nhiều máy chủ, đảm bảo tính sẵn sàng và khả năng khôi phục nhanh chóng trong trường hợp xảy ra thảm họa.
3. Nhược điểm
Tuy nhiên, lưu trữ đám mây cũng có một số hạn chế. Chi phí liên tục là một vấn đề lớn, đặc biệt với lượng dữ liệu lớn, mô hình trả phí theo nhu cầu có thể trở nên đắt đỏ theo thời gian. Việc phụ thuộc vào kết nối internet cũng là một nhược điểm, vì yêu cầu mạng ổn định để hoạt động hiệu quả. Ngoài ra, việc phụ thuộc vào nhà cung cấp bên thứ ba có thể gây ra lo ngại về bảo mật, đặc biệt trong các vấn đề liên quan đến tuân thủ và kiểm soát dữ liệu. Cuối cùng, việc di chuyển lượng lớn dữ liệu lên đám mây có thể mất nhiều thời gian và chi phí, đặc biệt trong giai đoạn đầu triển khai.
4. Trường hợp sử dụng
Lưu trữ đám mây là lựa chọn lý tưởng cho các doanh nghiệp có đội ngũ làm việc phân tán, nhờ khả năng truy cập từ xa và tính linh hoạt cao. Đây cũng là giải pháp hiệu quả cho khôi phục sau thảm họa, cung cấp bản sao lưu ngoài trang web với khả năng khôi phục nhanh chóng. Ngoài ra, lưu trữ đám mây phù hợp với các tổ chức có nhu cầu lưu trữ thay đổi thường xuyên, nhờ khả năng mở rộng linh hoạt và dễ dàng điều chỉnh theo nhu cầu.
Bảng so sánh
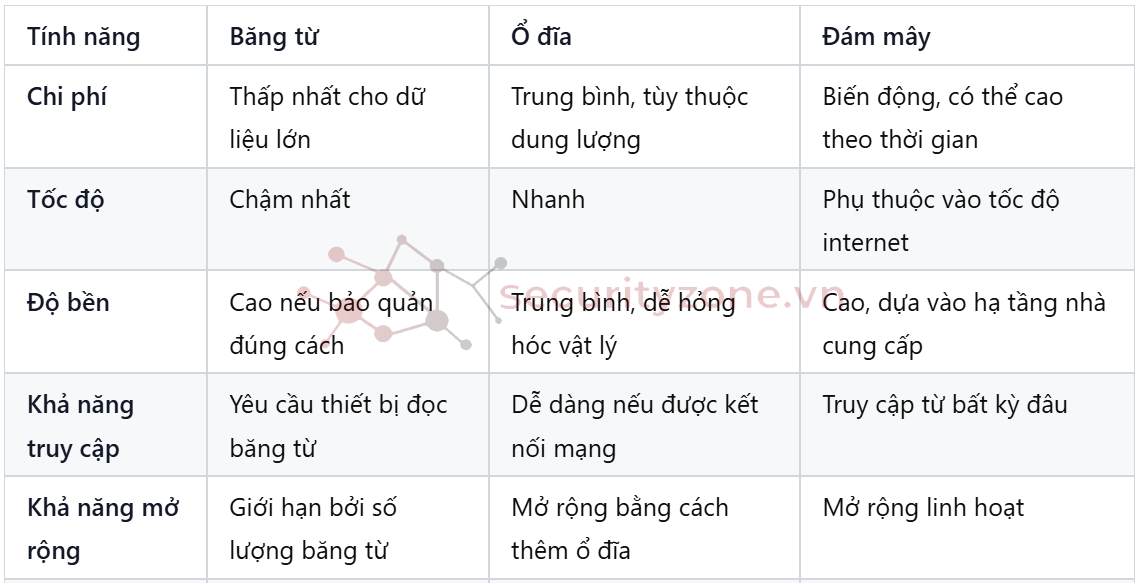
IV. Kết luận
Việc lựa chọn giải pháp sao lưu dữ liệu phù hợp là yếu tố quan trọng để bảo vệ thông tin trong thời đại số hóa. Băng từ là lựa chọn tiết kiệm và bền bỉ cho lưu trữ dài hạn, nhưng tốc độ truy cập chậm và yêu cầu phần cứng chuyên dụng khiến nó không phù hợp cho các ứng dụng cần truy xuất nhanh. Ổ đĩa mang lại tốc độ truy cập nhanh và dễ dàng tích hợp, phù hợp cho dữ liệu hoạt động và sao lưu thường xuyên, nhưng chi phí cao và hạn chế mở rộng là nhược điểm. Lưu trữ đám mây nổi bật với khả năng mở rộng linh hoạt, truy cập từ xa và quản lý dễ dàng, nhưng phụ thuộc vào internet và chi phí liên tục có thể là thách thức.
Không có giải pháp nào hoàn hảo cho mọi trường hợp. Tùy thuộc vào nhu cầu, bạn có thể chọn một hoặc kết hợp nhiều phương pháp để tối ưu hóa chi phí, hiệu suất và bảo mật dữ liệu.
Đính kèm
Sửa lần cuối:
Bài viết liên quan
Bài viết mới