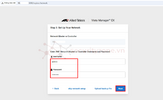Vista Manager EX (VMEX) là một công cụ đồ họa để giám sát và quản lý mạng dành cho các mạng Autonomous Management Framework (AMF) của Allied Telesis. Công cụ này tự động tạo bản đồ cấu trúc mạng từ các thiết bị như switch, router và điểm truy cập không dây (AP), hiển thị các khu vực và nhiều cấp độ thiết bị được kết nối. VMEX giúp quản lý đơn giản nhiều thiết bị mạng từ một bảng điều khiển trung tâm, theo dõi trạng thái mạng và xử lý các sự cố.
Trong bài viết này, mình sẽ hướng dẫn các bạn cách triển khai Vista Manager EX ảo hóa trên VMWare và tích hợp VAA (đóng vai trò Master trong mô hình AMF) với VMEX.
Một số lưu ý khi triển khai:
Bước 1: Đầu tiên ta cần chuẩn bị file cài đặt cho VMEX, các bạn có thể tham khảo download full các bộ cài đặt (bao gồm Vista Manager EX, các Plugin bao gồm AWC, SNMP) tại ĐÂY.
Bước 2: Chuẩn bị máy ảo để cài đặt Vista Manager, mình sẽ sử dụng Windows Server 2019 Standard, tham khảo thông số kỹ thuật sau:
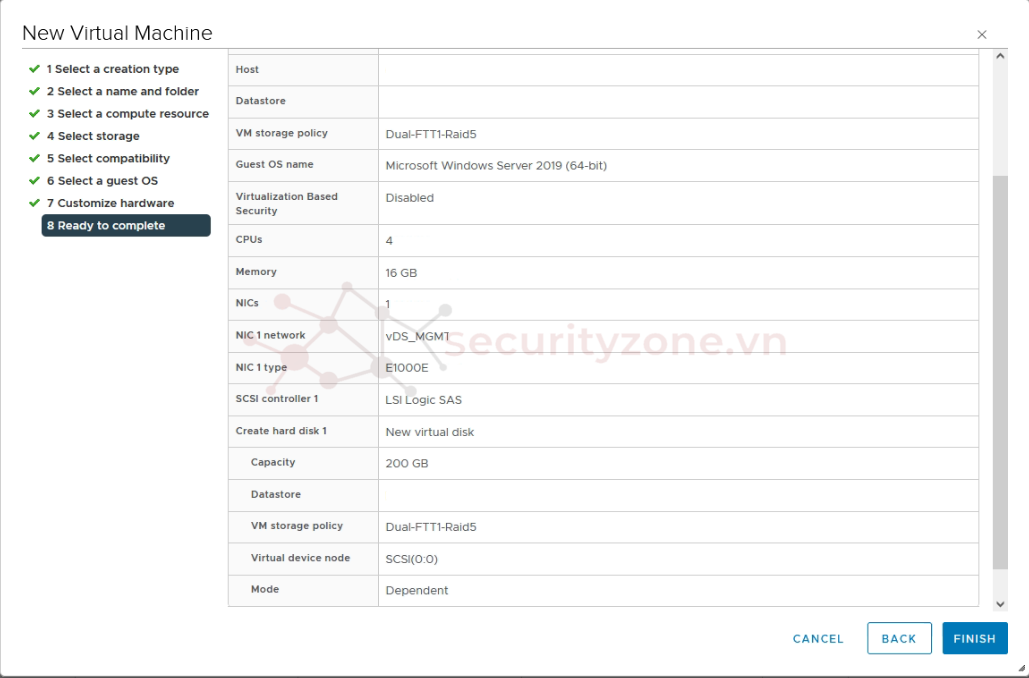
Bước 3: Cần bật service IIS cho Windows Server. Vào Server Manager, chọn Add Roles and Features Wizard, tiến hành cấu hình bật service Web Server (IIS). Hãy cài đặt feature .NET Framework version 4.8 or later và ASP.NET and .NET Extensibility cho hệ thống.
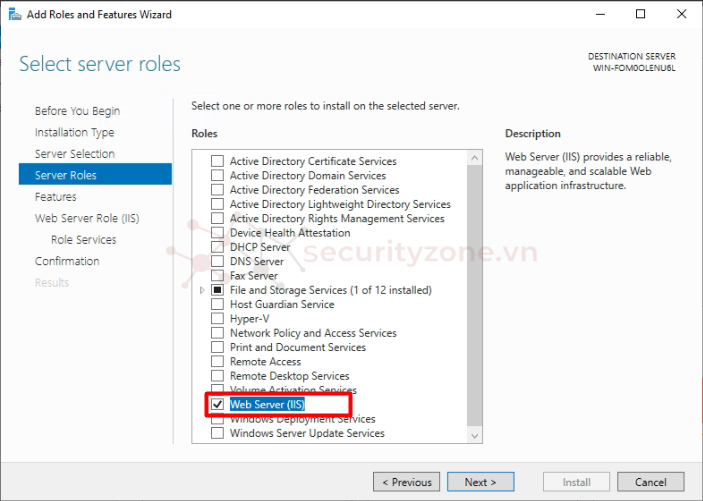
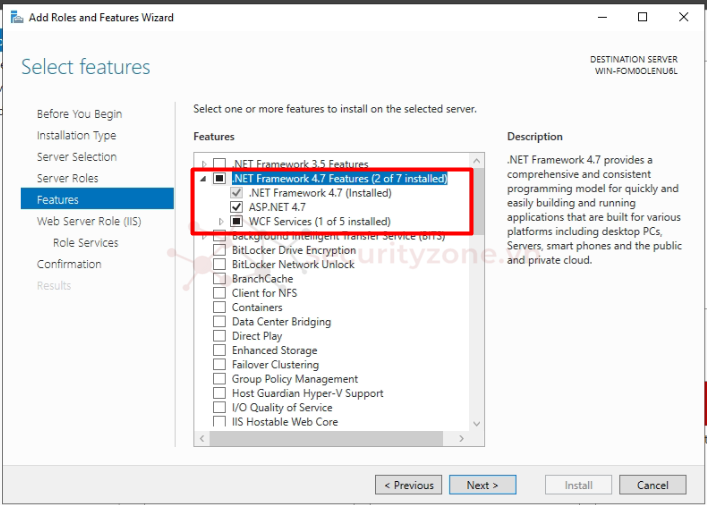
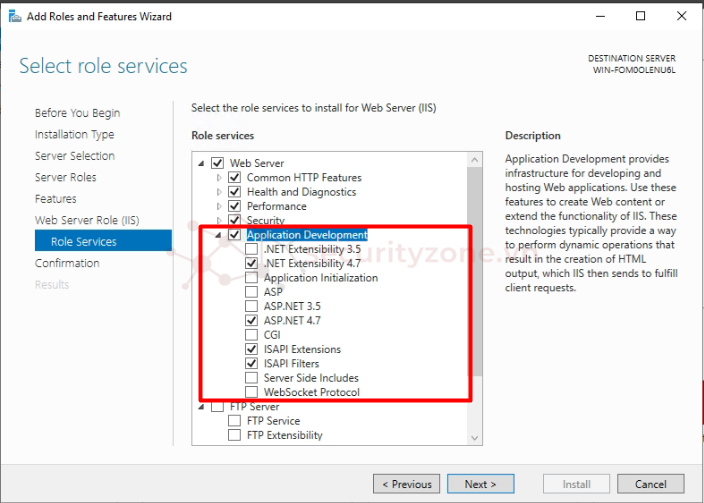
Bước 4: Sau khi đã cài đặt các service liên quan, tiến hành khởi chạy file cài đặt đã Copy vào từ trước. Do hiện tại chúng ta sẽ cài đặt VMEX nên tiến hành mở chọn file có tên "atvmexXXXbXXw.exe" (Lưu ý: không được chỉnh sửa tên file) dưới quyền Administrator. Mình sẽ cài đặt bản version 3.12:

Bước 5: Phần Introduction giới thiệu về phần mềm cài đặt VMEX, chọn Next:
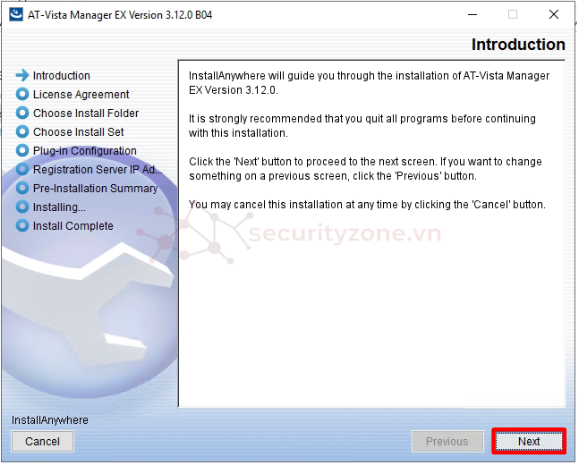
Bước 6: Phần License Agreement tích chọn I accept the terms of the License Agreement và bấm Next:
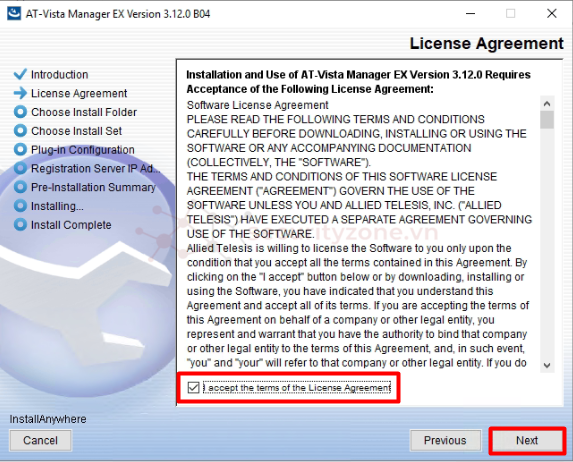
Bước 7: Phần Choose Install Folder chọn thư mục chứa chương trình cài đặt VMEX, chọn Next (Lưu ý: Trường hợp nếu bạn sẽ cài đặt SNMP Plugin, hãy chọn thư mục mặc định, đừng thay đổi):
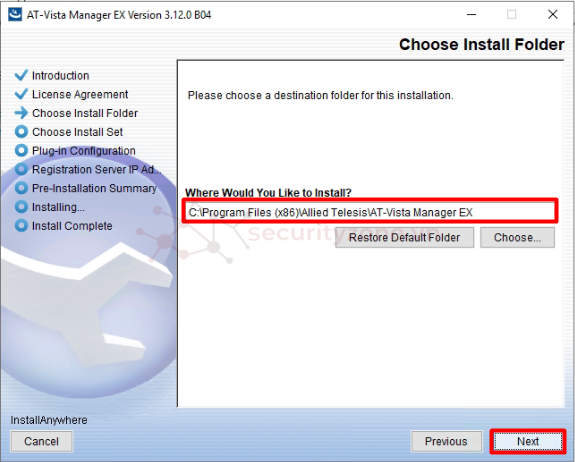
Bước 8: Phần Choose Install Set, ở đây các bạn sẽ chọn các tính năng muốn cài đặt trên Windows Server. Các bạn có thể cài đặt VMEX tích hợp với AWC và SNMP Plugin, hoặc có thể tách riêng VMEX với Plugin cài đặt trên các Server riêng biệt. Mình sẽ cài đặt riêng trên các Server nên mình chỉ tích chọn AT-Vista Manager EX và chọn Next:
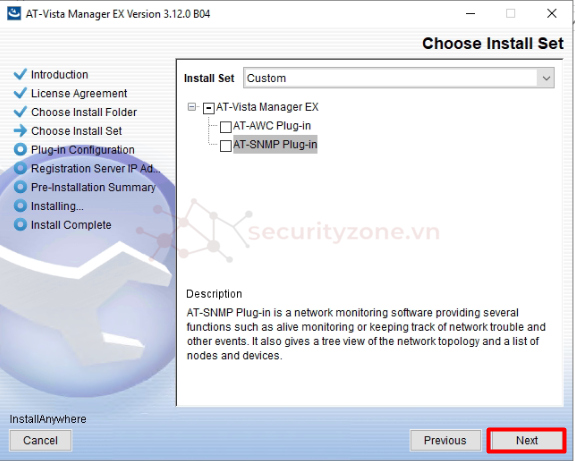
Bước 9: Trường hợp nếu bạn chọn cài đặt tích hợp với Plugin thì ở phần Plug-in Configuration, hệ thống sẽ cho bạn tùy chọn sau:

Khi lựa chọn tạo Public key, sau khi cài đặt sẽ có 1 tệp tin với tên public-key.pem được sinh ra ở thư mục cài đặt bạn đã chọn với đường dẫn sau:
C:\Users\[user name]\Documents\Allied Telesis\AT-Vista Manager EX\certificates\publickey.pem
Sử dụng public key này để xác thực cho máy tính mà bạn muốn sử dụng để truy cập vào giao diện web của AWC và SNMP plug-in.
Bước 10: Ở phần Registration Server IP Address, chọn địa chỉ IP quản trị của VMEX (trường hợp nếu VMEX có nhiều card mạng và IP, cần đảm bảo chọn đúng IP có thể giao tiếp với các thành phần khác trong hệ thống như AMF Master - VAA, Switch, APs...), và chọn Next:
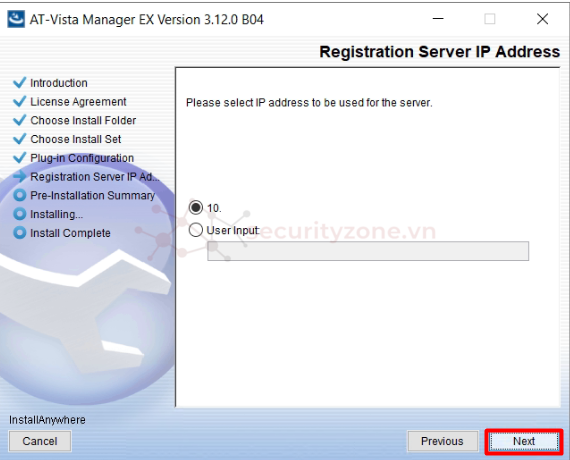
Bước 11: Kiểm tra tất cả thông tin cấu hình lần nữa và chọn Install:
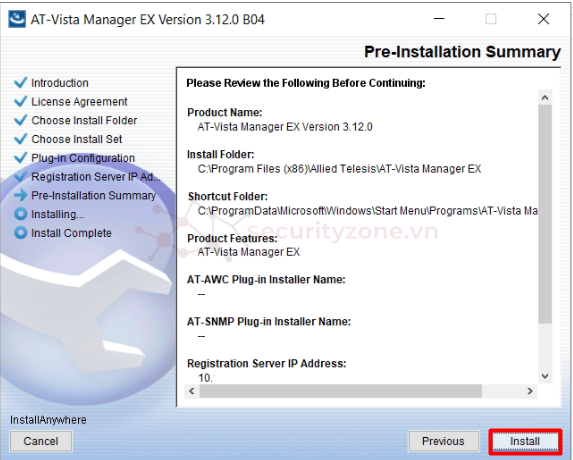
Bước 12: Chờ quá trình cài đặt diễn ra, sau khi cài đặt thành công bạn sẽ cần Restart VM:
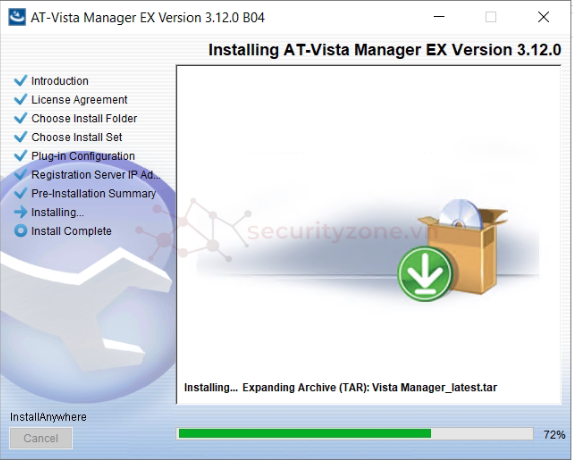
Bên trong thư mục của VMEX sẽ chứa các folder dùng cho việc quản trị service của bộ công cụ như Start, Stop, Backup, Restore, Uninstall...
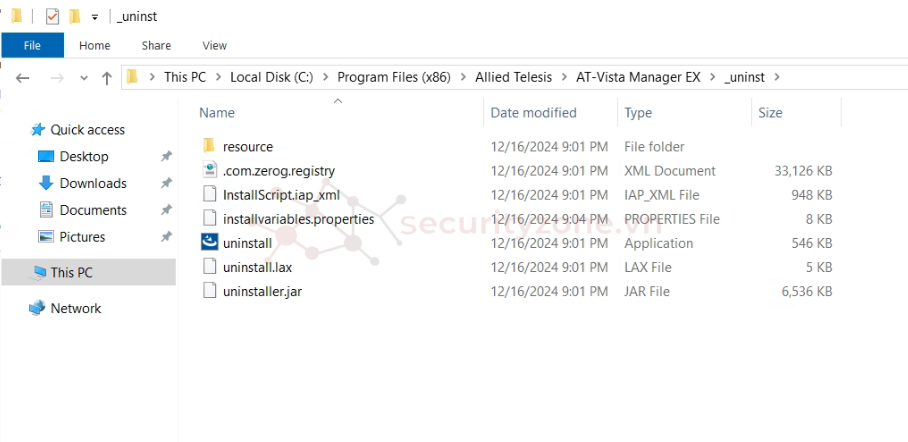
Bước 1: Sau khi đã dựng hệ thống AMF Master (VAA) và VMEX, tiến hành truy cập GUI quản trị của VMEX bằng IP quản trị mà ta đã chọn với port 5000 và tài khoản mặc định manager | friend:
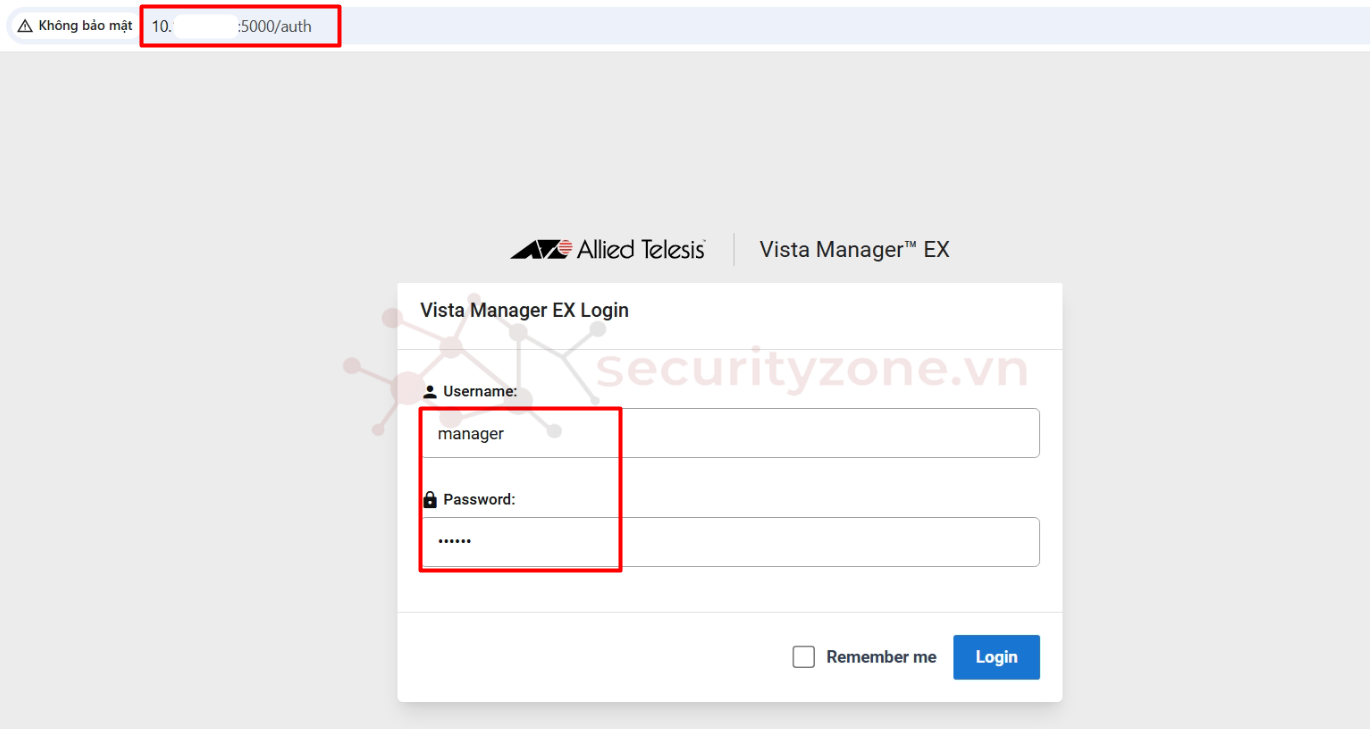
Bước 2: Ở Step 1: Set Up Your Vista Manager EX account, hệ thống sẽ yêu cầu bạn tạo tài khoản quản trị mới và nhập thông tin email nhằm mục đích khôi phục tài khoản trong trường hợp bạn quên thông tin đăng nhập:
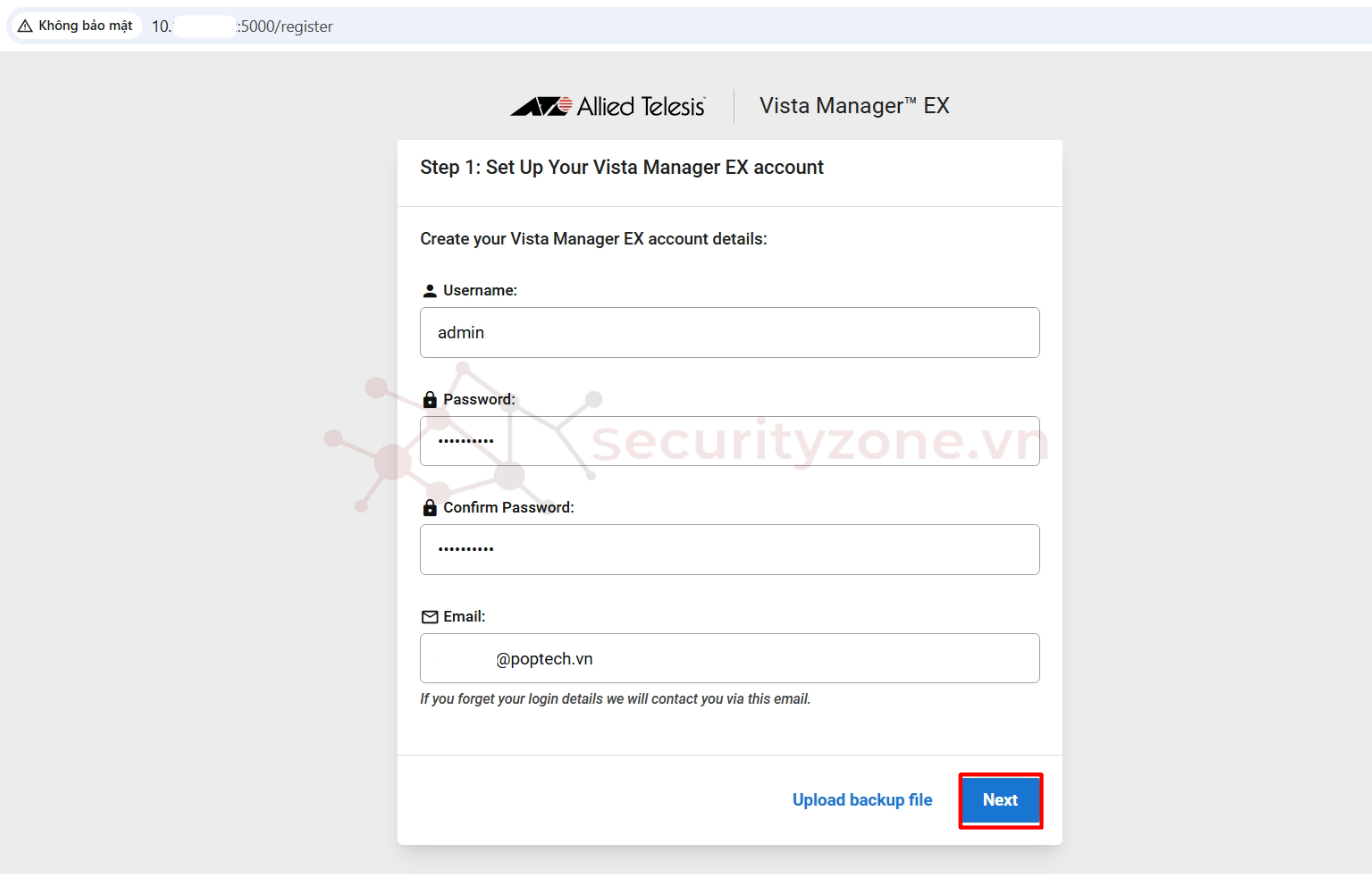
Lưu ý: Trường hợp nếu trước đó bạn đã có hệ thống VMEX và VAA, bạn có thể chọn Upload backup file và khôi phục lại hệ thống như cũ.
Bước 3: Ở Step 2: Upload License File, nếu bạn có license cho hệ thống VMEX, hãy chọn Chọn tệp và upload file license. Hoặc bạn cũng có thể chọn Use 90 day trial license và thêm license sau:
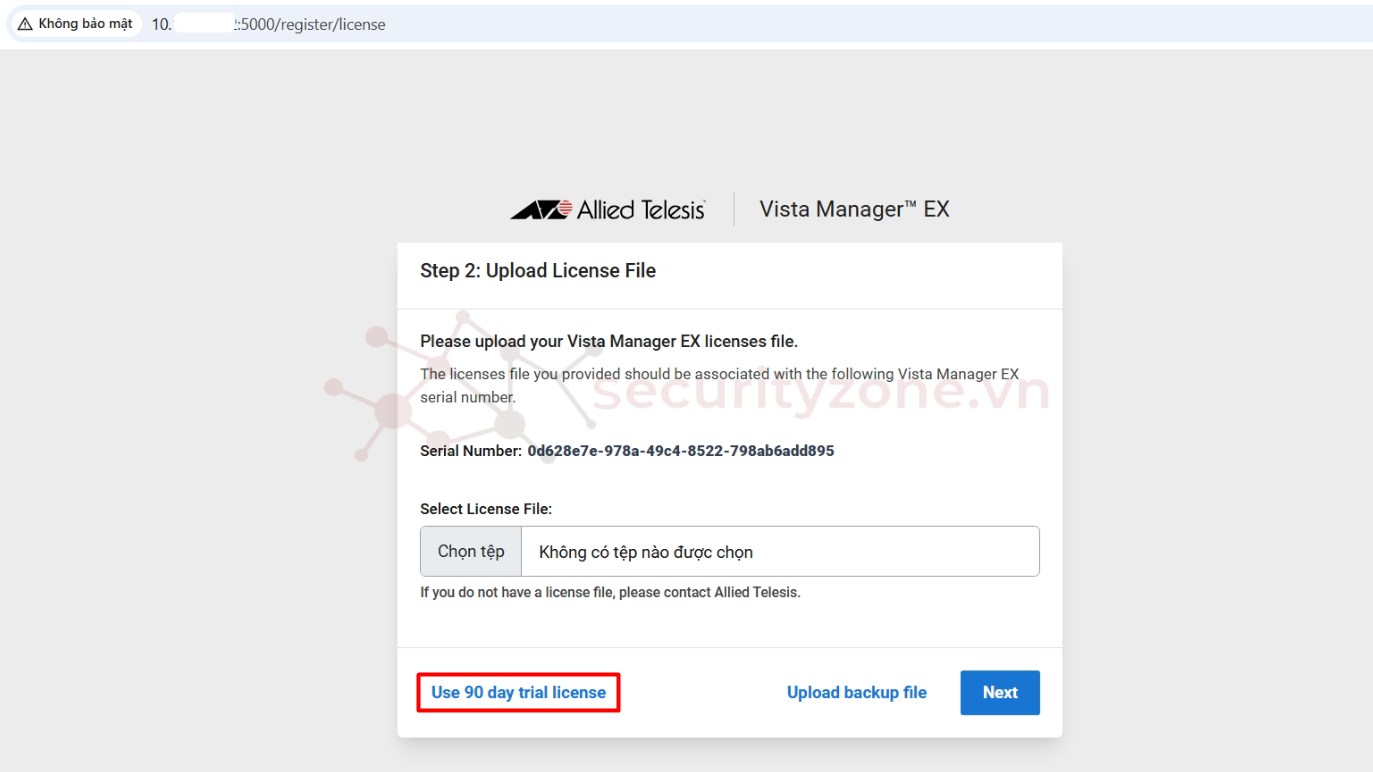
Nếu chọn trial license thì tiếp tục chọn Accept:

Bước 4: Ở Step 3: Set Up Your Network, nhập thông tin IP của AMF Master - VAA đã cấu hình trước đó và chọn Next:
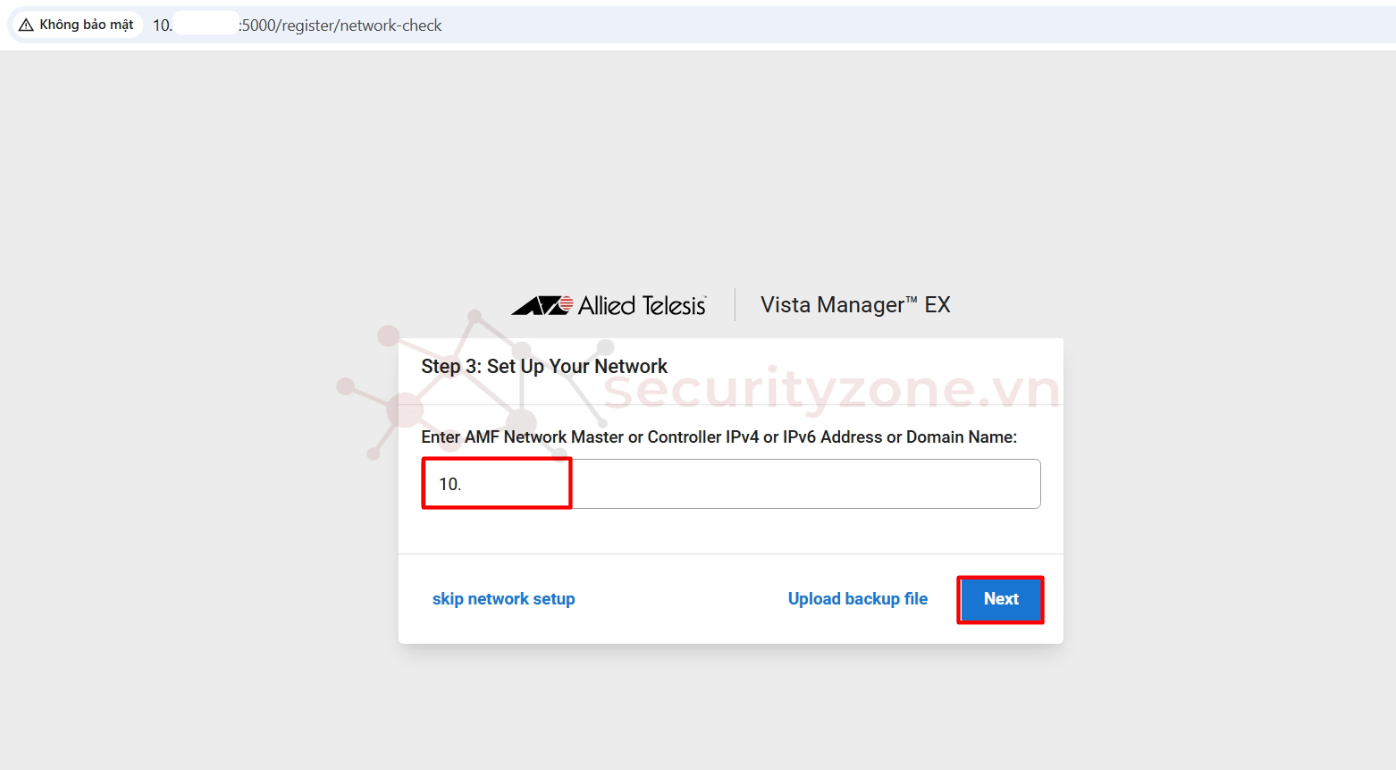
Bước 5: Tiếp tục chọn Confirm fingersprints match và chọn Next:
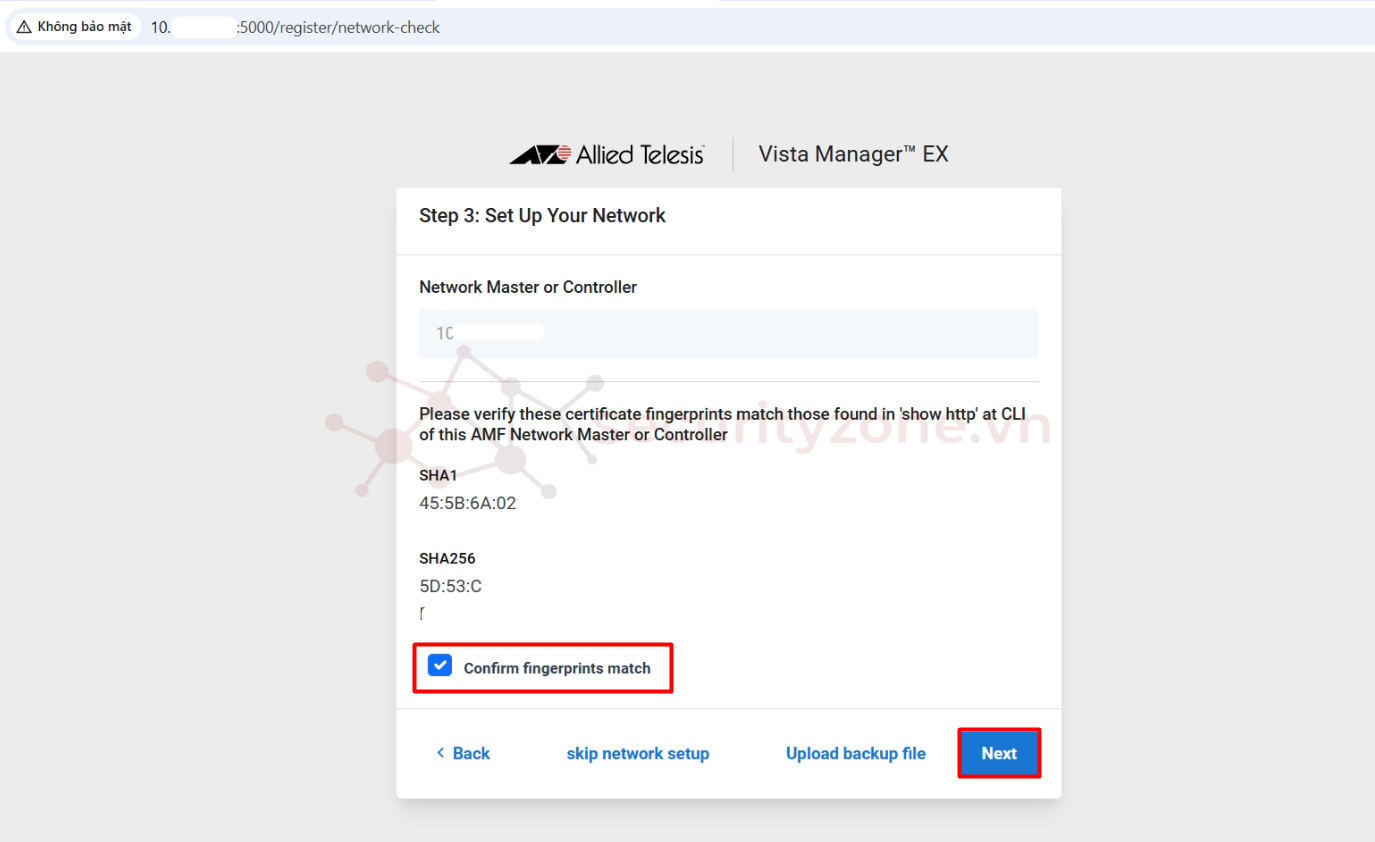
Bước 6: Nhập thông tin tài khoản quản trị của AMF Master - VAA, đảm bảo tài khoản được đồng bộ giữa VAA và các thiết bị sẽ được quản trị:
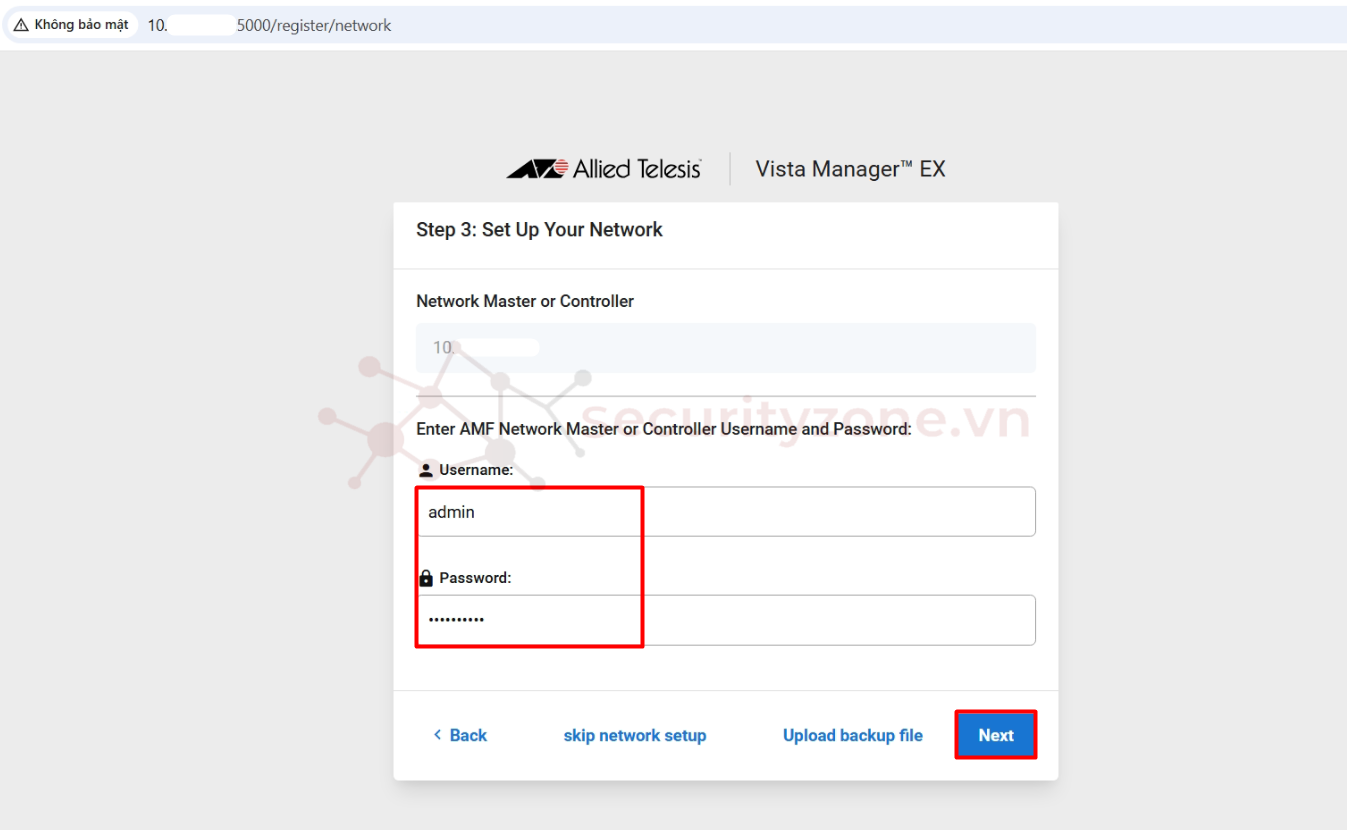
Bước 7: Ở Step 4: Set Up Your SMTP Settings, bạn có thể tùy chọn cấu hình SMTP cho VMEX để gửi thông tin cảnh bảo và thu thập log, hoặc chọn do this later để bỏ qua bước này:
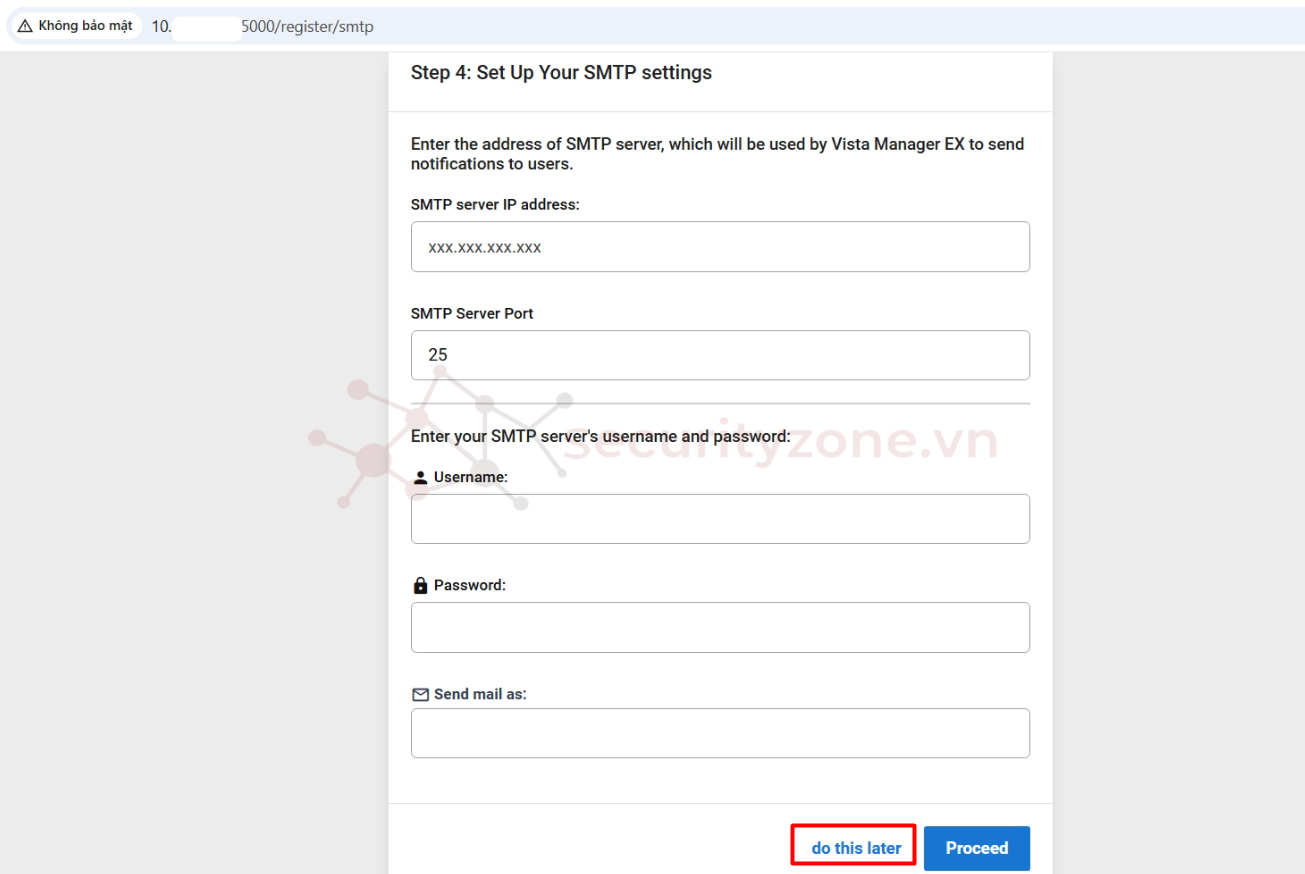
Bước 8: Và đây là giao diện quản trị của VMEX, bạn có thể kiểm tra thông tin license của hệ thống ở phần System Management > Licenses:
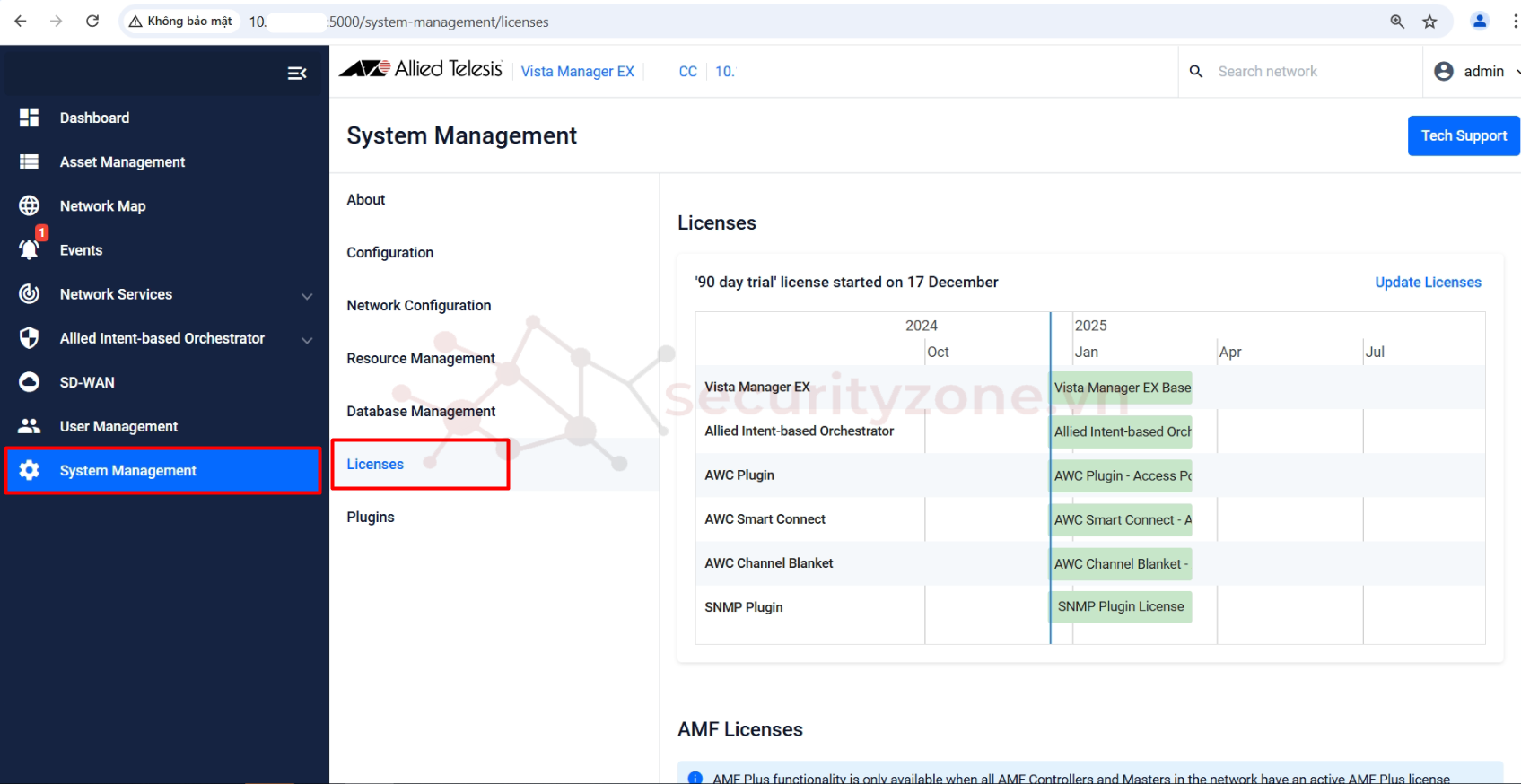
Chúc các bạn thành công :">
Trong bài viết này, mình sẽ hướng dẫn các bạn cách triển khai Vista Manager EX ảo hóa trên VMWare và tích hợp VAA (đóng vai trò Master trong mô hình AMF) với VMEX.
Một số lưu ý khi triển khai:
- Yêu cầu Software version tương thích:
- Tất cả các thiết bị AMF phải chạy phiên bản 5.5.0-2.x hoặc mới hơn.
- Nếu bất kỳ thiết bị Controller hoặc Master nào của bạn đang chạy phiên bản 5.5.0-2.x, thì tất cả các thiết bị khác phải chạy phiên bản 5.5.0-1.1 hoặc mới hơn.
- Nếu thiết bị AMF Master của bạn đang chạy phiên bản 5.5.0-0.x, thì tất cả các thiết bị khác cũng phải chạy phiên bản 5.5.0-0.x (không được chạy phiên bản 5.5.0-1.x hoặc 5.5.0-2.x).
- Nếu thiết bị AMF Master của bạn đang chạy phiên bản 5.5.0-2.x, thì các thiết bị thành viên có thể chạy phiên bản 5.5.0-0.x hoặc 5.5.0-1.x.
- Vista Manager 3.11.0 không hỗ trợ cài đặt dưới dạng Virtual Appliance (máy ảo).
- Yêu cầu Hardware:
- CPU: Intel Core i5, bộ xử lý 4 nhân, 2.5 GHz hoặc cao hơn.
- Bộ nhớ (Memory): RAM 8GB hoặc lớn hơn (16GB hoặc lớn hơn nếu sử dụng plugin SNMP).
- Ổ cứng (Hard Disk Drive): 200GB hoặc lớn hơn (300GB hoặc lớn hơn nếu sử dụng plugin SNMP).
- Hỗ trợ hệ điều hành:
- Windows 10 Pro (64bit)
- Windows Server 2016 (Standard, Datacenter edition
- Windows Server 2019 (Essential, Standard, Datacenter edition)
I. Deploy Vista Manager EX trên VMWare
Bước 1: Đầu tiên ta cần chuẩn bị file cài đặt cho VMEX, các bạn có thể tham khảo download full các bộ cài đặt (bao gồm Vista Manager EX, các Plugin bao gồm AWC, SNMP) tại ĐÂY.
Bước 2: Chuẩn bị máy ảo để cài đặt Vista Manager, mình sẽ sử dụng Windows Server 2019 Standard, tham khảo thông số kỹ thuật sau:
- OS: Windows - Window Server 2019
- CPUs: 4
- Memory: 8GB
- Storage: 200GB
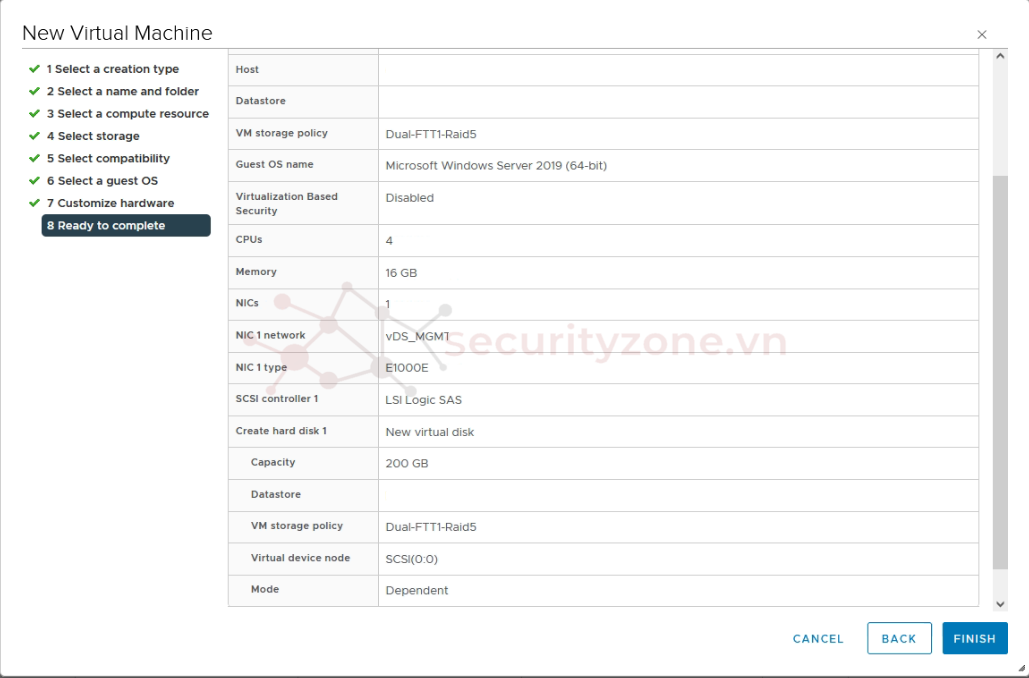
Bước 3: Cần bật service IIS cho Windows Server. Vào Server Manager, chọn Add Roles and Features Wizard, tiến hành cấu hình bật service Web Server (IIS). Hãy cài đặt feature .NET Framework version 4.8 or later và ASP.NET and .NET Extensibility cho hệ thống.
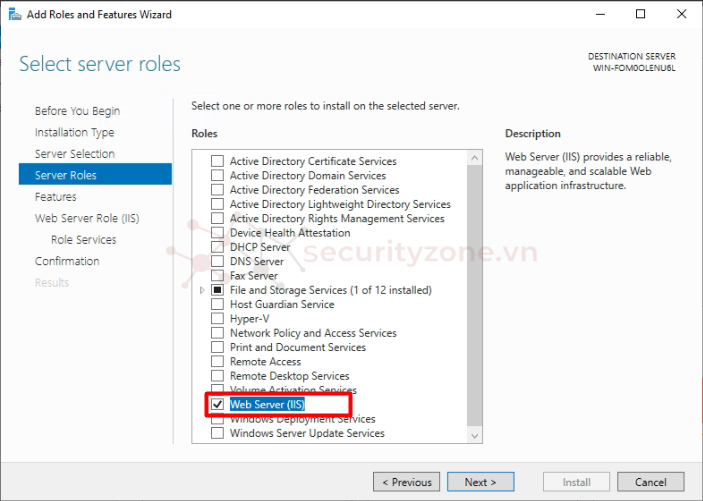
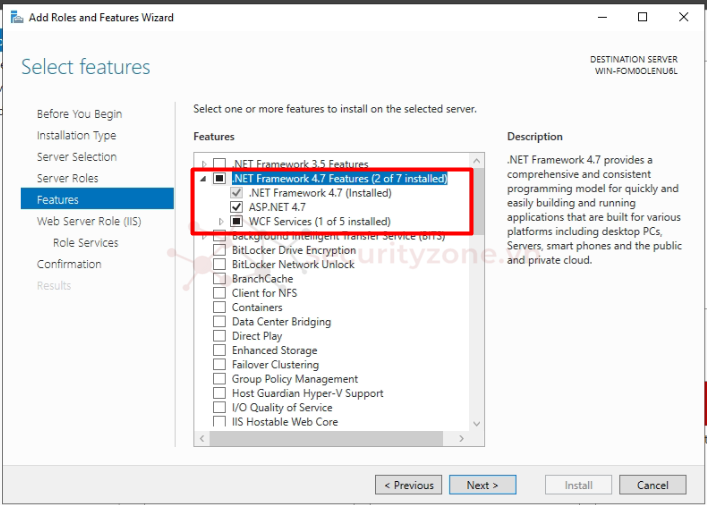
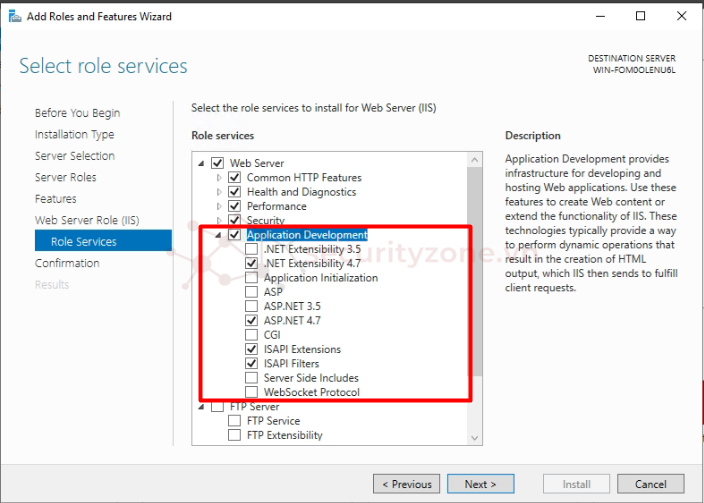
Bước 4: Sau khi đã cài đặt các service liên quan, tiến hành khởi chạy file cài đặt đã Copy vào từ trước. Do hiện tại chúng ta sẽ cài đặt VMEX nên tiến hành mở chọn file có tên "atvmexXXXbXXw.exe" (Lưu ý: không được chỉnh sửa tên file) dưới quyền Administrator. Mình sẽ cài đặt bản version 3.12:

Bước 5: Phần Introduction giới thiệu về phần mềm cài đặt VMEX, chọn Next:
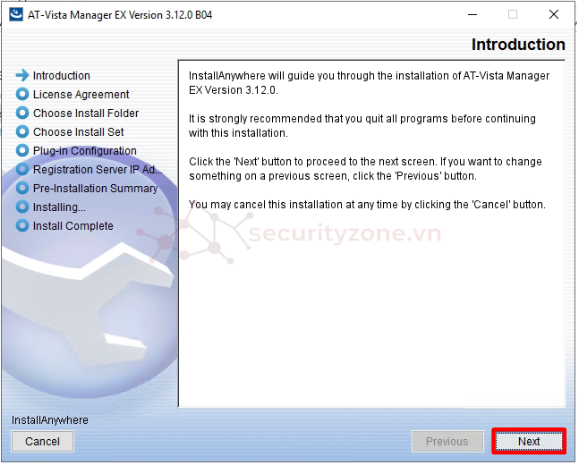
Bước 6: Phần License Agreement tích chọn I accept the terms of the License Agreement và bấm Next:
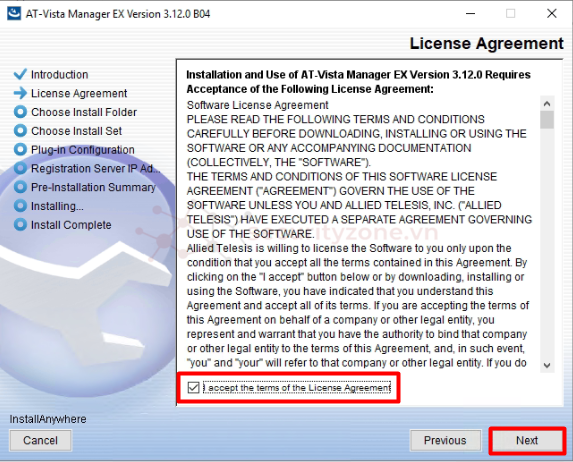
Bước 7: Phần Choose Install Folder chọn thư mục chứa chương trình cài đặt VMEX, chọn Next (Lưu ý: Trường hợp nếu bạn sẽ cài đặt SNMP Plugin, hãy chọn thư mục mặc định, đừng thay đổi):
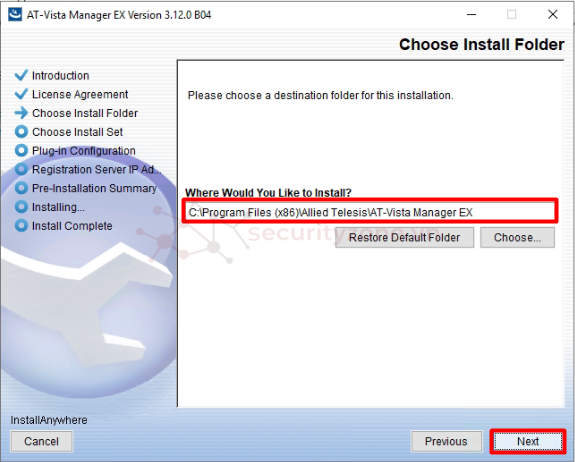
Bước 8: Phần Choose Install Set, ở đây các bạn sẽ chọn các tính năng muốn cài đặt trên Windows Server. Các bạn có thể cài đặt VMEX tích hợp với AWC và SNMP Plugin, hoặc có thể tách riêng VMEX với Plugin cài đặt trên các Server riêng biệt. Mình sẽ cài đặt riêng trên các Server nên mình chỉ tích chọn AT-Vista Manager EX và chọn Next:
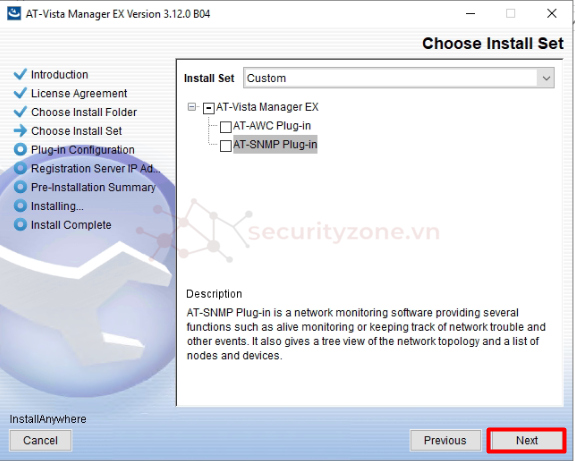
Bước 9: Trường hợp nếu bạn chọn cài đặt tích hợp với Plugin thì ở phần Plug-in Configuration, hệ thống sẽ cho bạn tùy chọn sau:
- Do not create a public key: Mặc định, sử dụng trường hợp nếu bạn không cần truy cập trực tiếp vào màn hình quản lý web của các plug-in
- Create a public key: Sử dụng trong trường hợp bạn muốn truy cập trực tiếp vào màn hình quản lý web của các plug-in như AWC và SNMP khi VMEX lỗi

Khi lựa chọn tạo Public key, sau khi cài đặt sẽ có 1 tệp tin với tên public-key.pem được sinh ra ở thư mục cài đặt bạn đã chọn với đường dẫn sau:
C:\Users\[user name]\Documents\Allied Telesis\AT-Vista Manager EX\certificates\publickey.pem
Sử dụng public key này để xác thực cho máy tính mà bạn muốn sử dụng để truy cập vào giao diện web của AWC và SNMP plug-in.
Bước 10: Ở phần Registration Server IP Address, chọn địa chỉ IP quản trị của VMEX (trường hợp nếu VMEX có nhiều card mạng và IP, cần đảm bảo chọn đúng IP có thể giao tiếp với các thành phần khác trong hệ thống như AMF Master - VAA, Switch, APs...), và chọn Next:
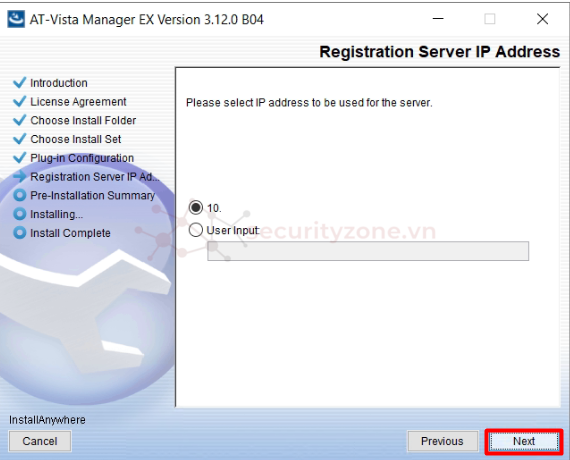
Bước 11: Kiểm tra tất cả thông tin cấu hình lần nữa và chọn Install:
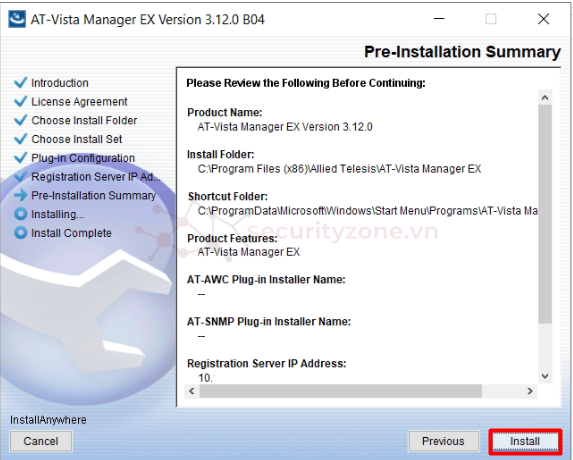
Bước 12: Chờ quá trình cài đặt diễn ra, sau khi cài đặt thành công bạn sẽ cần Restart VM:
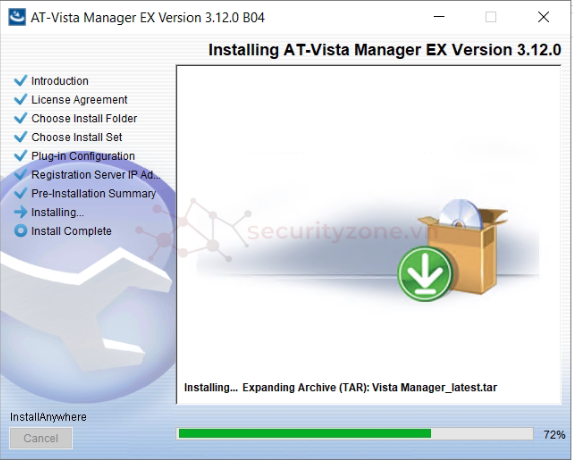
Bên trong thư mục của VMEX sẽ chứa các folder dùng cho việc quản trị service của bộ công cụ như Start, Stop, Backup, Restore, Uninstall...
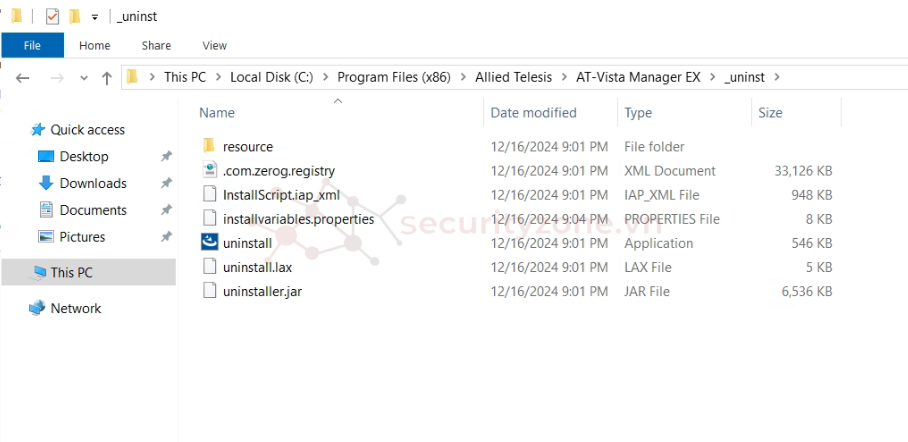
II. Tích hợp VMEX với AMF Master
Bước 1: Sau khi đã dựng hệ thống AMF Master (VAA) và VMEX, tiến hành truy cập GUI quản trị của VMEX bằng IP quản trị mà ta đã chọn với port 5000 và tài khoản mặc định manager | friend:
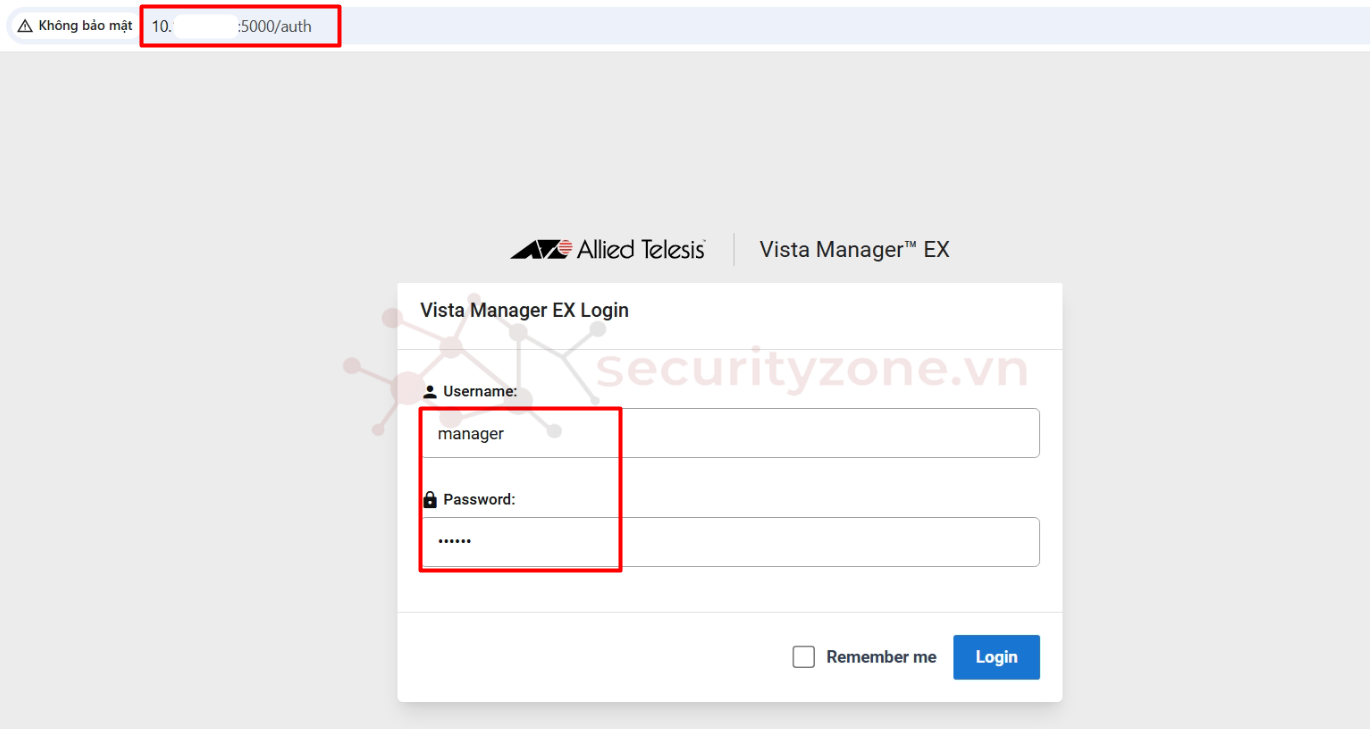
Bước 2: Ở Step 1: Set Up Your Vista Manager EX account, hệ thống sẽ yêu cầu bạn tạo tài khoản quản trị mới và nhập thông tin email nhằm mục đích khôi phục tài khoản trong trường hợp bạn quên thông tin đăng nhập:
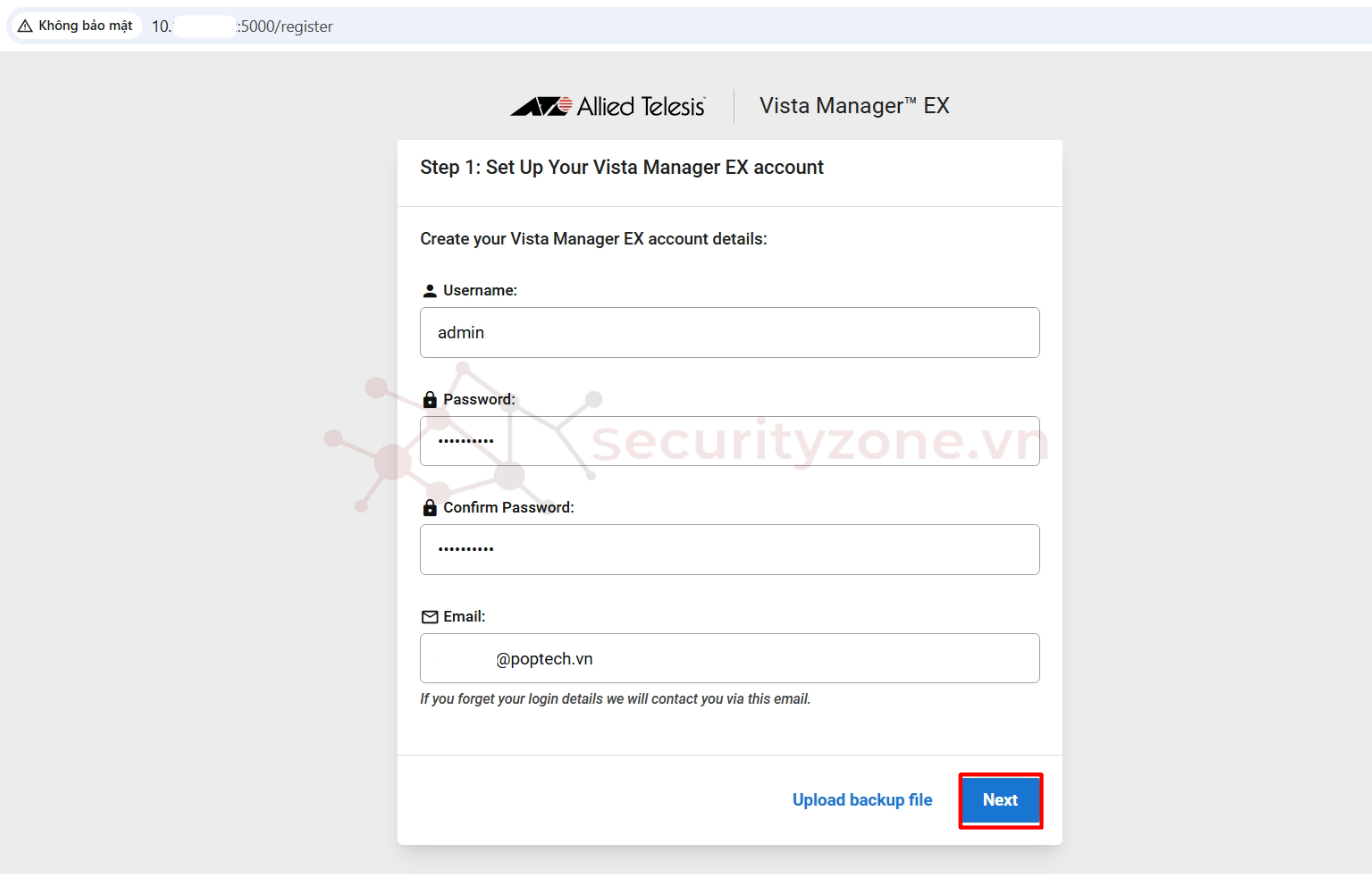
Lưu ý: Trường hợp nếu trước đó bạn đã có hệ thống VMEX và VAA, bạn có thể chọn Upload backup file và khôi phục lại hệ thống như cũ.
Bước 3: Ở Step 2: Upload License File, nếu bạn có license cho hệ thống VMEX, hãy chọn Chọn tệp và upload file license. Hoặc bạn cũng có thể chọn Use 90 day trial license và thêm license sau:
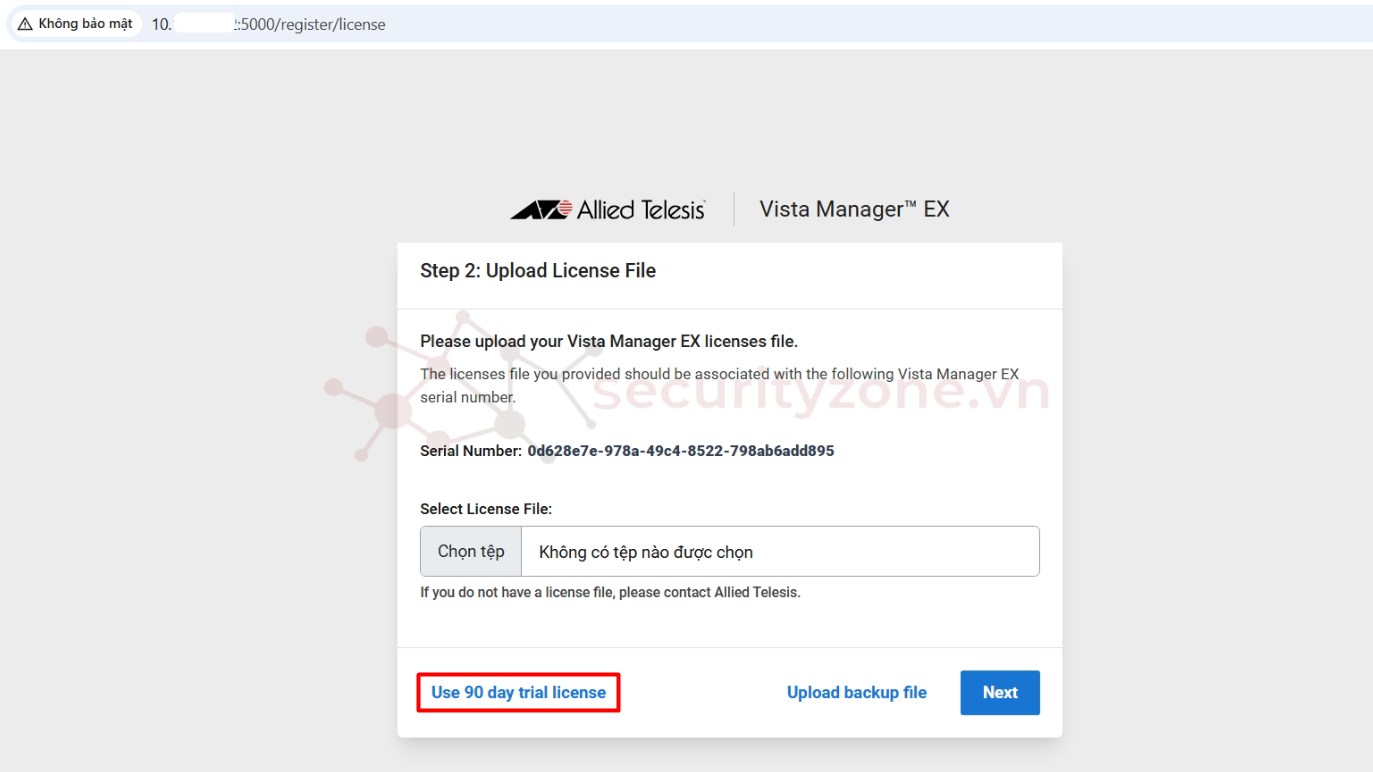
Nếu chọn trial license thì tiếp tục chọn Accept:

Bước 4: Ở Step 3: Set Up Your Network, nhập thông tin IP của AMF Master - VAA đã cấu hình trước đó và chọn Next:
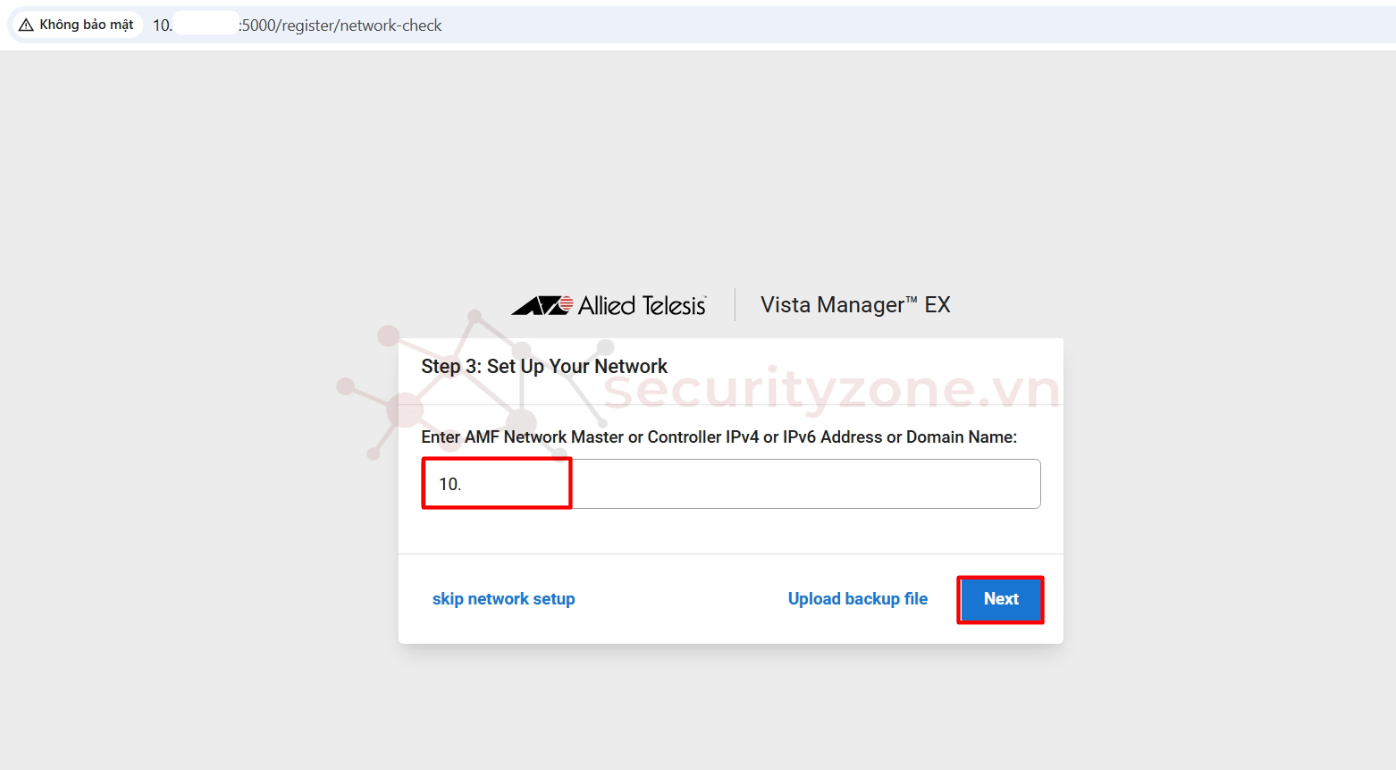
Bước 5: Tiếp tục chọn Confirm fingersprints match và chọn Next:
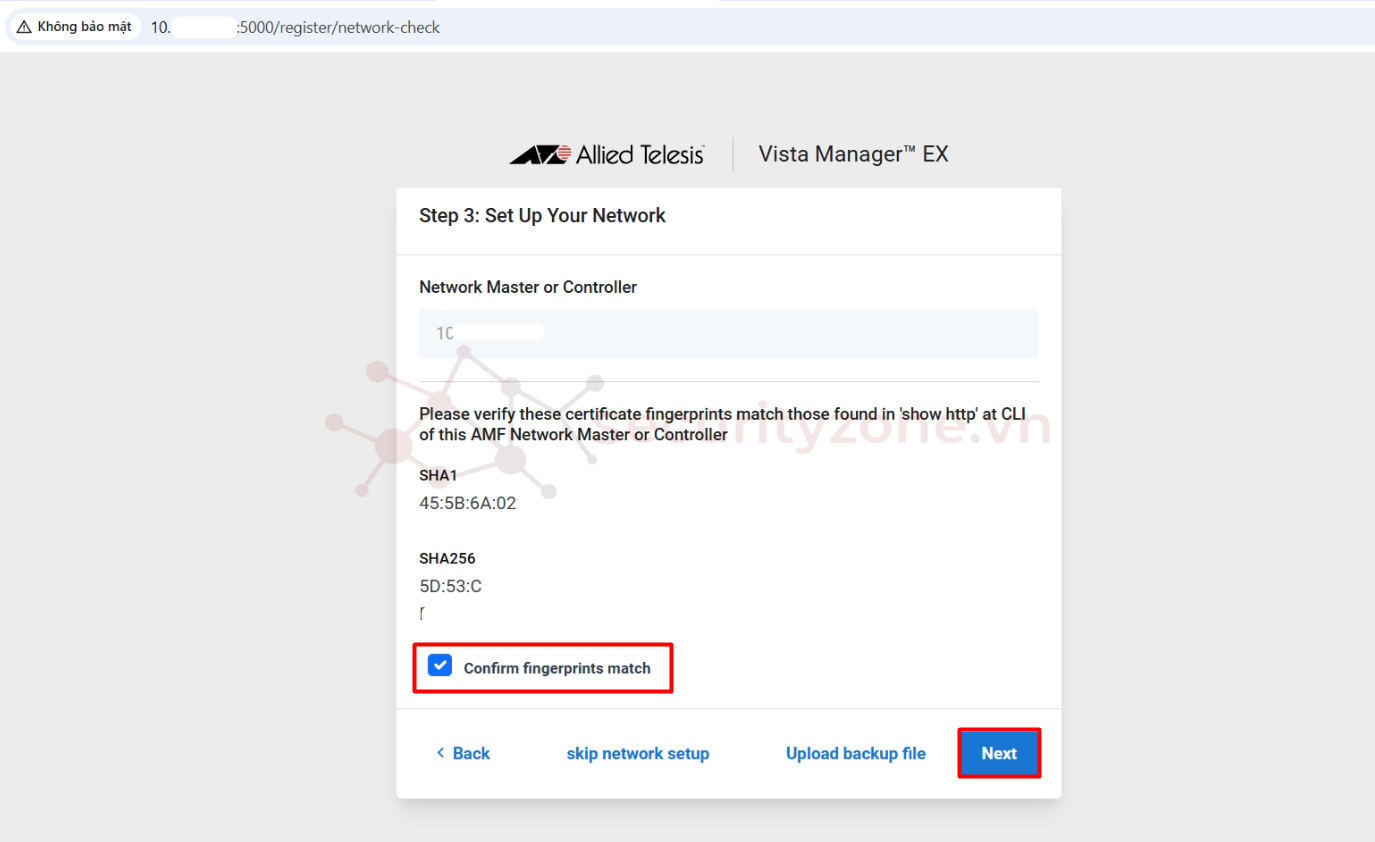
Bước 6: Nhập thông tin tài khoản quản trị của AMF Master - VAA, đảm bảo tài khoản được đồng bộ giữa VAA và các thiết bị sẽ được quản trị:
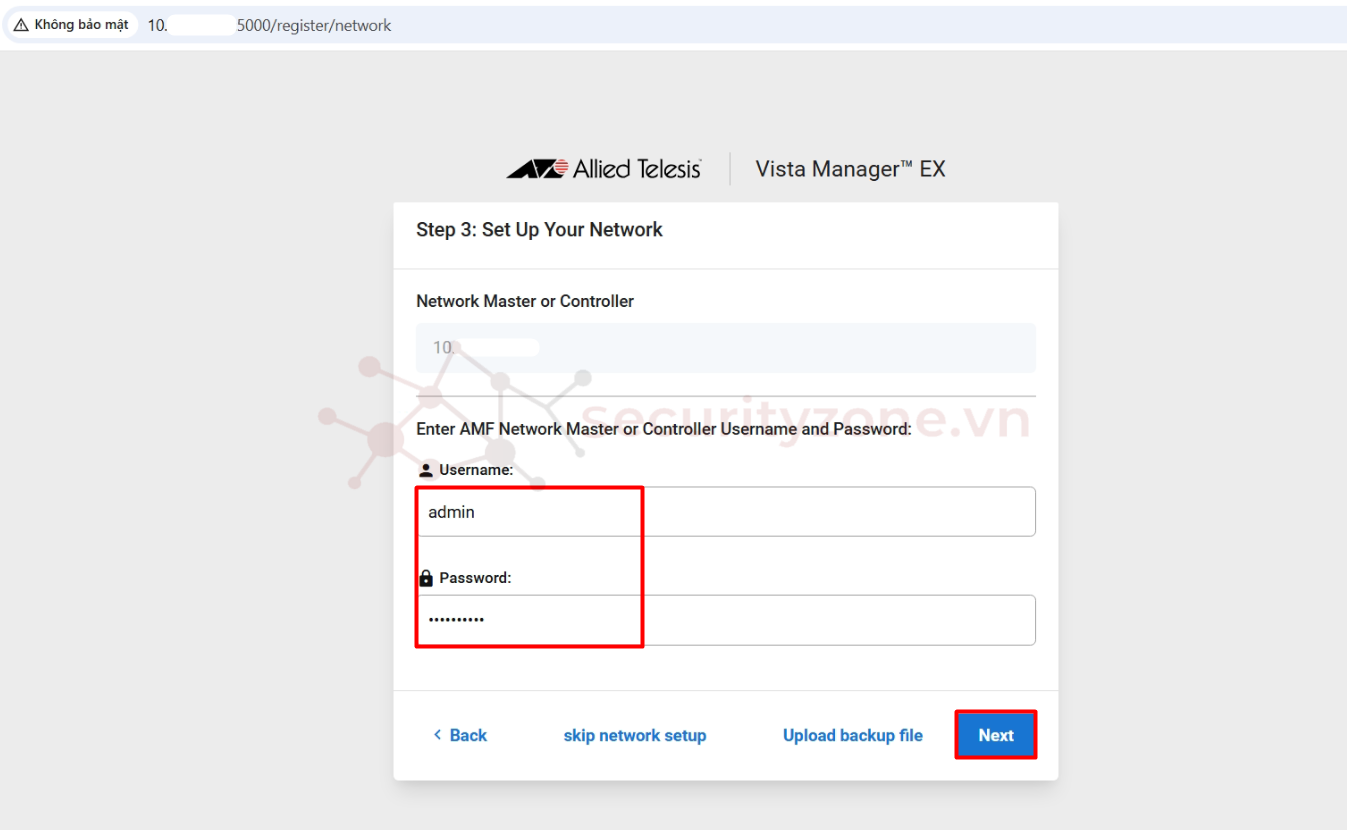
Bước 7: Ở Step 4: Set Up Your SMTP Settings, bạn có thể tùy chọn cấu hình SMTP cho VMEX để gửi thông tin cảnh bảo và thu thập log, hoặc chọn do this later để bỏ qua bước này:
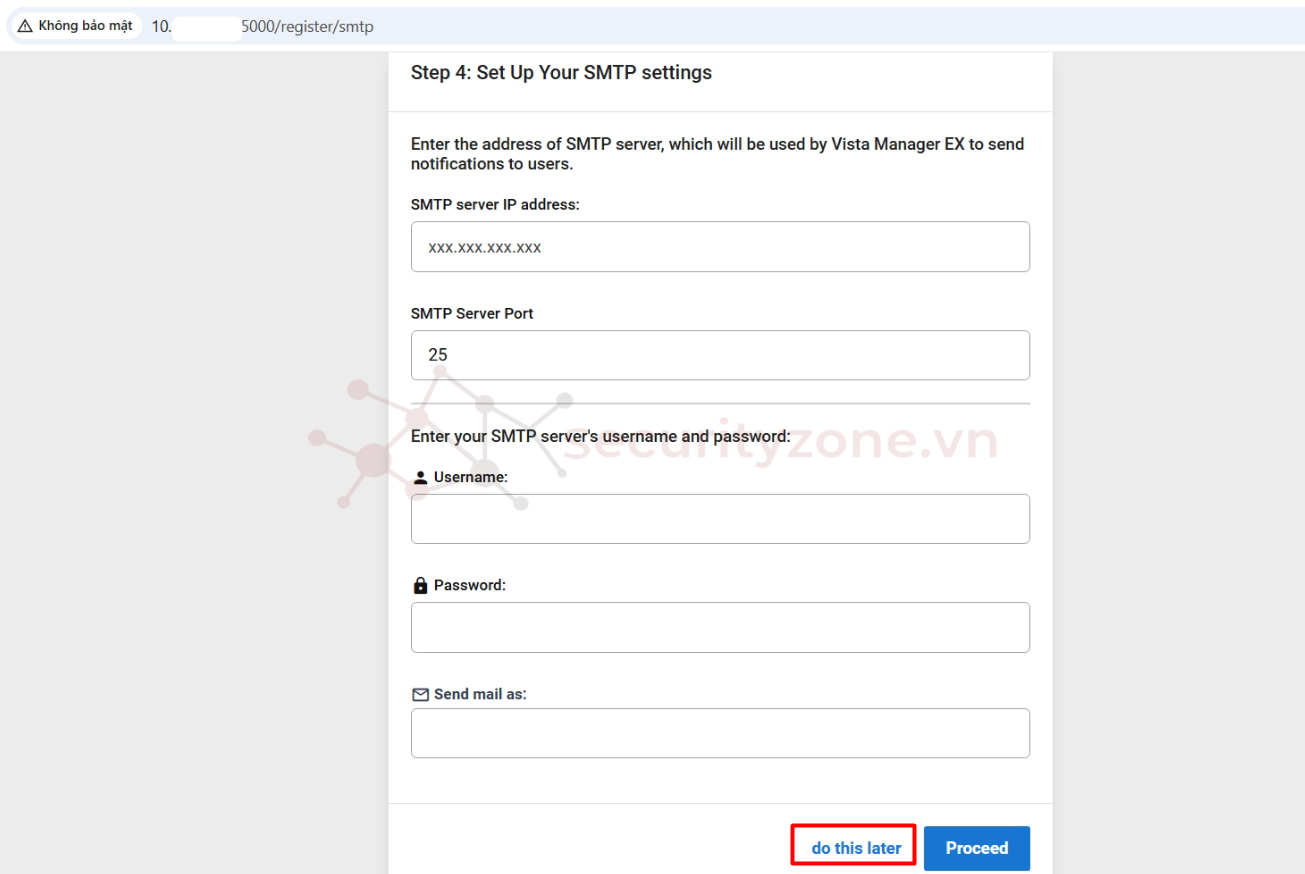
Bước 8: Và đây là giao diện quản trị của VMEX, bạn có thể kiểm tra thông tin license của hệ thống ở phần System Management > Licenses:
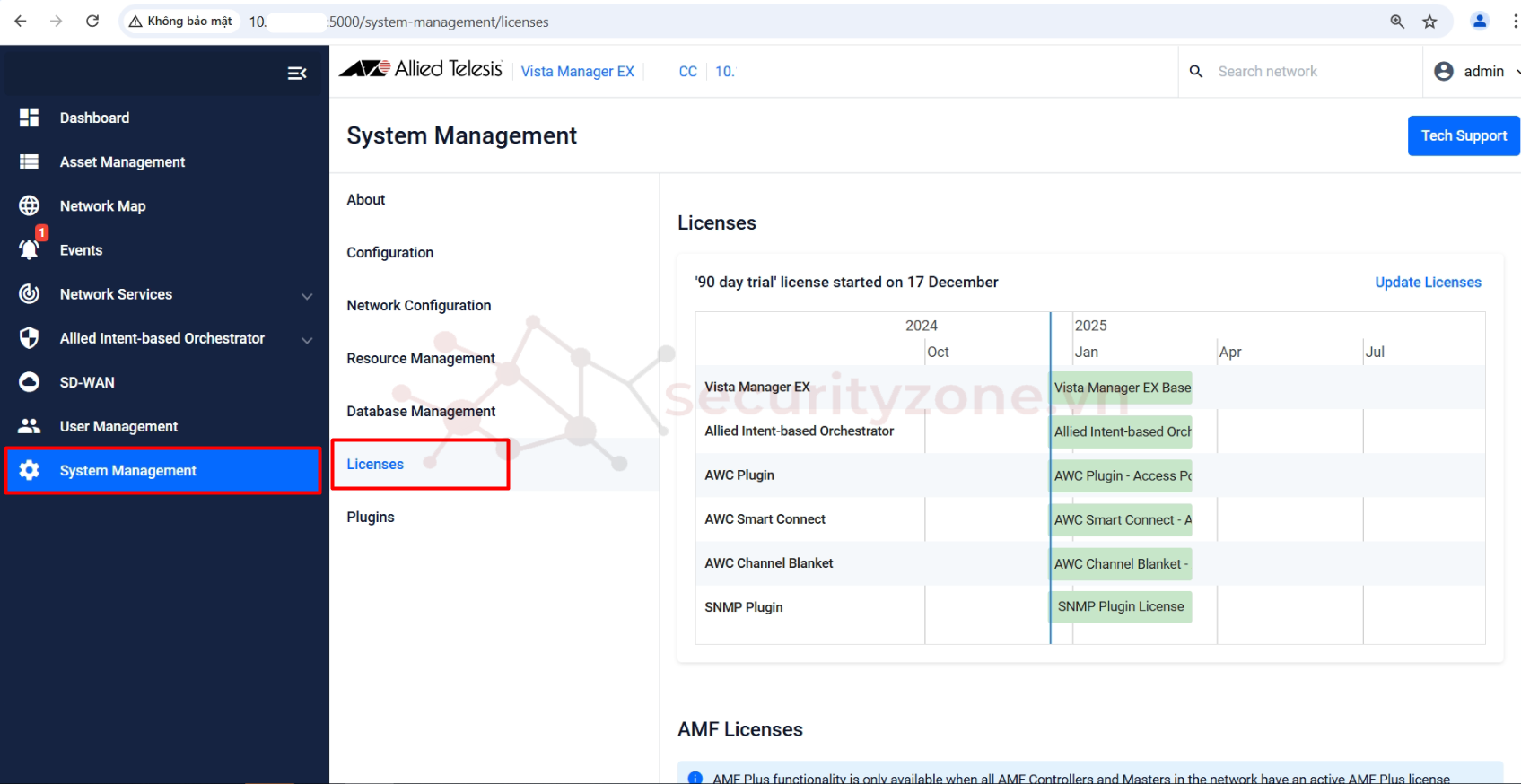
Chúc các bạn thành công :">
Đính kèm
Sửa lần cuối:
Bài viết liên quan
Bài viết mới