anhlong
Moderator

Mục Lục:
1.Giới thiệu2. Yêu cầu hệ thống
3. Cài đặt proxmox VE
1. Giới thiệu
Tổng quan về Proxmox Cluster
Proxmox là một nền tảng ảo hóa tích hợp, hỗ trợ đồng thời hai công nghệ chính: KVM (Kernel-based Virtual Machine) và LXC (Linux Containers). Nhờ đó, người dùng có thể dễ dàng tạo và quản lý các máy ảo chạy hệ điều hành đầy đủ hoặc sử dụng container để tối ưu hiệu suất.Proxmox VE (Virtual Environment) là phần cốt lõi của nền tảng, cung cấp môi trường quản lý máy ảo trên cơ sở hạ tầng phần cứng. Kết hợp với đó, Proxmox LXC cho phép triển khai container một phương pháp ảo hóa nhẹ, giúp tiết kiệm tài nguyên hơn so với máy ảo truyền thống.
Mô hình Triển khai:
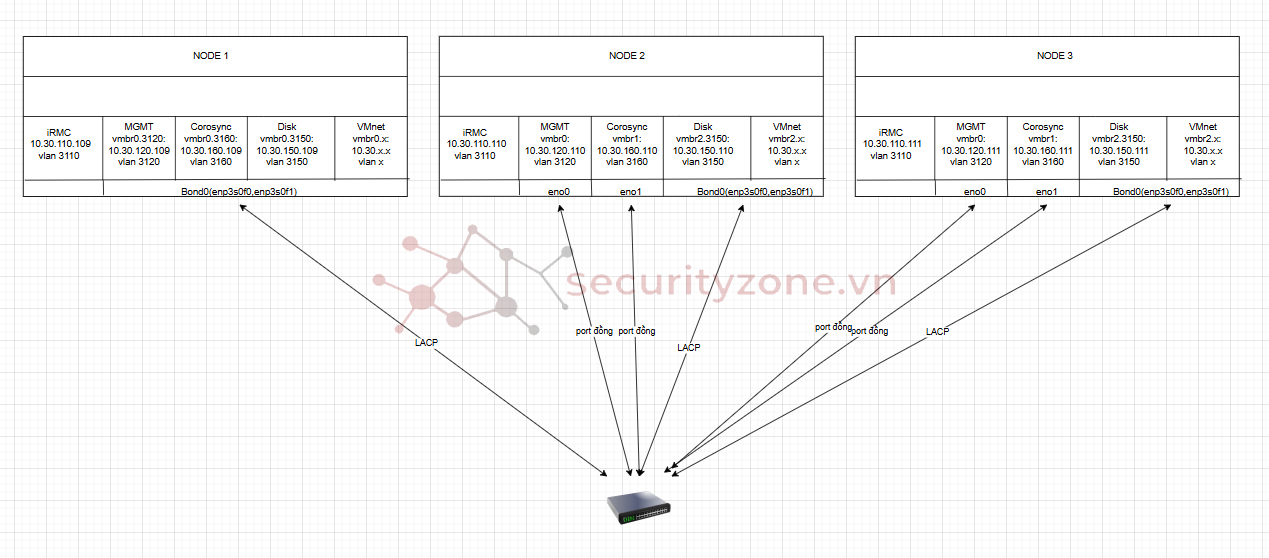
Các trường hợp sử dụng phổ biến
- Ảo hóa hệ thống doanh nghiệp.
- Phòng lab và nghiên cứu công nghệ.
- Hosting dịch vụ trên nền tảng cloud riêng.
2. Yêu Cầu Hệ Thống
Phần cứng tối thiểu cho mỗi node:CPU: Bộ xử lý Intel 64 hoặc AMD64 có hỗ trợ VT-x/AMD-V để chạy KVM
RAM:
- Tối thiểu 2GB cho OS + RAM riêng cho VM.
- Sử dụng Ceph/ZFS, cần thêm 1GB RAM cho mỗi 1TB dữ liệu lưu trữ
- SSD nhanh và có tính dự phòng để đạt hiệu suất cao
- Ổ đĩa hệ điều hành (OS Storage):
- Nếu sử dụng RAID phần cứng, cần có bộ nhớ đệm ghi bảo vệ bằng pin (BBU – Battery Backup Unit)
- Nếu không sử dụng RAID phần cứng, có thể dùng ZFS (khuyến nghị ổ SSD cho ZIL)
- Lưu trữ máy ảo (VM Storage):
- Đối với lưu trữ cục bộ (local storage): Không dùng RAID phần cứng khi sử dụng ZFS hoặc Ceph
- Có thể sử dụng Shared and distributed storage
- Nên sử dụng SSD có tính năng Power-Loss Protection (PLP) để đảm bảo hiệu suất và an toàn dữ liệu
- Không khuyến khích sử dụng SSD tiêu dùng (consumer-grade SSDs)
- Cần có card mạng Gbit dự phòng hoặc nhiều card mạng (multi-Gbit NICs)
- Có thể cần thêm card mạng riêng cho lưu trữ Ceph/ZFS và thiết lập cluster
PCIe Passthrough:
- CPU phải hỗ trợ VT-d (Intel) hoặc AMD-Vi (AMD) nếu cần PCI(e) passthrough
3. Cài Đặt Proxmox VE
Tải về ISO Proxmox VE từ trang chủ tại đây.Truy cập vào giao diện login của iDrac và nhập username password -> submit:

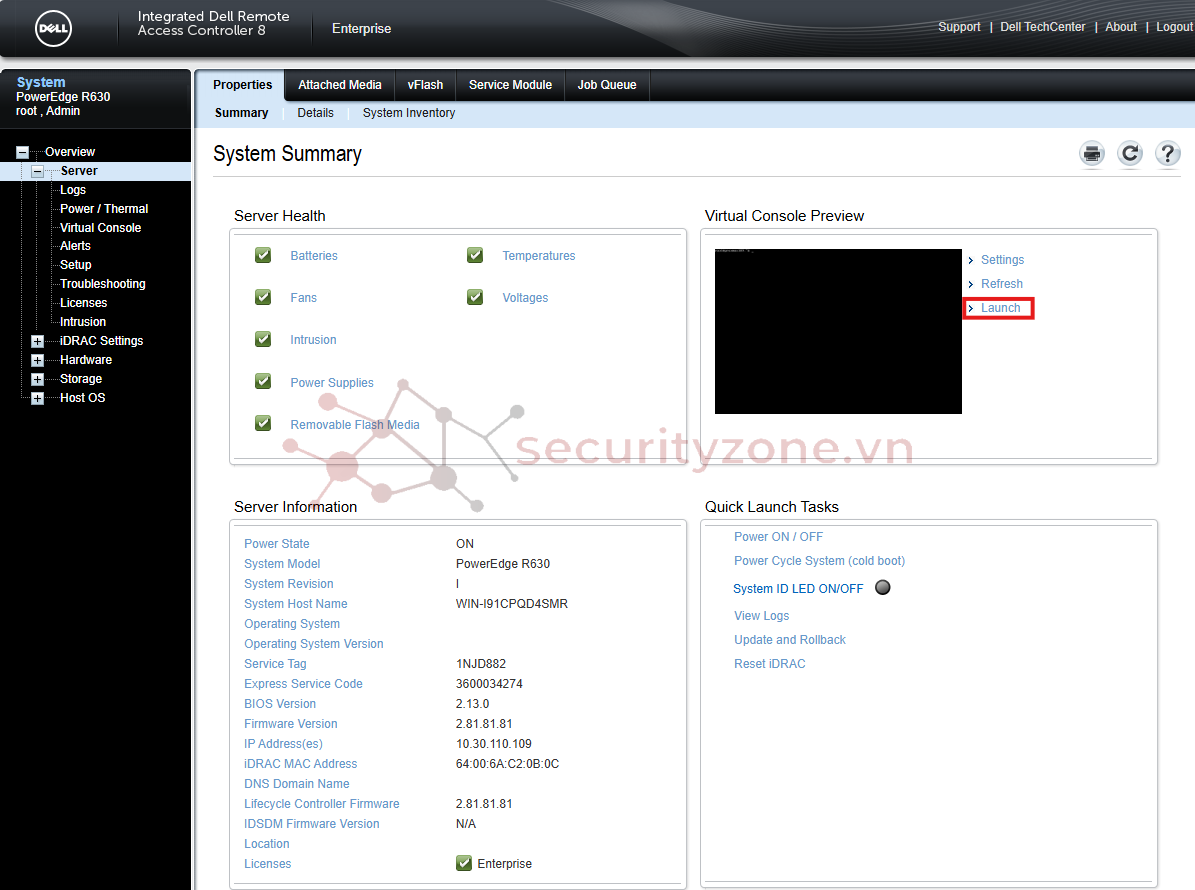

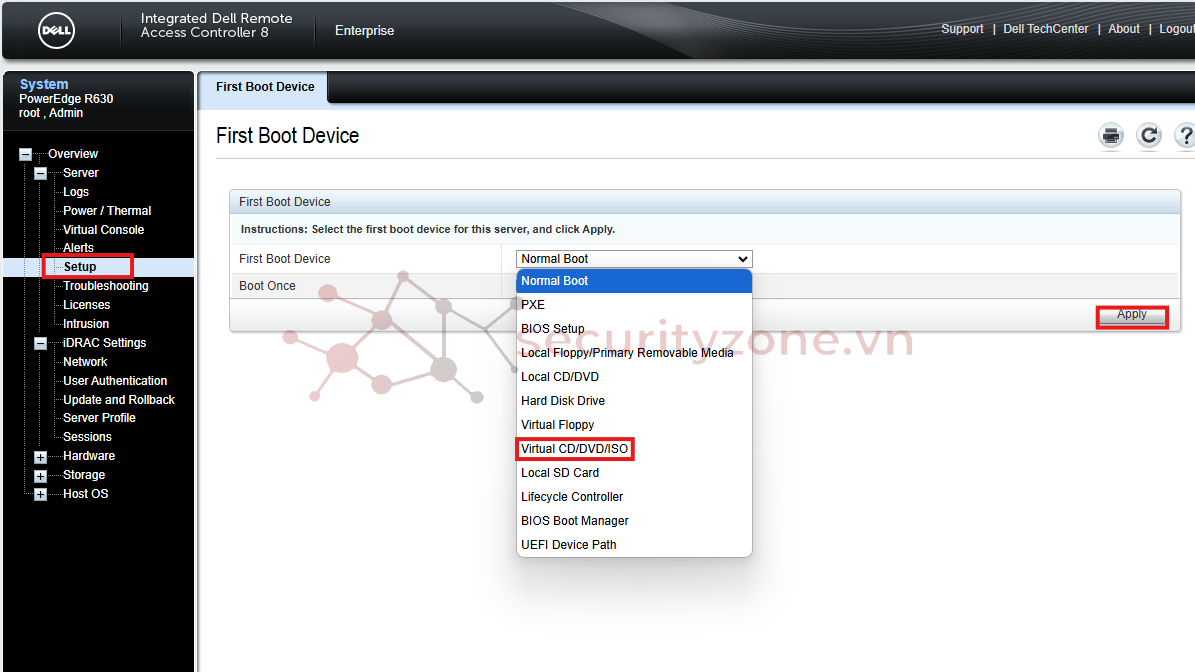
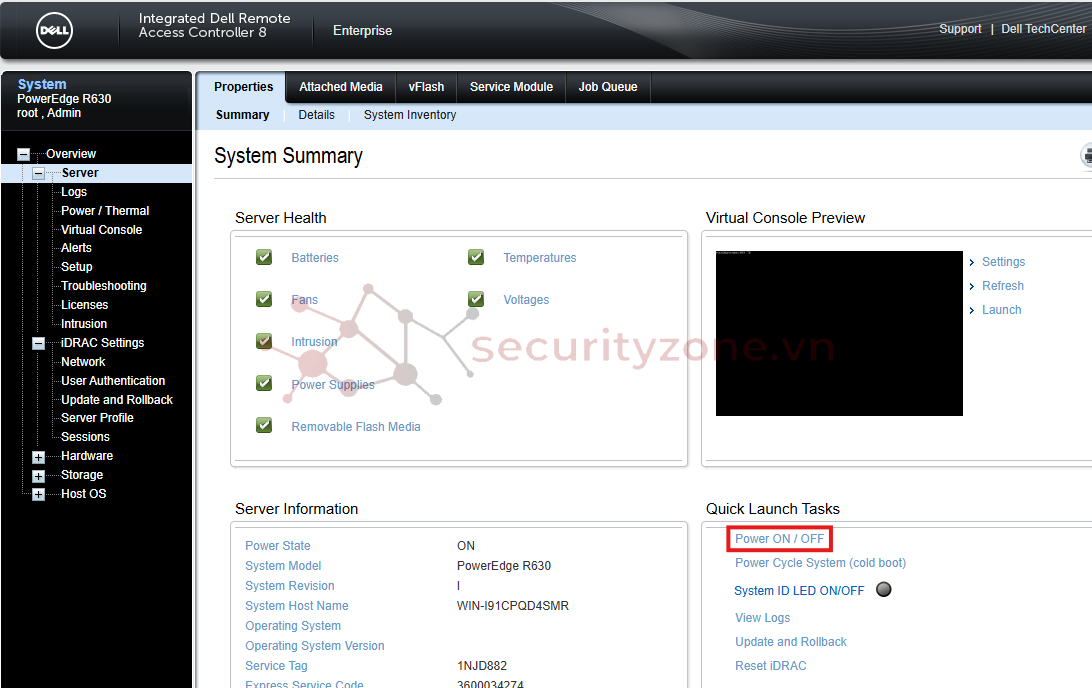
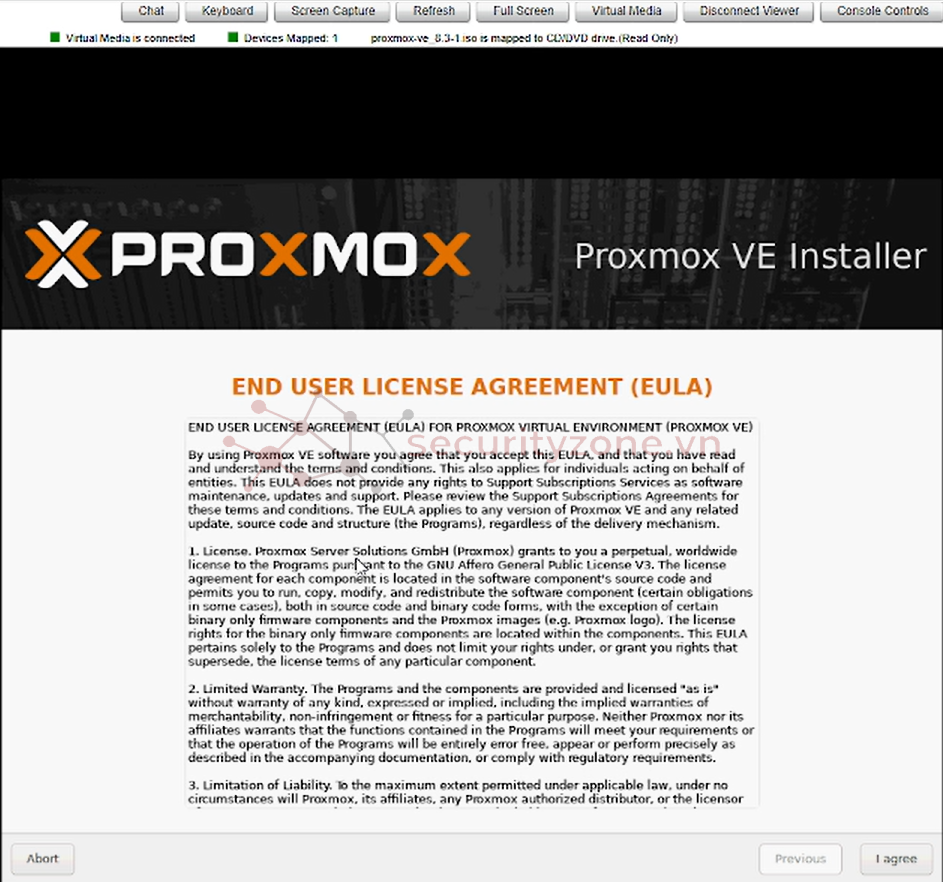

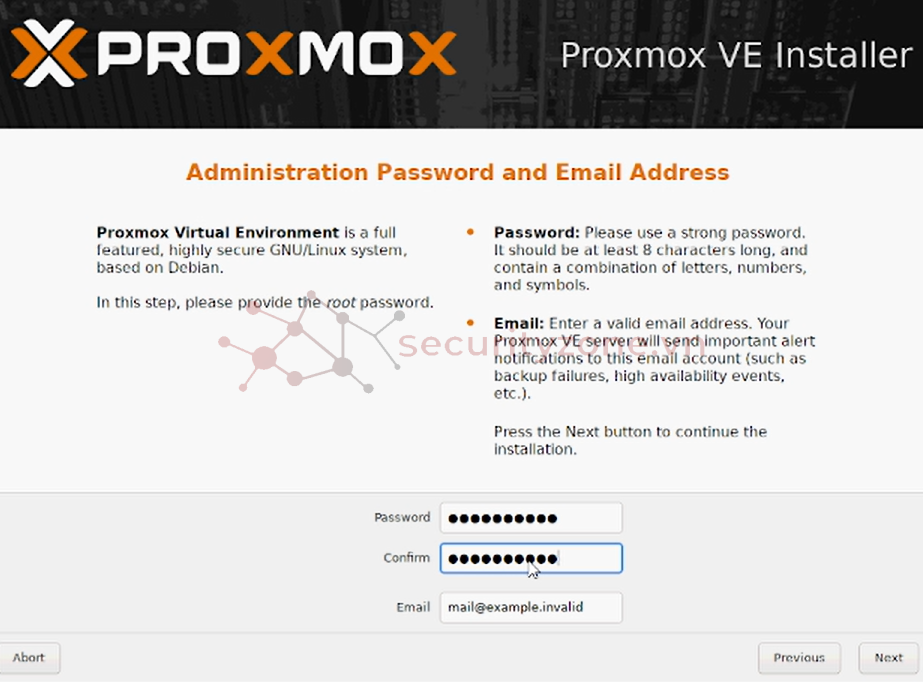
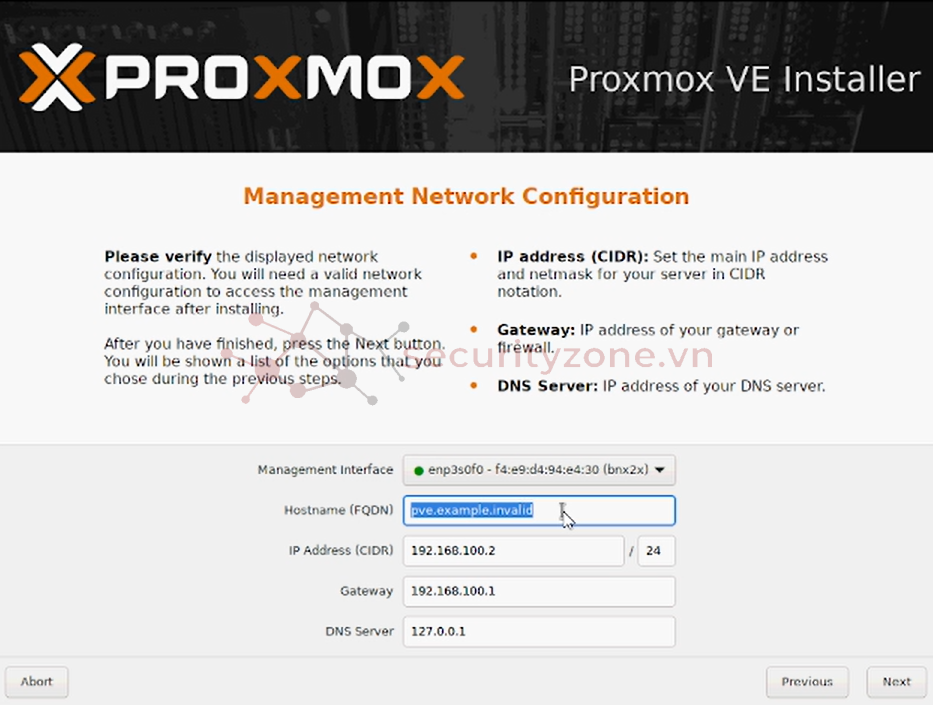
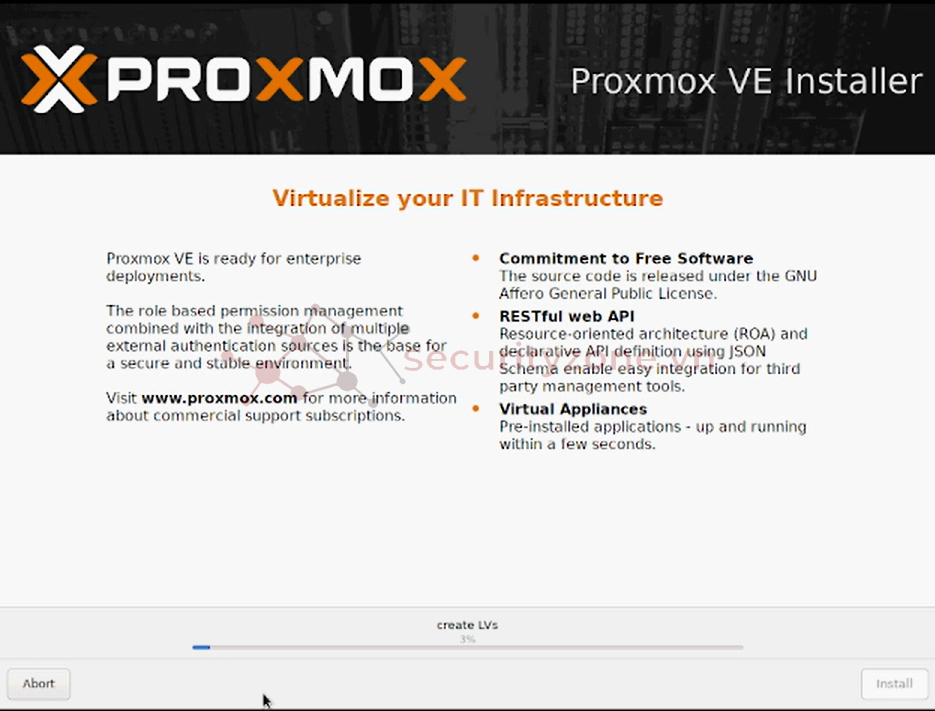
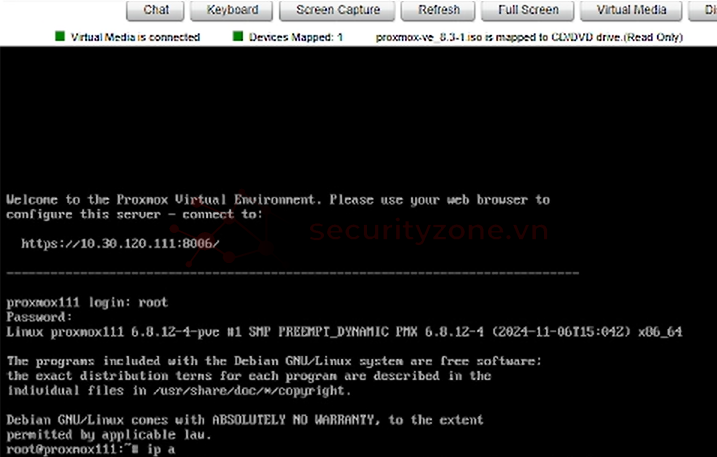
nếu switch access vlan thì có thể truy cập vào https://ip-proxmox:8006 để vào giao diện
nếu switch trunk thì cần thêm 1 bước chỉnh sửa network:
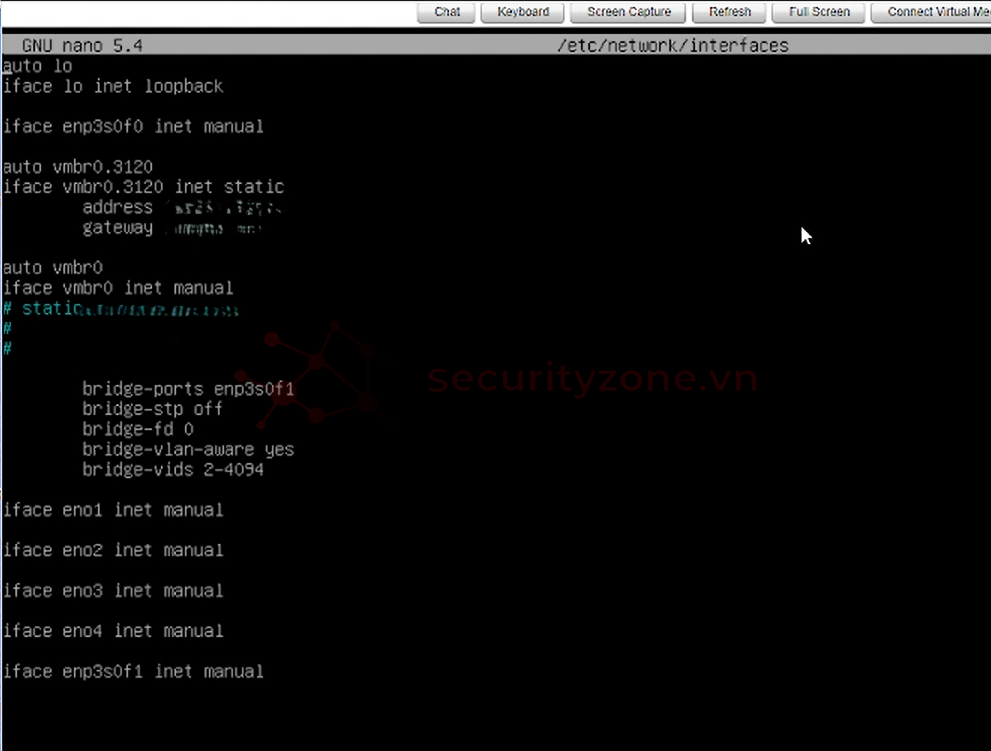
sau đó test network bằng cách ping thử.
tiếp theo truy cập vào web :
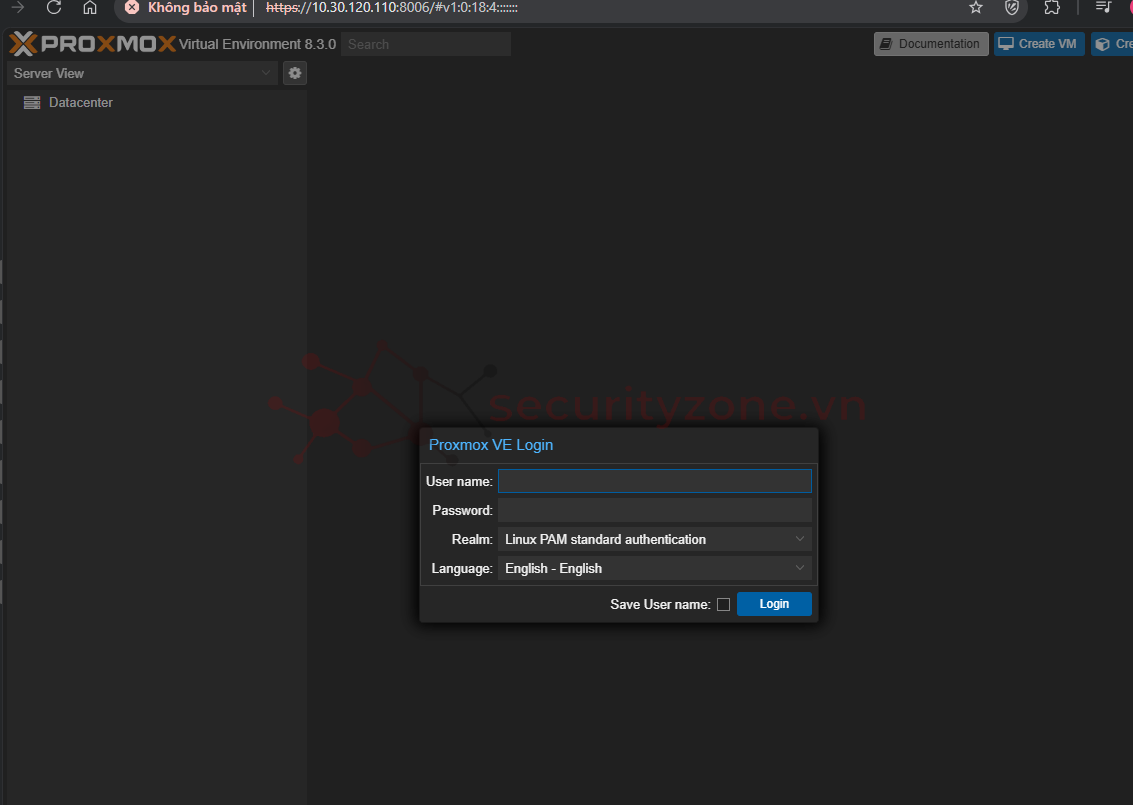
Tương tự với node 2 3.
Như vậy là ta đã cài xong 3 node proxmox.
Phần tới mình sẽ hướng dẫn tạo 3 node cluster và setup network theo mô hình.
Sửa lần cuối:
Bài viết liên quan