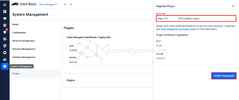Công nghệ AWC (Autonomous Wave Control) của Allied Telesis là một giải pháp mạng không dây tiên tiến, sử dụng trí tuệ nhân tạo (AI) để cải thiện hiệu suất và kết nối mạng không dây (Access Point - AP) cho hệ thống.
Trong bài viết trước mình đã có hướng dẫn các bạn cách dựng VMEX nhưng không tích hợp AWC Plug-in, vì vậy trong bài viết này mình sẽ hướng dẫn cách dựng hệ thống AWC riêng biệt sau đó cách để tích hợp vào trình quản trị VMEX hiện có.
Bước 1: Đầu tiên ta cần chuẩn bị file cài đặt cho VMEX, các bạn có thể tham khảo download full các bộ cài đặt (bao gồm Vista Manager EX, các Plugin bao gồm AWC, SNMP) tại ĐÂY.
Bước 2: Chuẩn bị máy ảo để cài đặt AWC, mình sẽ sử dụng Windows Server 2019 Standard, tham khảo thông số kỹ thuật sau:
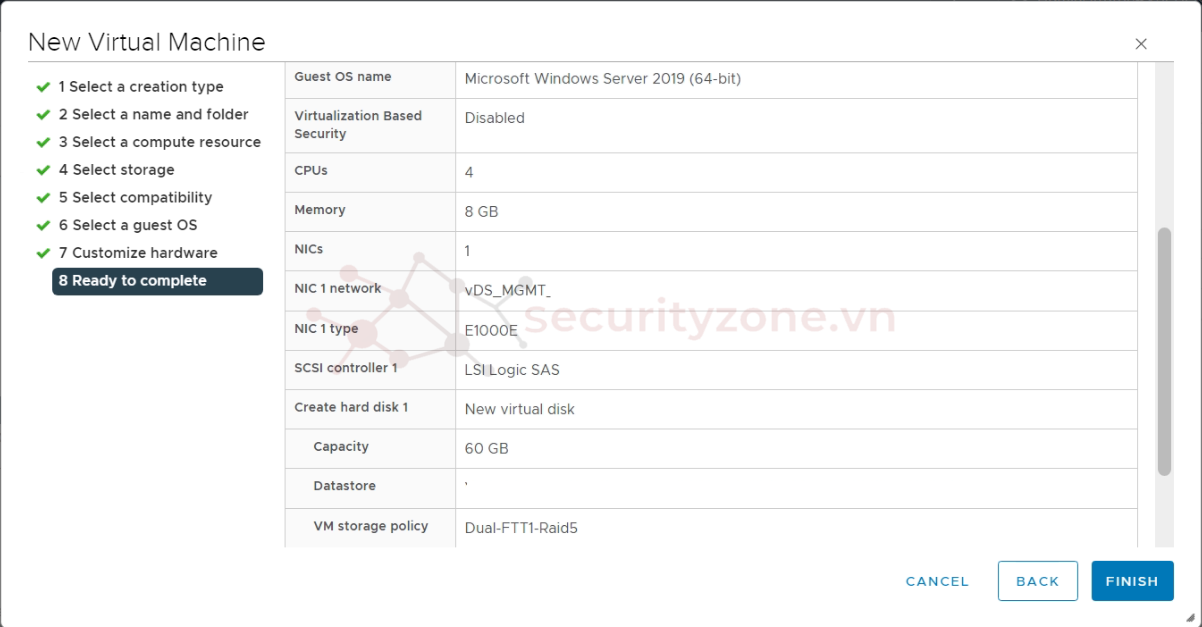
Bước 3: Tiến hành khởi chạy file cài đặt của AWC với quyền Administrator (file cài đặt thường có tên atawcXXXbXXw.exe, lưu ý không thay đổi tên của file cài đặt), mình sử dụng là version 3.12:

Bước 4: Phần Introduction giới thiệu về AWC và khuyến nghị nên tắt mọi chương trình trước khi tiến hành cài đặt, chọn Next:
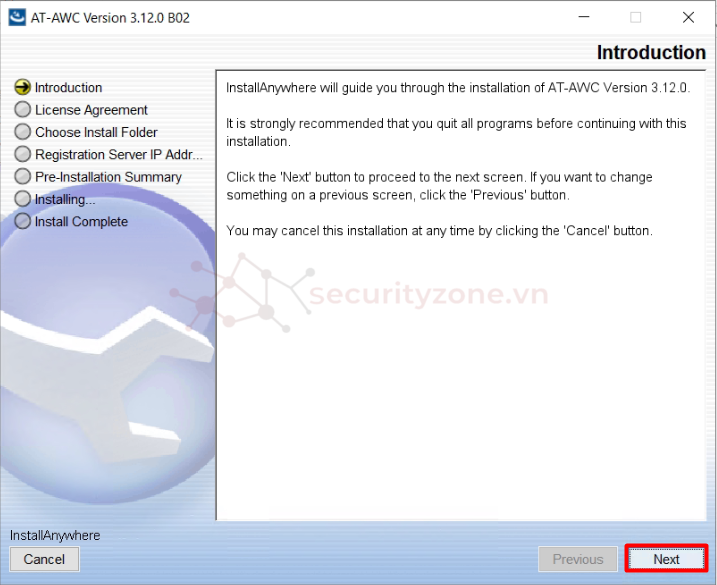
Bước 5: Phần License Agreement tích chọn I accept the terms of the License Agreement và bấm Next:

Bước 6: Phần Choose Install Folder chọn thư mục chứa chương trình cài đặt AWC, chọn Next:
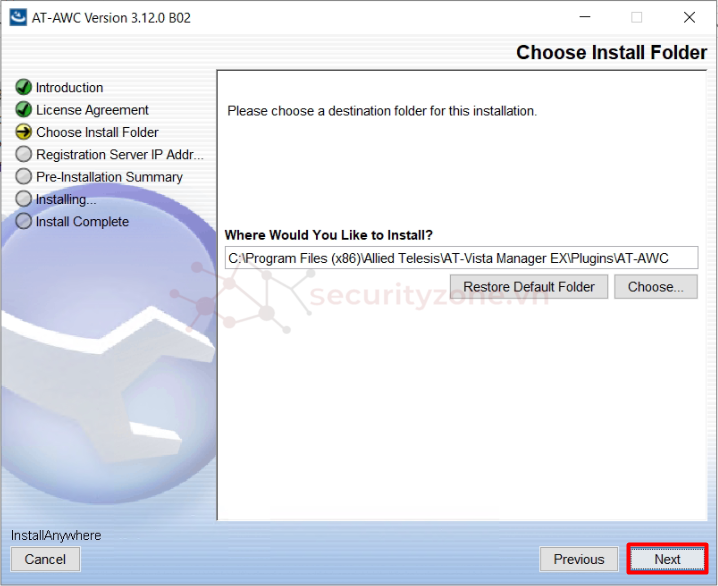
Bước 7: Phần Registration Server IP Address, chọn địa chỉ IP quản trị của AWC (trường hợp nếu AWC có nhiều card mạng và IP, cần đảm bảo chọn đúng IP có thể giao tiếp với các thành phần khác trong hệ thống như VMEX, AMF Master, APs...), và chọn Next:
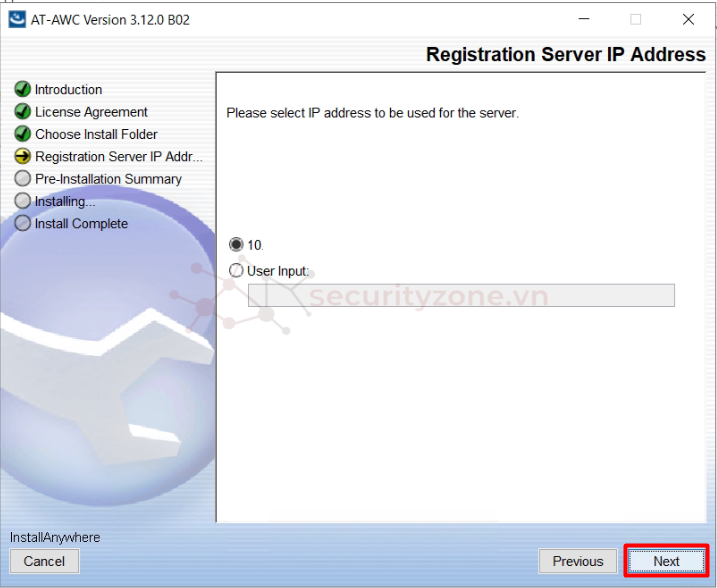
Bước 8: Kiểm tra tất cả thông tin cấu hình lần nữa và chọn Install:
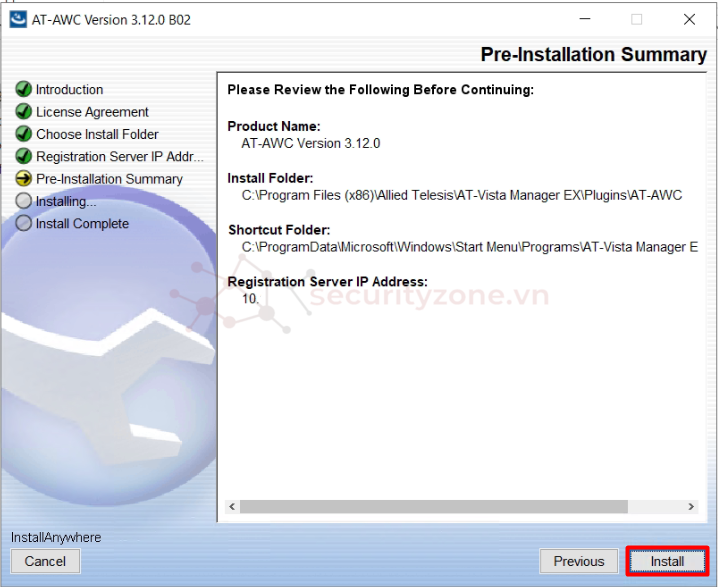
Bước 9: Chờ quá trình cài đặt diễn ra, sau khi cài đặt thành công bạn sẽ cần Restart VM:
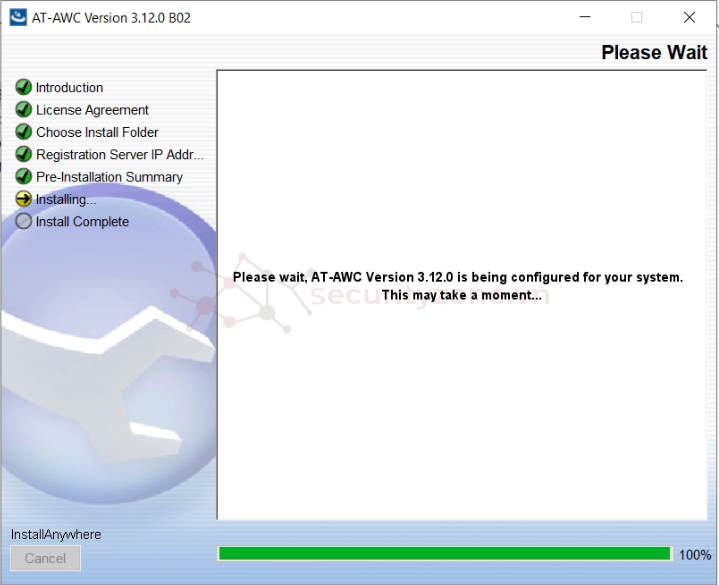
Bước 10: Sau khi cài đặt AWC thành công, tiến hành tích hợp vào VMEX. Truy cập vào GUI của VMEX, vào phần System Management > Plugins > Add plugin:
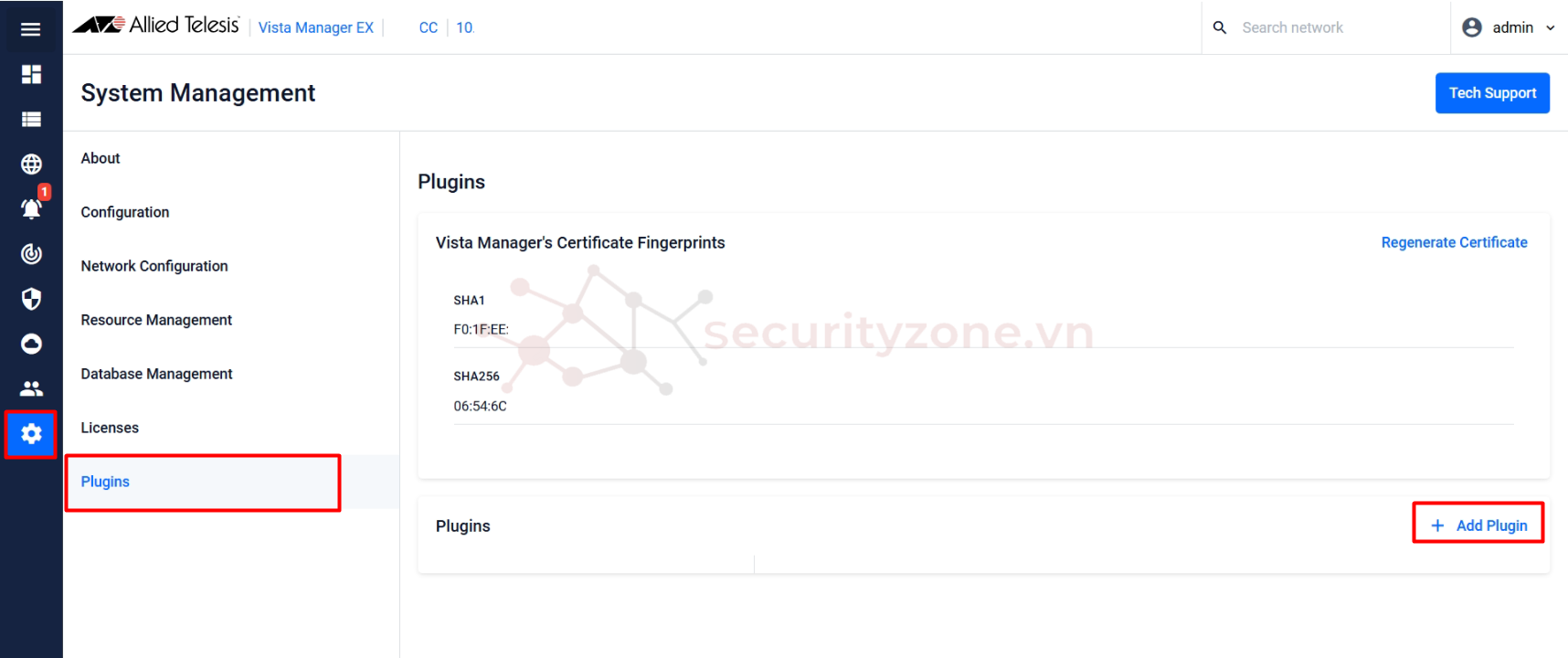
Bước 11: Điền thông tin AWC plug-in bằng server URL sau: https://<ip-awc>:5443/wireless_plugin (trong trường hợp nếu bạn cài đặt VMEX và AWC plug-in chung 1 Windows Server thì URL sẽ là ):
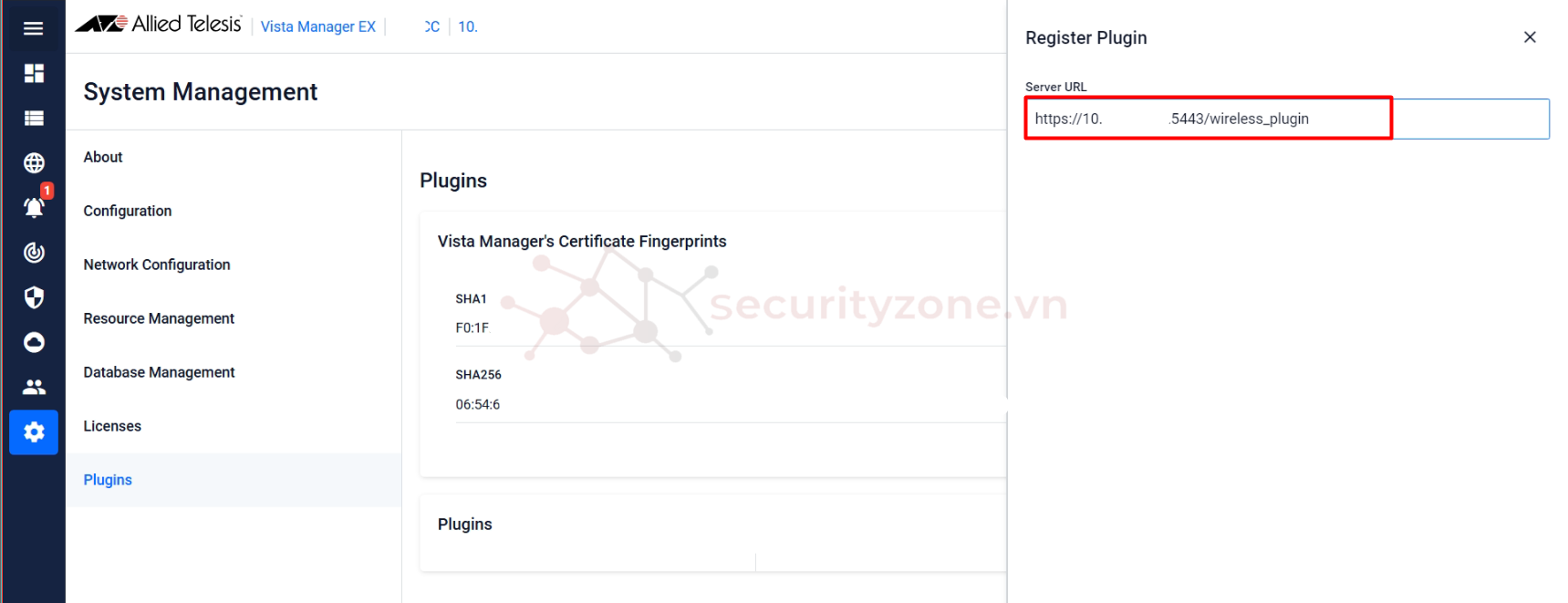
Bước 12: Kiểm tra thông tin Fingerprint của AWC (có thể tìm thấy thông tin fingerprint của AWC ở thư mục <Vista Install Path>\Plugins\AT-AWC\apache\key\fingerprint.txt) và chọn Confirm Fingerprints:
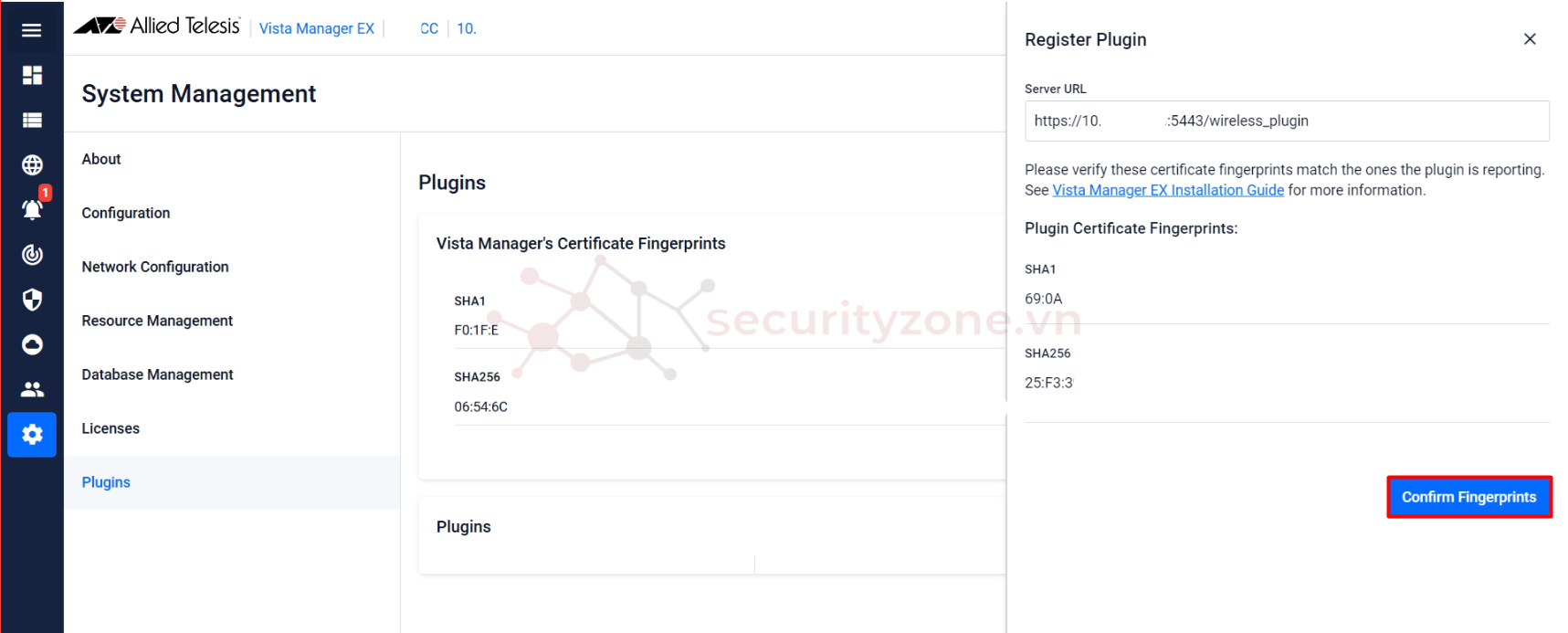
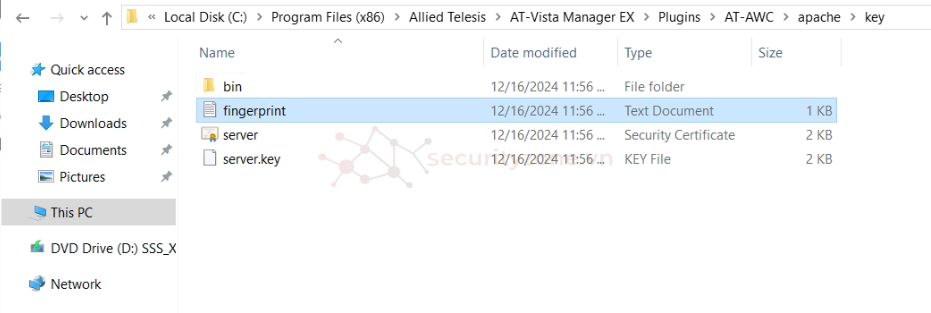
Bước 13: Sau khi thêm AWC thành công, bạn sẽ thấy tính năng AWC Plug-in được thêm vào VMEX:
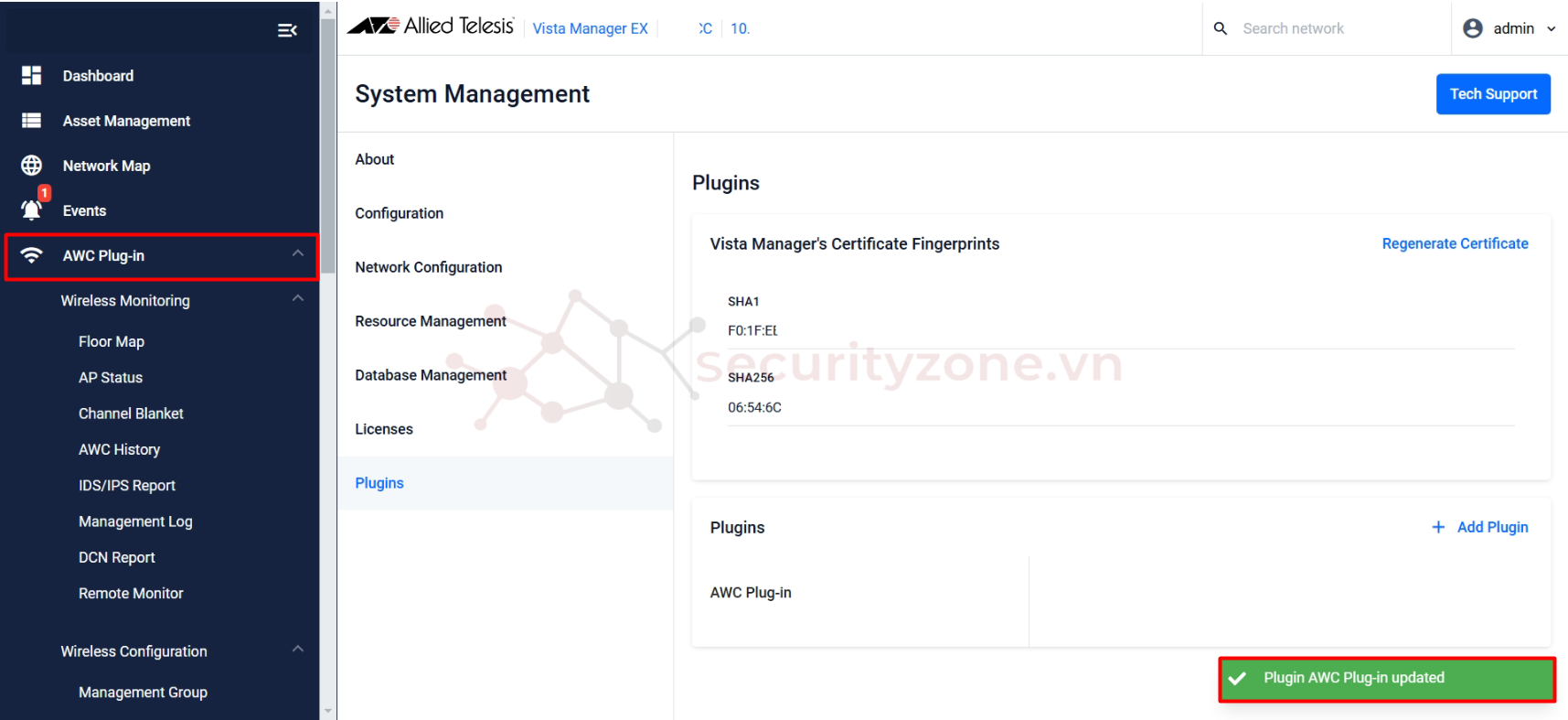
Chúc các bạn thành công :">
Trong bài viết trước mình đã có hướng dẫn các bạn cách dựng VMEX nhưng không tích hợp AWC Plug-in, vì vậy trong bài viết này mình sẽ hướng dẫn cách dựng hệ thống AWC riêng biệt sau đó cách để tích hợp vào trình quản trị VMEX hiện có.
Bước 1: Đầu tiên ta cần chuẩn bị file cài đặt cho VMEX, các bạn có thể tham khảo download full các bộ cài đặt (bao gồm Vista Manager EX, các Plugin bao gồm AWC, SNMP) tại ĐÂY.
Bước 2: Chuẩn bị máy ảo để cài đặt AWC, mình sẽ sử dụng Windows Server 2019 Standard, tham khảo thông số kỹ thuật sau:
- OS: Windows - Window Server 2019
- CPUs: 4
- Memory: 8GB
- Storage: 60GB
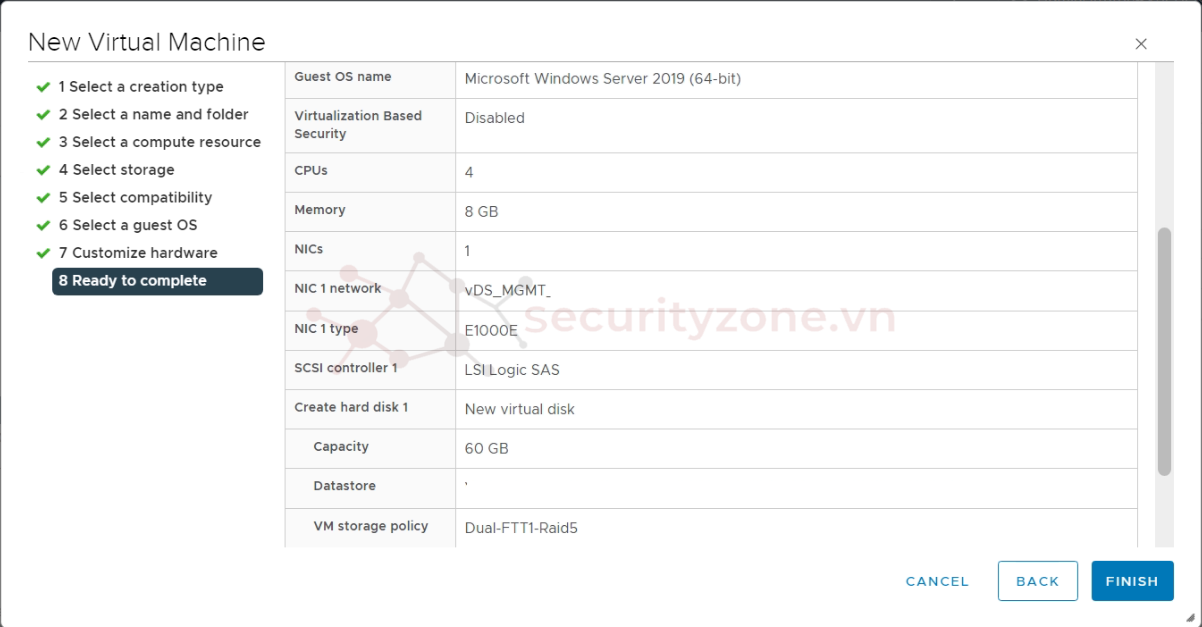
Bước 3: Tiến hành khởi chạy file cài đặt của AWC với quyền Administrator (file cài đặt thường có tên atawcXXXbXXw.exe, lưu ý không thay đổi tên của file cài đặt), mình sử dụng là version 3.12:

Bước 4: Phần Introduction giới thiệu về AWC và khuyến nghị nên tắt mọi chương trình trước khi tiến hành cài đặt, chọn Next:
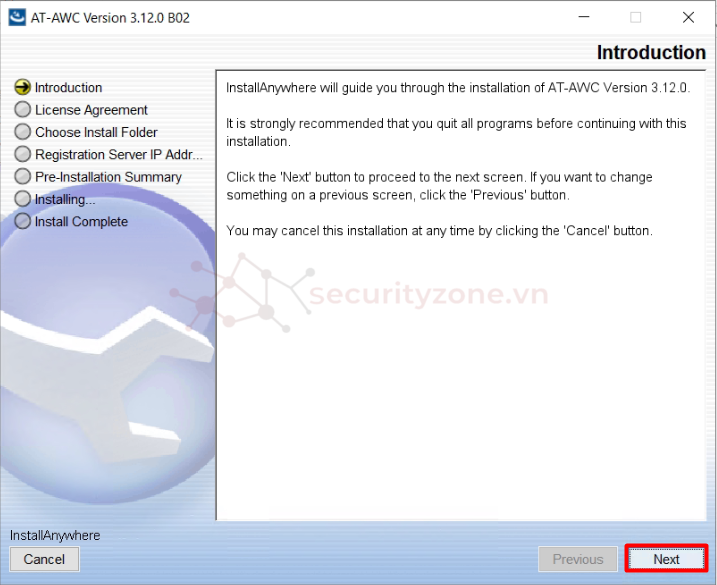
Bước 5: Phần License Agreement tích chọn I accept the terms of the License Agreement và bấm Next:

Bước 6: Phần Choose Install Folder chọn thư mục chứa chương trình cài đặt AWC, chọn Next:
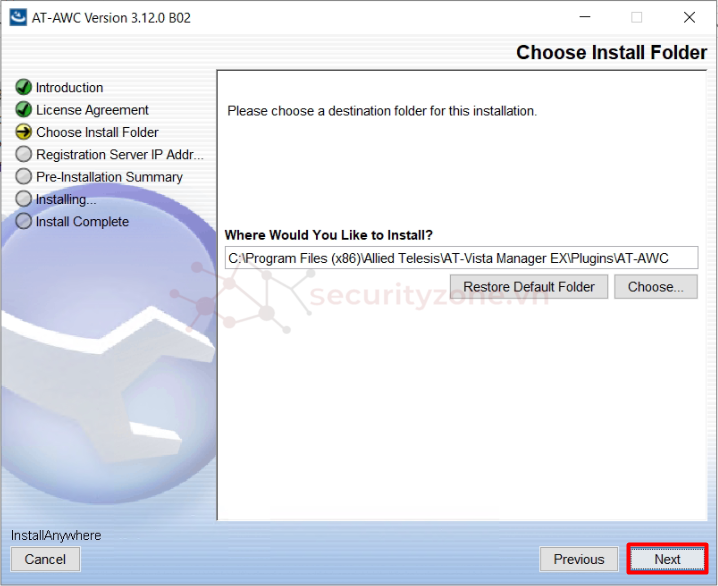
Bước 7: Phần Registration Server IP Address, chọn địa chỉ IP quản trị của AWC (trường hợp nếu AWC có nhiều card mạng và IP, cần đảm bảo chọn đúng IP có thể giao tiếp với các thành phần khác trong hệ thống như VMEX, AMF Master, APs...), và chọn Next:
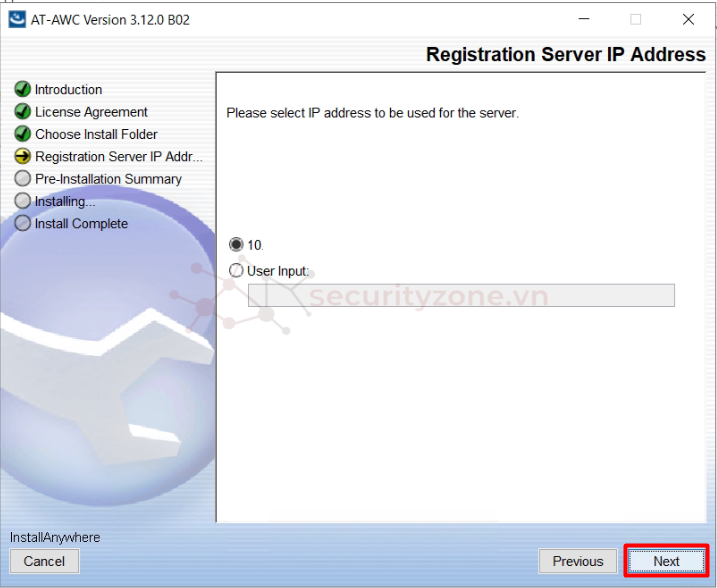
Bước 8: Kiểm tra tất cả thông tin cấu hình lần nữa và chọn Install:
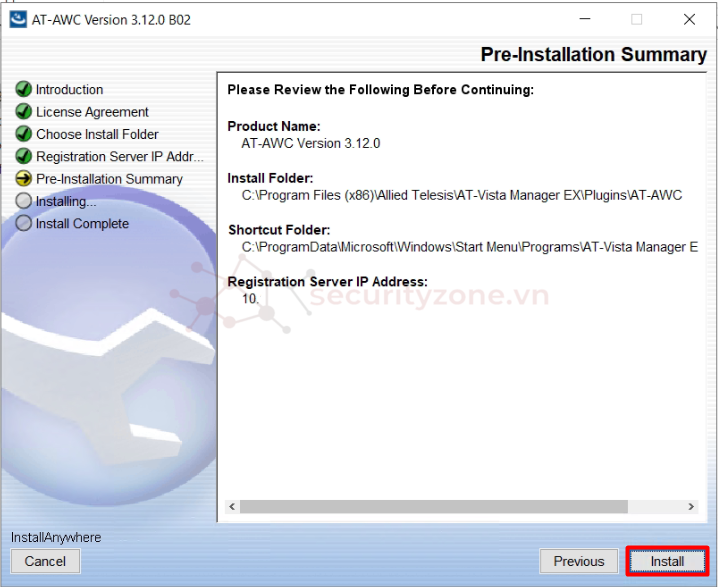
Bước 9: Chờ quá trình cài đặt diễn ra, sau khi cài đặt thành công bạn sẽ cần Restart VM:
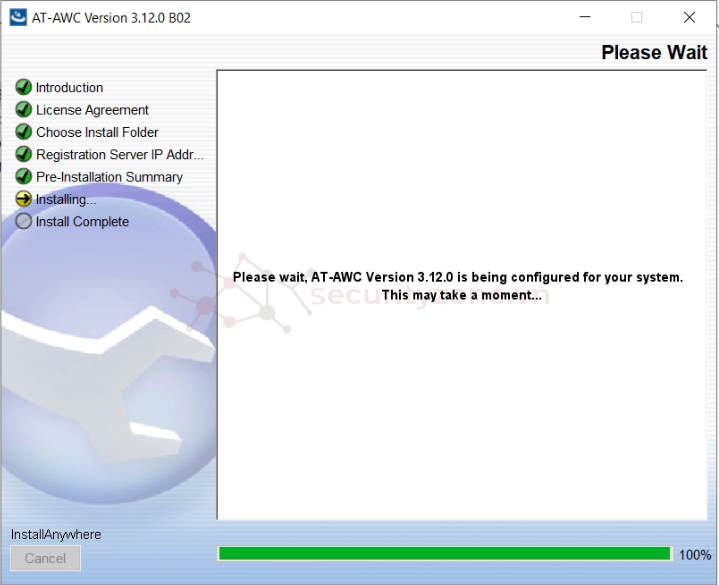
Bước 10: Sau khi cài đặt AWC thành công, tiến hành tích hợp vào VMEX. Truy cập vào GUI của VMEX, vào phần System Management > Plugins > Add plugin:
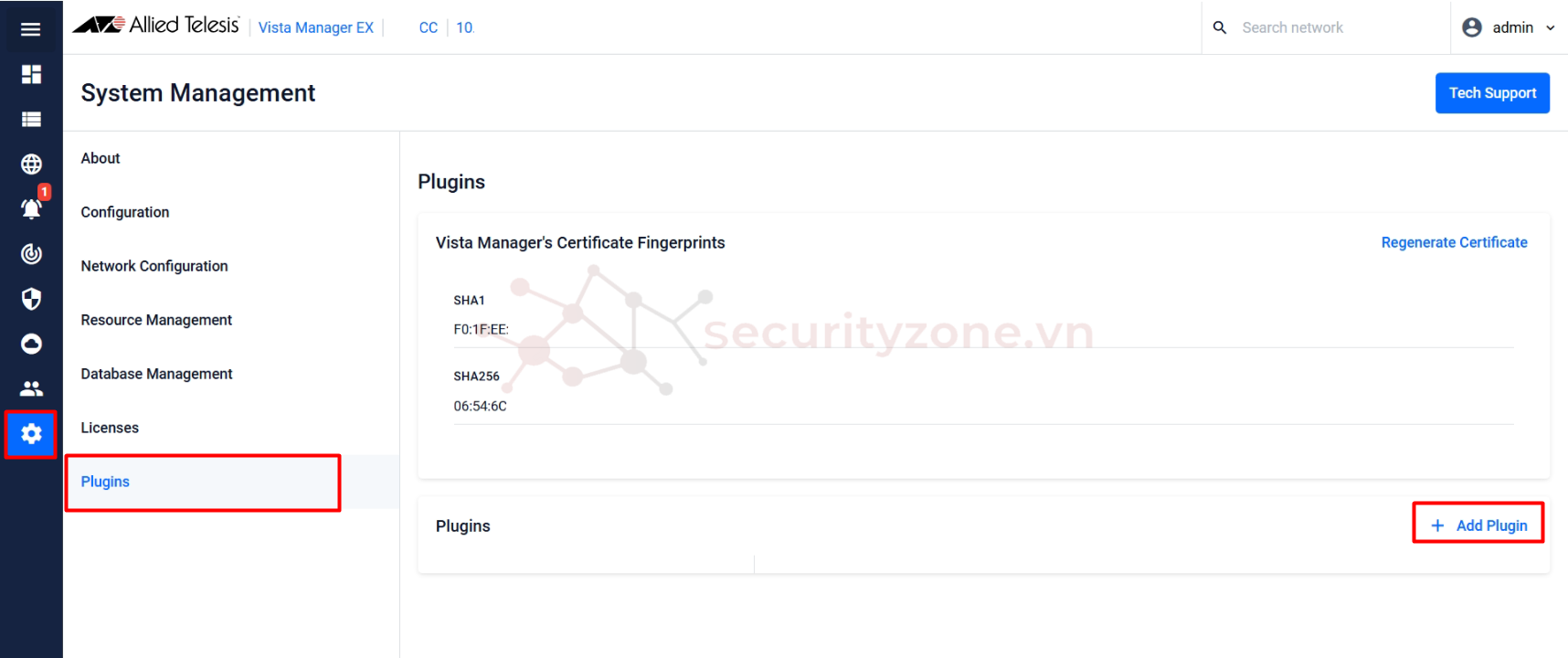
Bước 11: Điền thông tin AWC plug-in bằng server URL sau: https://<ip-awc>:5443/wireless_plugin (trong trường hợp nếu bạn cài đặt VMEX và AWC plug-in chung 1 Windows Server thì URL sẽ là ):
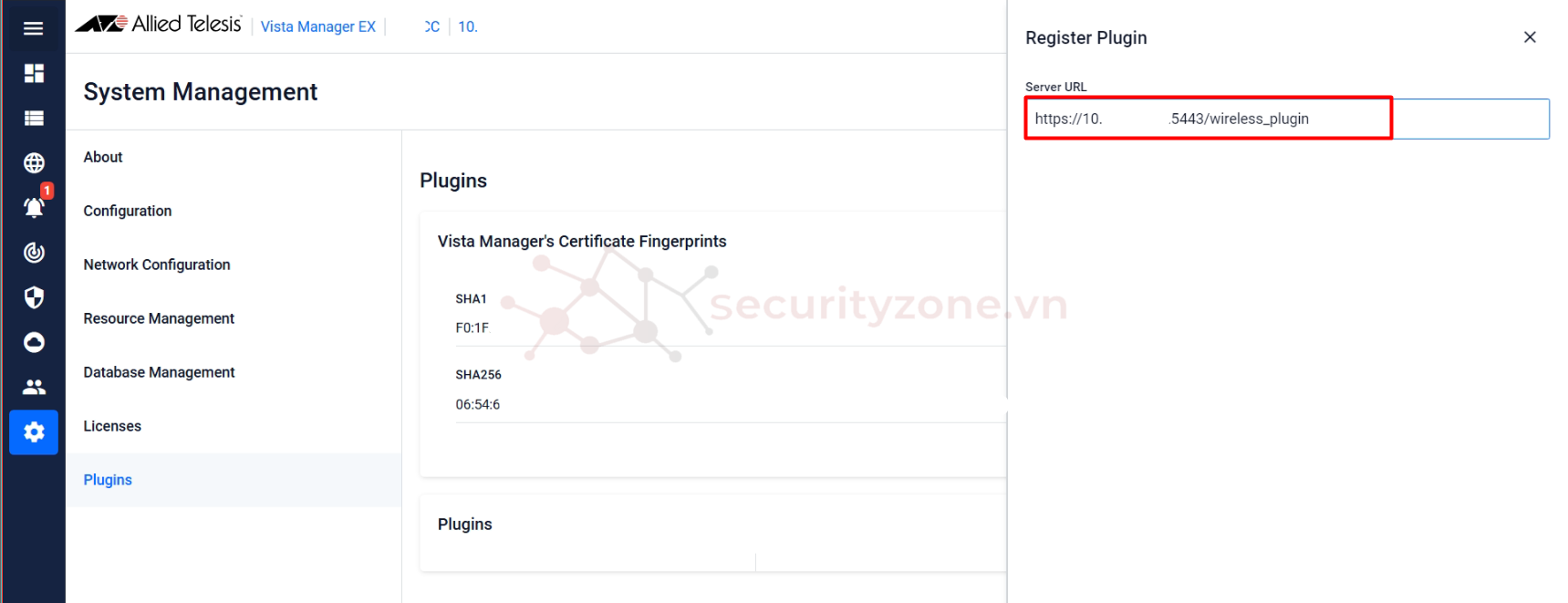
Bước 12: Kiểm tra thông tin Fingerprint của AWC (có thể tìm thấy thông tin fingerprint của AWC ở thư mục <Vista Install Path>\Plugins\AT-AWC\apache\key\fingerprint.txt) và chọn Confirm Fingerprints:
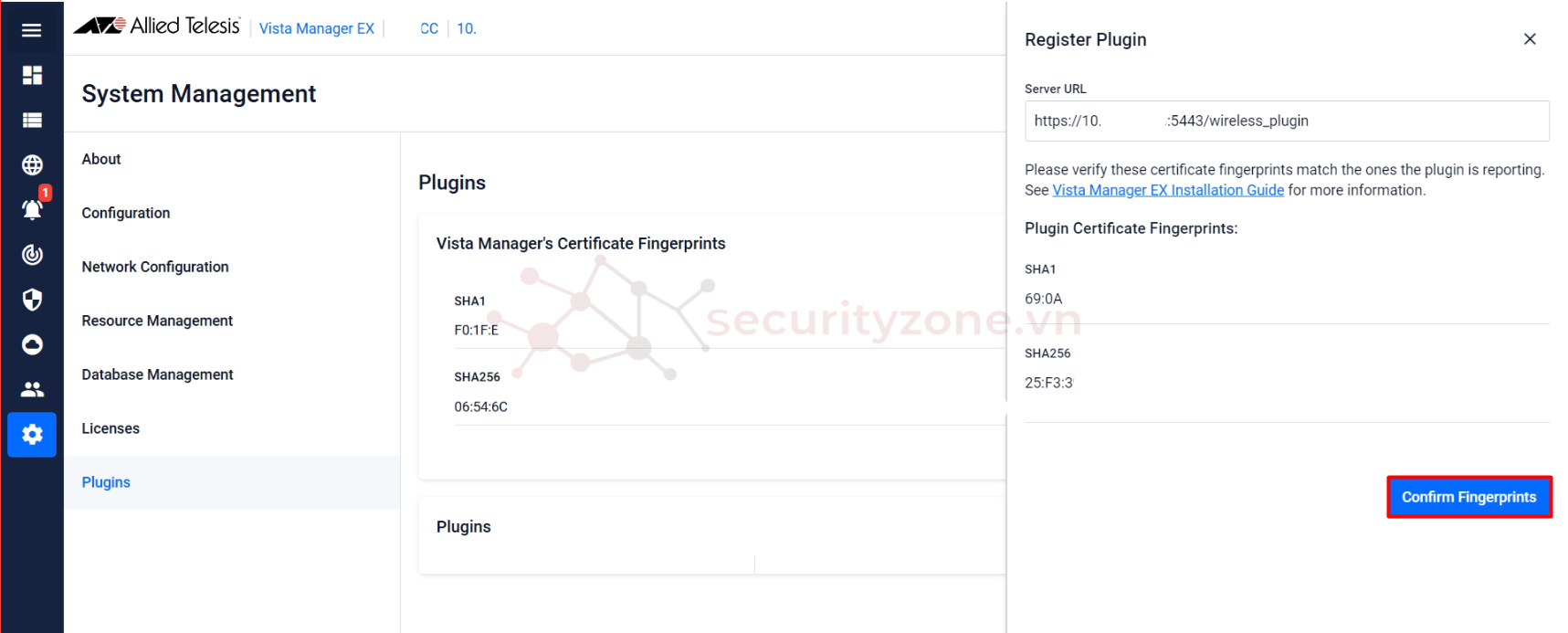
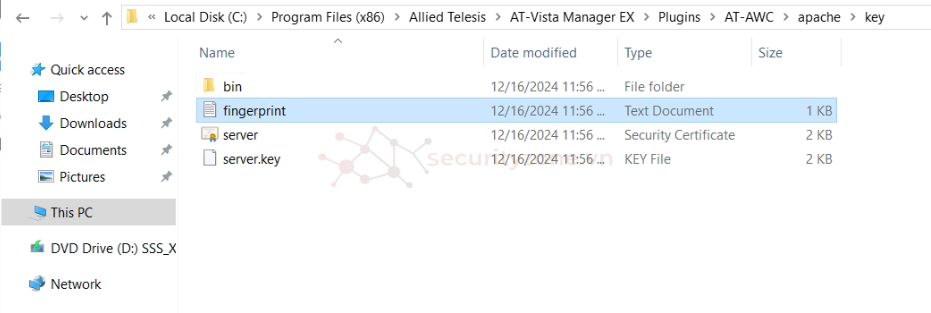
Bước 13: Sau khi thêm AWC thành công, bạn sẽ thấy tính năng AWC Plug-in được thêm vào VMEX:
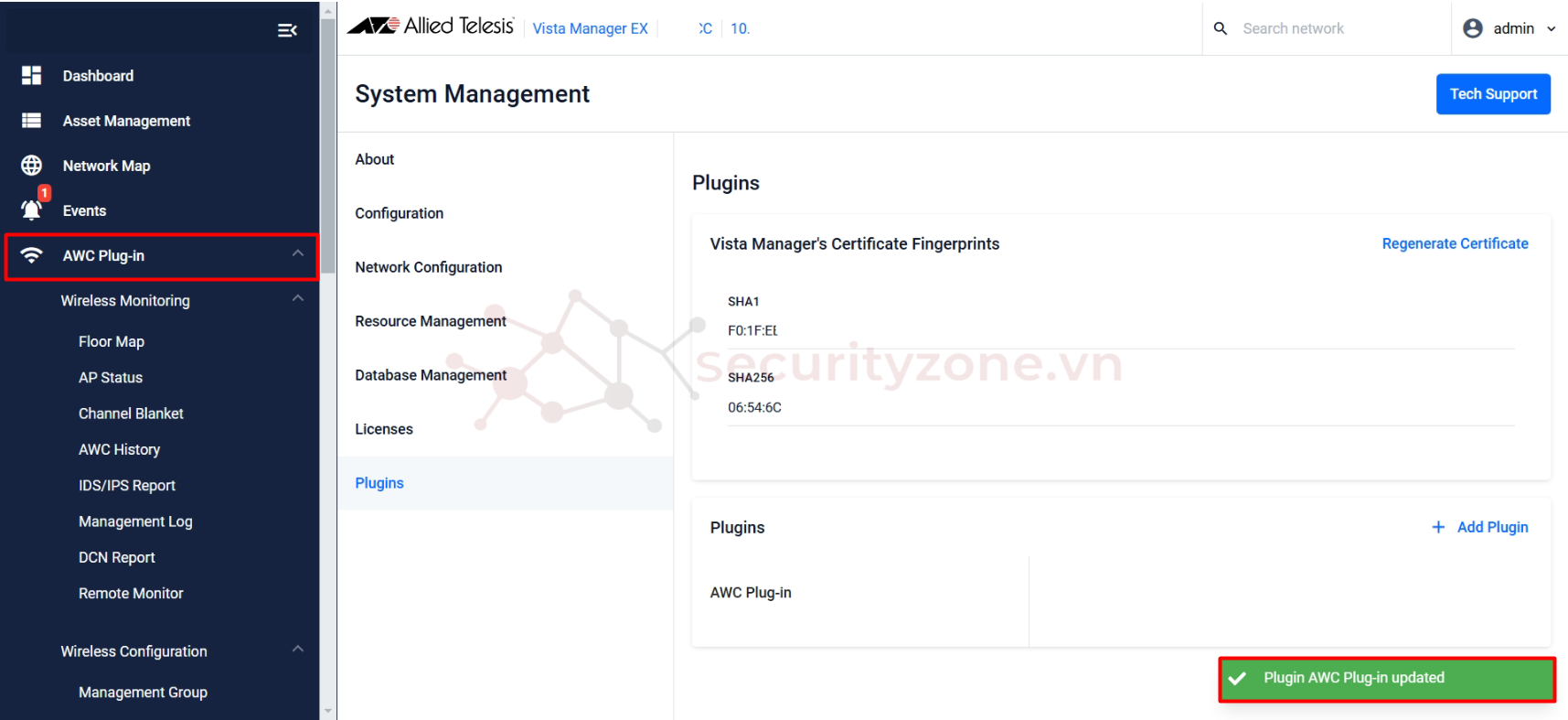
Chúc các bạn thành công :">
Đính kèm
Sửa lần cuối:
Bài viết liên quan