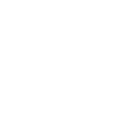MỤC LỤC
I. Giới thiệu bài lab
II. Yêu cầu bài lab
III. Tạo máy ảo (Create VM)
3.1. Cách 1: dùng file iso
3.2. Cách 2: dùng file ova hoặc ovf
IV. Xóa máy ảo (Delete VM)
V. Kết luận
I. Giới thiệu bài lab
Trong bài lab này, chúng ta sẽ tìm hiểu cách tạo và xóa máy ảo (Virtual Machine - VM). Máy ảo là thành phần cơ bản trong ảo hóa và quản lý hạ tầng IT hiện đại. Việc tạo và quản lý máy ảo là kỹ năng quan trọng đối với các quản trị viên hệ thống. Bài lab sẽ tập trung vào quá trình tạo mới và xóa máy ảo.
II. Yêu cầu bài lab
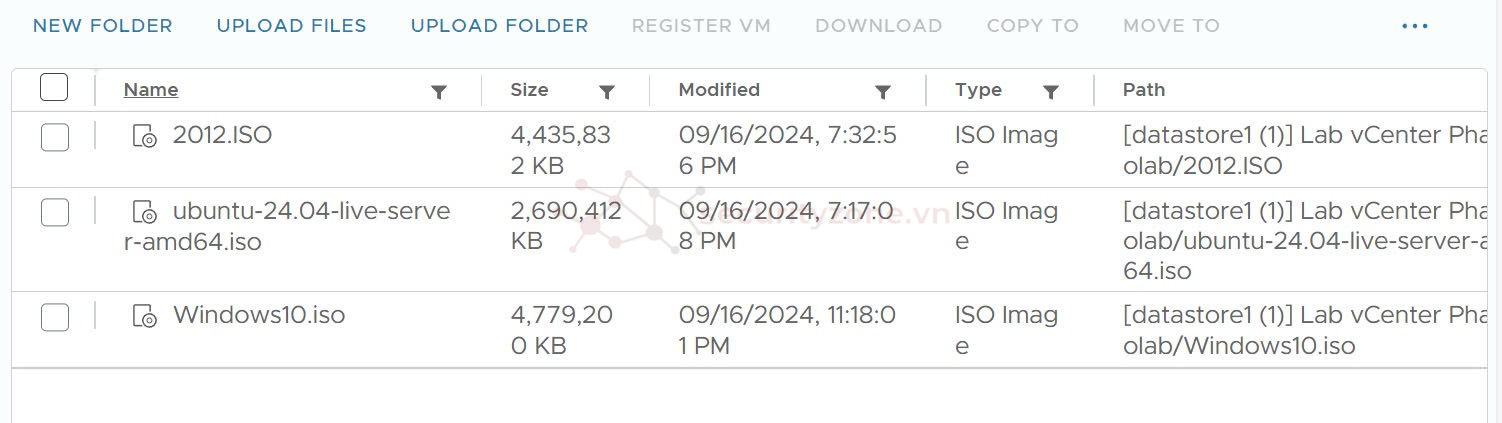
Có 2 cách để tạo một VM:
Đối với cách 1 chúng ta làm như sao:
Bước 1: Vào Virtual Machines và chọn Create/Register VM
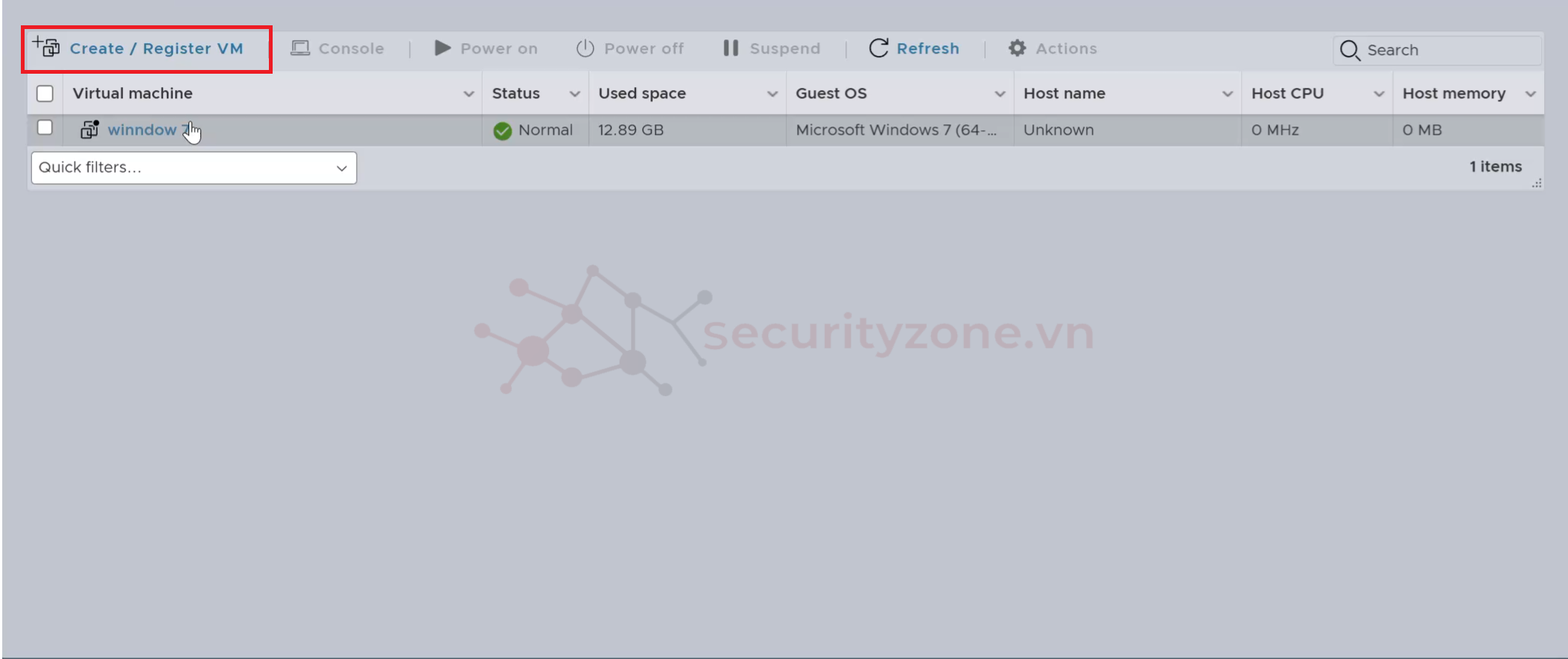
Bước 2: Chọn Create a new virtual machine và Next.
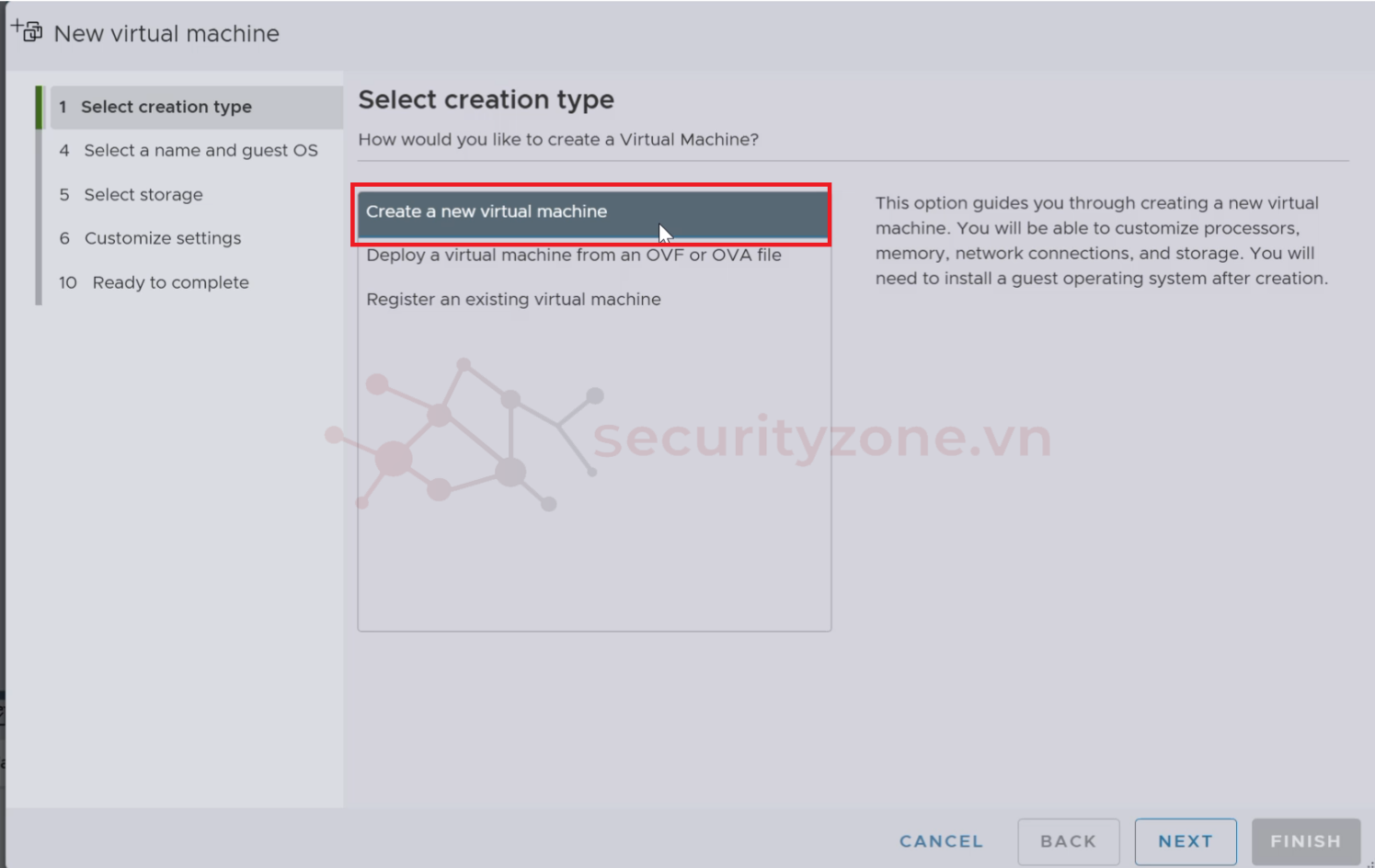
Bước 3: Đặt tên và chọn OS phù hợp cho VM và Next.
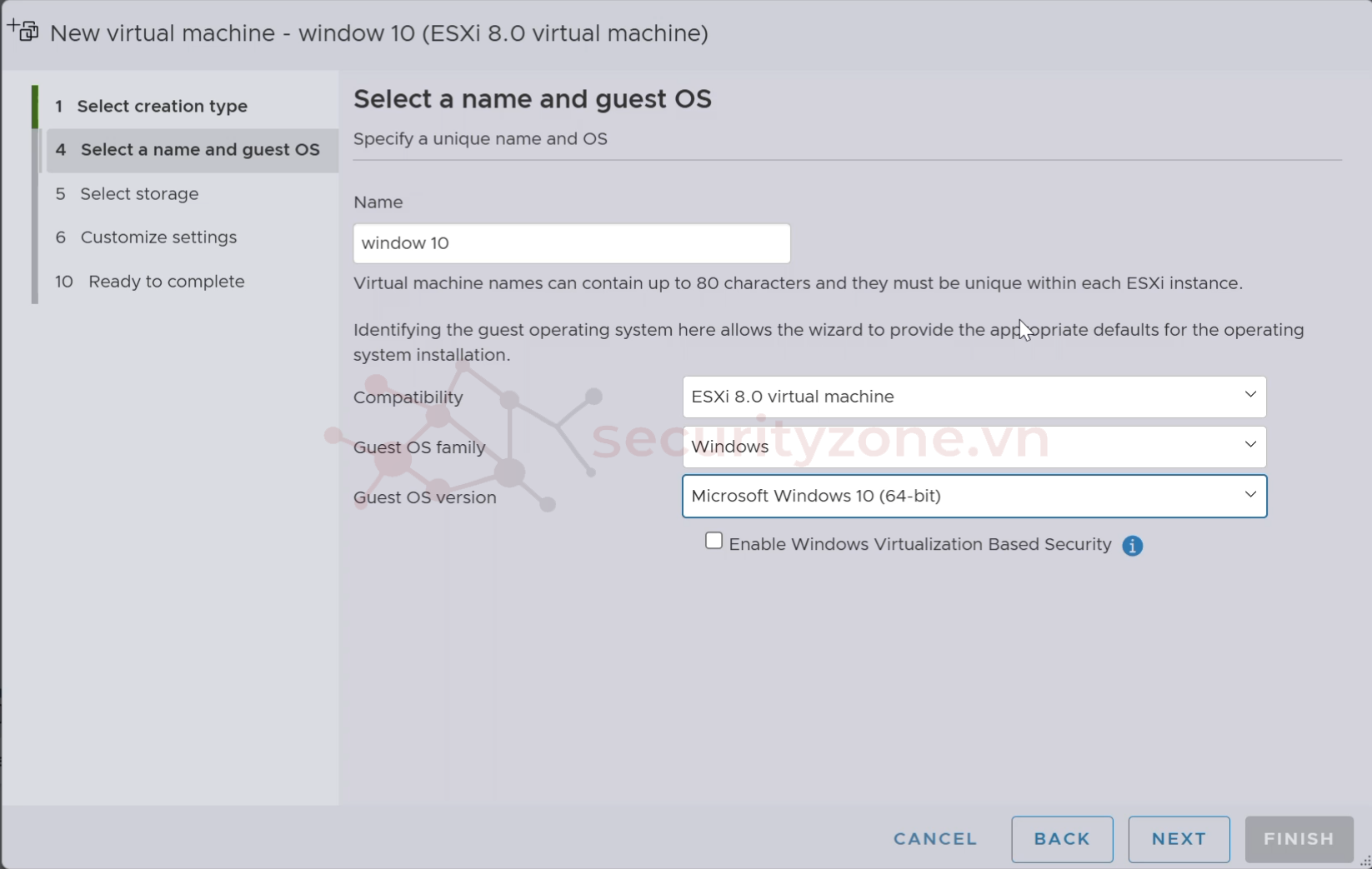
Bước 4: Chọn Datastore cho VM và Next.
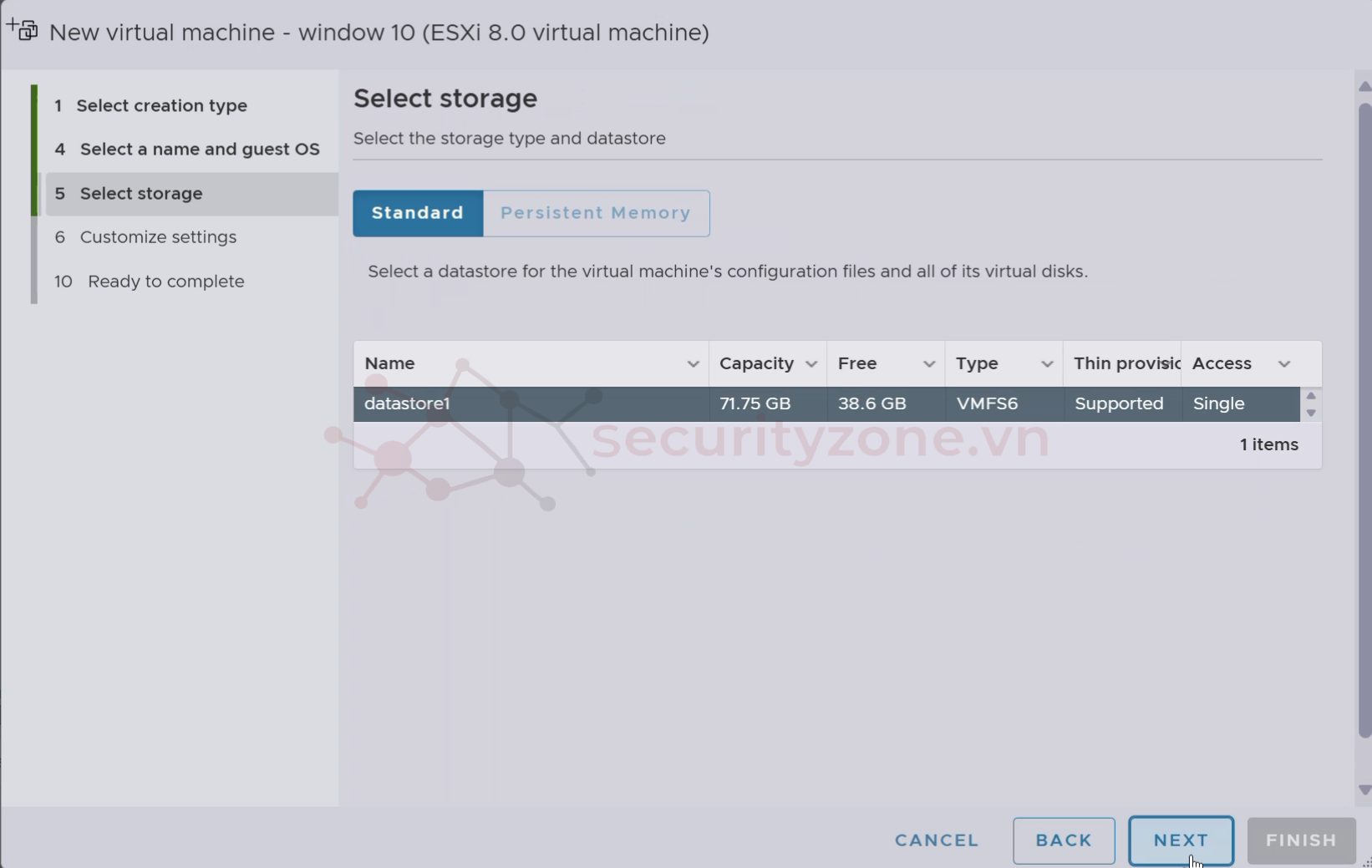
Bước 5: Chọn các tham số cho VM.
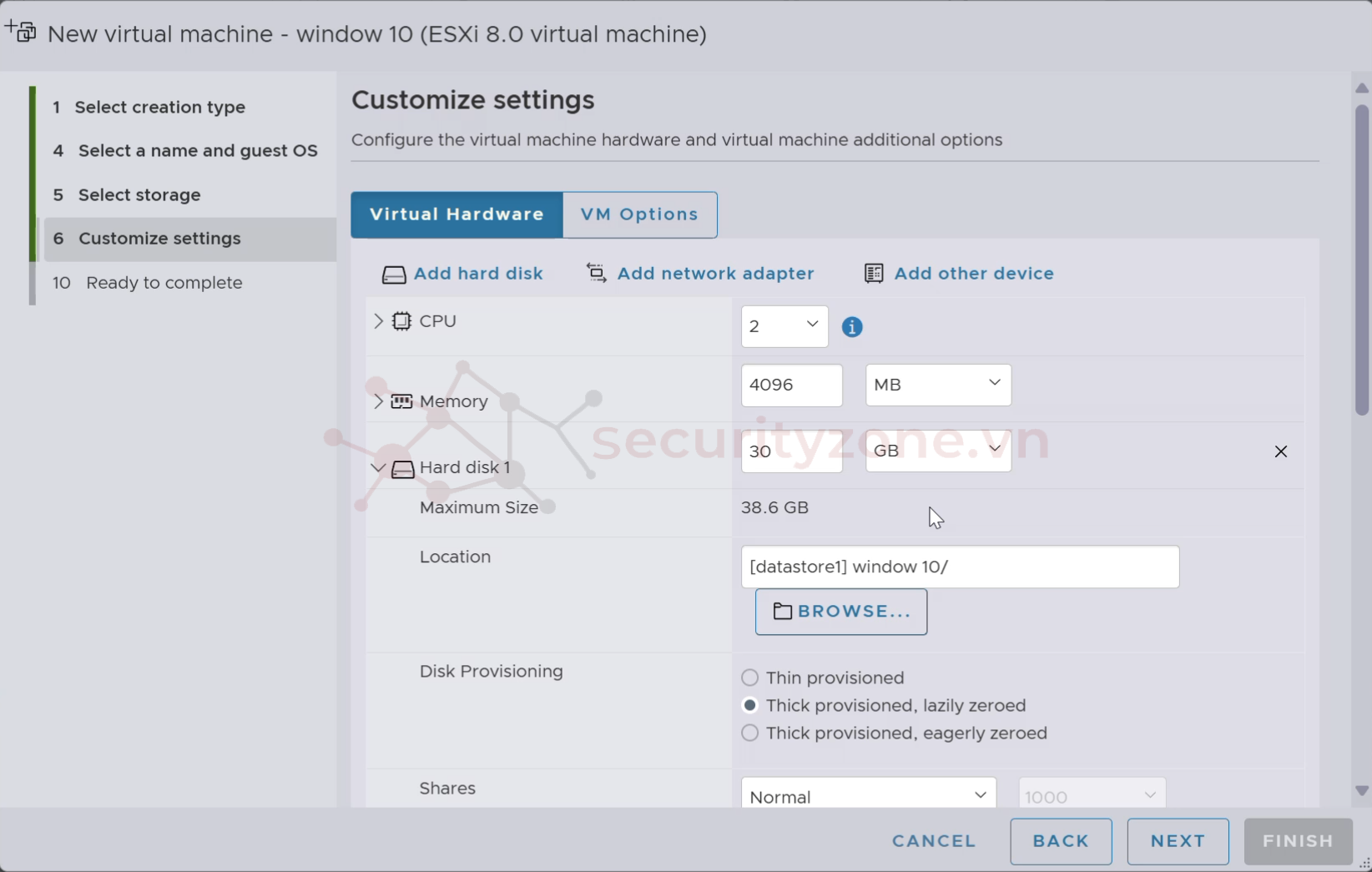
Các lưu ý khi cấu hình:
Tại Disk Provisioning nên chọn cấu hình phù hợp với nhu cầu:

Chọn file iso và Select để thêm file iso.
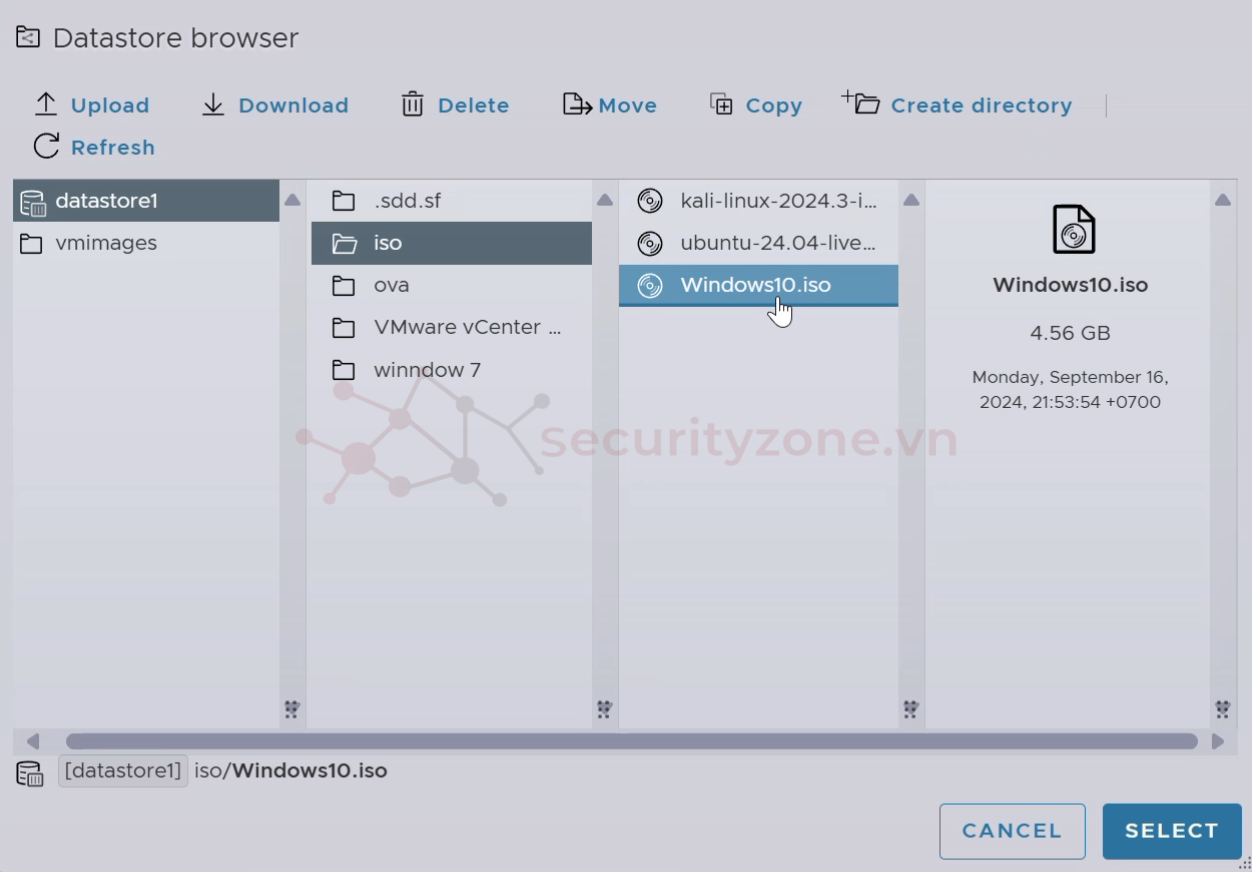
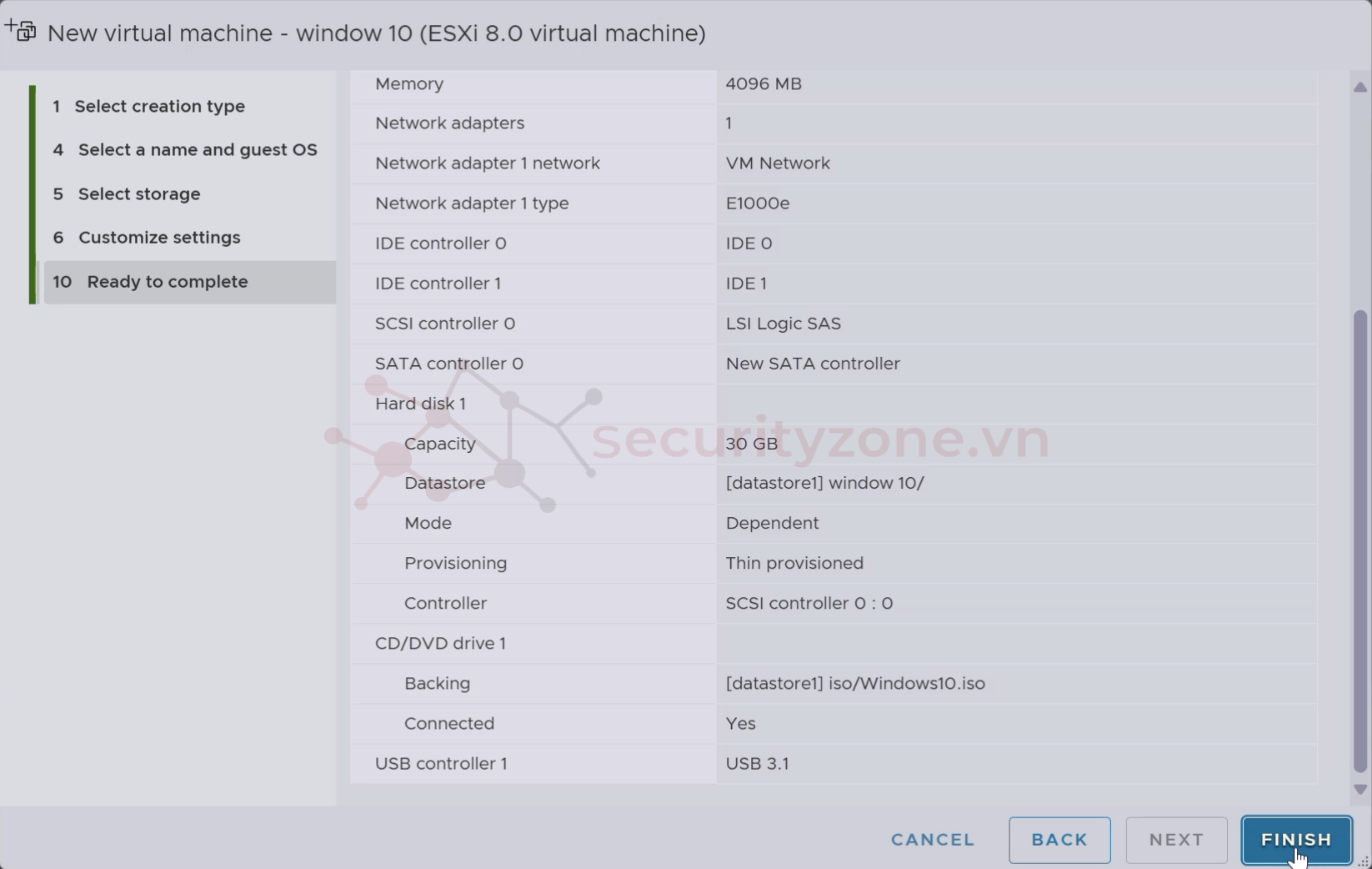

3.2. Cách 2: dùng file ova hoặc ovf
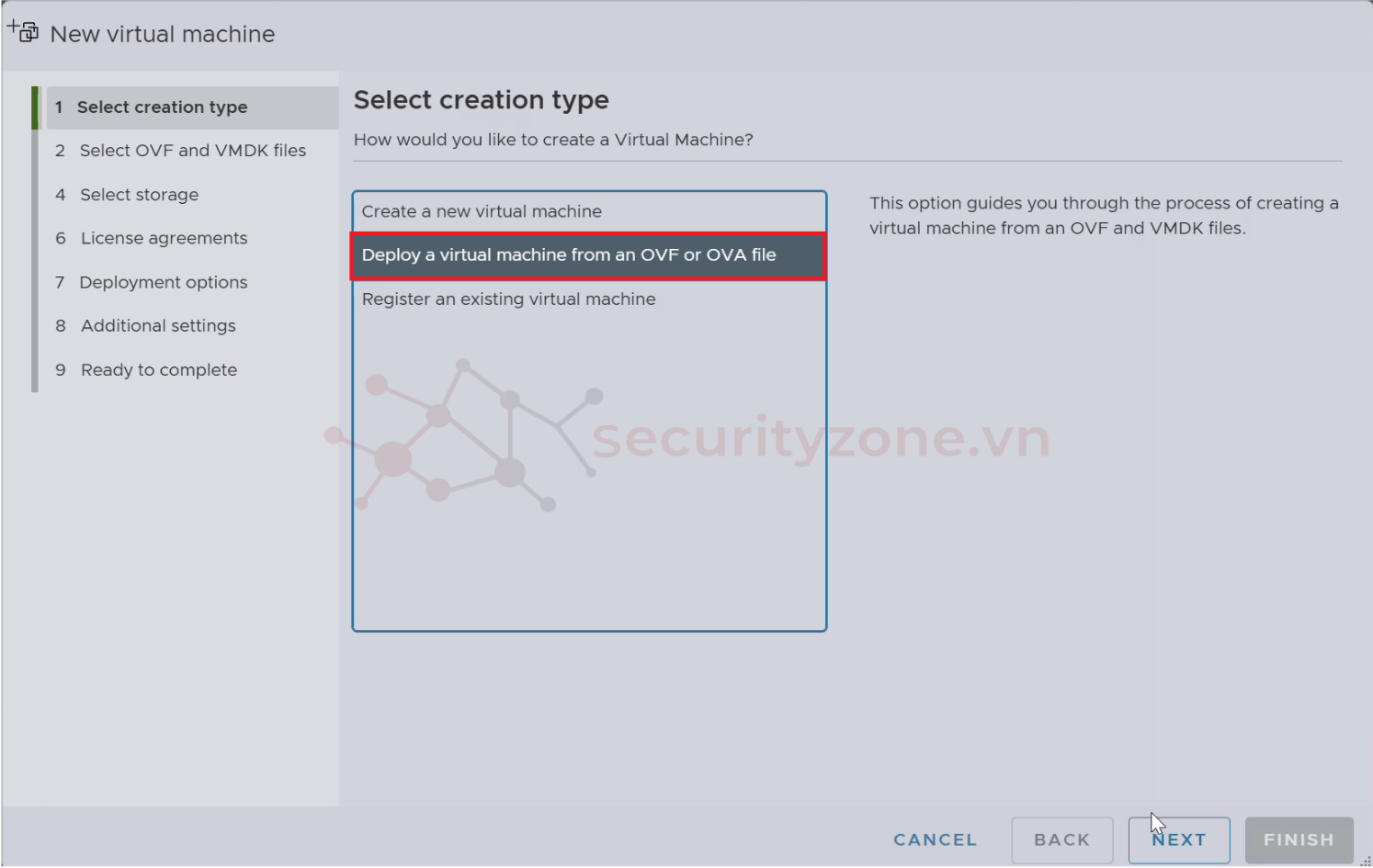

Bước 3: Chọn Storage cho VM và Next.
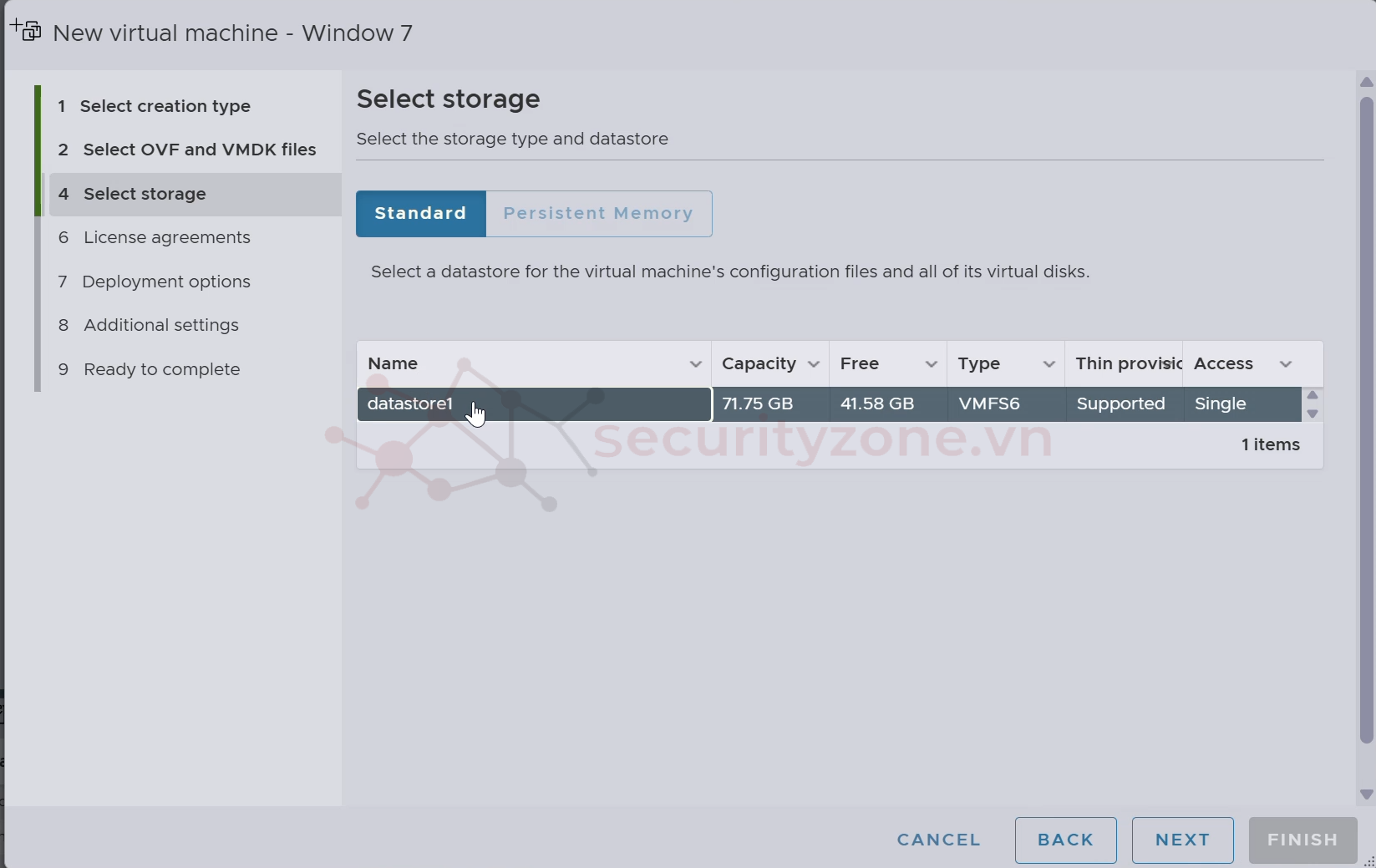
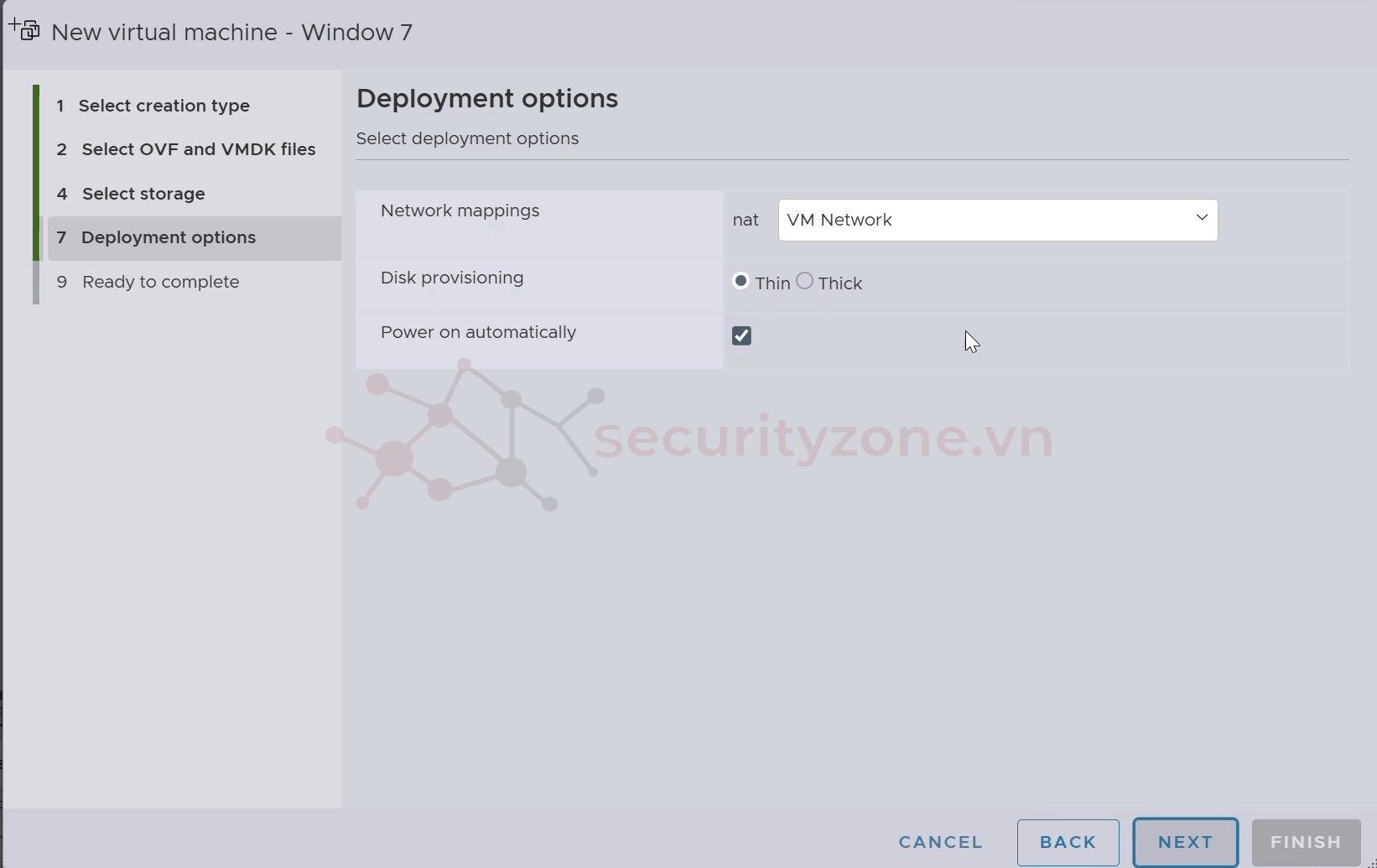
Bước 5: Kiểm tra cấu hình và Finish.
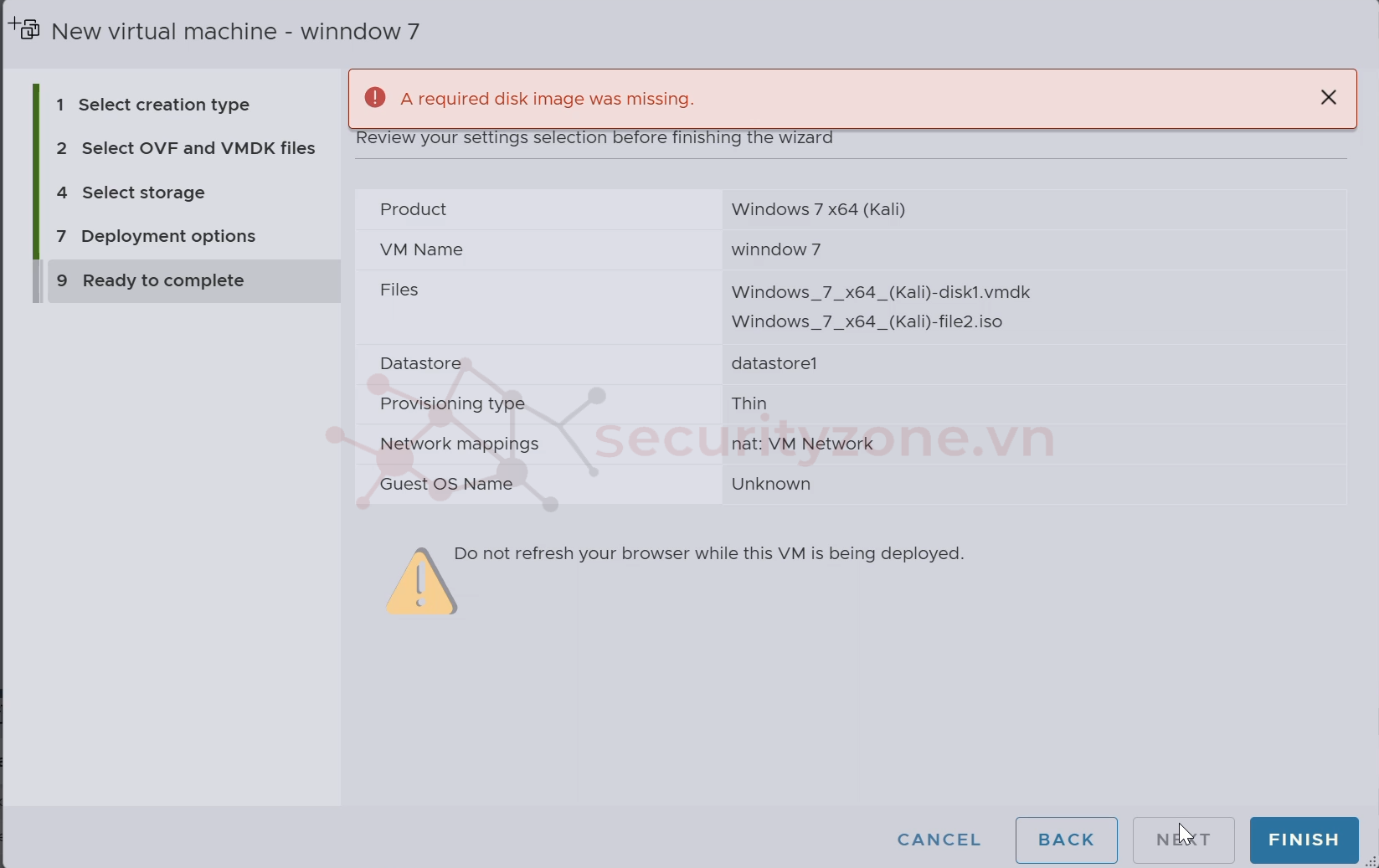
Bước 6: Sau khi cấu hình xong chờ up load 2 file bị thiếu là hoàn tất.

IV. Xóa máy ảo (Delete VM)

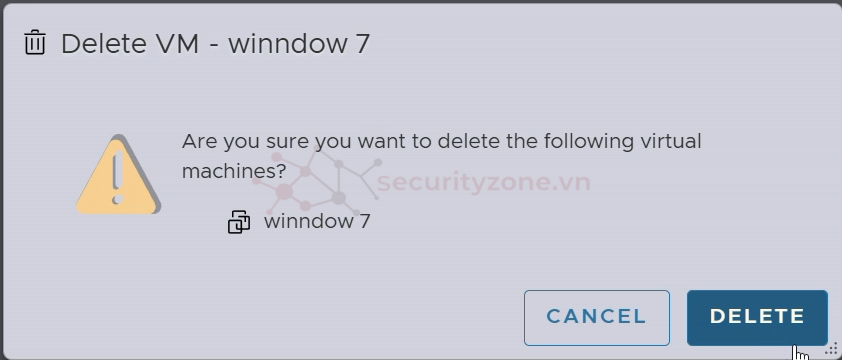
Sau khi xóa VM thì file cấu hình của VM đã bị xóa hoàn toàn khỏi Datastore
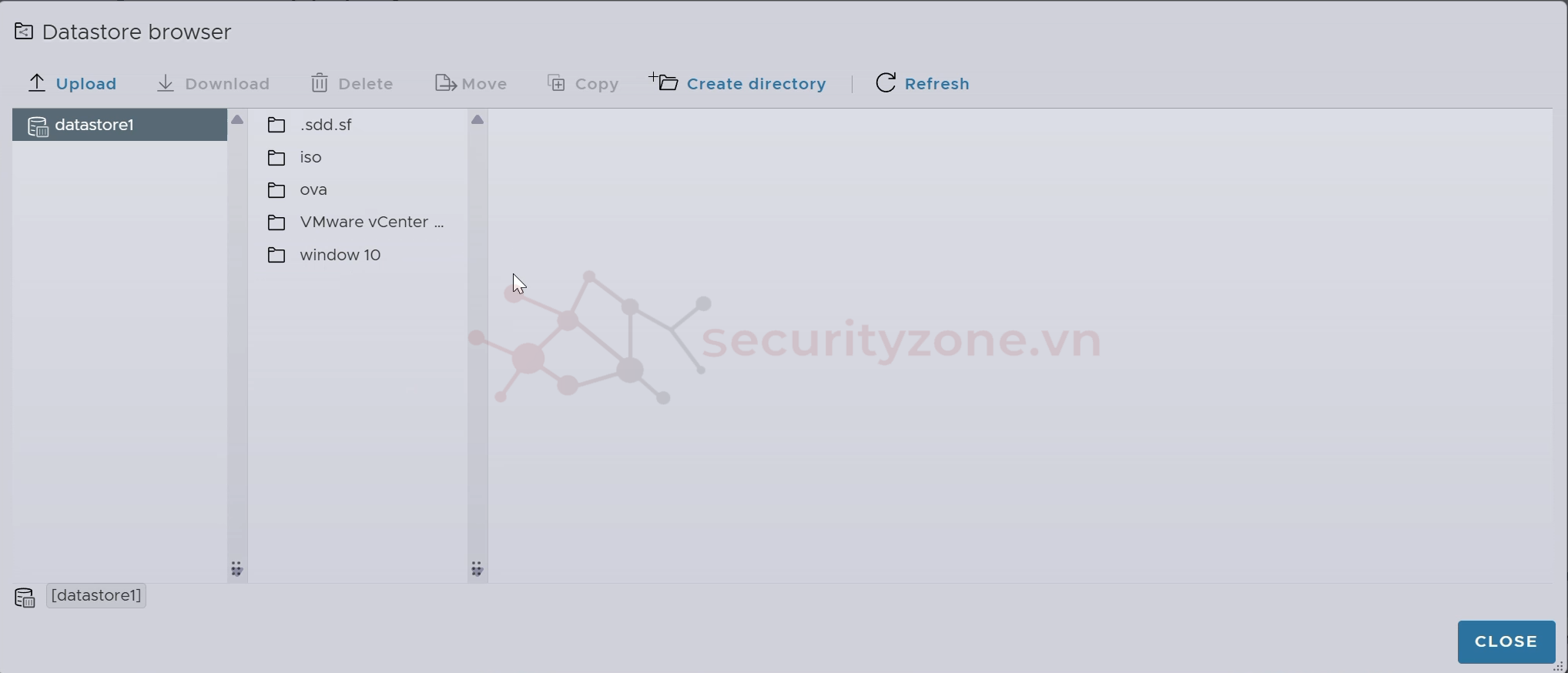
V. Kết luận
I. Giới thiệu bài lab
II. Yêu cầu bài lab
III. Tạo máy ảo (Create VM)
3.1. Cách 1: dùng file iso
3.2. Cách 2: dùng file ova hoặc ovf
IV. Xóa máy ảo (Delete VM)
V. Kết luận
Create and Delete Virtual Machine
Trong bài lab này, chúng ta sẽ tìm hiểu cách tạo và xóa máy ảo (Virtual Machine - VM). Máy ảo là thành phần cơ bản trong ảo hóa và quản lý hạ tầng IT hiện đại. Việc tạo và quản lý máy ảo là kỹ năng quan trọng đối với các quản trị viên hệ thống. Bài lab sẽ tập trung vào quá trình tạo mới và xóa máy ảo.
- Chuẩn bị sẵn 1 file iso cho máy ảo và upload sẵn nó lên datastore
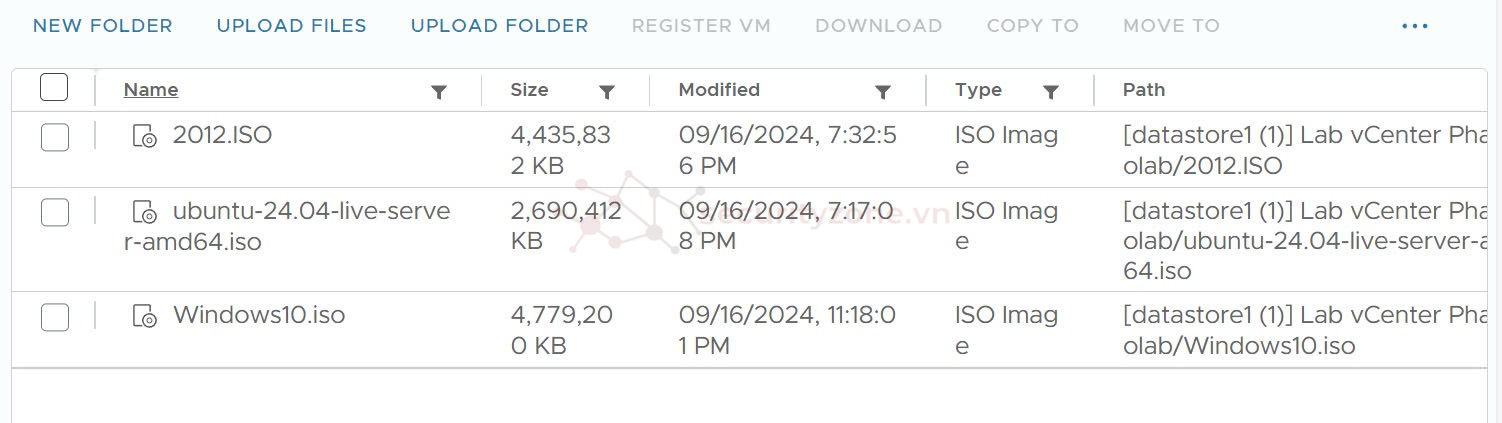
- Hoặc 1 file ova, đối với ova thì không cần up lên datastore sẵn
Có 2 cách để tạo một VM:
- Cách 1: dùng file iso
- Cách 2: dùng file ova hoặc ovf
Đối với cách 1 chúng ta làm như sao:
Bước 1: Vào Virtual Machines và chọn Create/Register VM
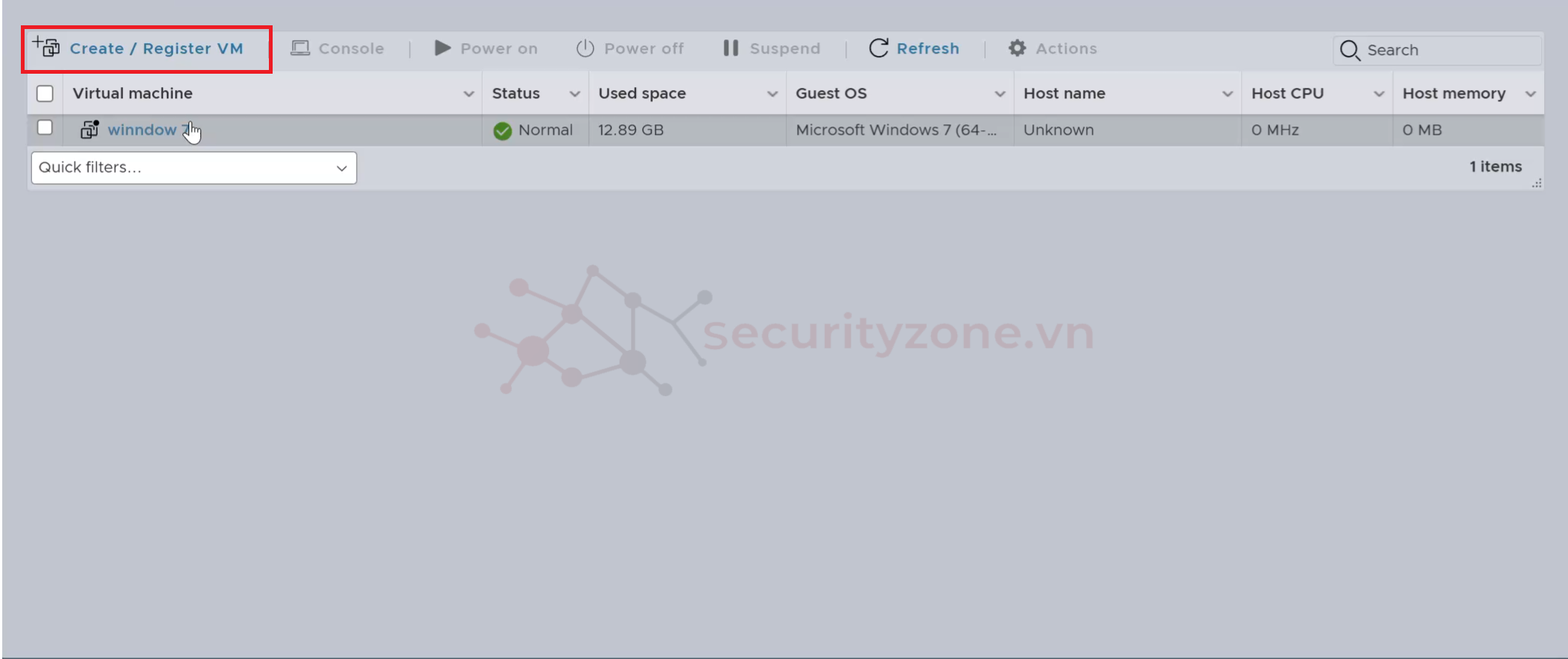
Bước 2: Chọn Create a new virtual machine và Next.
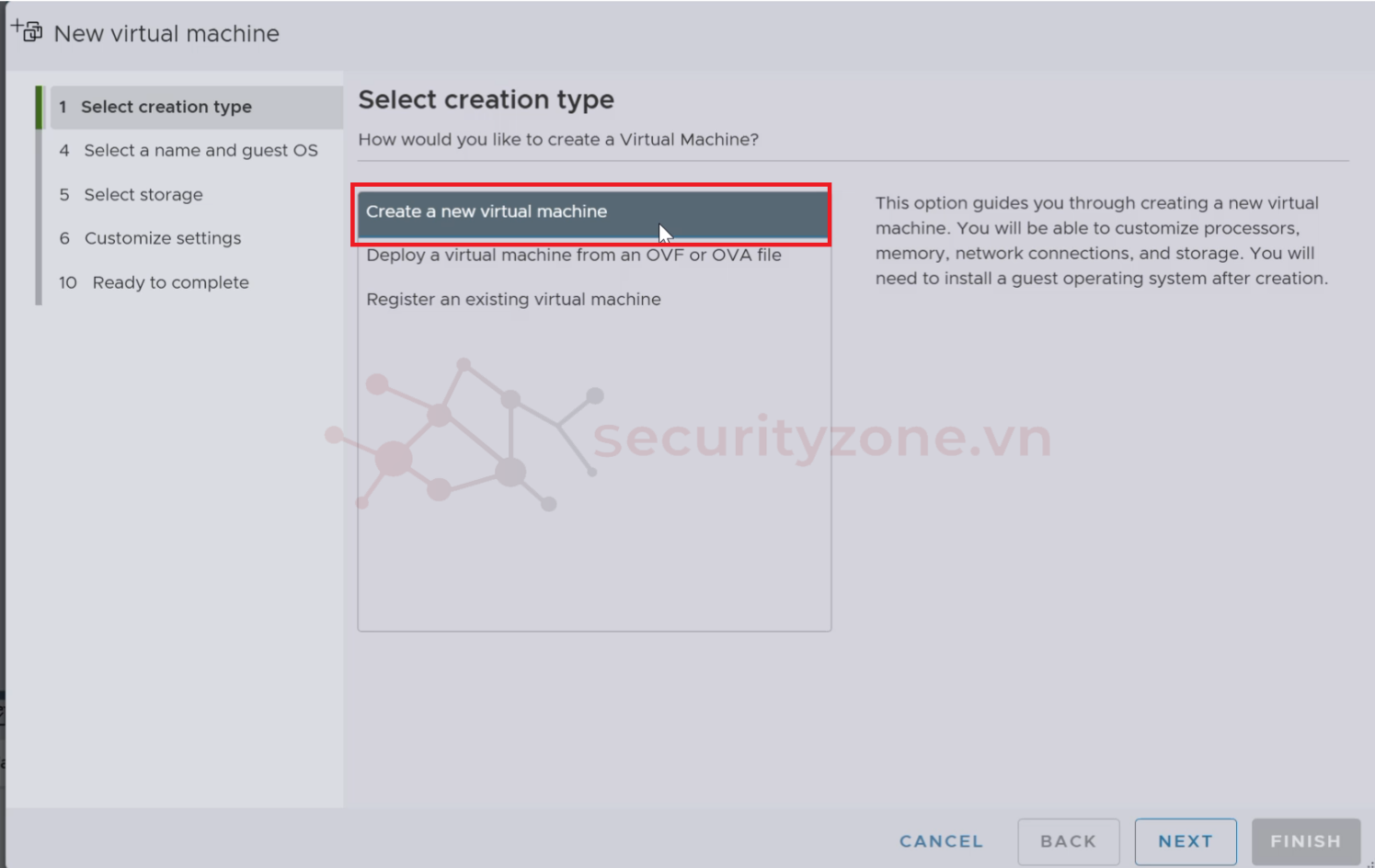
Bước 3: Đặt tên và chọn OS phù hợp cho VM và Next.
- Name: Đặt tên cho máy ảo (VM). Tên này có thể chứa tối đa 80 ký tự và phải là duy nhất trong môi trường ESXi.
- Compatibility: Chọn phiên bản ESXi mà máy ảo sẽ tương thích.
- Guest OS family: Chọn loại hệ điều hành của máy ảo. Phần này giúp ESXi định cấu hình phù hợp cho việc cài đặt hệ điều hành.
- Guest OS version: Chọn phiên bản cụ thể của hệ điều hành khách.
- Enable Windows Virtualization Based Security (VBS): Tùy chọn cho phép kích hoạt bảo mật dựa trên ảo hóa cho máy ảo Windows. Tính năng này cải thiện bảo mật bằng cách sử dụng các tính năng bảo mật dựa trên ảo hóa của Windows
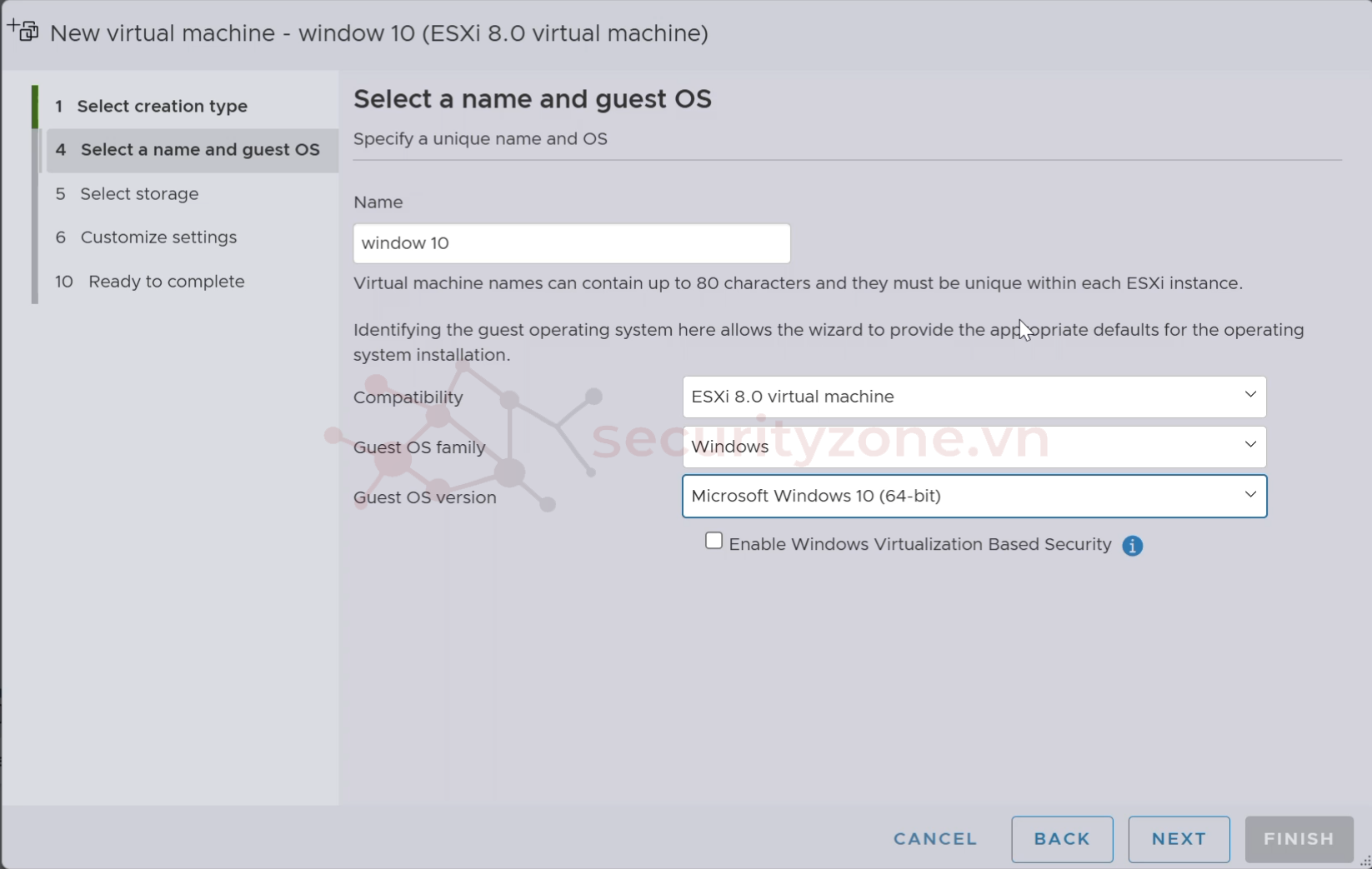
Bước 4: Chọn Datastore cho VM và Next.
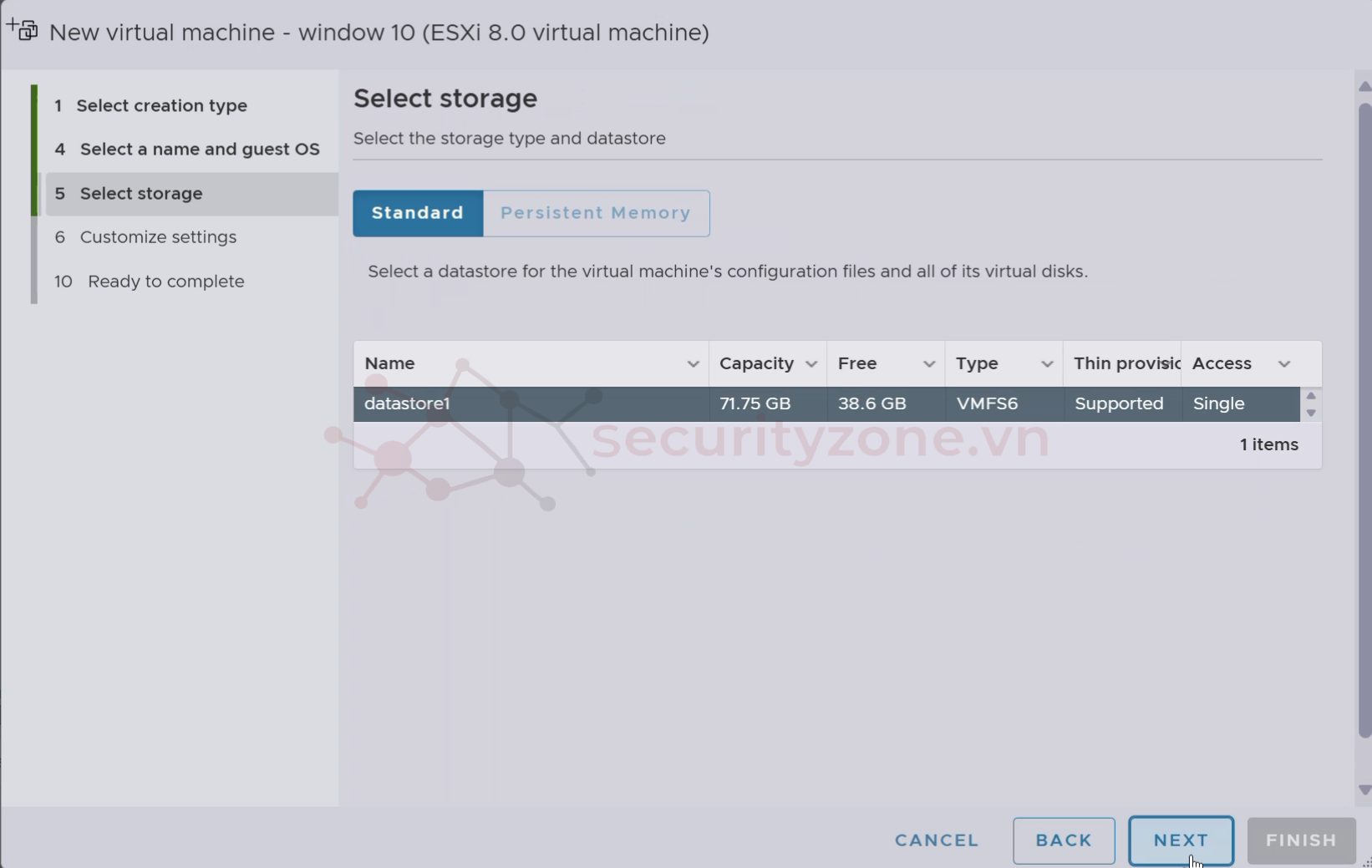
Bước 5: Chọn các tham số cho VM.
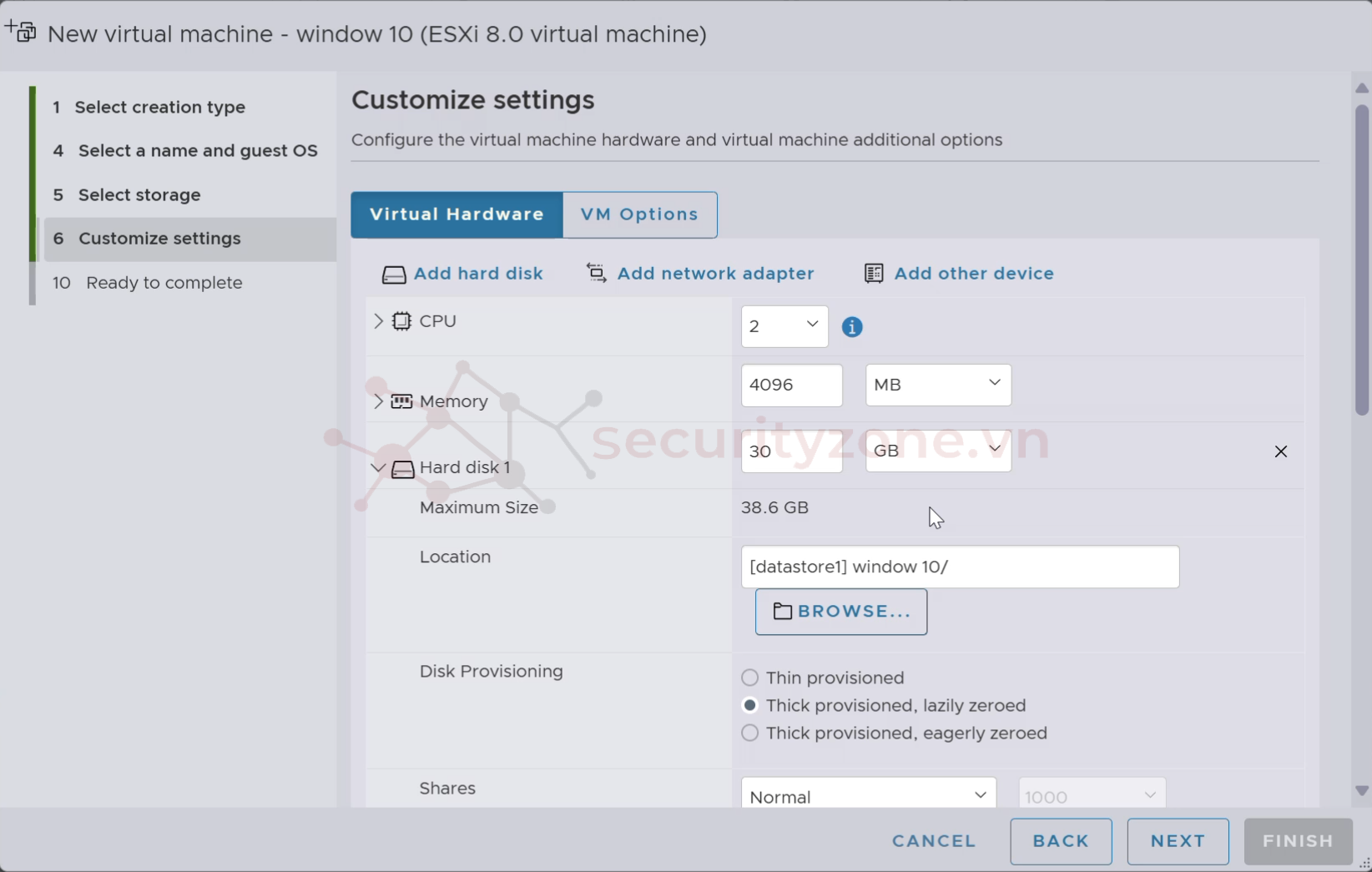
Các lưu ý khi cấu hình:
Tại Disk Provisioning nên chọn cấu hình phù hợp với nhu cầu:
- Thin provisioned: Chỉ cấp phát dung lượng ổ đĩa ảo khi cần thiết (khi có dữ liệu thực tế được ghi). Dung lượng tối đa được xác định, nhưng không được cấp phát toàn bộ ngay lập tức. Thích hợp khi không gian đĩa có hạn và bạn muốn sử dụng không gian đĩa linh hoạt, quản lý dung lượng chặt chẽ hơn.
- Thick provisioned, lazily zeroed: Cấp phát toàn bộ dung lượng đĩa ngay từ khi tạo, nhưng chỉ khi dữ liệu được ghi vào ổ đĩa thì các khối dữ liệu mới được ghi đè (zero). Thích hợp cho các ứng dụng không yêu cầu hiệu suất cao.
- Thick provisioned, eagerly zeroed:Cấp phát và ghi đè các khối dữ liệu với số 0 ngay lập tức khi tạo máy ảo, đảm bảo tất cả các khối đều được "zeroed" trước khi sử dụng. Thích hợp cho các ứng dụng yêu cầu hiệu suất đĩa cao, ví dụ: cơ sở dữ liệu lớn, hệ thống ảo hóa khác.
Tại phần CD/DVD Drive chọn Datastore ISO file để chọn file iso cài đặt.

Chọn file iso và Select để thêm file iso.
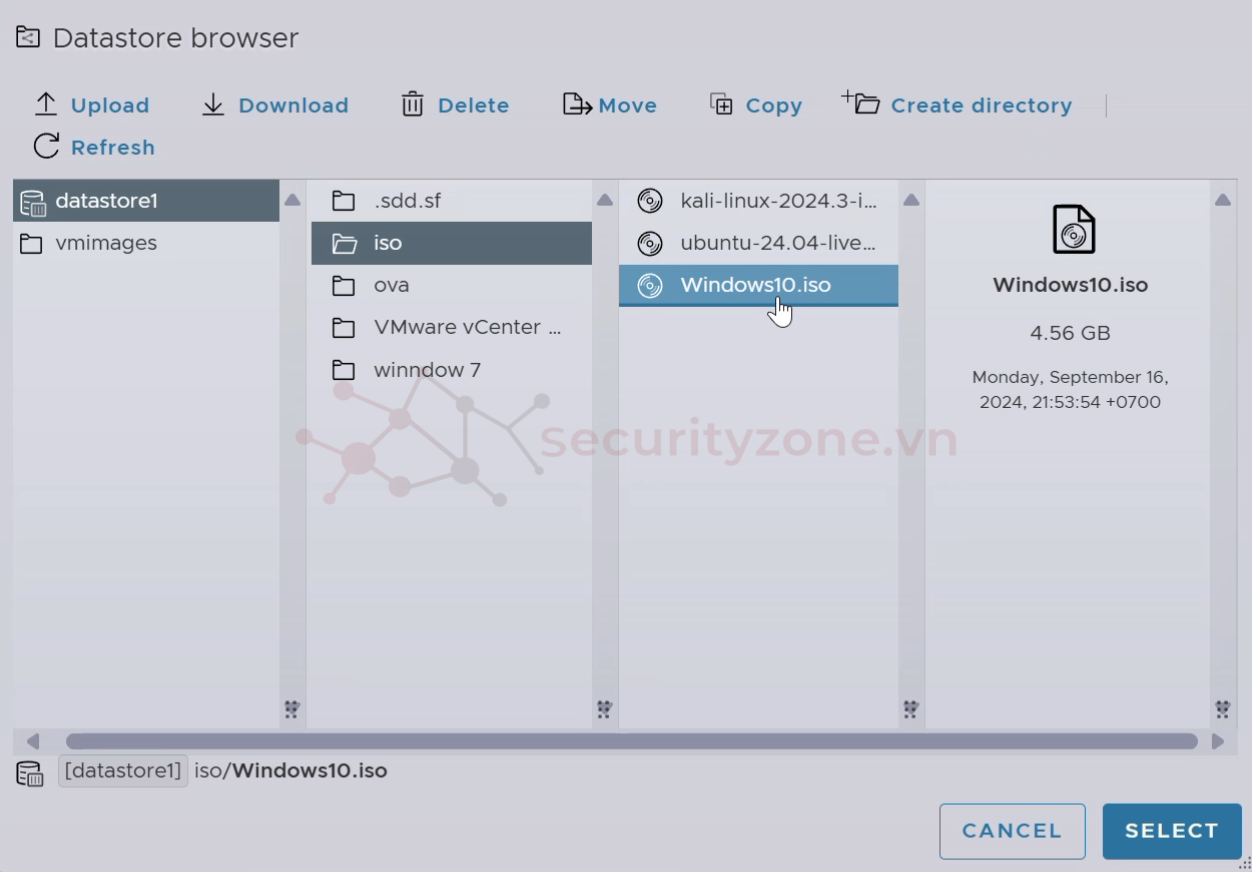
Bước 6: Kiểm tra cấu hình và chọn Finish để hoàn tất.
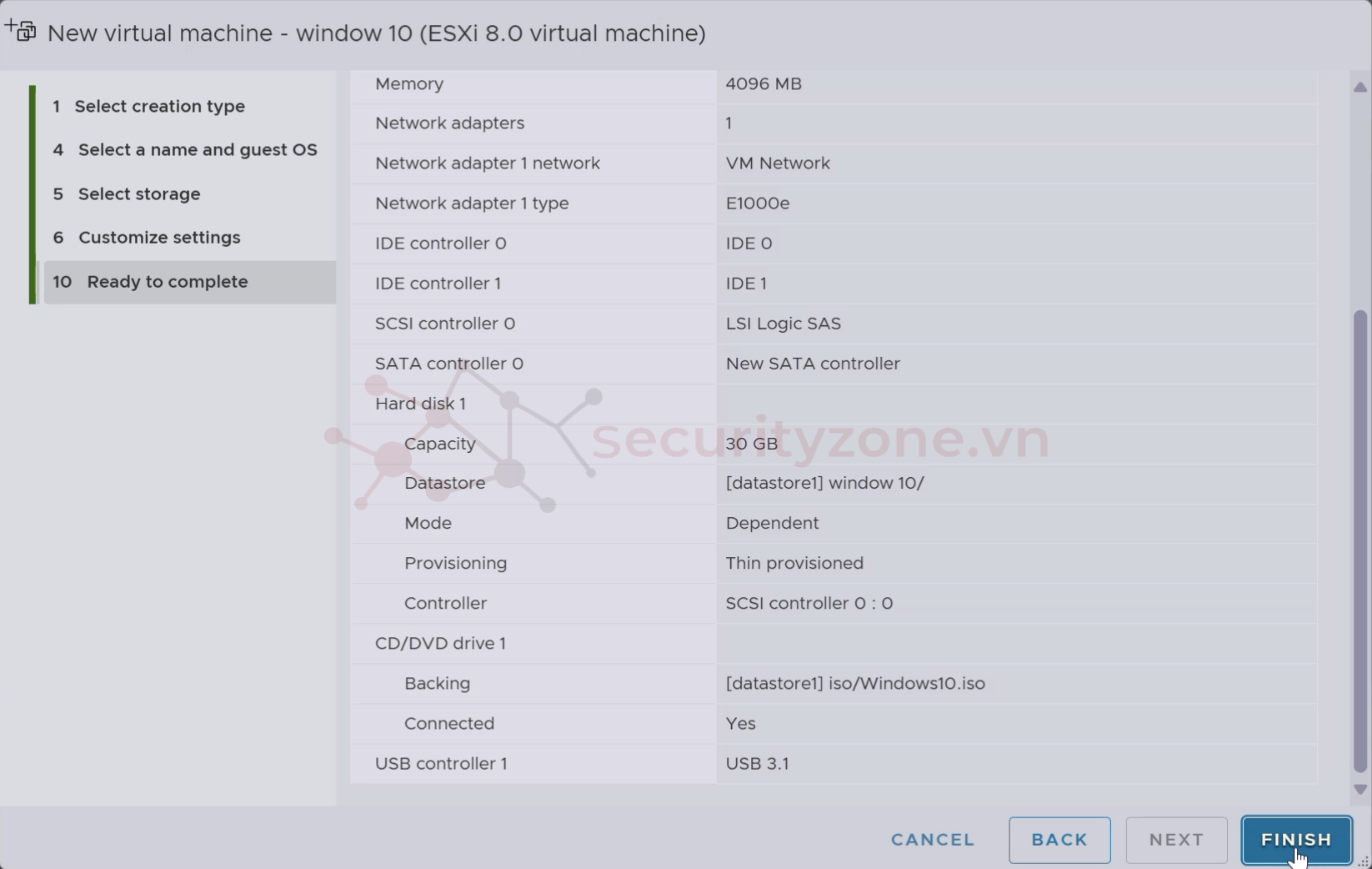
Kết quả tạo VM thành công.

3.2. Cách 2: dùng file ova hoặc ovf
Đối với cách 2 thì
Bước 1: Chúng sẽ chọn Deploy a virtual machine from an OVF or OVA file thay vì Create a new virtual machine như ở cách 1. Sau đó Next.
Bước 1: Chúng sẽ chọn Deploy a virtual machine from an OVF or OVA file thay vì Create a new virtual machine như ở cách 1. Sau đó Next.
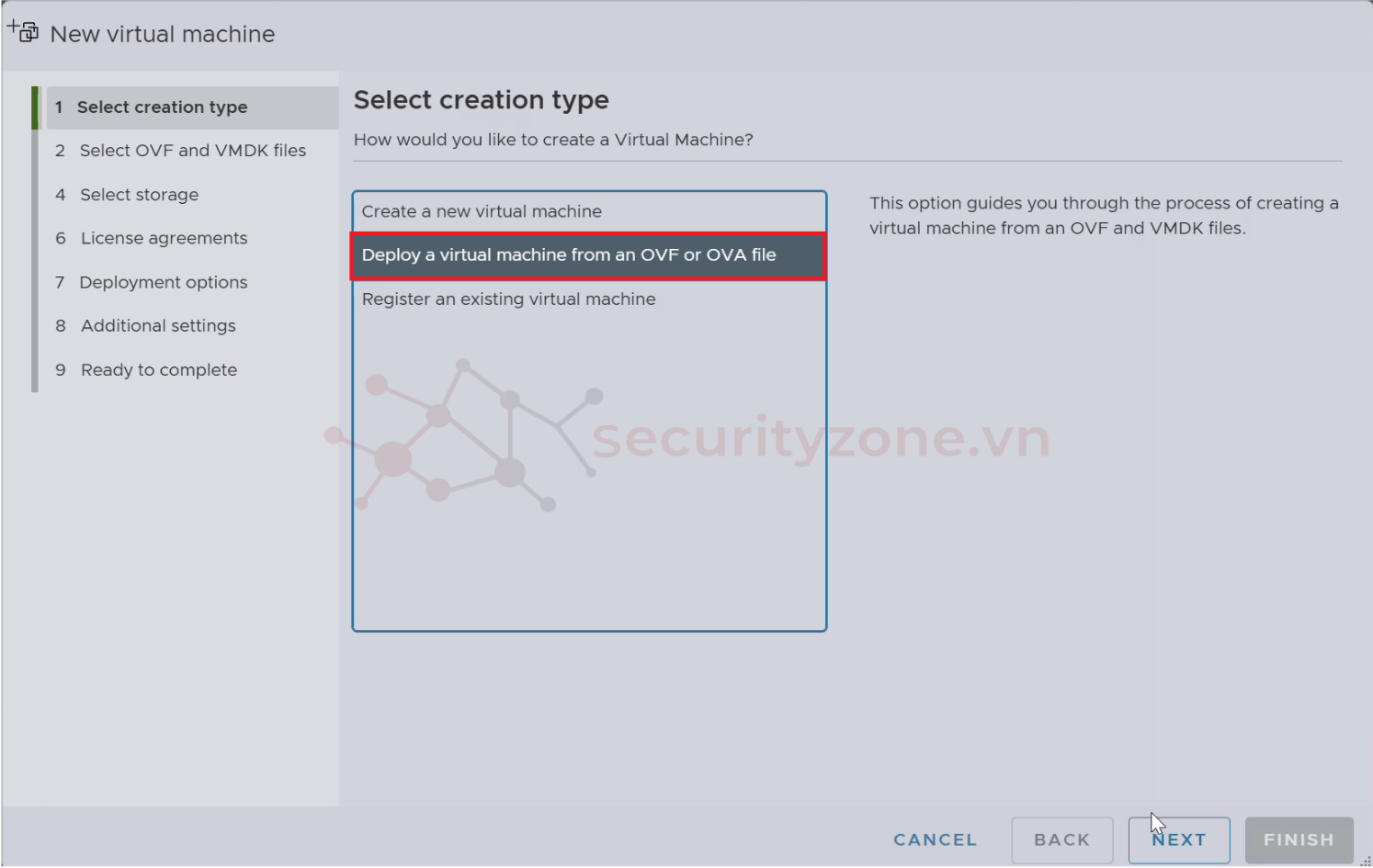
Bước 2: Đặt tên cho VM và thêm file OVA sau đó Next.

Bước 3: Chọn Storage cho VM và Next.
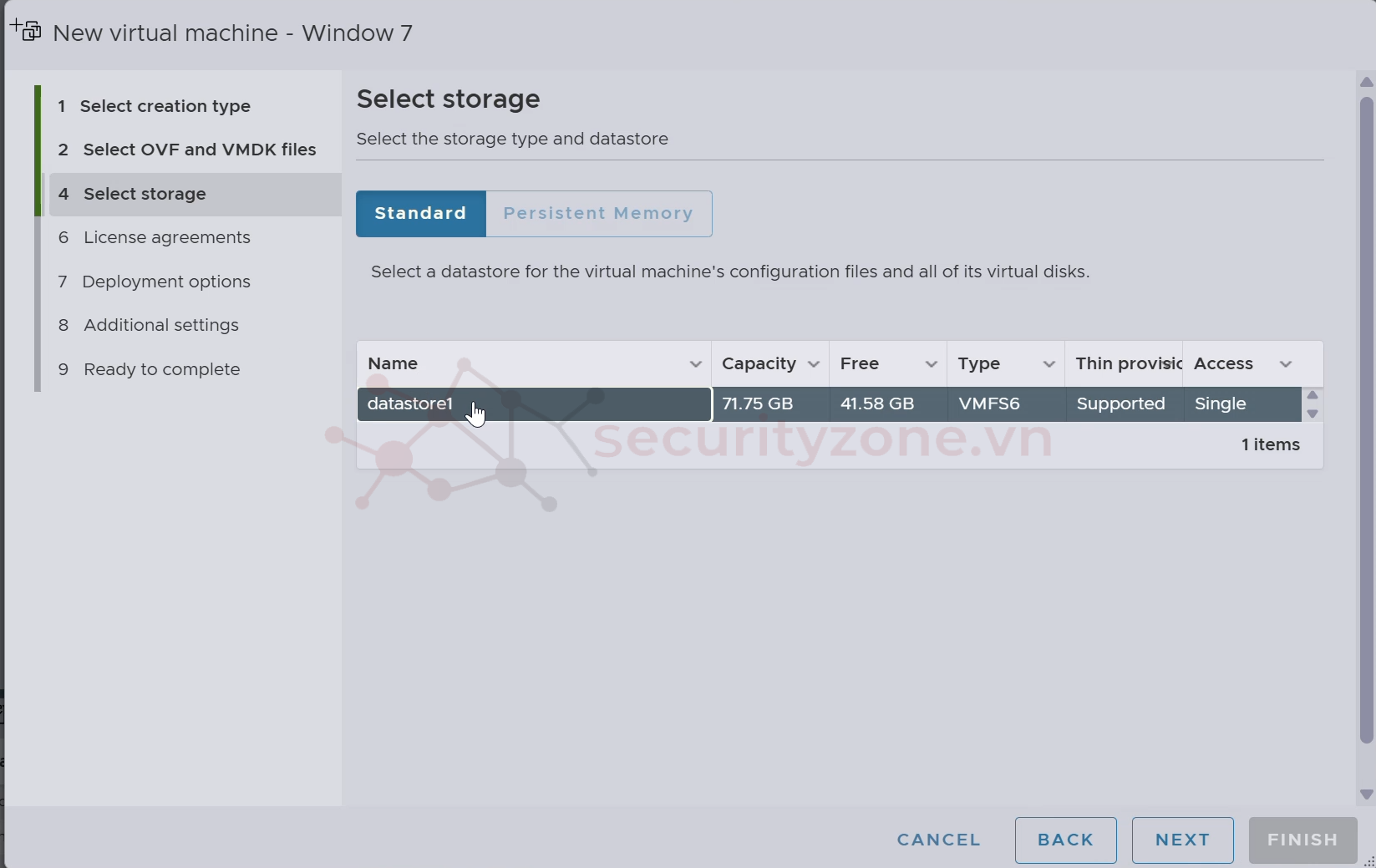
Bước 4: Chọn card NAT và chọn chế độ Disk Provisioning cho VM sau đó Next
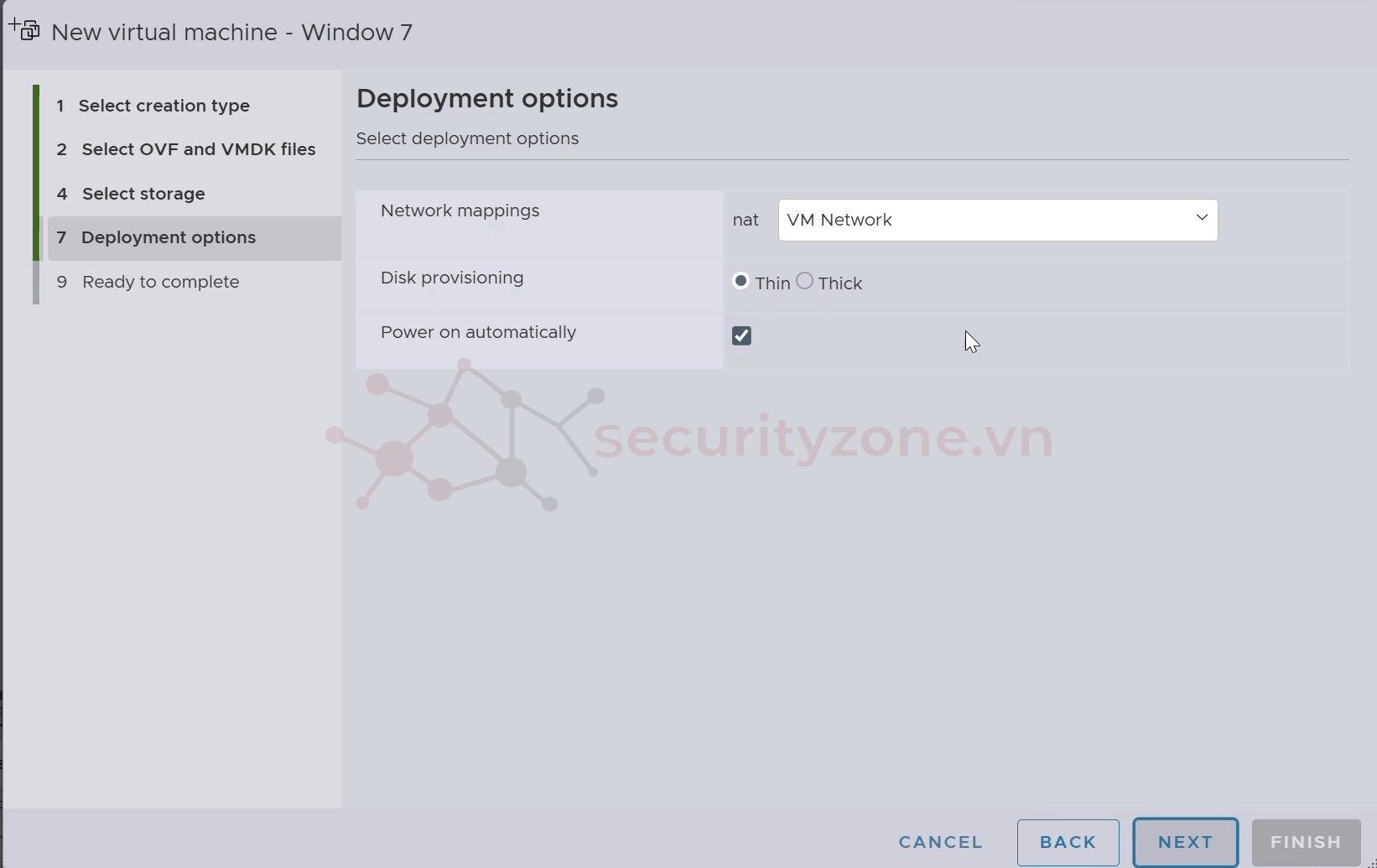
Bước 5: Kiểm tra cấu hình và Finish.
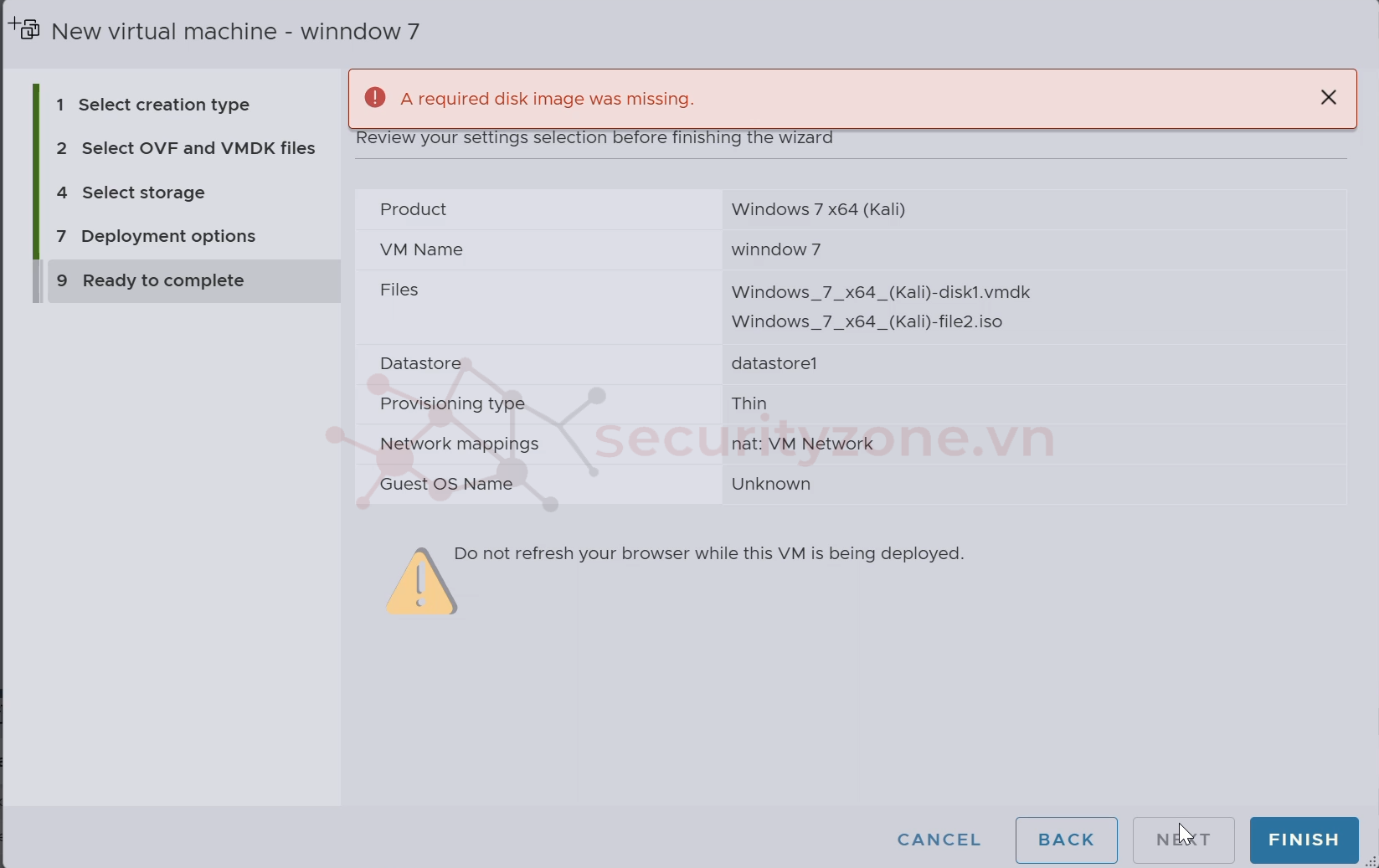
Bước 6: Sau khi cấu hình xong chờ up load 2 file bị thiếu là hoàn tất.

IV. Xóa máy ảo (Delete VM)
Để xóa 1 máy ảo hoàn toàn chúng ta vào Virtual Machines -> chuột phải vào VM muốn xóa -> Delete

Khi xuất hiện thông báo xác nhận chọn Delete để xác nhận xóa
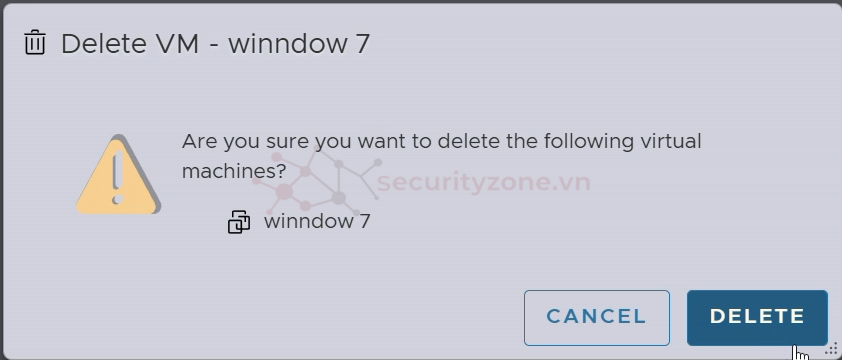
Sau khi xóa VM thì file cấu hình của VM đã bị xóa hoàn toàn khỏi Datastore
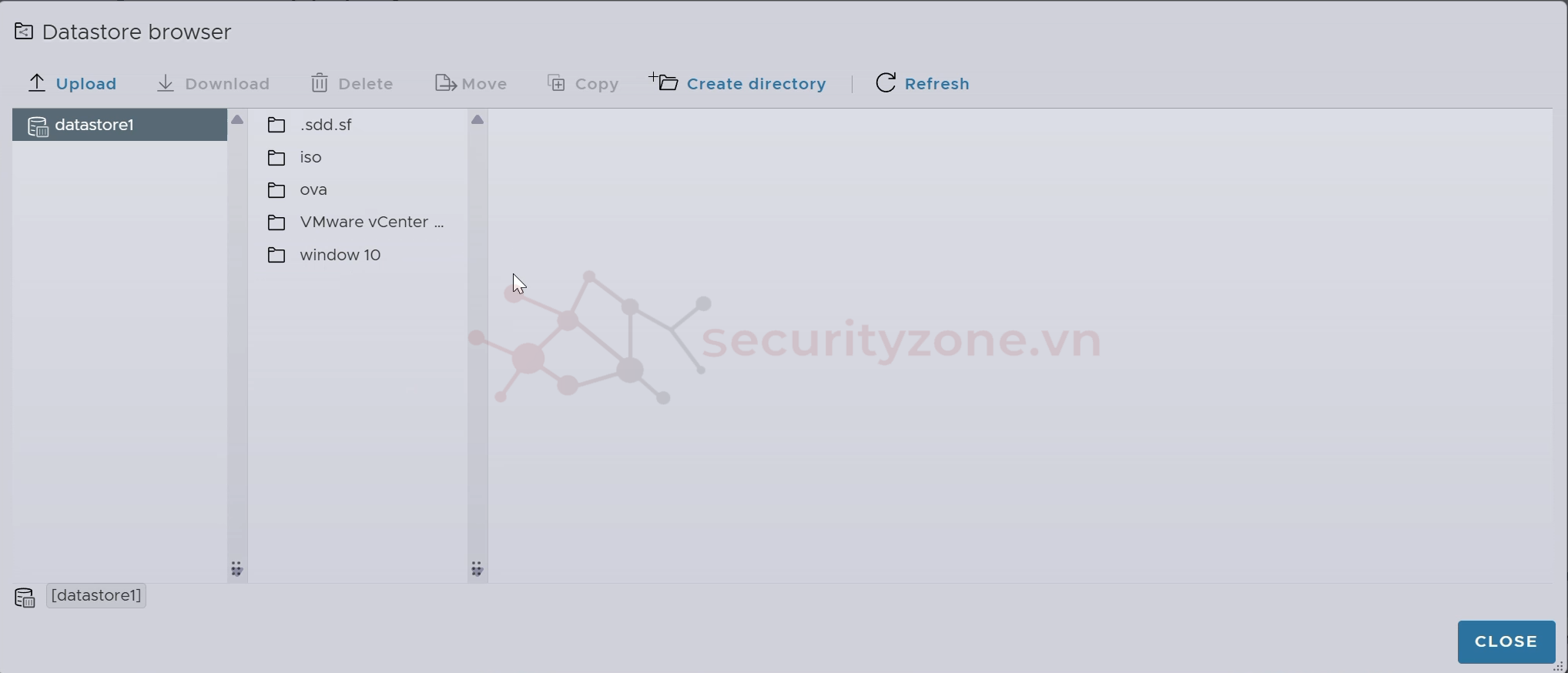
V. Kết luận
Bài lab này giúp người dùng hiểu rõ quy trình cơ bản về cách tạo và xóa máy ảo. Đây là những bước quan trọng trong việc quản lý hạ tầng ảo hóa. Việc thành thạo các thao tác này sẽ giúp quản trị viên dễ dàng quản lý và tối ưu tài nguyên hệ thống.