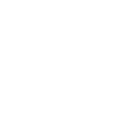Mục Lục:
I. Các Yêu Cầu
II. Tạo và Xóa VM
III. Kết Luận
I. Các Yêu Cầu
Trước khi thực hiện tạo và xóa máy ảo (VM), cần đáp ứng các yêu cầu sau:
1. Tạo Máy Ảo (VM):
Đăng nhập vào vSphere Web Client:
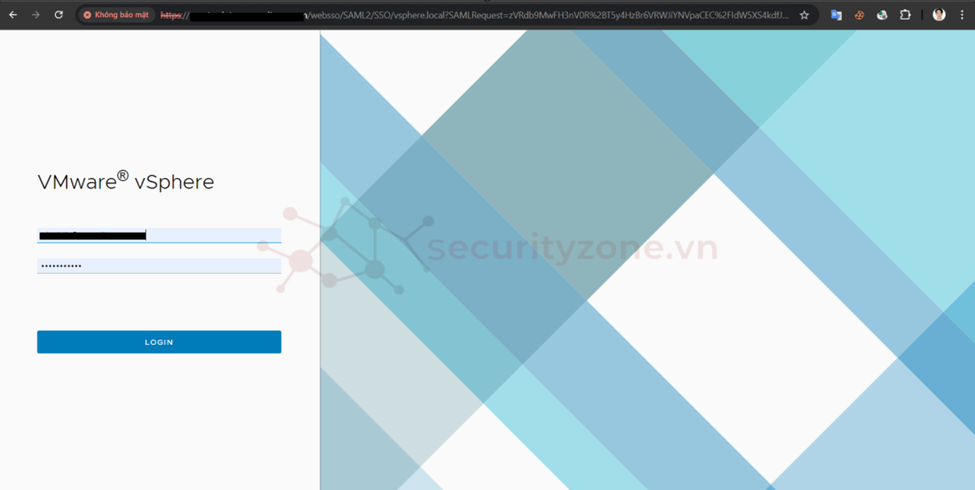
Chọn ESXi Host hoặc Cluster:
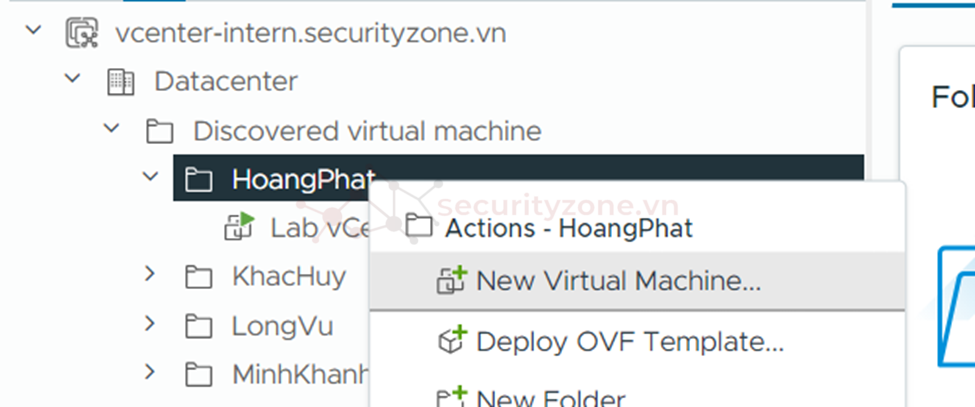
Ở đây ta sẽ tạo 1 VM mới và Next

Đặt tên và chọn nơi sẽ lưu vm
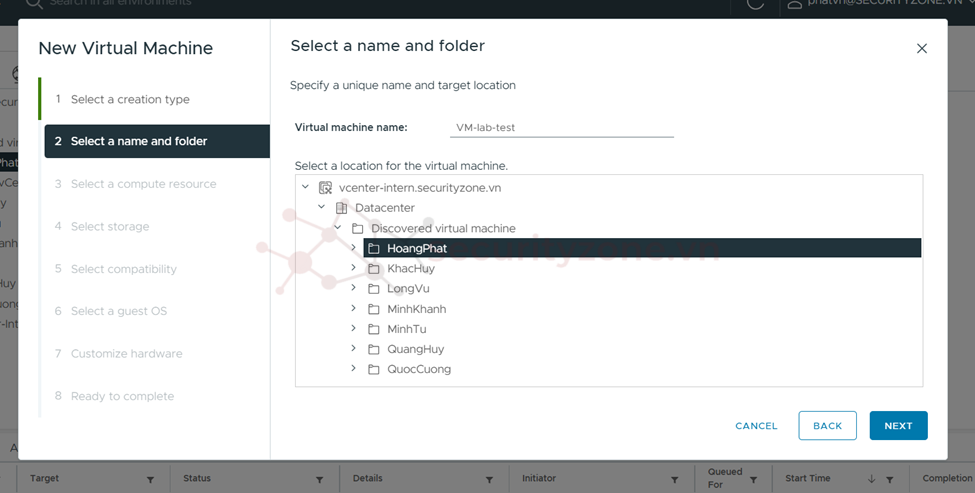
Chọn máy chủ ESXi để chạy vm mới ( phải có phiên bản tương thích)

Chọn một datasotre nơi lưu trữ các tệp cấu hình và đĩa ảo của máy ảo
VM Storage Policy:
DRS (Bộ lập lịch tài nguyên phân tán) giúp quản lý tải lưu trữ trên các kho dữ liệu. Vô hiệu hóa DRS cho máy ảo này có nghĩa là DRS sẽ không tự động di chuyển lưu trữ của máy ảo dựa trên cân bằng tải tài nguyên.
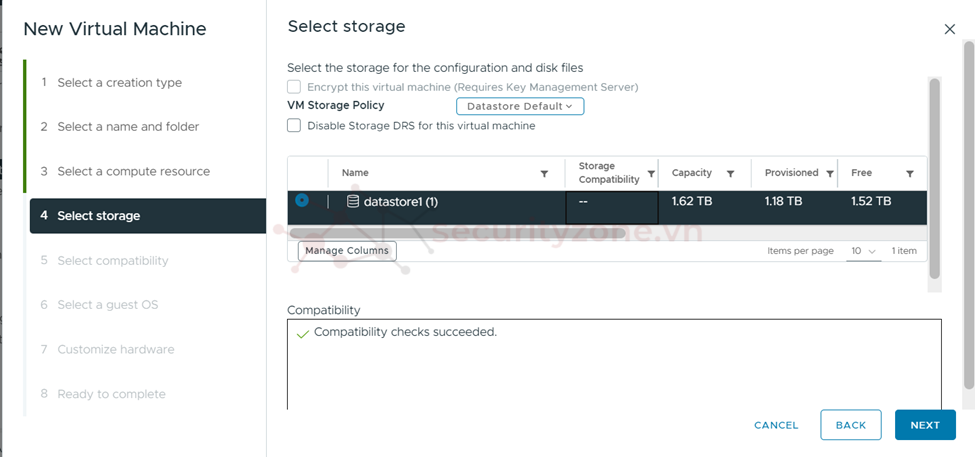
Chọn khả năng tương thích cho vm này tùy thuộc vào máy chủ ESXi được sử dụng trong môi trường
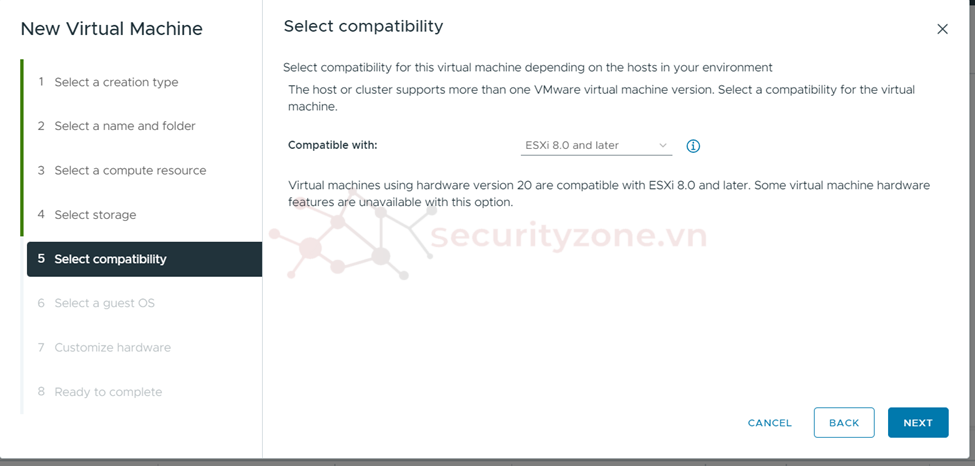
Chọn hệ điều hành
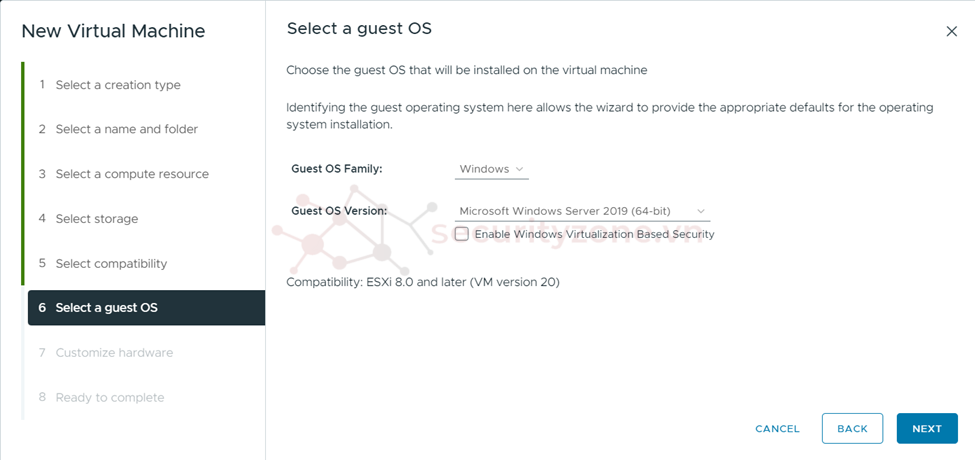
Cấu hình phần cứng ảo cho máy ảo.
CPU:

Bước 5: Hoàn tất tạo VM:
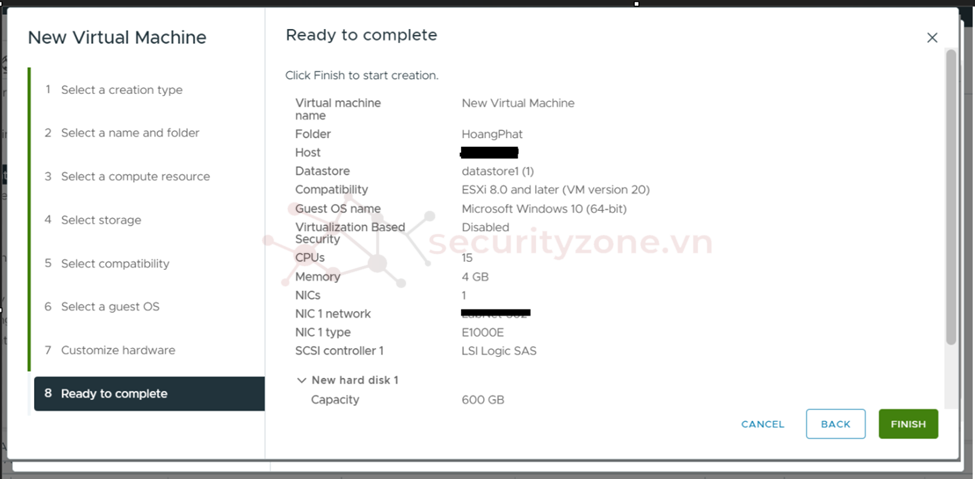
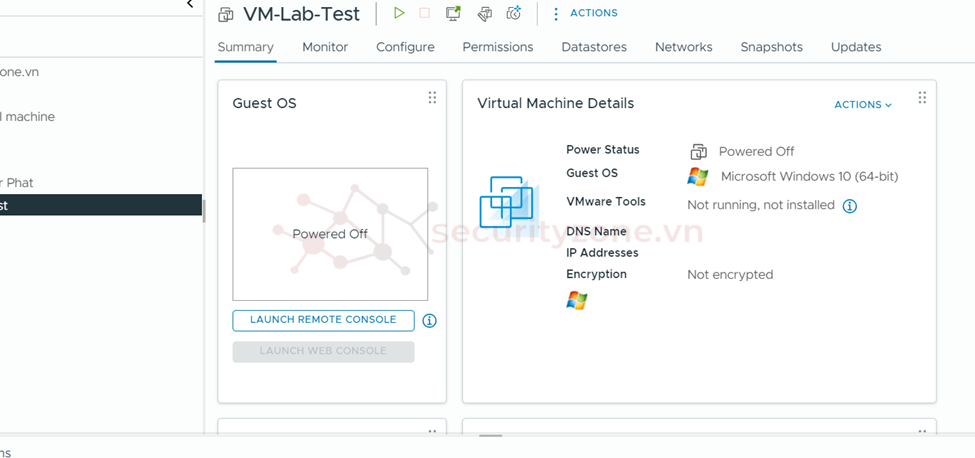
2. Xóa Máy Ảo (VM):
Bước 1: Đăng nhập vào vSphere Web Client:
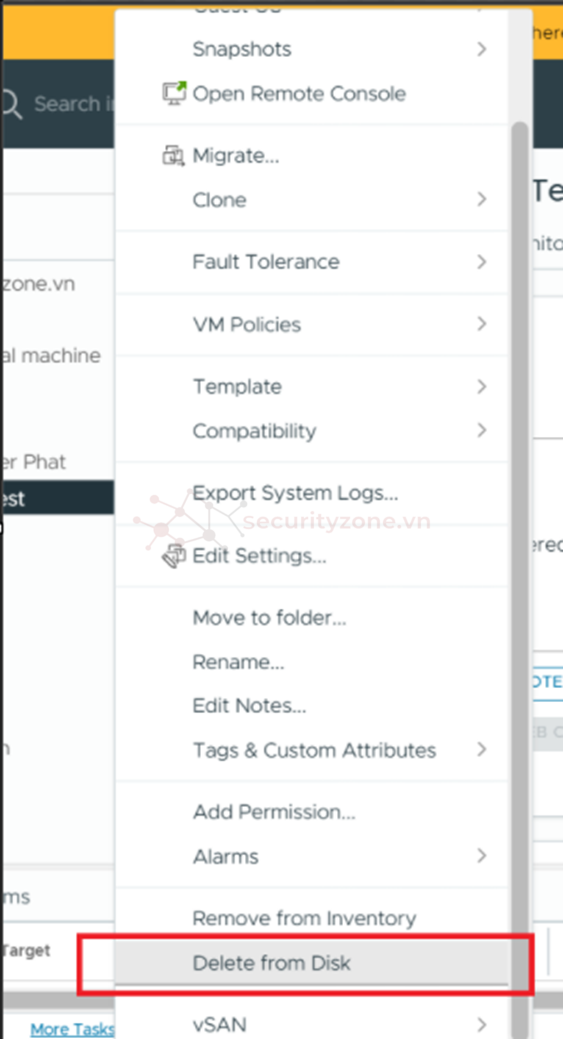
Bước 4: Xác nhận xóa VM:
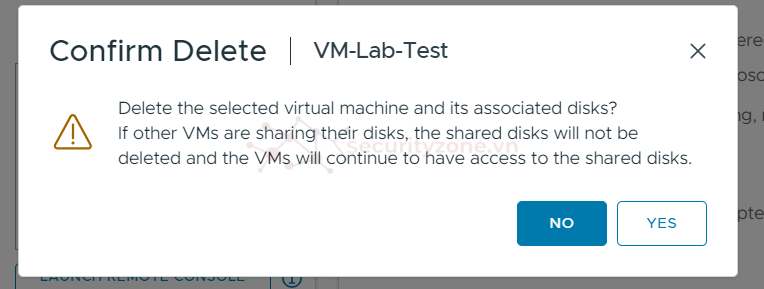
III. Kết Luận
Trong bài lab này, đã nêu rõ cách tạo và xóa một máy ảo (VM) trên vSphere Web Client. Điều này giúp hiểu rõ hơn về quản lý tài nguyên và tối ưu hóa sử dụng tài nguyên hệ thống.
I. Các Yêu Cầu
II. Tạo và Xóa VM
III. Kết Luận
[LAB 06] Create/Delete VM
I. Các Yêu Cầu
Trước khi thực hiện tạo và xóa máy ảo (VM), cần đáp ứng các yêu cầu sau:
- Hệ thống và Phần mềm:
- Đã triển khai vCenter Server và các ESXi hosts đã được thêm vào vCenter để quản lý tập trung.
- vSphere Client hoặc vSphere Web Client để truy cập và quản lý vCenter và các ESXi hosts.
- Phần cứng:
- Máy chủ (ESXi Host) có đủ tài nguyên như CPU, RAM, và Storage để tạo máy ảo.
- Storage đã được cấu hình và kết nối với ESXi Host (Datastore).
- Thông tin về máy ảo:
- Cấu hình chi tiết cho VM như tên, hệ điều hành, số lượng CPU, dung lượng RAM, ổ đĩa cứng, và card mạng.
- Quyền truy cập:
- Tài khoản có quyền tạo và xóa máy ảo trong vCenter Server.
1. Tạo Máy Ảo (VM):
Đăng nhập vào vSphere Web Client:
- Mở trình duyệt web và truy cập vào vSphere Web Client.
- Đăng nhập bằng tài khoản có quyền quản trị.
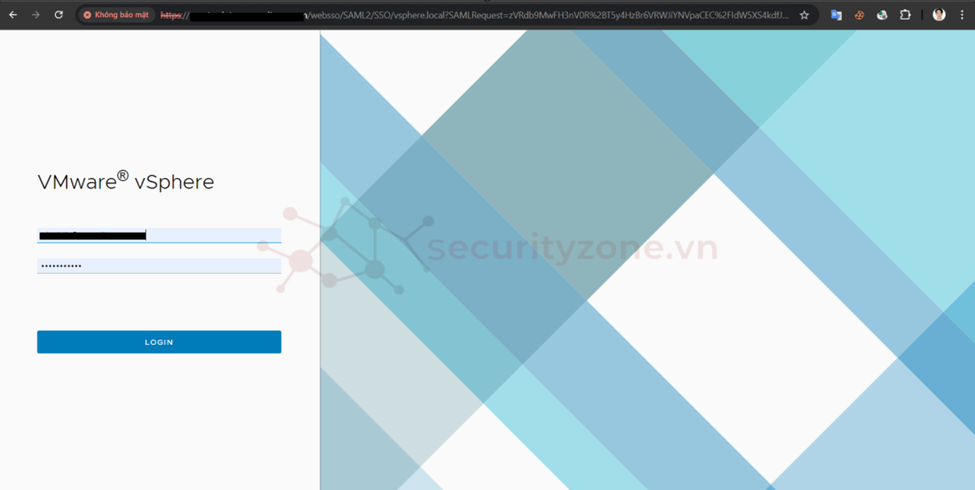
Chọn ESXi Host hoặc Cluster:
- Trong giao diện chính của vSphere Web Client, điều hướng đến Hosts and Clusters.
- Chọn ESXi Host hoặc Cluster muốn tạo máy ảo trên đó.
- Nhấp chuột phải vào ESXi Host hoặc Cluster đã chọn.
- Chọn New Virtual Machine > Create a new virtual machine.
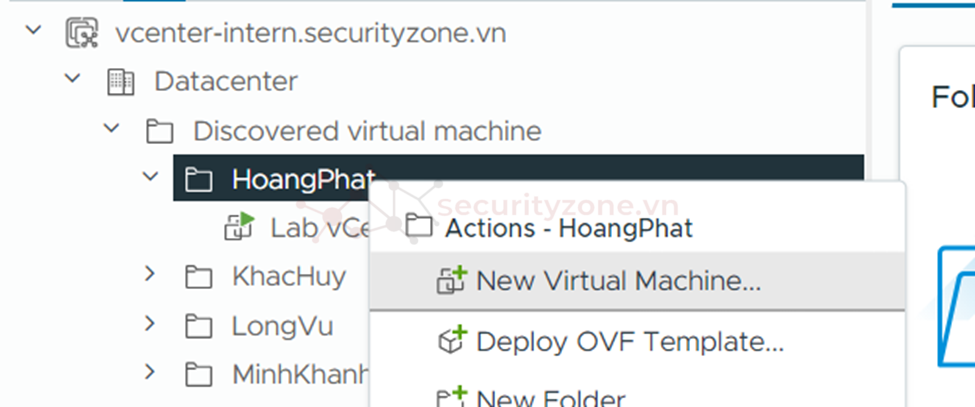
Ở đây ta sẽ tạo 1 VM mới và Next

Đặt tên và chọn nơi sẽ lưu vm
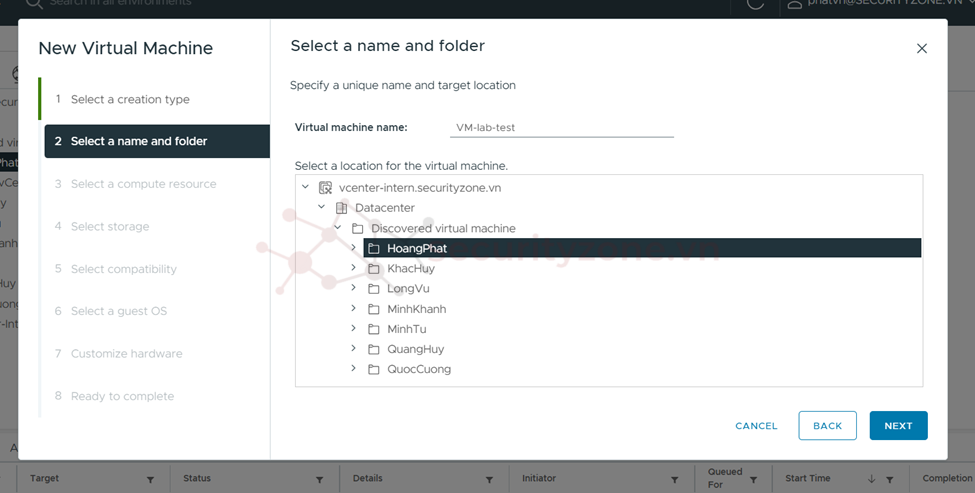
Chọn máy chủ ESXi để chạy vm mới ( phải có phiên bản tương thích)

Chọn một datasotre nơi lưu trữ các tệp cấu hình và đĩa ảo của máy ảo
VM Storage Policy:
- Có thể chọn chính sách lưu trữ được xác định trước hoặc chính sách mặc định do vSphere cung cấp.
- Chính sách này điều chỉnh cách lưu trữ của máy ảo được xử lý, chẳng hạn như dự phòng, tốc độ đĩa, v.v.
DRS (Bộ lập lịch tài nguyên phân tán) giúp quản lý tải lưu trữ trên các kho dữ liệu. Vô hiệu hóa DRS cho máy ảo này có nghĩa là DRS sẽ không tự động di chuyển lưu trữ của máy ảo dựa trên cân bằng tải tài nguyên.
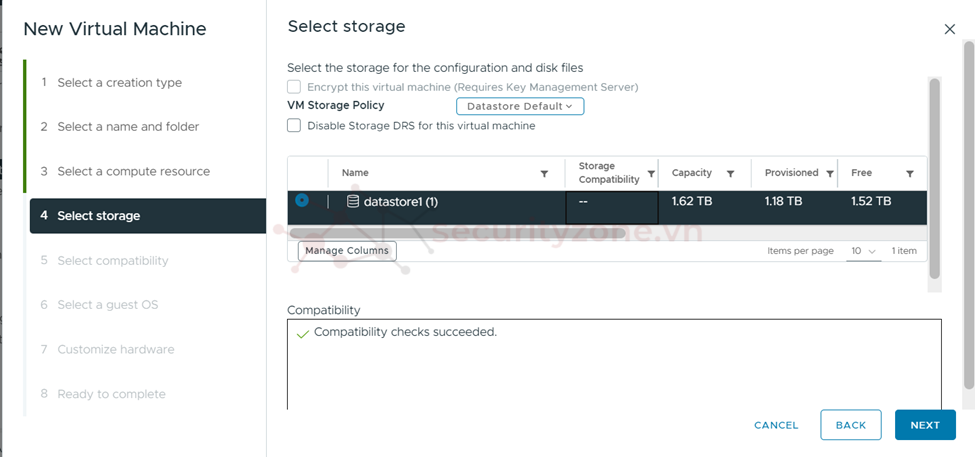
Chọn khả năng tương thích cho vm này tùy thuộc vào máy chủ ESXi được sử dụng trong môi trường
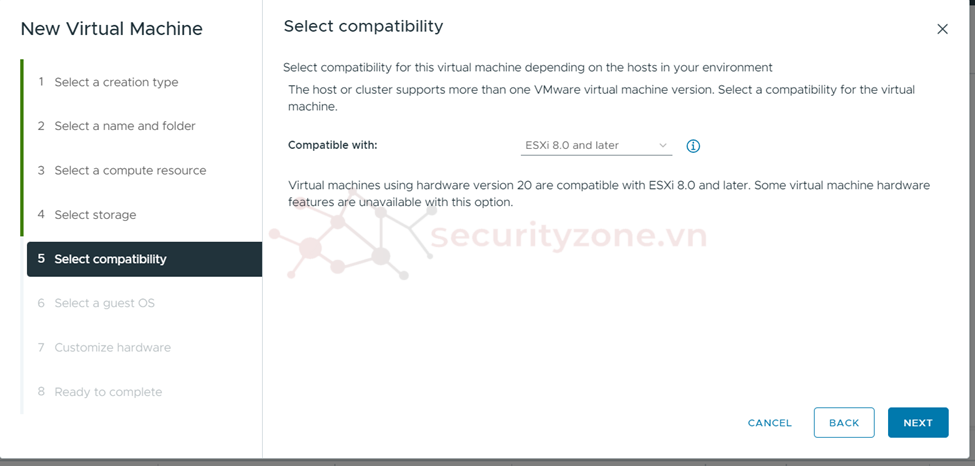
Chọn hệ điều hành
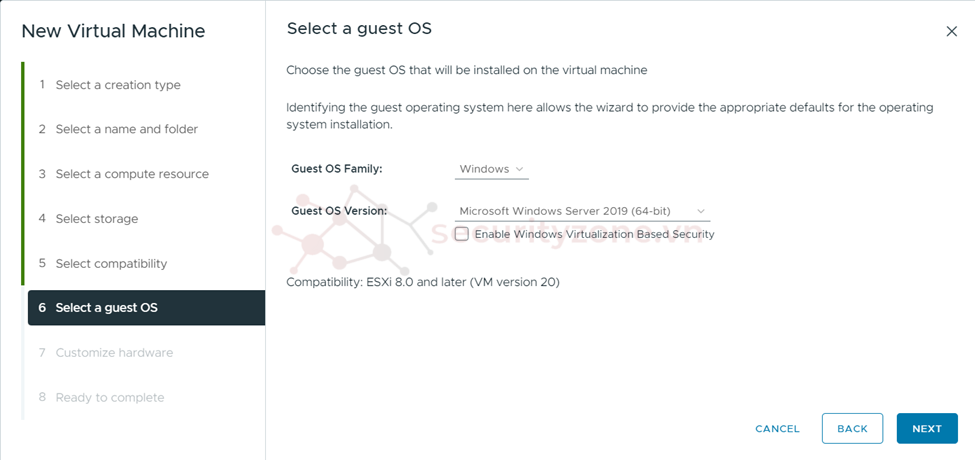
Cấu hình phần cứng ảo cho máy ảo.
CPU:
- Chọn số lượng CPU ảo (vCPU) cho máy ảo. Số lượng CPU càng cao, sức mạnh xử lý càng lớn.
- Nên điều chỉnh số lượng vCPU phù hợp với khối lượng công việc dự kiến của máy ảo.
- Đây là nơi chọn dung lượng RAM phân bổ cho máy ảo. Bộ nhớ ảnh hưởng trực tiếp đến hiệu suất, vì vậy cần phân bổ đủ RAM để đảm bảo máy ảo hoạt động mượt mà.
- Định nghĩa dung lượng của ổ cứng ảo cho máy ảo.
- Ổ cứng này sẽ lưu trữ hệ điều hành, ứng dụng và dữ liệu của máy ảo.
- Có thể thêm nhiều ổ cứng ảo khác bằng cách nhấn "Add New Device" (Thêm thiết bị mới).
- Bộ điều khiển SCSI (Small Computer System Interface) quản lý việc truyền dữ liệu giữa các thiết bị và máy ảo.
- Tùy chọn mặc định là "LSI Logic SAS," phù hợp với hầu hết các máy ảo.
- Chọn mạng ảo mà máy ảo sẽ kết nối.
- Trong hình, mạng được thiết lập là "LabNet-302" và máy ảo được đánh dấu là đã kết nối.
- Đây là ổ đĩa CD/DVD ảo có thể kết nối với ổ đĩa vật lý hoặc dùng để gắn file ISO (ví dụ để cài đặt hệ điều hành).
- Tùy chọn "Client Device" có nghĩa là ổ đĩa sẽ khả dụng từ máy khách đang chạy giao diện vSphere.
- Cấu hình loại bộ điều khiển USB (ví dụ: USB 3.1) để cung cấp hỗ trợ USB cho máy ảo. Điều này hữu ích nếu cần kết nối thiết bị USB với máy ảo.

Bước 5: Hoàn tất tạo VM:
- Kiểm tra lại cấu hình đã chọn.
- Nhấn Finish để tạo máy ảo.
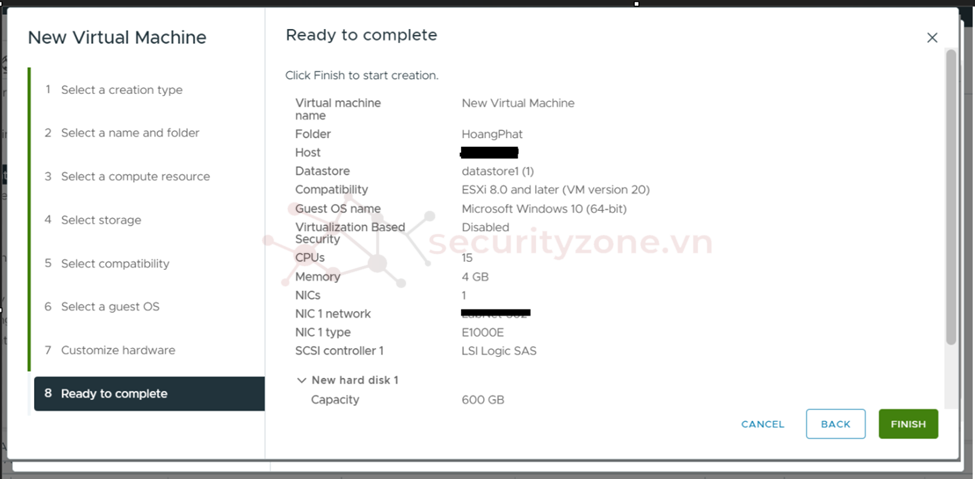
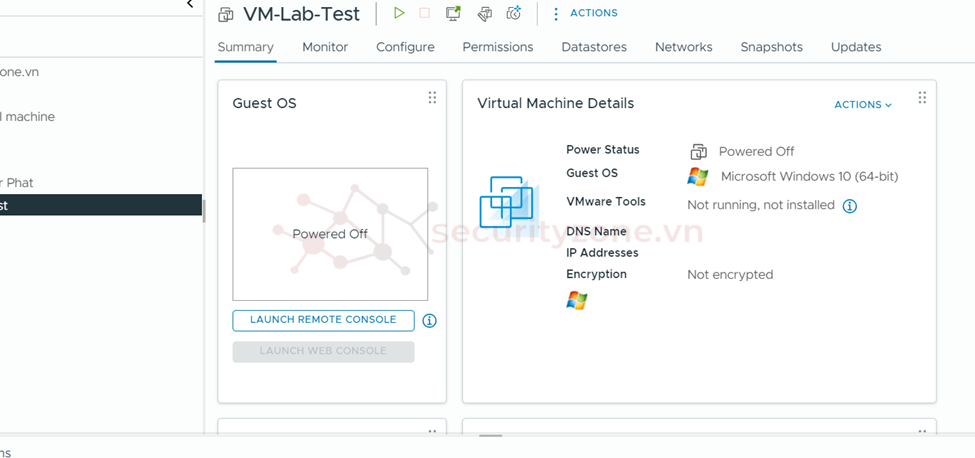
2. Xóa Máy Ảo (VM):
Bước 1: Đăng nhập vào vSphere Web Client:
- Tương tự như bước tạo VM, cần đăng nhập vào vSphere Web Client bằng tài khoản có quyền quản trị.
- Điều hướng đến Hosts and Clusters.
- Chọn ESXi Host hoặc Cluster mà máy ảo đang chạy.
- Chọn tên máy ảo muốn xóa.
- Nhấp chuột phải vào tên máy ảo.
- Chọn Delete from Disk để xóa hoàn toàn máy ảo khỏi datastore. Lưu ý: Tùy chọn này sẽ xóa cả dữ liệu liên quan đến VM.
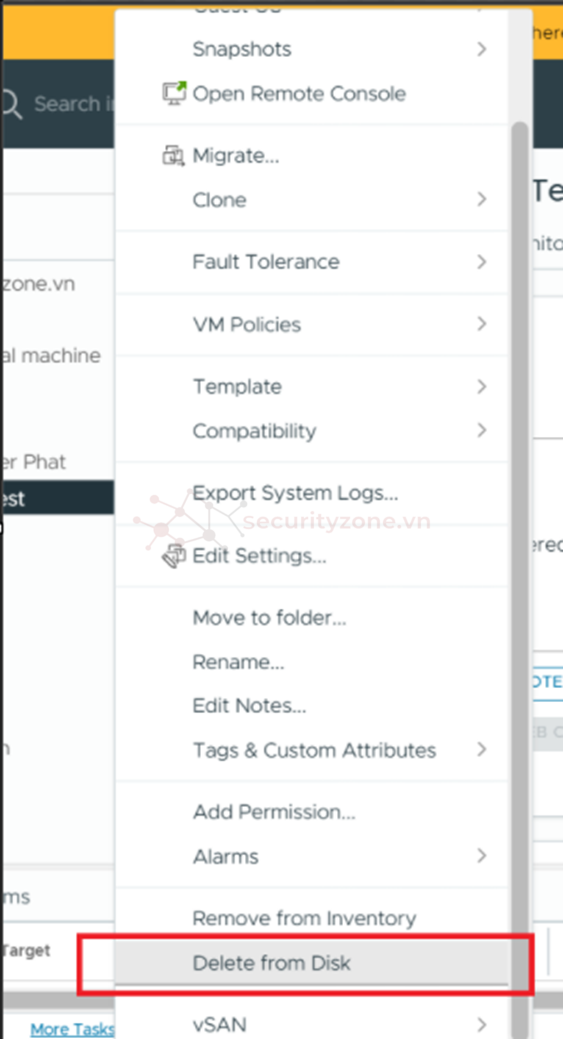
Bước 4: Xác nhận xóa VM:
- Hộp thoại xác nhận sẽ xuất hiện. Nhấn Yes để xác nhận việc xóa.
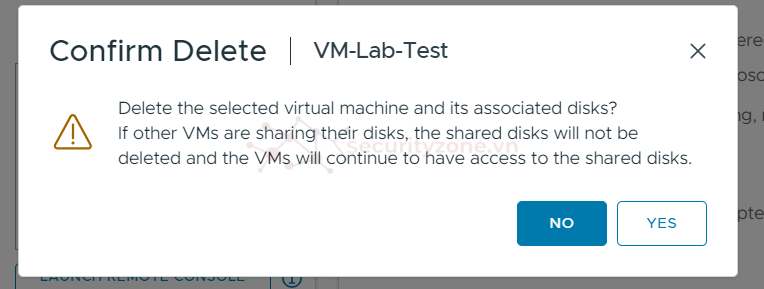
III. Kết Luận
Trong bài lab này, đã nêu rõ cách tạo và xóa một máy ảo (VM) trên vSphere Web Client. Điều này giúp hiểu rõ hơn về quản lý tài nguyên và tối ưu hóa sử dụng tài nguyên hệ thống.