AnhTuIS
Moderator
Cấu hình Remote VPN (IPSec) trên Fortigate
- Trong bối cảnh doanh nghiệp ngày càng mở rộng và lực lượng lao động phân tán, nhu cầu truy cập từ xa vào hệ thống nội bộ trở thành một yêu cầu tất yếu – đặc biệt với nhân viên làm việc tại nhà, công tác ngoài hiện trường, hoặc các đối tác cần truy cập có kiểm soát. Tuy nhiên, việc mở cổng truy cập trực tiếp từ Internet vào hệ thống mạng tiềm ẩn nhiều rủi ro về bảo mật nếu không được mã hóa và xác thực đúng cách.
- Giải pháp Remote VPN sử dụng giao thức IPSec kết hợp với phần mềm FortiClient là một lựa chọn an toàn và linh hoạt. FortiClient đóng vai trò là ứng dụng VPN phía người dùng, giúp thiết lập một đường hầm mã hóa mạnh mẽ đến thiết bị FortiGate tại trung tâm. Giải pháp này không chỉ đảm bảo tính riêng tư và toàn vẹn của dữ liệu, mà còn dễ dàng triển khai và quản lý trên quy mô lớn.
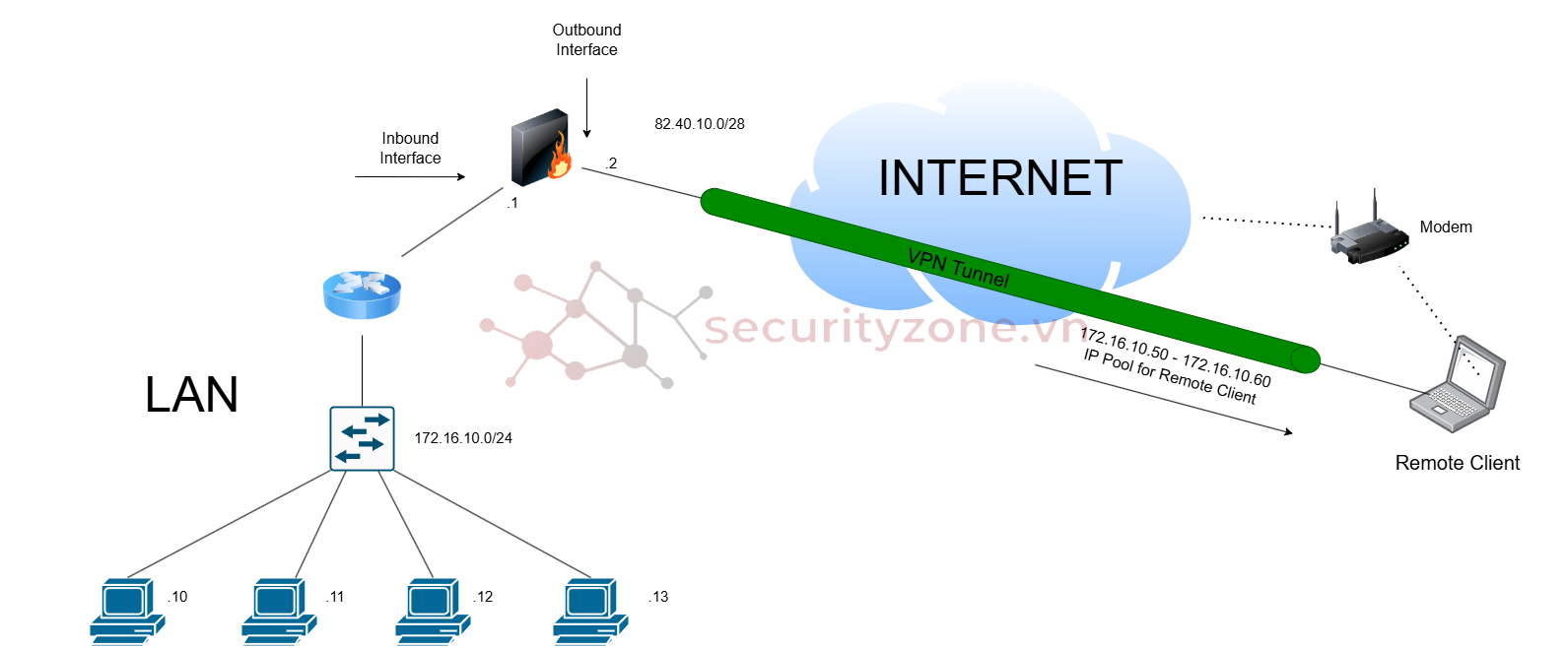
- Bài lab này sẽ hướng dẫn bạn từng bước cấu hình Remote VPN IPSec trên FortiGate, đồng thời thiết lập kết nối từ xa bằng FortiClient. Mục tiêu là giúp người dùng ngoài văn phòng truy cập hệ thống một cách bảo mật, ổn định và dễ kiểm soát theo đúng chính sách của doanh nghiệp.
Mục lục:
I. Mô hình mạng và cấu hình
1. Cấu hình
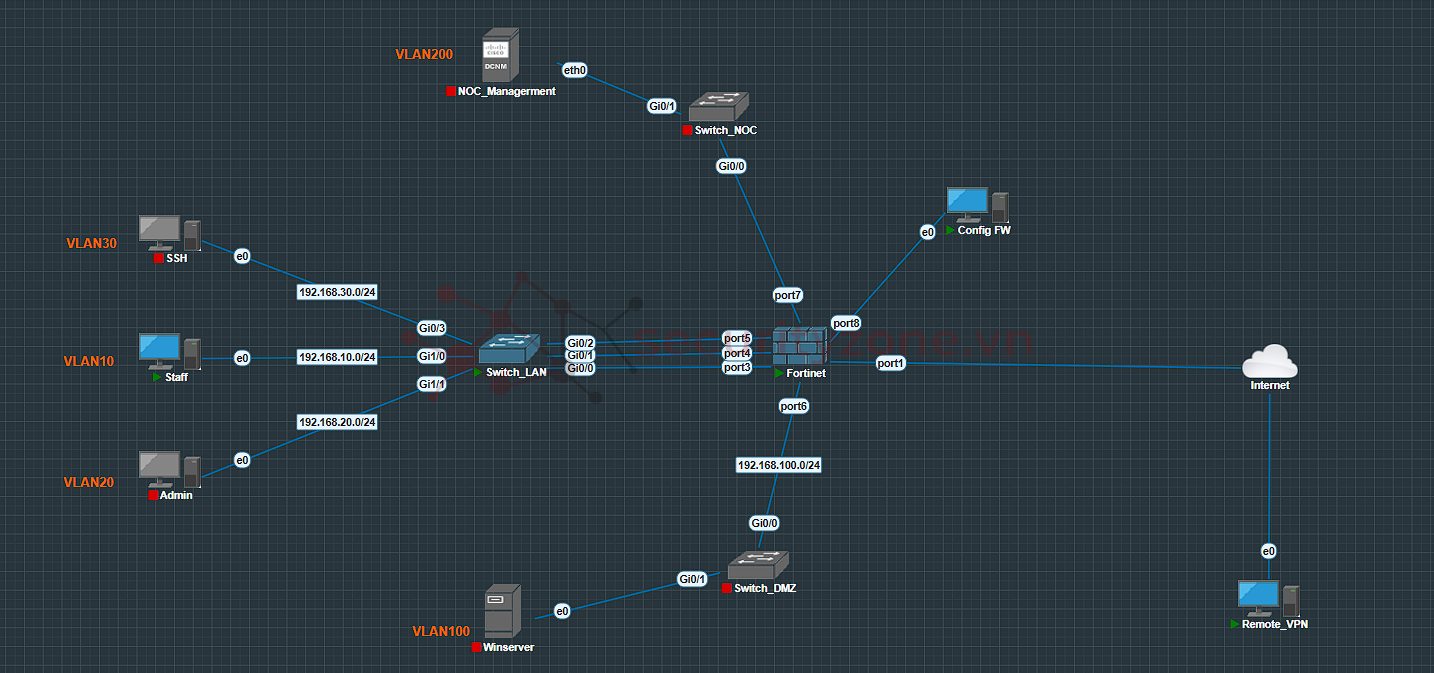
- Chúng ta sẽ cấu hình cho Remote VPN vào được trong mạng LAN
*Cấu hình thực tế
- Đầu tiên chúng ta phải biết được ip WAN của FW

- Chúng ta sẽ tạo user để kết nối VPN
Vào User & Authentication để tạo user
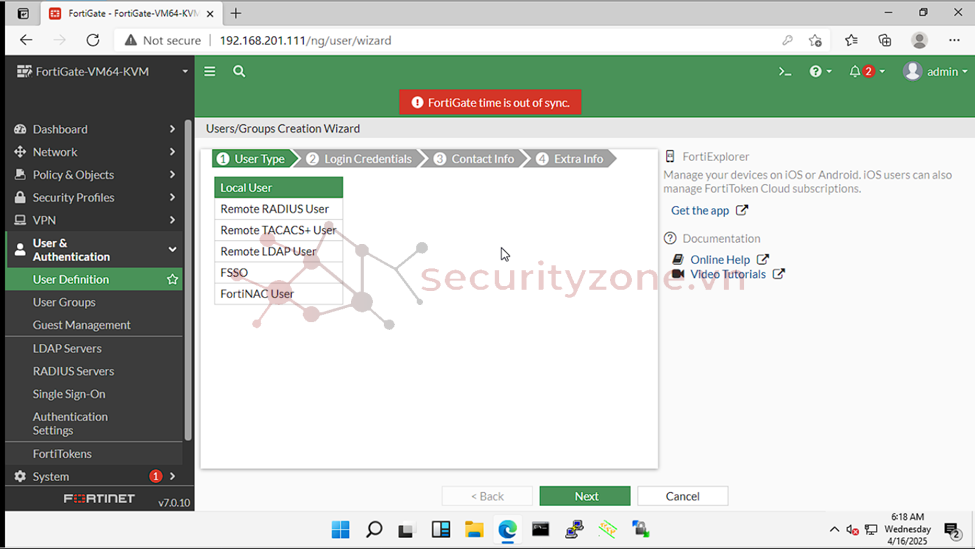
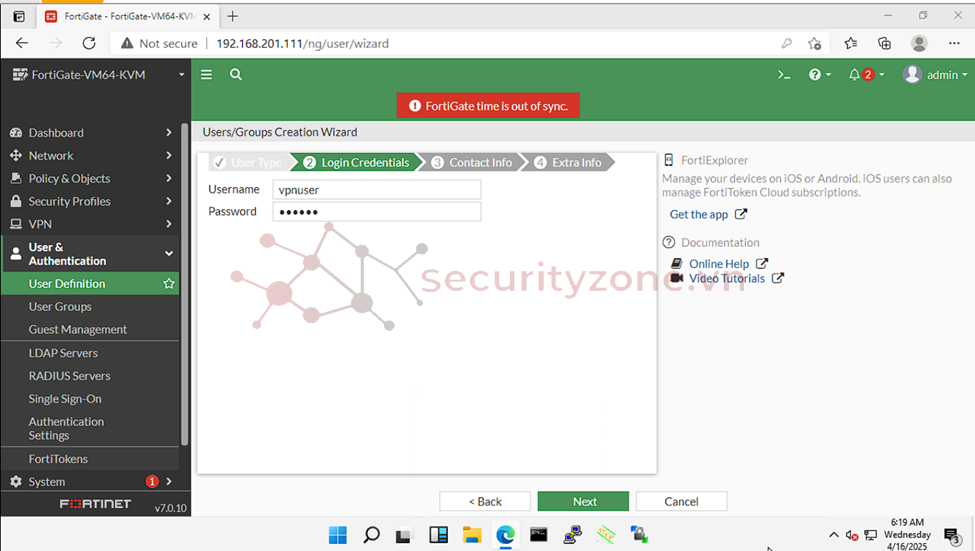
Bước 1 2 chọn localuser và đặt username password ở đây mình đặt vpnuser và pass là 123456
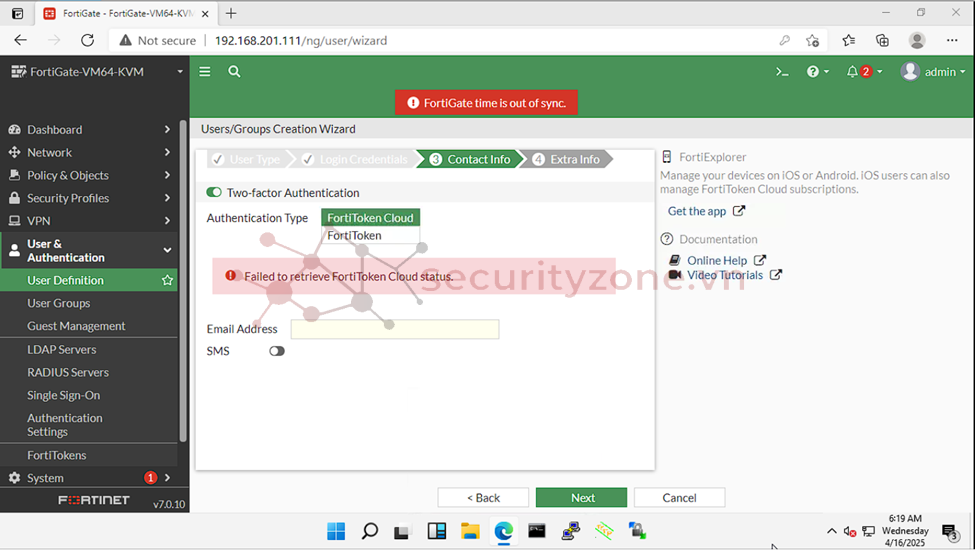
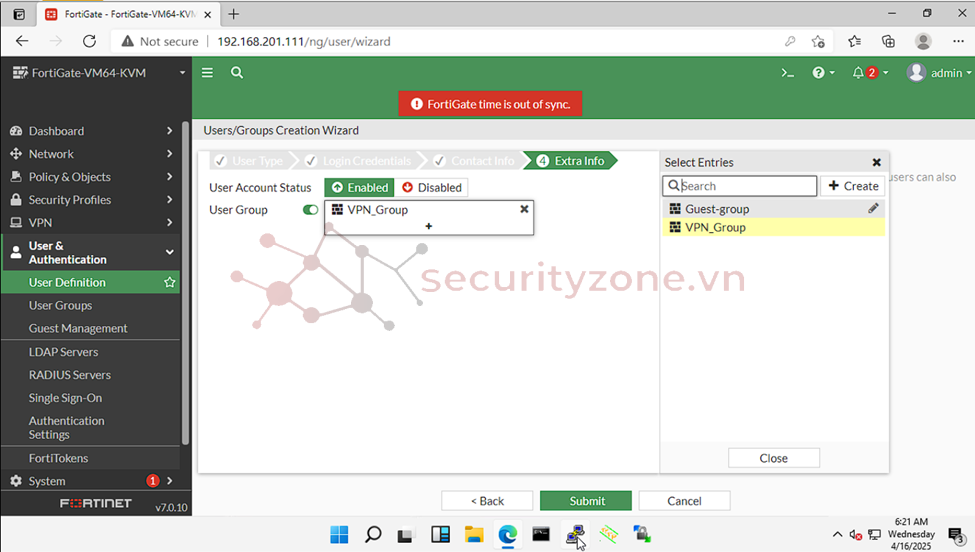
Bước 3 4 bật 2FA cũng như gán user vào 1 group (Bạn có thể tạo group bằng nút Create bên phải search)
- Bước tiếp theo chúng ta tạo tunnel Remote VPN
Vào VPN IPsec Wizard chọn mode Remote Access
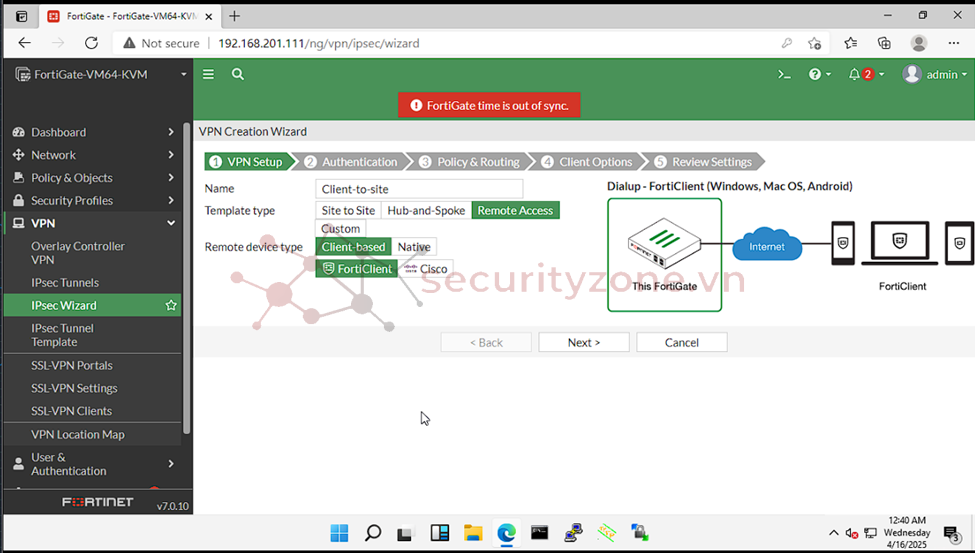
Bước 2 chọn Pre-shared Key để Client kết nối mình
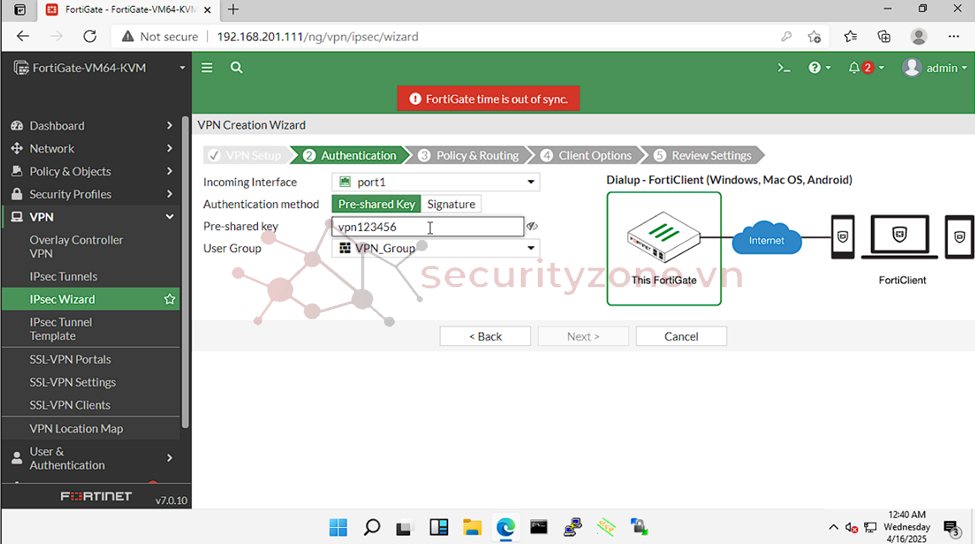
- Bước 3 cho phép truy cập tới vùng mạng nội bộ nào và dải ip sẽ được cấp phát
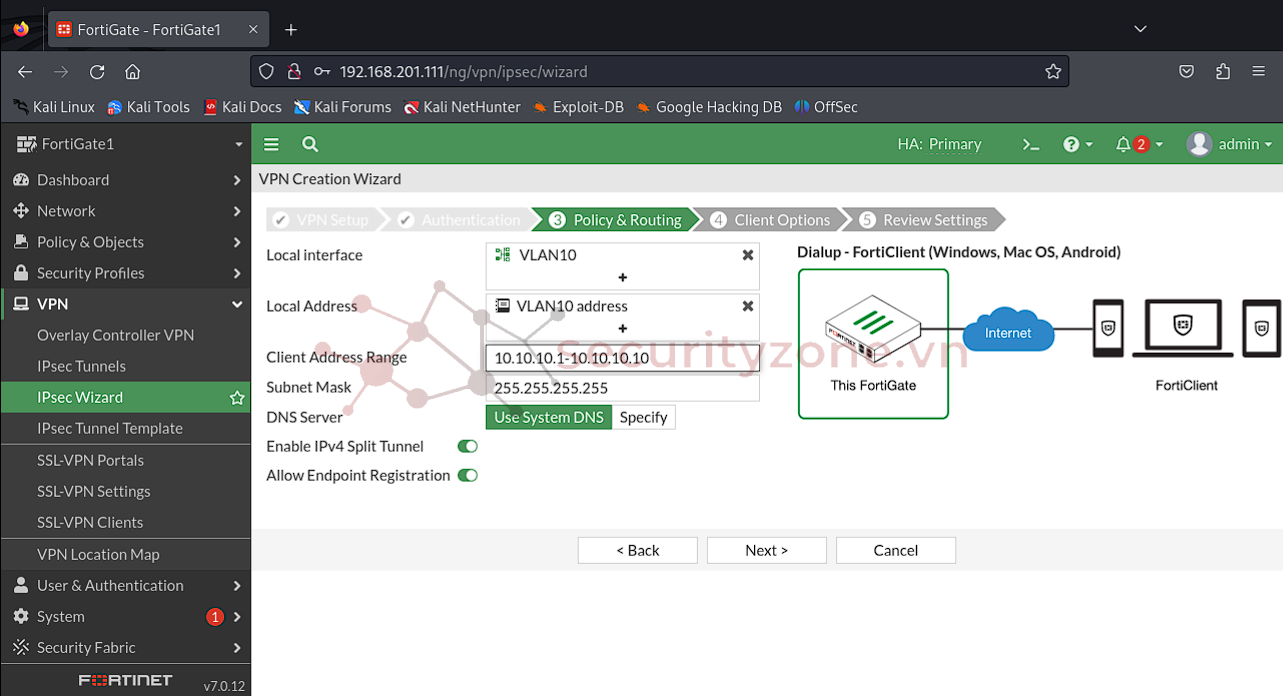
- Bước 4 5 sẽ là các cấu hình thêm và xem lại kết quả
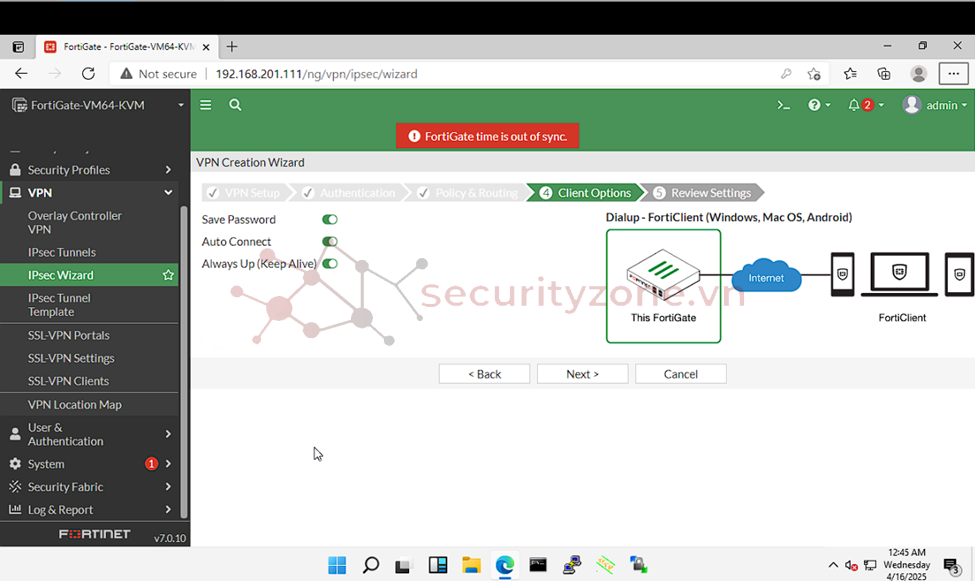
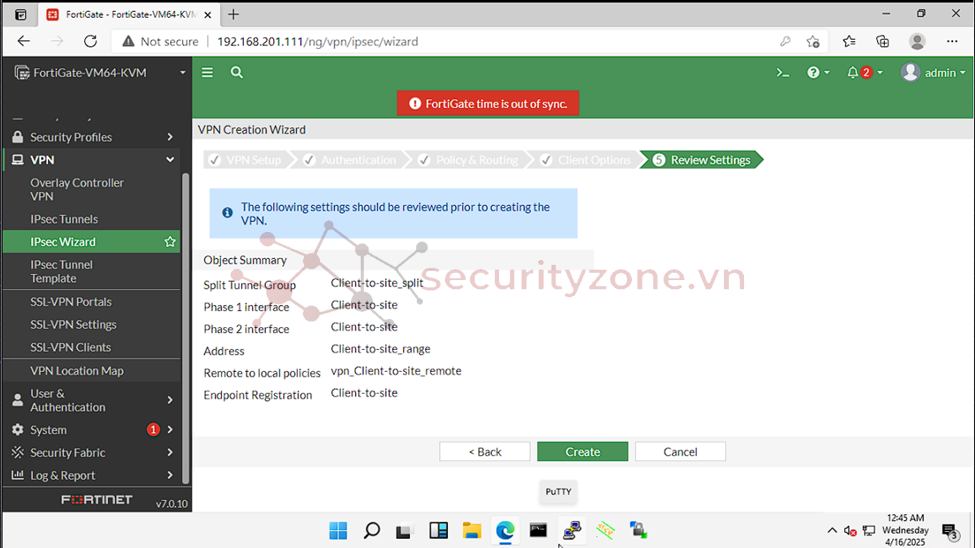
2. Kiểm tra
- IPsec Wizard tự động tạo ra một (hoặc vài) policy firewall cũng như route cần thiết- Kiểm tra policy và Route
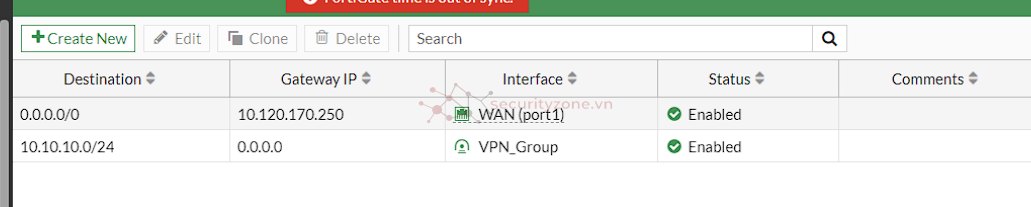

- Về phía Client tải FortiClient để tiến hành kết nối VPN
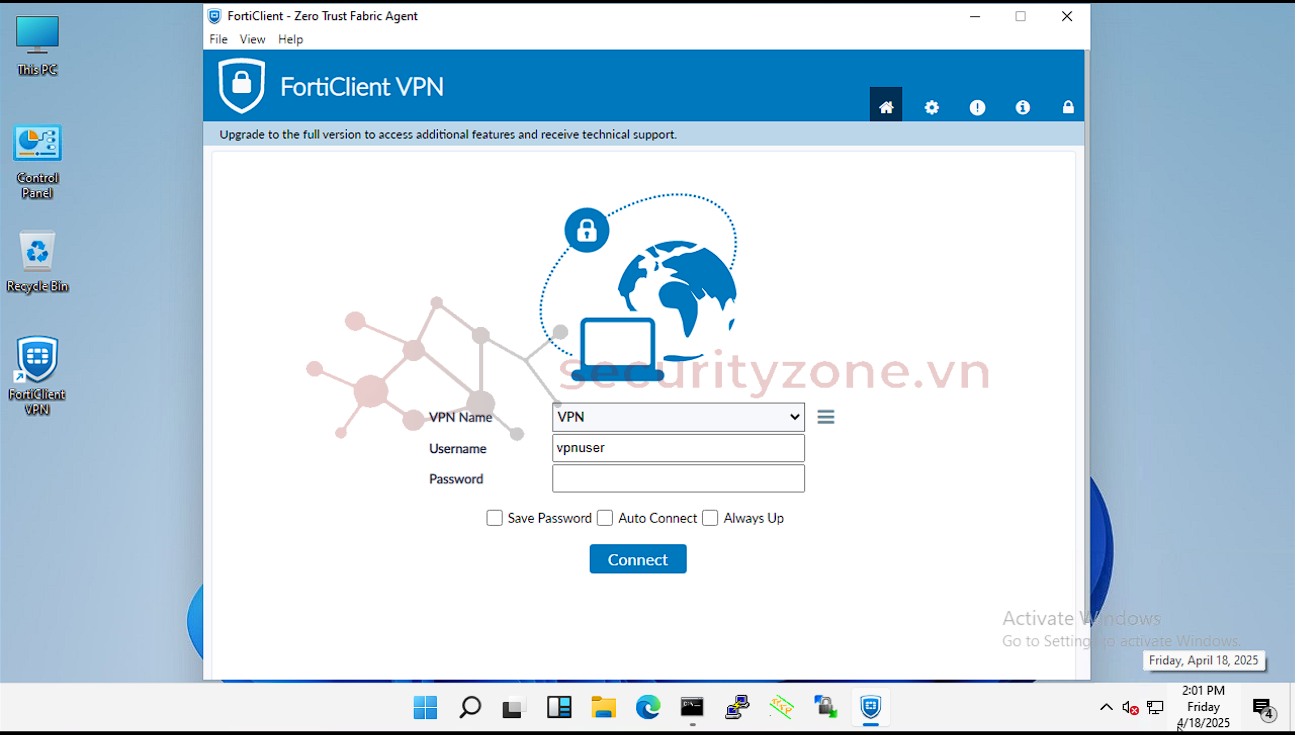
- Đây là giao diện của FortiClient
Tiến hành add VPN connection
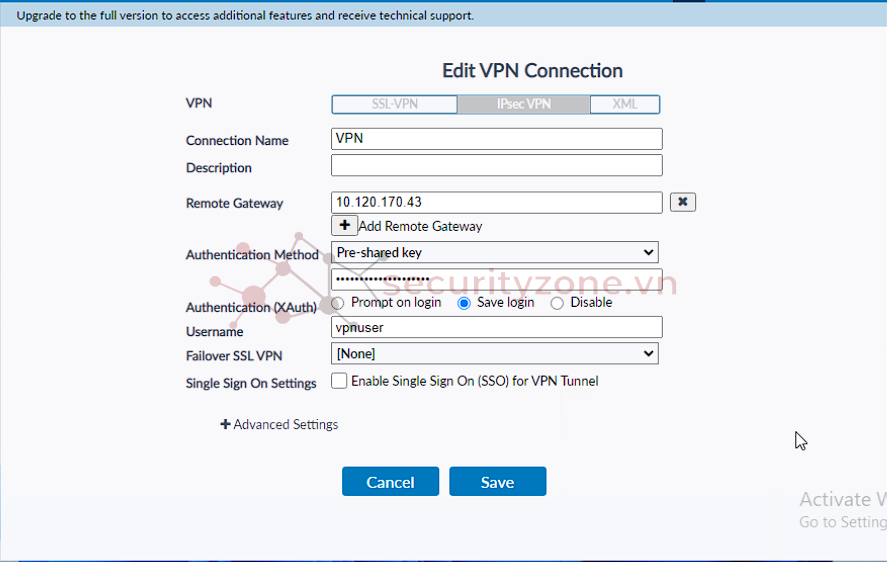
- Ở đây mình đã tạo rồi nên sẽ chọn edit (new sẽ tương tự) với remote gw là ip wan của Fortinet và pre-shared key sẽ là vpn123456 như nãy mình tạo
- Tiến hành điền username pass vào để kết nối
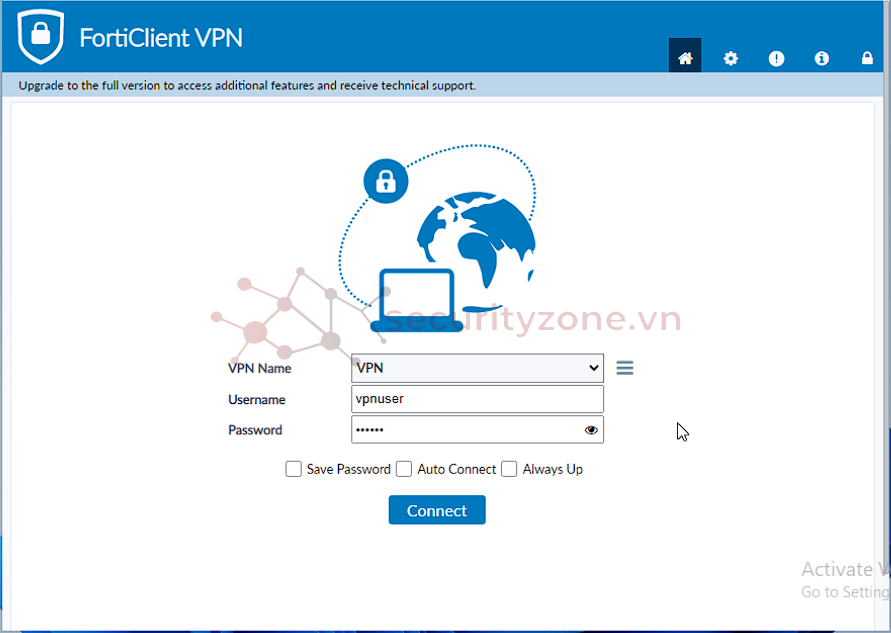
Đây là giao diện khi kết nối xong
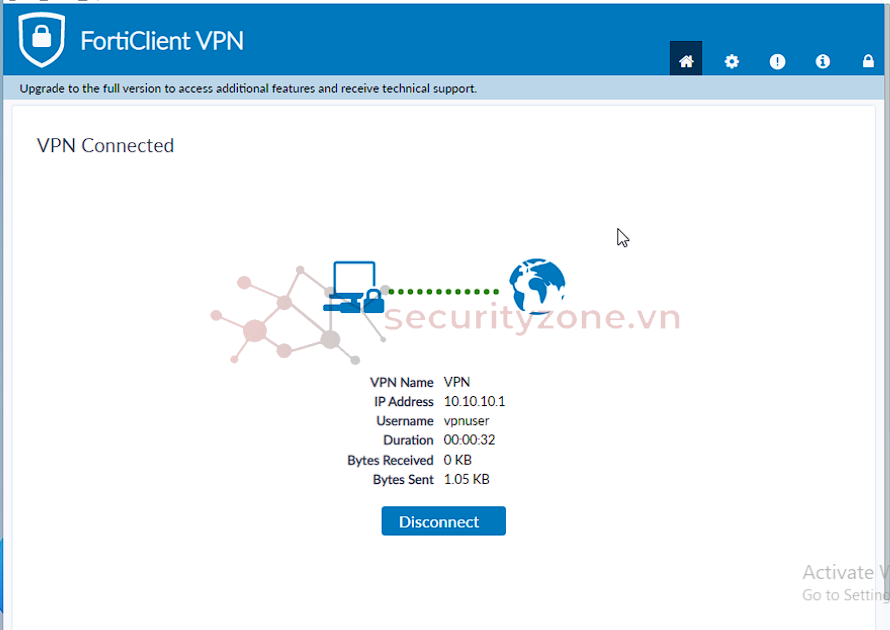
Đã nhận được IP VPN
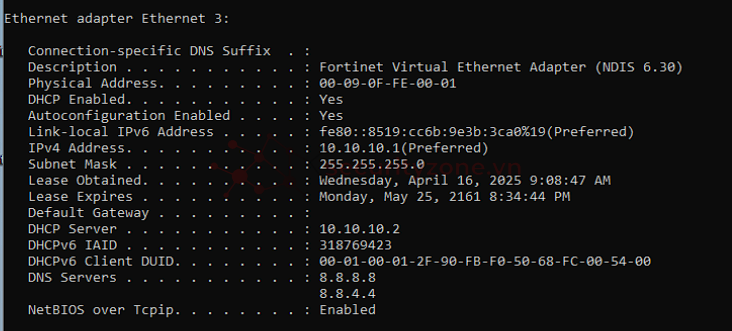
- Ping tới máy vlan 10

II. Kết luận
- Cấu hình Remote VPN sử dụng IPSec trên FortiGate là một giải pháp bảo mật hiệu quả, giúp người dùng từ xa có thể kết nối vào hệ thống mạng nội bộ một cách an toàn, linh hoạt và được kiểm soát chặt chẽ. Với khả năng mã hóa mạnh mẽ, xác thực người dùng và tích hợp chính sách firewall, IPSec VPN giúp đảm bảo tính bảo mật và toàn vẹn cho dữ liệu truyền tải qua Internet.- Qua bài Lab này, chúng ta đã nắm được quy trình cấu hình IPSec Remote VPN trên thiết bị FortiGate, từ việc tạo tunnel, xác thực người dùng, cho đến thiết lập chính sách truy cập. Đây là một kỹ năng quan trọng trong việc xây dựng hệ thống truy cập từ xa hiện đại, đặc biệt phù hợp với môi trường làm việc phân tán và yêu cầu cao về bảo mật.
Sửa lần cuối:
Bài viết liên quan
Bài viết mới