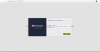Cài đặt Checkpoint Gateway
Download ISO tại:
Tài liệu này mô tả quá trình cài đặt R80.30 áp dụng tương tự với các version khác.
Bước 1: Chuẩn bị phần mềm Vmware Workstation, file ISO CheckpointGateway R80.30.
Bước 2: Cho file ISO CheckpointGateway vào Vmware và bắt đầu cài đặt
Bước 3: Bắt đầu cài đặt bằng cách chọn "Install Gaia on this system" từ hình bên dưới
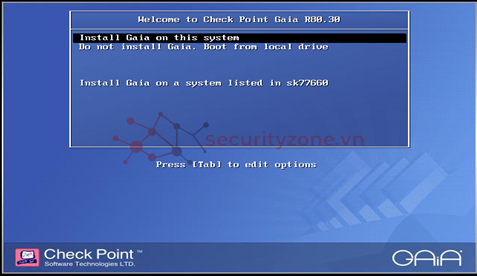
Bước 4: Cửa sổ “Welcome” sẽ mở và bạn phải xác nhận cài đặt, Chọn “OK”.

Bước 5: Chọn loại bàn phím của bạn. Chọn US và bấm OK

Bước 6: Phần này dành cho phân vùng đĩa. Ở đây sẽ chọn mặc định và bấm OK. Tuy nhiên, chúng ta có thể thay đổi phân vùng theo yêu cầu của riêng mỗi người.
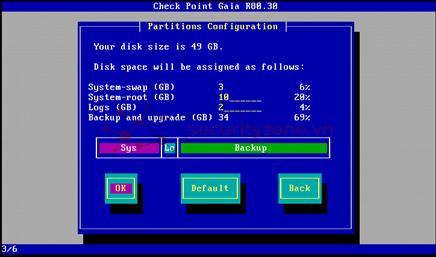
Bước 7: Đặt password cho tài khoản admin. Tài khoản này dùng để đăng nhập vào Firewall, Web GUI và SmartConsole.
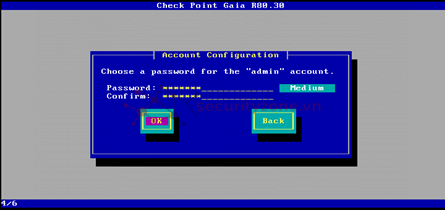
Bước 8: Trong phần này bạn phải chọn Management Interface. Chúng ta đang kết nối eth0, vì vậy eth0 là Management Interface của chúng ta và tiến hành đặt địa chỉ IP cho nó theo mô hình.

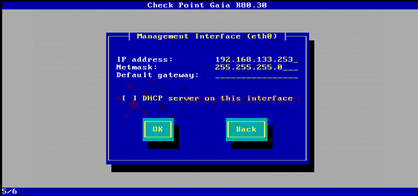
Bước 9: Bây giờ xác nhận để hoàn thành tất cả các phần và tiến hành cài đặt
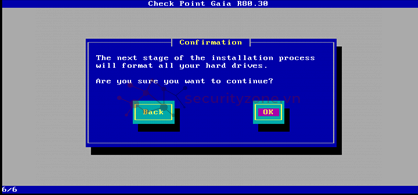
Sau khi bấm Ok thì tiến trình cài đặt sẽ diễn ra

Bước 11: Quá trình cài đặt hoàn tất, chọn Reboot để khởi động lại và hoàn tất quá trình cài đặt.
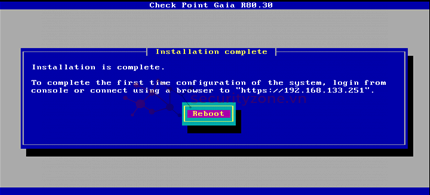
Bước 12: Sau khi khởi động thành công tiến hành đăng nhận vào Firewall bằng tài khoản admin.
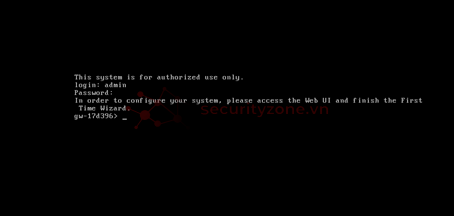
Bước 13: Sau khi hoàn thành tất cả các bước, hãy mở trình duyệt để truy cập Management IP. Nó sẽ yêu cầu xác nhận Certicate, chọn tiếp tục truy cập. Đăng nhập Web GUI bằng cách sử dụng admin và mật khẩu đã cho.


Bước 14: Cấu hình ban đầu Web GUI. Bây giờ, Tab First Time Configuration Wizard sẽ mở ra, click NEXT để tiếp tục.
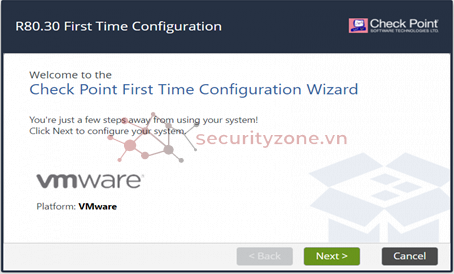
Bước 15: Cửa sổ Deployment Options sẽ mở ra. Chọn vào Set up Continue with R80.30 configuration và Next.
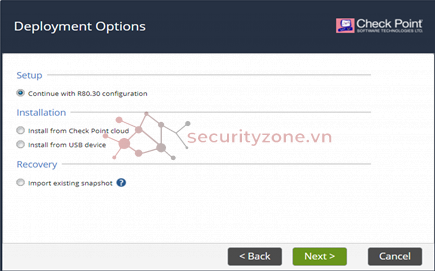
Bước 16: Bây giờ, đã đến lúc cấu hình / kiểm tra Management Connection. IPv4 đã được cấu hình và không có kế hoạch sử dụng IPv6, vì vậy sẽ nhấp vào Next để tiếp tục.
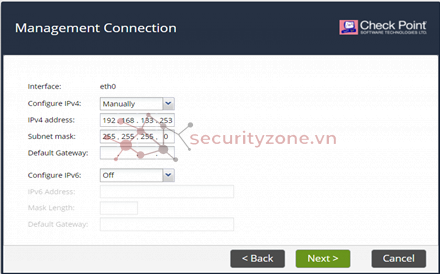
Bước 17: Chúng ta không cần kết nối internet ngay bây giờ. Vì vậy, Sẽ bỏ qua phần này, bằng cách nhấp vào Next.
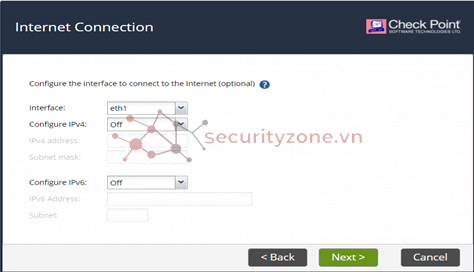
Bước 18: Bây giờ, chúng tôi đặt hostname và DNS trong phần Device Information. Tạm thời sử dụng DNS miễn phí của Google.

Bước 19: Trong phần Cài đặt Ngày và Giờ, Đang sử dụng thời gian thủ công. Nếu bạn muốn, bạn có thể sử dụng máy chủ NTP.
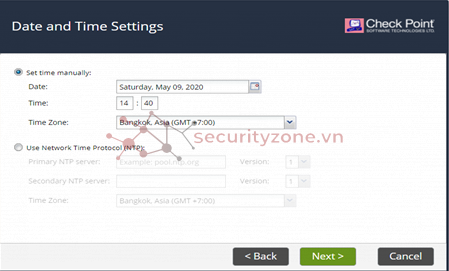
Bước 20: Trong phần tiếp theo, chúng ta sẽ chọn loại cài đặt. Chọn Security Gateway and/or Security Management và bấm Next.
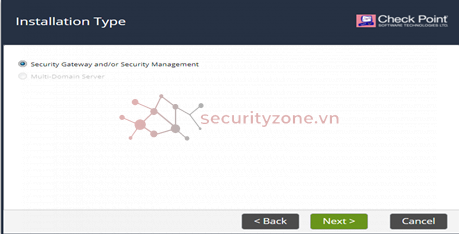
Bước 21: Chọn như hình bên dưới và bấm Next
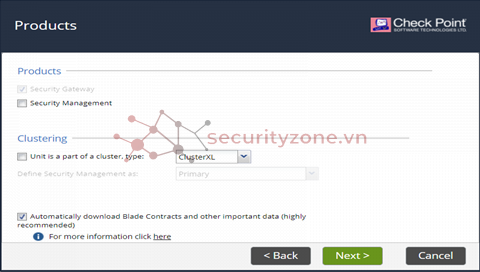
Bước 22: Chọn No và bấm Next.
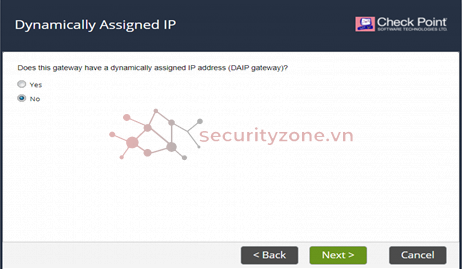
Bước 23: Đặt Activation key để Security Management kết nối với Gateway
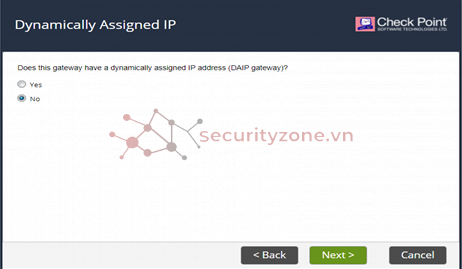
Bước 24: Chọn vào sử dụng tài khoản admin hoặc chúng ta có thể tạo một tài khoản khác tùy nhu cầu sử dụng và bấm Next.
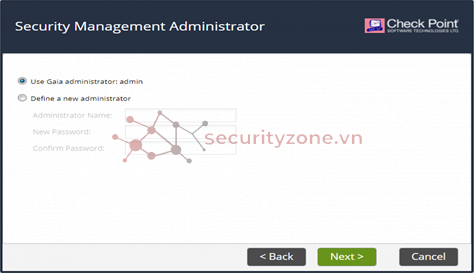
Bước 25: Ở phần này chúng ta sẽ cấu hình chỉ cho những máy tính thuộc vùng mạng Management được phép truy cập vào Firewall.

Bước 26: Trong phần cuối cùng, một bản tóm tắt sẽ được hiển thị để xác minh. Nhấp vào Finish nếu mọi thứ đều ổn.
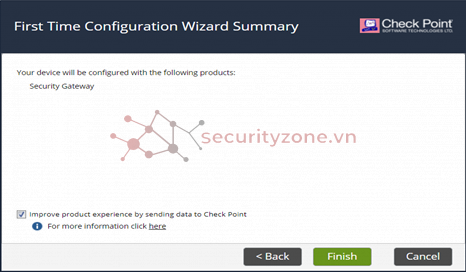
Bước 27: Quá trình cài đặt sẽ diễn ra. Sau khi hoàn tất chọn Yes để khởi động lại thiết bị
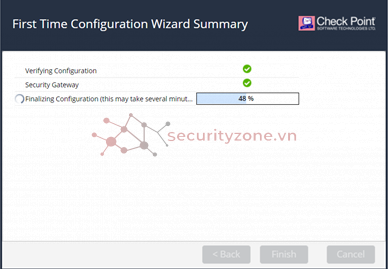
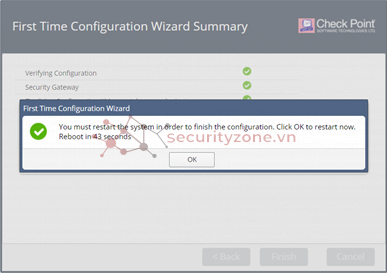
Giao diện sau khi cấu hình xong Wizard
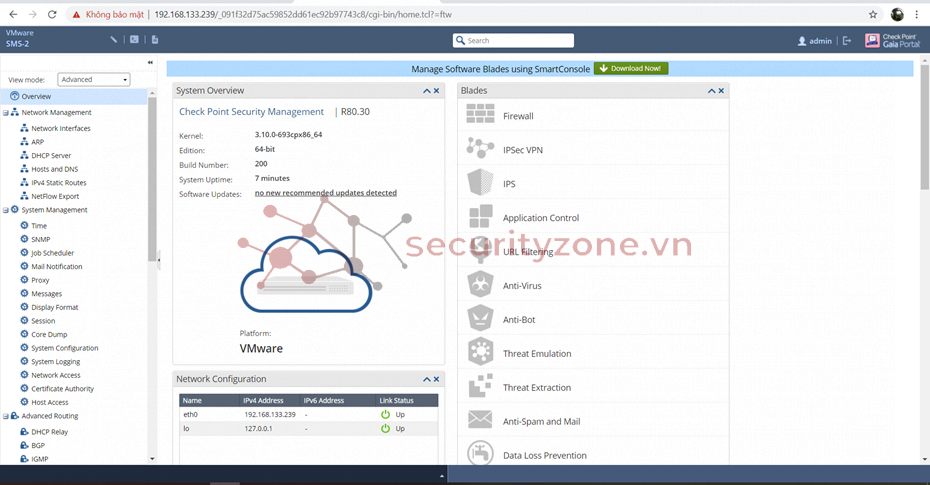
Attachments
Last edited: