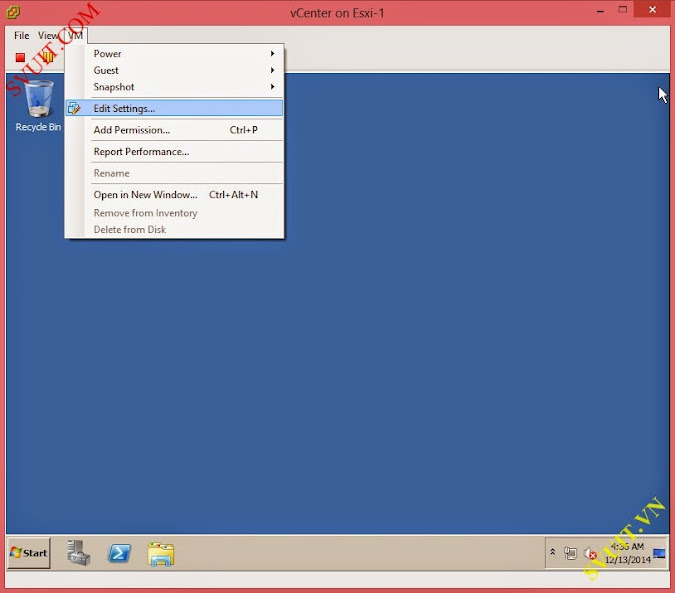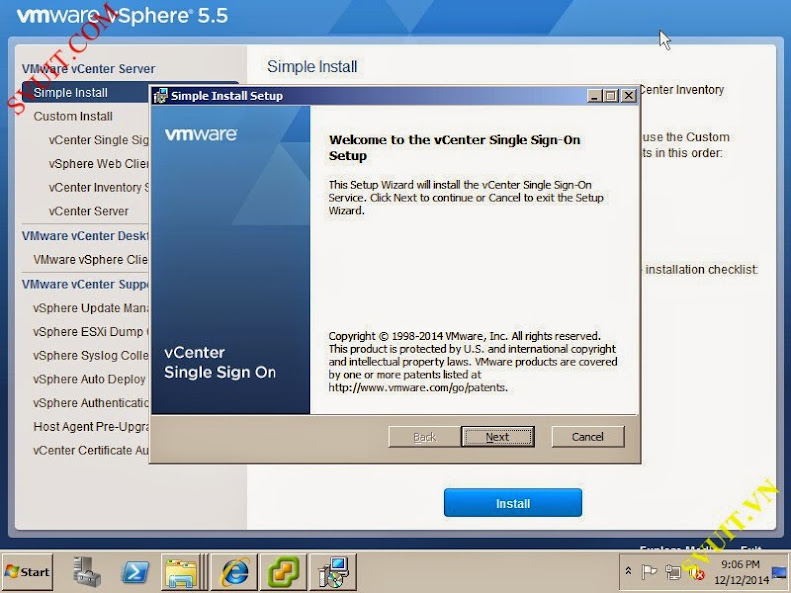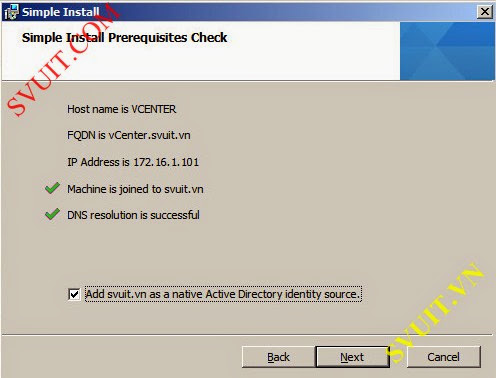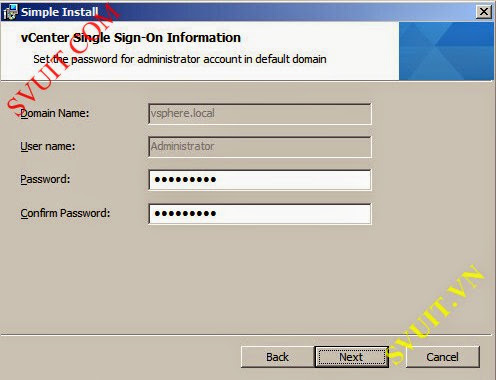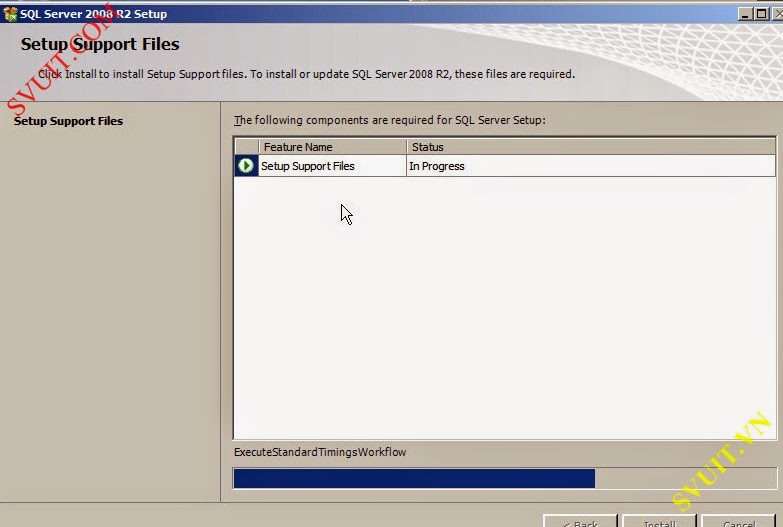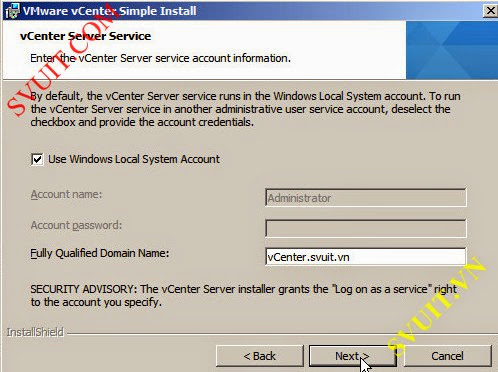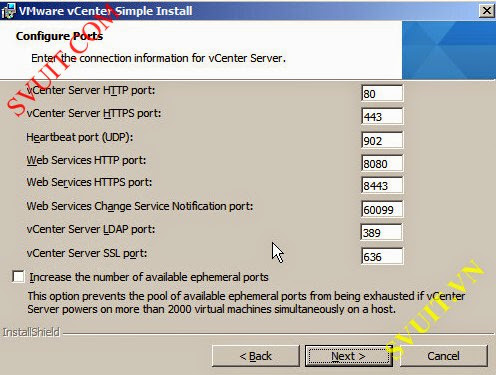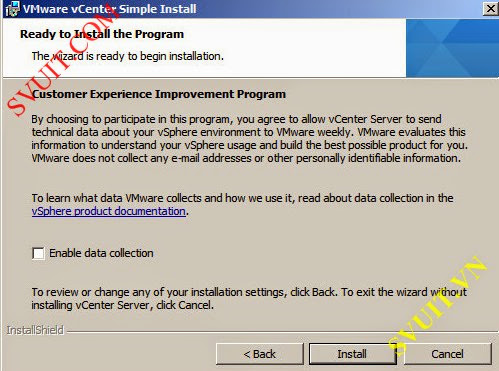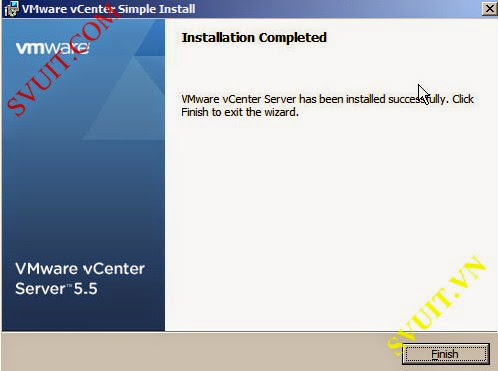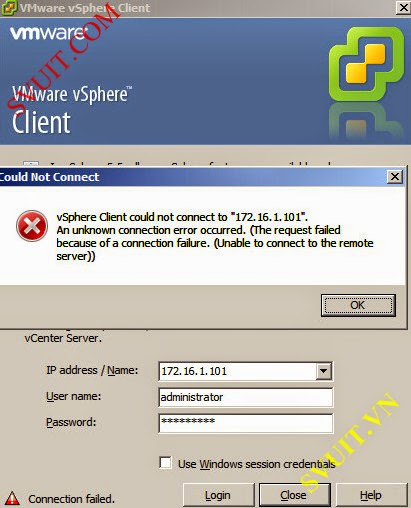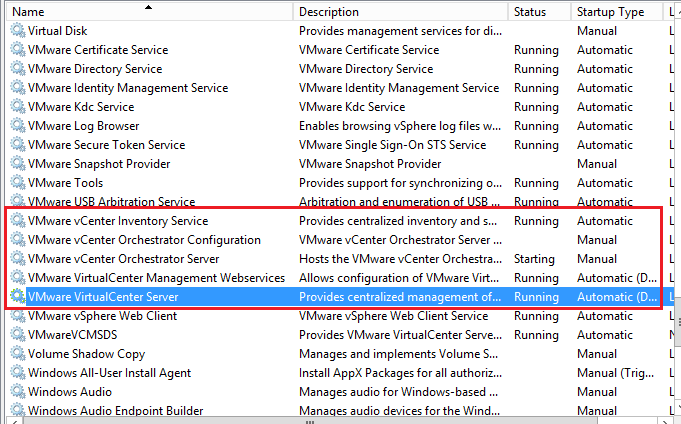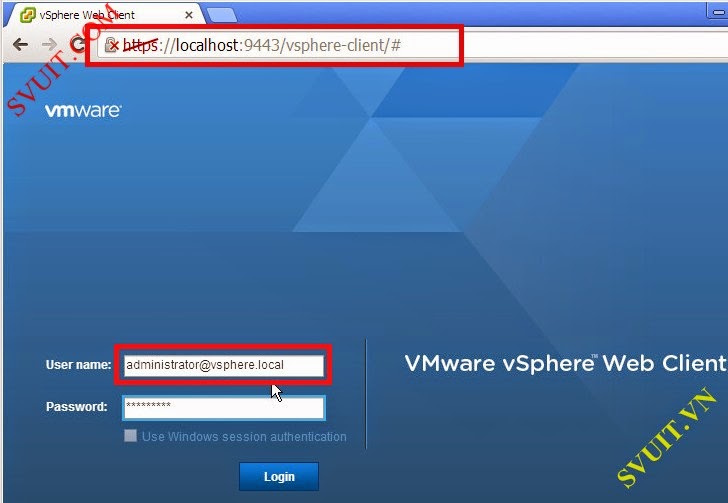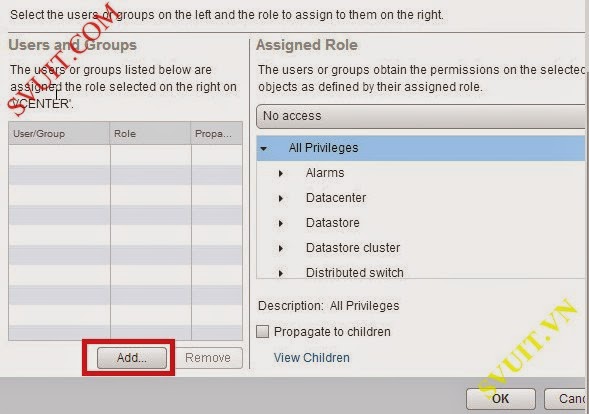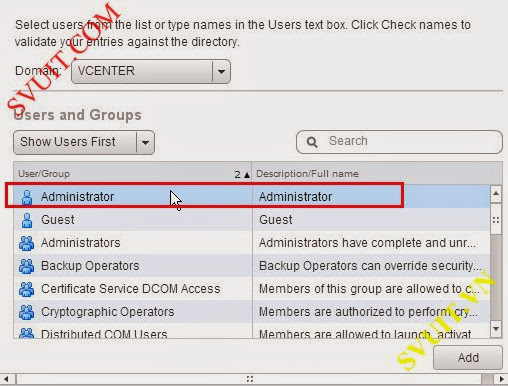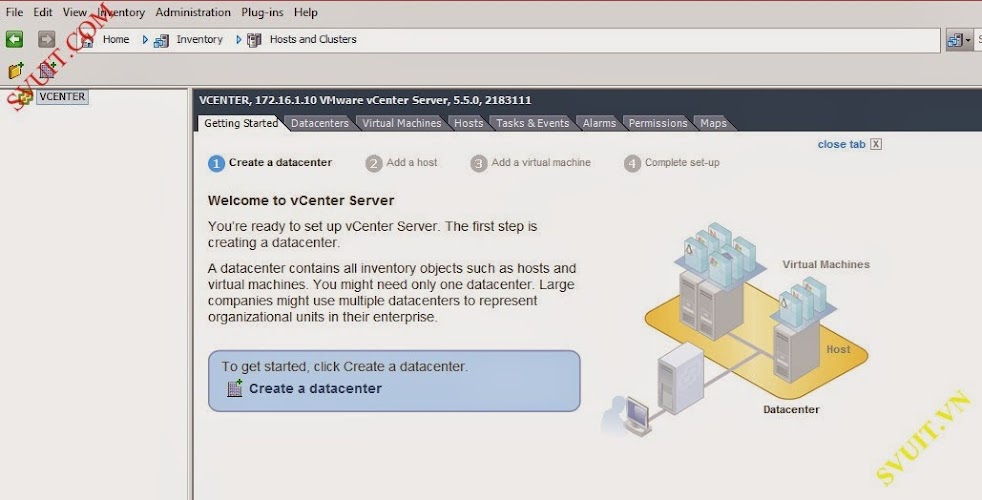root
Well-Known Member
- Joined
- Dec 31, 2012
- Messages
- 1,153
- Reaction score
- 71
- Points
- 48
How to install VMware vCenter 5.5 in ESXi 5.5
Hướng dẫn tạo và cài đặt máy ảo trên ESXi làm vCenter server 5.5
Sau khi các bạn cài đặt xong Windows 2008R2.
Bước tiếp theo là tiến hành cài đặt vCenter
- Trước khi cài vCenter các bạn thực hiện cài DNS server trên Windows 2008R2 để thực hiện việc phân giải các Domain và các Host nhé
- Các bạn có thể tham khảo cài DNS tại bài lab cài vCenter trước đây nhé
- Tham khảo các bài lab liên quan
- [Lab 2.1] Sử dụng máy ảo trên ESXi cài đặt VMware vCenter 5.5
- [Lab 2.3] Cài đặt VMware vCenter 5.5 trên Windows Server 2012
- [Lab 2.4] Add ESXi hosts to VMware vCenter 5.5
1. Phân giải domain name của vCenter 5.5
- Các bạn xem lại trong phần windows cách cài DNS trên windows server 2012 nhé. Ở đây mình chỉ nói sơ qua.
- Tạo 1 zone phân giải thuận tên svuit.vn
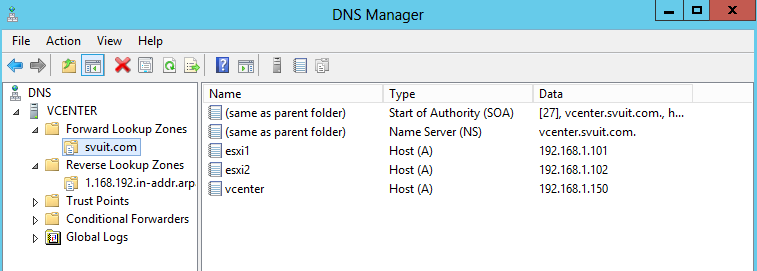
- Và 1 zone phân giải nghịch

- Phân giải thành công tên miền

2. Cài đặt VMware vCenter 5.5 trên ESXi
- Trước tiên các bạn cho file .iso cài đặt vCenter 5.5 vào để cài đặt nhé. Các bạn vào phần setting của VM 2008R2 để thực hiện chi file .iso cài đặt vCenter 5.5
- file .iso cài vCenter 5.5 chính là file mà chúng ta đã upload lên ở Lab 2.2
- Và tiến hành cài đặt vCenter
* Chú ý: Trong quá trình cài đặt vCenter bạn có thể gặp lỗi này
there is problem with this windows installer package.
a DLL required for this install to complete could not be run
contact your support personnel or package vendor

- Để fix cái lỗi cùi bắp này các bạn thực hiện như sau
- Chạy lại file cài đặt vCenter với quyền administrator bằng cách chuột phải lên file cài đặt và chọn run as administrator
- Các bạn lên microsoft và download thư viện Microsoft Visual C++ Redistributable Packages và cài đặt vào nhé.
Code:http://download.microsoft.com/download/vc60pro/Update/2/W9XNT4/EN-US/VC6RedistSetup_deu.exe
Thôi tiếp tục quá trình cài đặt vCenter của chúng ta nào
- Đầu tiên là quá trình cài đặt SSO ( vCenter Single Sign-On)
- Và nó cần cài đặt cơ sở dữ liệu cho SSO, nó sử dụng SQL 2008. Nếu bạn đã có SQL thì bạn có thể chọn option phía dưới và chọn tên Database có sẵn của bạn nhé
SQL server 2008R2 sẽ tiến hành hành cài đặt các file để hỗ trợ cài đặt SQL Server 2008
- Nhập username và password để sử dụng chứng thực trong vCenter Service Role. Mình cài đặt tất cả các role của vCenter chung trên 1 máy ảo nên mình sẽ sử dụng chính user windows local để chứng thực.
- vCenter sẽ yêu cầu mở các port sau. Các bạn có thể chỉnh lại các port default mà VMware cài đặt.
- Nếu vCenter trong hệ thống bạn phải đi thông qua firewall thì nhớ mở các port này để vCenter chạy qua nhé.
- VMware yêu cầu bạn thu thập dữ liệu và gửi lên cho VMware. Mình không thích điều này nên không chọn "Enable data Collection".
- Tới đây thì quá trình cài đặt đã vCenter 5.5 đã thành công tốt đẹp.
Last edited: