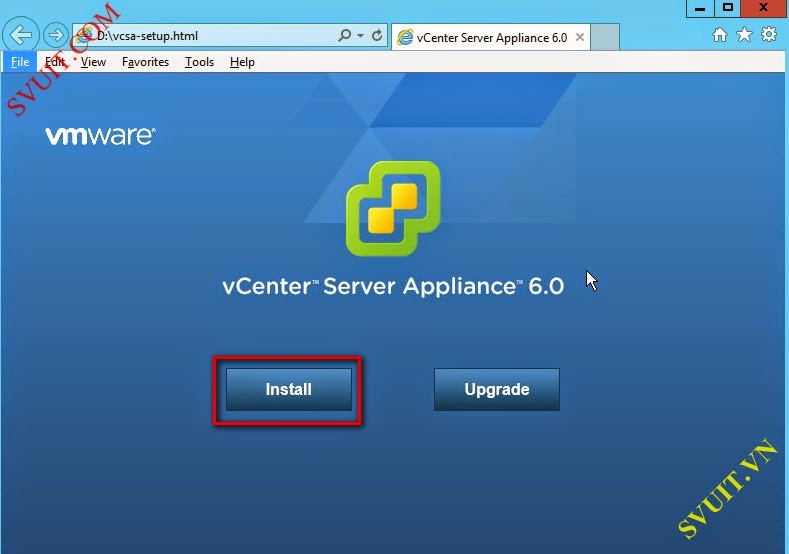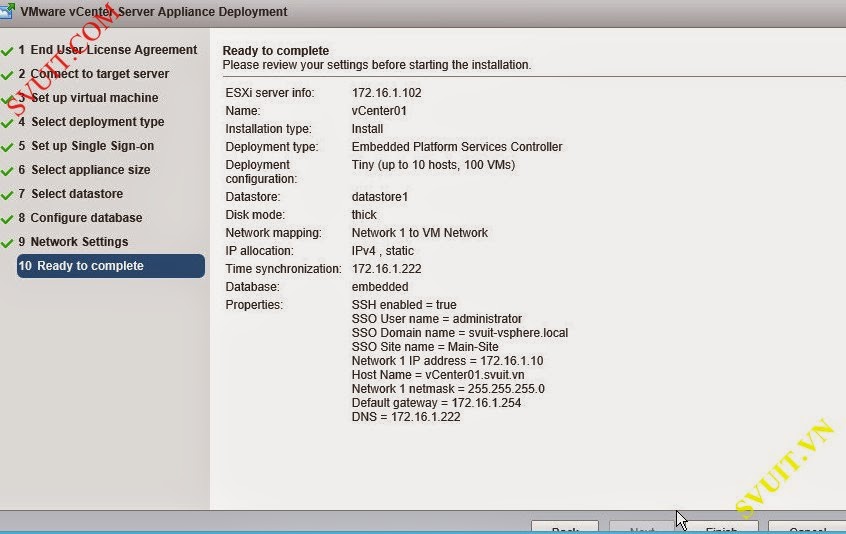root
Well-Known Member
- Joined
- Dec 31, 2012
- Messages
- 1,153
- Reaction score
- 71
- Points
- 48
How to install vCenter Appliance 6 (vCSA 6.0)
Giới thiệu vSphere 6:
- Kiến trúc vCenter Server 6.0 có đôi chút khác biệt với các phiên bản trước kia của nó, vCenter 6.0 giới thiệu thêm thành phần mới đó là khái niệm về Content Library và Platform Services Controller (PSC).
- Ở bài này chúng ta sẽ tiến hành cài đặt vCenter Server Appliance (VCSA) 6.0 nay sẽ hỗ trợ 1000 host vật lý và 10,000 VM đang chạy; nhưng vẫn giới hạn nền tảng Oracle cho việc lựa chọn database ngoài.
- [Lab 2.2] Cài đặt VMware vCenter 5.5 trên Windows server 2008
- [Lab 2.3] Cài đặt VMware vCenter 5.5 trên Windows Server 2012
- [Lab 2.5] Cài đặt vCenter Server Appliance 5.5 vCenter Linux
- [Lab 2.8] Cài đặt vCenter 6.0 trên VMware Workstation
Hướng dẫn cài đặt VMware vCenter Appliance 6 trên hệ thống VMware vSphere 6
- Upload source cài đặt vCenter Application 6 lên Datastore của 1 ESXi Host hoặc có thể upload lên SAN… trên hệ thống vSphere 6.
- Để triển khai vCenter Application 6 chúng ta cần 1 VM windows làm nền. Cho file ISO cài đặt vCenter Application vào ổ CD/DVD của VM windows. Ở đây mình sẽ dùng windows server 2012 làm nền để cài vCenter 6.0.
- KHởi động windows 2k12 và bạn sẽ thấy ổ CD/DVD chứa source cài đặt vCenter Application 6.
Install VMware Client Integration Plug-in
- Tiến hành cài đặt “VMware Client Integration Plug-in”.
- Chọn Next để tiếp tục cài đặt VMware Client Integration Plug-in 6.0.
- Chọn "I accept the terms in the license Agreement" để chấp nhận các điều khoản của VMware vSphere 6.
- Các bạn chọn nơi lưu cho "VMware Client Integration Plug-in 6.0.0".
- Các bạn chọn "Install" để tiến hành cài đặt VMware Client Integration Plug-in 6.0.0.
- Chọn "Finish" để hoàn thành việc cài đặt VMware Client Integration Plug-in 6.0.0
2. Cài đặt VMware vCenter Application 6
- Tiến hành cài đặt VMware vCenter Application 6 bằng cách mở file "vcsa-setup.html".
- Quá trình cài đặt vCenter Application 6 này sẽ sử dụng 1 trình duyệt web để cấu hình các thông số cho vCenter Appliance 6, sau đó nó sẽ cài đặt từ xa (trên windows server 2012).
- Việc cài đặt VMware vCenter Application 6.0 có hơi khác so với vCenter Application 5.0 (việc cài vCenter 5.0 khá đơn giản vì chỉ cần deploy file .OVA )
- Việc cài đặt vCenter Application 6.0 thông qua trình duyệt web sẽ yêu cầu chúng ta sử dụng “VMware Client Integration Plug-in” mà chúng ta đã cài đặt ở trên
- Chọn "Install" để tiến hành cài đặt vCenter Application Server 6.0
- Chọn "I accept the terms of the license agreement" để chấp nhận các điều khoản của VMware.
- Ở đây các bạn cần nhập IP, username, password của ESXi server mà bạn sẽ tiền hành cài đặt vCenter Application Server 6.0 lên.
- IP: 172.16.1.102 đây là IP của ESXi mà bạn muốn deploy vCenter Appliance 6 lên.
- Username: root đây là user dùng để quản lý và cấu hình ESXi Host mà bạn sẽ deploy vCenter Appliance 6 lên.
- Password: các bạn điền password của user "root" vào
- Các bạn chọn "yes" để chấp nhận Certificate của VMware.
- Đặt tên và password cho vCenter Application server 6.0 mà bạn cài đặt.
- Appliance name: tên của vCenter Appliance 6 mà bạn đang cài đặt
- OS username: root. Dùng để login vào giao diện console của vCenter Appliance 6.0 sau khi cài đặt xong.
- OS Password: đặt password cho user "root".
- Ở đây mình sẽ triển khai vCenter Application server 6.0 kiểu Standard alone và Platform service controller được cài đặt chung với VMware vCenter Server Appliance 6.
- Các bạn có thể sử dụng SSO domain có sẵn, ở đây mình sẽ tạo mới 1 SSO doamin để sử dụng cho vCenter Appliance 6 chứng thực.
- vCenter SSO password: là password của user “administrator” mà các bạn sẽ dùng để login vào vCenter
- SSO Domain Name: Đặt tên Domain cho SSO Domain
- Tùy vào mô hình của cty bạn có bao nhiêu máy ảo và bao nhiều ESXi host mà bạn sẽ chọn để vCenter Application server 6.0 sẽ thay đổi cấu hình CPU, RAM, ổ cứng cho phù hợp. Mình sẽ sử dụng bản vCenter Application hỗ trợ cho 10 ESXi host và 100 VM để tiết kiệm tài nguyên
- Lựa chọn database mà vCenter Appliance 6 sẽ được cài đặt lên.
- Mình sẽ dùng database là “vPostgres” cho vCenter Application Server 6.0
- Đặt IP, FQND, Gateway, NTP… cho vCenter Application 6.0
- Lưu ý: Để triển khai VMware vCenter Application Server 6.0 không bị lỗi bạn cần cấu hình chính xác
- DNS: đảm bảo DNS phân giải tên các ESXi Host và vCenter 6.0 thành công
- NTP: Đảm bảo thời gian giữa NTP server và ESXi Host sẽ triển khai vCenter Application 6.0 được đồng bộ với nhau.

- Nhận Finish và chờ đợi quá trình cài đặt vCenter Application 6.0 từ xa bắt đầu
- Cài đặt VMware vCenter Application 6.0 thành công.
3. Cấu hình VMware vCenter Application 6.0
- Để cấu hình VMware vCenter Appliance 6.0 các bạn sử dụng vSphere Client login vào ESXi Host để kiểm tra lại vCenter Application 6.0 mà chúng ta vừa cài đặt thành công.
- Khởi động VMware vCenter Application 6.0
- Đây là giao diện console để cấu hình vCenter Appliance 6. Bạn có thể login vào vCenter 6 bằng user "root" và password mà bạn đã cấu hình ở trên.
- Sử dụng trình duyệt web login vào vCenter Application server 6.0
- Mình sẽ login vào VMware vCenter 6 băng username administrator@svuit-vsphere.local.
- Đây là giao diện vSphere web client dùng để cấu hình và quản lý vCenter 6.
- Tương tự các bạn cũng có thể sử dụng vSphere Client để login vào vCenter Application 6.0
- Đây là giao diện vSphere Client dùng để quản lý và cấu hình vCenter 6.0
Last edited: