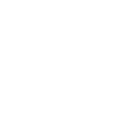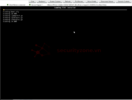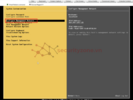MỤC LỤC
I. Giới thiệu về Lab
II. Môi trường và Cấu hình Lab
III. Cài đặt ESXi trên máy chủ vật lý
IV. Cấu hình cơ bản sử dụng DCUI
V. Kết luận
Trong CNTT hiện đại, ảo hóa là yếu tố quan trọng để quản lý hạ tầng IT. VMware ESXi, một hypervisor hàng đầu, cho phép tạo máy chủ ảo (VMs) trên phần cứng duy nhất, tối ưu hóa tài nguyên và nâng cao hiệu suất.
Bài Lab hướng dẫn cài đặt ESXi trên máy chủ vật lý và cấu hình cơ bản qua giao diện người dùng trực tiếp (DCUI). Bạn sẽ học cách chuẩn bị môi trường, cài đặt từ file ISO và thiết lập cấu hình cơ bản.
Lab này phù hợp cho người mới bắt đầu hoặc những ai muốn nâng cao kỹ năng quản trị hệ thống ảo hóa trong môi trường máy chủ vật lý.
Để đảm bảo quá trình cài đặt và cấu hình ESXi trên máy chủ vậy lý diễn ra thuận lợi, việc chuẩn bị môi trường và cấu hình phần cứng/phần mềm là rất quan trọng. Trong phần này, chúng ta sẽ đi sâu vào chi tiết các thành phần cần thiết và cấu trúc lab để hỗ trợ quá trình triển khai.
2.1. Sơ đồ Lab
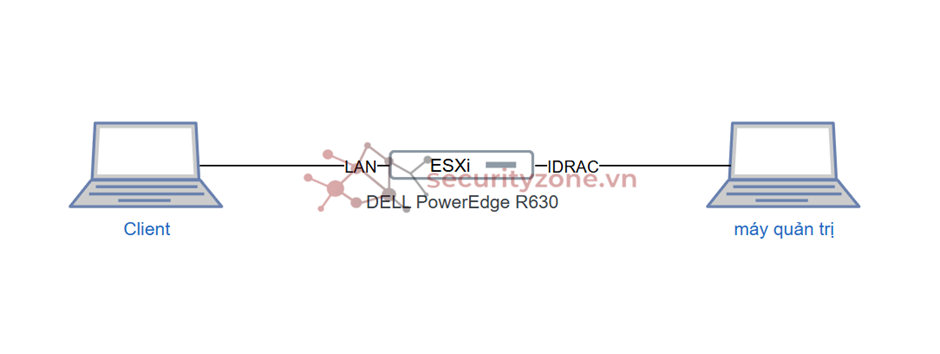
Sơ đồ dưới đây minh họa cách các thành phần trong hệ thống được kết nối với nhau trong bài lab này:
2.2. Yêu cầu Phần cứng
Trong lab này, chúng ta sẽ sử dụng các thành phần phần cứng như sau:
Bên cạnh phần cứng, bạn cũng cần chuẩn bị một số phần mềm cần thiết để thực hiện lab:
3.1. Các bước trước Cài đặt
Trước khi bắt đầu cài đặt ESXi trên máy chủ Dell PowerEdge R3630, bạn cần thực hiện một số bước chuẩn bị quan trọng. Các bước này đảm bảo rằng bạn đã cấu hình đúng các thiết lập cần thiết và có thể bắt đầu quá trình cài đặt một cách suôn sẻ.
Bước 1: Truy cập vào Giao diện Web iDRAC
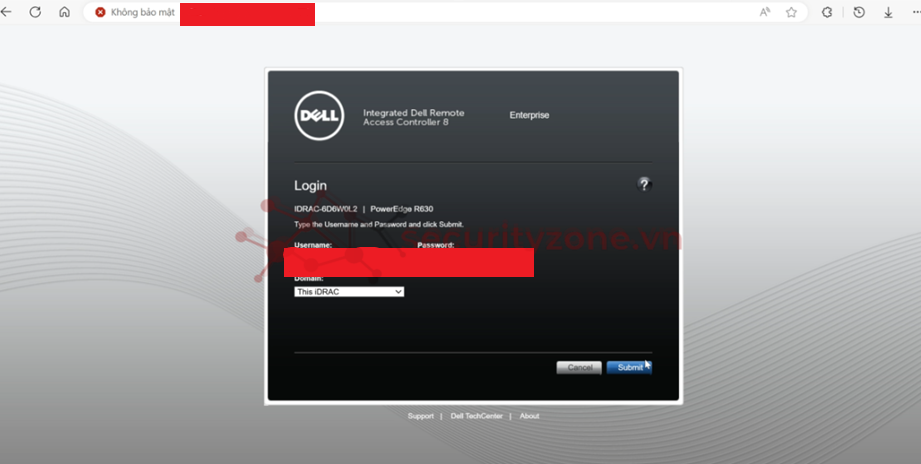
Mở trình duyệt web trên máy tính quản trị của bạn và nhập địa chỉ IP iDRAC vào thanh địa chỉ. Nhập tên người dùng và mật khẩu để đăng nhập vào giao diện web iDRAC.
Sau khi đăng nhập thành công, vào "Virtual Console".
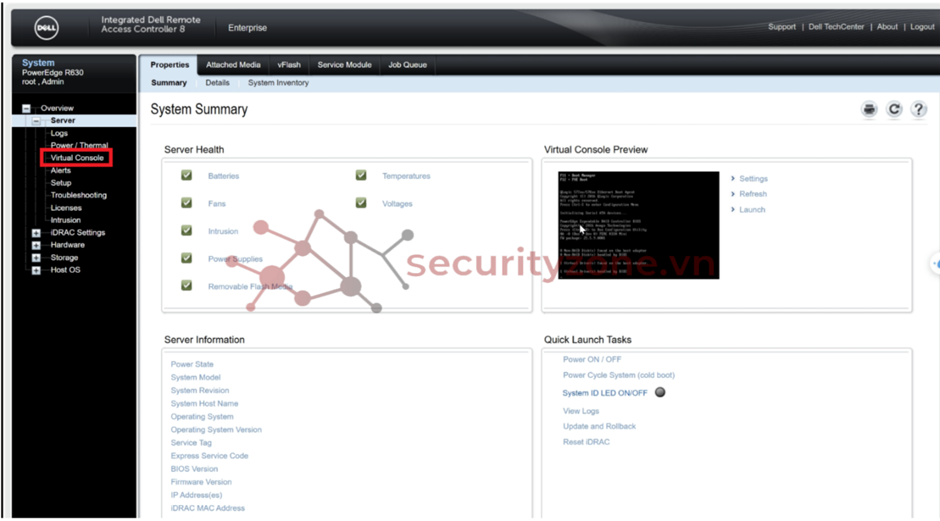
Kiểm tra cấu hình và chọn Apply.
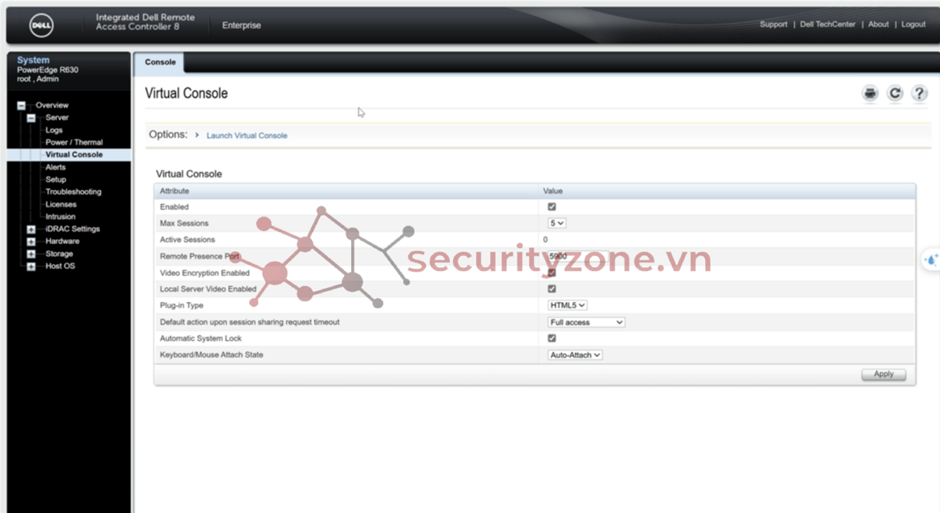
Sau đó quay lại giao diện Server và nhấn Launch.
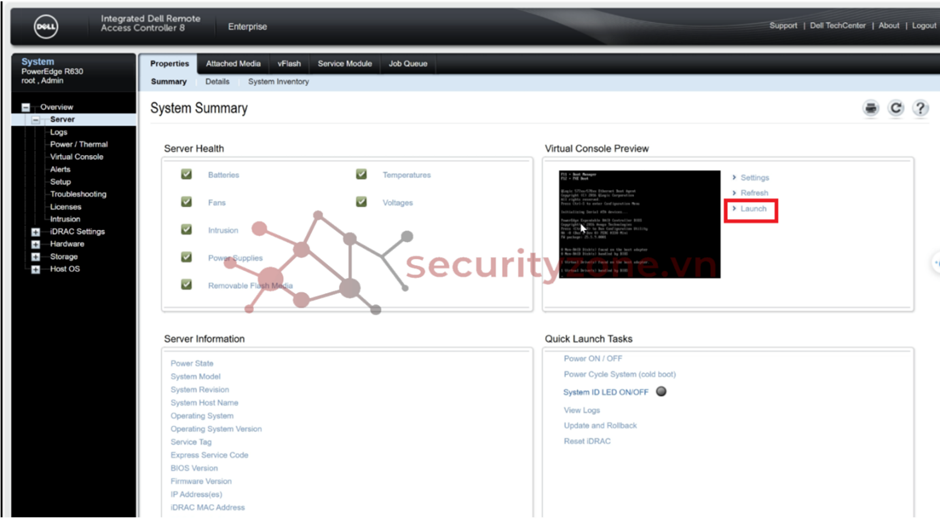
Sau khi khởi động nhấn F2 để vào "System Setup".
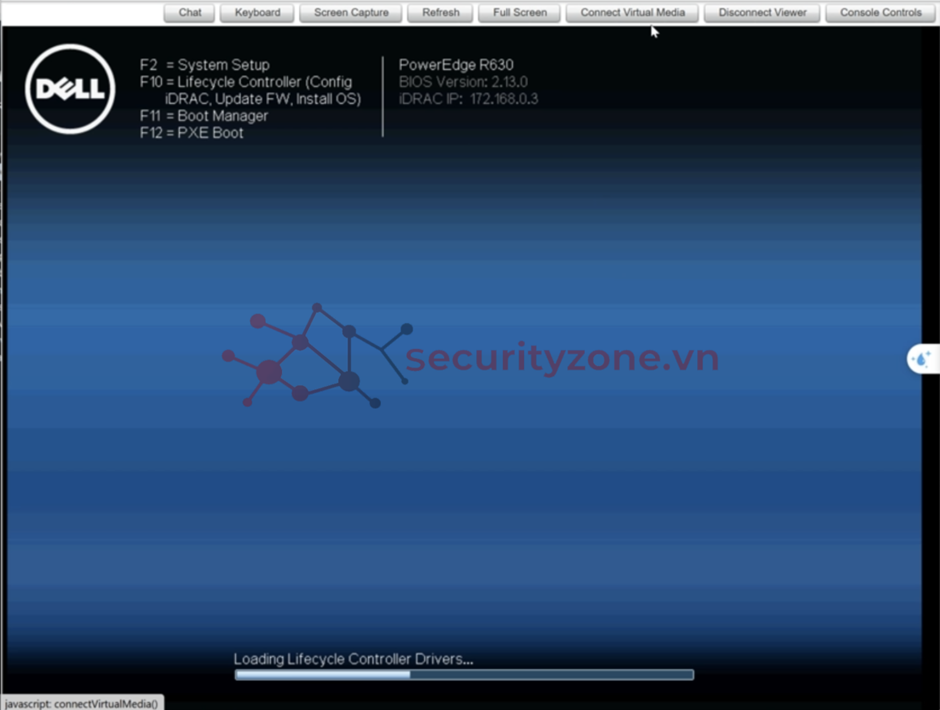
Bước 2: Tạo RAID
Trước khi tạo chúng sẽ tìm hiểu 1 chút về RAID.
RAID (Redundant Array of Independent Disks) là một công nghệ lưu trữ dữ liệu được thiết kế để cải thiện hiệu suất, tăng cường độ tin cậy và bảo vệ dữ liệu trên các hệ thống máy chủ và máy tính. Bằng cách kết hợp nhiều ổ đĩa cứng thành một mảng duy nhất, RAID cung cấp các mức độ bảo vệ khác nhau chống lại hỏng hóc ổ đĩa, đồng thời tăng tốc độ đọc và ghi dữ liệu. Dưới đây là chi tiết về các loại RAID phổ biến:
Mỗi loại RAID mang lại các lợi ích và sự đánh đổi khác nhau, tùy thuộc vào yêu cầu cụ thể của hệ thống về hiệu suất, dung lượng và bảo vệ dữ liệu.
Vào "Configuration Management" và chọn "Create Virtual Disk" để tạo RAID mới.

Tại mục "Select RAID Level" chọn loại RAID muốn dùng theo nhu cầu. Sau đó chọn "Select Physical Disks" để thêm Disk vào RAID.
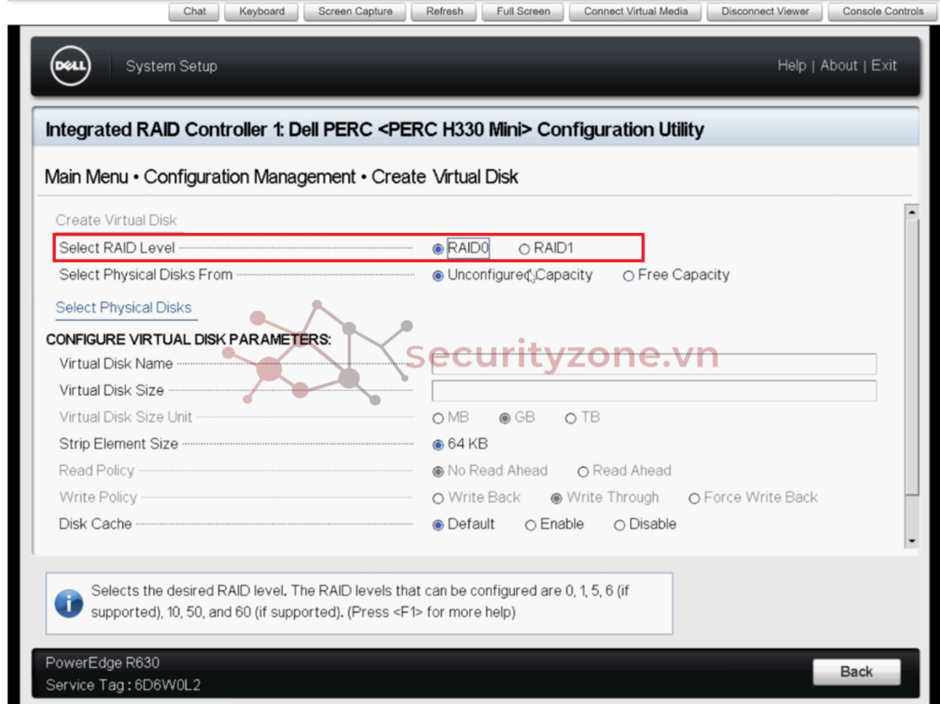
Chọn Disks muốn thêm vào và nhấn "Apply Changes" để xác nhận.
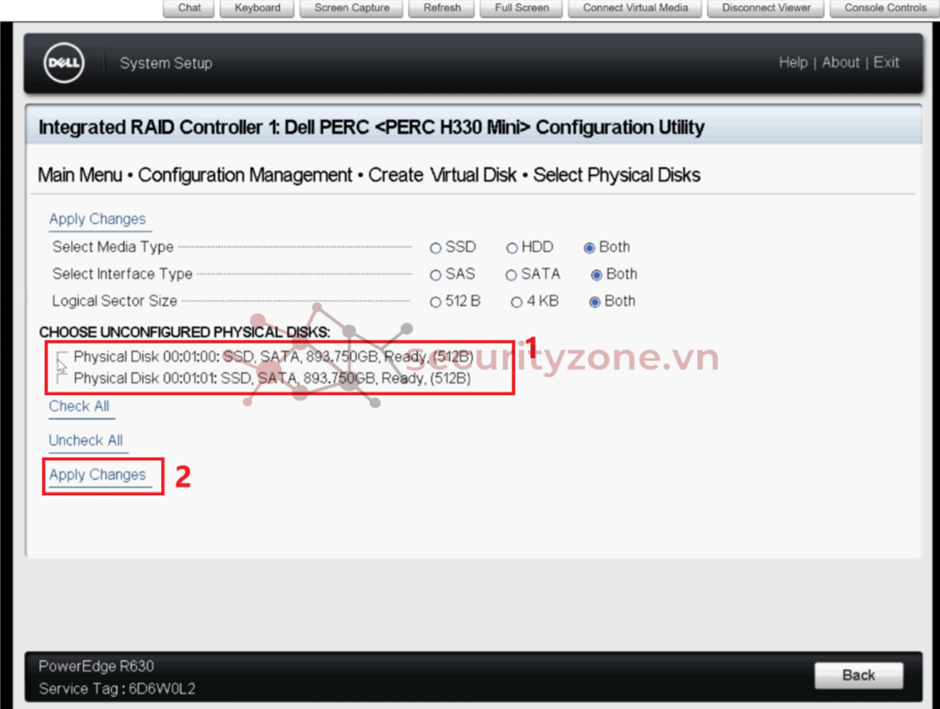
Tiếp đặt tên cho RAID và chọn "Create Virtual Disk" để tạo.
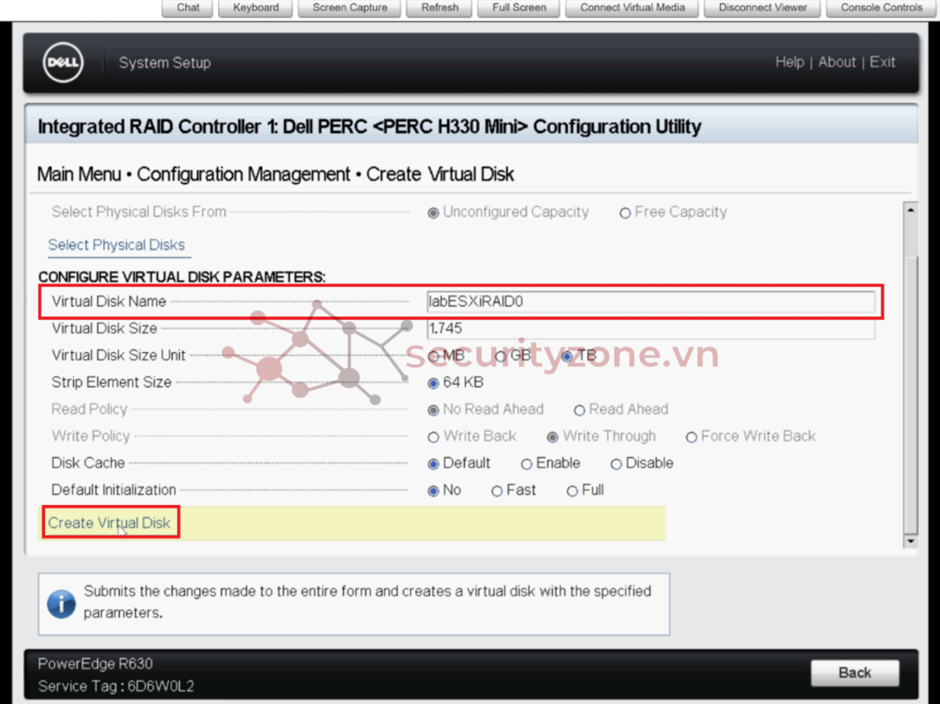
Kết quả sau khi tạo xong.

3.2. Tiến hành Cài đặt ESXi
Đầu tiên chúng ta cần thêm file iso vào. Để thêm file iso thì khi khởi động nhấn "Connect Virtual Media".
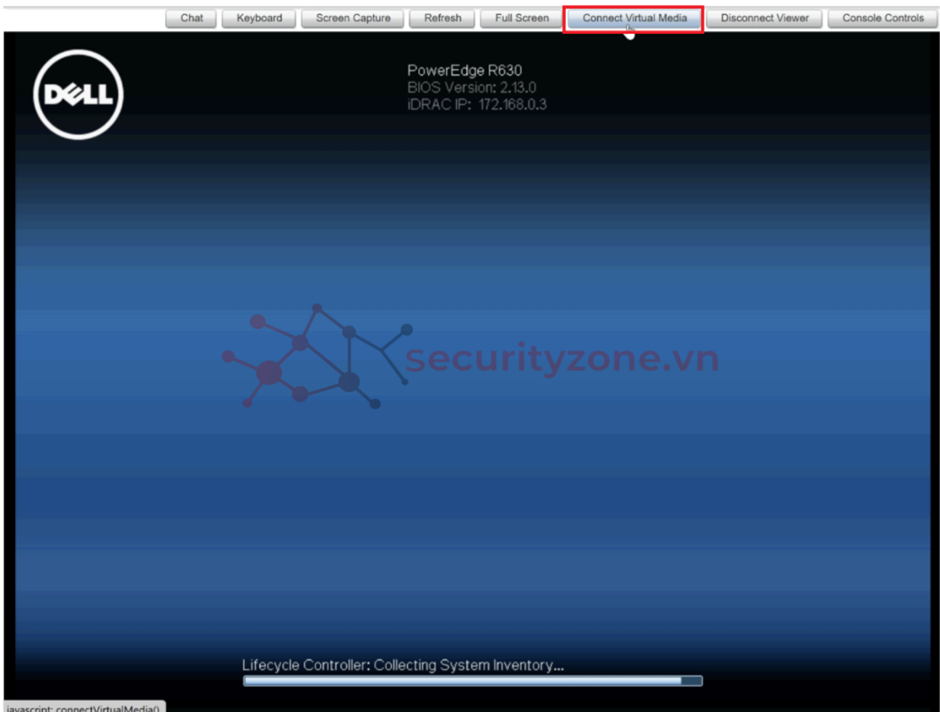
Thêm file iso vào phần "Image File" của "Map CD/DVD" và nhấn "Map Device". Sau đó tắt cửa sổ "Virtual Media" đi và đợi.
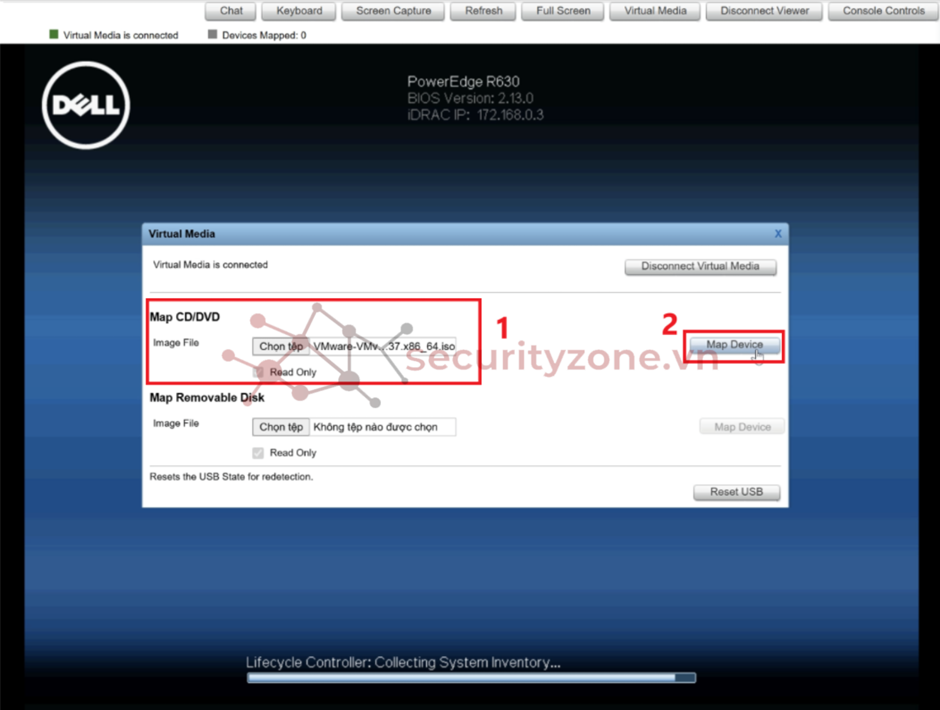
Nhấn Enter để tiếp tục.

Sau đó đợi quá trình Automatic boot hoàn thành.
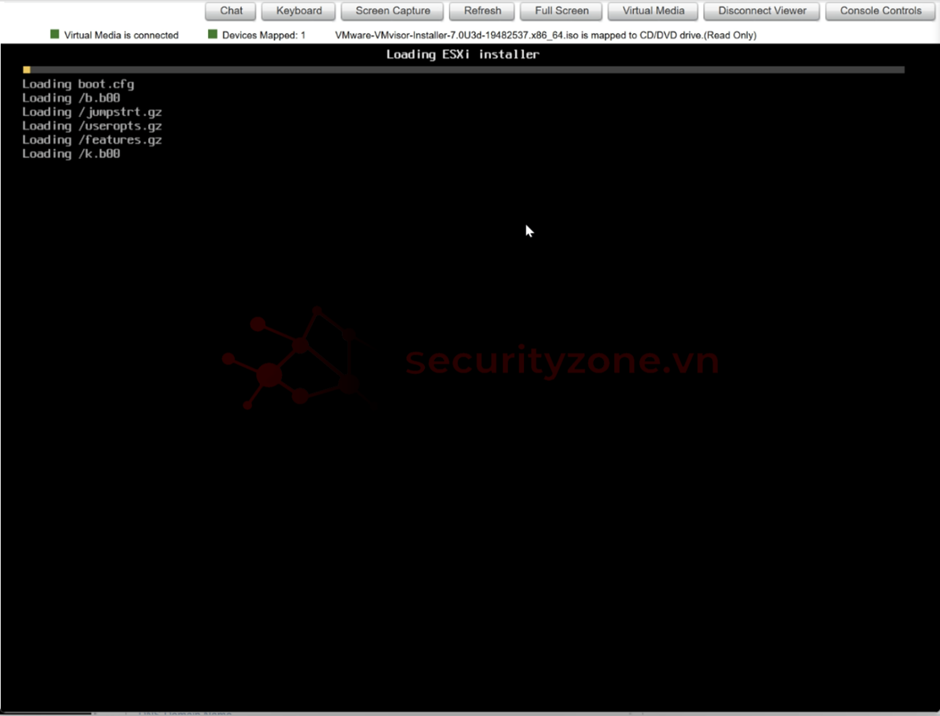
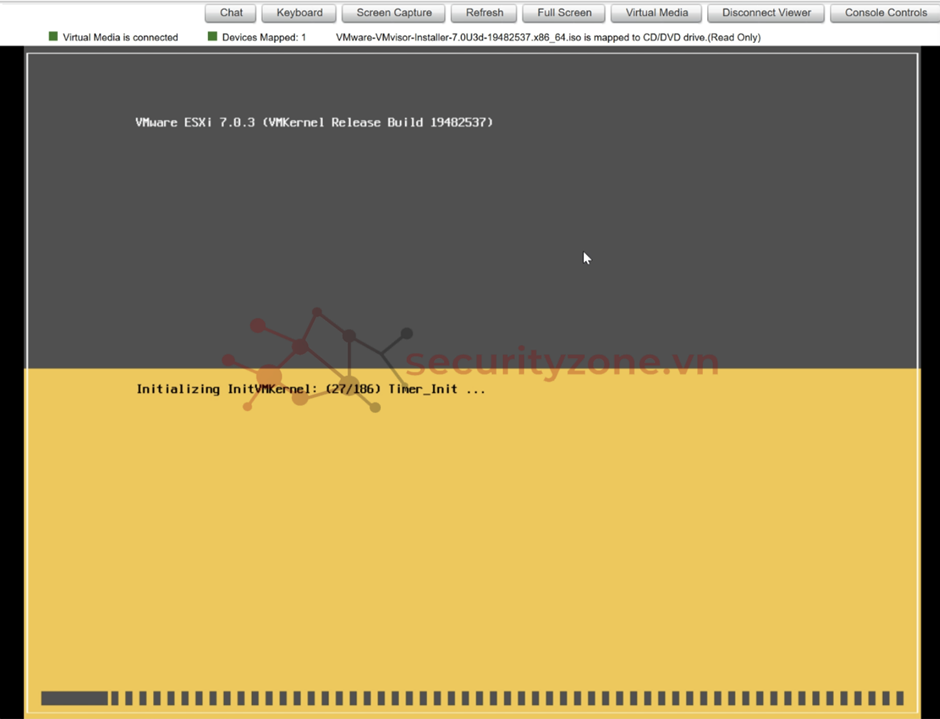
Nhấn Enter để tiếp tục.
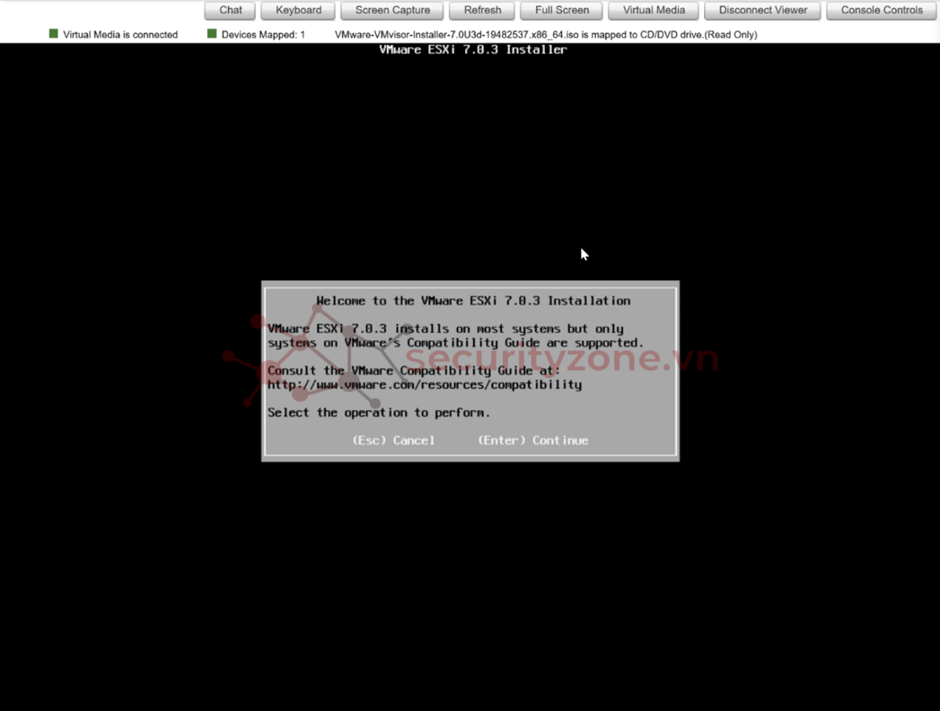
Nhấn F11 để chấp nhận chính sách và tiếp tục.
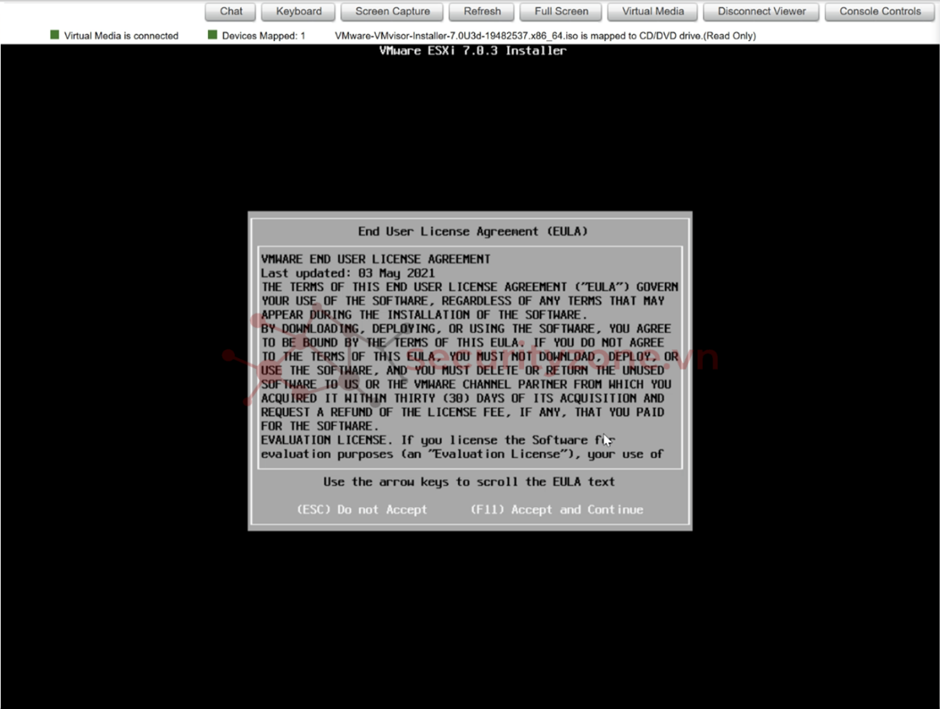
Chọn Disk muốn cài ESXi và nhấn Enter để tiếp tục.
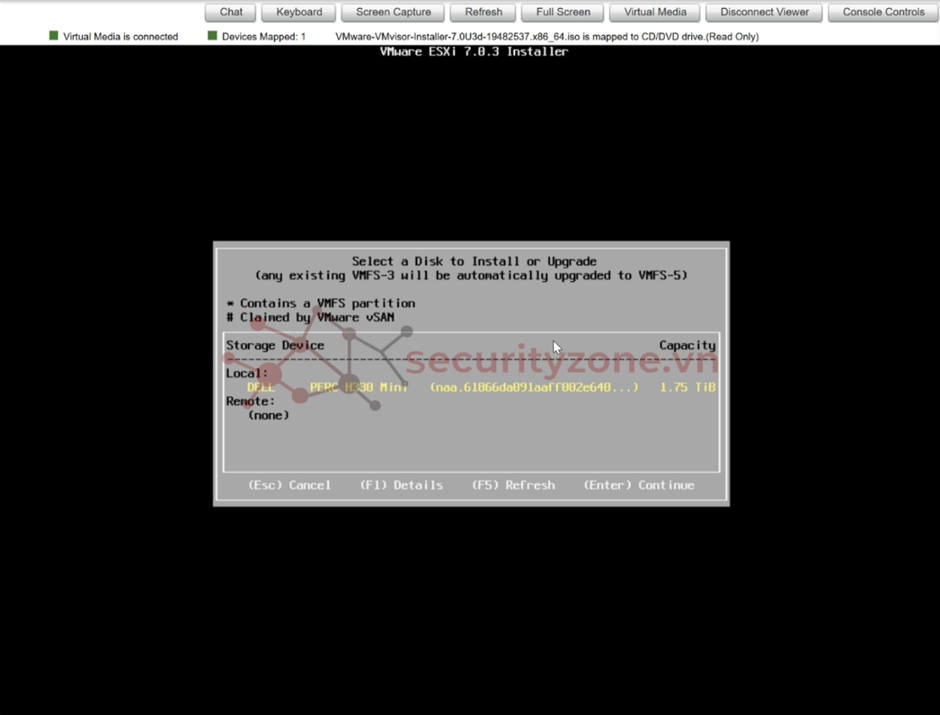
Chọn ngôn ngữ bàn phím, sau đó nhấn Enter để tiếp tục.
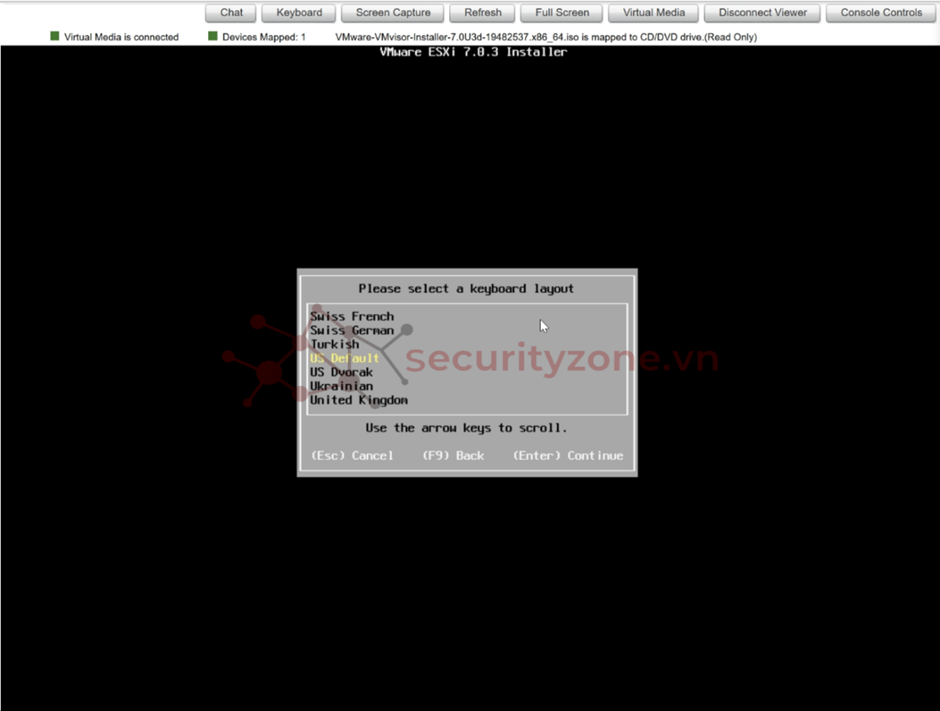
Đặt password cho tài khoản root và nhấn Enter để tiếp tục
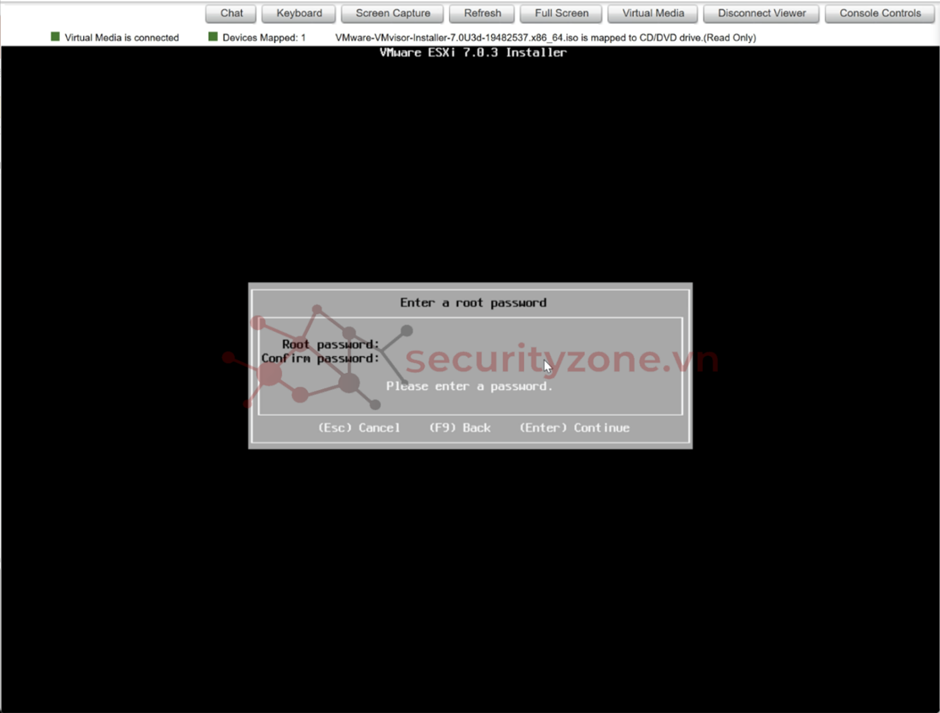
Nhấn F11 để Install.
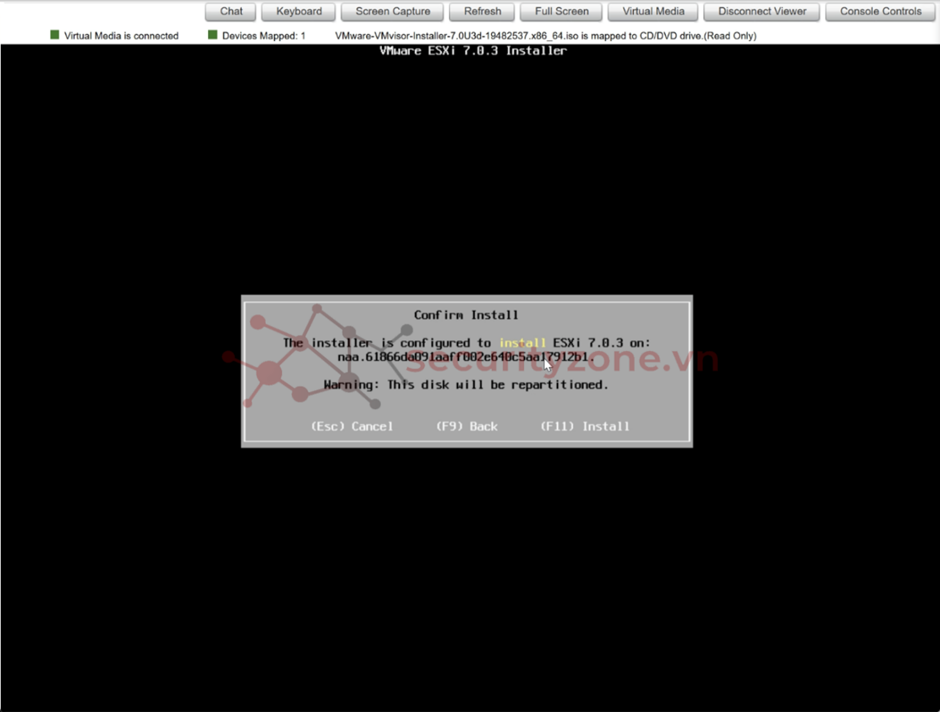
Giao diện sau khi cài đặt hoàn tất.
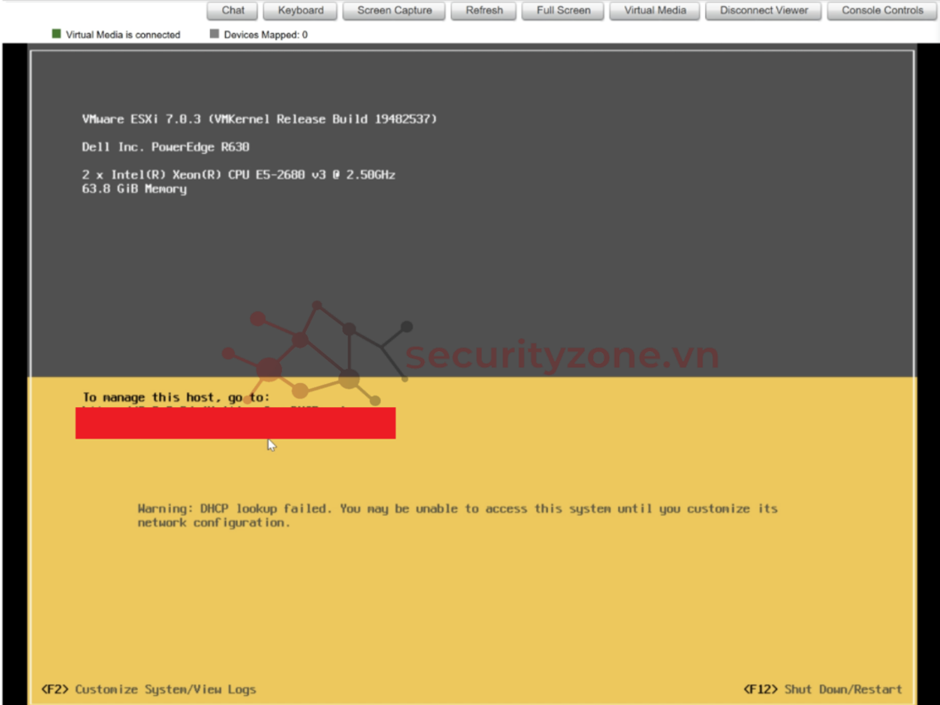
Nhấn F2 và đăng nhập bằng tài khoản root để vào giao diện "System Customization". Sau đó chọn "Configure Management Network".
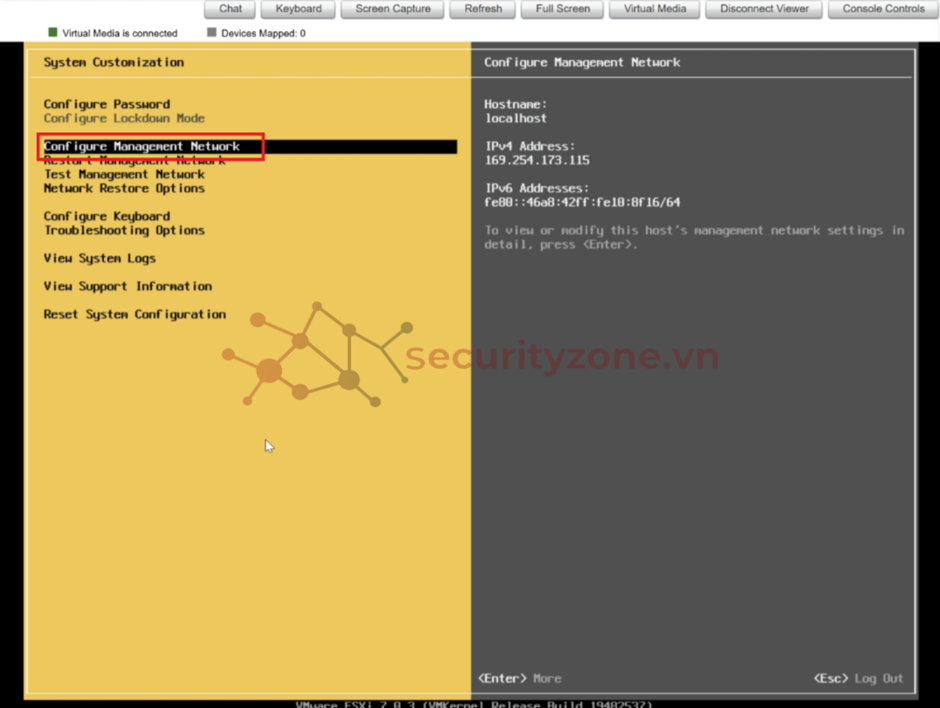
Chọn "Network Adapters".
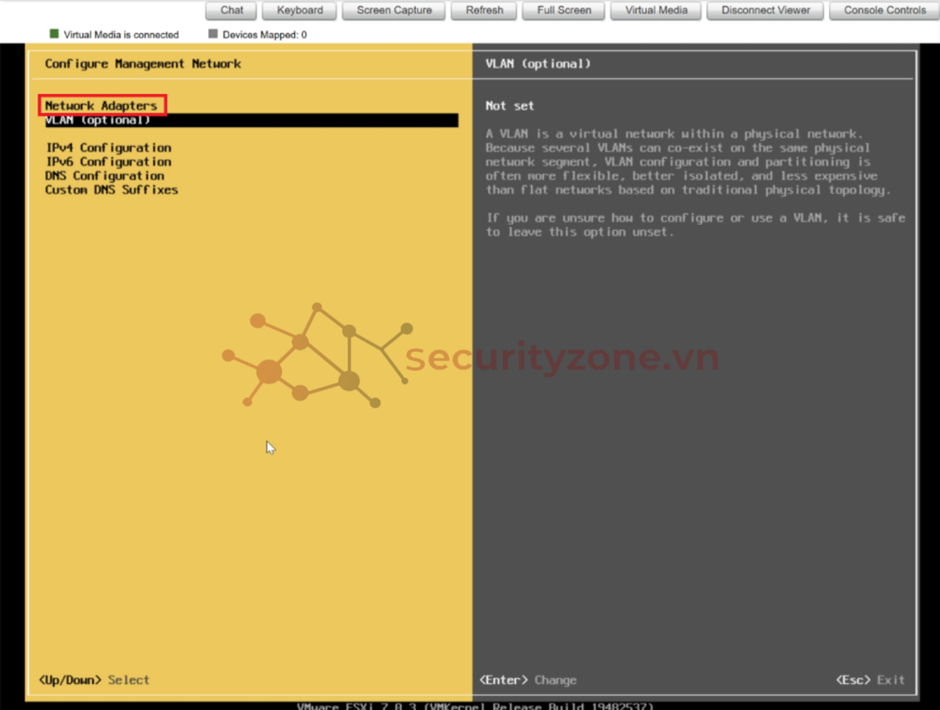
Mở cổng NICs để máy Client có thể kết nối vào thông qua Ethernet.
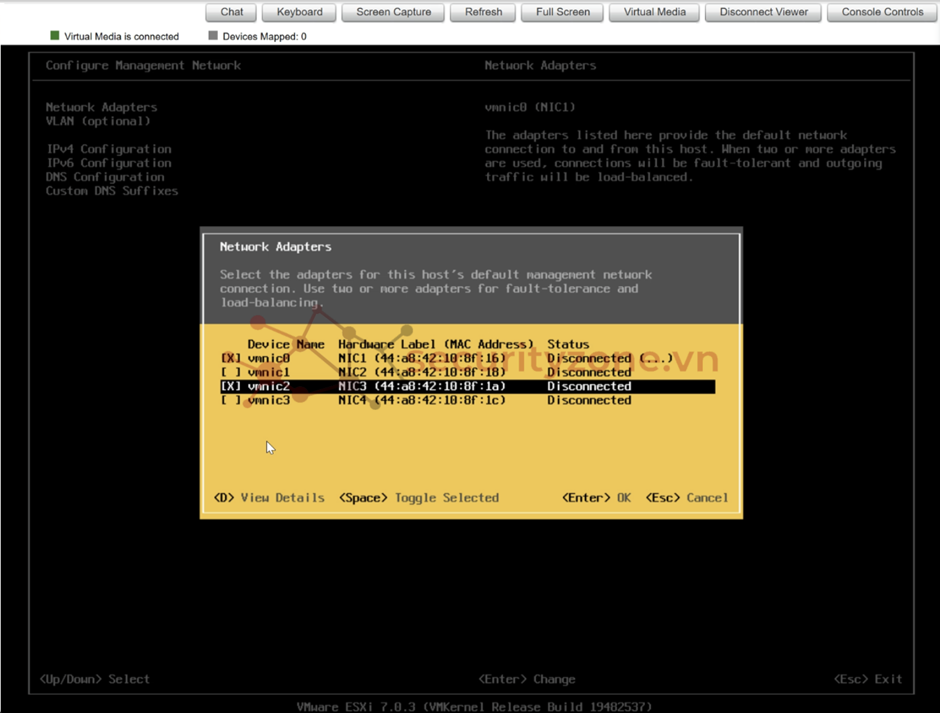
Tiếp theo vào phần "IPv4 Configuration" để đặt IP Static cho ESXi.
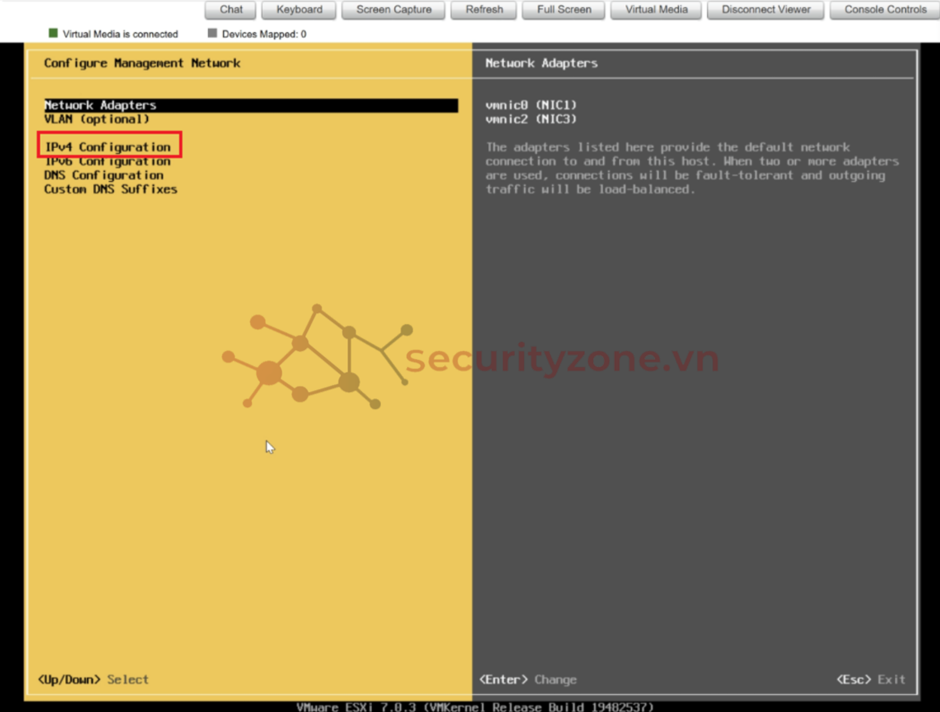
Chọn "Set static IPv4 address and network configuration" và bắt đầu đặt IP Static.
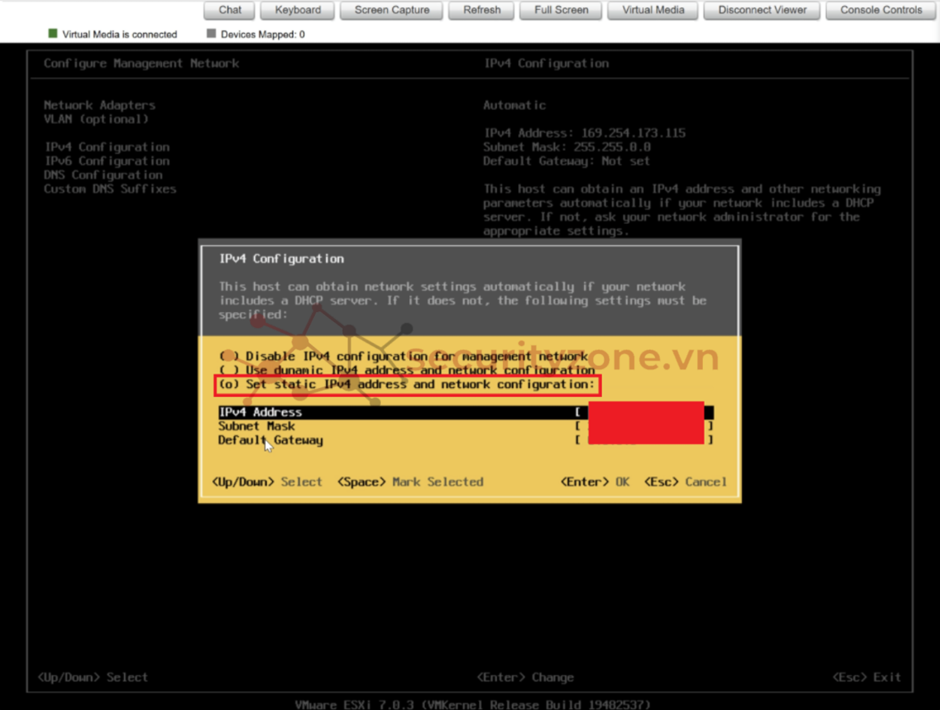
Bài Lab đã hướng dẫn bạn quy trình cài đặt và cấu hình cơ bản VMware ESXi trên máy chủ Dell PowerEdge R3630, bao gồm việc sử dụng iDRAC để cài đặt từ xa và thực hiện các cấu hình cơ bản qua DCUI. Những kỹ năng này sẽ giúp quản lý hệ thống ảo hóa hiệu quả hơn trong môi trường doanh nghiệp.
I. Giới thiệu về Lab
II. Môi trường và Cấu hình Lab
III. Cài đặt ESXi trên máy chủ vật lý
IV. Cấu hình cơ bản sử dụng DCUI
V. Kết luận
Cài đặt ESXi và Cấu hình Cơ bản Sử dụng DCUI
I. Giới thiệu về Lab
Trong CNTT hiện đại, ảo hóa là yếu tố quan trọng để quản lý hạ tầng IT. VMware ESXi, một hypervisor hàng đầu, cho phép tạo máy chủ ảo (VMs) trên phần cứng duy nhất, tối ưu hóa tài nguyên và nâng cao hiệu suất.
Bài Lab hướng dẫn cài đặt ESXi trên máy chủ vật lý và cấu hình cơ bản qua giao diện người dùng trực tiếp (DCUI). Bạn sẽ học cách chuẩn bị môi trường, cài đặt từ file ISO và thiết lập cấu hình cơ bản.
Lab này phù hợp cho người mới bắt đầu hoặc những ai muốn nâng cao kỹ năng quản trị hệ thống ảo hóa trong môi trường máy chủ vật lý.
II. Môi trường và Cấu hình Lab
Để đảm bảo quá trình cài đặt và cấu hình ESXi trên máy chủ vậy lý diễn ra thuận lợi, việc chuẩn bị môi trường và cấu hình phần cứng/phần mềm là rất quan trọng. Trong phần này, chúng ta sẽ đi sâu vào chi tiết các thành phần cần thiết và cấu trúc lab để hỗ trợ quá trình triển khai.
2.1. Sơ đồ Lab
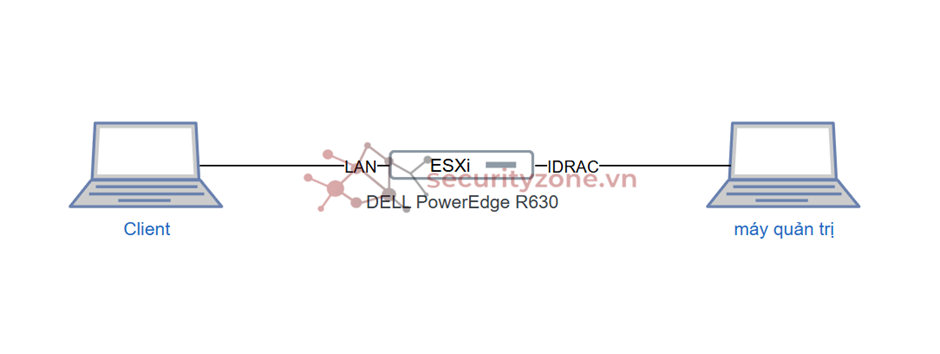
Sơ đồ dưới đây minh họa cách các thành phần trong hệ thống được kết nối với nhau trong bài lab này:
- Máy chủ Dell PowerEdge R3630: Đây là trung tâm của lab, nơi bạn sẽ cài đặt và cấu hình VMware ESXi. Máy chủ này cung cấp tài nguyên ảo hóa và lưu trữ cho các máy ảo (VMs) trong môi trường lab.
- Máy trạm quản trị: Máy tính này kết nối với máy chủ Dell PowerEdge R3630 thông qua giao diện quản lý từ xa iDRAC. Từ máy trạm quản trị, bạn có thể truy cập vào iDRAC để thực hiện các tác vụ cài đặt và cấu hình ESXi từ xa bằng file ISO.
- Máy client: Sau khi ESXi đã được cài đặt, máy client này sẽ được sử dụng để đăng nhập vào vSphere Client. Từ đây, bạn có thể quản lý các máy ảo và cấu hình thêm các tính năng của ESXi.
2.2. Yêu cầu Phần cứng
Trong lab này, chúng ta sẽ sử dụng các thành phần phần cứng như sau:
- Máy chủ: Dell PowerEdge R630, một dòng máy chủ mạnh mẽ, phù hợp cho việc triển khai các môi trường ảo hóa với khả năng mở rộng cao.
- Bộ xử lý (CPU): Máy chủ này được trang bị 2 CPU hỗ trợ tốt cho việc ảo hóa.
- Bộ nhớ (RAM): Để cài đặt ESXi và chạy các máy ảo sau này, ít nhất 16GB RAM là cần thiết, nhưng lý tưởng nhất là 32GB hoặc hơn để đảm bảo hiệu suất. Trong lab này server sử dụng 2 thanh 32GB
- Lưu trữ: Ổ cứng SSD hoặc HDD với dung lượng phù hợp để cài đặt ESXi và lưu trữ máy ảo. Trong lab này server sử dụng 2 ổ SSD 960GB
- Card mạng (NIC): Một hoặc nhiều card mạng để đảm bảo kết nối và quản lý linh hoạt.
Bên cạnh phần cứng, bạn cũng cần chuẩn bị một số phần mềm cần thiết để thực hiện lab:
- VMware ESXi ISO: File ISO của VMware ESXi, phiên bản phù hợp với cấu hình phần cứng của bạn. Trong lab này sử dụng phiên bản 7.0U3d
- Phần mềm khách: VMware vSphere Client hoặc một công cụ quản lý tương tự để cấu hình và quản lý ESXi sau khi cài đặt.
III. Cài đặt ESXi trên máy chủ vật lý
3.1. Các bước trước Cài đặt
Trước khi bắt đầu cài đặt ESXi trên máy chủ Dell PowerEdge R3630, bạn cần thực hiện một số bước chuẩn bị quan trọng. Các bước này đảm bảo rằng bạn đã cấu hình đúng các thiết lập cần thiết và có thể bắt đầu quá trình cài đặt một cách suôn sẻ.
Bước 1: Truy cập vào Giao diện Web iDRAC
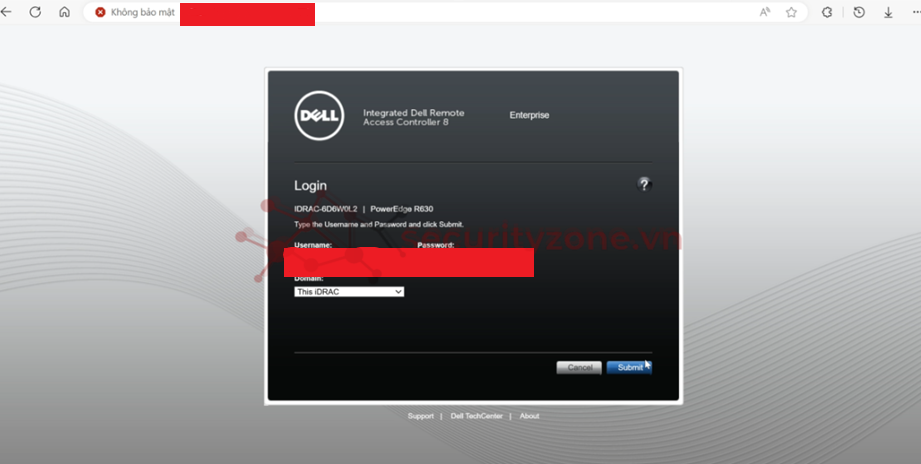
Mở trình duyệt web trên máy tính quản trị của bạn và nhập địa chỉ IP iDRAC vào thanh địa chỉ. Nhập tên người dùng và mật khẩu để đăng nhập vào giao diện web iDRAC.
Sau khi đăng nhập thành công, vào "Virtual Console".
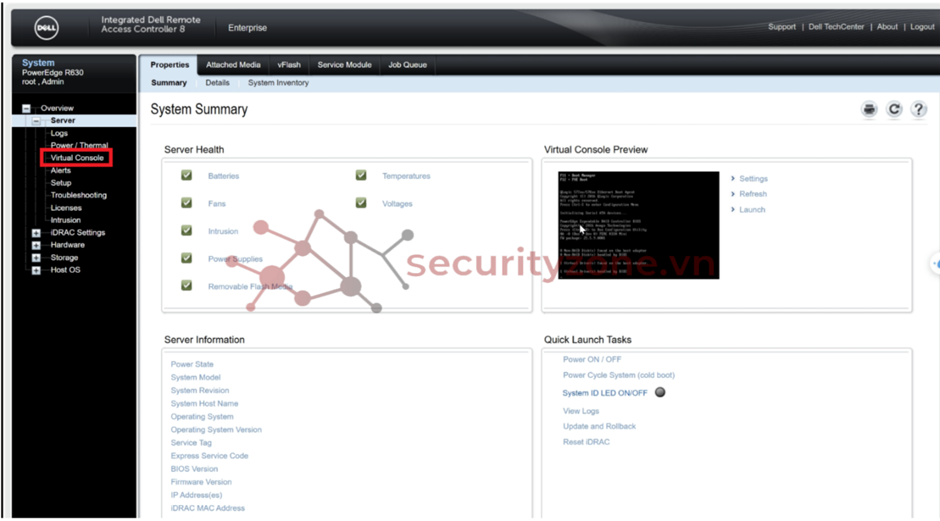
Kiểm tra cấu hình và chọn Apply.
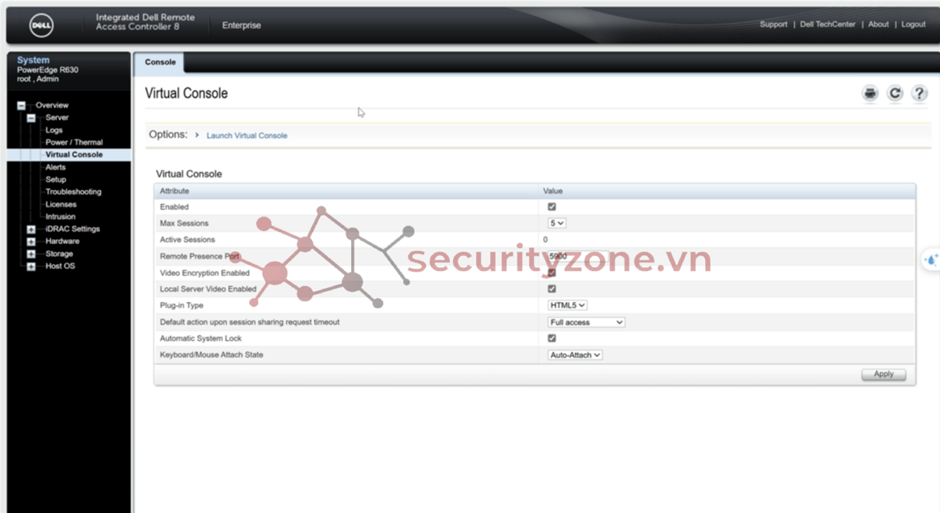
Sau đó quay lại giao diện Server và nhấn Launch.
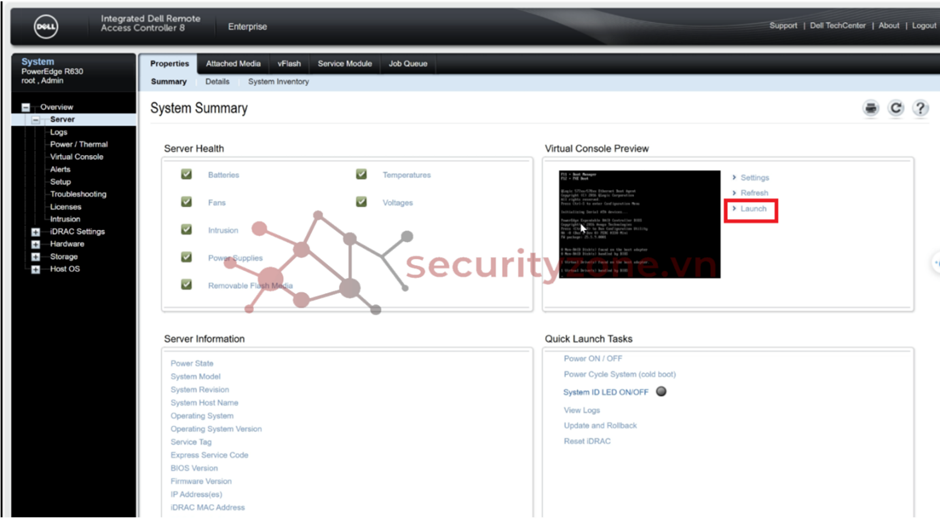
Sau khi khởi động nhấn F2 để vào "System Setup".
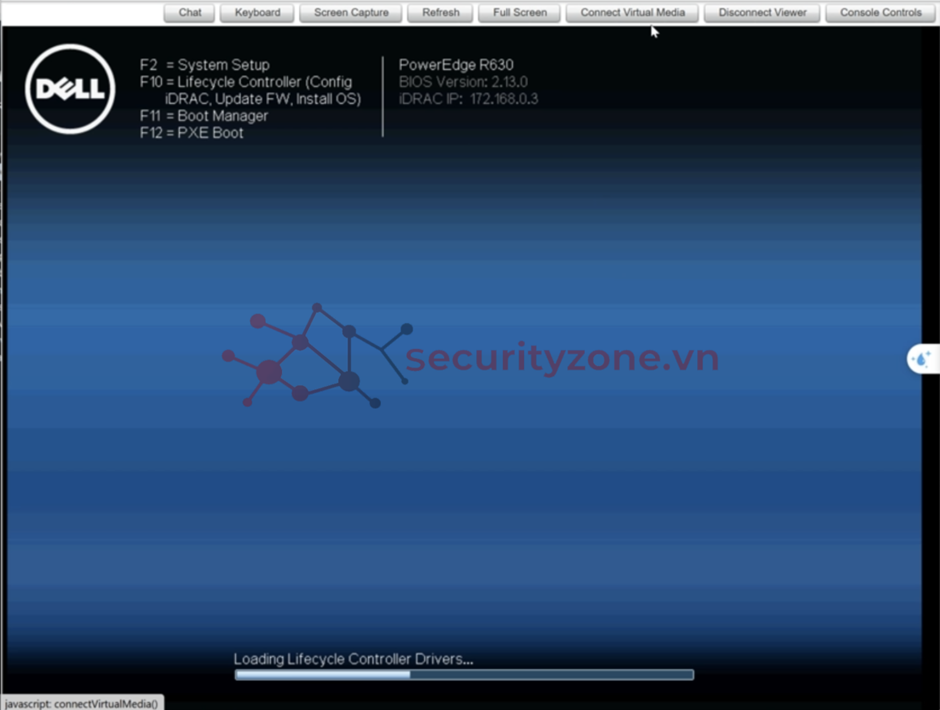
Bước 2: Tạo RAID
Trước khi tạo chúng sẽ tìm hiểu 1 chút về RAID.
RAID (Redundant Array of Independent Disks) là một công nghệ lưu trữ dữ liệu được thiết kế để cải thiện hiệu suất, tăng cường độ tin cậy và bảo vệ dữ liệu trên các hệ thống máy chủ và máy tính. Bằng cách kết hợp nhiều ổ đĩa cứng thành một mảng duy nhất, RAID cung cấp các mức độ bảo vệ khác nhau chống lại hỏng hóc ổ đĩa, đồng thời tăng tốc độ đọc và ghi dữ liệu. Dưới đây là chi tiết về các loại RAID phổ biến:
- RAID 0 (Striping)
- RAID 1 (Mirroring)
- RAID 5 (Striping with Parity)
- RAID 6 (Dual Parity)
- RAID 10 (RAID 1+0)
- RAID 50 (RAID 5+0)
- RAID 60 (RAID 6+0)
- RAID 1E (Striped Mirroring)
Mỗi loại RAID mang lại các lợi ích và sự đánh đổi khác nhau, tùy thuộc vào yêu cầu cụ thể của hệ thống về hiệu suất, dung lượng và bảo vệ dữ liệu.
Vào "Configuration Management" và chọn "Create Virtual Disk" để tạo RAID mới.

Tại mục "Select RAID Level" chọn loại RAID muốn dùng theo nhu cầu. Sau đó chọn "Select Physical Disks" để thêm Disk vào RAID.
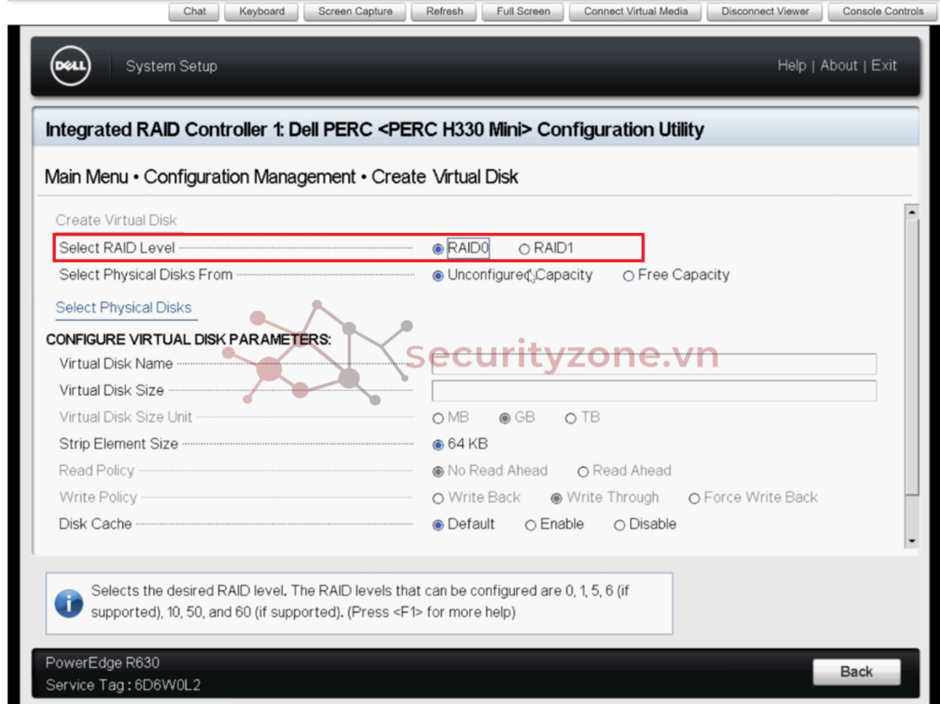
Chọn Disks muốn thêm vào và nhấn "Apply Changes" để xác nhận.
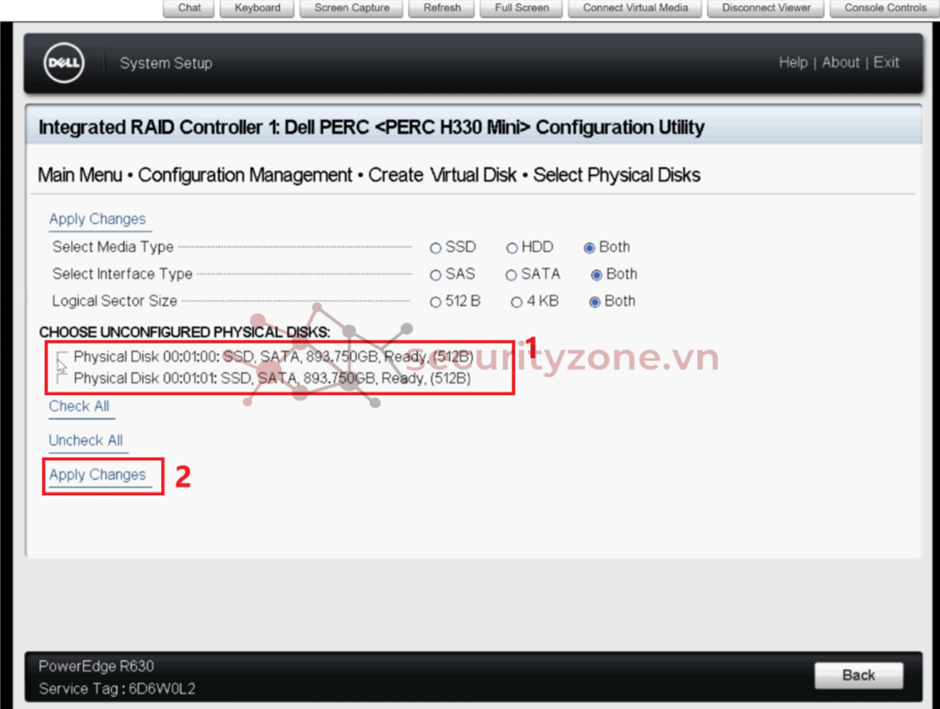
Tiếp đặt tên cho RAID và chọn "Create Virtual Disk" để tạo.
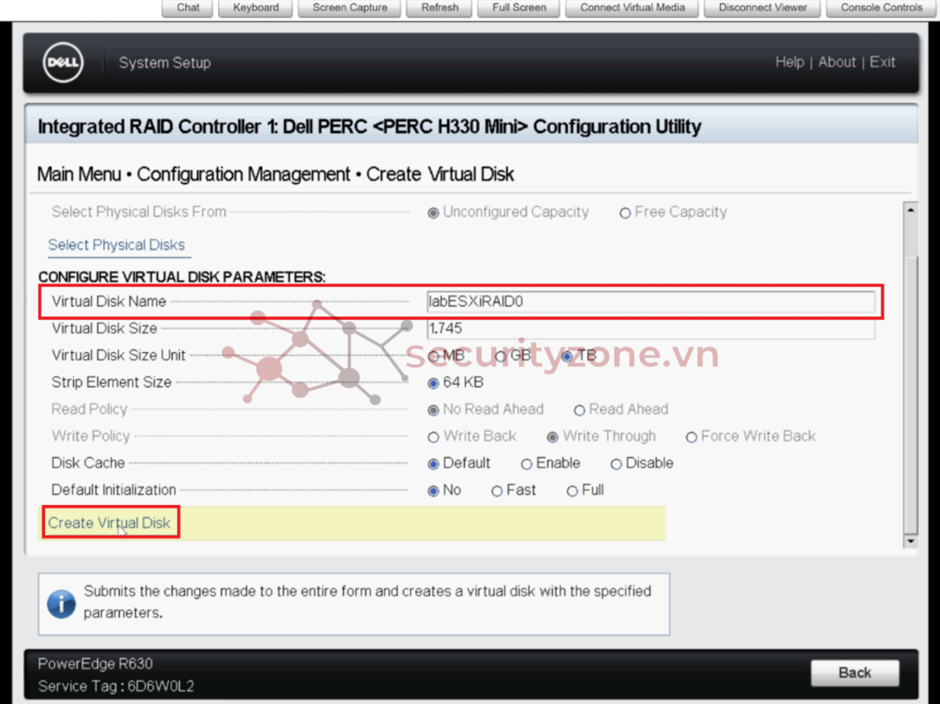
Kết quả sau khi tạo xong.

3.2. Tiến hành Cài đặt ESXi
Đầu tiên chúng ta cần thêm file iso vào. Để thêm file iso thì khi khởi động nhấn "Connect Virtual Media".
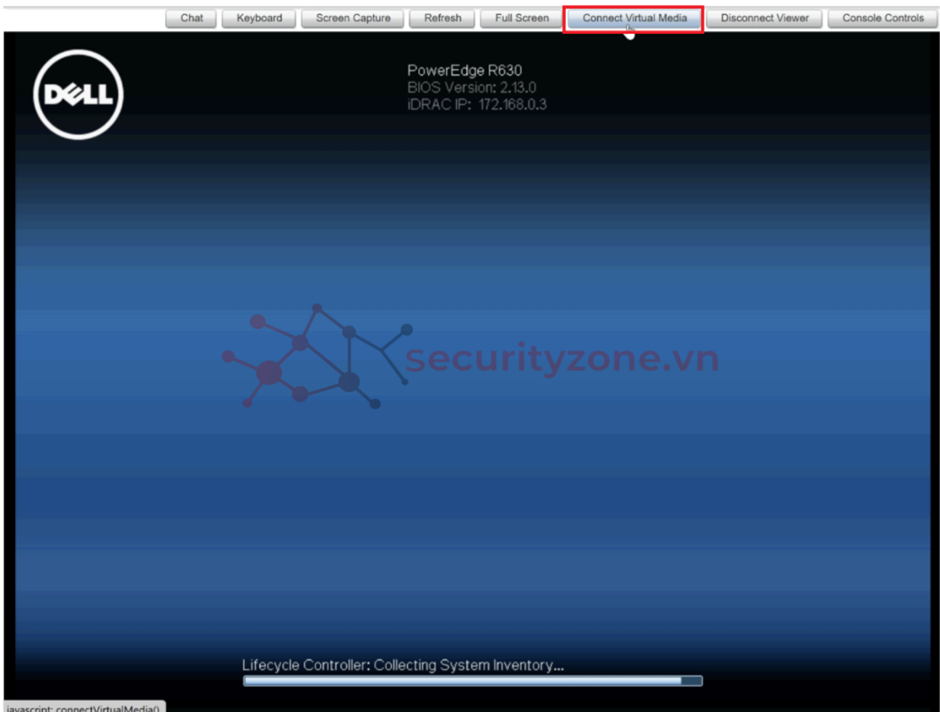
Thêm file iso vào phần "Image File" của "Map CD/DVD" và nhấn "Map Device". Sau đó tắt cửa sổ "Virtual Media" đi và đợi.
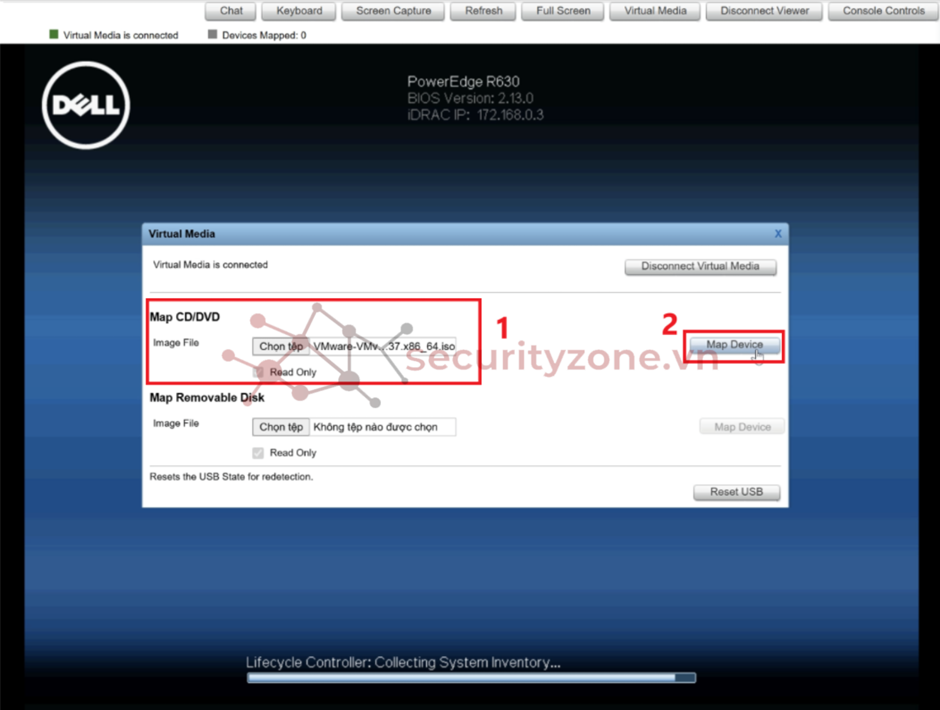
Nhấn Enter để tiếp tục.

Sau đó đợi quá trình Automatic boot hoàn thành.
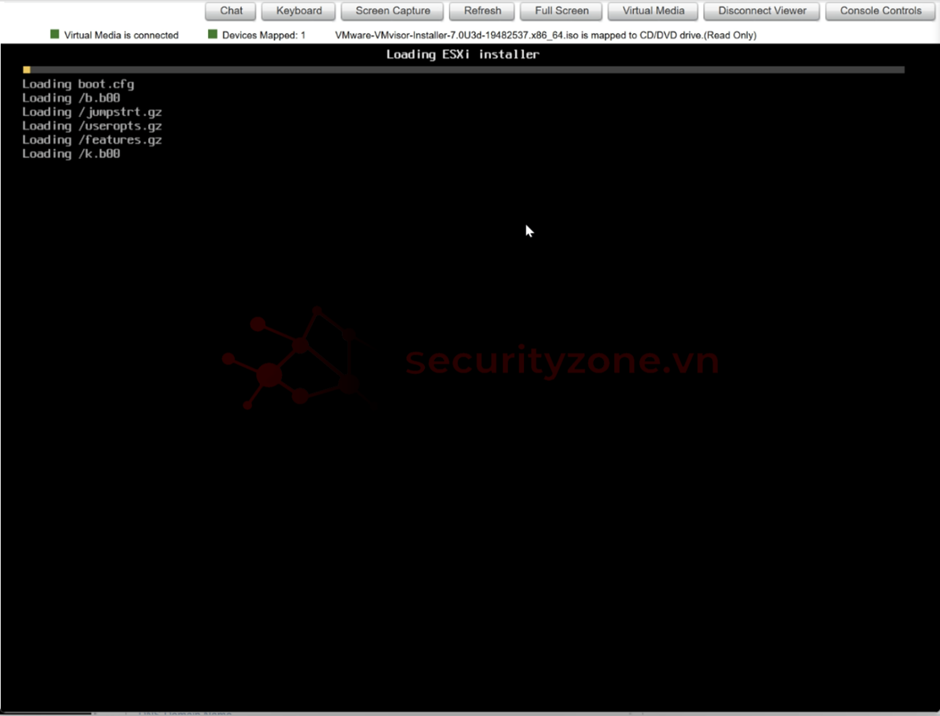
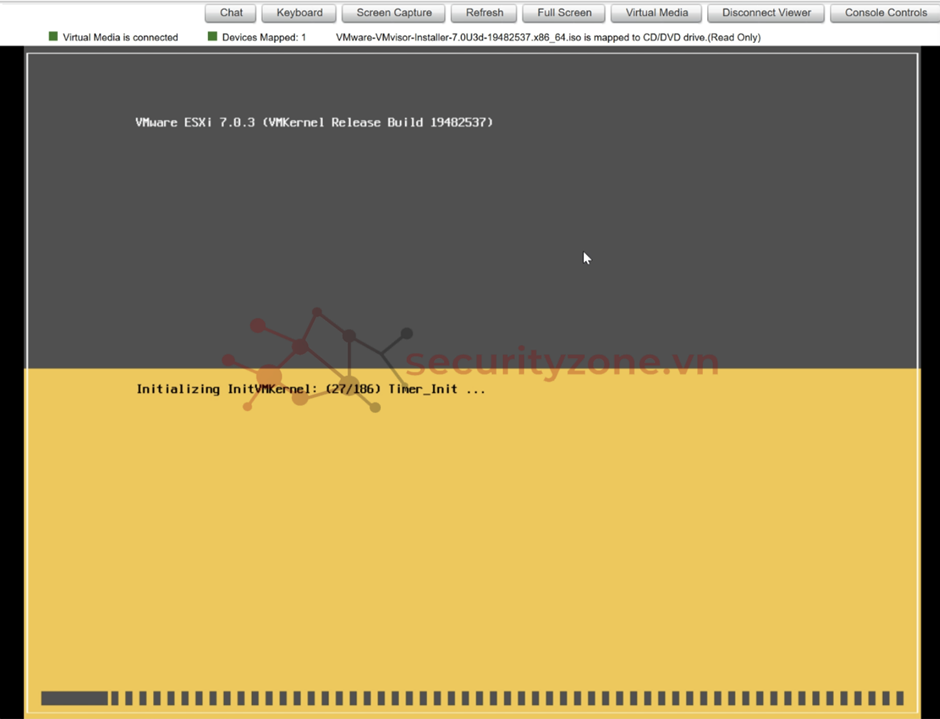
Nhấn Enter để tiếp tục.
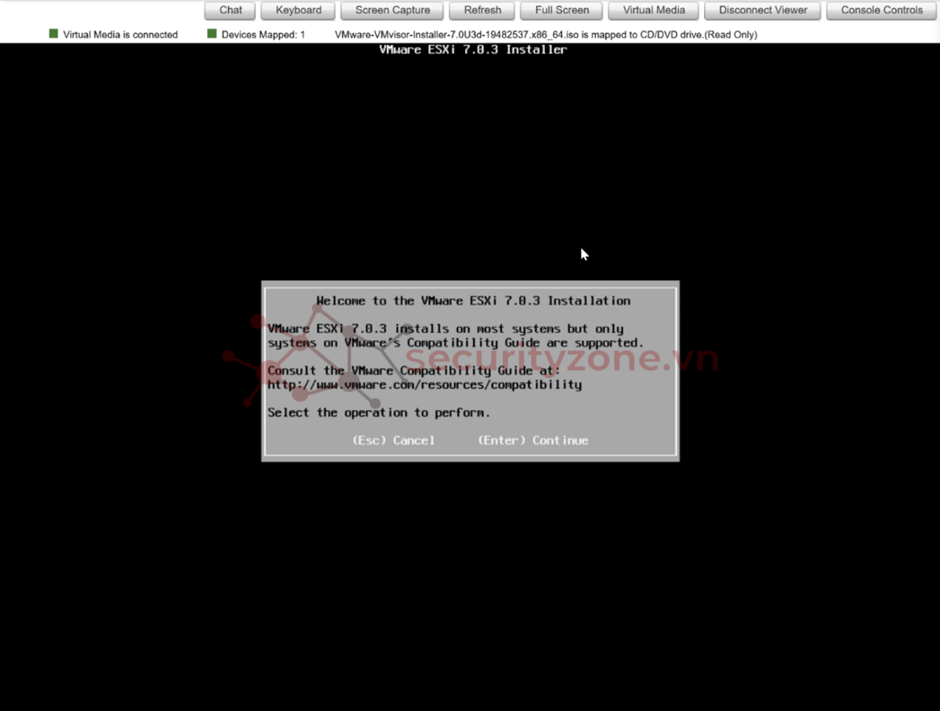
Nhấn F11 để chấp nhận chính sách và tiếp tục.
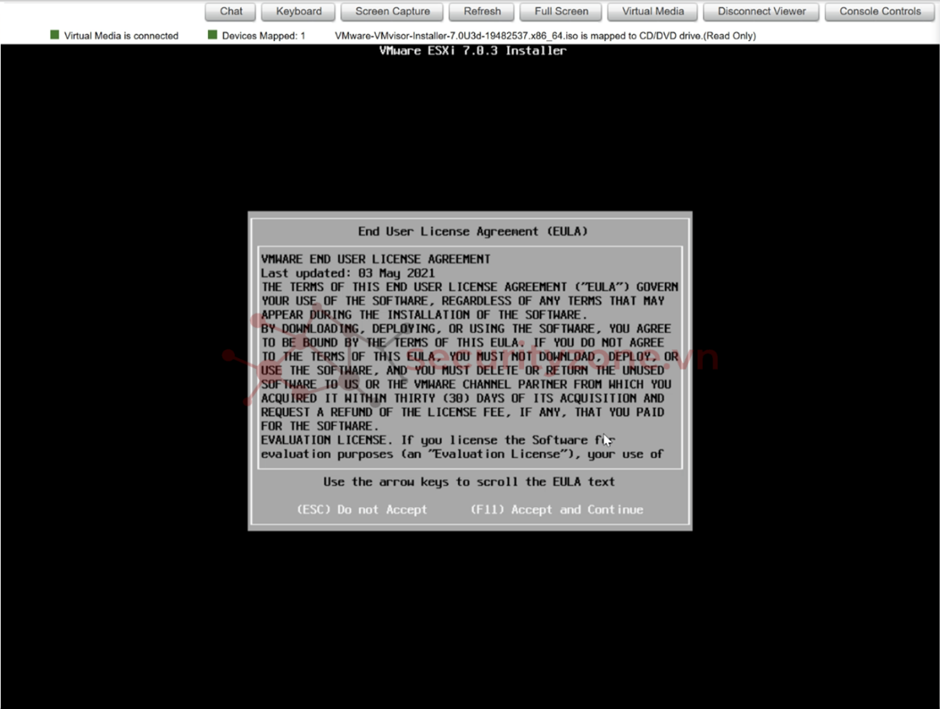
Chọn Disk muốn cài ESXi và nhấn Enter để tiếp tục.
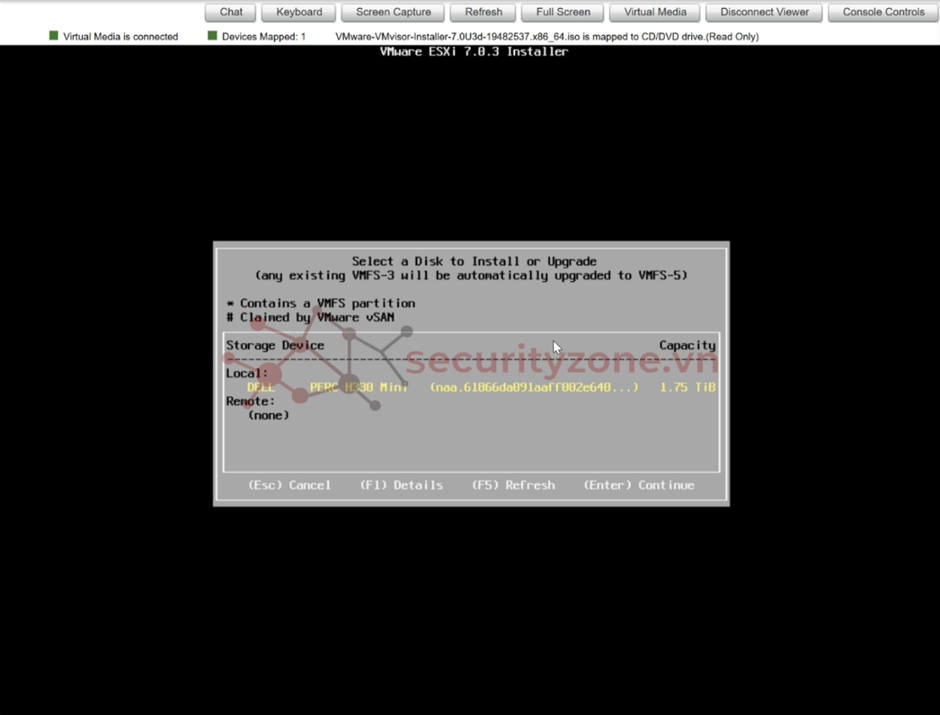
Chọn ngôn ngữ bàn phím, sau đó nhấn Enter để tiếp tục.
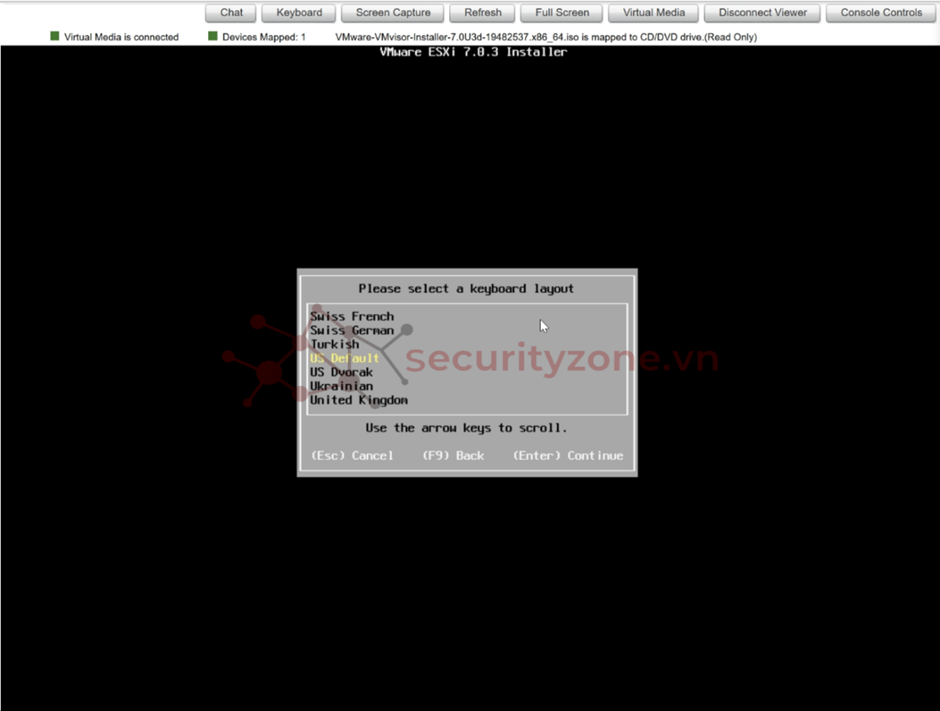
Đặt password cho tài khoản root và nhấn Enter để tiếp tục
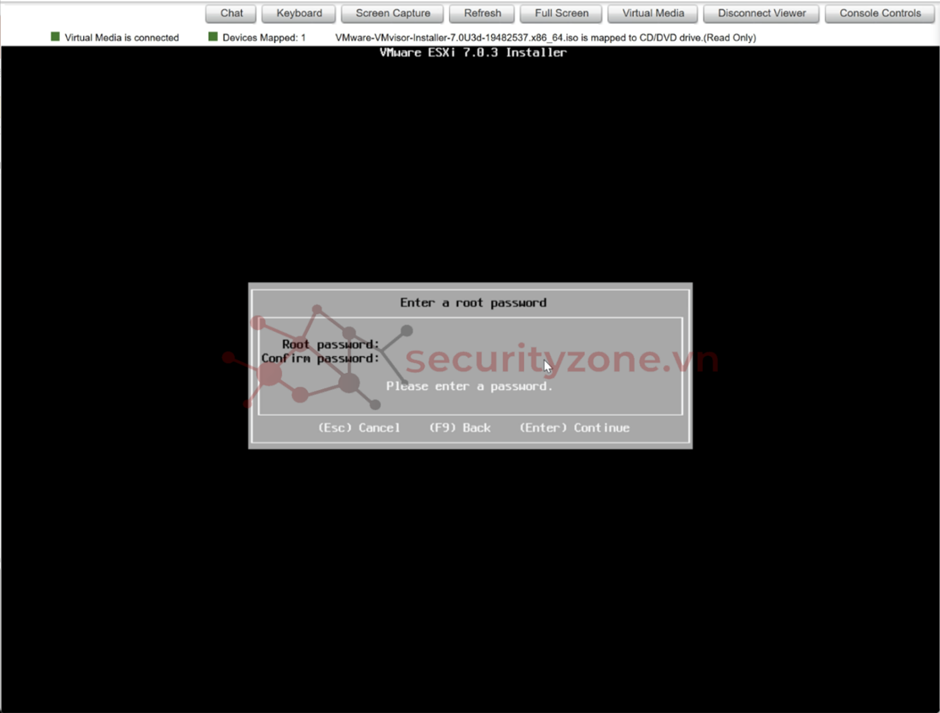
Nhấn F11 để Install.
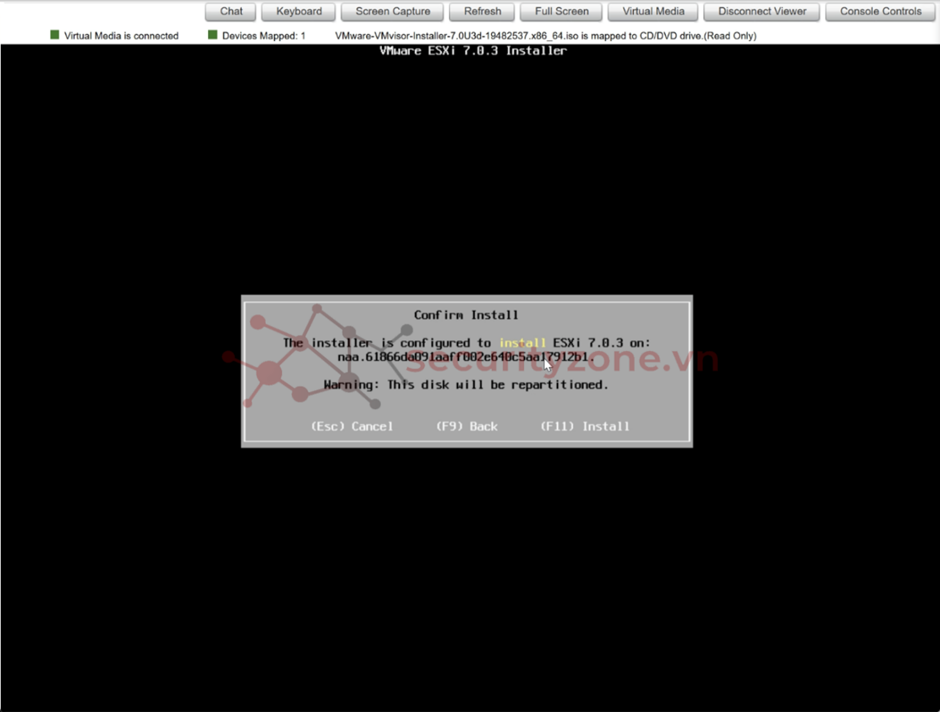
Giao diện sau khi cài đặt hoàn tất.
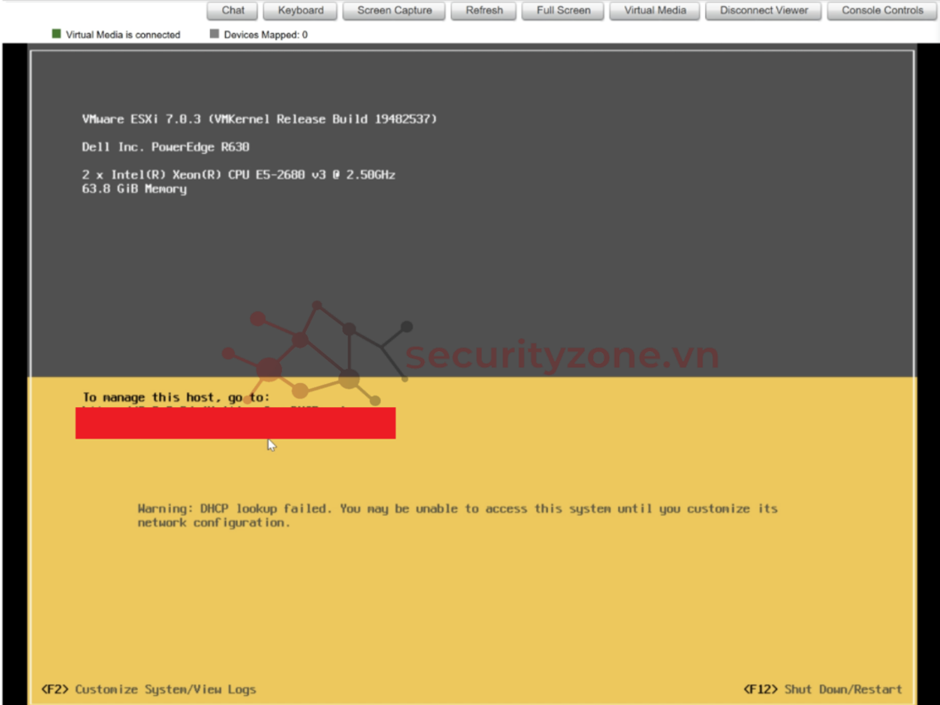
IV. Cấu hình cơ bản sử dụng DCUI
Nhấn F2 và đăng nhập bằng tài khoản root để vào giao diện "System Customization". Sau đó chọn "Configure Management Network".
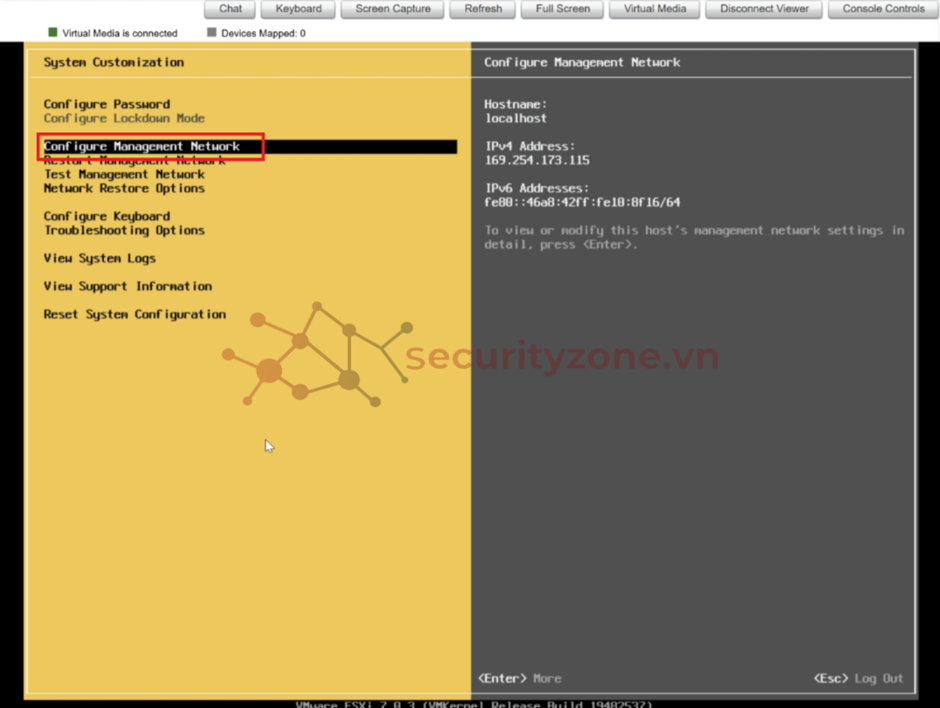
Chọn "Network Adapters".
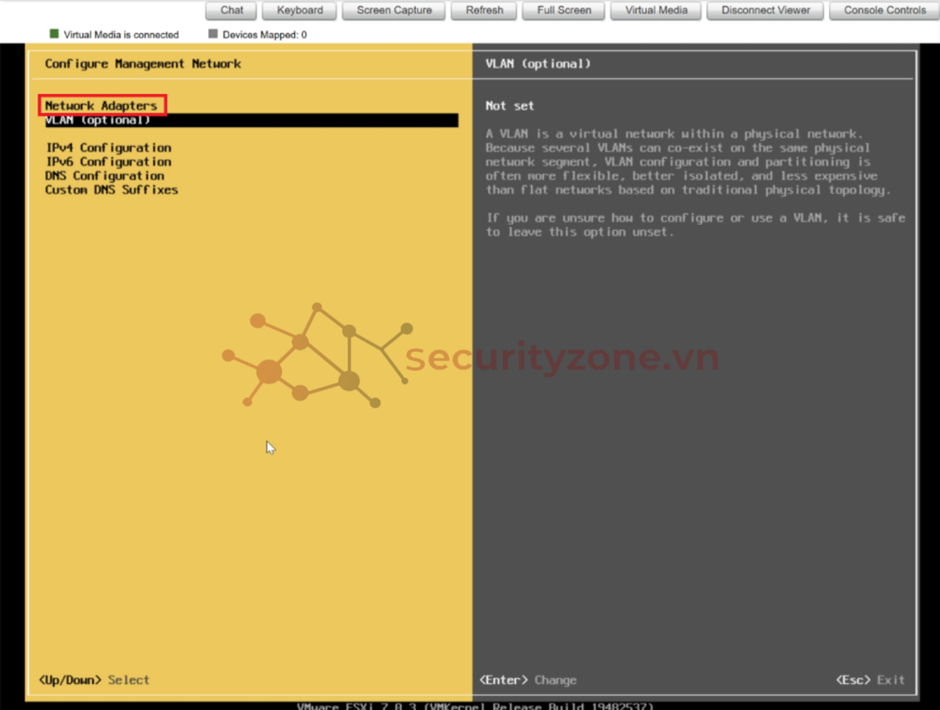
Mở cổng NICs để máy Client có thể kết nối vào thông qua Ethernet.
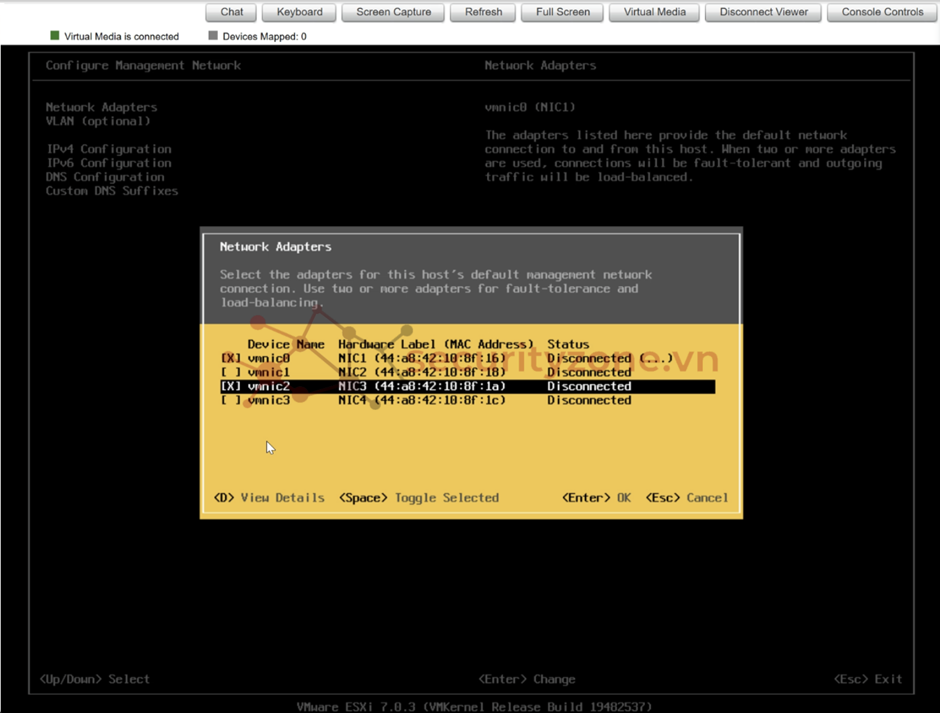
Tiếp theo vào phần "IPv4 Configuration" để đặt IP Static cho ESXi.
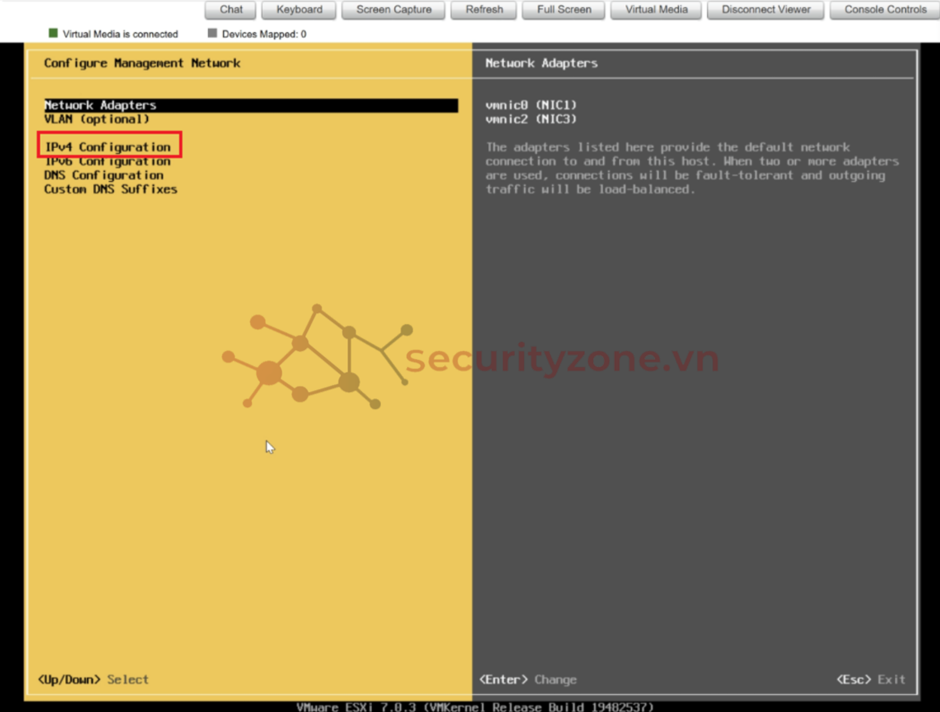
Chọn "Set static IPv4 address and network configuration" và bắt đầu đặt IP Static.
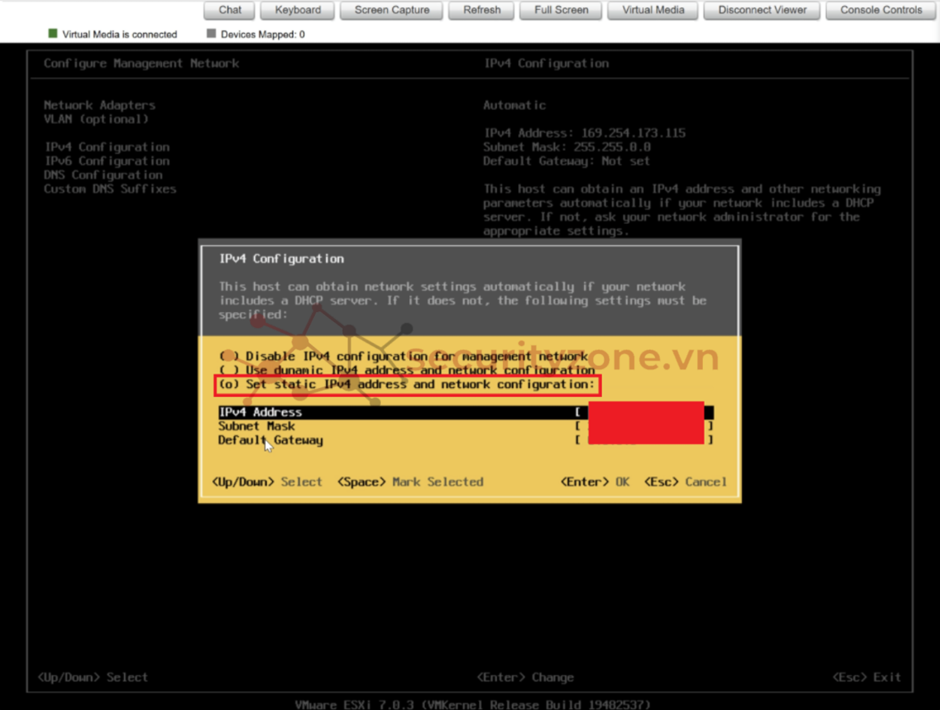
V. Kết luận
Bài Lab đã hướng dẫn bạn quy trình cài đặt và cấu hình cơ bản VMware ESXi trên máy chủ Dell PowerEdge R3630, bao gồm việc sử dụng iDRAC để cài đặt từ xa và thực hiện các cấu hình cơ bản qua DCUI. Những kỹ năng này sẽ giúp quản lý hệ thống ảo hóa hiệu quả hơn trong môi trường doanh nghiệp.