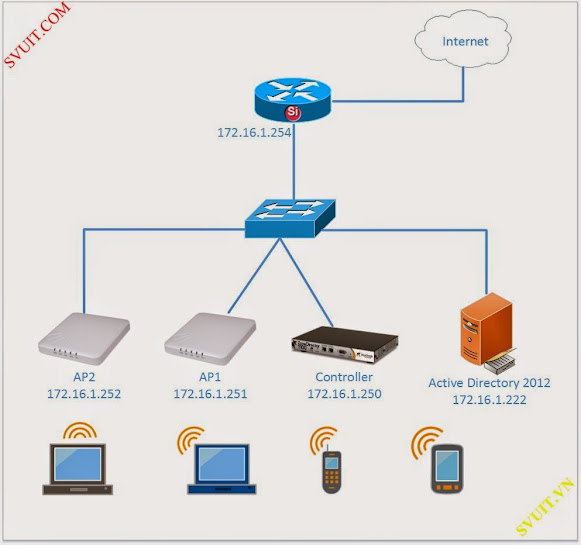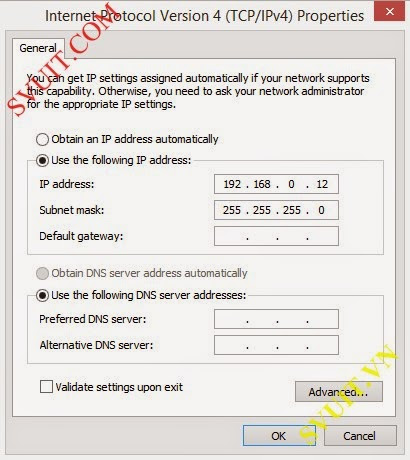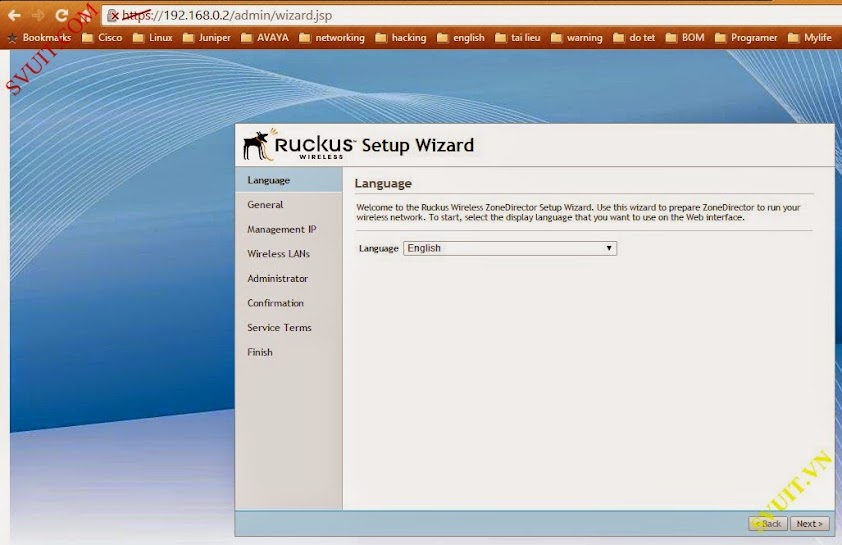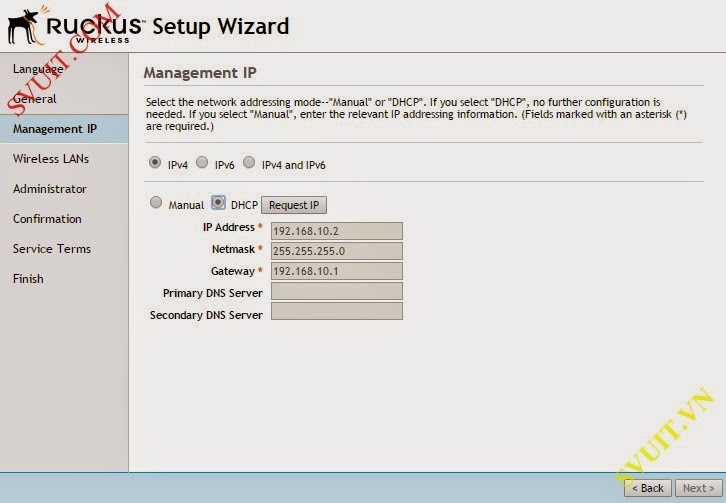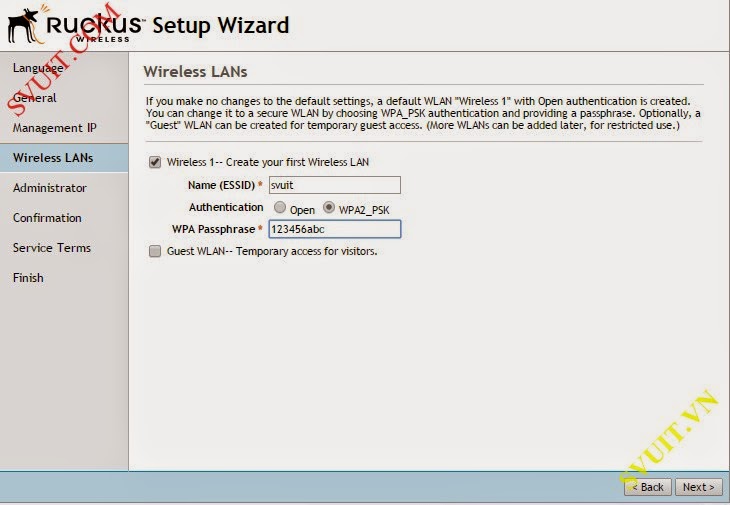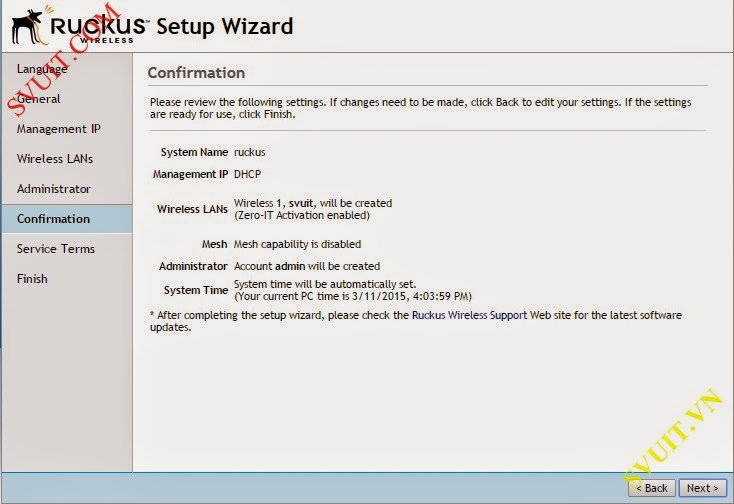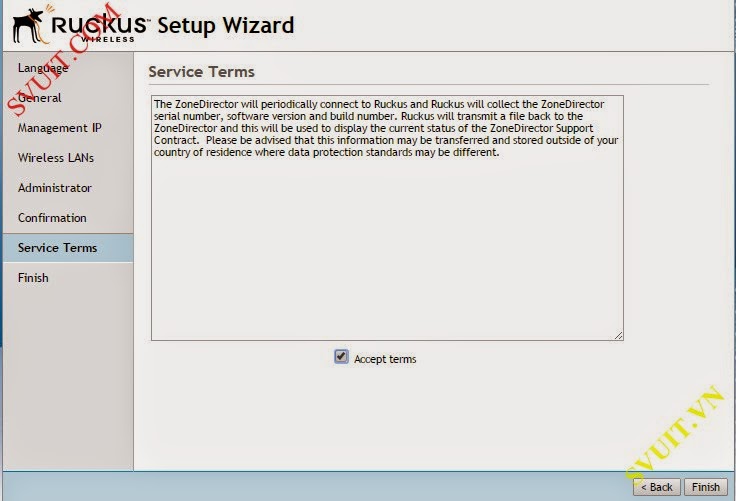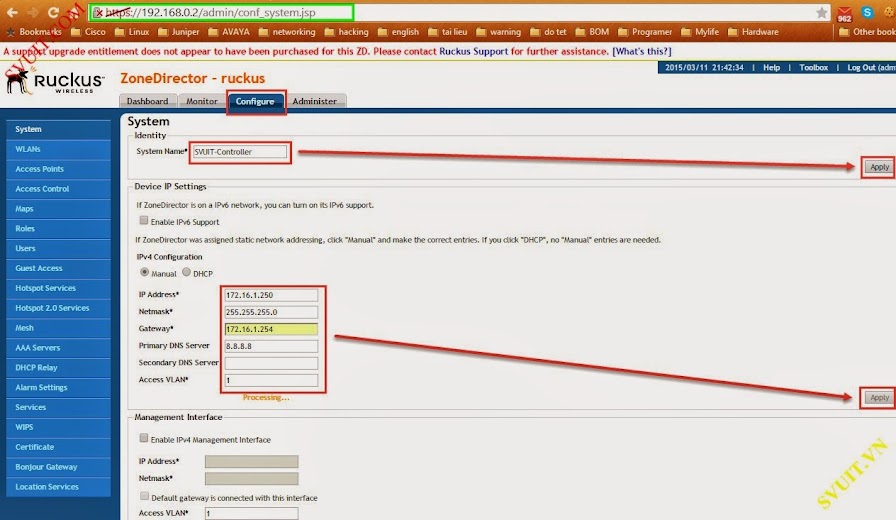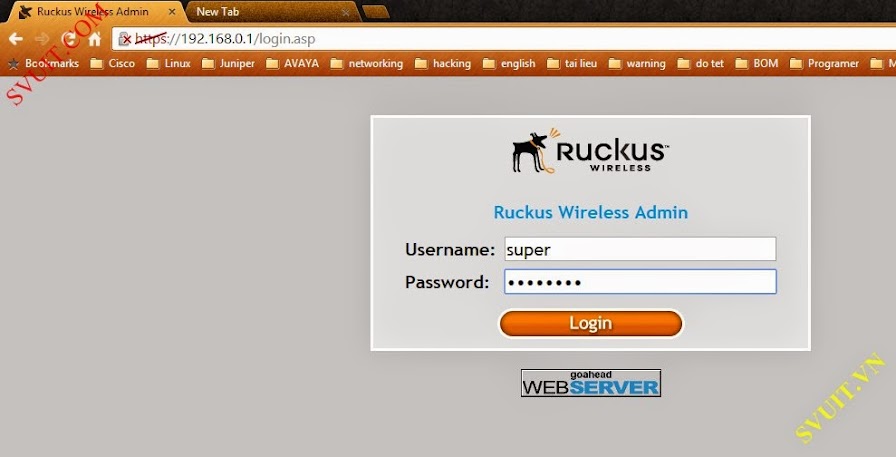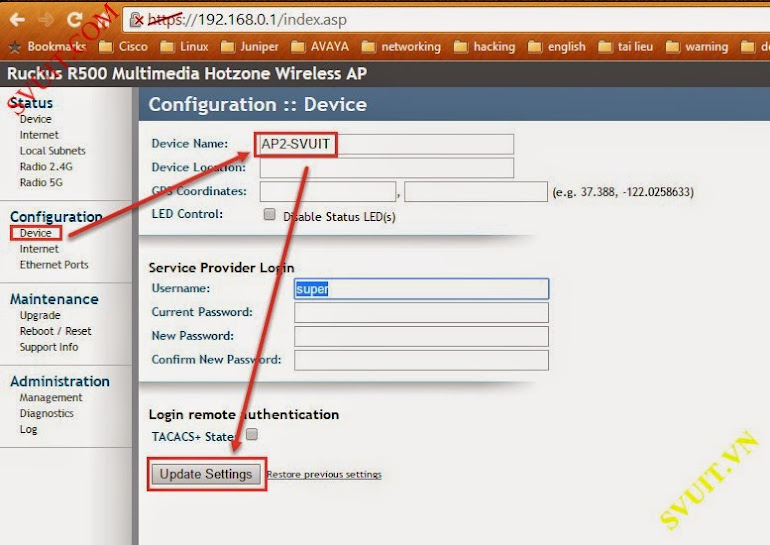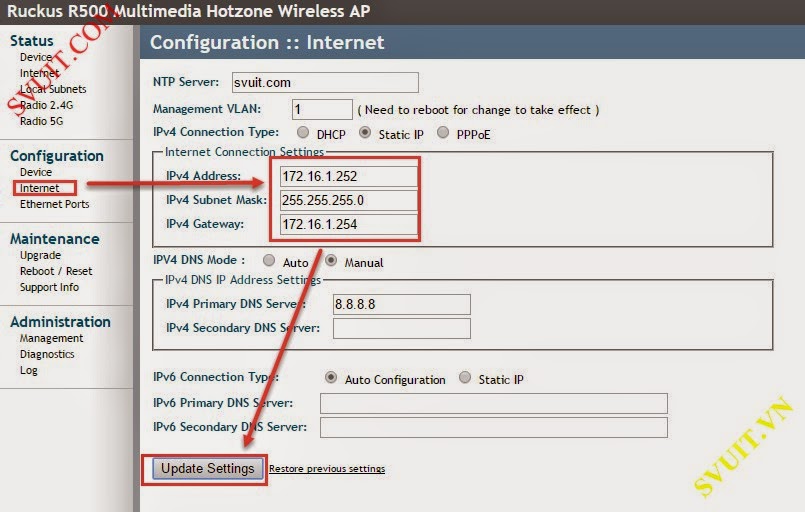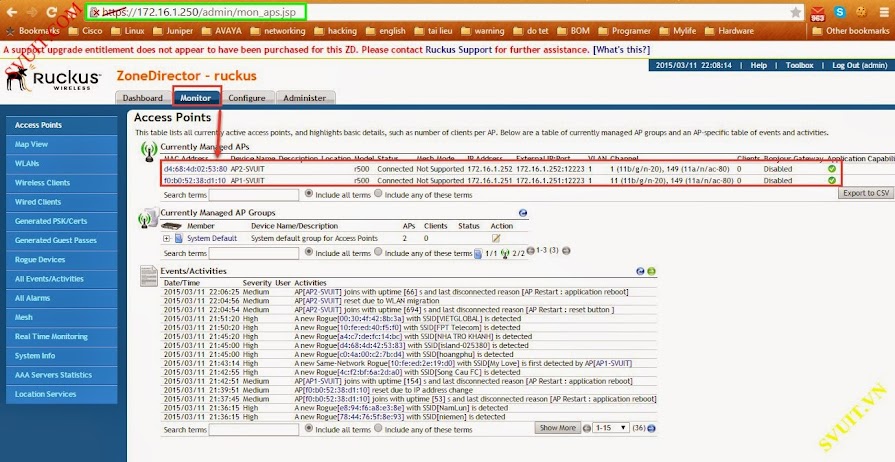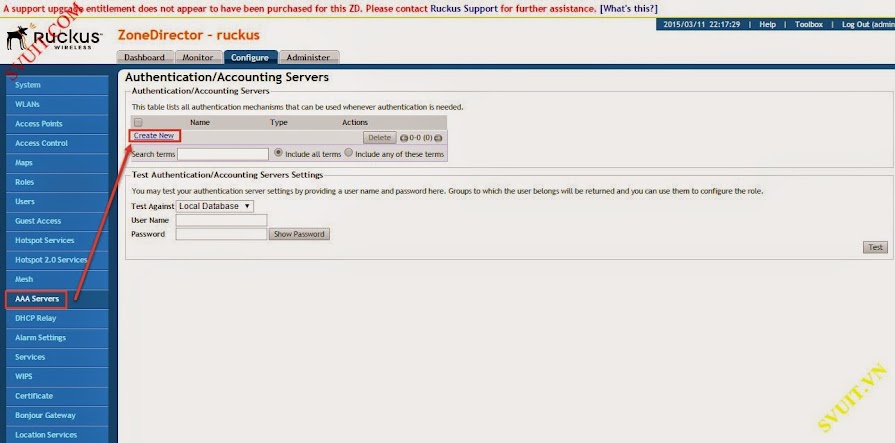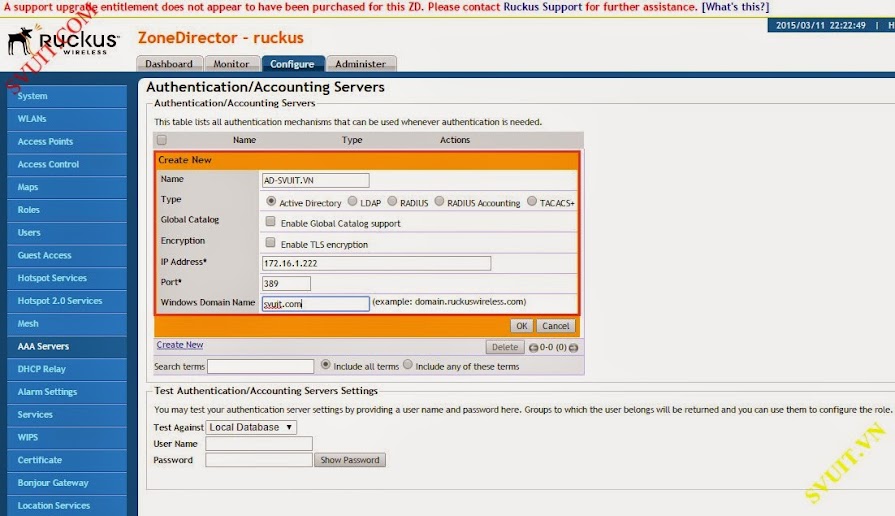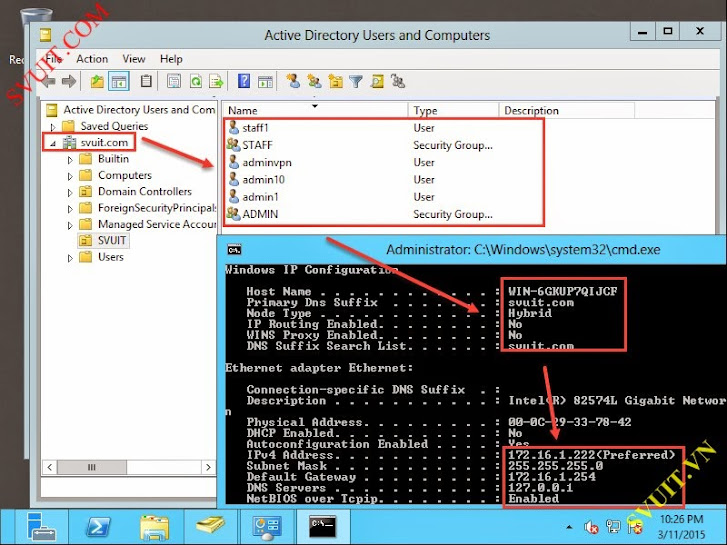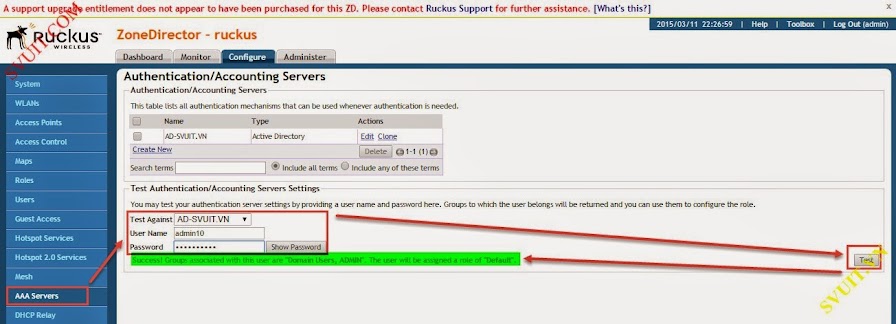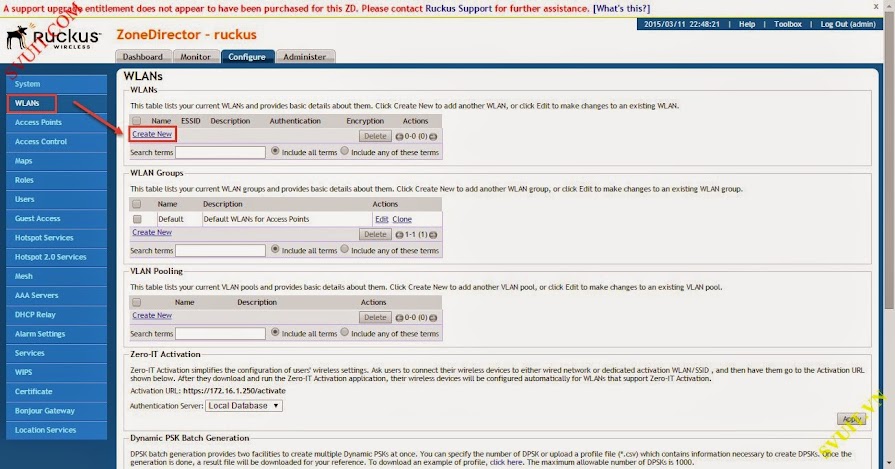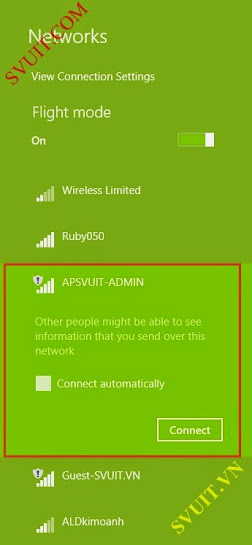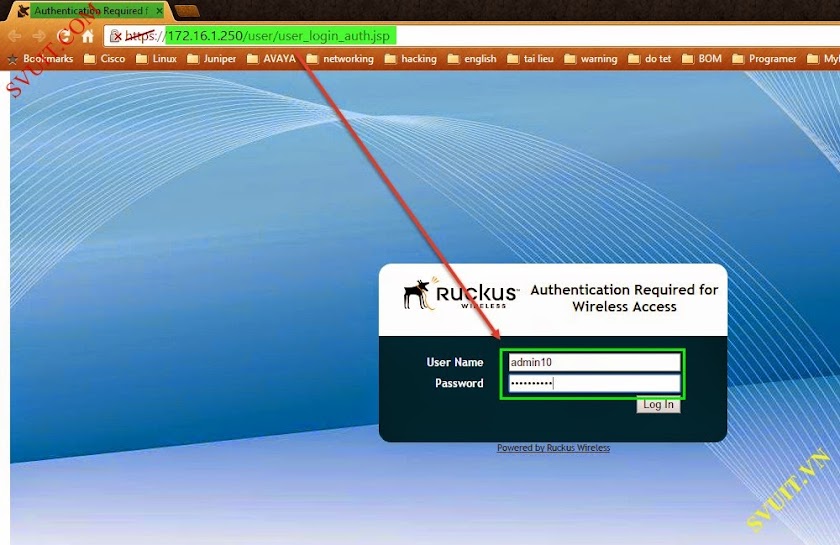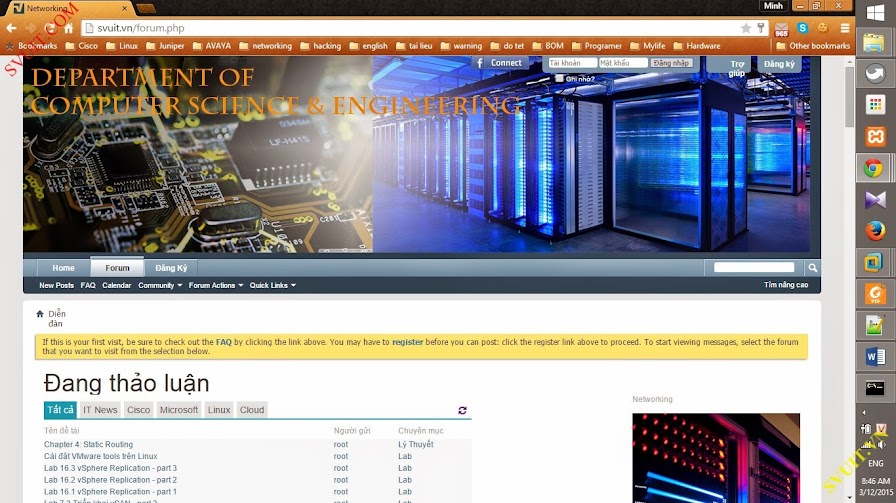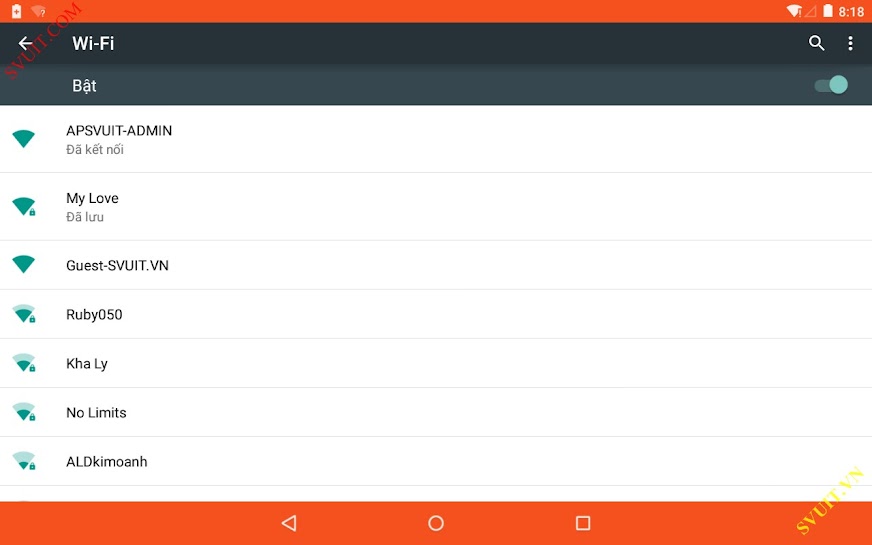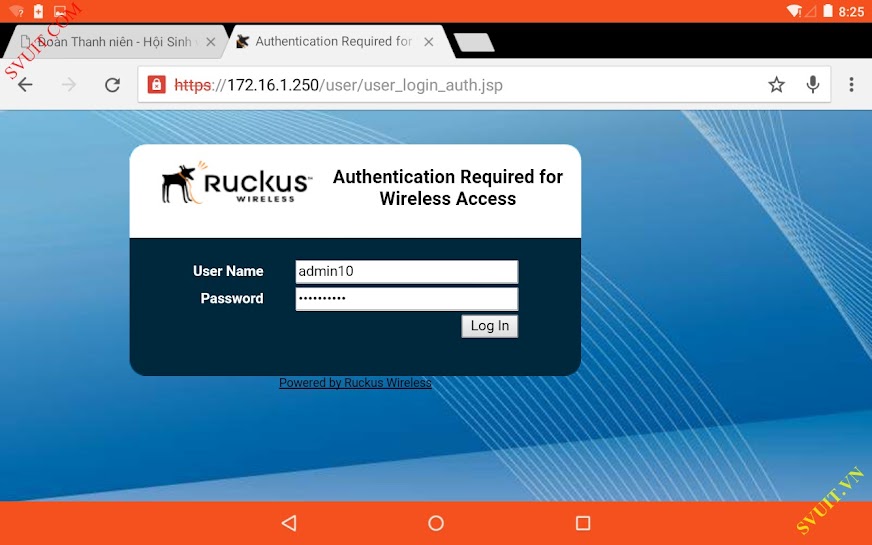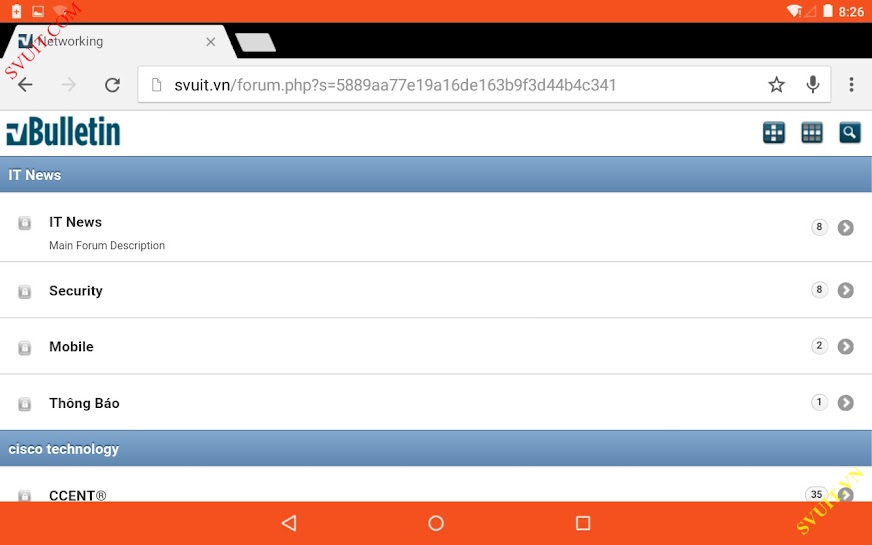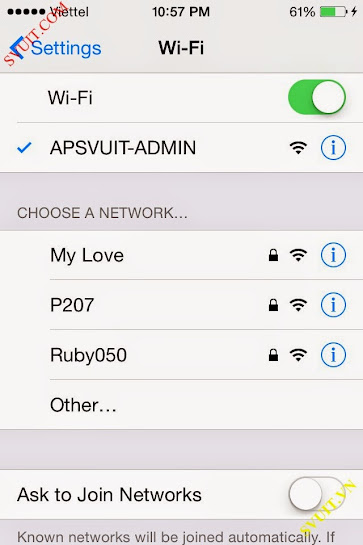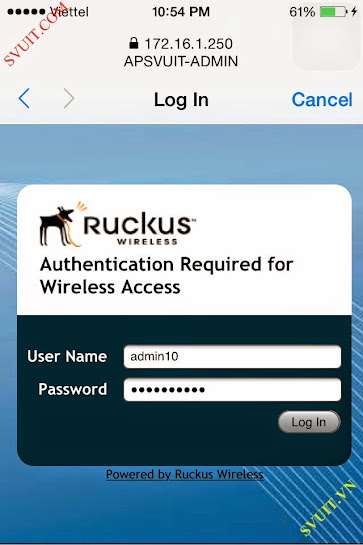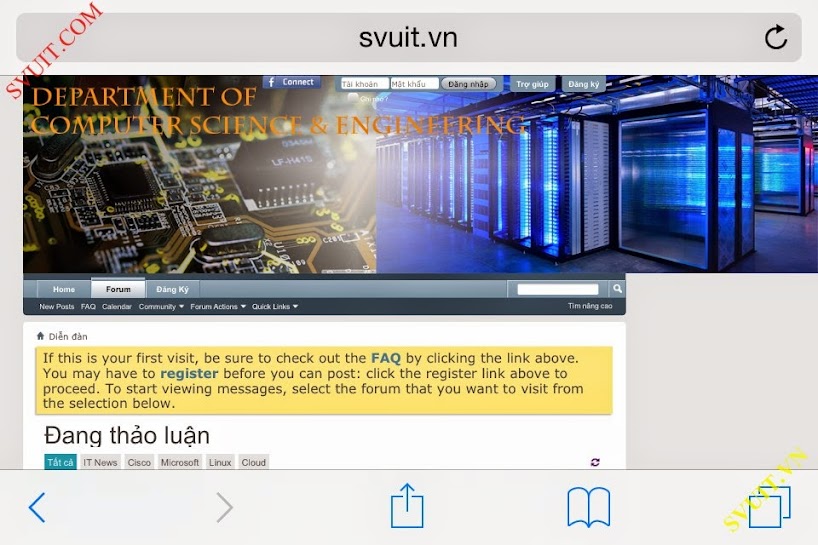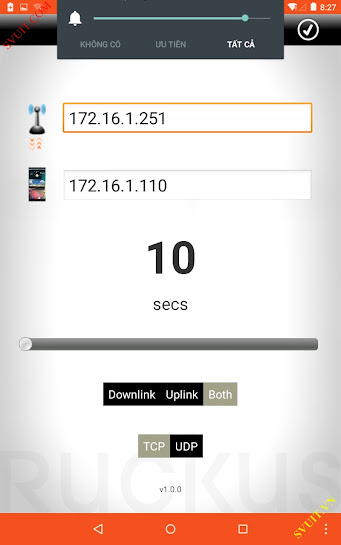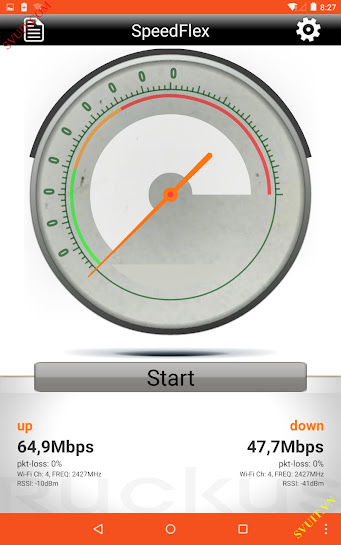root
Moderator
- Đây là hình ảnh Ruckus ZoneDirector 1100 và 2 em AP Ruckus R500
- Sơ đồ đấu nối hệ thống Wifi Ruckus sẽ triển khai
1. Cấu hình Controller
- Đổi IP trên PC thành lớp 192.168.0.0/24 để truy cập vào controller của Ruckus ZoneDirector 1100. (mặc định IP của Controller là 192.168.0.2/24 )
- Các bạn sử dụng trình duyệt web truy cập vào: https://192.168.0.2 để login vào Controller Ruckus 1100. Thiết lập một vài thông số cho Controller 1100
- Chọn ngôn ngữ sử dụng
- Đặt tên cho Controller
- Cài đặt IP để quản lý Controller là 1 IP tĩnh hoặc IP động
- Tạo 1 SSID phát wifi
- Xác nhận các cấu hình mà bạn đã cấu hình ở trên
- Chấp nhận License
- Sau khi chúng ta sẽ truy cập vào Controller để thực hiện cấu hình các tính năng.
- Tại đây các bạn cũng có thể chỉnh sửa các thông số mà bạn đã cấu hình ở trên của bạn. Ví dụ ở đây mình sẽ tiến hành đổi IP và Hostname của Controller 1100. Sau khi cấu hình xong các bạn nhấn Apply để áp phê các cấu hình ở trên
2. Cấu hình AP Ruckus R500
- Giống như cấu hình Controller, ở đây bạn sẽ sử dụng trình duyệt web để login vào AP R500 bằng
- Đặt tên cho AP Ruckus R500
- Đặt IP để truy cập AP Ruckus R500
- Các bạn cấu hình tương tự cho AP1 Ruckus R500
3. Cấu hình Controller R1100 chứng thực với AD
- Bây giờ các bạn login vào Ruckus Controller 1100 và các bạn sẽ thấy các AP1 và Ap2 trên đây
- Các bạn vào AAA à Create new để kết nối với hệ thống AD
- Các bạn điền các thông tin Active Directory 2012 mà bạn muốn dùng để xác thực
- Đây là con Active Directory 2012 của mình
- Các bạn login vào AAA server, các bạn thực hiện test thử việc chứng thực với 1 user trên Active Directory 2012 xem việc chứng thực có thành công không nhé.
- Tạo SSID cho các user thuộc nhân viên công ty, các nhân viên này khi truy cập SSID này sẽ phải sử dụng username và password của Domain để đăng nhập
- Sơ đồ đấu nối hệ thống Wifi Ruckus sẽ triển khai
1. Cấu hình Controller
- Đổi IP trên PC thành lớp 192.168.0.0/24 để truy cập vào controller của Ruckus ZoneDirector 1100. (mặc định IP của Controller là 192.168.0.2/24 )
- Các bạn sử dụng trình duyệt web truy cập vào: https://192.168.0.2 để login vào Controller Ruckus 1100. Thiết lập một vài thông số cho Controller 1100
- Chọn ngôn ngữ sử dụng
- Đặt tên cho Controller
- Cài đặt IP để quản lý Controller là 1 IP tĩnh hoặc IP động
- Tạo 1 SSID phát wifi
- Xác nhận các cấu hình mà bạn đã cấu hình ở trên
- Chấp nhận License
- Sau khi chúng ta sẽ truy cập vào Controller để thực hiện cấu hình các tính năng.
- Tại đây các bạn cũng có thể chỉnh sửa các thông số mà bạn đã cấu hình ở trên của bạn. Ví dụ ở đây mình sẽ tiến hành đổi IP và Hostname của Controller 1100. Sau khi cấu hình xong các bạn nhấn Apply để áp phê các cấu hình ở trên
2. Cấu hình AP Ruckus R500
- Giống như cấu hình Controller, ở đây bạn sẽ sử dụng trình duyệt web để login vào AP R500 bằng
- Địa chỉ: https://192.168.0.1
- Username: super
- Password: sp-admin
- Đặt tên cho AP Ruckus R500
- Đặt IP để truy cập AP Ruckus R500
- Các bạn cấu hình tương tự cho AP1 Ruckus R500
3. Cấu hình Controller R1100 chứng thực với AD
- Bây giờ các bạn login vào Ruckus Controller 1100 và các bạn sẽ thấy các AP1 và Ap2 trên đây
- Các bạn vào AAA à Create new để kết nối với hệ thống AD
- Các bạn điền các thông tin Active Directory 2012 mà bạn muốn dùng để xác thực
- Đây là con Active Directory 2012 của mình
- Các bạn login vào AAA server, các bạn thực hiện test thử việc chứng thực với 1 user trên Active Directory 2012 xem việc chứng thực có thành công không nhé.
- Tạo SSID cho các user thuộc nhân viên công ty, các nhân viên này khi truy cập SSID này sẽ phải sử dụng username và password của Domain để đăng nhập
Bài viết liên quan
Bài viết mới