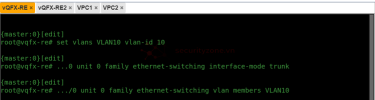thanhan1310
Intern
Cấu hình VLAN, Access, Trunking
- Tiếp tục với bài viết Lý thuyết về Layer 2 Address và Hoạt Động Của Switch, VLAN, Access, Trunking- Bài viết này mình sẽ hướng dẫn các bạn cấu hình VLAN, Access Port, Trunk Port trên thiết bị Switch Juniper
Sơ đồ mô hình
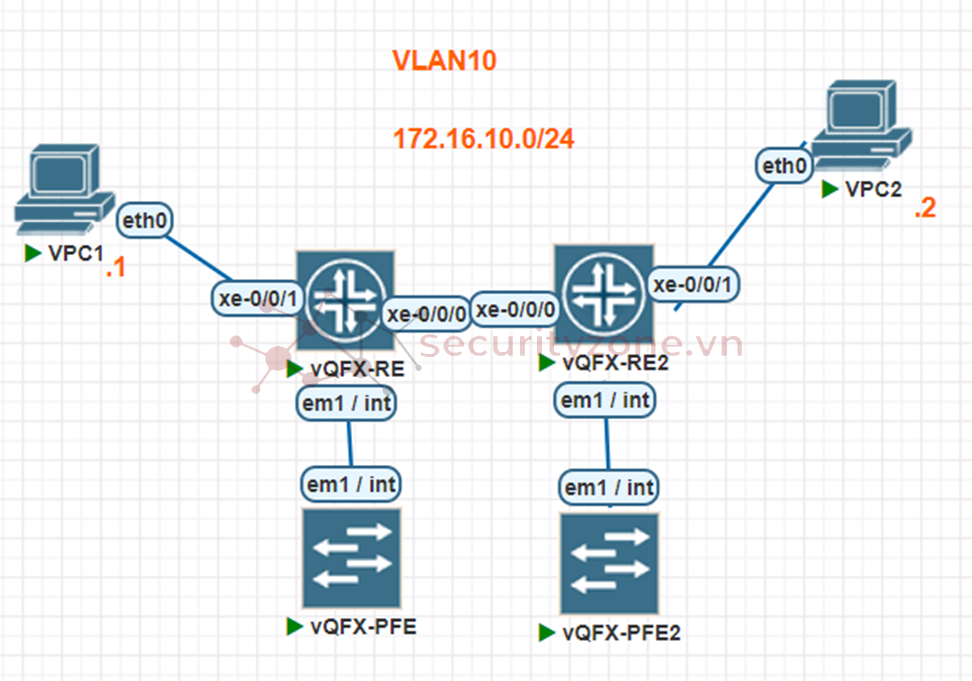
Đầu tiên cấu hình trên SW1
Ta tạo VLAN, dùng lệnh
set vlans VLAN10 vlan-id 10

Sau đó ta add interface xe-0/0/0 vào trong VLAN vừa tạo và setup interface thành mode trunk
set interfaces xe-0/0/0 unit 0 family ethernet-switching interface-mode trunk
set interfaces xe-0/0/0 unit 0 family ethernet-switching vlan member VLAN10
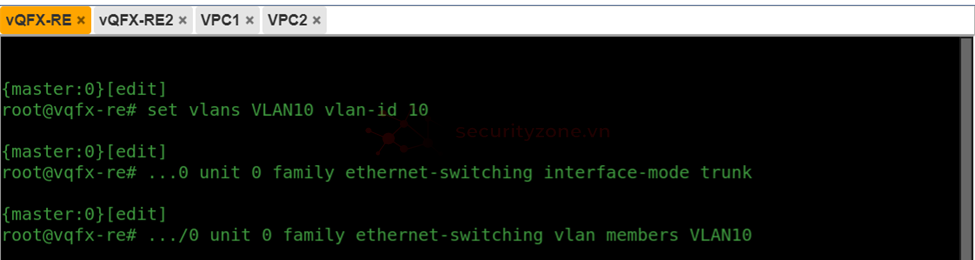
Cuối cùng ta add interface xe-0/0/1 vào trong VLAN vừa tạo và setup interface thành mode access
set interfaces xe-0/0/1 unit 0 family ethernet-switching interface-mode access
set interfaces xe-0/0/1 unit 0 family ethernet-switching vlan member VLAN10
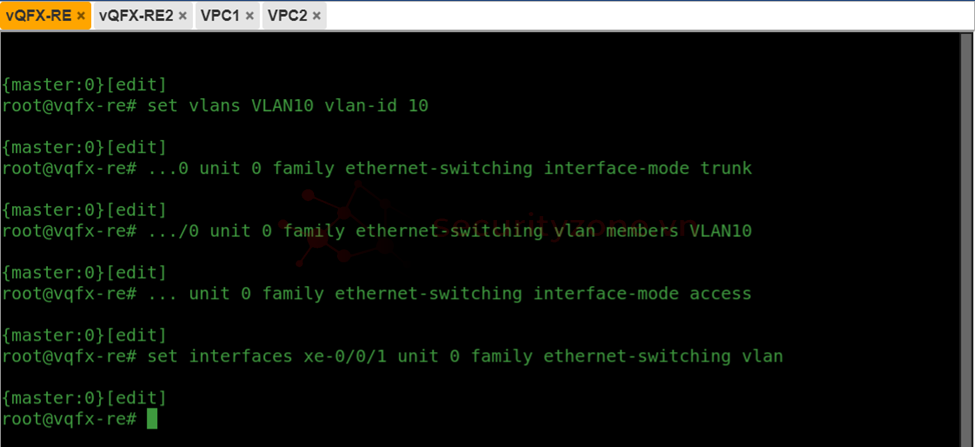
Làm tương tự với SW2
Kết quả sau khi cấu hình

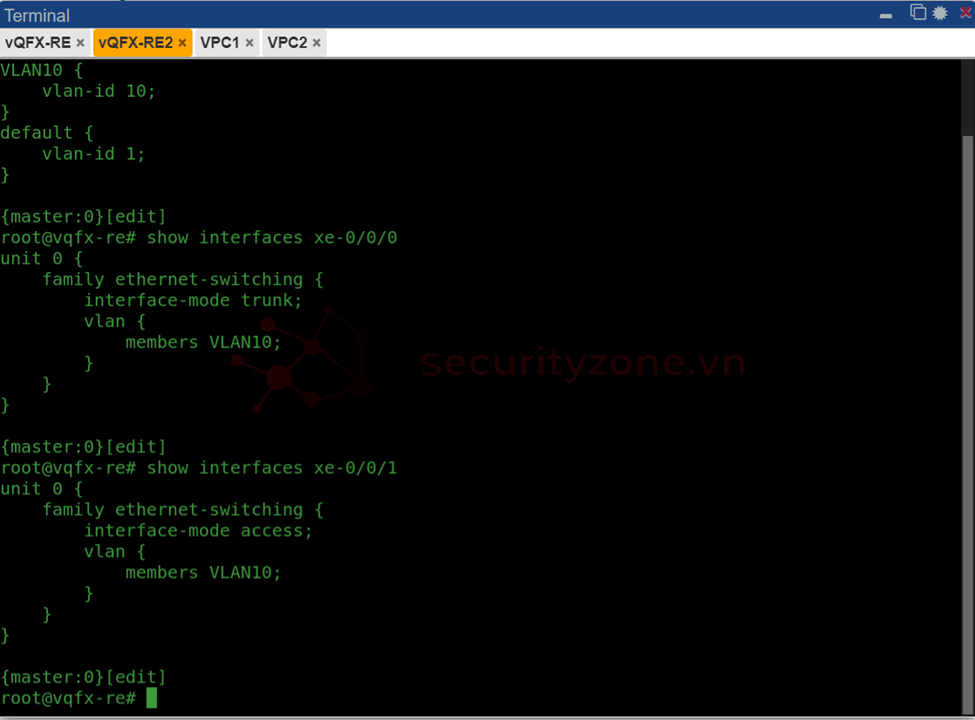
Ping PC1 với PC2 và ngược lại
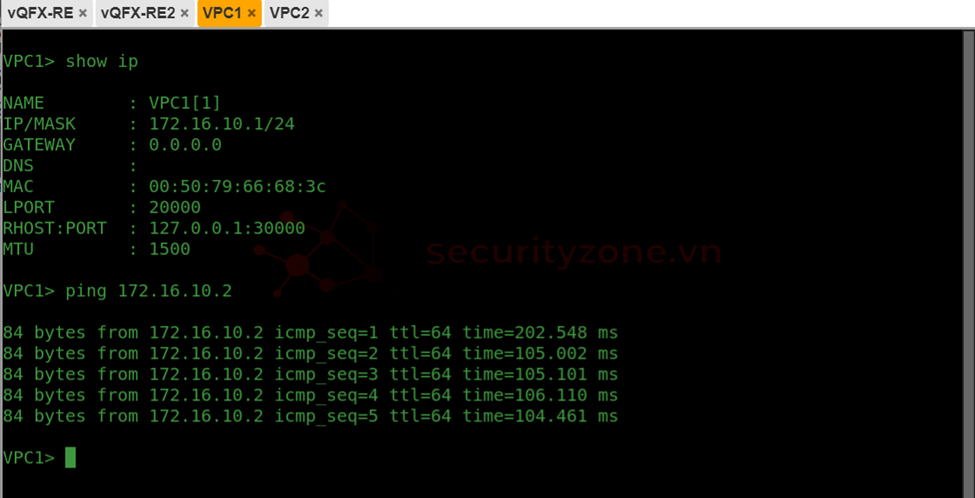
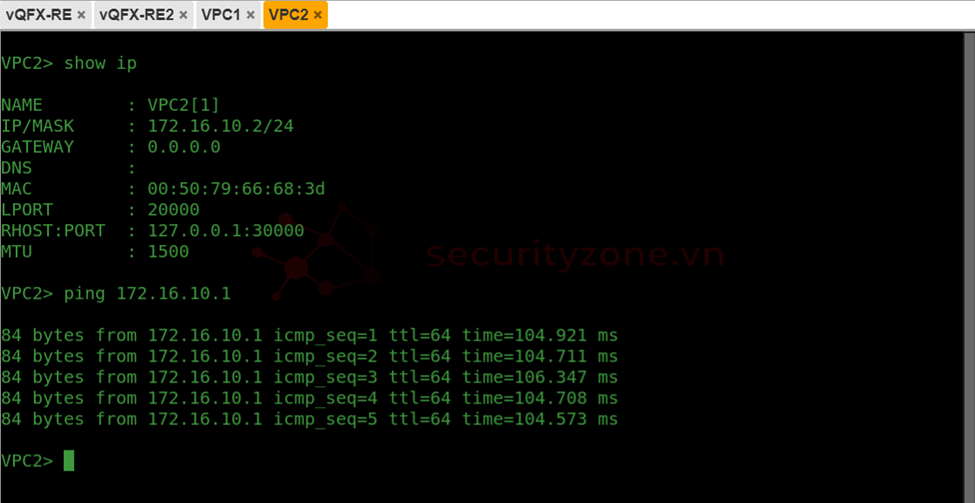
Đính kèm
Sửa lần cuối:
Bài viết liên quan
Bài viết mới