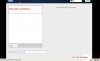I. Mục đích:
+Cài CentOS 7 (quá dể...),
Cài Minimal chạy cho nó khẻo, sau này cần gì thì cài thêm...
+Giải quyết các sự cố sau khi cài
II. Chuẩn bị:
- Máy ảo VMware có 2 card mạng:
- Card 1: sử dụng để ra internet, bạn có thể dùng Bridged/NAT
- Card 2: sử dụng để kết nối local
Thông tin cấu hình+ File iso CentOS7 (có thể down bản minimal hoặc bản full DVD)
III. Cài đặt:
Thiết lập các cấu hình cơ bản:
Trong quá trình cài mình sẽ để mặc định, sẽ ko ON các card mạng lên...
Xong các cấu hình cơ bản và bắt đầu quá trình cài
Quá trình cài đặt đang diễn ra...
Trong quá trình cài bạn có thể setup password cho root và tạo thêm account.
Kết thúc quá trình cài đặt.
IV. Cấu hình và sử dung:
Menu lúc khởi động CentOS 7
Kiểm tra cấu hình card mạng:
Dùng lệnh ifconfig để xem cấu hình...ko tìm thấy lệnh, do gói net-tools chưa được cài.
Thử ping ra internet xem nào.... ko ping được...
Liệt kê các file cấu hình card mạng:
Bạn sẽ thấy 2 file cấu hình cho 2 card mạng của bạn là ifcfg-eno167777736 và ifcfg-eno33554944,
và đó cũng chính là tên 2 card mạng mà CentOS 7 đặt cho 2 card mạng của bạn...
Bật 2 card mạng:
Chạy lệnh ifup ifcfg-eno16777736
ifup ifcfg-eho33554944
Nhận được thông báo: "Connecttion sussessfully activate..." là ok.
Ping kiểm tra ra Internet...ok
Cài gói net-tools
Giờ đã có Internet nên bạn có thể thoải mái cài các gói cần thiết thông qua các kho lưu trử trên internet...
đánh lệnh: yum install net-tools
Kiểm tra lại thông tin card mạng: OK.
Các card mạng đã nhận được IP động từ DHCP
Lưu ý:
Tới đây có vẻ như mọi chuyện đã ổn, tuy nhiên khi bạn khởi động lại máy thì card mạng tắt và không tự động bật lên
Bạn mở 2 file cấu hình card mạng lên và sửa một chút là OK...
vi /etc/sysconfig/network-script/ifcfg-eno16777736
và vi /etc/sysconfig/network-script/ifcfg-eno33554944
sửa ONBOOT=no thành ONBOOT=yes
Lưu lại là OK, lần sau ban khởi động lại, nó sẽ tự động bật, và nhận IP động từ DHCP.
OK. vậy là xong cài đặt và cấu hình cơ bản...
Tiếp theo mình sẽ hướng dẫn
+Cài CentOS 7 (quá dể...),
Cài Minimal chạy cho nó khẻo, sau này cần gì thì cài thêm...
+Giải quyết các sự cố sau khi cài
khi cài xong:
ko xem được thông tin card mạng,
ko ra được internet,
ko thể cài được các gói cần thiết
ko thể ssh vào để cấu hình
....
ko xem được thông tin card mạng,
ko ra được internet,
ko thể cài được các gói cần thiết
ko thể ssh vào để cấu hình
....
II. Chuẩn bị:
- Máy ảo VMware có 2 card mạng:
- Card 1: sử dụng để ra internet, bạn có thể dùng Bridged/NAT
- Card 2: sử dụng để kết nối local
Thông tin cấu hình+ File iso CentOS7 (có thể down bản minimal hoặc bản full DVD)
III. Cài đặt:
Thiết lập các cấu hình cơ bản:
+Date & Time
+Chọn ổ đĩa/phân vùng để cài
+Chọn gói cần cài
+Các cấu hình Network & Hostname
Lưu ý: +Trong bài này mình sẽ cài minimal,
+và cũng sẽ không chọn up card mạng ngay...sau khi cài xong mình sẽ up nó lên
+Chọn ổ đĩa/phân vùng để cài
+Chọn gói cần cài
+Các cấu hình Network & Hostname
Lưu ý: +Trong bài này mình sẽ cài minimal,
+và cũng sẽ không chọn up card mạng ngay...sau khi cài xong mình sẽ up nó lên
Trong quá trình cài mình sẽ để mặc định, sẽ ko ON các card mạng lên...
Quá trình cài đặt đang diễn ra...
Trong quá trình cài bạn có thể setup password cho root và tạo thêm account.
IV. Cấu hình và sử dung:
Menu lúc khởi động CentOS 7
Kiểm tra cấu hình card mạng:
Dùng lệnh ifconfig để xem cấu hình...ko tìm thấy lệnh, do gói net-tools chưa được cài.
Thử ping ra internet xem nào.... ko ping được...
Liệt kê các file cấu hình card mạng:
Bạn sẽ thấy 2 file cấu hình cho 2 card mạng của bạn là ifcfg-eno167777736 và ifcfg-eno33554944,
và đó cũng chính là tên 2 card mạng mà CentOS 7 đặt cho 2 card mạng của bạn...
Bật 2 card mạng:
Chạy lệnh ifup ifcfg-eno16777736
ifup ifcfg-eho33554944
Nhận được thông báo: "Connecttion sussessfully activate..." là ok.
Ping kiểm tra ra Internet...ok
Cài gói net-tools
Giờ đã có Internet nên bạn có thể thoải mái cài các gói cần thiết thông qua các kho lưu trử trên internet...
đánh lệnh: yum install net-tools
Kiểm tra lại thông tin card mạng: OK.
Các card mạng đã nhận được IP động từ DHCP
Lưu ý:
Tới đây có vẻ như mọi chuyện đã ổn, tuy nhiên khi bạn khởi động lại máy thì card mạng tắt và không tự động bật lên
Bạn mở 2 file cấu hình card mạng lên và sửa một chút là OK...
vi /etc/sysconfig/network-script/ifcfg-eno16777736
và vi /etc/sysconfig/network-script/ifcfg-eno33554944
sửa ONBOOT=no thành ONBOOT=yes
Lưu lại là OK, lần sau ban khởi động lại, nó sẽ tự động bật, và nhận IP động từ DHCP.
OK. vậy là xong cài đặt và cấu hình cơ bản...
Tiếp theo mình sẽ hướng dẫn
+ Cấu hình IP tĩnh.
+ Cài Webmin (quản lý, cấu hình thông qua giao diện Web)
+ Tắt Firewall
+ ....
+ Cài Webmin (quản lý, cấu hình thông qua giao diện Web)
+ Tắt Firewall
+ ....
Sửa lần cuối:
Bài viết liên quan
Bài viết mới