Nguyễn Đoàn Khắc Huy
Administrator
Trong thế giới dữ liệu ngày nay, các tổ chức phải đối mặt với nhiệm vụ quan trọng là lựa chọn giải pháp lưu trữ phù hợp với nhu cầu của mình. Với khối lượng dữ liệu ngày càng tăng do sự phát triển của trí tuệ nhân tạo (AI), machine learning (ML) và big data analytics, việc chọn đúng loại lưu trữ là điều cần thiết để tối ưu hóa chi phí, khả năng mở rộng và hiệu suất. Bài viết này sẽ phân tích ba loại lưu trữ chính—Object Storage, File Storage và Block Storage—đồng thời làm rõ sự khác biệt, ưu điểm, nhược điểm và các trường hợp sử dụng của chúng.
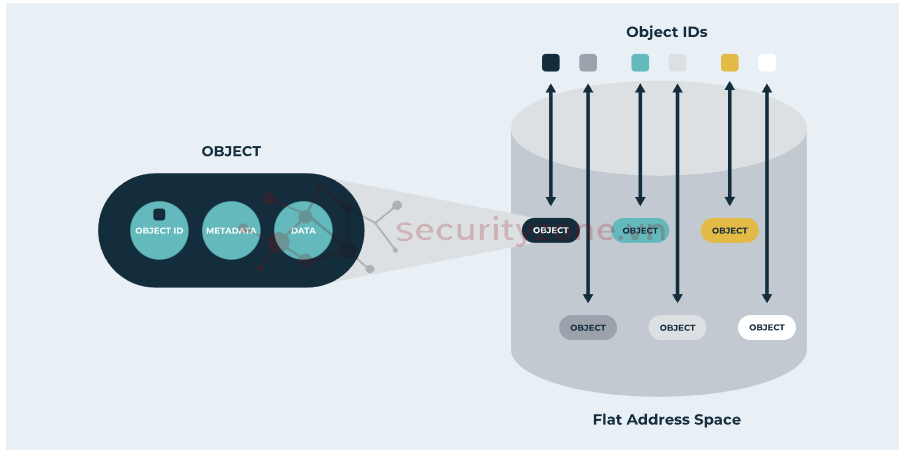
Object Storage là một hệ thống lưu trữ hiện đại, trong đó dữ liệu được tổ chức thành các đơn vị tự chứa gọi là object. Mỗi object bao gồm dữ liệu, metadata (thông tin về dữ liệu) và một mã định danh duy nhất. Không giống như File Storage sử dụng cấu trúc phân cấp thư mục, Object Storage hoạt động trong một môi trường phẳng, nơi tất cả các object tồn tại ở cùng một cấp độ. Để truy cập các object này, người dùng cần sử dụng Application Programming Interface (API) thay vì đường dẫn tệp truyền thống.
Object Storage có nhiều ưu điểm. Thứ nhất, nó xử lý tốt khối lượng lớn dữ liệu phi cấu trúc như dữ liệu IoT, bài đăng trên mạng xã hội và tệp đa phương tiện. Thứ hai, mô hình tiêu thụ linh hoạt cho phép các tổ chức chỉ trả tiền cho dung lượng họ sử dụng, giúp tiết kiệm chi phí. Thứ ba, khả năng mở rộng không giới hạn của nó cho phép lưu trữ dữ liệu lên đến hàng petabyte hoặc hơn. Ngoài ra, metadata đi kèm với các object giúp tăng khả năng sử dụng dữ liệu và hỗ trợ tìm kiếm nâng cao. Tuy nhiên, Object Storage cũng có nhược điểm, chẳng hạn như không hỗ trợ file locking, hiệu suất chậm hơn so với các loại lưu trữ khác và không thể chỉnh sửa một phần của object mà phải tạo lại toàn bộ.
Các trường hợp sử dụng phổ biến của Object Storage bao gồm quản lý dữ liệu IoT, lưu trữ email để tuân thủ quy định, sao lưu và khôi phục dữ liệu, cũng như lưu trữ video giám sát trong thời gian dài.
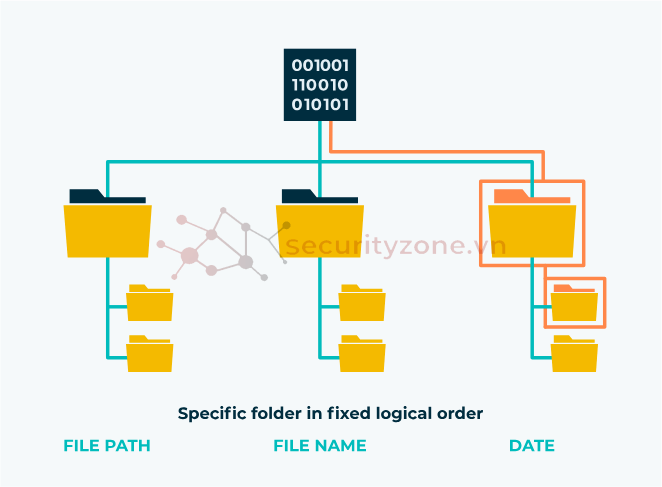
File Storage là loại lưu trữ quen thuộc và được sử dụng rộng rãi nhất. Nó tổ chức dữ liệu thành các file với phần mở rộng (ví dụ: .jpg, .docx, .txt) và lưu trữ chúng trong cấu trúc phân cấp gồm các thư mục và thư mục con. Người dùng có thể truy cập file bằng cách điều hướng qua cấu trúc này hoặc sử dụng đường dẫn file. File Storage thường được sử dụng trong máy tính cá nhân, ổ đĩa mạng và các hệ thống lưu trữ đám mây.
Ưu điểm của File Storage bao gồm khả năng truy cập dễ dàng, đặc biệt trong các môi trường nhỏ; sự quen thuộc với người dùng, giúp giảm nhu cầu đào tạo; và khả năng quản lý file cá nhân, bao gồm tạo, di chuyển và xóa file. Ngoài ra, người dùng và quản trị viên có thể thiết lập quyền truy cập, chẳng hạn như read-only hoặc bảo vệ bằng mật khẩu, để tăng cường bảo mật.
Tuy nhiên, File Storage cũng có những hạn chế. Khi số lượng file tăng lên, việc quản lý và tìm kiếm trở nên phức tạp và tốn thời gian. File Storage cũng không phù hợp để xử lý dữ liệu phi cấu trúc và chi phí có thể tăng cao khi mở rộng quy mô. Các trường hợp sử dụng phổ biến của File Storage bao gồm cộng tác tài liệu, sao lưu và khôi phục dữ liệu, cũng như lưu trữ tài liệu nhạy cảm để tuân thủ quy định.
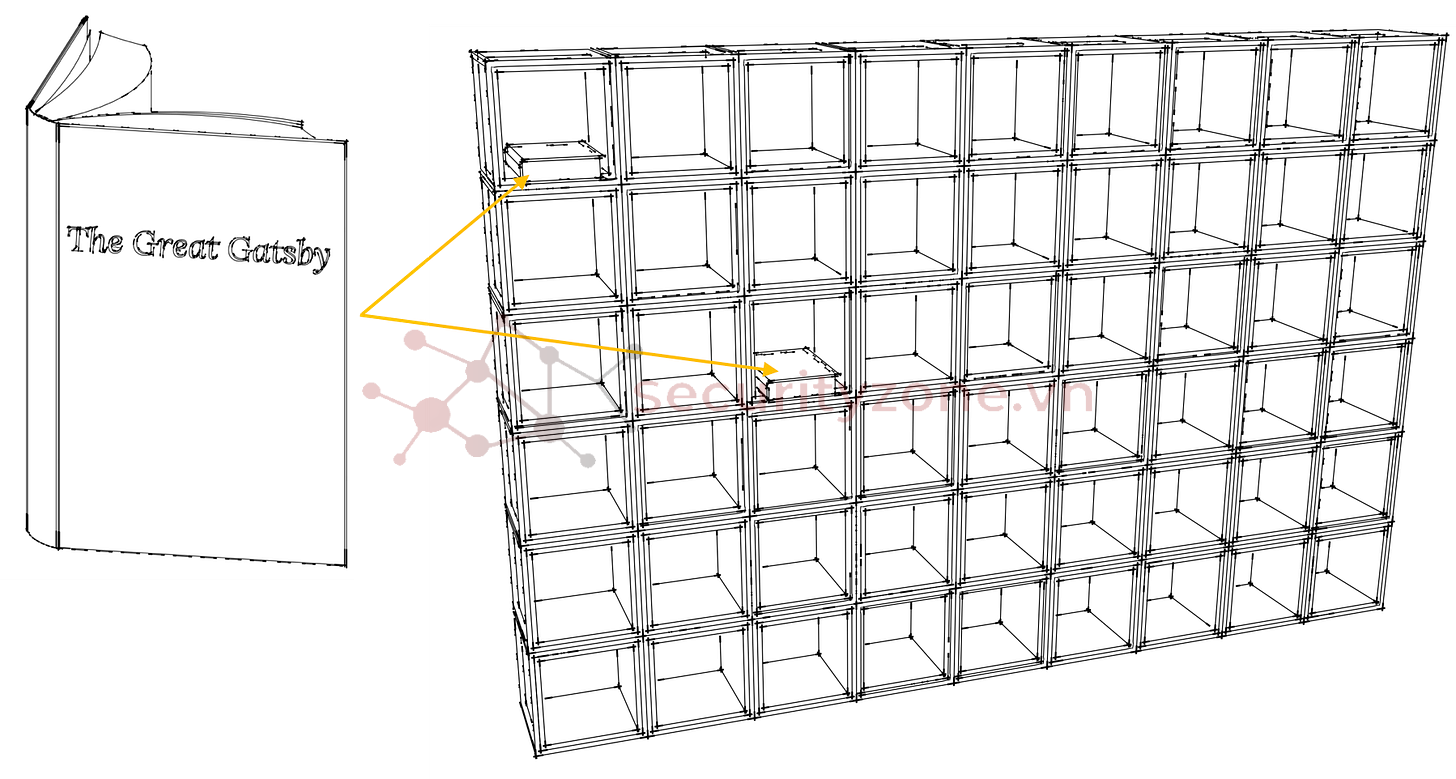
Block Storage chia dữ liệu thành các block có kích thước cố định, mỗi block có một mã định danh duy nhất. Các block này được lưu trữ riêng biệt và có thể được lắp ráp lại khi cần thiết. Không giống như File Storage và Object Storage, Block Storage không bao gồm metadata, điều này làm cho nó kém phù hợp hơn với dữ liệu phi cấu trúc. Tuy nhiên, Block Storage vượt trội về hiệu suất và độ tin cậy, khiến nó trở thành lựa chọn phổ biến cho các ứng dụng quan trọng trong kinh doanh.
Ưu điểm của Block Storage bao gồm hiệu suất cao với độ trễ thấp, độ tin cậy nhờ các block được lưu trữ độc lập và khả năng chỉnh sửa dễ dàng mà không cần tạo lại toàn bộ block. Tuy nhiên, nhược điểm của nó là thiếu metadata, khả năng tìm kiếm hạn chế và chi phí cao khi mở rộng quy mô. Các trường hợp sử dụng phổ biến của Block Storage bao gồm cơ sở dữ liệu giao dịch, máy chủ email và hệ thống tệp máy ảo (VMFS).
I. Object Storage
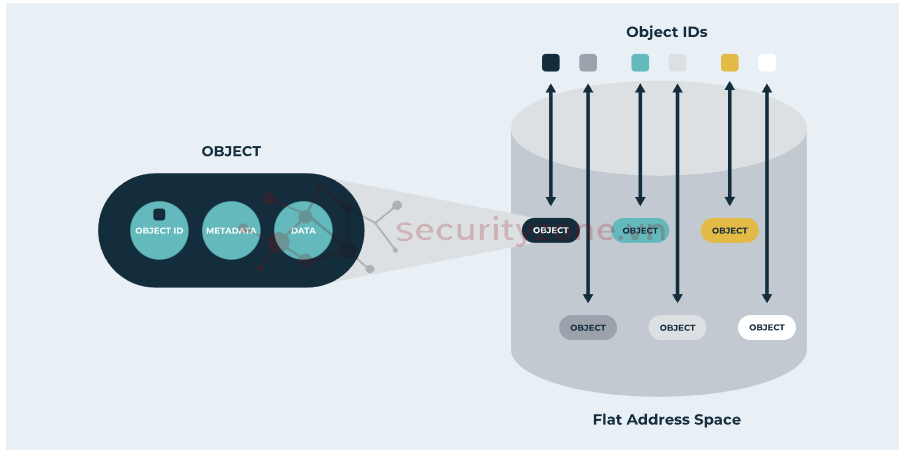
Object Storage là một hệ thống lưu trữ hiện đại, trong đó dữ liệu được tổ chức thành các đơn vị tự chứa gọi là object. Mỗi object bao gồm dữ liệu, metadata (thông tin về dữ liệu) và một mã định danh duy nhất. Không giống như File Storage sử dụng cấu trúc phân cấp thư mục, Object Storage hoạt động trong một môi trường phẳng, nơi tất cả các object tồn tại ở cùng một cấp độ. Để truy cập các object này, người dùng cần sử dụng Application Programming Interface (API) thay vì đường dẫn tệp truyền thống.
Object Storage có nhiều ưu điểm. Thứ nhất, nó xử lý tốt khối lượng lớn dữ liệu phi cấu trúc như dữ liệu IoT, bài đăng trên mạng xã hội và tệp đa phương tiện. Thứ hai, mô hình tiêu thụ linh hoạt cho phép các tổ chức chỉ trả tiền cho dung lượng họ sử dụng, giúp tiết kiệm chi phí. Thứ ba, khả năng mở rộng không giới hạn của nó cho phép lưu trữ dữ liệu lên đến hàng petabyte hoặc hơn. Ngoài ra, metadata đi kèm với các object giúp tăng khả năng sử dụng dữ liệu và hỗ trợ tìm kiếm nâng cao. Tuy nhiên, Object Storage cũng có nhược điểm, chẳng hạn như không hỗ trợ file locking, hiệu suất chậm hơn so với các loại lưu trữ khác và không thể chỉnh sửa một phần của object mà phải tạo lại toàn bộ.
Các trường hợp sử dụng phổ biến của Object Storage bao gồm quản lý dữ liệu IoT, lưu trữ email để tuân thủ quy định, sao lưu và khôi phục dữ liệu, cũng như lưu trữ video giám sát trong thời gian dài.
II. File Storage
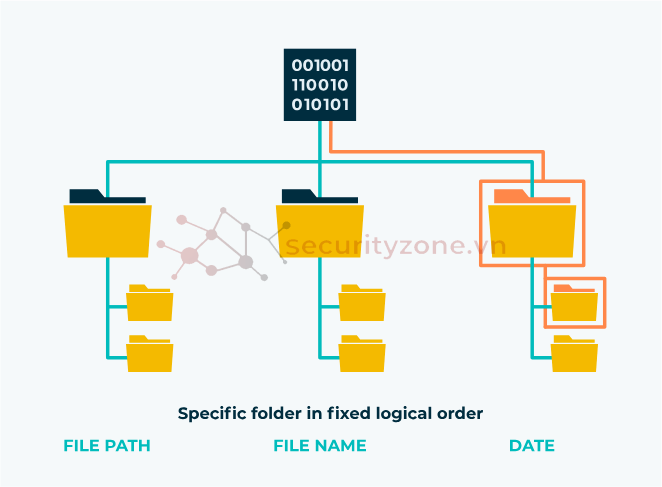
File Storage là loại lưu trữ quen thuộc và được sử dụng rộng rãi nhất. Nó tổ chức dữ liệu thành các file với phần mở rộng (ví dụ: .jpg, .docx, .txt) và lưu trữ chúng trong cấu trúc phân cấp gồm các thư mục và thư mục con. Người dùng có thể truy cập file bằng cách điều hướng qua cấu trúc này hoặc sử dụng đường dẫn file. File Storage thường được sử dụng trong máy tính cá nhân, ổ đĩa mạng và các hệ thống lưu trữ đám mây.
Ưu điểm của File Storage bao gồm khả năng truy cập dễ dàng, đặc biệt trong các môi trường nhỏ; sự quen thuộc với người dùng, giúp giảm nhu cầu đào tạo; và khả năng quản lý file cá nhân, bao gồm tạo, di chuyển và xóa file. Ngoài ra, người dùng và quản trị viên có thể thiết lập quyền truy cập, chẳng hạn như read-only hoặc bảo vệ bằng mật khẩu, để tăng cường bảo mật.
Tuy nhiên, File Storage cũng có những hạn chế. Khi số lượng file tăng lên, việc quản lý và tìm kiếm trở nên phức tạp và tốn thời gian. File Storage cũng không phù hợp để xử lý dữ liệu phi cấu trúc và chi phí có thể tăng cao khi mở rộng quy mô. Các trường hợp sử dụng phổ biến của File Storage bao gồm cộng tác tài liệu, sao lưu và khôi phục dữ liệu, cũng như lưu trữ tài liệu nhạy cảm để tuân thủ quy định.
III. Block Storage
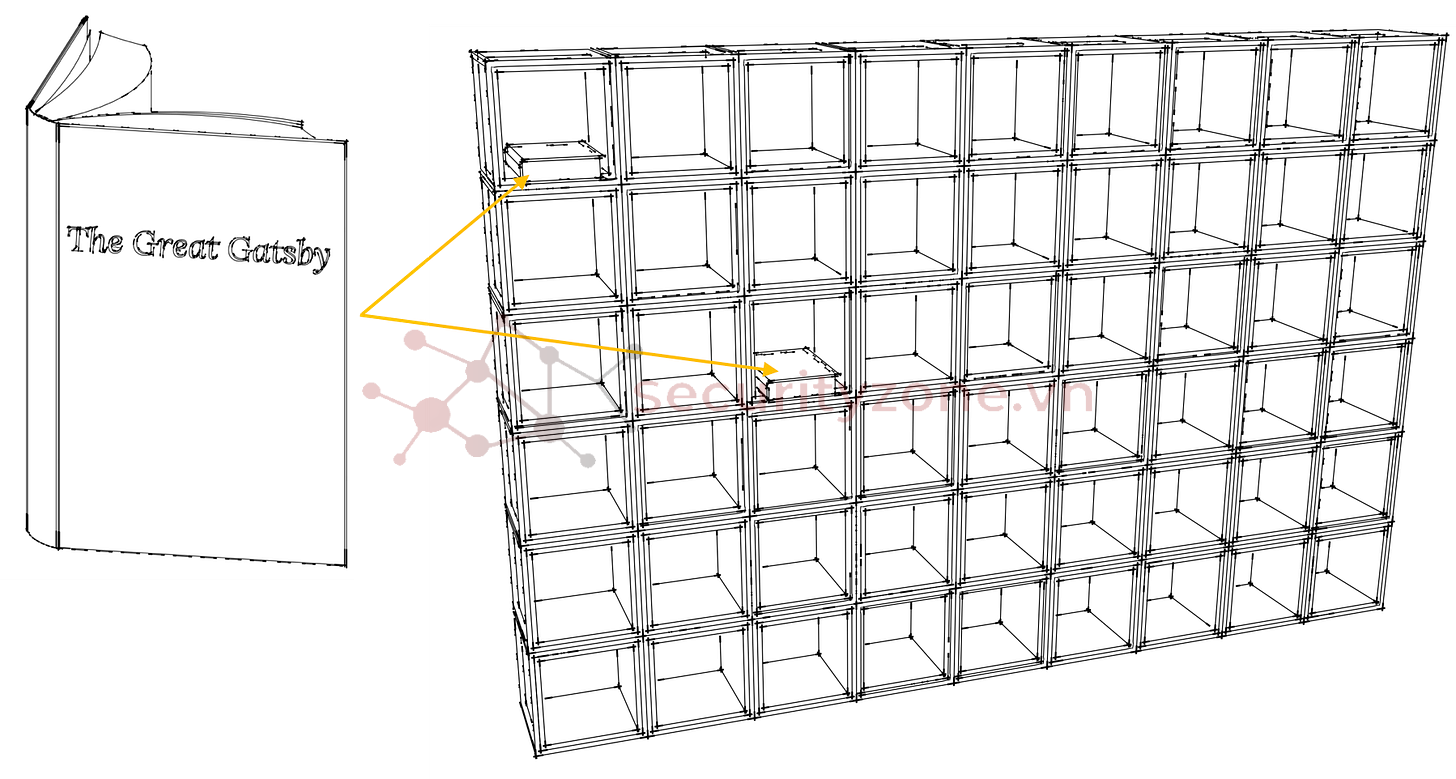
Block Storage chia dữ liệu thành các block có kích thước cố định, mỗi block có một mã định danh duy nhất. Các block này được lưu trữ riêng biệt và có thể được lắp ráp lại khi cần thiết. Không giống như File Storage và Object Storage, Block Storage không bao gồm metadata, điều này làm cho nó kém phù hợp hơn với dữ liệu phi cấu trúc. Tuy nhiên, Block Storage vượt trội về hiệu suất và độ tin cậy, khiến nó trở thành lựa chọn phổ biến cho các ứng dụng quan trọng trong kinh doanh.
Ưu điểm của Block Storage bao gồm hiệu suất cao với độ trễ thấp, độ tin cậy nhờ các block được lưu trữ độc lập và khả năng chỉnh sửa dễ dàng mà không cần tạo lại toàn bộ block. Tuy nhiên, nhược điểm của nó là thiếu metadata, khả năng tìm kiếm hạn chế và chi phí cao khi mở rộng quy mô. Các trường hợp sử dụng phổ biến của Block Storage bao gồm cơ sở dữ liệu giao dịch, máy chủ email và hệ thống tệp máy ảo (VMFS).
IV. Sự khác biệt chính giữa Object Storage, File Storage và Block Storage
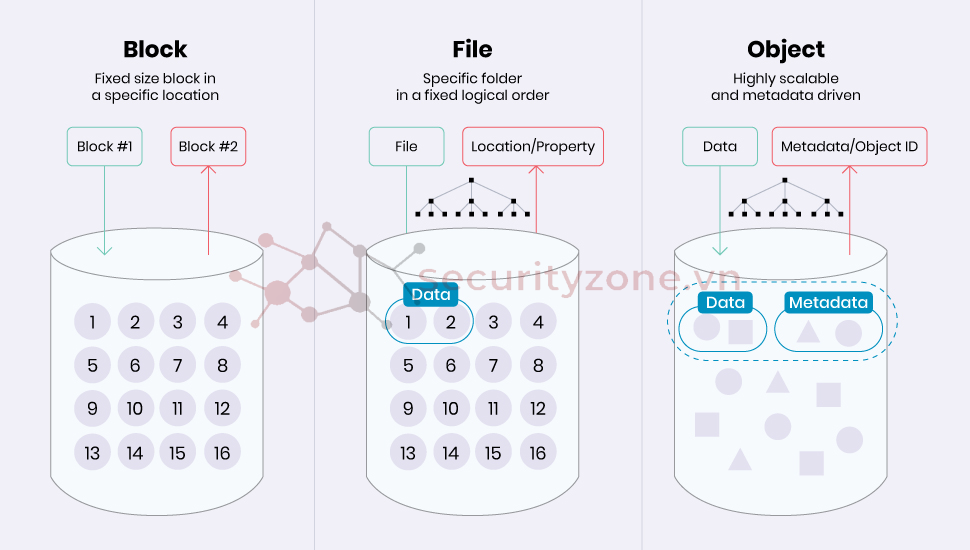
Khi quyết định sử dụng loại lưu trữ nào, các tổ chức cần xem xét các yếu tố như chi phí, khả năng mở rộng, hiệu suất và trường hợp sử dụng cụ thể. Object Storage thường là lựa chọn tiết kiệm chi phí nhất cho dữ liệu quy mô lớn, trong khi Block Storage cung cấp hiệu suất cao nhất. File Storage phù hợp với các trường hợp sử dụng yêu cầu sự quen thuộc và dễ quản lý. Ngoài ra, Object Storage vượt trội trong việc quản lý metadata, trong khi Block Storage và File Storage có thể gặp hạn chế trong khía cạnh này.
V. Tổng kết
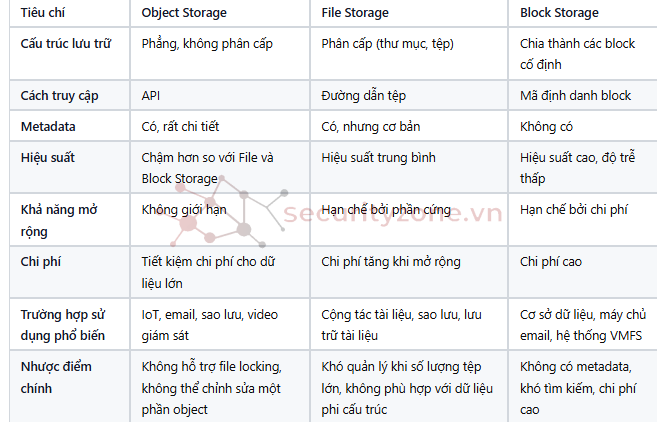
Hiểu rõ sự khác biệt giữa Object Storage, File Storage và Block Storage là điều cần thiết để đưa ra quyết định sáng suốt về quản lý dữ liệu. Mỗi loại lưu trữ có những ưu và nhược điểm riêng, và lựa chọn đúng đắn phụ thuộc vào nhu cầu cụ thể của tổ chức. Bằng cách điều chỉnh chiến lược lưu trữ với mục tiêu kinh doanh, các tổ chức có thể tối ưu hóa chi phí, nâng cao hiệu suất và đảm bảo truy cập dữ liệu liền mạch trong tương lai.
Bài viết trên dựa vào kiến thức và ý kiến cá nhân cho nên không thể tránh khỏi thiếu sót, nếu có bất kì ý kiến hoặc thắc mắc nào vui lòng trả lời bài viết vào mục reply bên dưới. Cám ơn bạn đã xem.
Sửa lần cuối:
Bài viết liên quan
Bài viết mới
NTFS File System
bởi l3g0n,