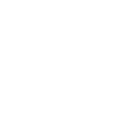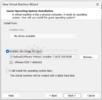Mục lục
I. Chuẩn bị trước khi cài đặt
1. Tải về ISO ESXi
2. Chuẩn bị môi trường cài đặt
II. Cài đặt ESXi
1. Khởi động từ ISO
2. Lựa chọn thiết bị đích
3. Tiến hành cài đặt
4. Thiết lập mật khẩu root
III. Cấu hình cơ bản bằng DCUI
1. Truy cập DCUI
2. Cấu hình địa chỉ IP
3. Cấu hình tên host
4. Kiểm tra ping
IV. Kiểm tra
I. Chuẩn bị trước khi cài đặt
1. Tải về ISO ESXi
- Tải xuống ISO ESXi 7.0 từ trang Broadcom hoặc có thể tải xuống từ đây.
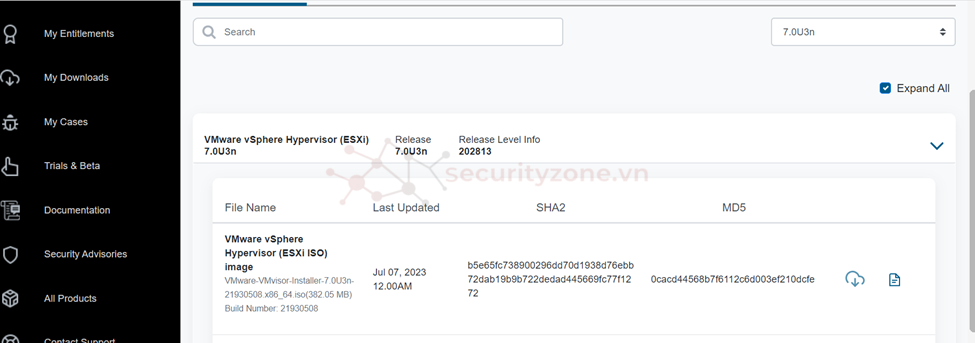
2. Chuẩn bị môi trường cài đặt
- VMware Workstation Pro: Đây là một công cụ mạnh mẽ để tạo và quản lý máy ảo. Bạn có thể cài đặt ESXi trong một máy ảo trên VMware Workstation Pro để kiểm thử hoặc phát triển.
- Oracle VM VirtualBox: Một công cụ ảo hóa mã nguồn mở, miễn phí. Bạn có thể tạo một máy ảo trong VirtualBox và cài đặt ESXi trên máy ảo đó.
- Các công cụ ảo hóa khác: Ngoài VMware Workstation Pro và Oracle VM VirtualBox, bạn có thể sử dụng các công cụ ảo hóa khác như Microsoft Hyper-V hoặc Parallels Desktop (trên macOS) để tạo môi trường cài đặt ESXi.
II. Cài đặt ESXi
1. Khởi động từ ISO
- Tiến hành vào VMware
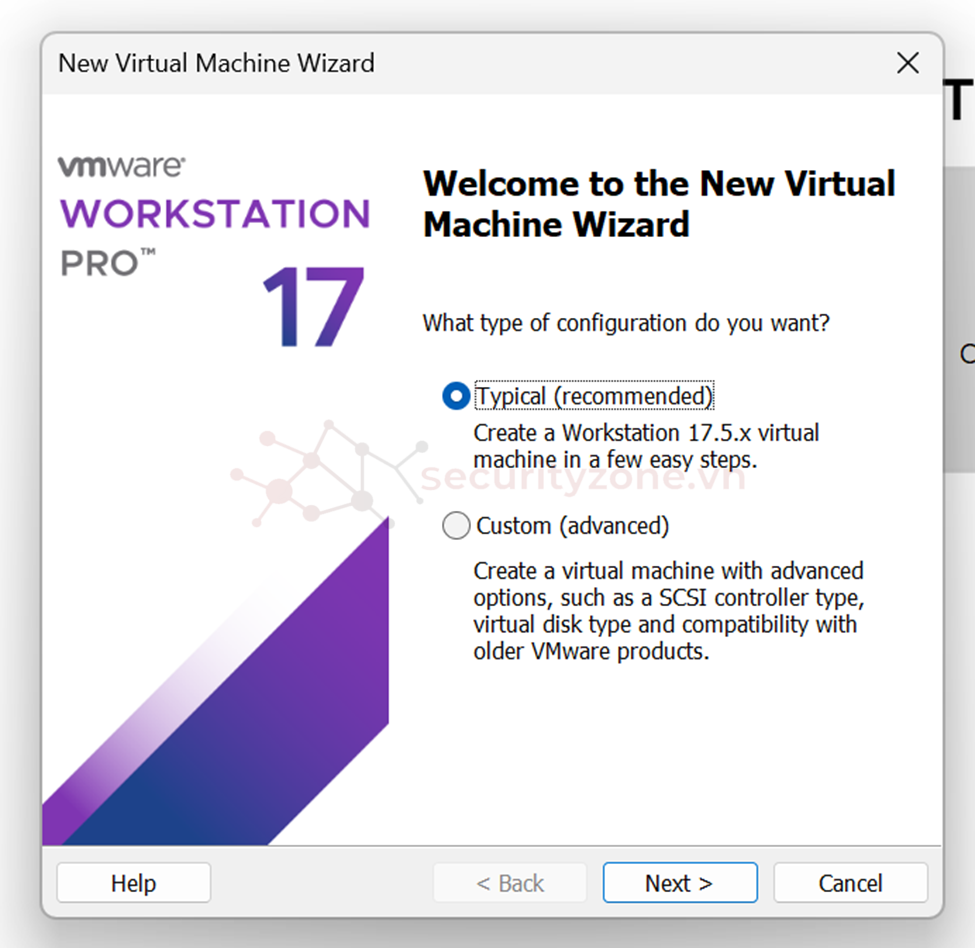
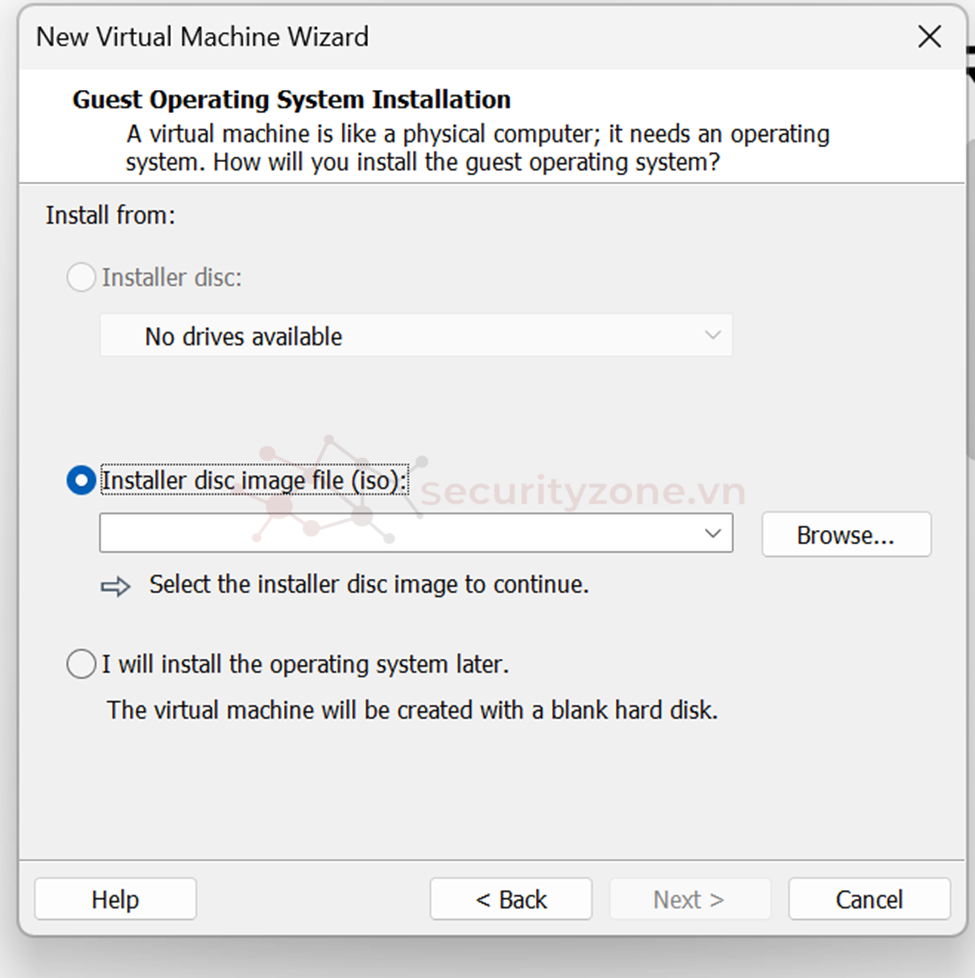
- Chọn Browse.. để tìm file ISO đã tải xuống và cài đặt
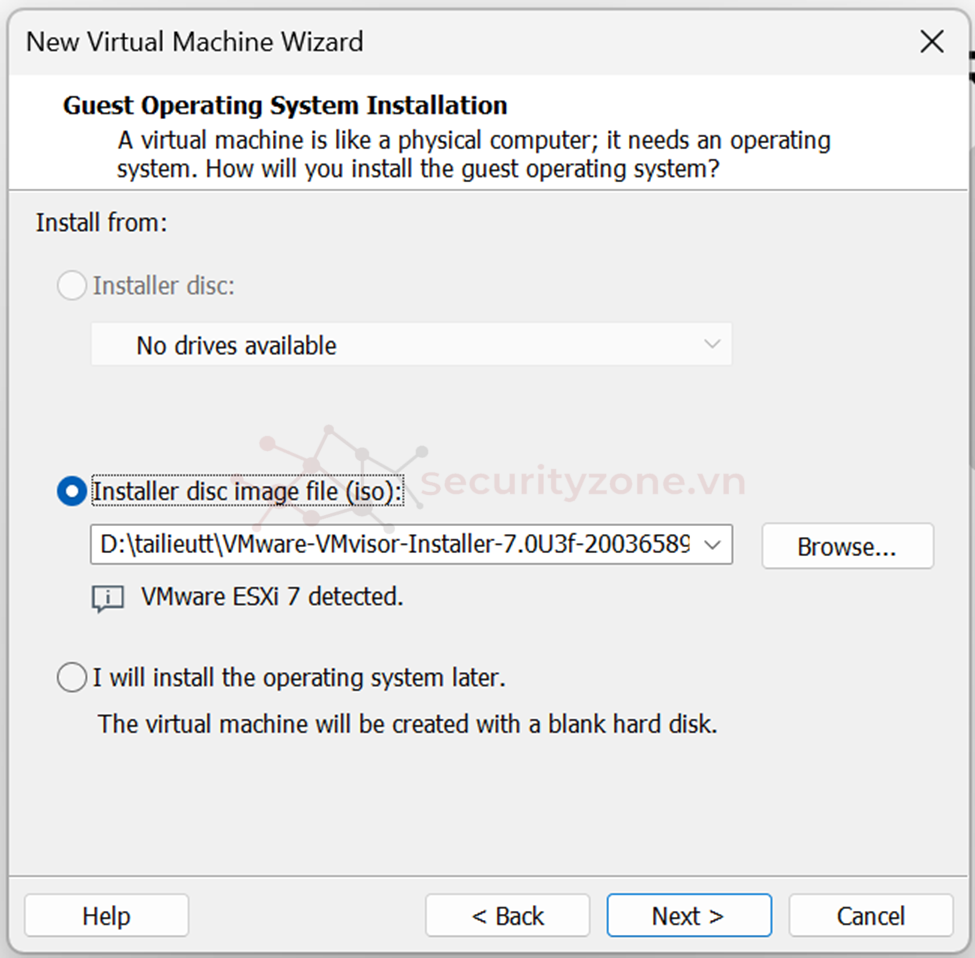
2. Lựa chọn thiết bị đích
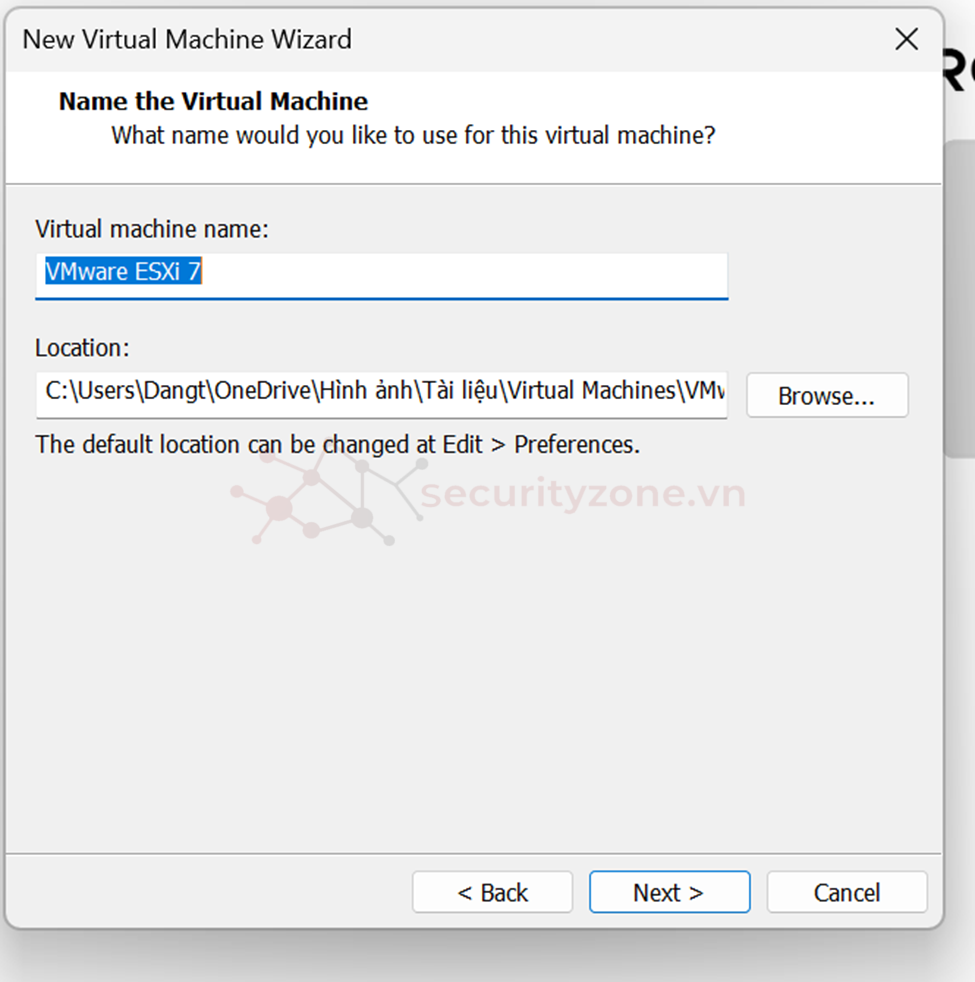
- Đặt tên và chọn nơi lưu
3. Tiến hành cài đặt
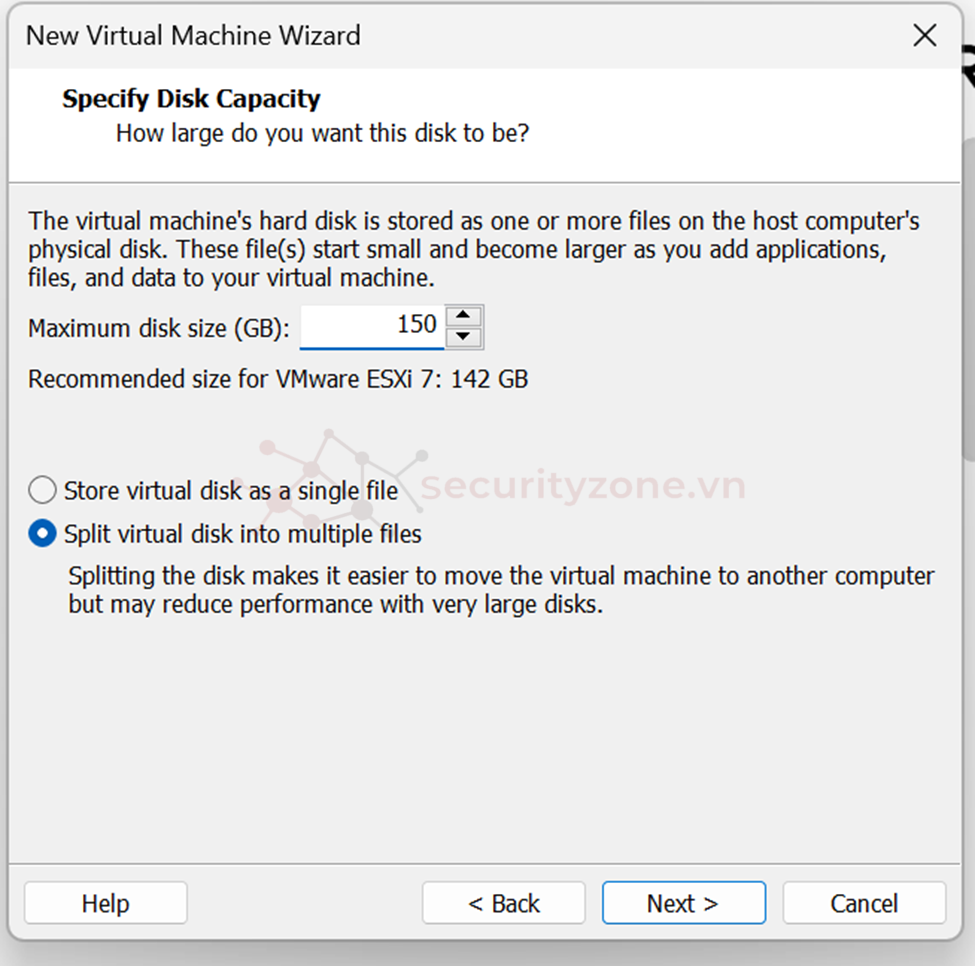
- Chọn Split virtual disk into multiple file và set dung lượng của máy ảo: ở đây mình set cho nó là 150GB
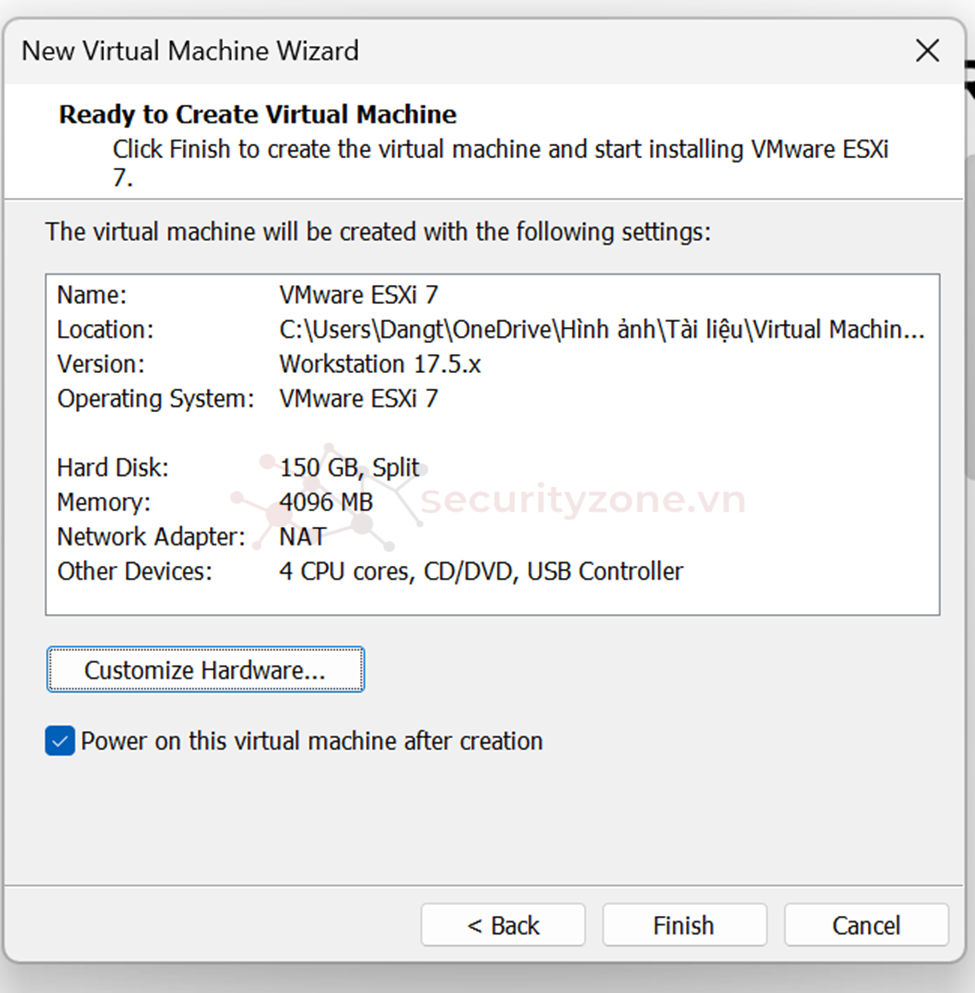
- Set 4GB ram và 4 Nhân CPU, xong chọn finish
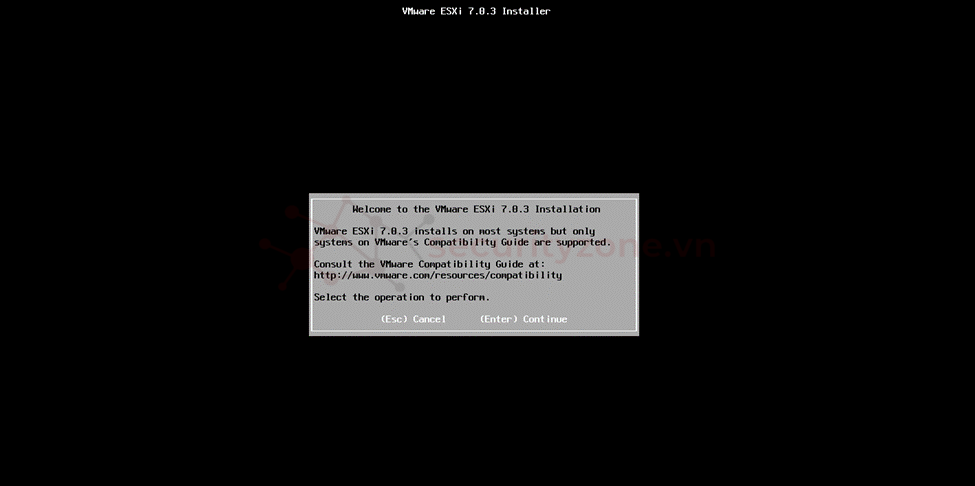
- Enter để tiếp tục
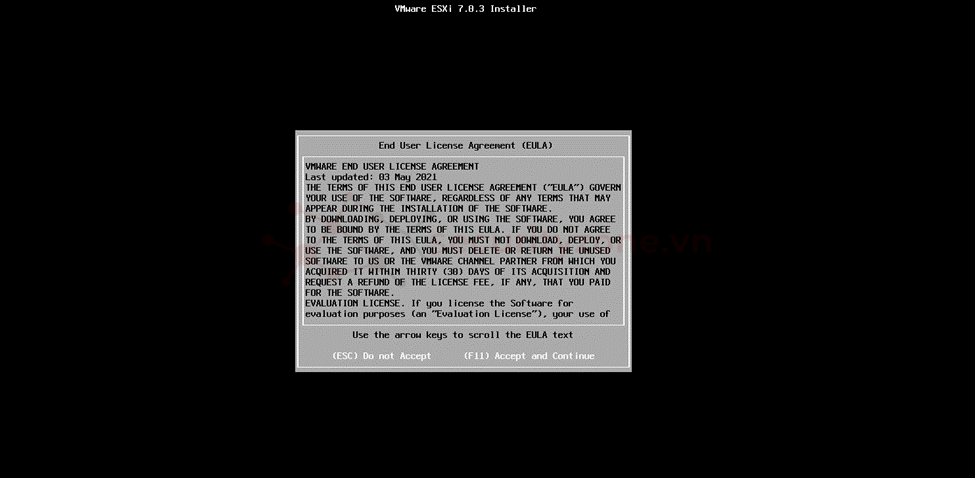
- Nhấn F11 để tiếp tục
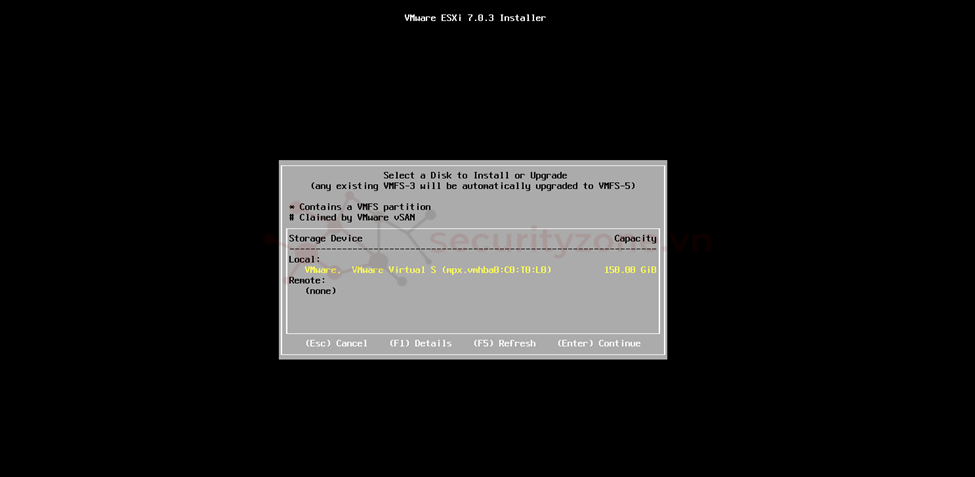
- Tiếp tục Enter
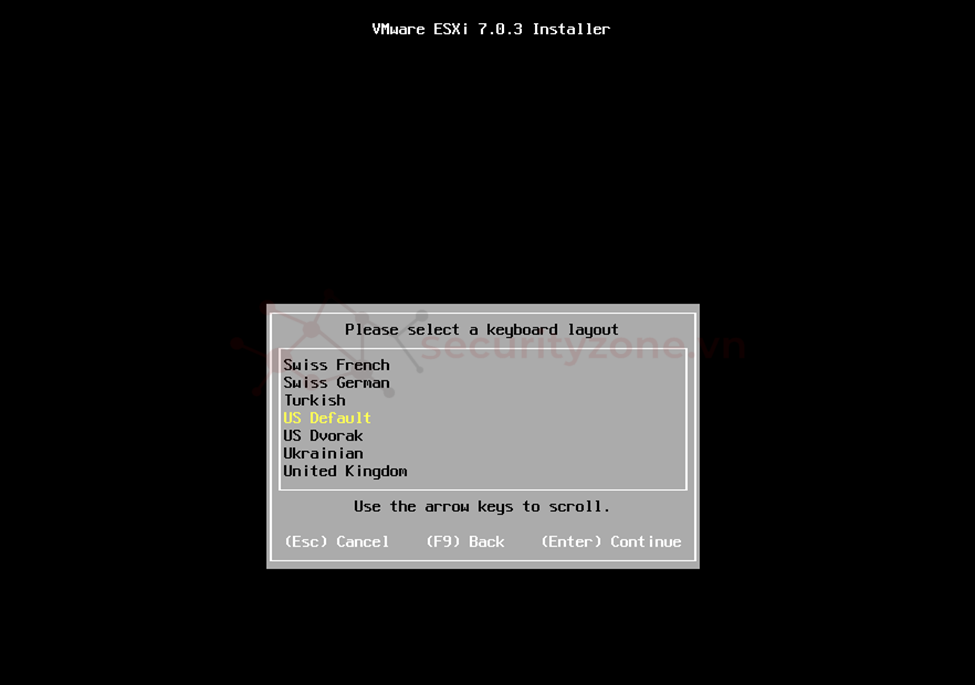
- Enter
4. Thiết lập mật khẩu root

- Mật khẩu đặt như này cũng được nhưng phải đúng quy tắc
III. Cấu hình cơ bản bằng DCUI
1. Truy cập DCUI
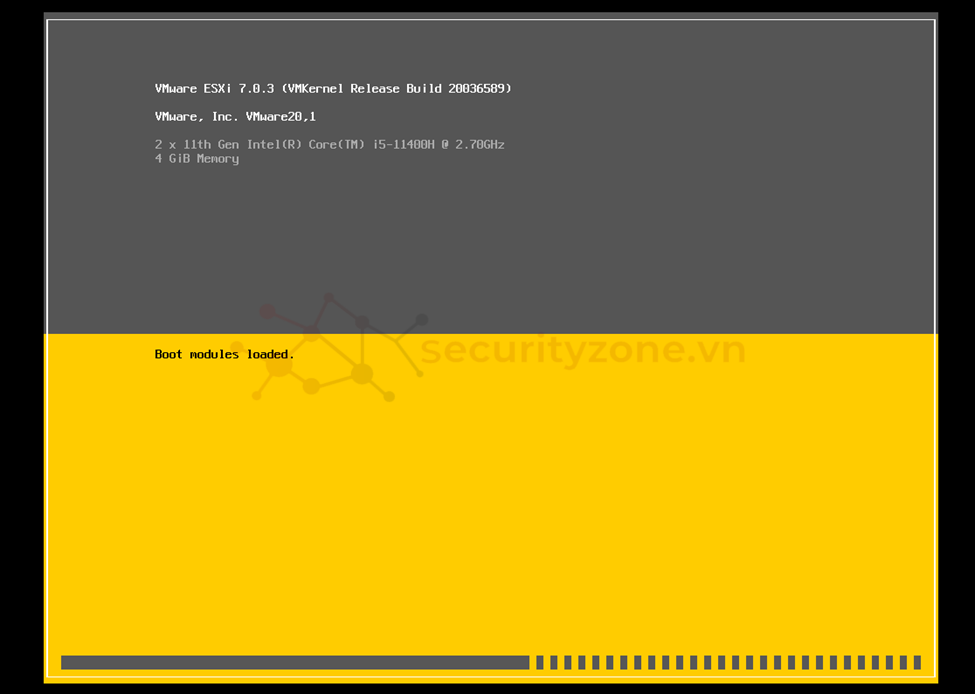
- Đợi nó load
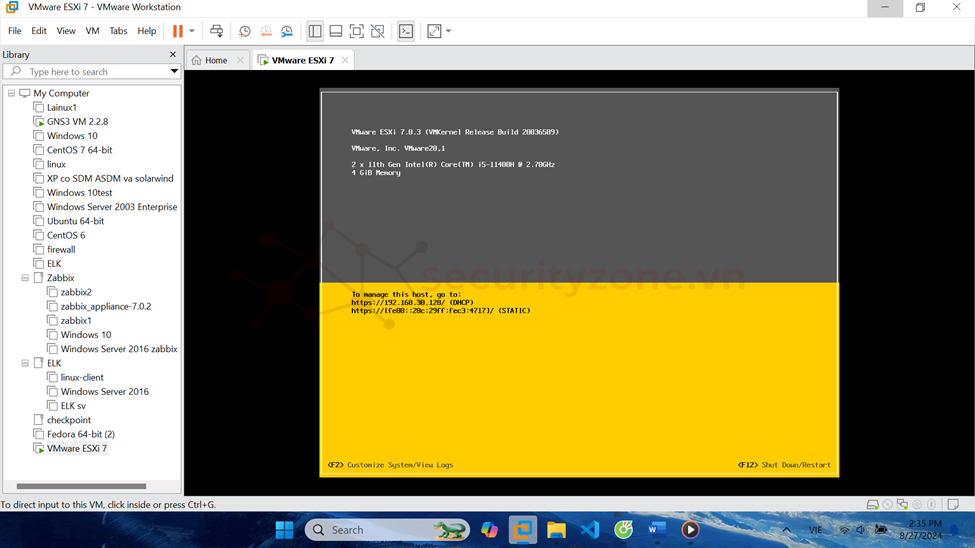
- Nhấn F2 Đăng nhập root và mật khẩu đã tạo lúc nảy
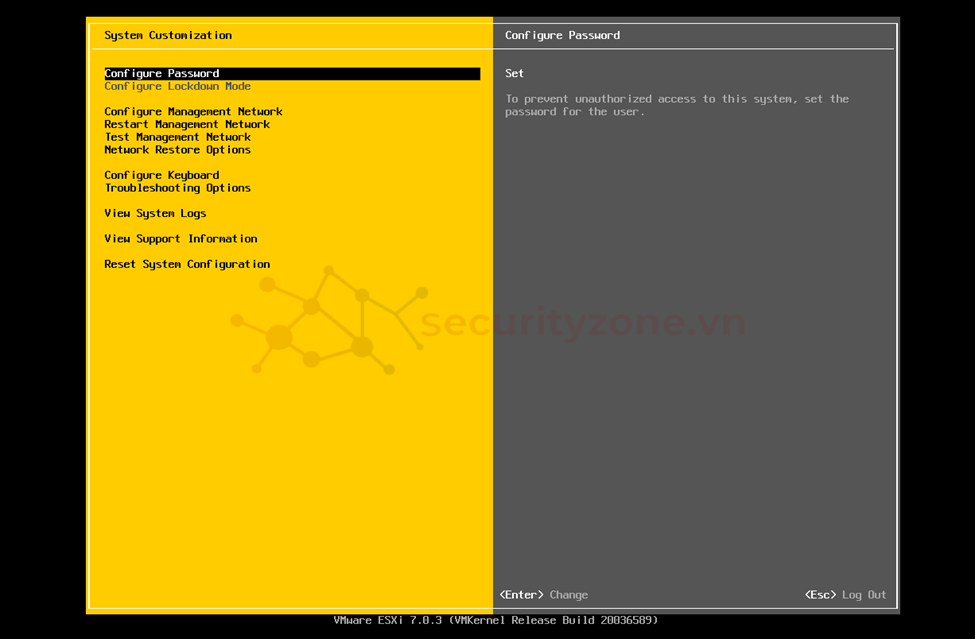
2. Cấu hình địa chỉ IP
- Tiến hành đặt IPv4 tĩnh cho ESXi kéo xuống Configure Management Network.
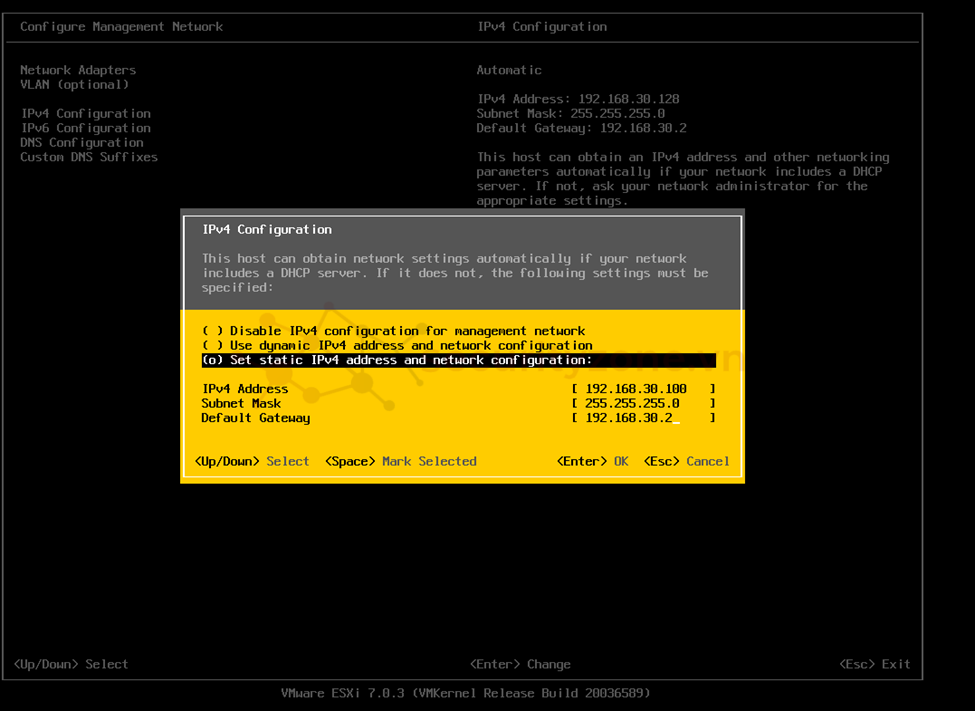
3. Cấu hình tên host
- Di chuyển nút lên xuống tìm vào Configure Management Network để cấu hình hostname.
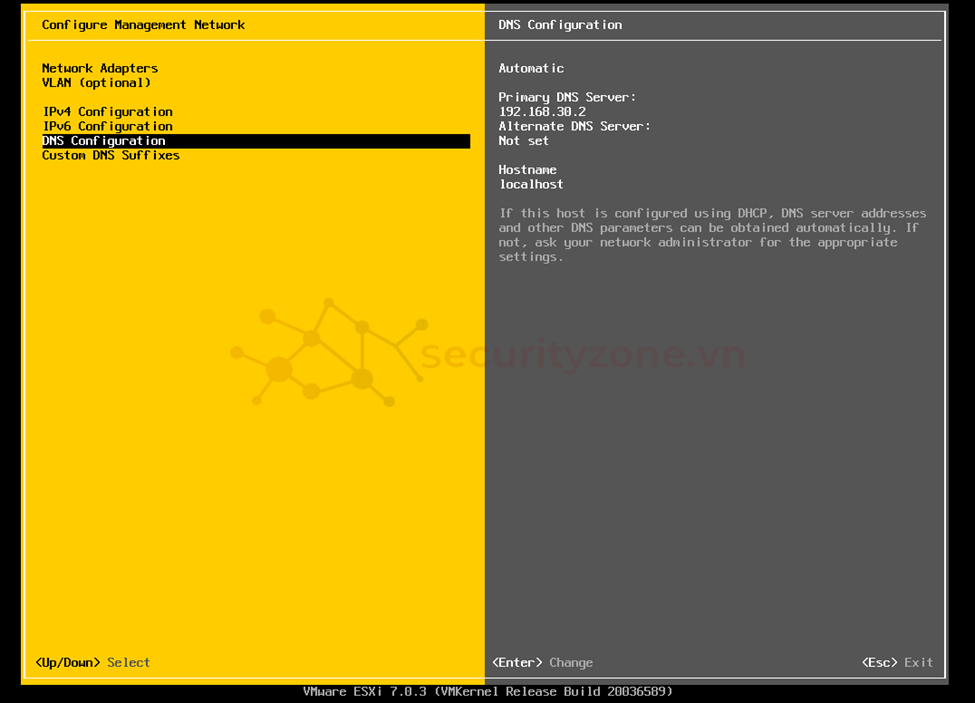
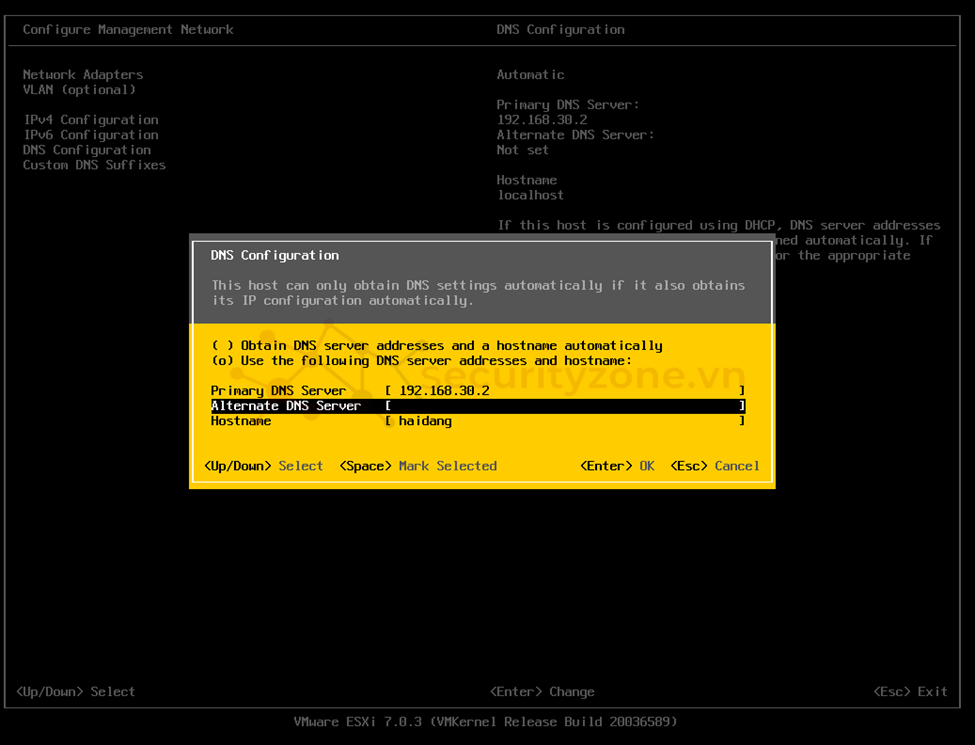
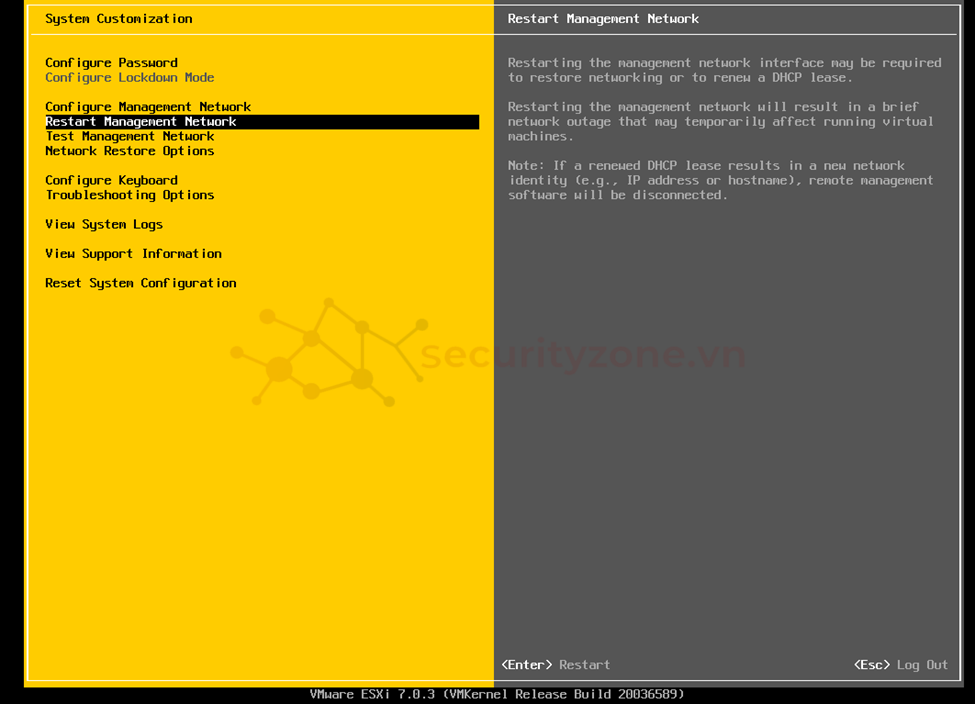
- Sau khi thực hiện xong trở về giao diện lúc đầu tiến hành restart mạng
4. Kiểm tra ping
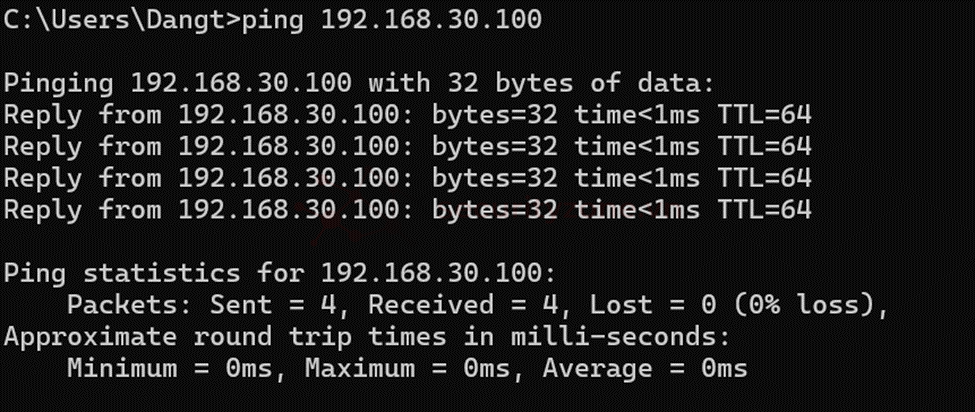
IV. Kiểm tra
- Truy cập giao diện web ESXi
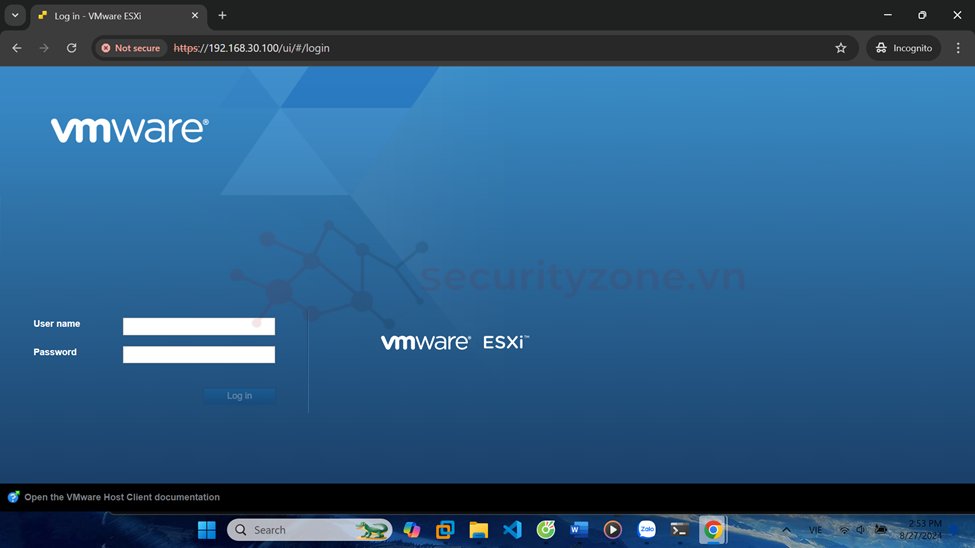
- Tiến hành dăng nhập bằng tài khoản root và mật khẩu đã tạo
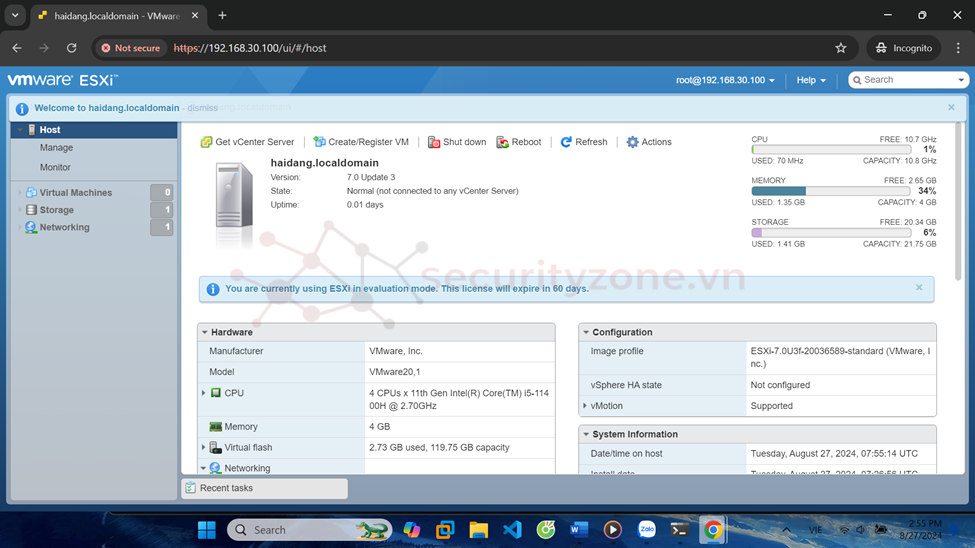
- Đã hoàn thành việc cài đặt ESXI và thiết lập cơ bản
I. Chuẩn bị trước khi cài đặt
1. Tải về ISO ESXi
2. Chuẩn bị môi trường cài đặt
II. Cài đặt ESXi
1. Khởi động từ ISO
2. Lựa chọn thiết bị đích
3. Tiến hành cài đặt
4. Thiết lập mật khẩu root
III. Cấu hình cơ bản bằng DCUI
1. Truy cập DCUI
2. Cấu hình địa chỉ IP
3. Cấu hình tên host
4. Kiểm tra ping
IV. Kiểm tra
[LAB 01] Tìm hiểu về Install Esxi & Basic Setup (Using DCUI)
1. Tải về ISO ESXi
- Tải xuống ISO ESXi 7.0 từ trang Broadcom hoặc có thể tải xuống từ đây.
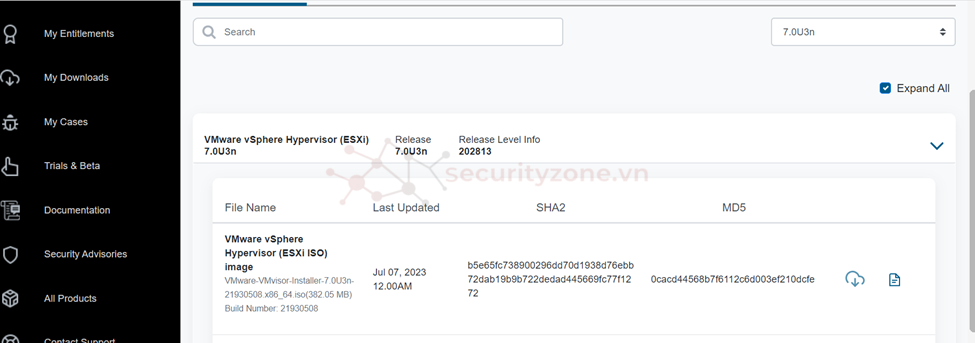
2. Chuẩn bị môi trường cài đặt
- VMware Workstation Pro: Đây là một công cụ mạnh mẽ để tạo và quản lý máy ảo. Bạn có thể cài đặt ESXi trong một máy ảo trên VMware Workstation Pro để kiểm thử hoặc phát triển.
- Oracle VM VirtualBox: Một công cụ ảo hóa mã nguồn mở, miễn phí. Bạn có thể tạo một máy ảo trong VirtualBox và cài đặt ESXi trên máy ảo đó.
- Các công cụ ảo hóa khác: Ngoài VMware Workstation Pro và Oracle VM VirtualBox, bạn có thể sử dụng các công cụ ảo hóa khác như Microsoft Hyper-V hoặc Parallels Desktop (trên macOS) để tạo môi trường cài đặt ESXi.
II. Cài đặt ESXi
1. Khởi động từ ISO
- Tiến hành vào VMware
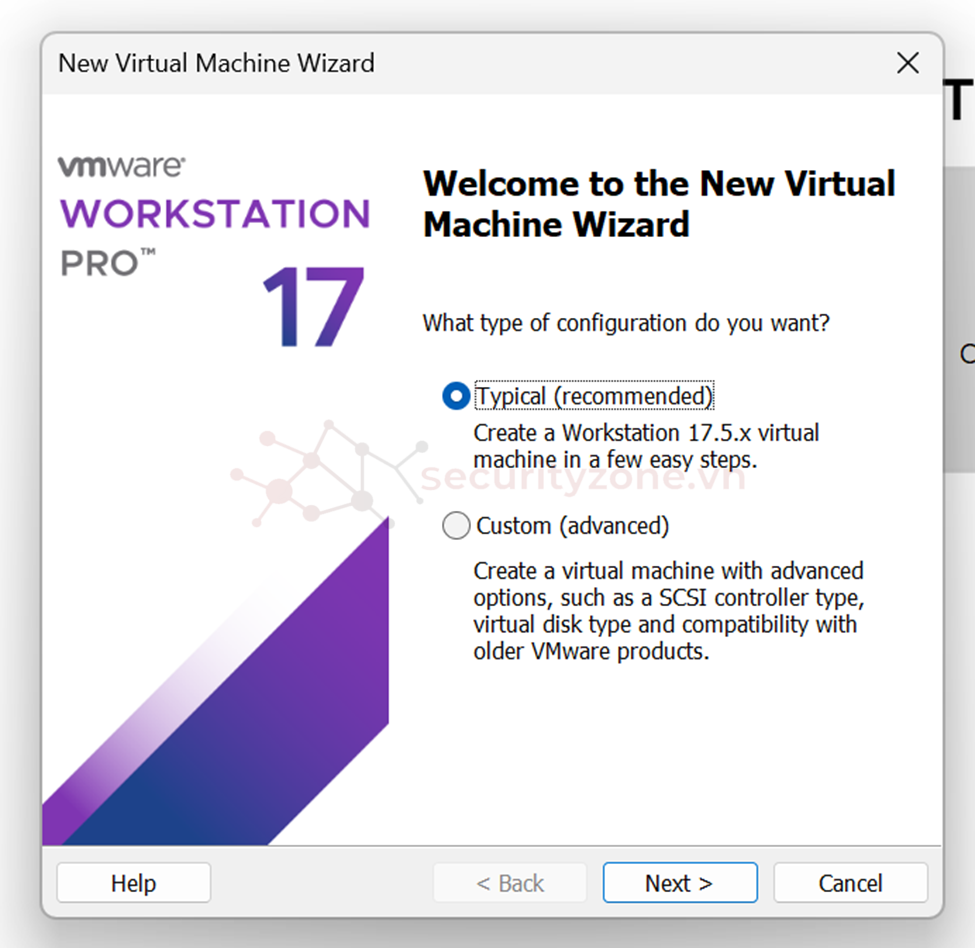
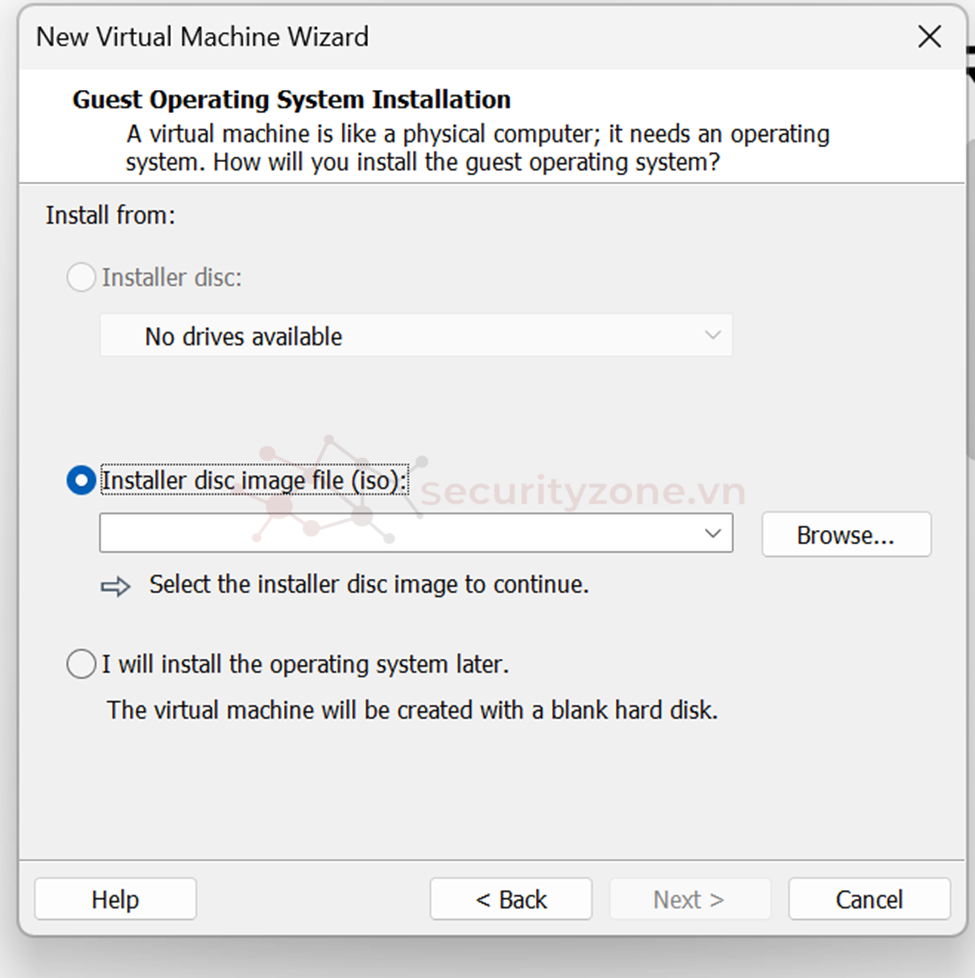
- Chọn Browse.. để tìm file ISO đã tải xuống và cài đặt
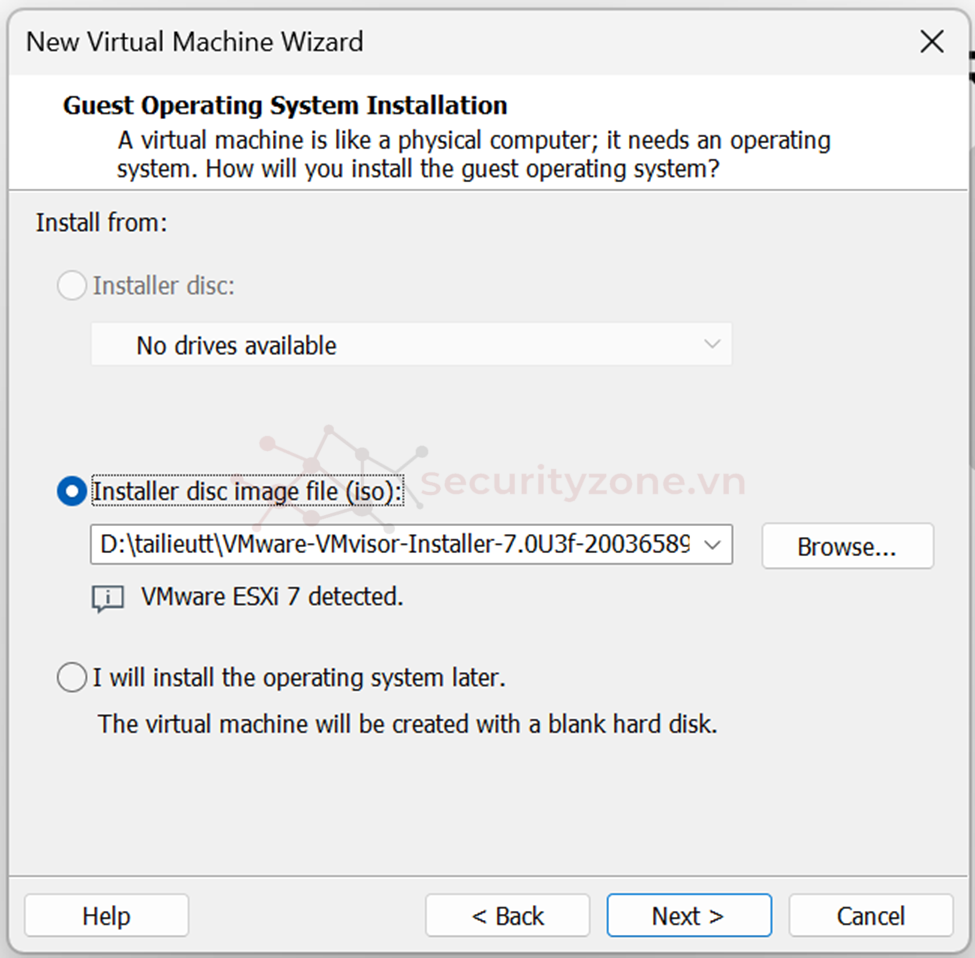
2. Lựa chọn thiết bị đích
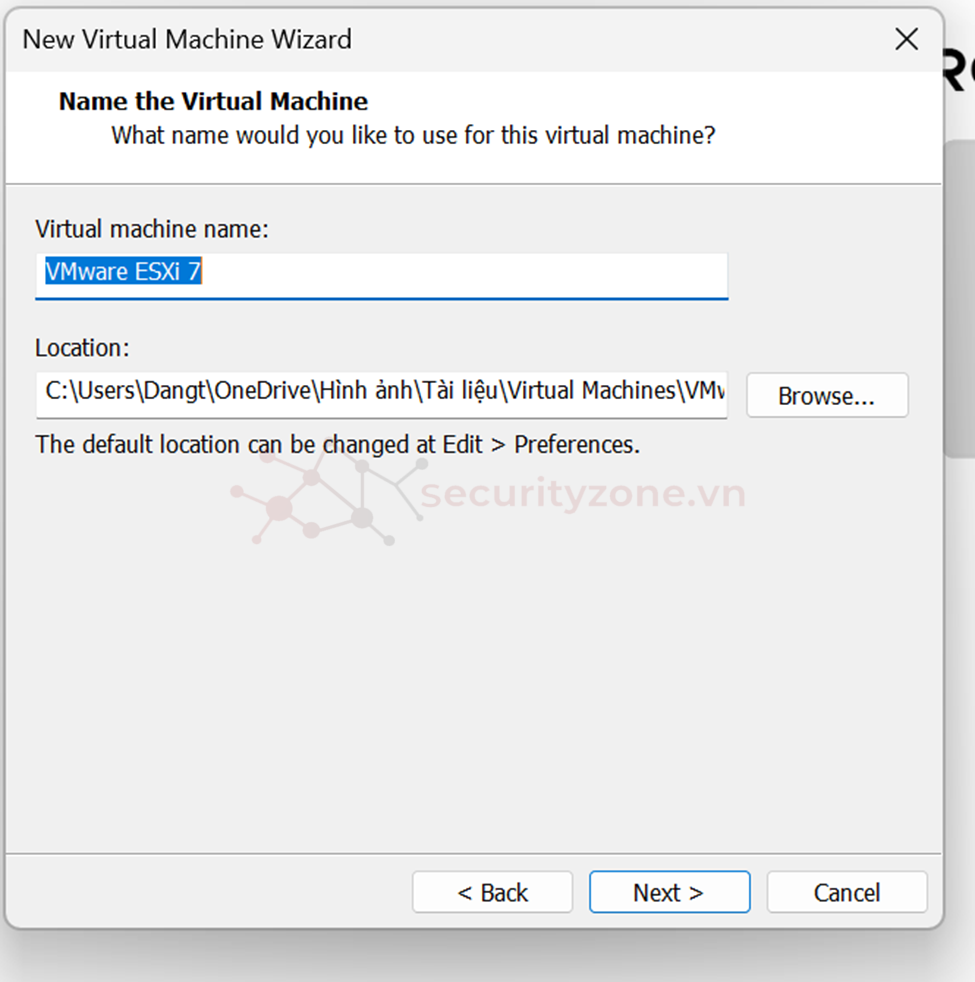
- Đặt tên và chọn nơi lưu
3. Tiến hành cài đặt
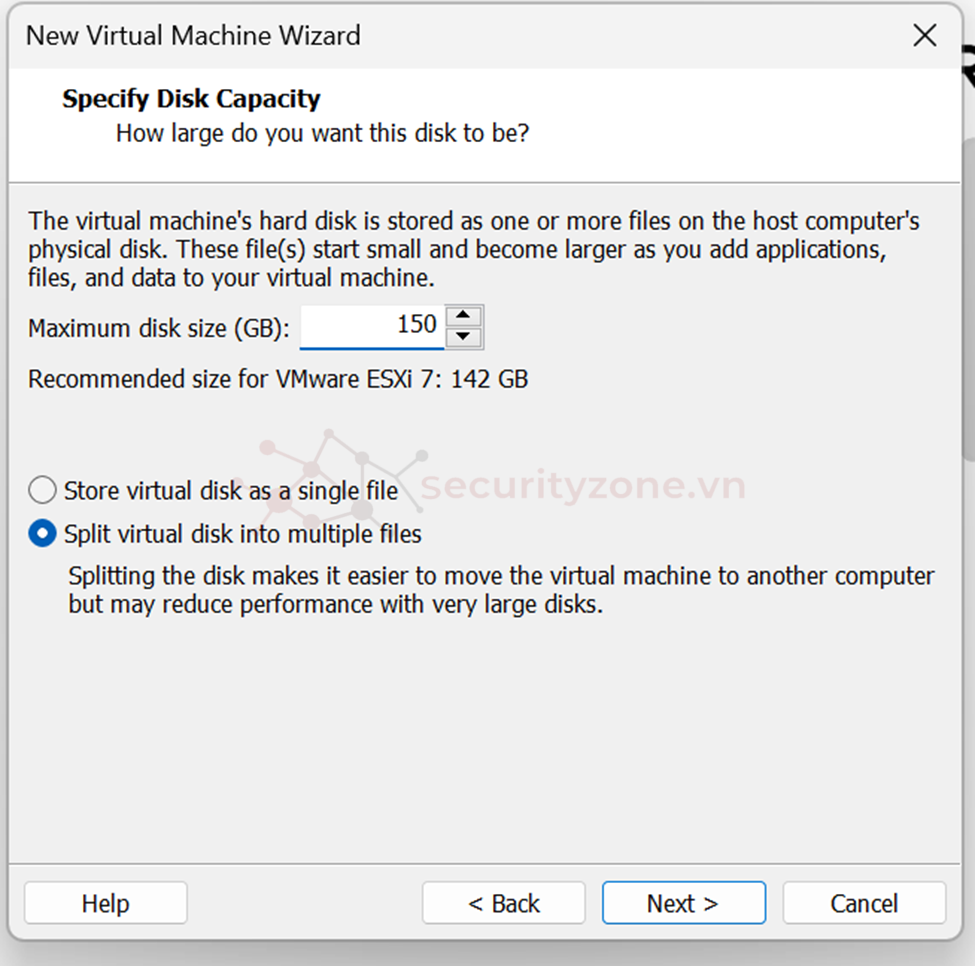
- Chọn Split virtual disk into multiple file và set dung lượng của máy ảo: ở đây mình set cho nó là 150GB
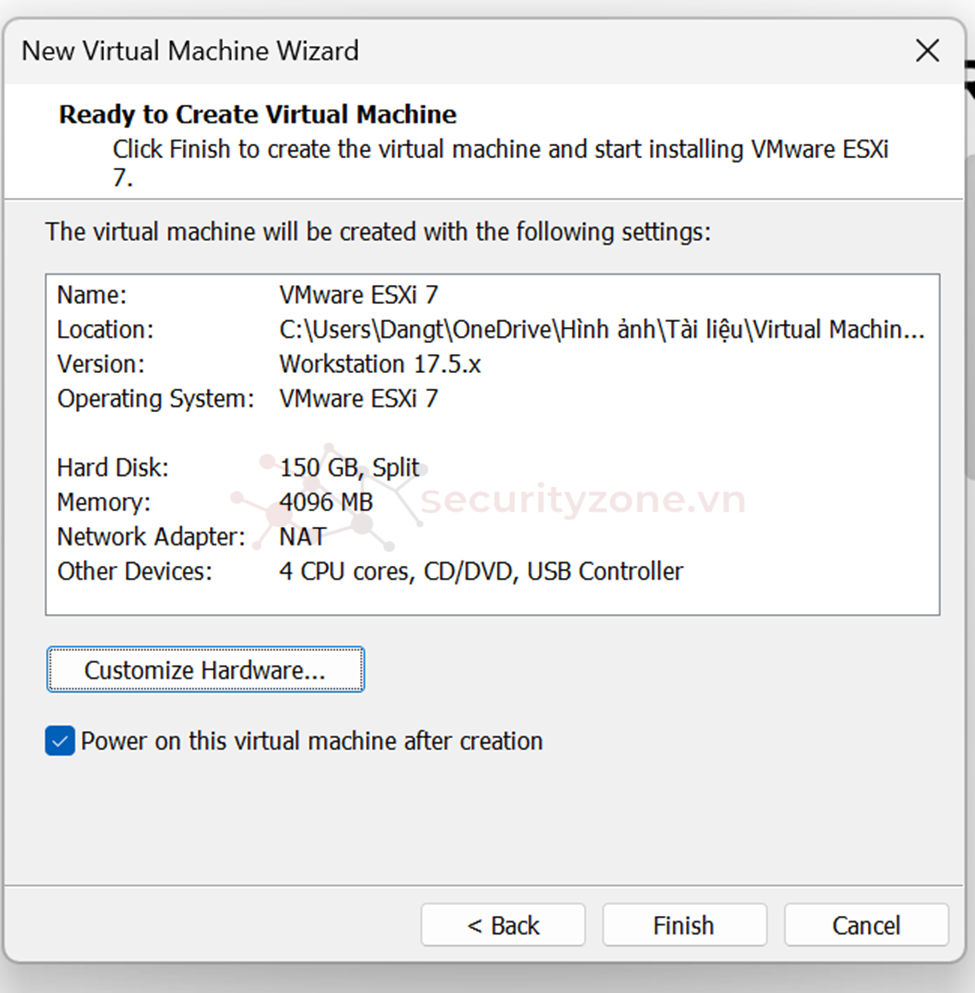
- Set 4GB ram và 4 Nhân CPU, xong chọn finish
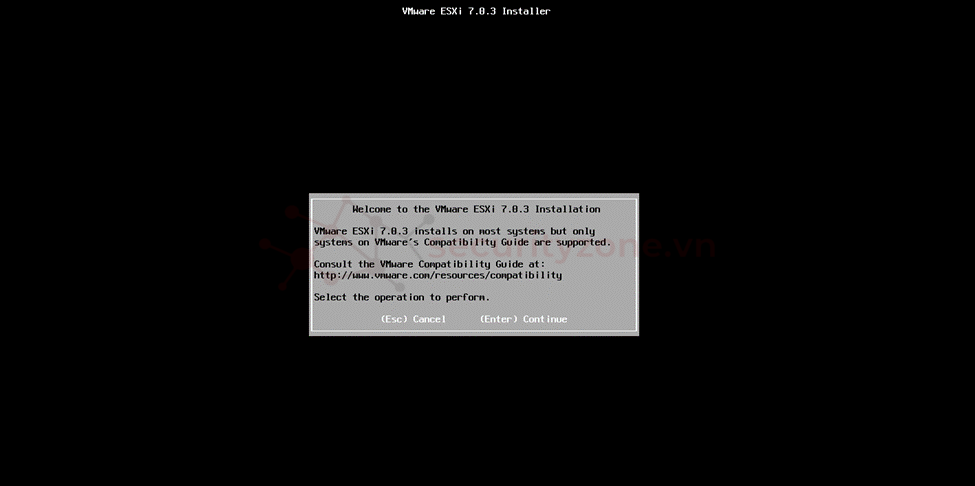
- Enter để tiếp tục
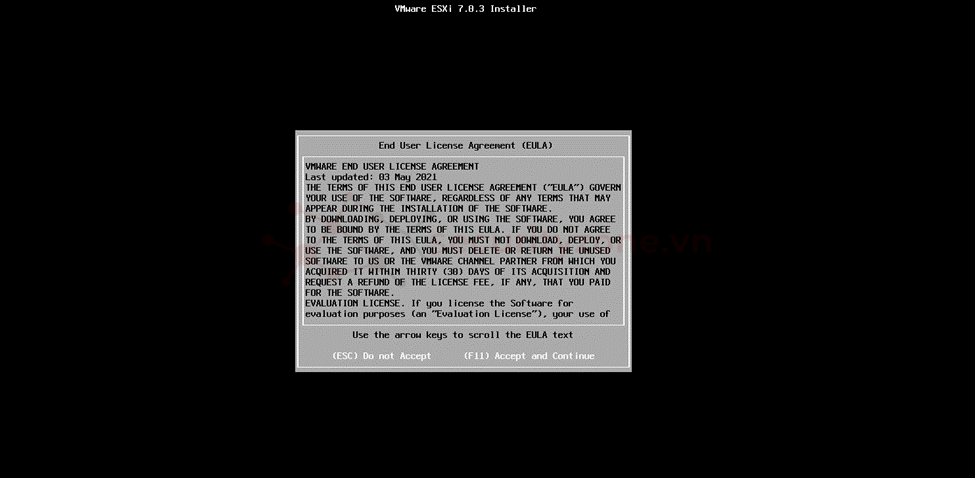
- Nhấn F11 để tiếp tục
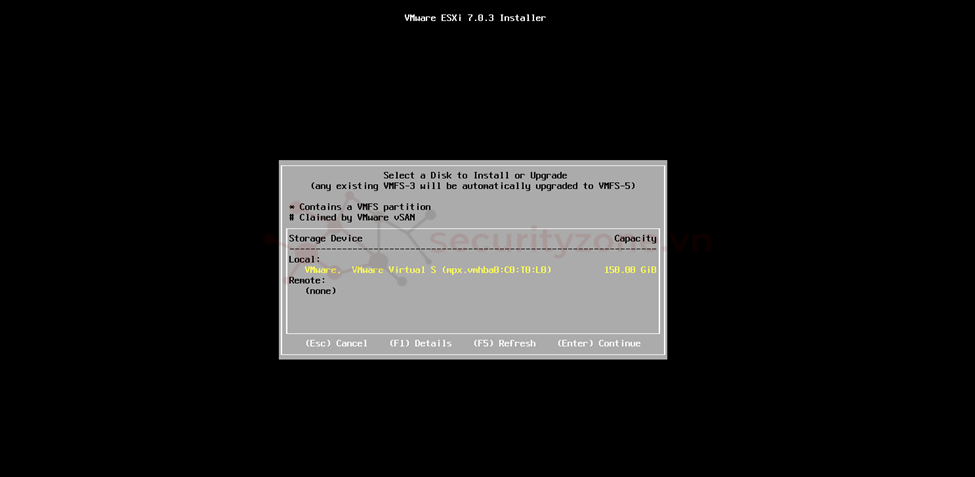
- Tiếp tục Enter
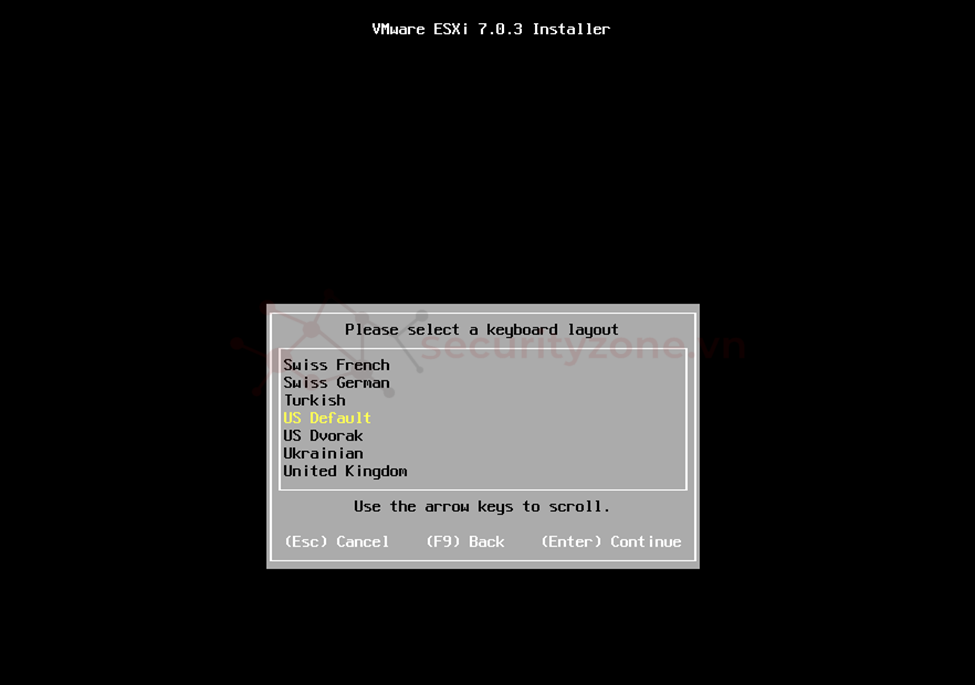
- Enter
4. Thiết lập mật khẩu root

- Mật khẩu đặt như này cũng được nhưng phải đúng quy tắc
III. Cấu hình cơ bản bằng DCUI
1. Truy cập DCUI
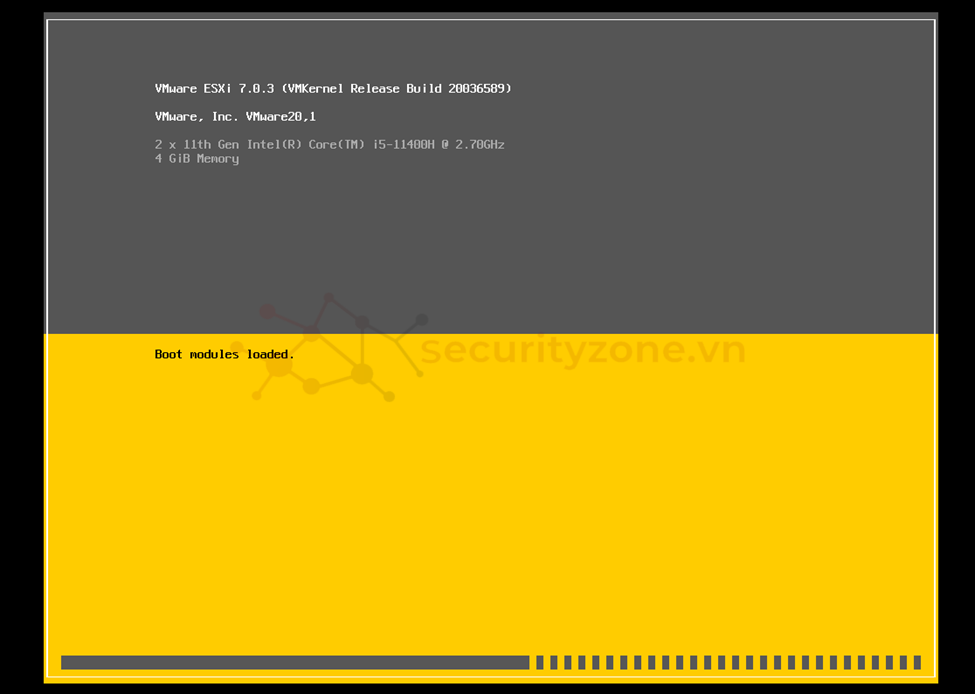
- Đợi nó load
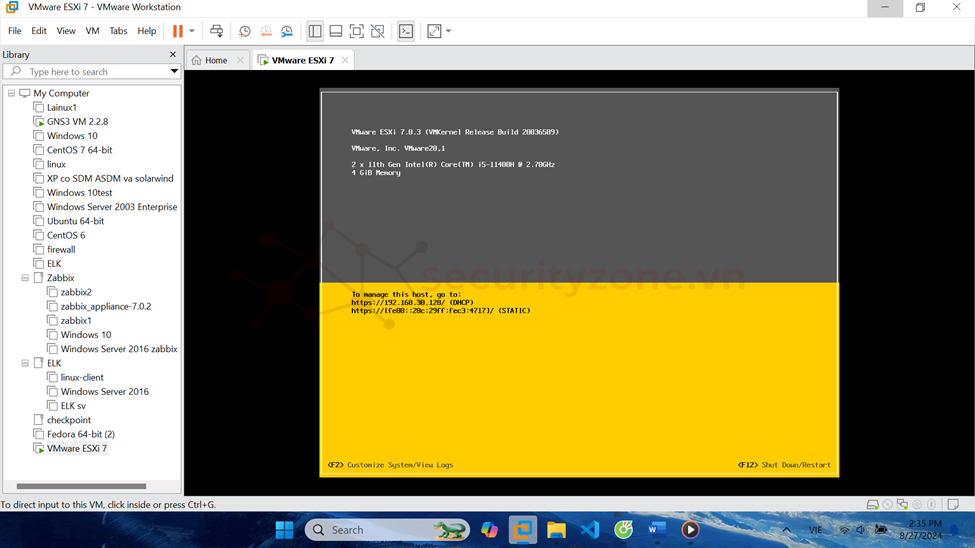
- Nhấn F2 Đăng nhập root và mật khẩu đã tạo lúc nảy
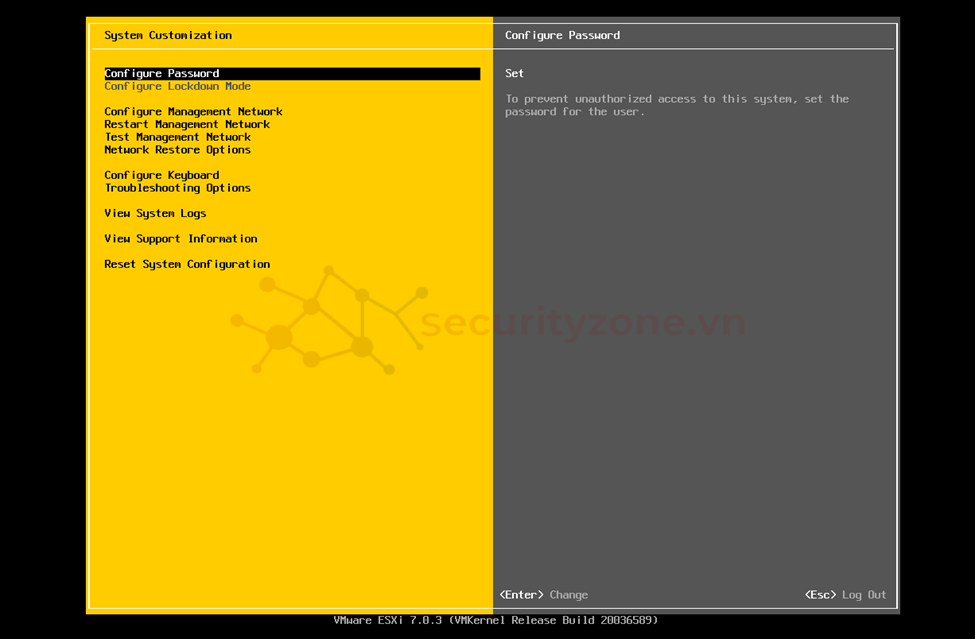
2. Cấu hình địa chỉ IP
- Tiến hành đặt IPv4 tĩnh cho ESXi kéo xuống Configure Management Network.
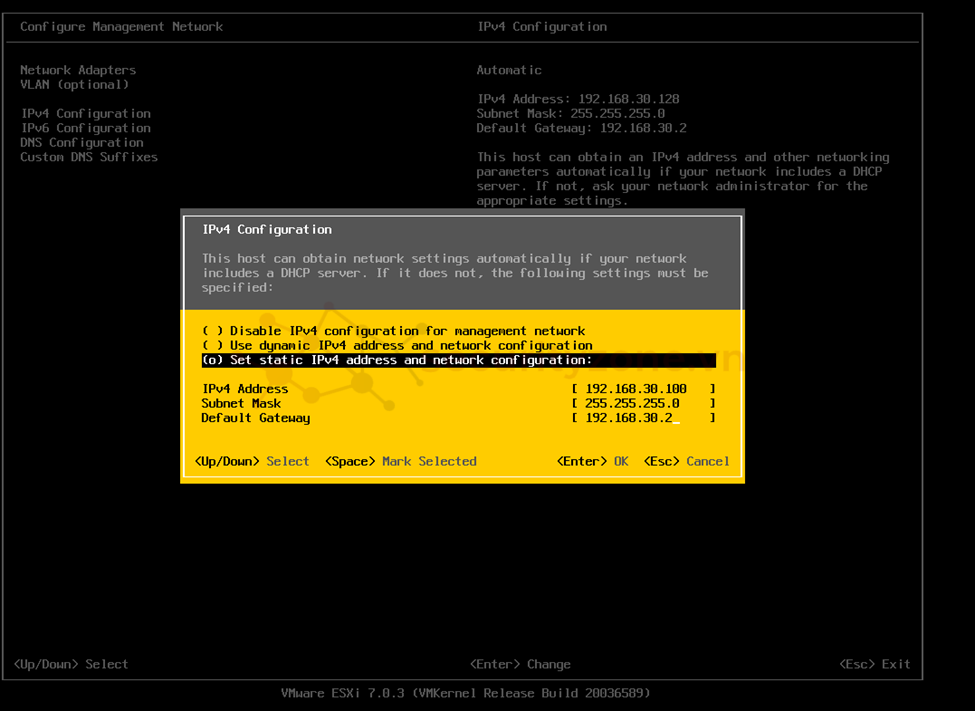
3. Cấu hình tên host
- Di chuyển nút lên xuống tìm vào Configure Management Network để cấu hình hostname.
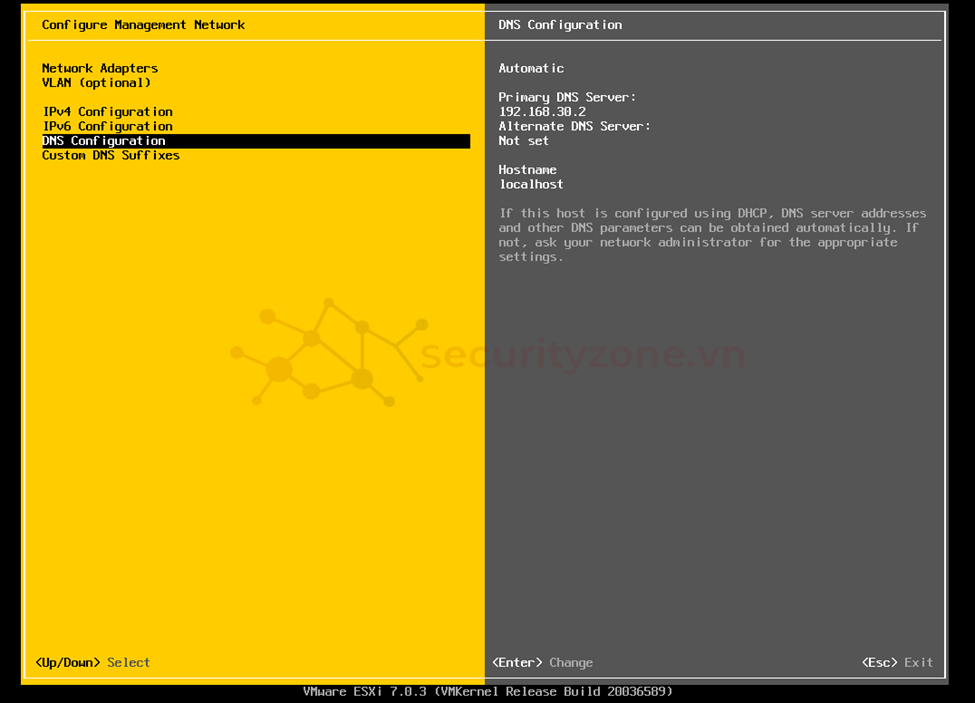
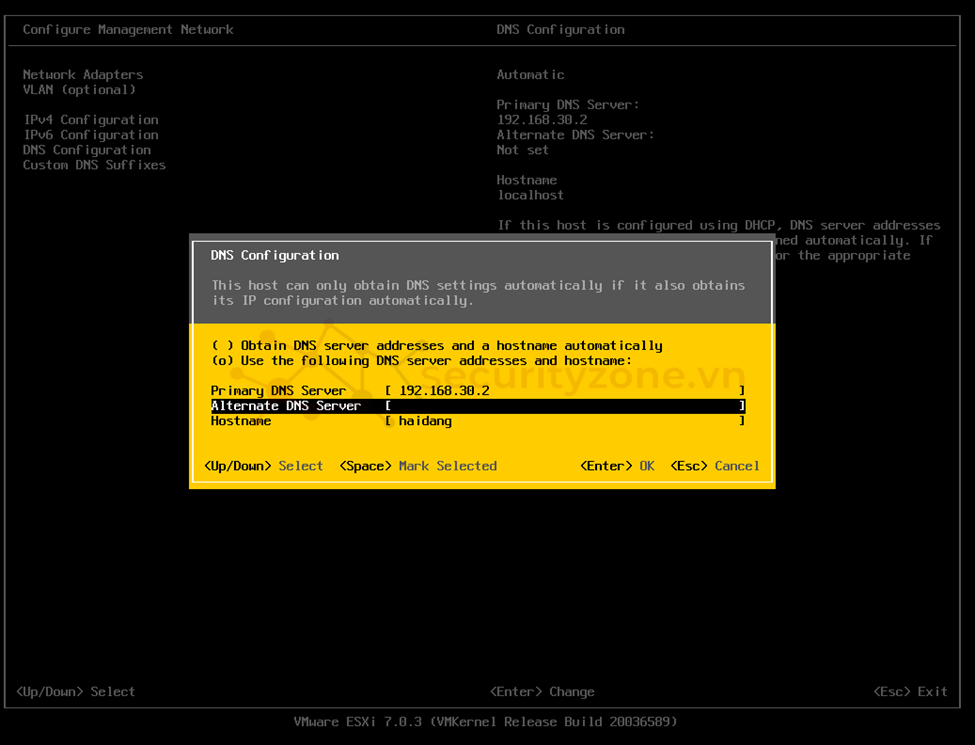
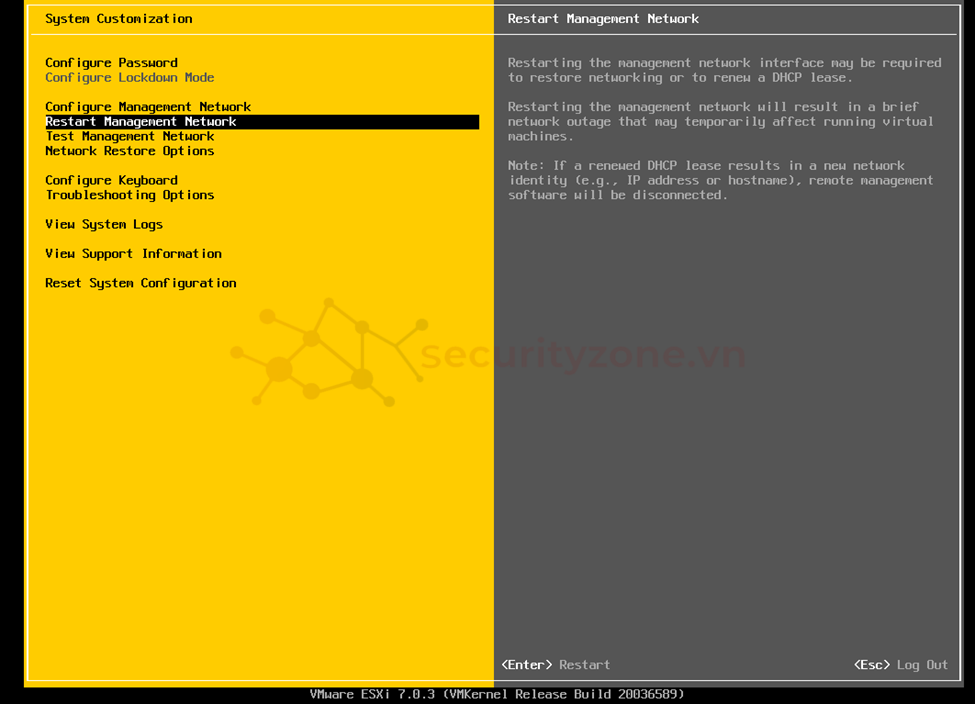
- Sau khi thực hiện xong trở về giao diện lúc đầu tiến hành restart mạng
4. Kiểm tra ping
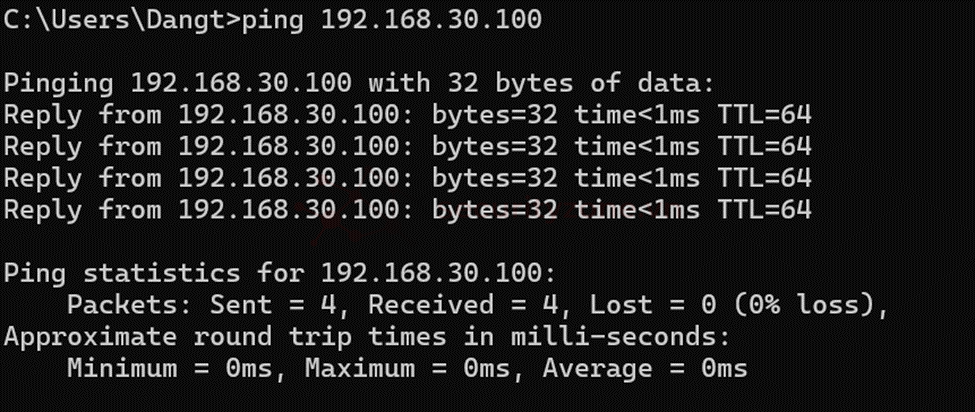
IV. Kiểm tra
- Truy cập giao diện web ESXi
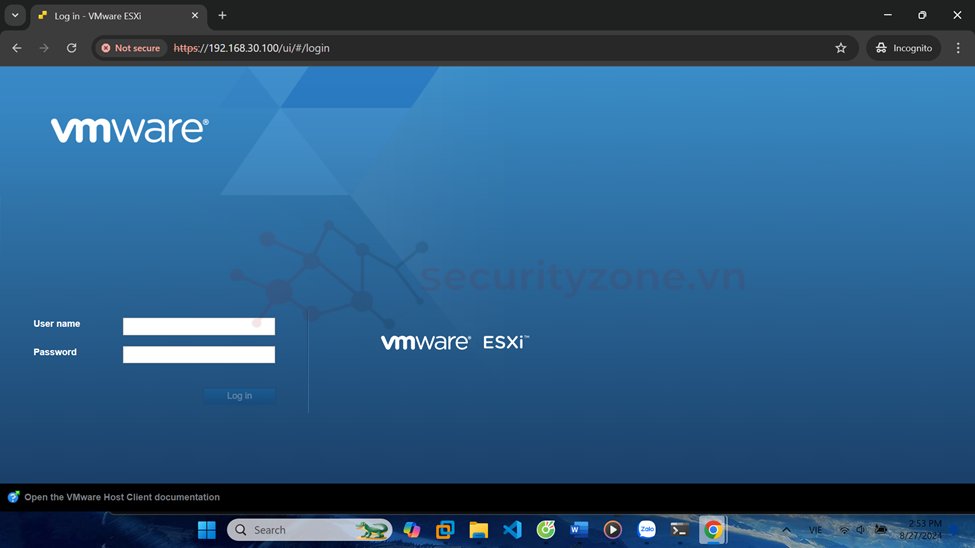
- Tiến hành dăng nhập bằng tài khoản root và mật khẩu đã tạo
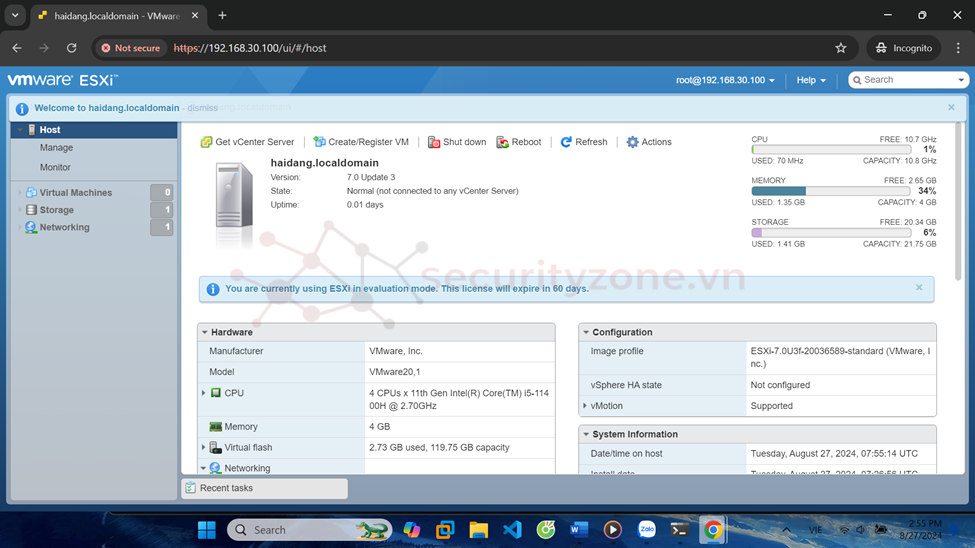
- Đã hoàn thành việc cài đặt ESXI và thiết lập cơ bản