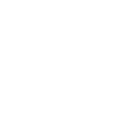MỤC LỤC:
I. Yêu Cầu
II. Triển Khai vCenter
1. Chuẩn Bị Trước Khi Cài Đặt
2. Cài Đặt
III. Kết Luận
I. Yêu Cầu
1. Phần Cứng
+ License
+ Network Configuration: Cấu hình IP tĩnh cho vCenter, DNS, và NTP
+ Backup Solution
II. Triển Khai vCenter
1. Chuẩn Bị Trước Khi Cài Đặt
Kiểm tra phần cứng: Đảm bảo rằng các yêu cầu phần cứng được đáp ứng.
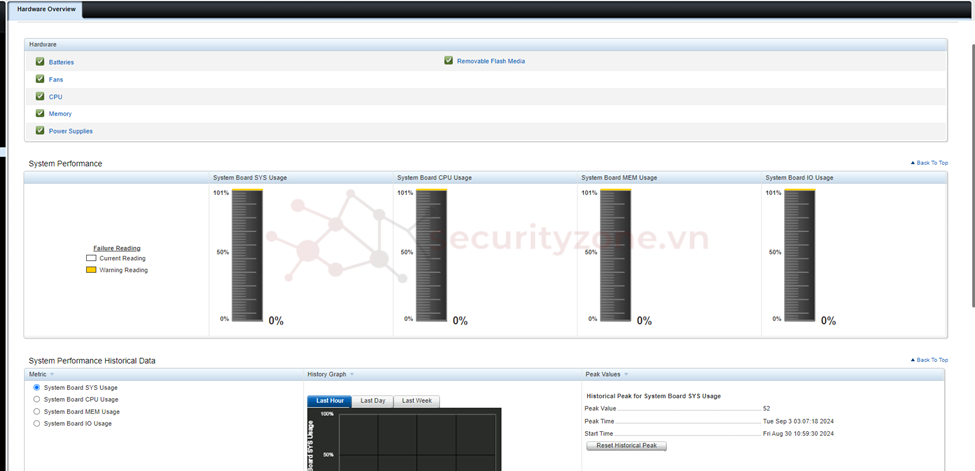
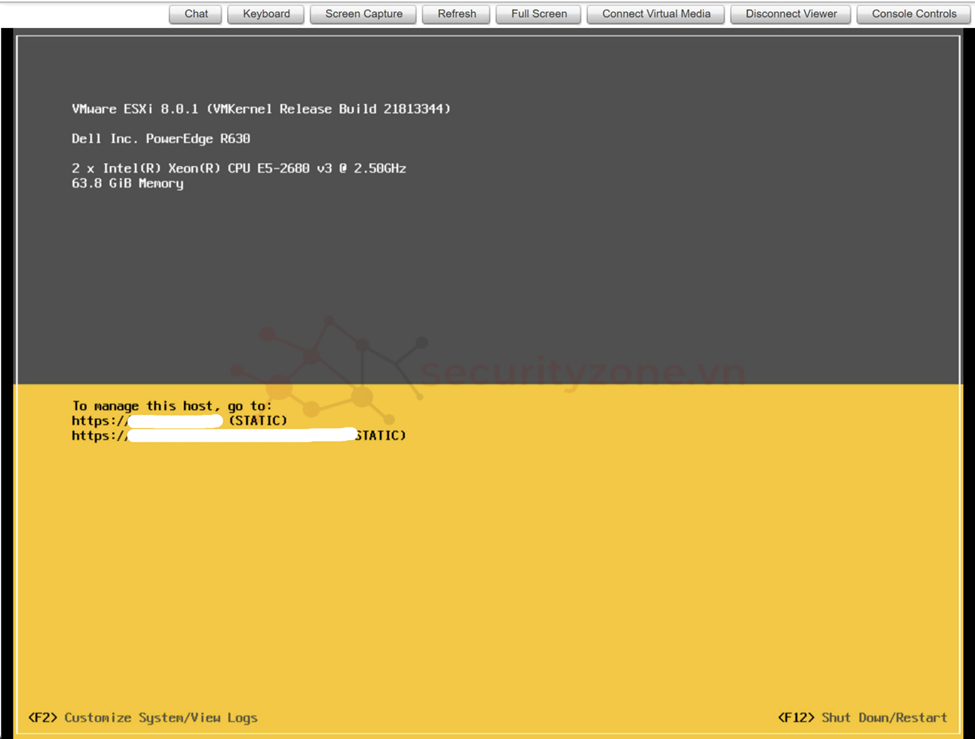
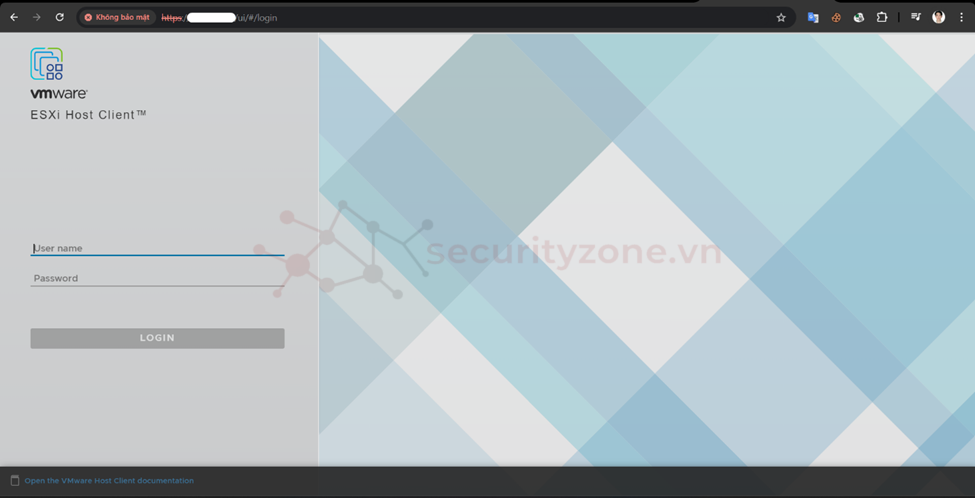

2. Cài Đặt
Cấu hình giai đoạn 1:
Mount ISO: Mount file ISO của vCenter Server Appliance lên máy tính quản lý.
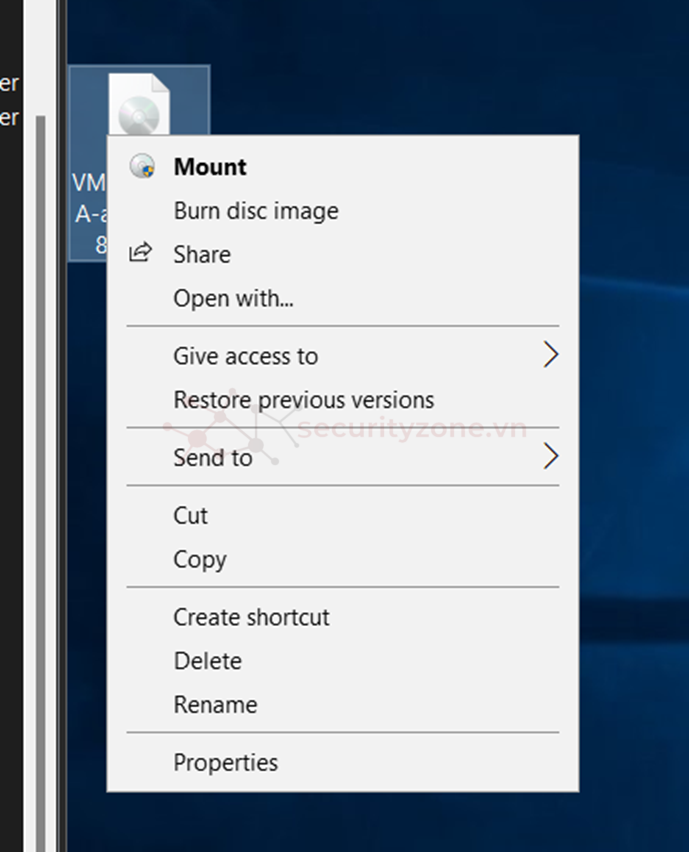
Chạy installer: Khởi chạy file installer.exe từ ISO.
vcsa-ui-installer -->win32 --> installer

Chọn install
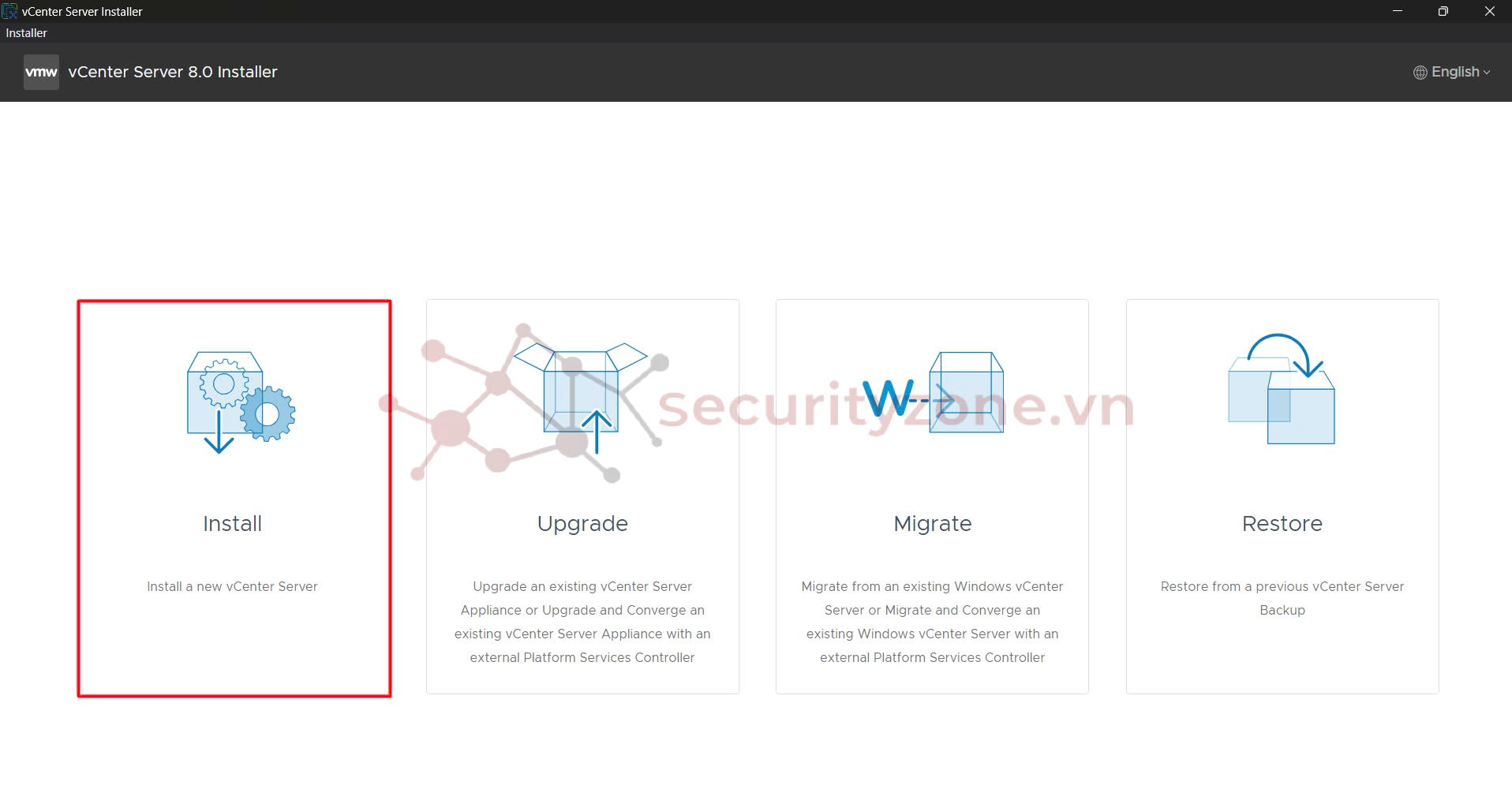
Next

ESXI host or vCenter Server name: Nhập địa chỉ IP của VMware ESXi host
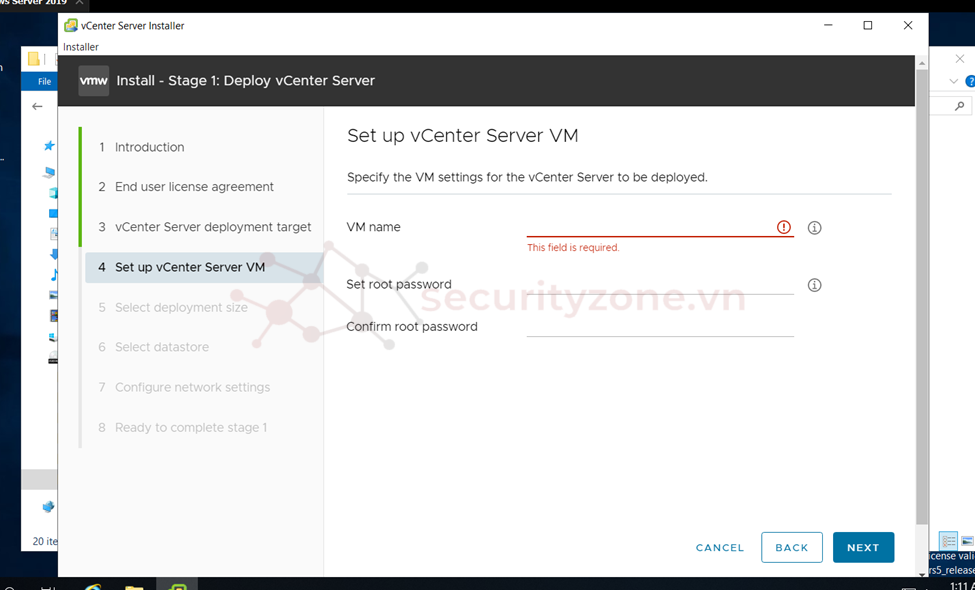
Đặt tên cho vCenter Server
Đặt password cho tài khoản root quản trị máy vCenter
Nhấn YES để tiếp tục
Tiếp theo chọn kích cỡ để triển khai (cân nhắc vì hệ thống sau này còn phát triển)
-> Nhấn NEXT để tiếp tục

Chọn datastore để cài đặt rồi next (nếu có thể hãy tạo một cái khác ví dụ như vc8.01datastore để tiện quản lý cho sau này) Đối với bản 7.x trở đi hỗ trợ việc triển khai vSAN trực tiếp trên bộ cài đặt vCenter nên ở đây sẽ có 2 cách tạo phân vùng Datastore.
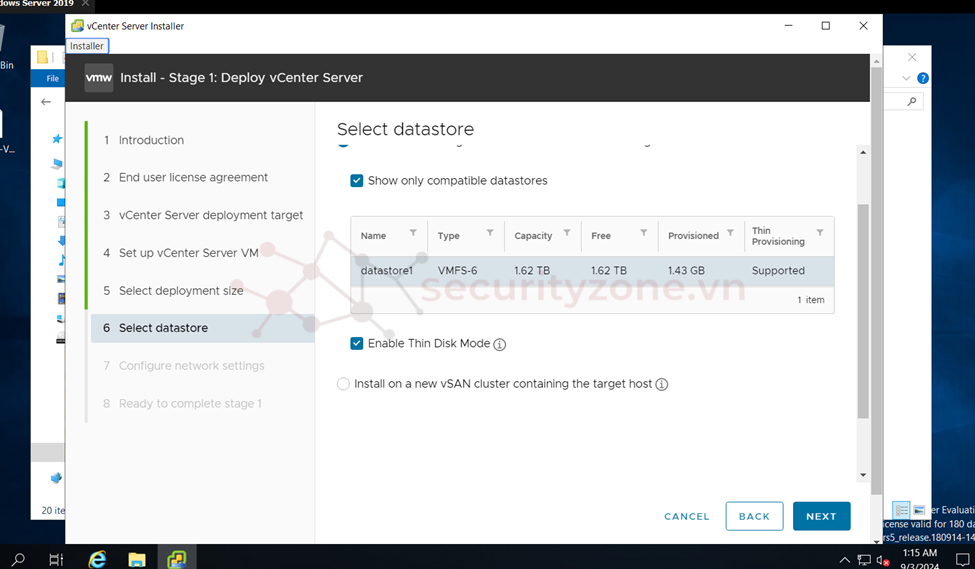
Điền thông tin và next
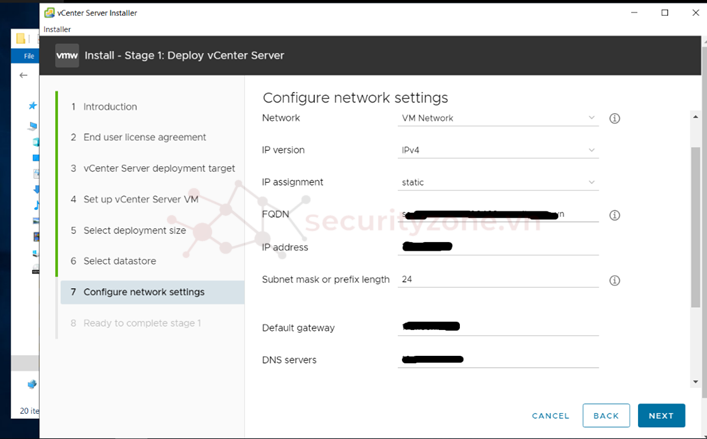
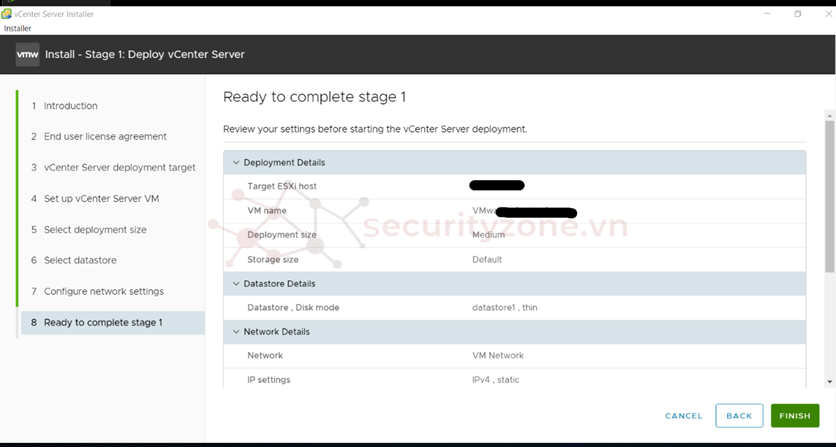
Check stage 1 sau đó Finish
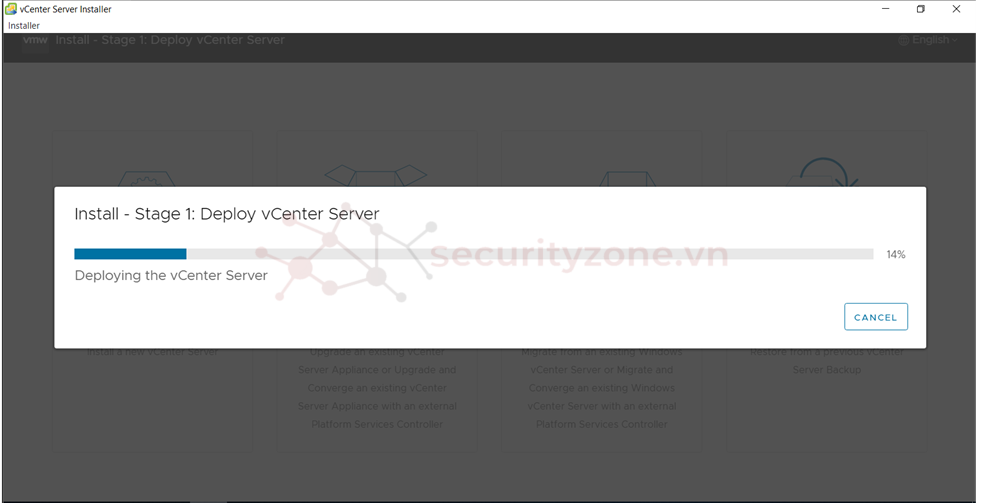
Chờ triển khai hoàn thành khoảng 15 đến 20 phút tuỳ vào mạng mạnh hay không!
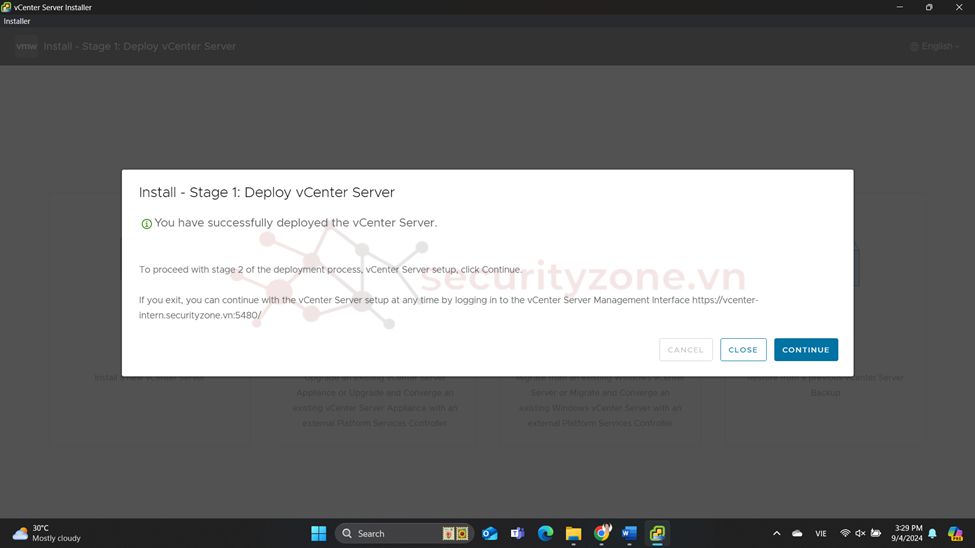
Nếu ở bước này lỡ thoát ra hãy truy cập địa chỉ sau để tiếp tục làm stage 2
https://<vcsa_fqdn>:5480
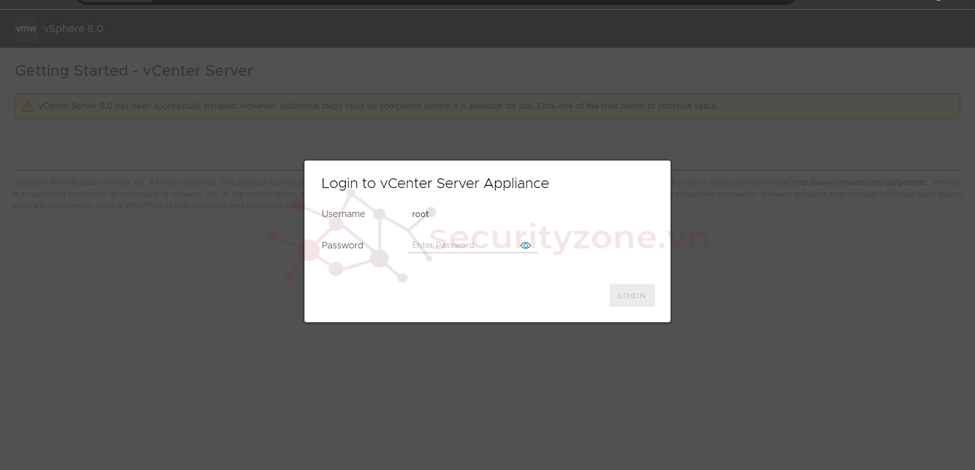
Cấu hình giai đoạn 2:
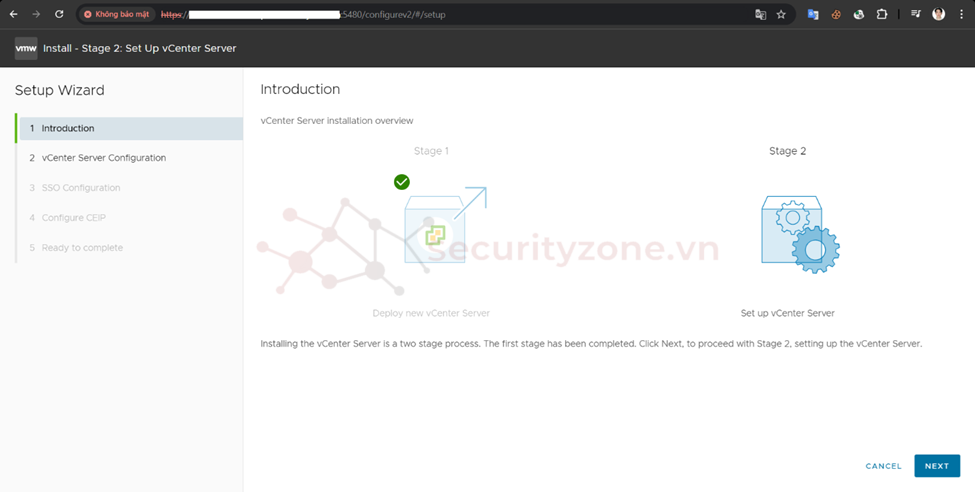
Cấu hình thông tin Time cho hệ thống vCenter, có 2 lựa chọn cấu hình:
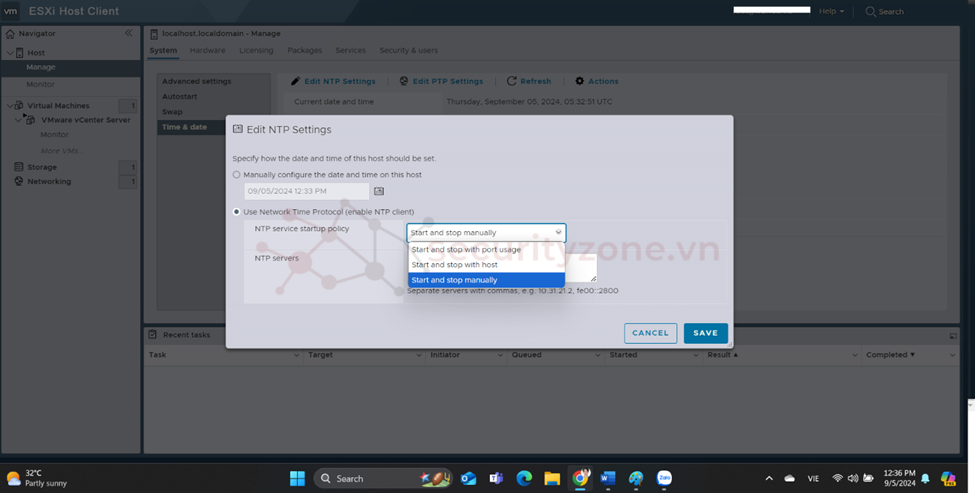
Vào trang web này để copy pool
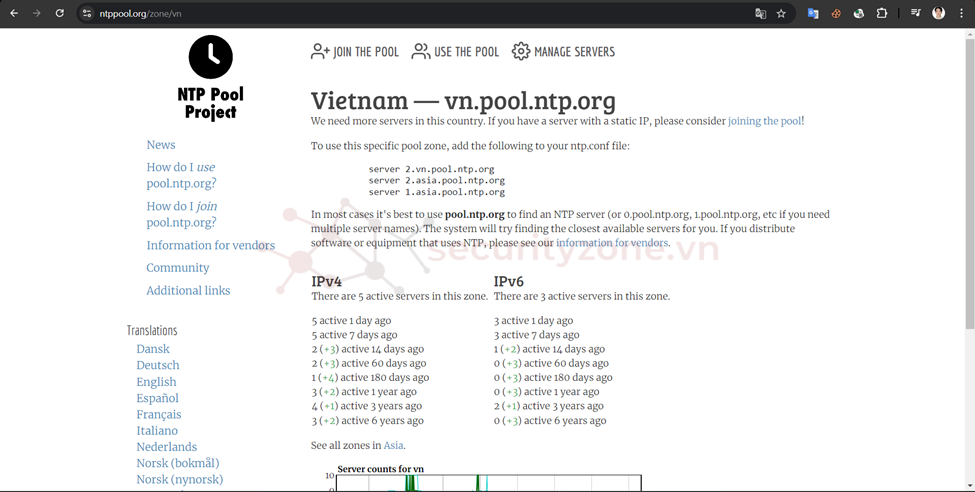
Lúc này trạng thái vẫn đang báo “stop” nên ta sẽ phải bật lên ở phần dịch vụ
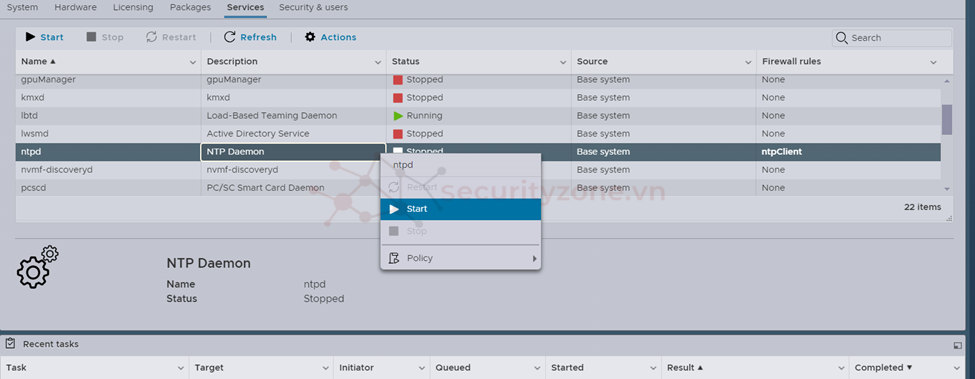
Lúc này trạng thái đang báo running là ok
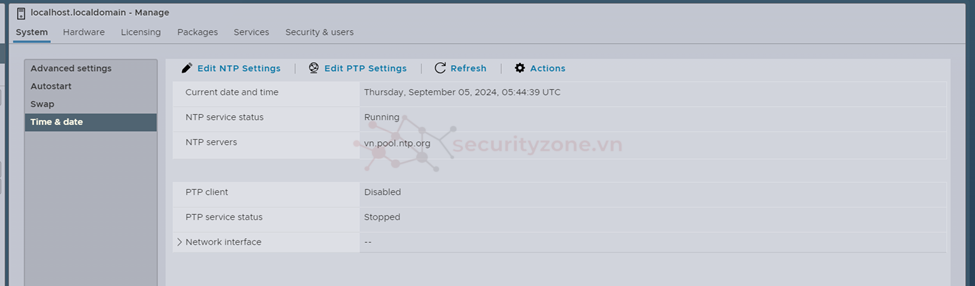
SSH Access thì tùy vào nhu cầu quản trị vCenter mà các bạn có thể tùy chọn thành Activated (ngoài quản trị vCenter thông qua GUI thì các bạn có thể SSH để cấu hình CLI cho vCenter như một máy Linux) Nếu chưa bật chúng ta có thể vào phần quản trị bật bằng giao diện bật sau được, sau đó Next
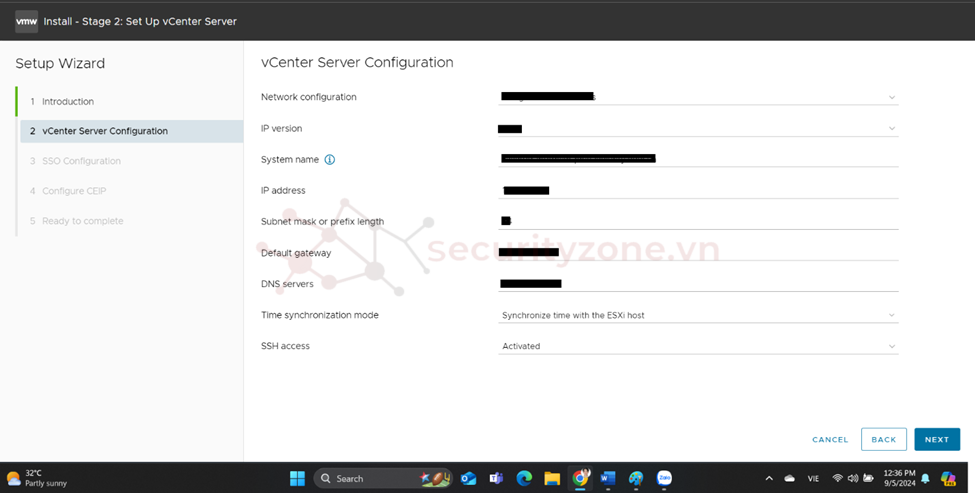
Cấu hình thông tin Domain
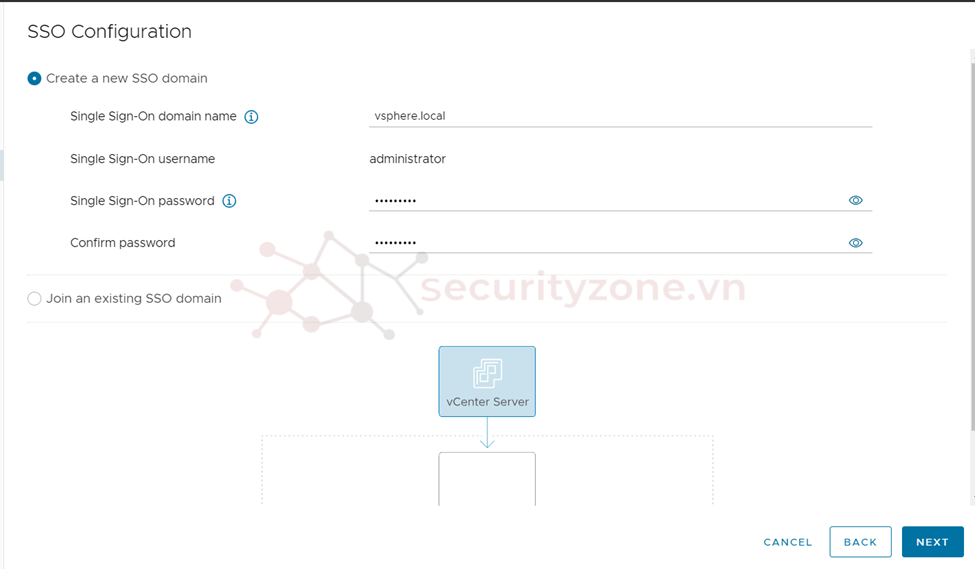
Đồng ý một số điều khoản rồi Next
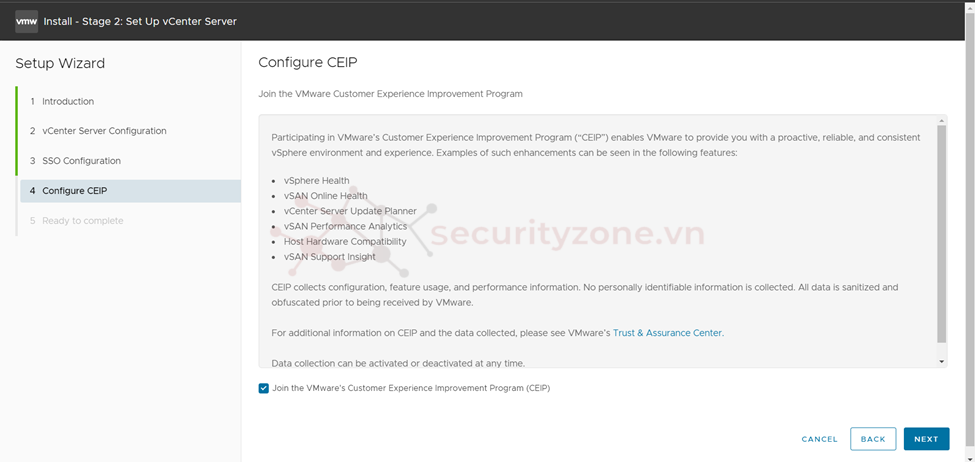
Kiểm tra các thông tin cấu hình và chọn Finish
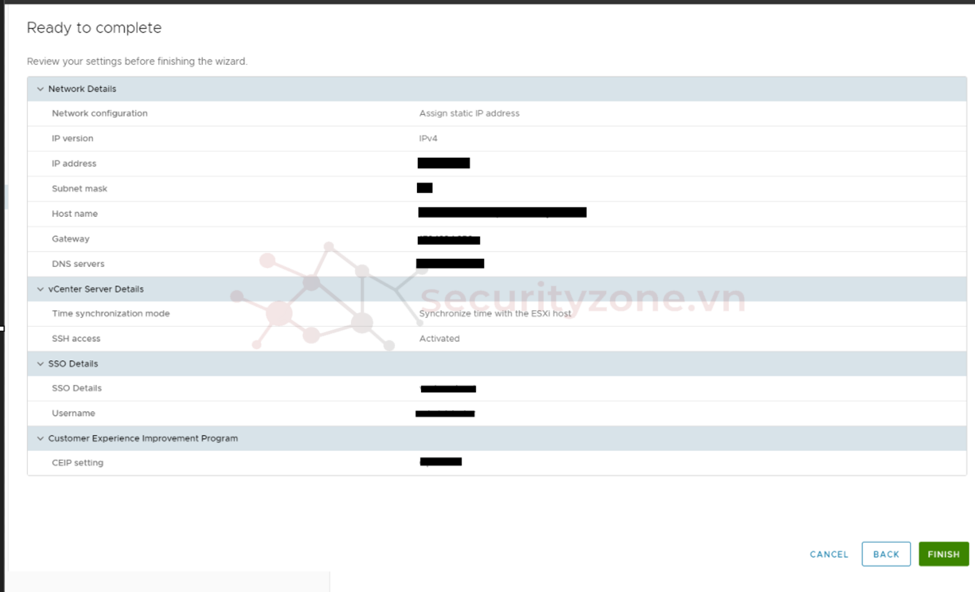
Chọn OK
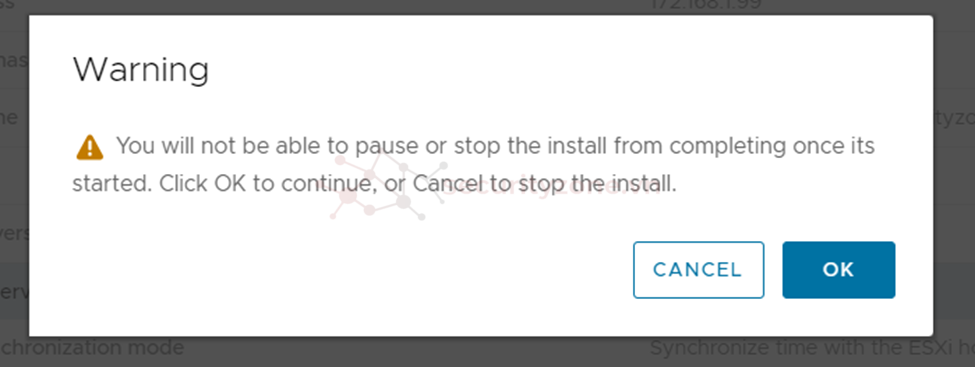
Bước này không được để gián đoạn

Đến đây là xong stage 2
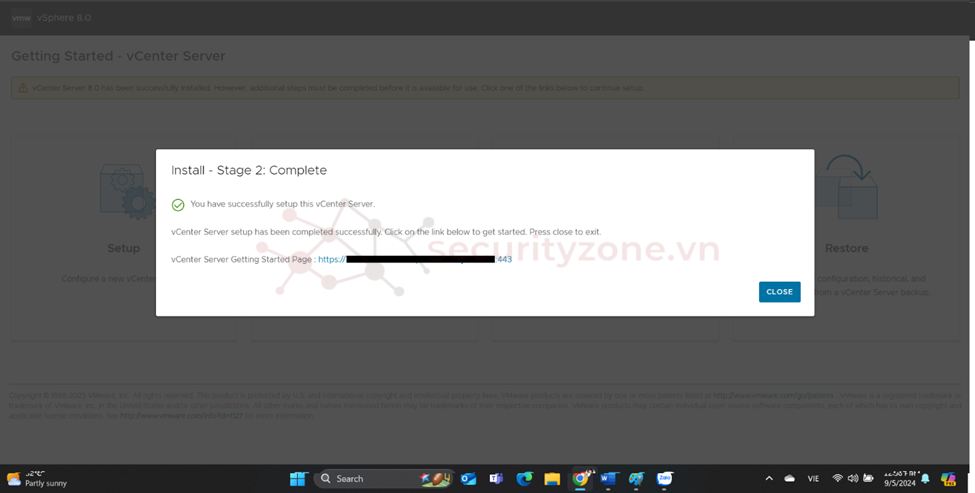
Vào web vCenter và đăng nhập bằng tài khoản administrator@vsphere.local đã tạo
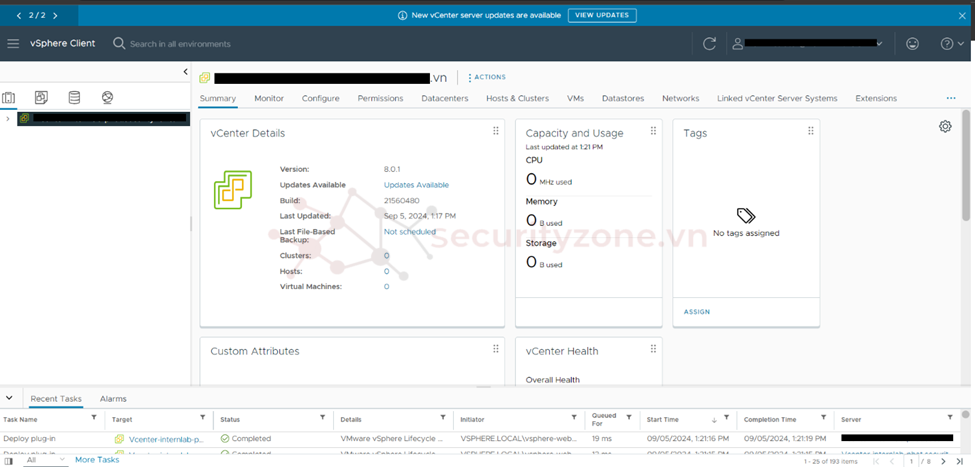
Hoàn thành cài đặt: Kiểm tra log và xác nhận cài đặt đã hoàn tất.
III. Kết Luận
Sau khi hoàn thành các bước trên, vCenter đã được triển khai và cấu hình cơ bản. Bây giờ có thể quản lý các host ESXi và máy ảo trong môi trường ảo hóa của mình. Việc đảm bảo rằng tất cả các yêu cầu phần cứng và phần mềm được đáp ứng sẽ giúp quá trình triển khai diễn ra suôn sẻ và hiệu quả.
I. Yêu Cầu
II. Triển Khai vCenter
1. Chuẩn Bị Trước Khi Cài Đặt
2. Cài Đặt
III. Kết Luận
[LAB 02] Triển Khai vCenter 8.0.1
I. Yêu Cầu
1. Phần Cứng
- CPU: 2 cores
- RAM: Hai thanh 32 GB
- Ổ Cứng: 2 thanh 960GB (Sata 6.0Gbps) dung lượng trống cho ổ cài đặt
- Hệ Điều Hành: vCenter Server Appliance (VMware-VCSA-all-8.0.1-21560480)
- Phiên bản vSphere ESXi: Phiên bản 8.0u1a
- Client: Máy tính với trình duyệt web(Chrome)
+ License
+ Network Configuration: Cấu hình IP tĩnh cho vCenter, DNS, và NTP
+ Backup Solution
II. Triển Khai vCenter
1. Chuẩn Bị Trước Khi Cài Đặt
Kiểm tra phần cứng: Đảm bảo rằng các yêu cầu phần cứng được đáp ứng.
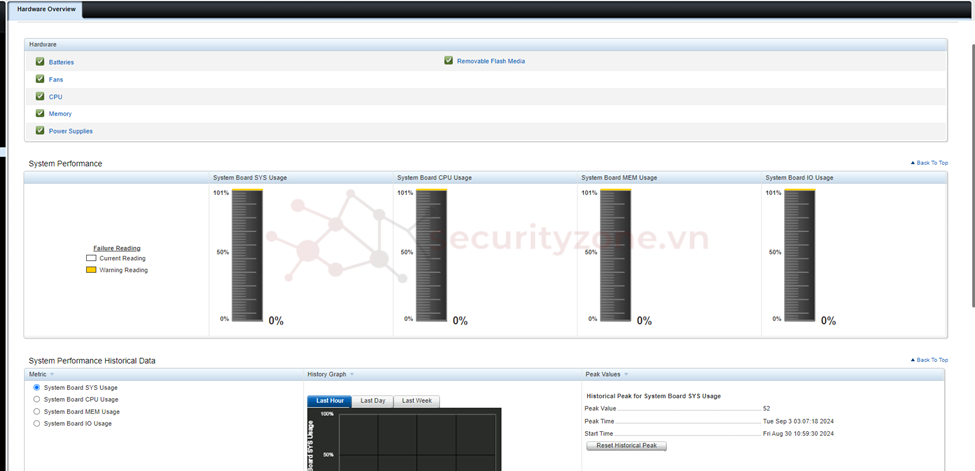
- Chuẩn bị ESXi hosts: Đảm bảo các host ESXi đã được cài đặt và cấu hình cơ bản.
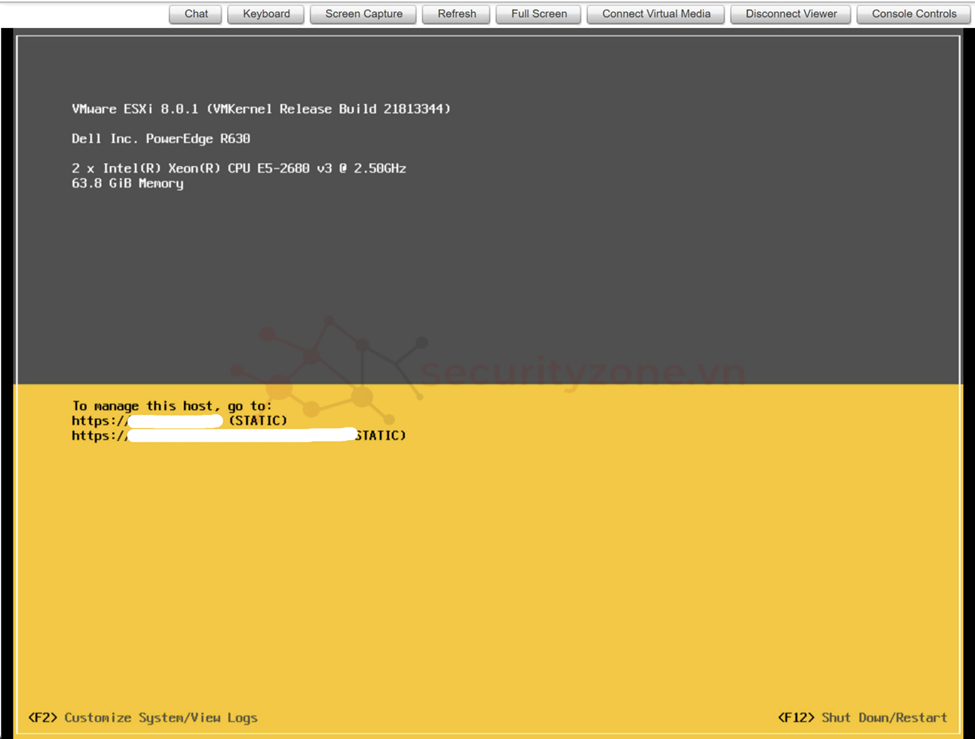
- Đặt IP tĩnh: Đảm bảo vCenter có địa chỉ IP tĩnh và DNS hoạt động bình thường.
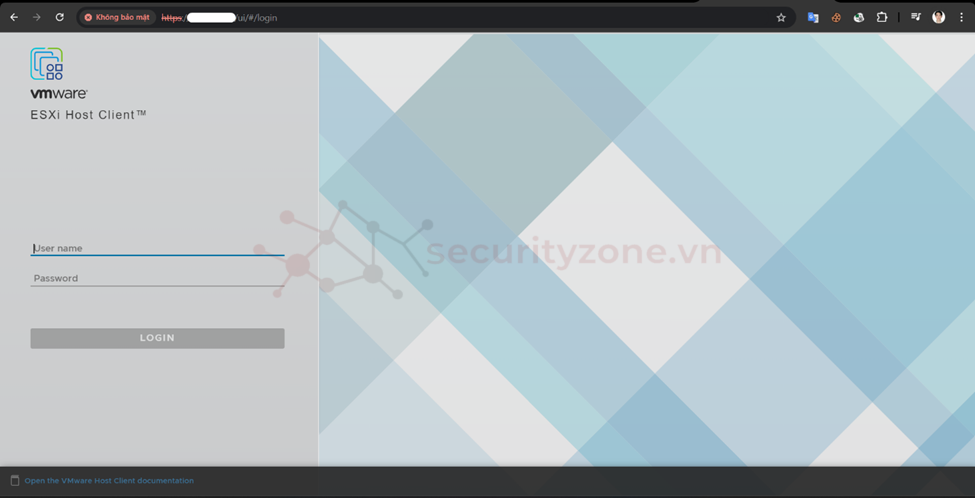
- Tải xuống VCSA: Tải về phiên bản vCenter Server Appliance.
2. Cài Đặt
Cấu hình giai đoạn 1:
- Nhập thông tin IP, subnet mask, gateway, DNS.
- Chọn datastore để lưu trữ vCenter.
- Xác nhận cấu hình và bắt đầu cài đặt.
Mount ISO: Mount file ISO của vCenter Server Appliance lên máy tính quản lý.
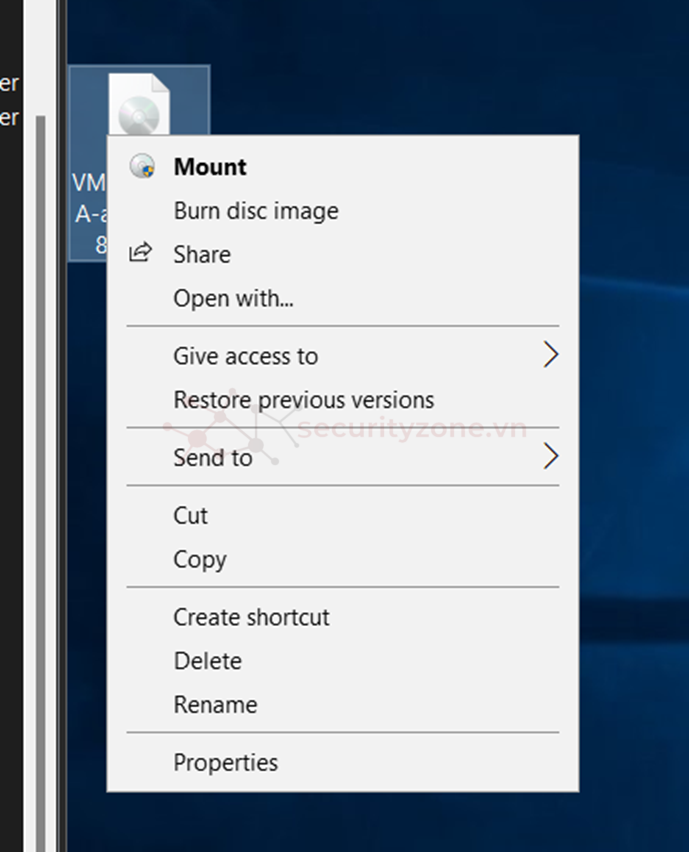
Chạy installer: Khởi chạy file installer.exe từ ISO.
vcsa-ui-installer -->win32 --> installer

Chọn install
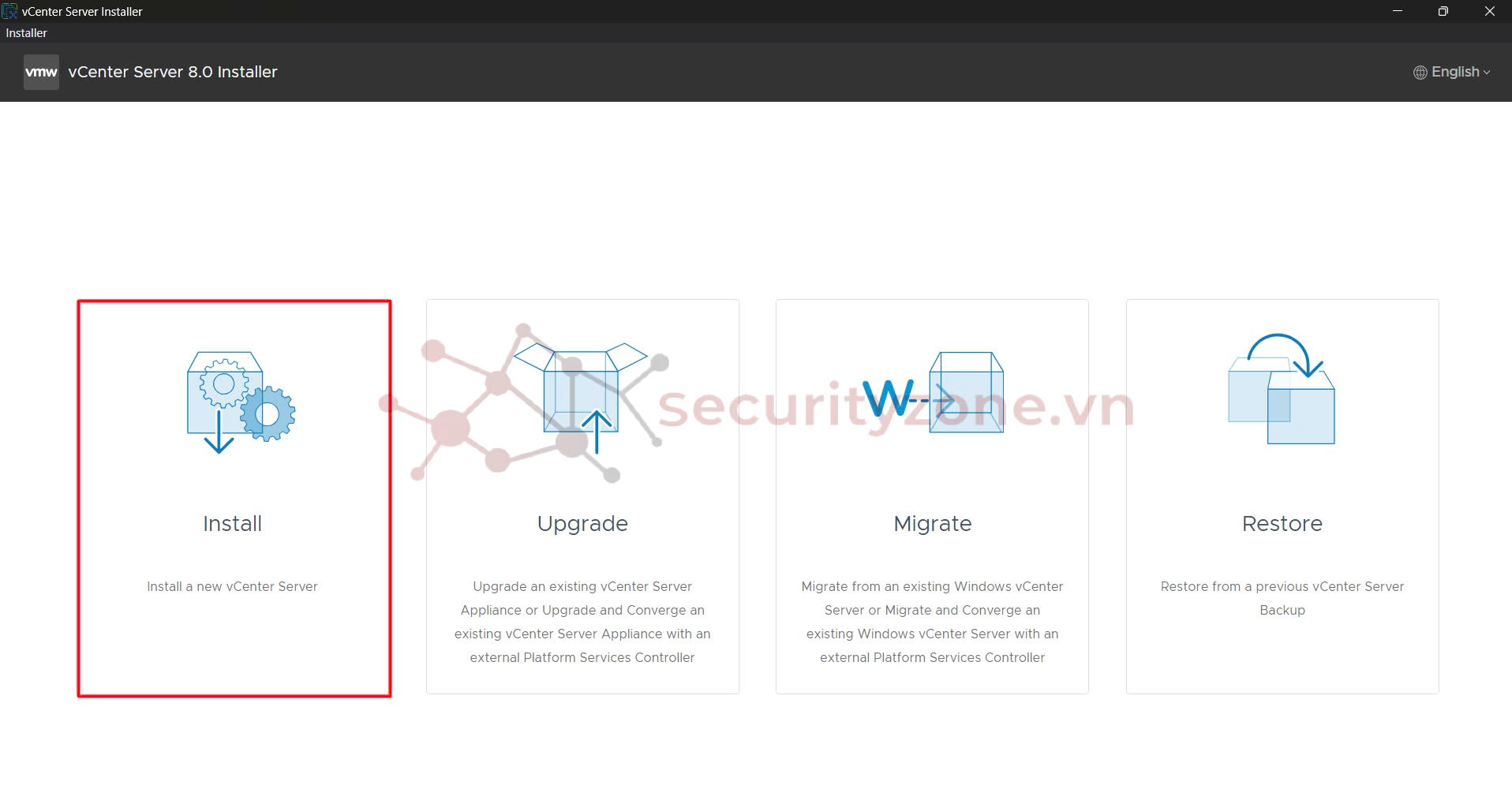
Next

ESXI host or vCenter Server name: Nhập địa chỉ IP của VMware ESXi host
- Ở mục HTTPS port: Mặt định sẵn 443
- Ở mục User name: Nhập tài khoản quản lý VMware ESXi host
- Ở mục Password: Nhập password của tài khoản quản lý VMware ESXi host
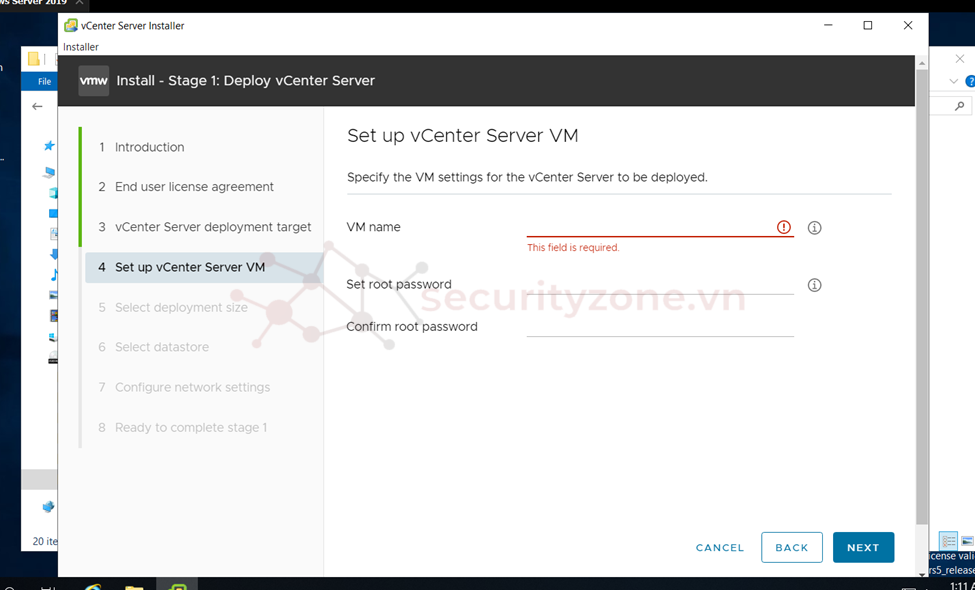
Đặt tên cho vCenter Server
Đặt password cho tài khoản root quản trị máy vCenter
Nhấn YES để tiếp tục
Tiếp theo chọn kích cỡ để triển khai (cân nhắc vì hệ thống sau này còn phát triển)
-> Nhấn NEXT để tiếp tục

Chọn datastore để cài đặt rồi next (nếu có thể hãy tạo một cái khác ví dụ như vc8.01datastore để tiện quản lý cho sau này) Đối với bản 7.x trở đi hỗ trợ việc triển khai vSAN trực tiếp trên bộ cài đặt vCenter nên ở đây sẽ có 2 cách tạo phân vùng Datastore.
- Cách 1 sẽ lấy 1 ổ đĩa tạo datastore và deploy vCenter lên đó. Sau khi setup xong vCenter sẽ tạo vSAN và migrate vCenter lên vSAN đó
- Cách 2 sẽ tạo vSAN cluster trên host deploy vCenter và deploy vCenter lên đó. Sau đó sẽ setup network vSAN cho các host khác join vào cluster vSAN.
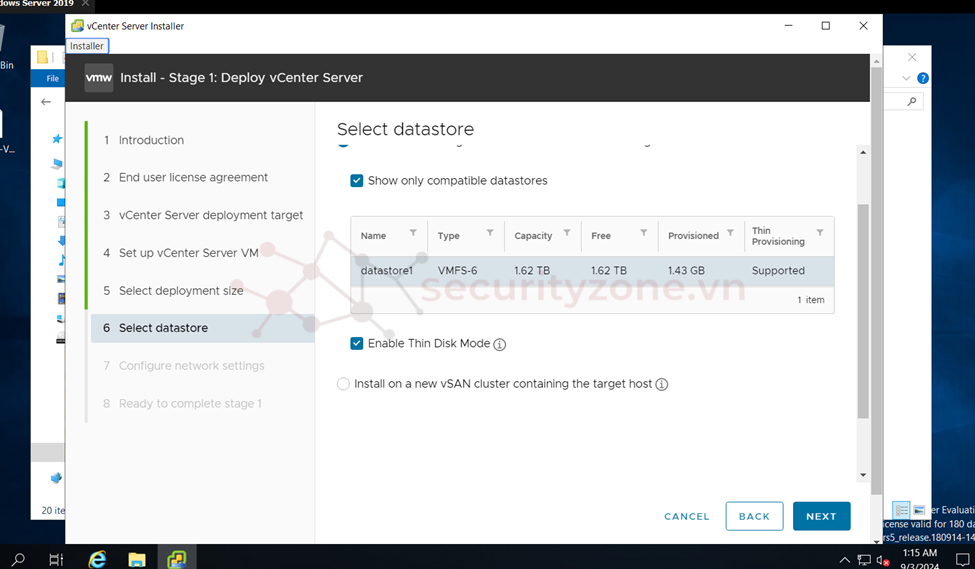
Điền thông tin và next
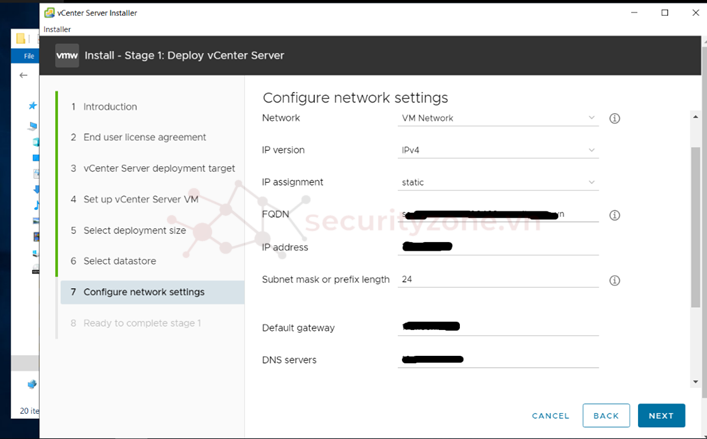
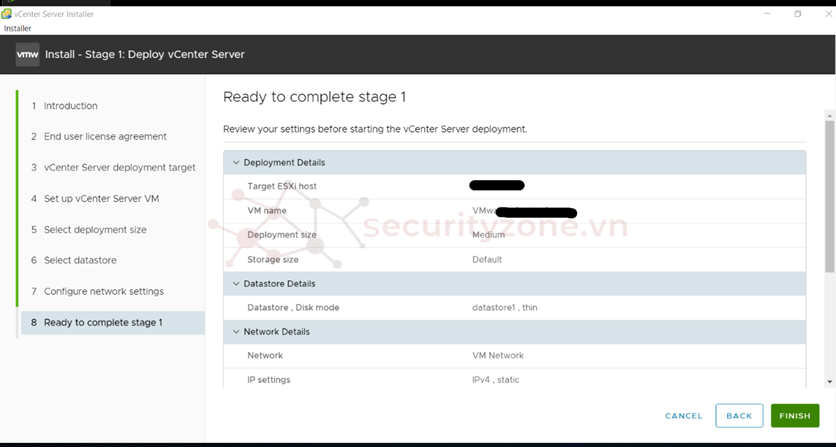
Check stage 1 sau đó Finish
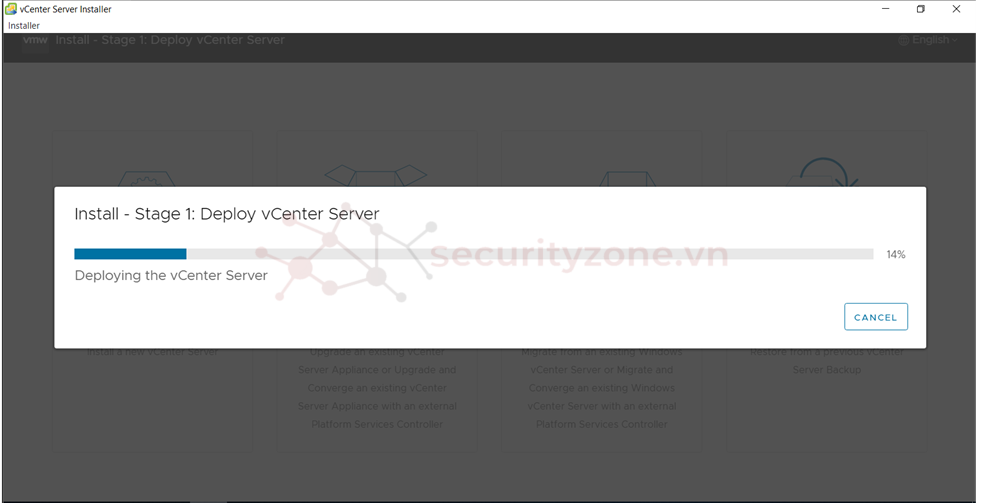
Chờ triển khai hoàn thành khoảng 15 đến 20 phút tuỳ vào mạng mạnh hay không!
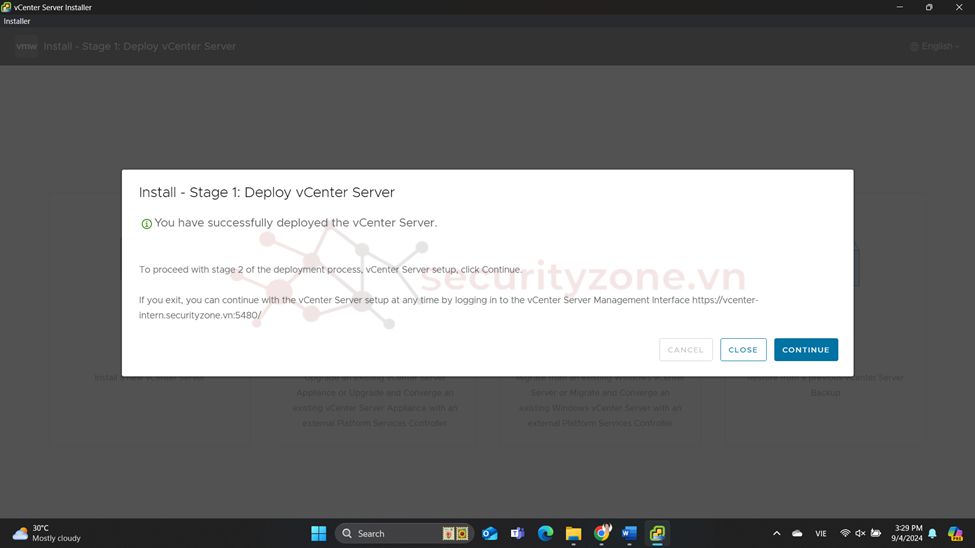
Nếu ở bước này lỡ thoát ra hãy truy cập địa chỉ sau để tiếp tục làm stage 2
https://<vcsa_fqdn>:5480
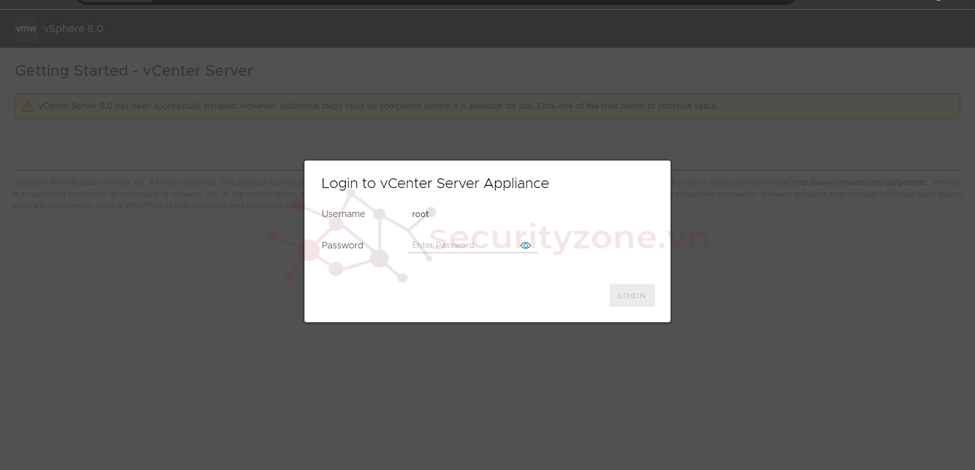
Cấu hình giai đoạn 2:
- Cấu hình NTP để đồng bộ thời gian.
- Thiết lập Single Sign-On (SSO) với tên miền, username, và password.
- Thiết lập cảnh báo và thông báo qua email (tùy chọn).
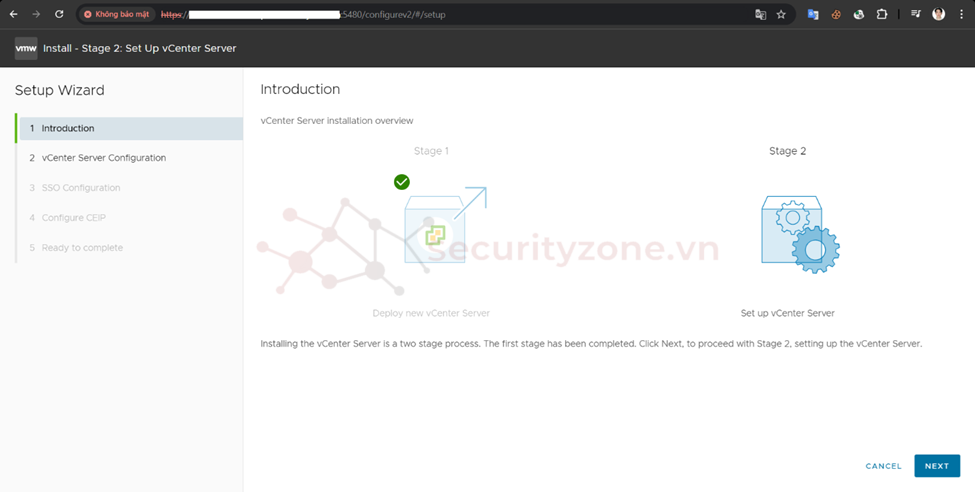
Cấu hình thông tin Time cho hệ thống vCenter, có 2 lựa chọn cấu hình:
- NTP Server: đồng bộ Time với NTP Server
- ESXi Host: đồng bộ Time với ESXi host
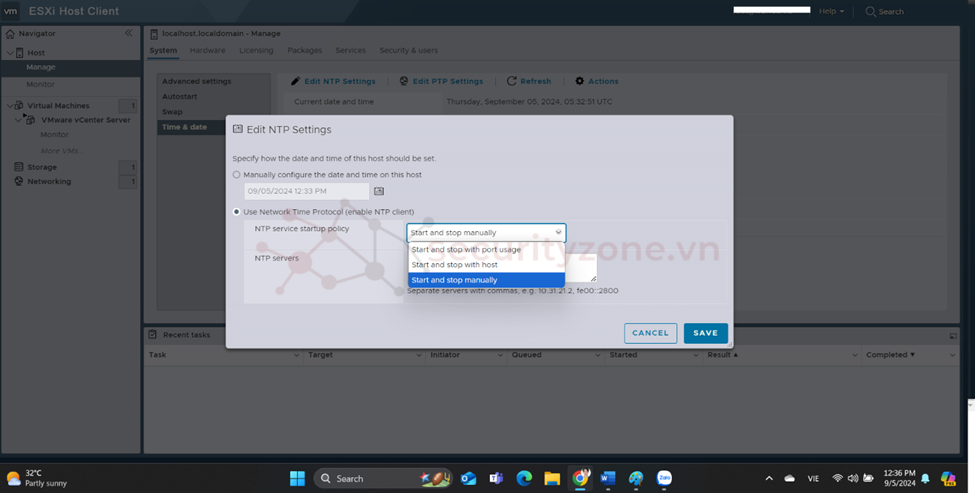
Vào trang web này để copy pool
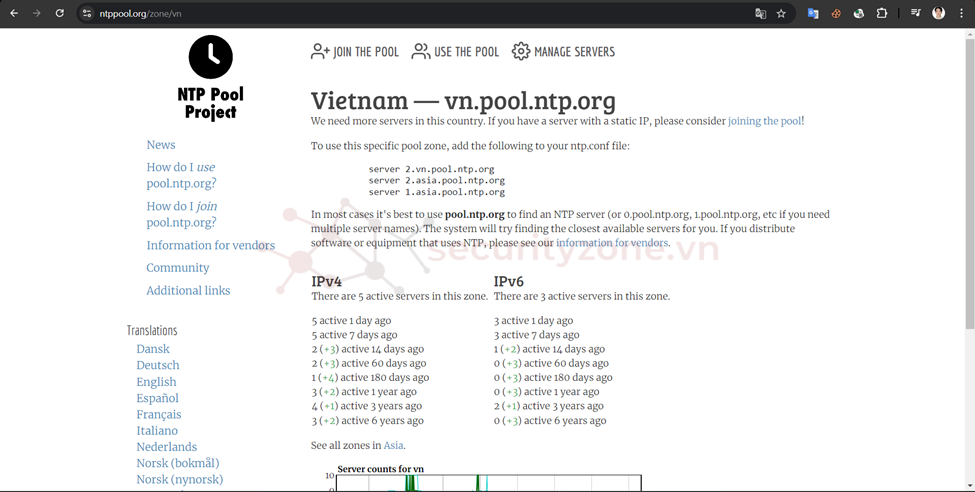
Lúc này trạng thái vẫn đang báo “stop” nên ta sẽ phải bật lên ở phần dịch vụ
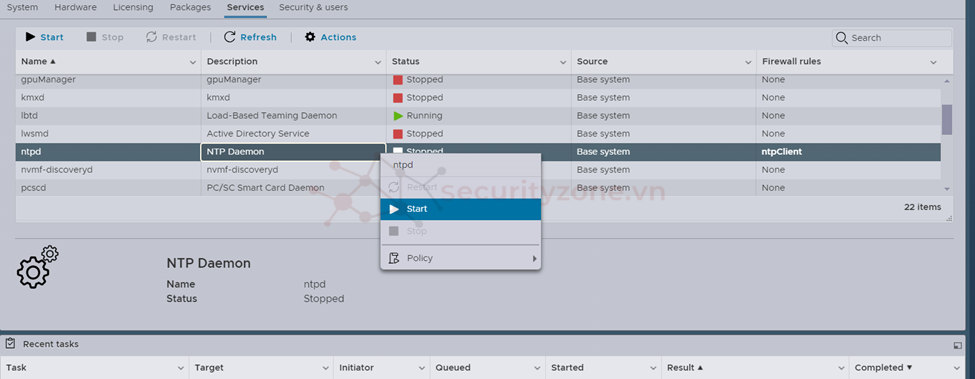
Lúc này trạng thái đang báo running là ok
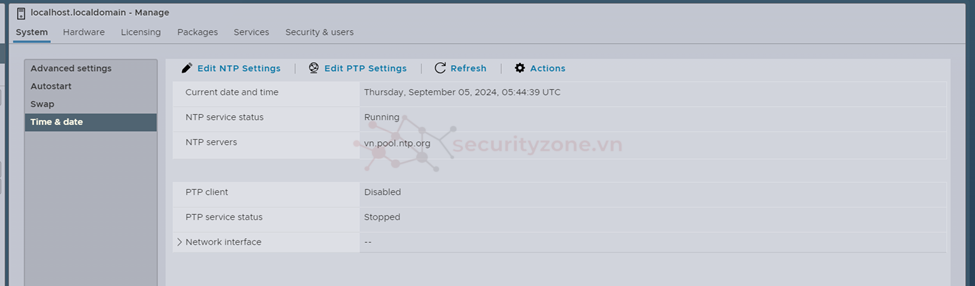
SSH Access thì tùy vào nhu cầu quản trị vCenter mà các bạn có thể tùy chọn thành Activated (ngoài quản trị vCenter thông qua GUI thì các bạn có thể SSH để cấu hình CLI cho vCenter như một máy Linux) Nếu chưa bật chúng ta có thể vào phần quản trị bật bằng giao diện bật sau được, sau đó Next
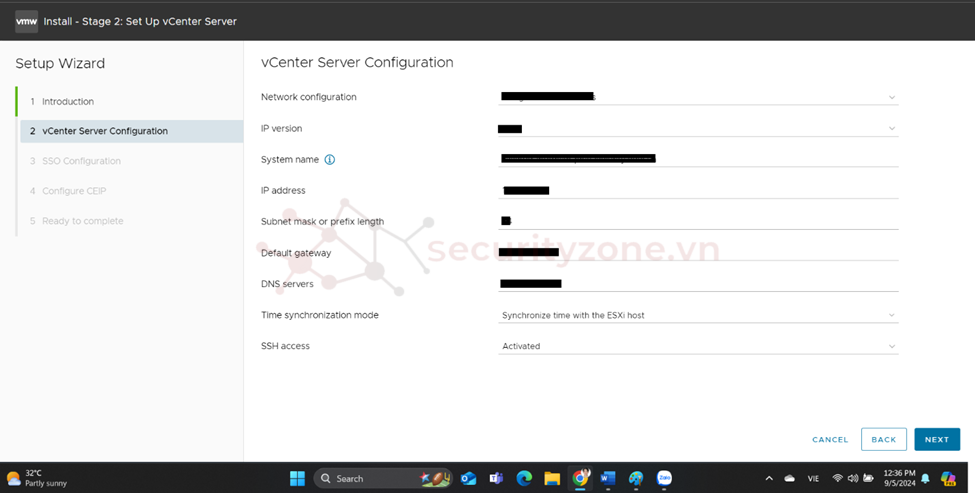
Cấu hình thông tin Domain
- Sử dụng domain local của vsphere
- Join an esxisting SSO domain trong trường hợp các bạn đã có domain
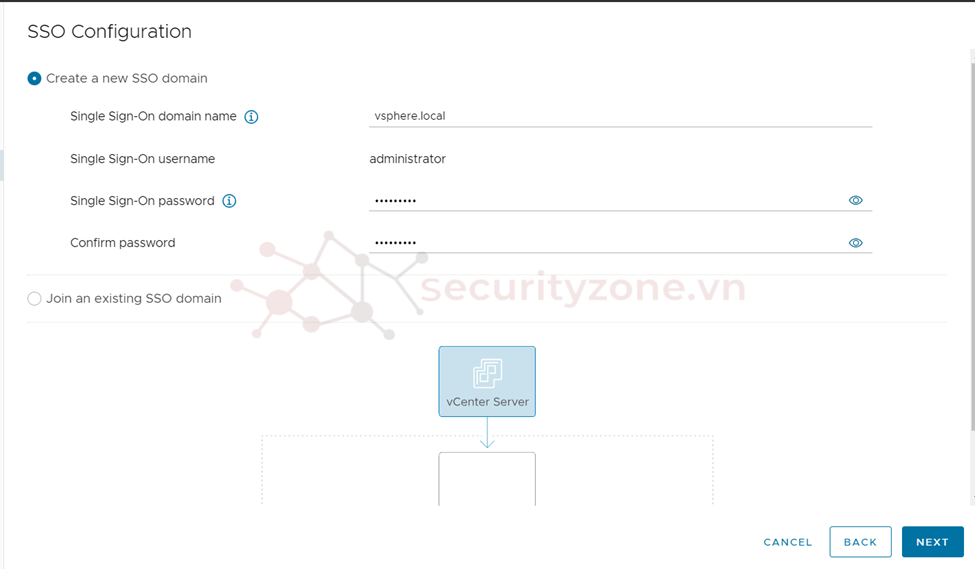
Đồng ý một số điều khoản rồi Next
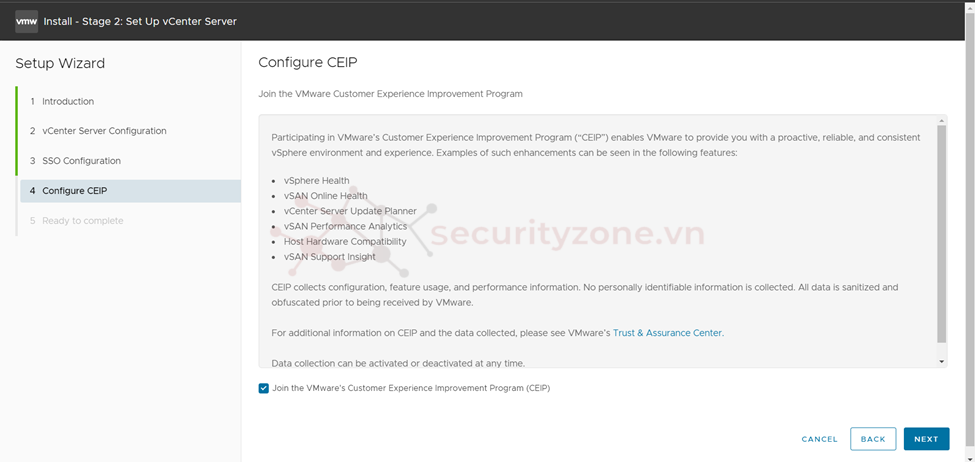
Kiểm tra các thông tin cấu hình và chọn Finish
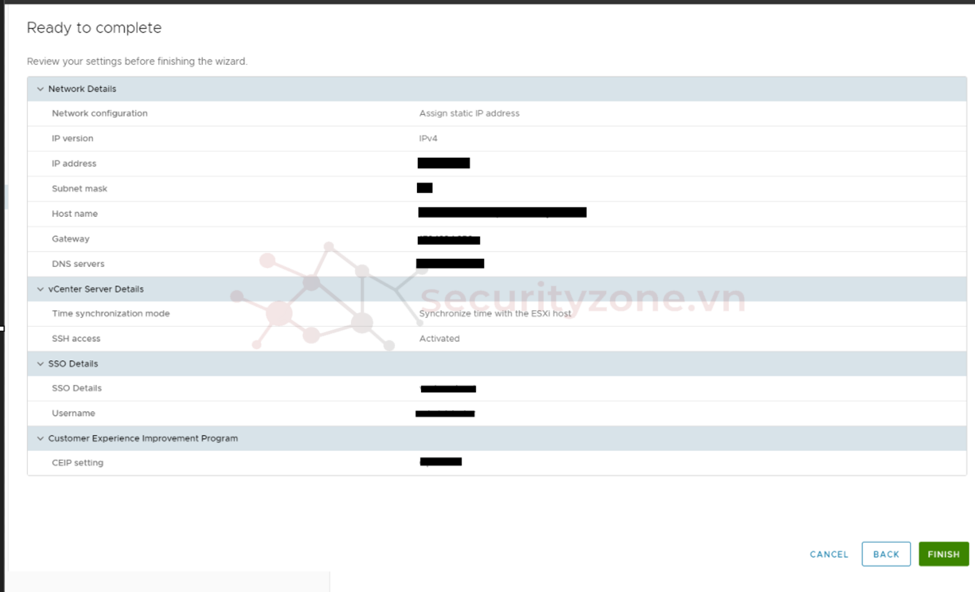
Chọn OK
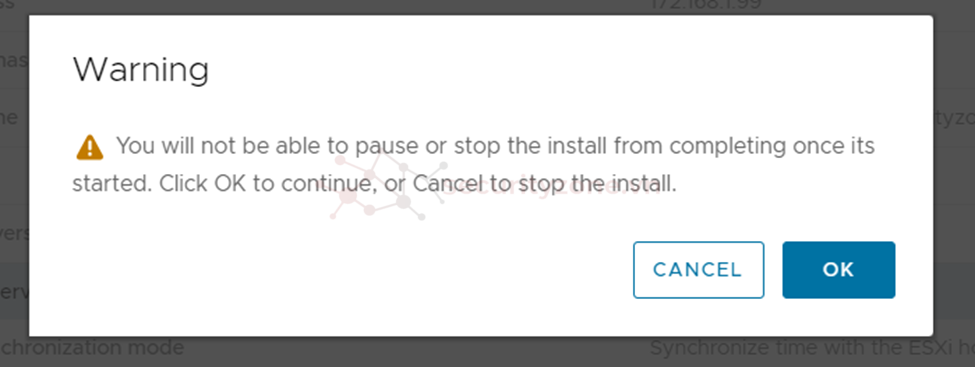
Bước này không được để gián đoạn

Đến đây là xong stage 2
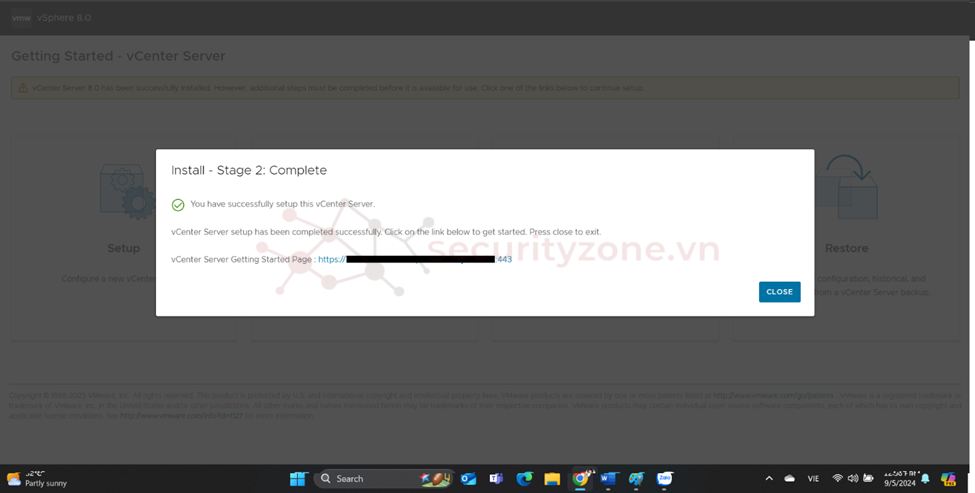
Vào web vCenter và đăng nhập bằng tài khoản administrator@vsphere.local đã tạo
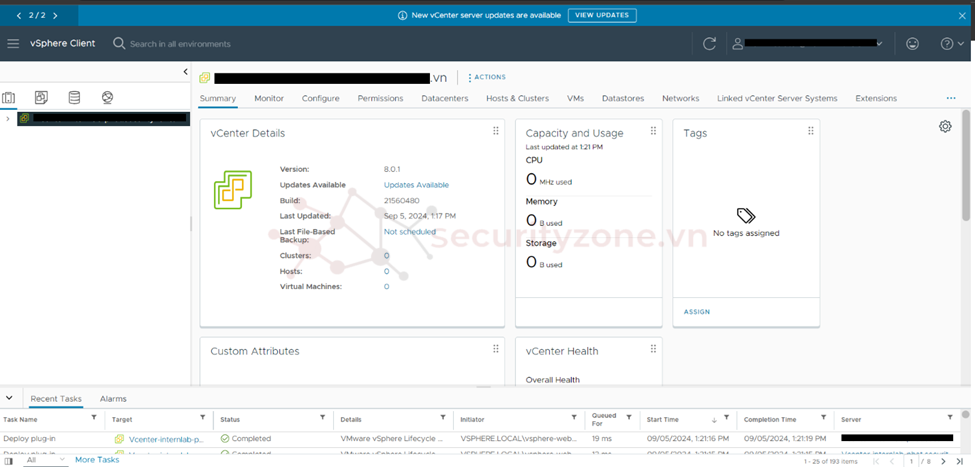
Hoàn thành cài đặt: Kiểm tra log và xác nhận cài đặt đã hoàn tất.
III. Kết Luận
Sau khi hoàn thành các bước trên, vCenter đã được triển khai và cấu hình cơ bản. Bây giờ có thể quản lý các host ESXi và máy ảo trong môi trường ảo hóa của mình. Việc đảm bảo rằng tất cả các yêu cầu phần cứng và phần mềm được đáp ứng sẽ giúp quá trình triển khai diễn ra suôn sẻ và hiệu quả.
Last edited: