thanhan1310
Intern
Trong bối cảnh an ninh mạng ngày càng phức tạp và tinh vi, việc bảo vệ hệ thống không chỉ dừng lại ở các tường lửa truyền thống. Bài viết này sẽ giúp bạn tìm hiểu NGFW (Next-Generation Firewall) là gì, so sánh sự khác biệt giữa NGFW và các loại firewall truyền thống, đồng thời khám phá những điểm nổi bật giúp NGFW trở thành giải pháp an ninh mạng tiên tiến và toàn diện hơn trong việc phát hiện, ngăn chặn các mối đe dọa hiện đại.
MỤC LỤC
NGFW kết hợp các tính năng của firewall truyền thống với nhiều cơ chế bảo mật nâng cao như:
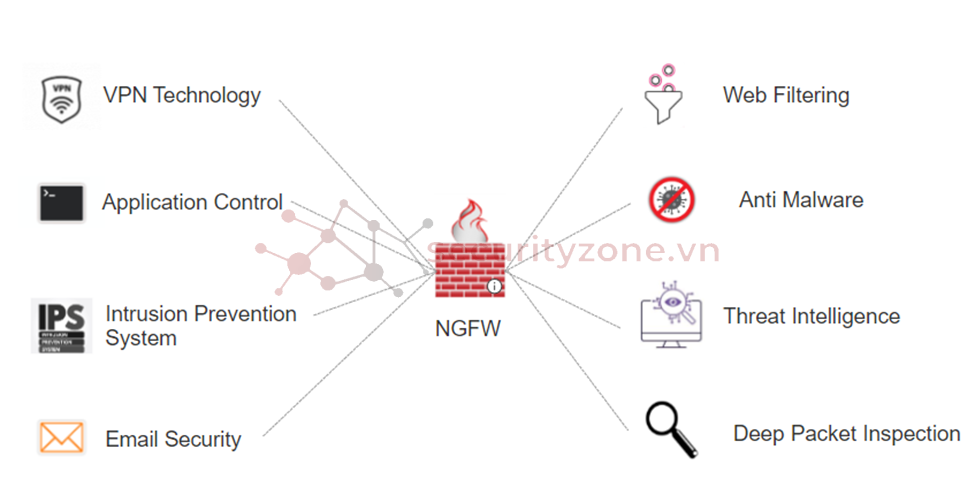
2/ So sánh giữa NGFW và FW truyền thống
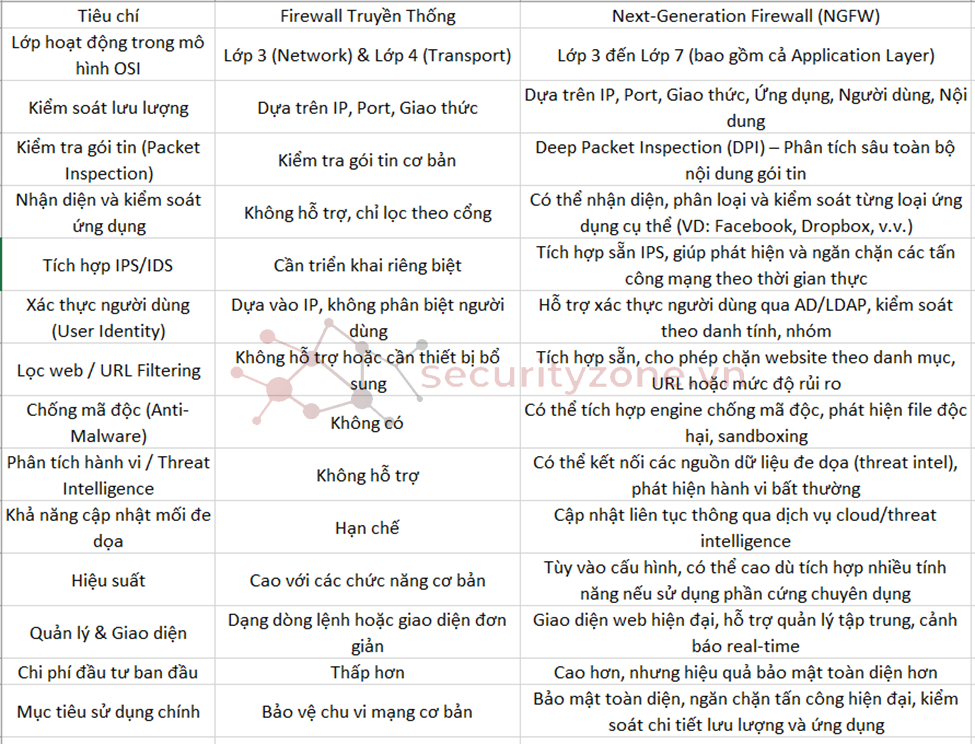
Tuy nhiên, NGFW không phải là lựa chọn "plug-and-play" đơn giản – nó đòi hỏi chi phí đầu tư cao, phần cứng phù hợp, kiến thức kỹ thuật vững vàng, và cần được cập nhật, quản lý đúng cách để phát huy hết hiệu quả. Vì vậy, trước khi triển khai, doanh nghiệp cần xác định rõ nhu cầu bảo mật, khả năng kỹ thuật nội bộ, và quy mô hệ thống để lựa chọn NGFW phù hợp nhất.
MỤC LỤC
- Giới thiệu về NGFW
- So sánh giữa NGFW và FW truyền thống
- Các điểm nổi bật của NGFW
- Kết luận
1/ Giới thiệu về NGFW
NGFW (Next-Generation Firewall) là một giải pháp tường lửa thế hệ mới, được thiết kế để đáp ứng nhu cầu bảo mật ngày càng cao trong môi trường mạng hiện đại. Không giống như các tường lửa truyền thống chỉ kiểm soát lưu lượng mạng dựa trên địa chỉ IP, cổng (port) và giao thức, NGFW được tích hợp thêm nhiều chức năng bảo mật tiên tiến để phân tích sâu vào luồng dữ liệu và nhận diện mối đe dọa ngay từ lớp ứng dụng (Layer 7).NGFW kết hợp các tính năng của firewall truyền thống với nhiều cơ chế bảo mật nâng cao như:
- Kiểm tra gói tin sâu (Deep Packet Inspection - DPI) để phát hiện các hành vi bất thường bên trong lưu lượng hợp lệ.
- Nhận diện và kiểm soát ứng dụng (Application Awareness & Control) cho phép phân biệt và xử lý lưu lượng dựa trên từng ứng dụng cụ thể (ví dụ: phân biệt giữa YouTube và YouTube Ads).
- Tích hợp hệ thống phòng chống xâm nhập (IPS/IDS) giúp ngăn chặn tấn công theo thời gian thực.
- Tích hợp xác thực người dùng thông qua các hệ thống như Active Directory, giúp quản lý truy cập dựa trên danh tính thay vì chỉ IP.
- Chống mã độc (Anti-Malware), lọc URL, sandboxing và phân tích hành vi nhằm đối phó với các mối đe dọa tiên tiến như ransomware, APTs (Advanced Persistent Threats).
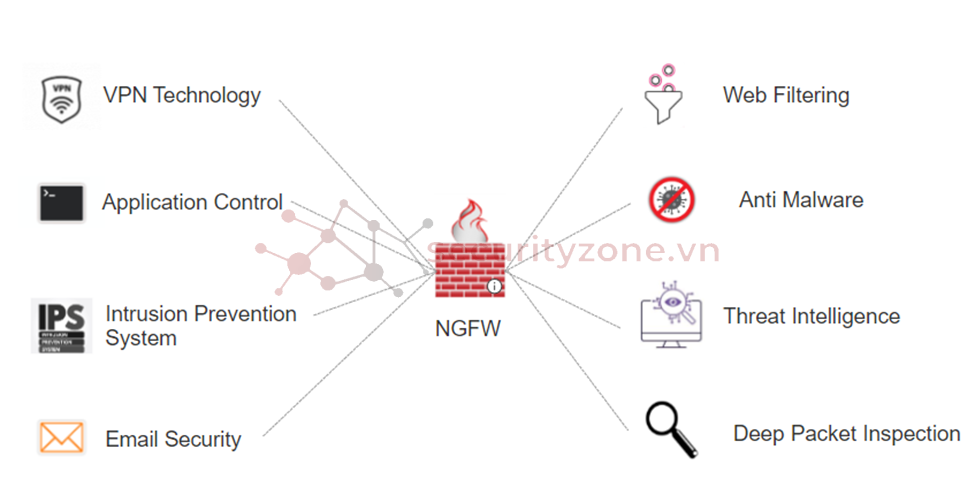
2/ So sánh giữa NGFW và FW truyền thống
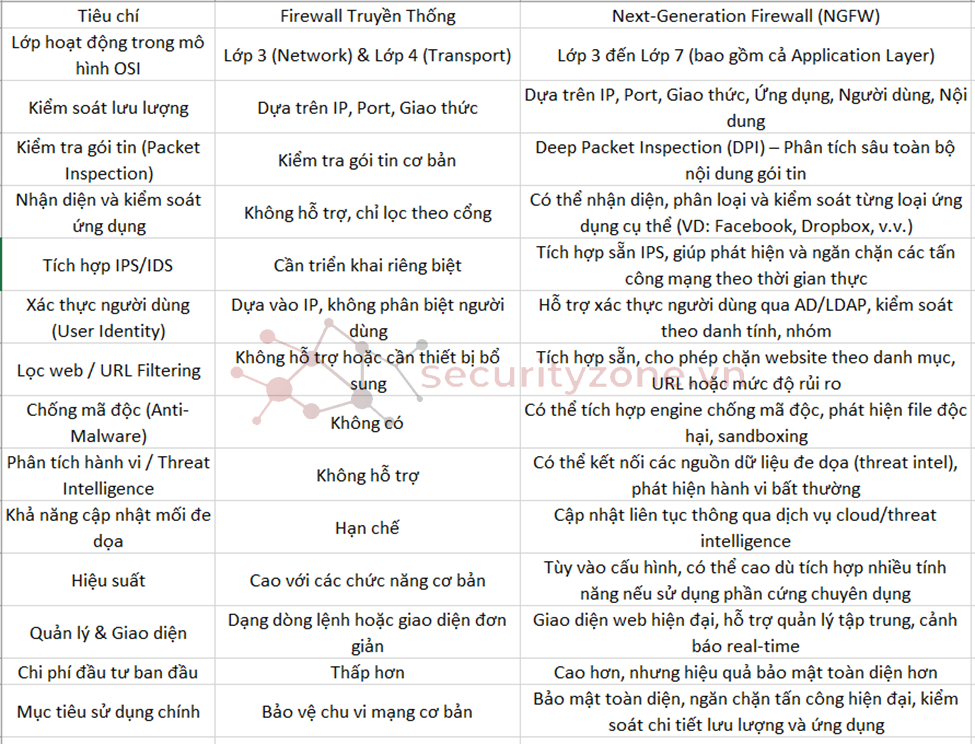
3/ Các điểm nổi bật của NGFW
Ưu điểm- Bảo mật toàn diện: NGFW tích hợp nhiều tính năng bảo mật như firewall, IPS, chống mã độc, lọc web… giúp bảo vệ hệ thống trước các mối đe dọa từ nhiều hướng.
- Nhận diện và kiểm soát ứng dụng: Cho phép quản lý lưu lượng theo từng ứng dụng cụ thể (ví dụ: chặn Facebook chat nhưng cho phép Facebook News Feed), thay vì chỉ dựa vào port.
- Tích hợp IPS/IDS: Phát hiện và ngăn chặn tấn công theo thời gian thực mà không cần triển khai hệ thống riêng lẻ.
- Xác thực người dùng: Cho phép áp dụng chính sách dựa trên người dùng, nhóm người dùng, kết nối Active Directory… giúp kiểm soát chi tiết hơn.
- DPI – Phân tích gói tin sâu: Có khả năng kiểm tra nội dung trong gói tin để phát hiện mã độc, hành vi lạ hoặc thông tin nhạy cảm.
- Cập nhật mối đe dọa liên tục: Hệ thống thường xuyên cập nhật từ các nguồn Threat Intelligence để đối phó với các mối đe dọa mới.
- Giảm chi phí vận hành: Tích hợp nhiều tính năng bảo mật trên cùng một thiết bị giúp giảm chi phí đầu tư thiết bị riêng lẻ, dễ quản lý.
- Quản lý tập trung, giao diện thân thiện: Nhiều NGFW có giao diện web trực quan, dễ cấu hình, cảnh báo real-time và hỗ trợ quản lý tập trung qua cloud.
- Chi phí đầu tư cao: Do tích hợp nhiều tính năng nâng cao, giá thành thường cao hơn firewall truyền thống.
- Yêu cầu phần cứng mạnh: Nếu cấu hình chưa đủ mạnh, hiệu năng có thể bị ảnh hưởng khi bật nhiều tính năng bảo mật cùng lúc.
- Đòi hỏi kiến thức kỹ thuật: Cần người quản trị có kiến thức tốt về mạng và bảo mật để cấu hình, phân tích log, xử lý sự cố.
- Có thể phức tạp khi triển khai: Với doanh nghiệp lớn hoặc nhiều phân đoạn mạng, việc cấu hình rule và chính sách có thể khá phức tạp.
- Cần cập nhật thường xuyên: Nếu không cập nhật định kỳ (firmware, threat database…), các tính năng bảo mật có thể mất hiệu quả.
4/ Kết luận
Tóm lại, NGFW (Next-Generation Firewall) là một bước tiến lớn trong lĩnh vực bảo mật mạng, mang đến giải pháp toàn diện, thông minh và linh hoạt hơn nhiều so với firewall truyền thống. Với khả năng kiểm soát lưu lượng đến cấp độ ứng dụng, tích hợp nhiều lớp bảo mật như IPS, chống mã độc, lọc web, DPI, cùng khả năng xác thực người dùng và cập nhật mối đe dọa theo thời gian thực, NGFW trở thành lựa chọn tối ưu cho các tổ chức đang đối mặt với môi trường mạng ngày càng phức tạp và nhiều rủi ro.Tuy nhiên, NGFW không phải là lựa chọn "plug-and-play" đơn giản – nó đòi hỏi chi phí đầu tư cao, phần cứng phù hợp, kiến thức kỹ thuật vững vàng, và cần được cập nhật, quản lý đúng cách để phát huy hết hiệu quả. Vì vậy, trước khi triển khai, doanh nghiệp cần xác định rõ nhu cầu bảo mật, khả năng kỹ thuật nội bộ, và quy mô hệ thống để lựa chọn NGFW phù hợp nhất.
Bài viết liên quan
Bài viết mới