Deploy Forescout (Phần 1)
1. Giới thiệu tổng quan về ForescoutForescout là 1 trong những giải pháp NAC (Network Access Control) hàng đầu thế giới cho phép ta quản lý các endpoints trong hệ thống của chúng ta. Khi 1 thiết bị kết nối với hệ thống, Forescout sẽ tự động xác định chủng loại thiết bị, địa chỉ IP, địa chỉ MAC, hệ điều hành, vị trí,...từ đó phân loại được thiết bị đó. Ngoài ra Forescout còn kiểm soát các luồng truy xuất đến các tài nguyên hệ thống của endpoints từ đó đưa ra các tiêu chuẩn đánh giá bảo mật phù hợp theo các quy định an toàn thông tin của tổ chức. Ngăn chặn các nguy cơ tiềm ẩn và sửa chữa các vi phạm bảo mật khi có vi phạm xảy ra.
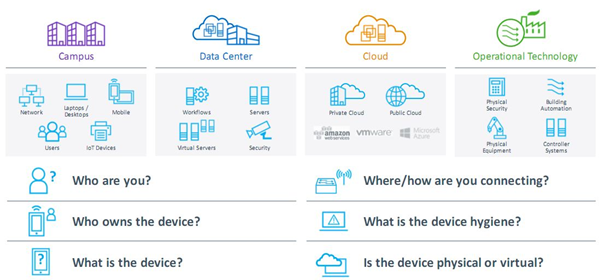
2. Yêu cầu tài nguyên trên vCenter cho CouterACTTên thiết bị | CPU | Ram | Hard disk | Network |
CounterACT | 10 CPUs | 14 GB | 200 GB | 3 cổng: 1 manage, 1 monitor, 1 response |
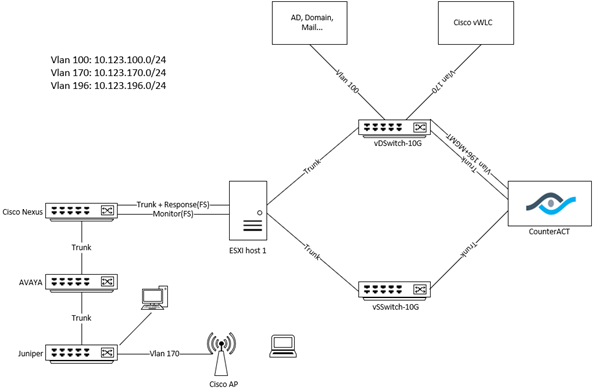
4. Deploy trên vCenter
Để deploy Forescout CounterACT trên vCenter ta cần file iso forescout, để tải iso forescout 8.2.1 ta vào link sau: https://www.forescout.com/platform/announcements/forescout-version-8.2.1-interim-release/
Sau khi down xong iso forescout ta tiến hành đăng nhập vào vcenter để import file iso vào. Tiếp theo ta sẽ tạo 1 Virtual Machine mới trên vCenter bằng cách vào Menu-> VM and Templates->Chọn thư mục mà bạn muốn->Chuột phải vào thư mục chọn New Virtual Machine…

Lúc này cửa sổ New Virtual Machine sẽ mở lên ta chọn Create a new virtual machine->Next để tiến hành tạo 1 VM mới.
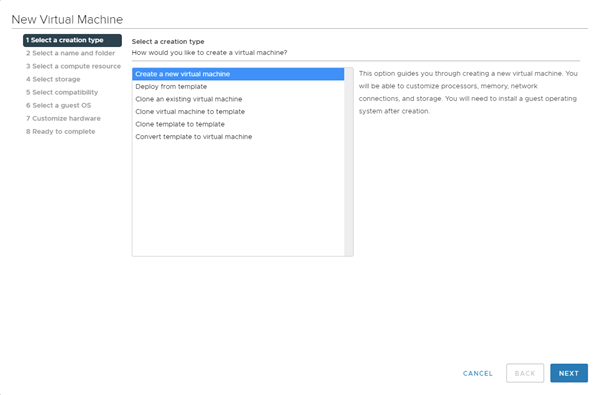
Tiếp theo ở bước 2 ta sẽ đặt tên và chọn thư mục để chứa VM rồi chọn Next.

Tiếp theo ở bước 3 ta sẽ chọn 1 host nơi chứa resource của VM sau đó chọn Next.
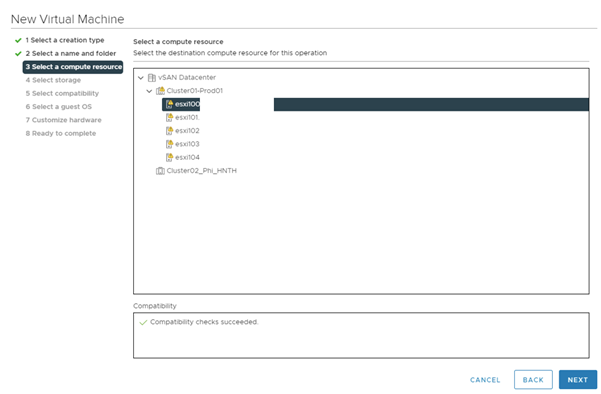
Tiếp theo ở bước 4 ta sẽ chọn Storage và Storage Policy cho VM sau đó chọn Next.
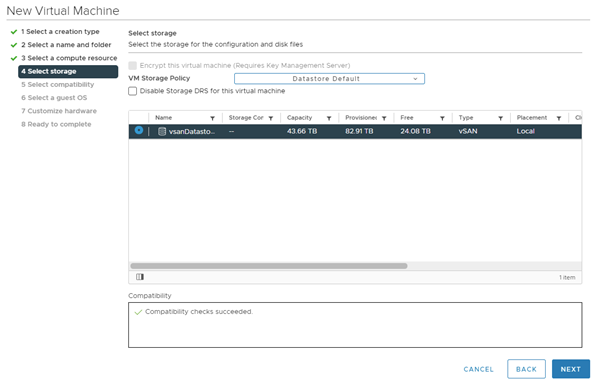
Tiếp theo ở bước 5 ta sẽ chọn version esxi trong bài này version esxi là 7.0 sau đó chọn Next.
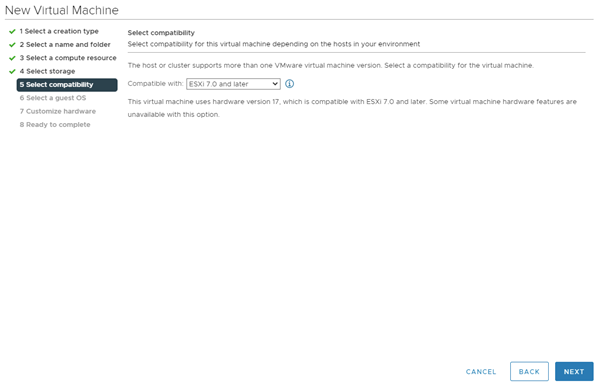
Tiếp theo ở bước 6 ta sẽ chọn hệ điều hành cho VM ở đây forescout chạy hệ điều hành Linux Red Hat 7 64-bit sau đó chọn Next.
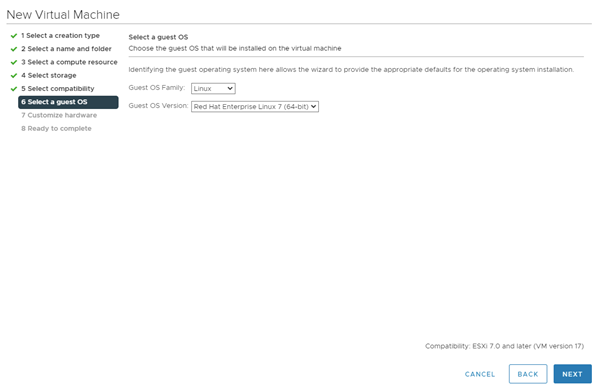
Tiếp thep ở bước 7 ta sẽ chỉnh sửa thông tin phần cứng cho VM trong bài này ta sẽ để 10 CPUs, 14 GB Ram, 200 GB Hard disk, 3 Interface (1 cái cho Management, 1 cái để monitor traffic và 1 cái để Respone traffic). Ở phần New CD/DVD Drive ta chọn Datastore ISO File rồi tìm file iso của forescout đã import vào vCenter sau đó chọn Next.
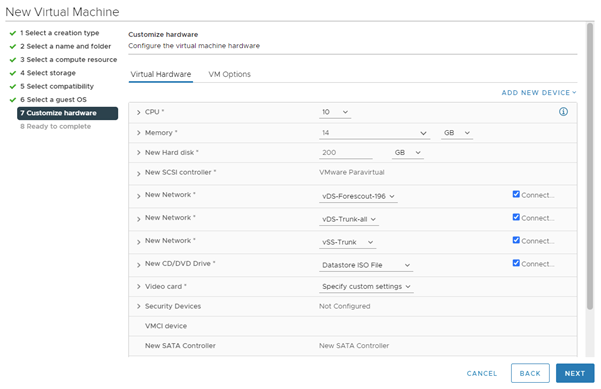
Cuối cùng ở bước 8 ta sẽ xem lại thông tin đã cấu hình cho VM rồi chọn Finish.
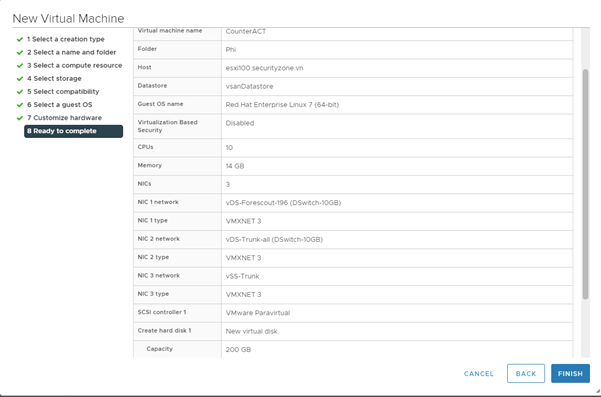
5. Cấu hình setup ban đầu Forescout trên CLI
Sau khi đã deploy Forescout trên vCenter xong ta tiến hành Start Forescout để cấu hình ban đầu. Forescout khởi động xong ta sẽ chọn Install CouterACT 8.2.1-322 rồi nhấn Enter.
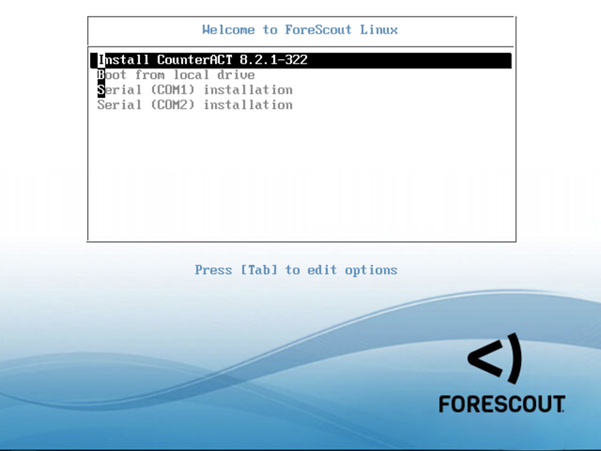
Sau đó Forescout sẽ hiện cảnh báo khi tiến hành install sẽ xóa hết dữ liệu trong ổ đĩa ta chọn Yes rồi nhấn Enter.

Tiếp theo trong mục options ta sẽ chọn 1 rồi nhấn Enter để cấu hình Forescout.
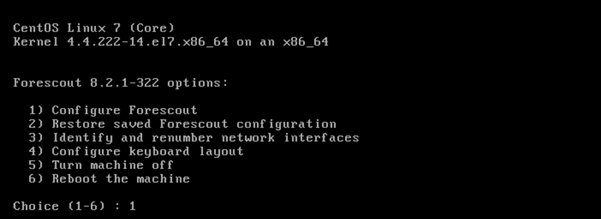
Tiếp theo ở phần HA mode Forescout nếu cấu hình HA (active-passive) thì ta chọn 2 hoặc 3, trong bài này ta không cấu hình HA nên sẽ chọn 1 để cấu hình Stardard rồi nhấn Enter.

Tiếp theo trong phần Initial Setup Forescout sẽ hỏi ta có chạy mode Certification Compliance ta sẽ chọn No vì mode này sẽ có các quy định rất nghiêm ngặt khi cấu hình. Ở phần mã hóa ổ đĩa ta cũng chọn No rồi sau đó nhấn Enter.
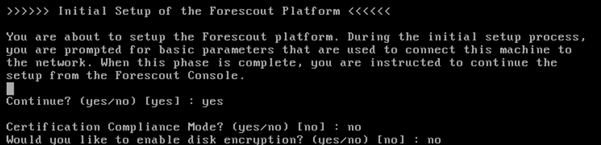
Tiếp theo ở phần Installation Type ta chọn 1 khi chỉ quản lý duy nhất 1 con Forescout còn chọn 2 khi quản lí nhiều con Forescout rồi nhấn Enter.

Tiếp theo ở phần Licensing mode ta chọn 1 nếu sử dụng license cho từng con Forescout, license này sẽ quy định số endpoint cố định. Còn chọn 2 nếu muốn license được quản lý trên Enterprise Manager hoặc Standalone Appliance ở mode này số endpoint được tính cho mỗi lần triển khai.

Tiếp theo ta sẽ nhập descripsion

Tiếp theo trong phần Administrator Password ta sẽ nhập mật khẩu có 6-15 kí tự và chứa ít nhất 1 kí tự đặc biệt rồi nhấn Enter. Mật khẩu này dùng để truy cập CLI(user: cliadmin) và Forescout Console (user: admin).
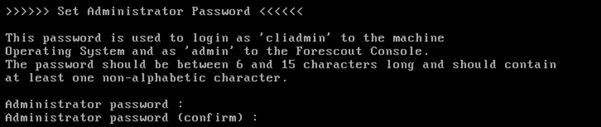
Tiếp theo ta cấu hình hostname rồi nhấn Enter.

Tiếp theo trong phần Network Settings ta sẽ chọn interface nào là Management rồi cấu hình địa chỉ ip, subnet mask, gateway, DNS cho nó rồi nhấn Enter.

Tiếp theo ta xem lại thông tin đã cấu hình cho Forescout nếu kiểm tra đúng thì chọn D nếu muốn cấu hình lại chọn R còn muốn kiểm tra Ping chọn T.

Sau đó ta sẽ chờ 1 khoảng thời gian để Forescout được install, sau đó forescout sẽ hiển thị thông báo bên dưới thì tiến trình đã hoàn thành. Ta cần lưu ý địa chị URL để truy cập và tải Forescout Console. Ở bài này URL là : https://10.123.196.100/install.
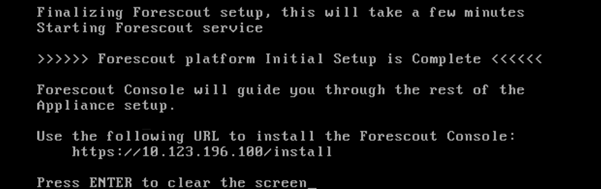
(Còn tiếp)
Đính kèm
Bài viết liên quan
Bài viết mới

