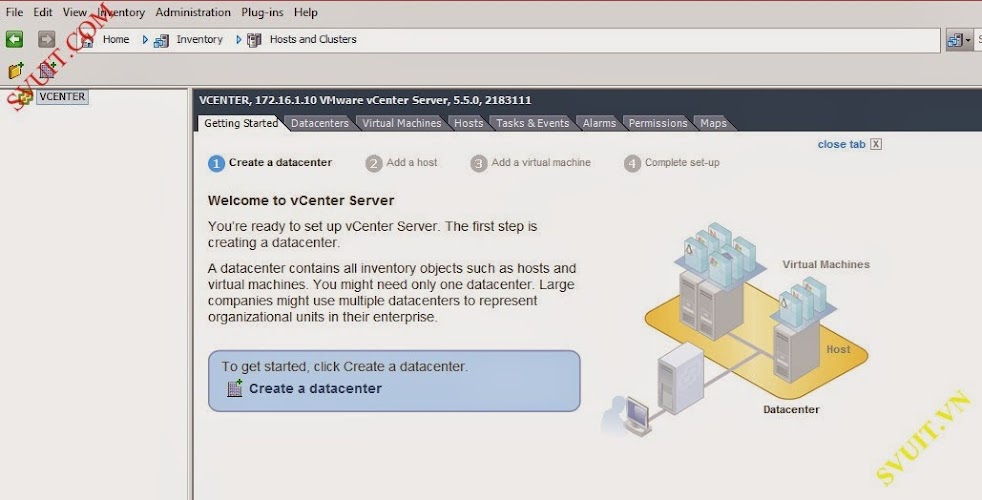root
Moderator
How to config vMotion on VCenter 5.5 and Migrate Powered-On Virtual Machines
Hướng dẫn cấu hình vMotion trên vSphere 6 và thực hiện migrate máy ảo đang chạy.
Xem thêm các bài lab cấu hình vSphere Cluster HA và Migration Virtual Machine
- [Lab 7.1] Cấu hình Cluster HA trên vCenter 5.5 và add ESXi
- [Lab 7.3] Config vMotion migrate powered-on Virtual machine
- [Lab 7.4] Config VMware vSphere 5.5 Cluster High Availability
- [Lab 7.5] Install VMware vSphere 5.5 Application HA - App HA
1. Tạo Cluster trên vCenter 5.5 và add các ESXi vào cluster
- Để add các Hostname của các ESXi vào vCenter được các bạn cần phải cấu hình DNS. Đảm bảo DNS đã phân giải được các ESXi host bằng hostname được.
Để cấu hình Cluster các bạn sử dụng vSphere Client login vào vCenter 5.5. Ngoài ra các bạn có thể sử dụng vSphere web client để login vào vCenter 5.5 và cấu hình vSphere Cluster.
- Đây là giao diện VMware vCenter 5.5 trên vSphere Client. Sau khi các bạn login vào vCenter thành công chúng ta sẽ tao một Cluster để add các ESXi Host vào Cluster này.
- Thưc hiện add 2 ESXi vào vSphere Cluster. Các bạn điền các thông số của ESXi Host cần add vào Cluster.
- Host: esxi1.svuit.vn. Tên của ESXi 01 mình sẽ add vào Cluster
- Username: Username sử dụng để quản lý ESXi 1
- Password: Password của user "root".
- Tương tự các bạn thực hiện ESXi Host 2 và Cluster giống như các bước bạn đã add ESXi 1 vào Cluster.
- Host: esxi2.svuit.vn
- username: root
- Password: password của user "root".
- Như vậy chúng ta đã add 2 ESXi Host vào vCenter thành công. Các bạn có thể thấy trong Cluster "SVUIT_CLUSTER" đã có 2 ESXi Host và 3 máy ảo (virtual Machine).
2. Migrate Powered-On Virtual Machines
- Bây giờ chúng ta sẽ tiến hành Migrate (di chuyển) một máy ảo đang chạy trên một ESXi Host này sang 1 ESXi Host khác.
- Các bạn chỉ thực hiện được Migrate khi VM (máy ảo) đó tắt, bạn chí có thể di chuyển nơi lưu trữ (datastore) VM đó khi VM đó đang bật. Nếu Bạn muốn di chuyển. Nếu bạn muốn di chuyển 1 máy ảo đang chạy thì bạn có thêm vMotion. Mình sẽ giới thiệu phần này sau, để thực hiện Migrate. Các bạn phải chuột lên một máy ảo đang chạy và chọn "Migrate".
- Chúng ta sẽ thực hiện Migrate nơi lưu trữ của máy ảo này sang nơi khác. Ví dụ từ SAN Storage này san SAN Storage, NAS... khác. Để thực hiện Migrate DataStore máy ảo các bạn chọn "Change datastore".
- Mình đã thực hiện di chuyển máy ảo windows 2003 này. Máy ảo windows 2k3 đã được di chuyển sang Datastore của ESXi 2
2.1 Migrate VM đã bị tắt
- Việc di chuyển máy ảo đã power-off thì hoàn toàn đơn giản so với di chuyển máy ảo đang chạy.
- Bạn chọn VM cần di chuyển nhé và phải chuột lên VM đó và chọn "Migrate".
- Mình sẽ thực hiện di chuyển VM đó sang ESXi 2 và Datastore của VM 2k3 trên ESXi 2 sang ESXi 1 và Datastore của ESXi1.
- Tại đây các bạn chọn vị trí mà bạn muốn máy ảo đó di chuyển đến. Mình sẽ chọn di chuyển máy ảo này đến ESXi 1.
- Các bạn nơi lưu trữ mới cho máy ảo mà bạn muốn di chuyển. Mình sẽ chuyển nơi lưu trữ máy ảo này đang trên ESXi 2 sang Datastore "HDD2" của ESXi1.
- Bạn nhìn xuống dưới góc và sẽ thấy vCenter 5.5 đang thực hiện di chuyển máy ảo AD2k3. Hiện tại máy ảo này vẫn đang nằm trên ESXi 2 và lưu trữ trên ESXi 2
- Sau khi di chuyển xong bạn sẽ thấy máy ảo này đã nằm trên ESXi 1
- Bạn khởi động VM 2k3 này lên và nó hoạt động bình thường và nó đang nằm trên ESXi 1
Sửa lần cuối:
Bài viết liên quan
Bài viết mới