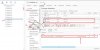phatnguyen
Administrator
Nội dung
1. Remove DiskGroup
2. Nâng cấp Phần cứng máy chủ
3. Add lại DiskGroup
Hiện trạng: Khách hàng đang có cluster chạy vSAN, 1 DiskGroup hiện có 1 disk SSD cache và 5 SSD Capacity
Yêu cầu: Khách hàng muốn nâng cấp thêm phần hardware cho các server, nâng cấp NVME để chạy Cache và các disk còn lại sẽ chạy Capacity.
Quy trình thực hiện:
1. Remove DiskGroup
Bước 1: Moving toàn bộ VM ra khỏi host cần câng cấp
Bước 2: Tiến hành Remove DiskGroup của host cần nâng cấp(data đang chứa trên DiskGroup đó sẽ được Migrate sang các host còn lại), quá trình diễn ra nhanh hoặc chậm phụ thuộc vào lượng data mà host đang chứa.
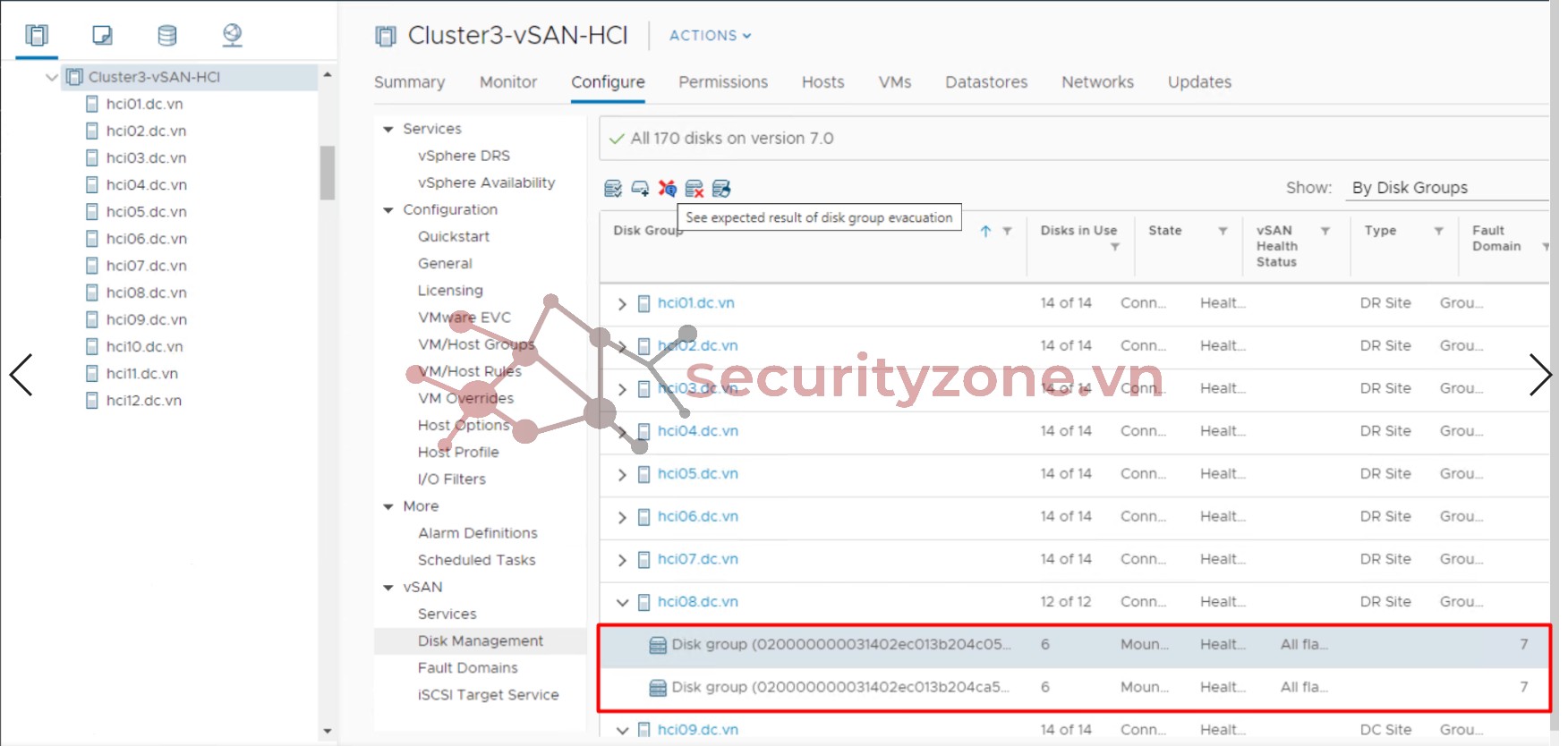
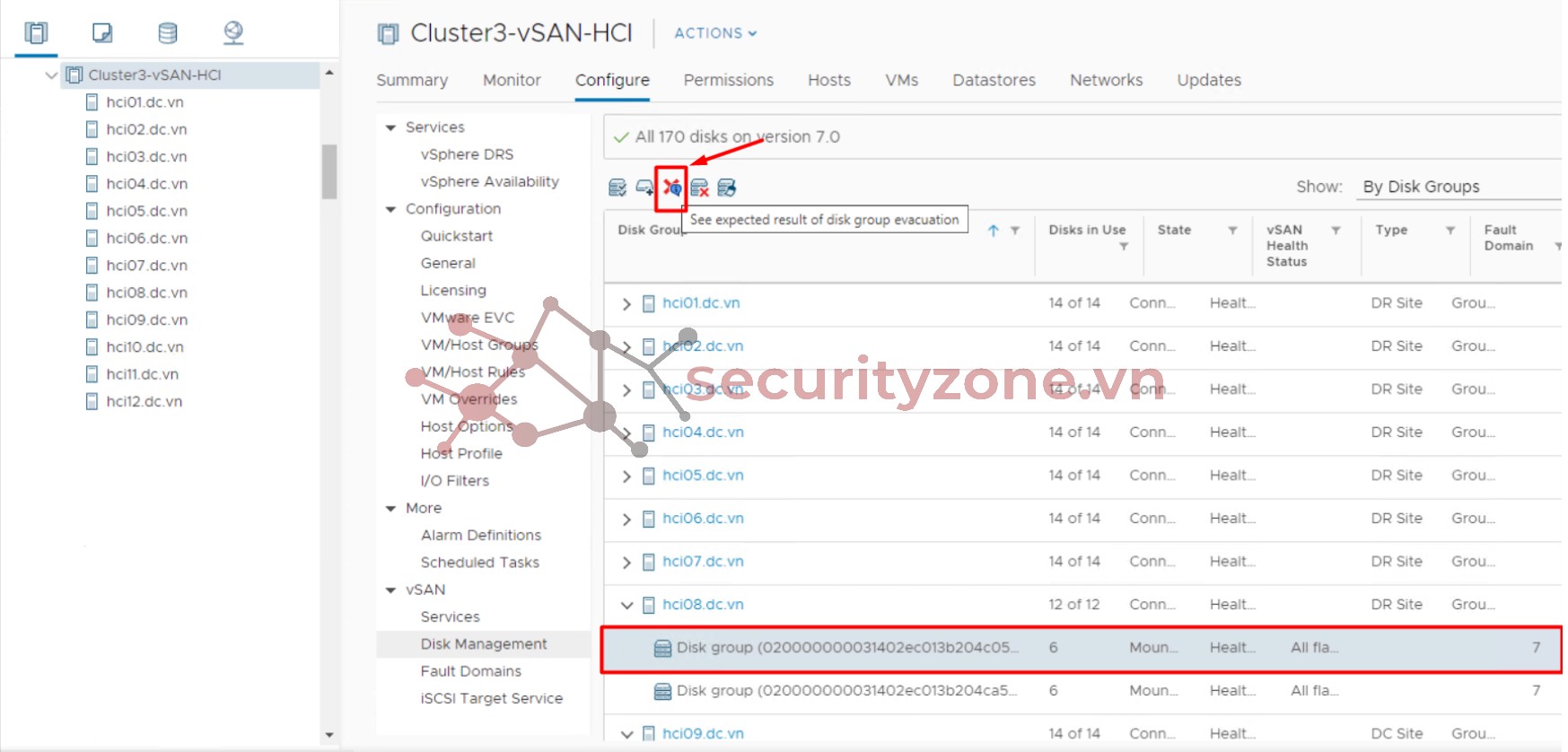
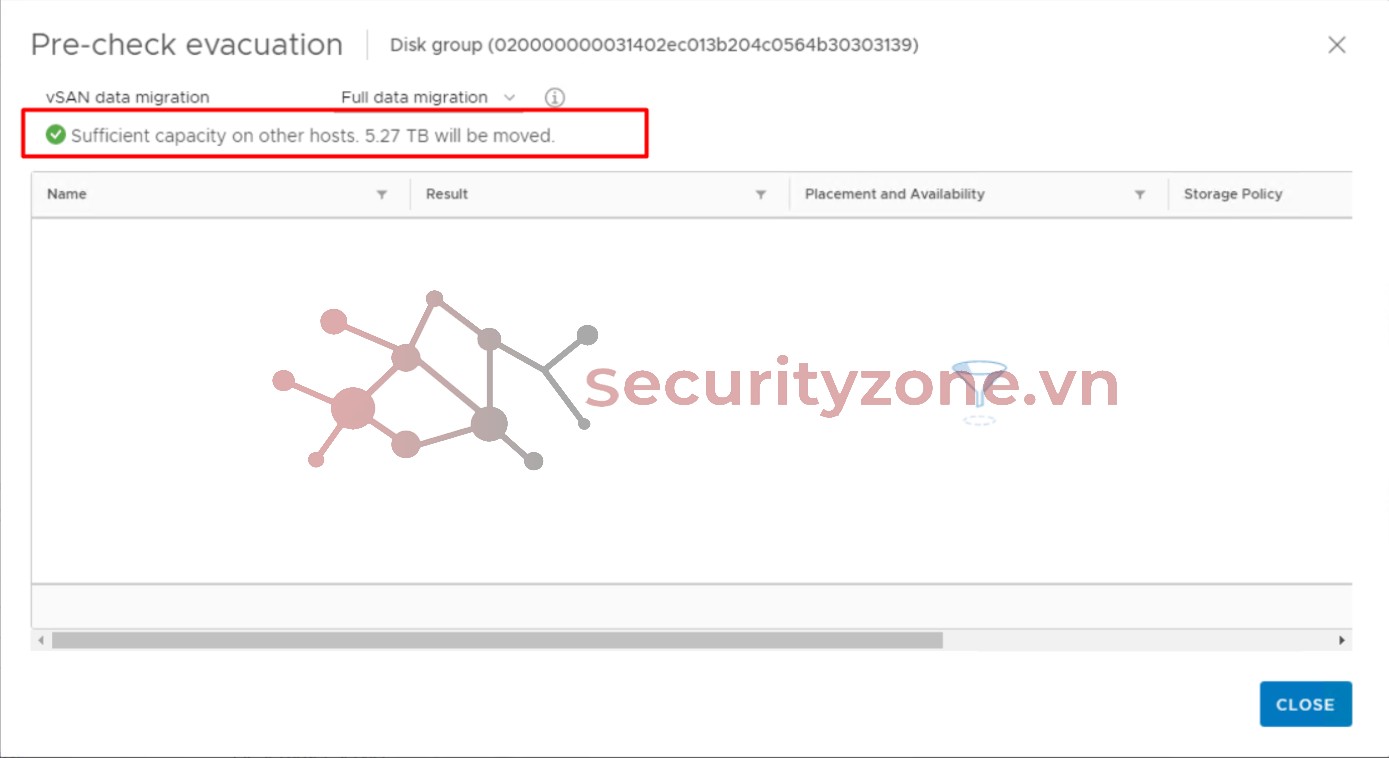
- Tiến hành remove DiskGroup

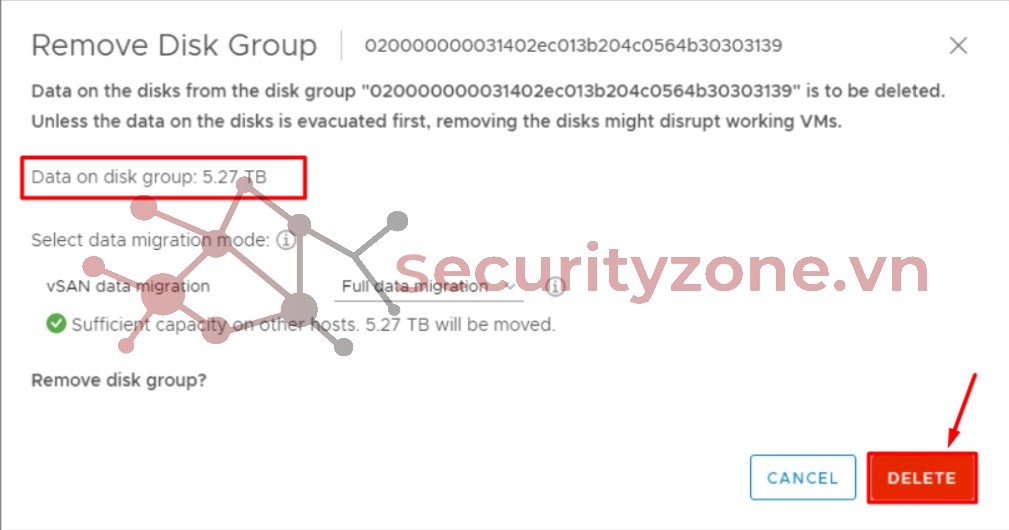
- Quá trình remove sẽ diễn ra (1 DiskGroup 5TB mất khoảng 3 giờ để Remove)
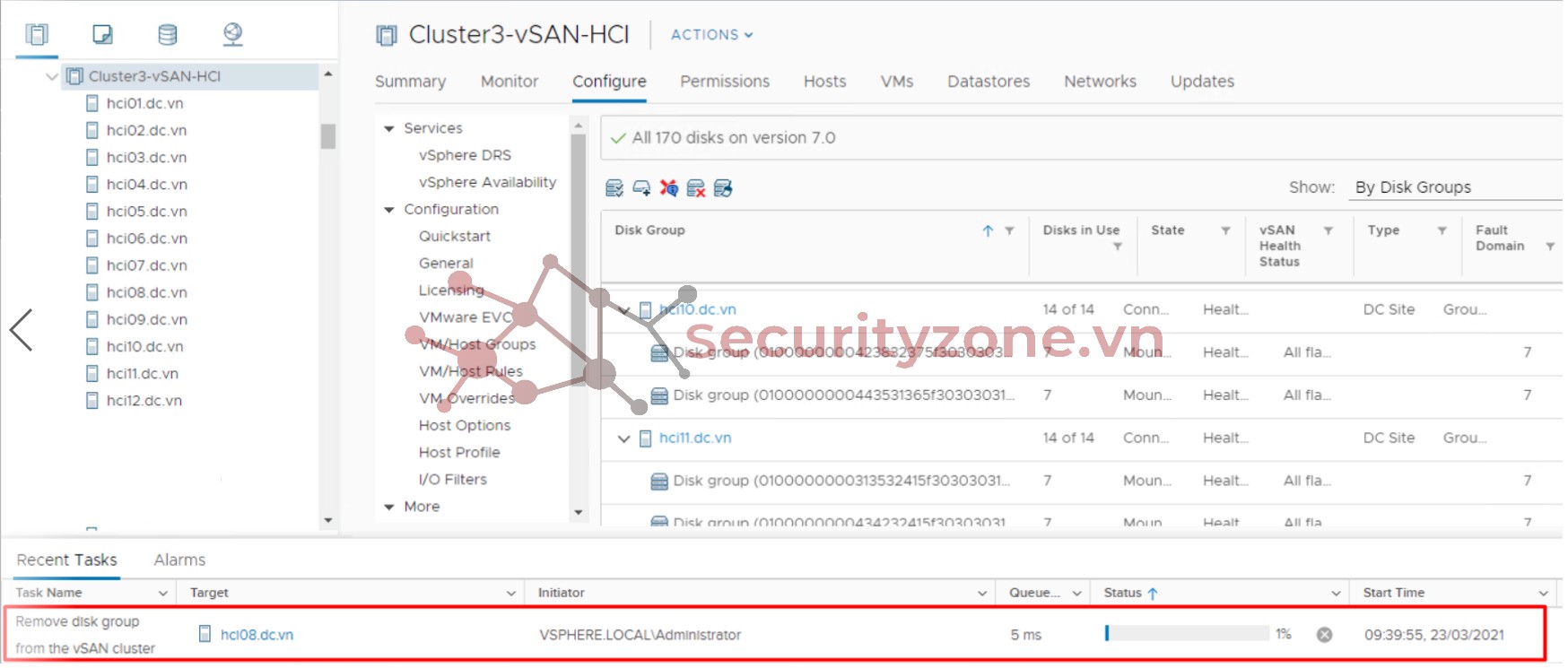
- Làm tương tự với DiskGroup còn lại

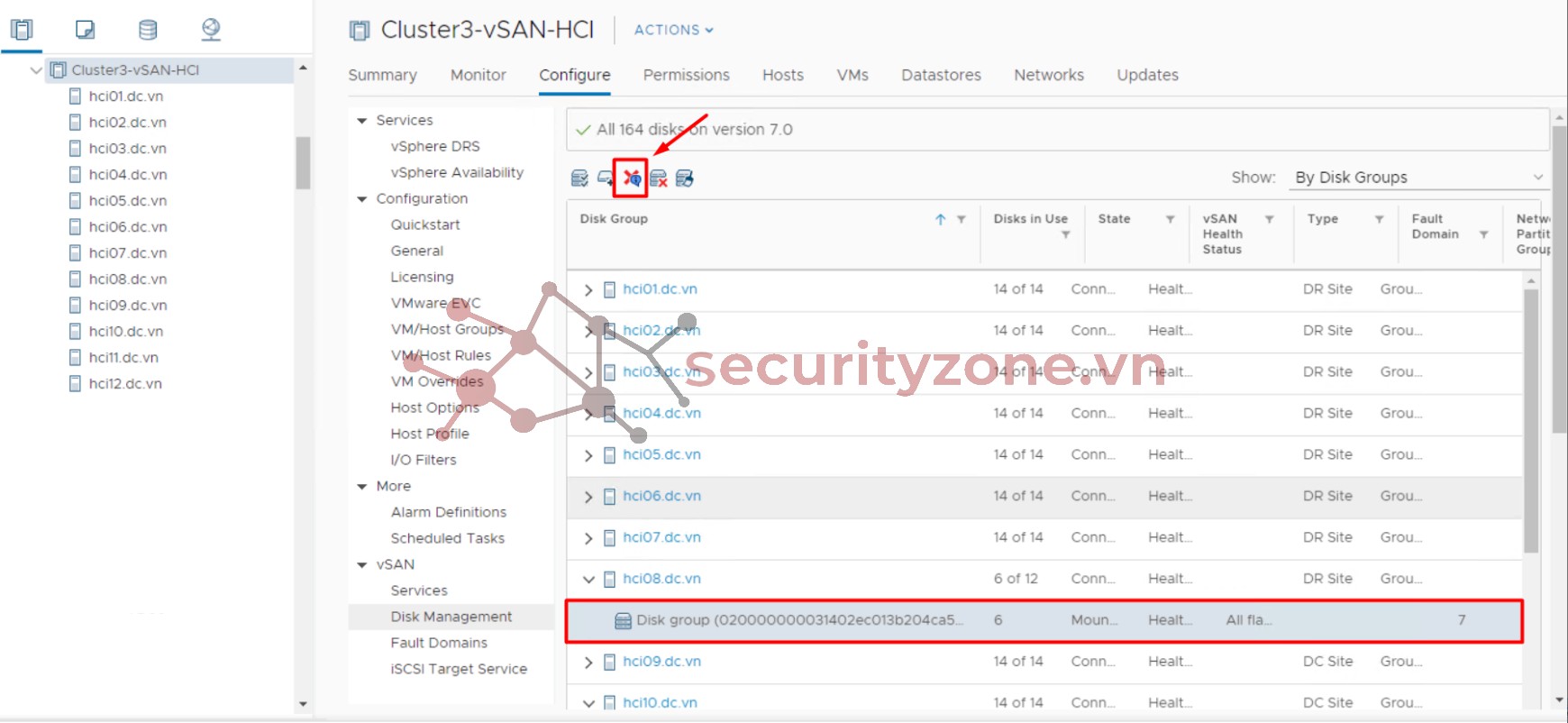
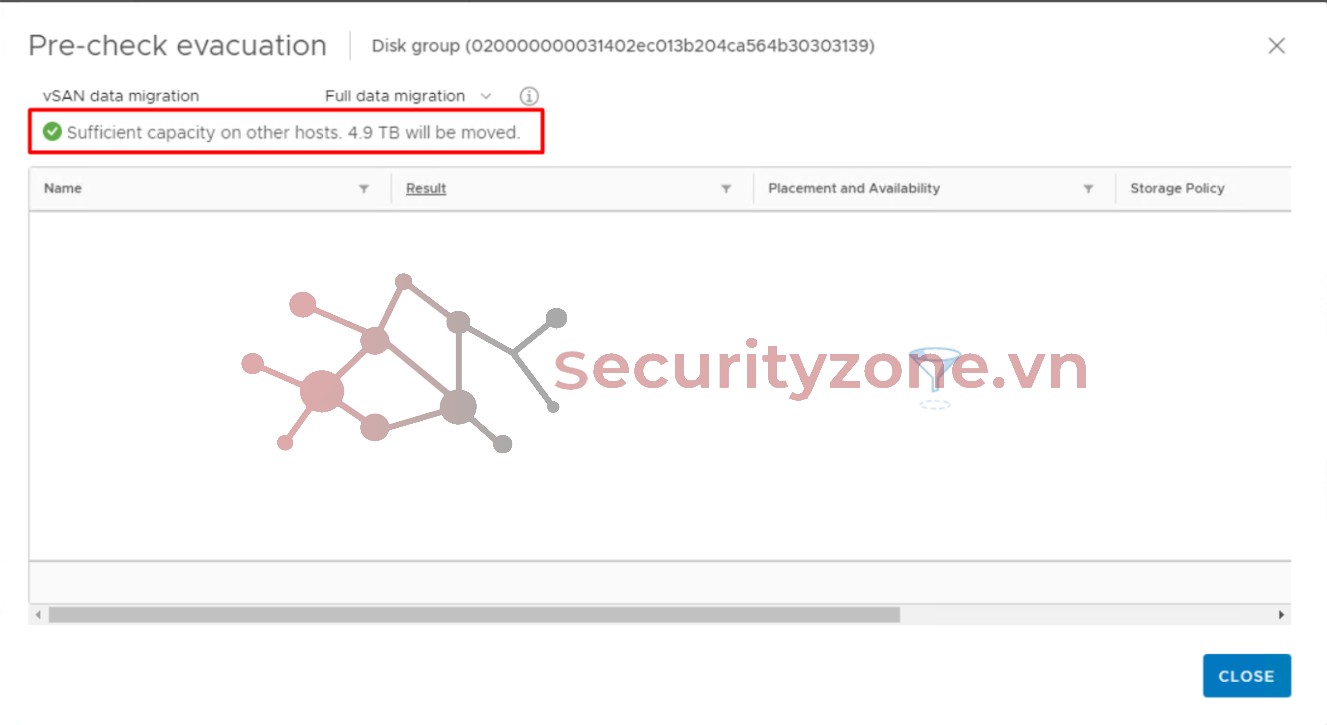
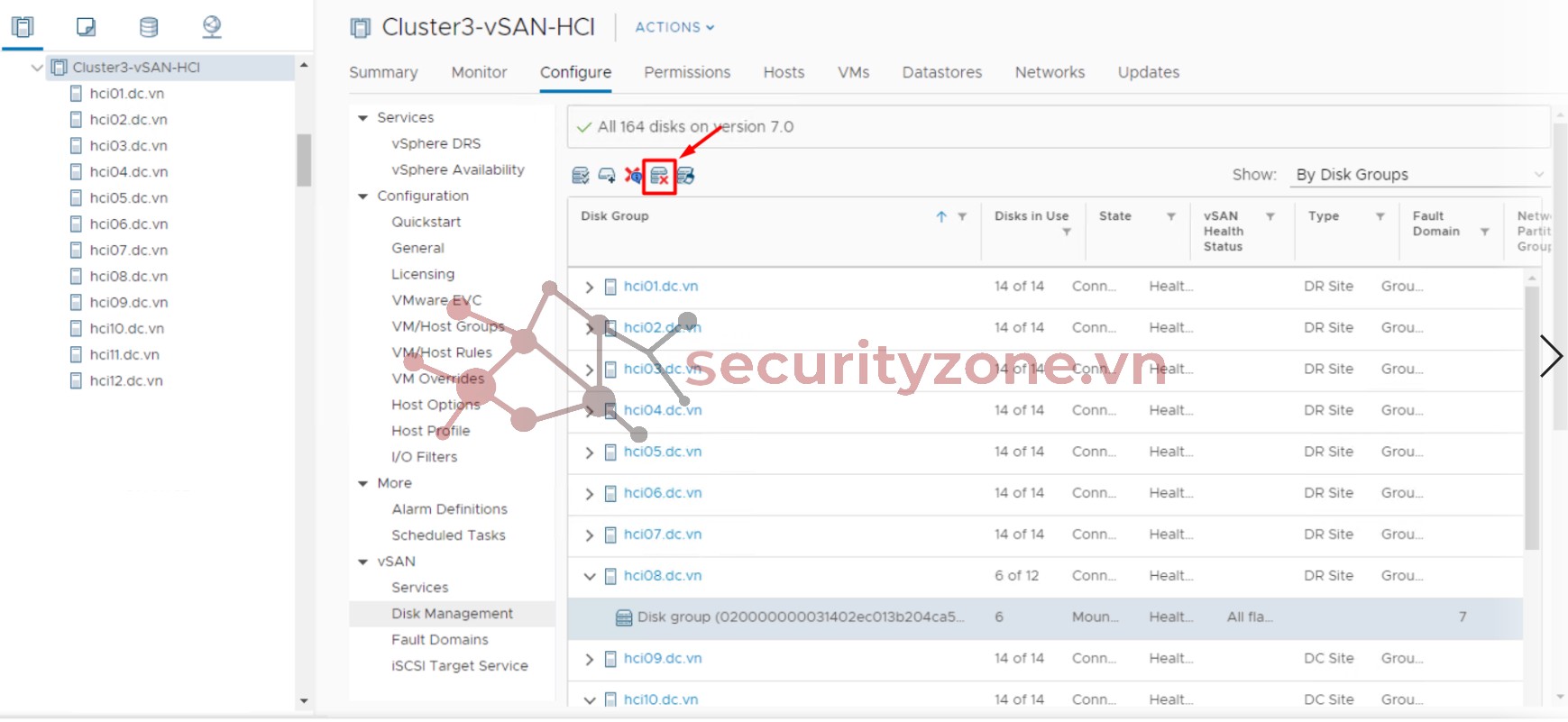
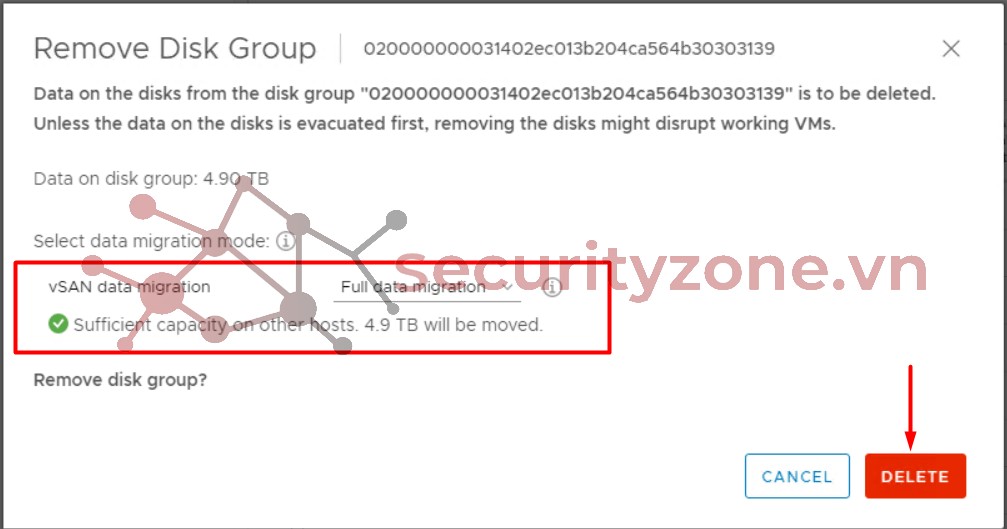
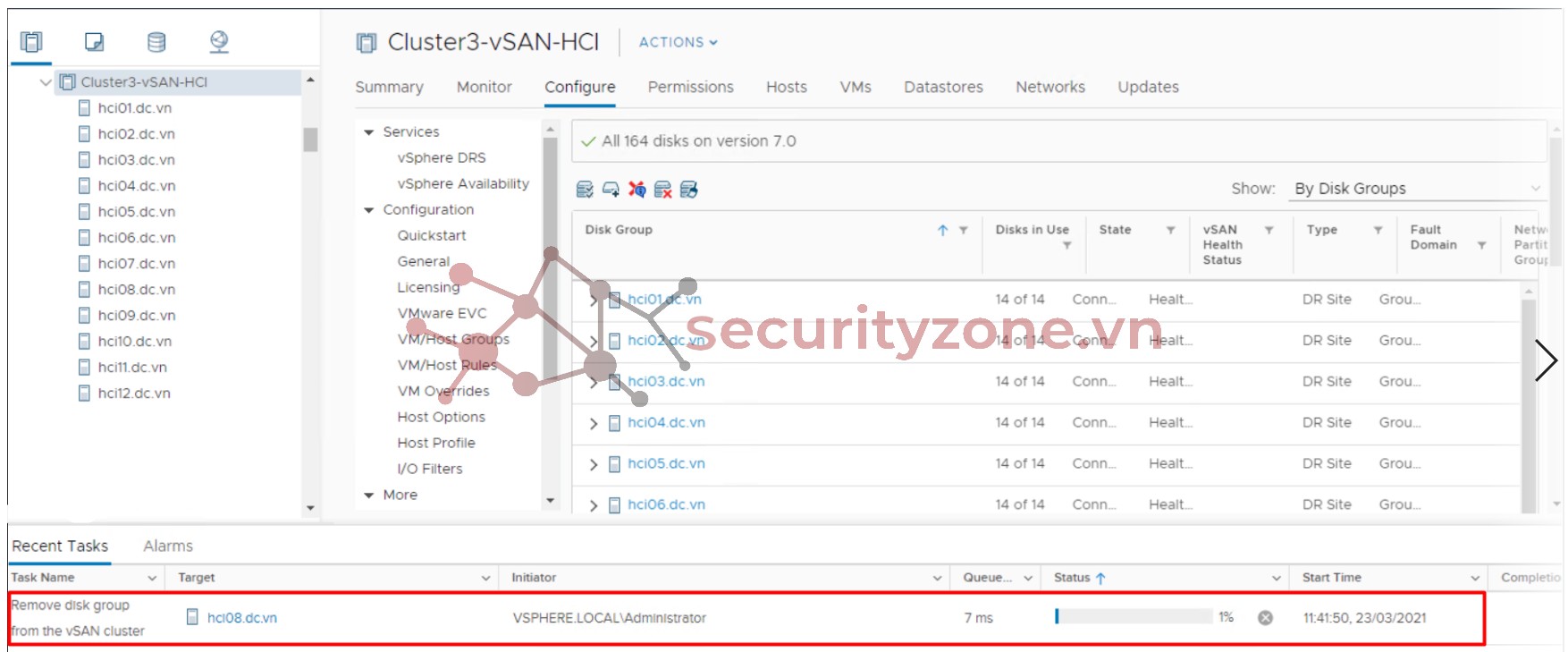
Bước 3: Tiến hành Maintenance host cần nâng cấp à sau đó kéo host đó ra khỏi cluster(mục đích là để host không còn thuộc vSAN đang chạy nữa)
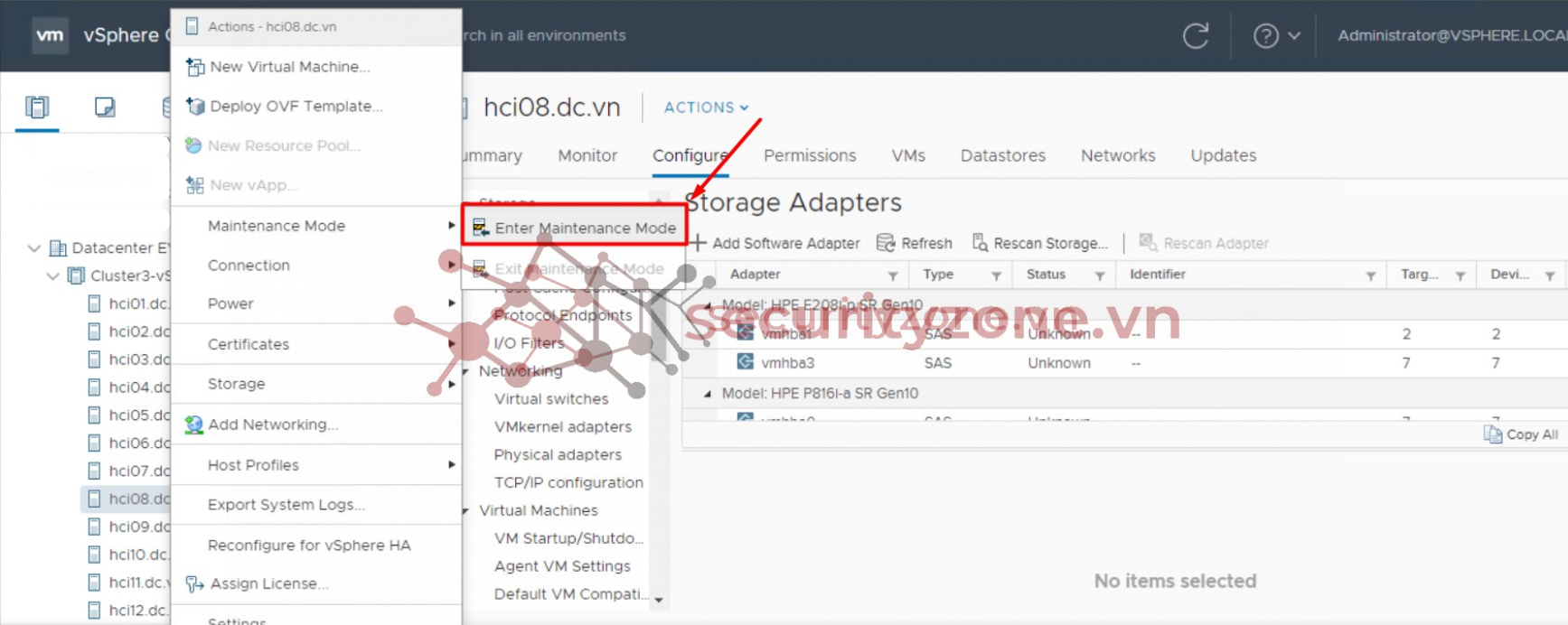
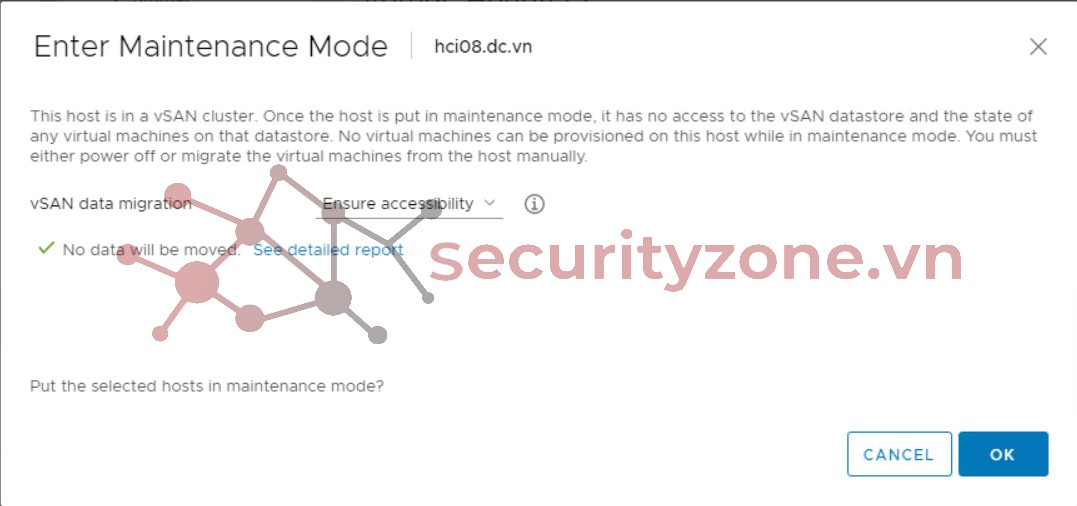
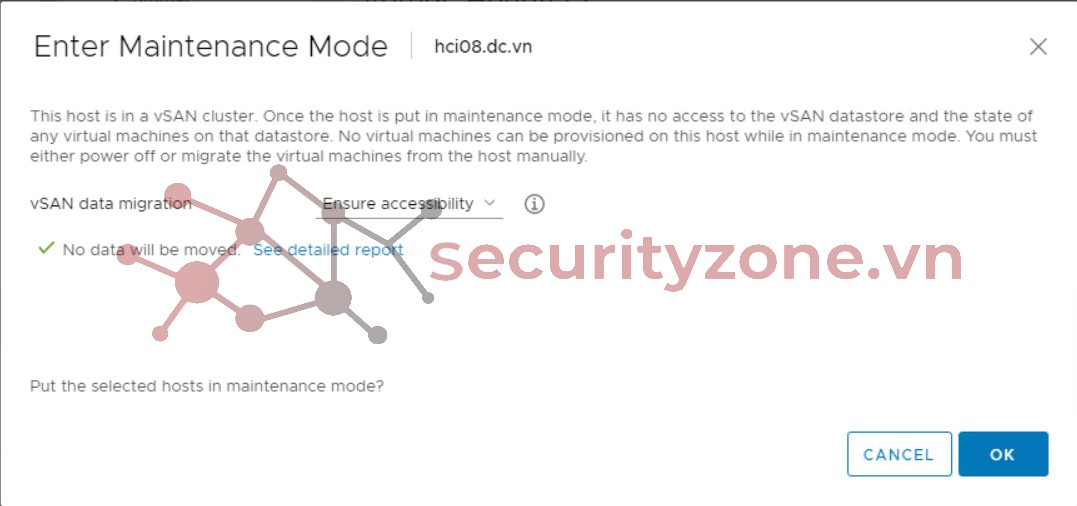
Bước 4: Power Off host xuống và tiến hành nâng cấp Hardware (ngoài nâng cấp Hardware NVME khách hàng còn lắp thêm Card FC và Card RAID cho host)
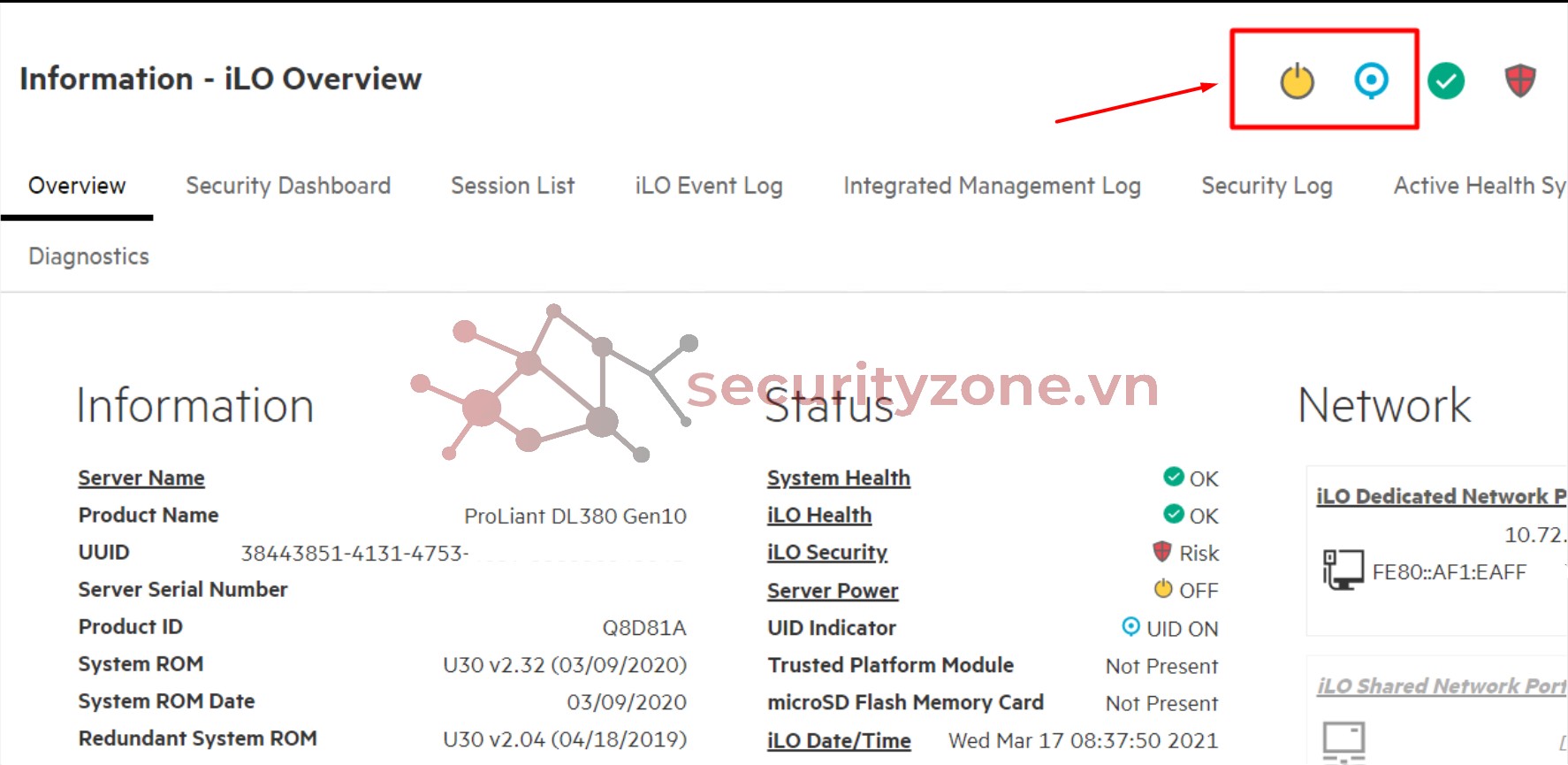
2.Nâng cấp Phần cứng máy chủ
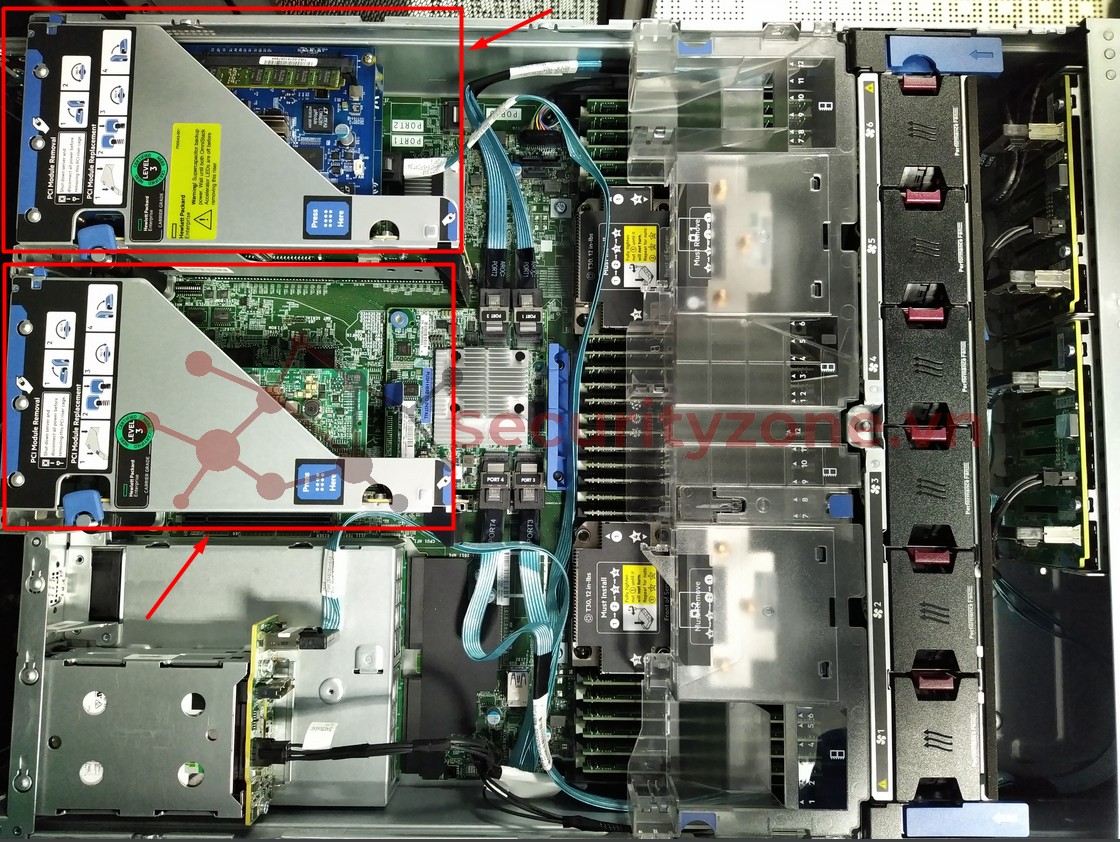



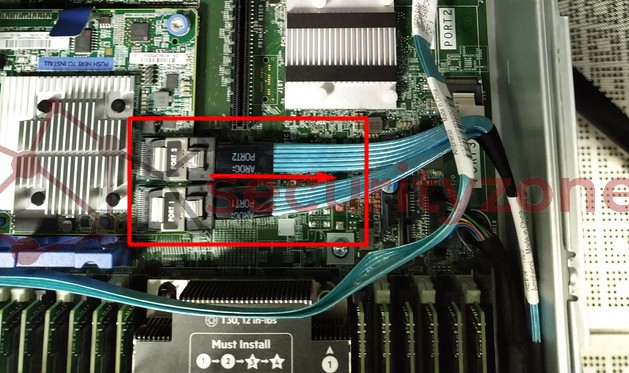

Bước 5: Sau khi nâng cấp xong tiến hành vào ghim lại nguồn ==> vào giao diện iLO kiểm tra các thành phần hardware ==> sau khi kiểm tra xong sẽ tiến hành Power On lại host.
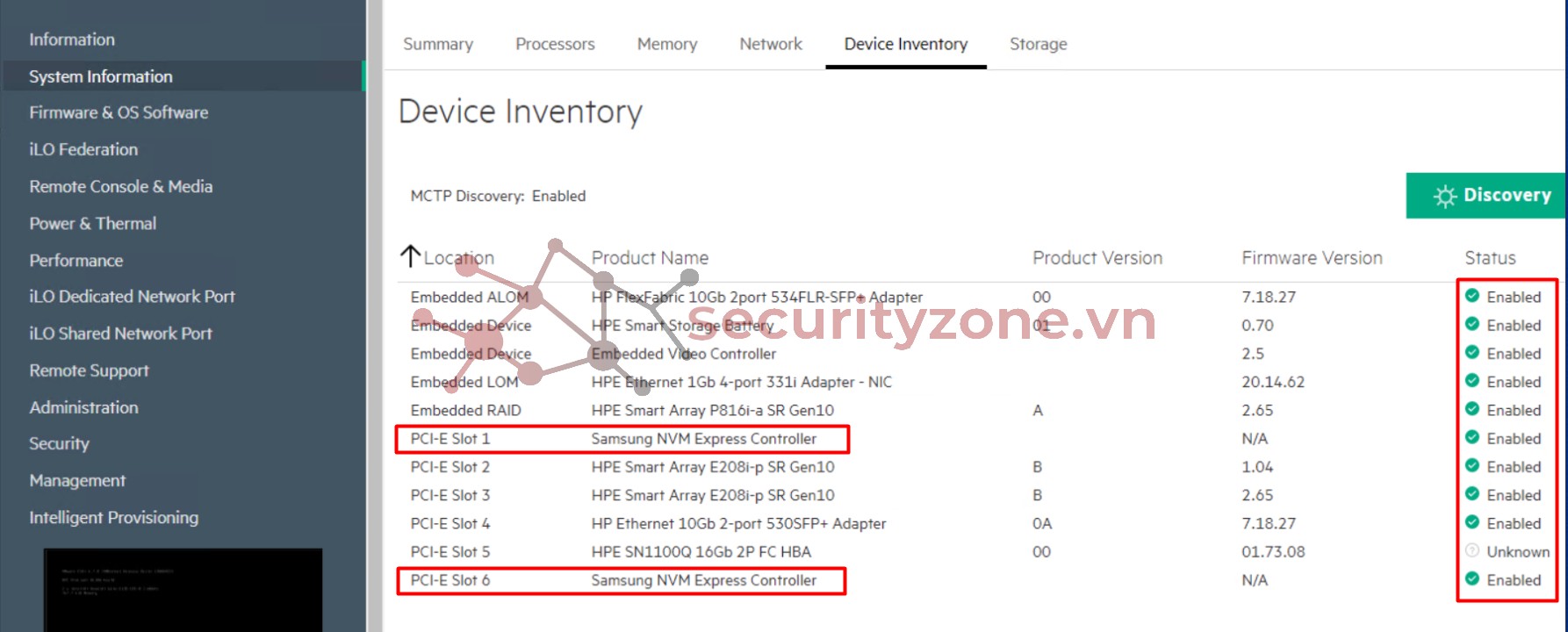
Bước 6: Tiến hành Maintenance host à Moving host về lại Cluster ban đầu à Exit maintenance
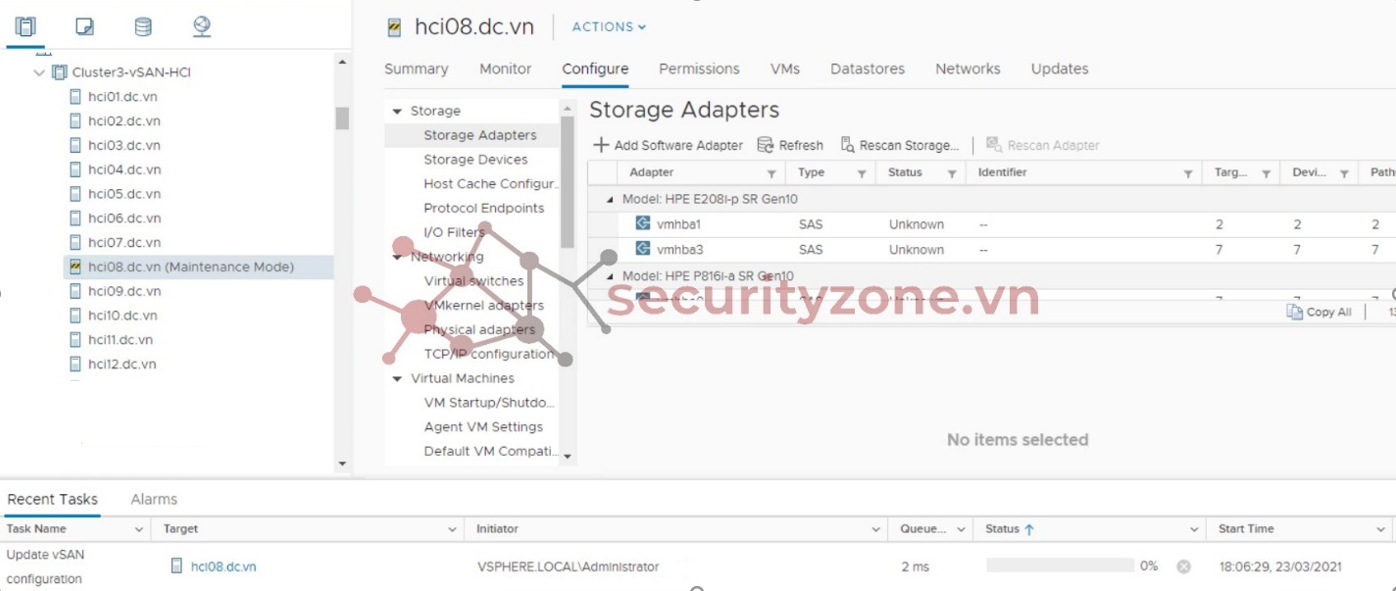
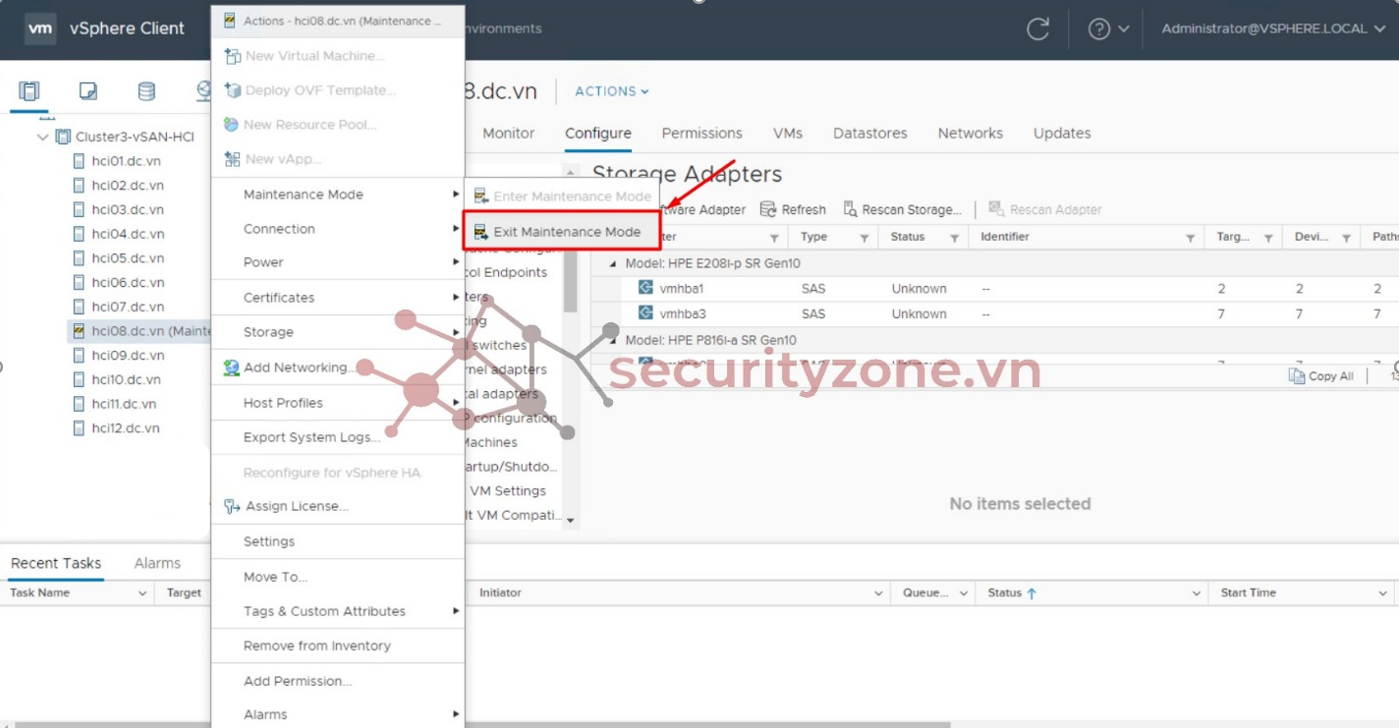
3. Add lại DiskGroup
Bước 7: Tiếp theo thực hiện Add lại DiskGroup cho host.
Kiểm tra vị trí của NVMe SSD vừa nâng cấp: Vmhba2 và vmhba6
Với vmhba2 ta có disk NVMe với name là Local NVMe Disk (t10.NVMe____MT001600KWSTB___________________________8714000127382500)
Với vmhba6 ta có disk NVMe với name là Local NVMe Disk Local NVMe Disk (t10.NVMe____MT001600KWSTB___________________________C516000127382500)
Quy ước sẽ dùng vmhba2 là Cache cho DISKGROUP 1 và vmhba6 sẽ dùng làm Cache cho DISKGROUP 2
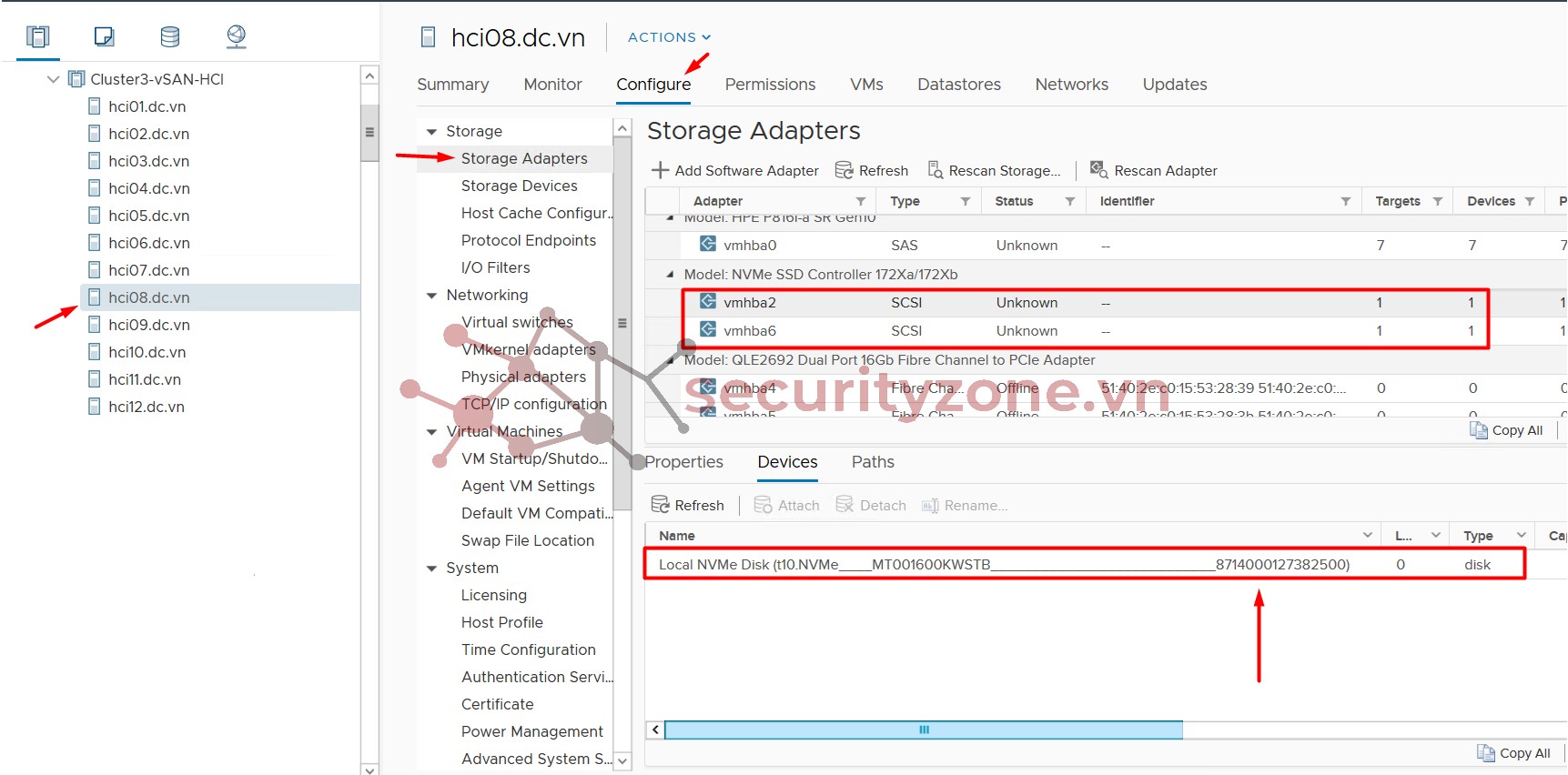
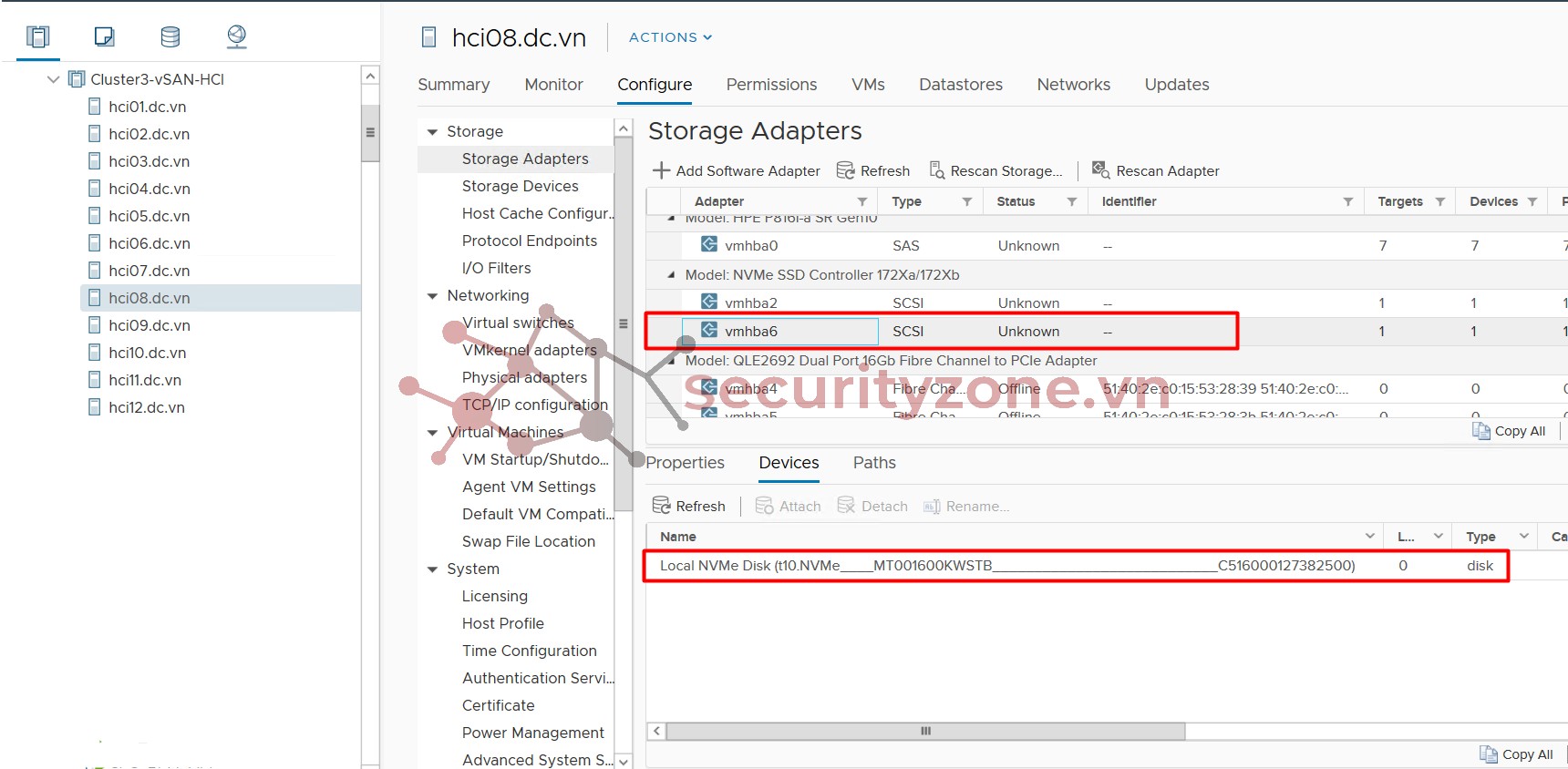
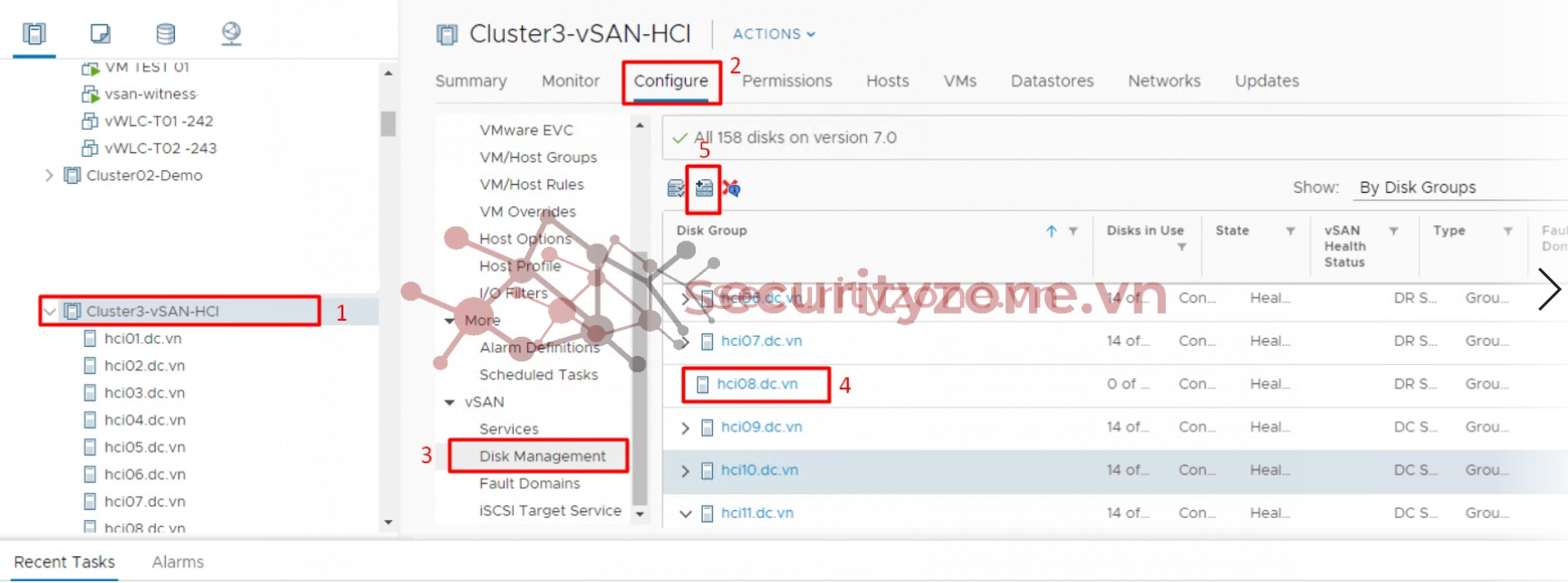
Chọn cache là NVMe____MT001600KWSTB___________________________8714000127382500 (theo quy ước của chúng ta)
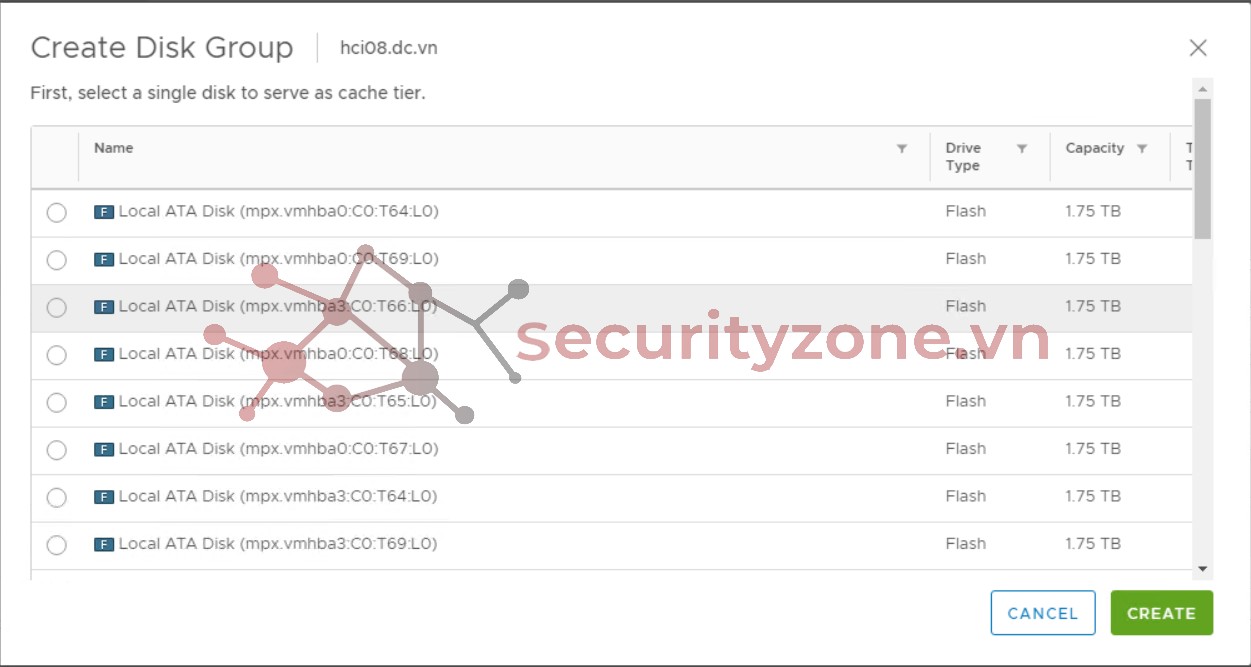
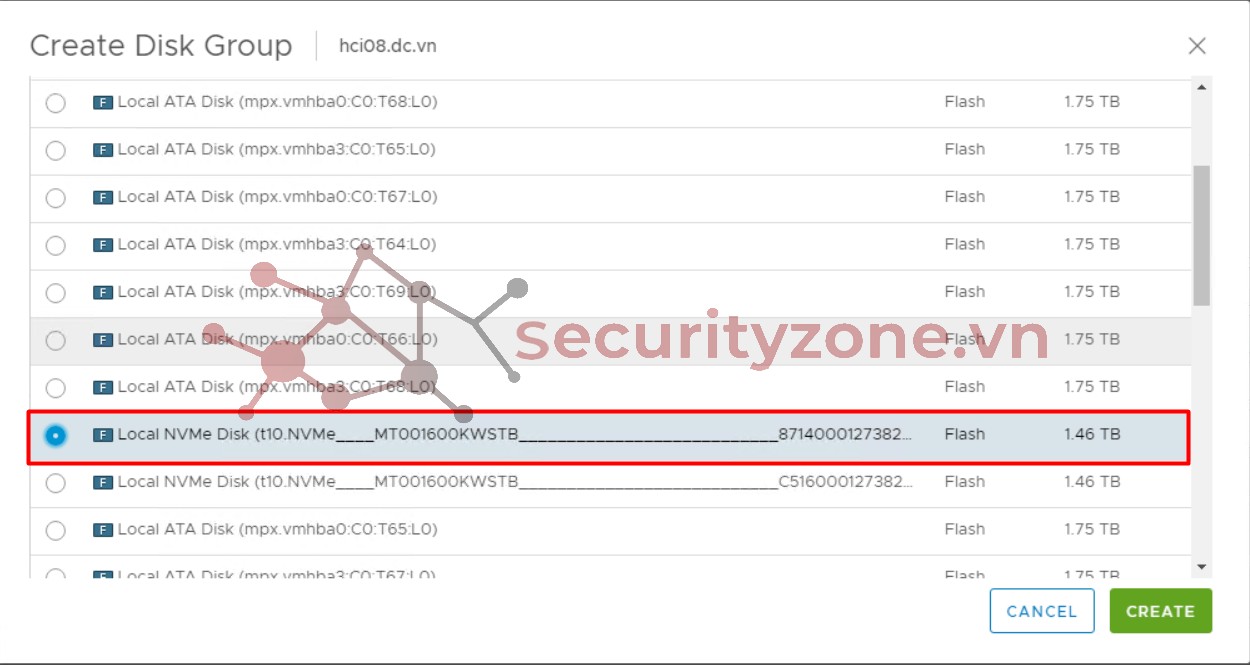
Tiếp theo chọn phần Capacity (ở đây có vmhba0 và vmhba3) à quy ước vmhba0 dùng cho DiskGroup1 và vmhba3 dùng cho DiskGroup2
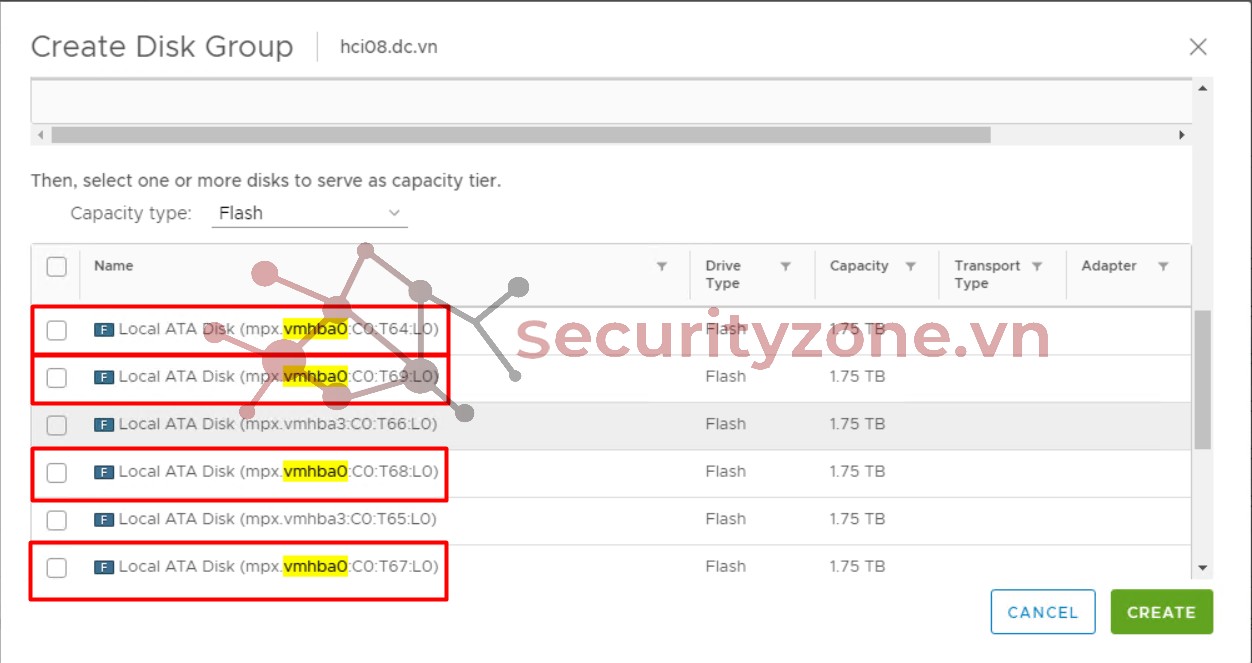
Sau khi chọn xong bấm “Create” để tạo
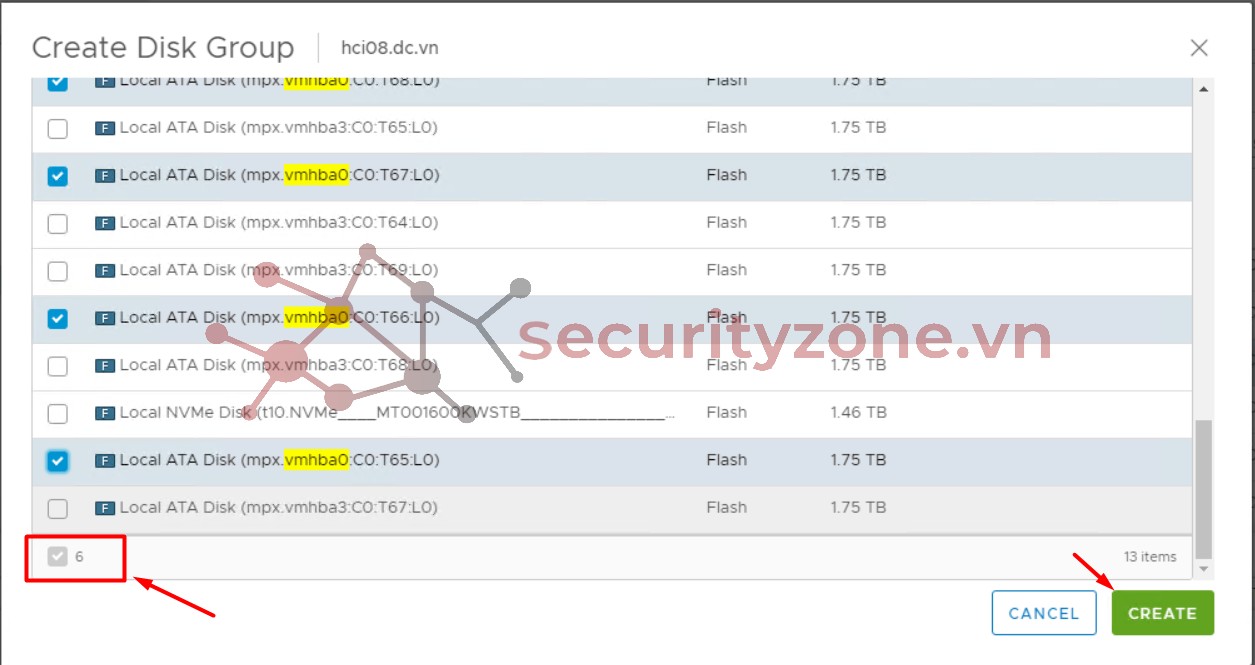
Thực hiện tương tự với DiskGroup còn lại
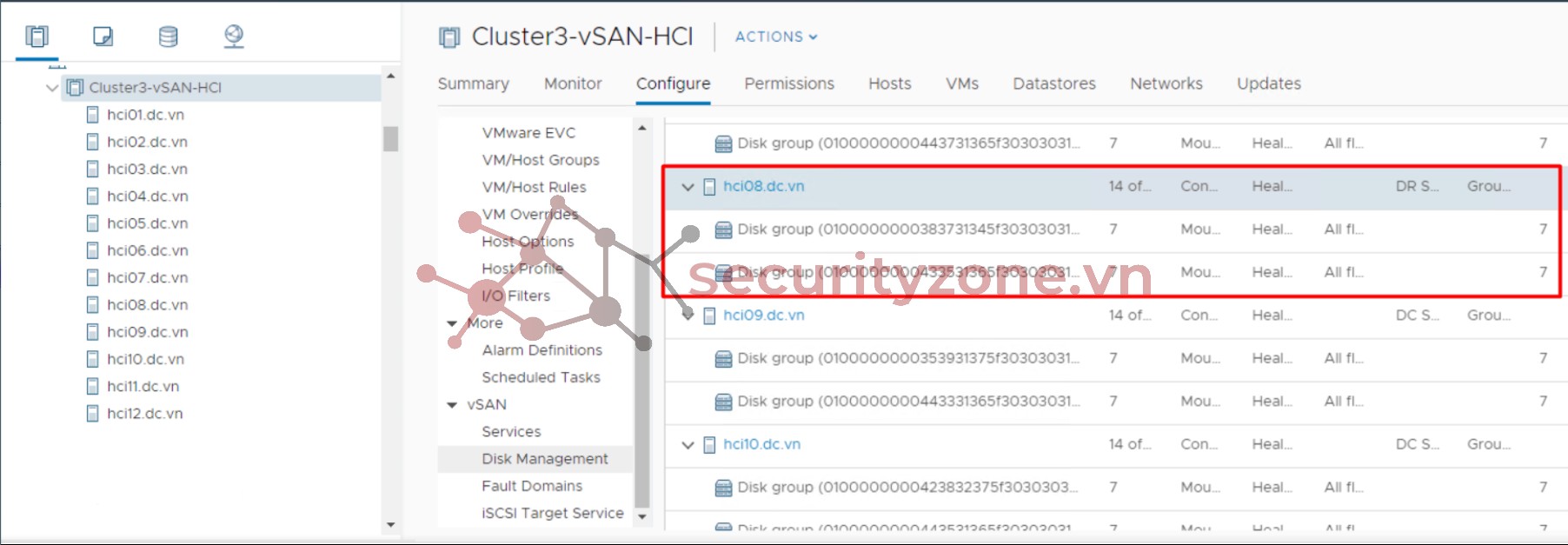
Bước 8: Kiểm tra vSAN của Cluster đang hoạt động
Chọn RETEST để kiểm tra à vSAN hoạt đồng bình thường
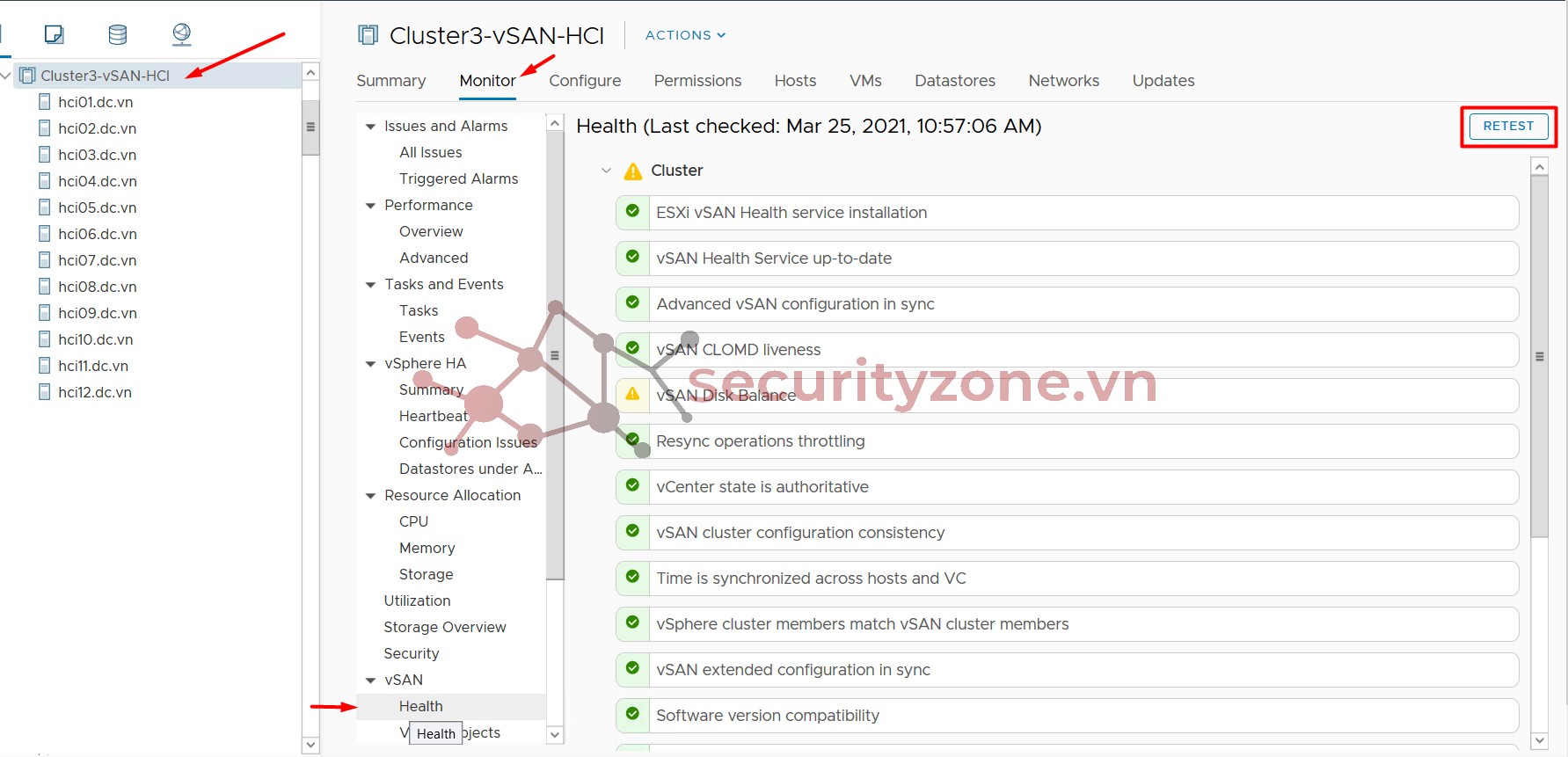
Bước 9: Kết thúc quá trình nâng cấp.
1. Remove DiskGroup
2. Nâng cấp Phần cứng máy chủ
3. Add lại DiskGroup
Hiện trạng: Khách hàng đang có cluster chạy vSAN, 1 DiskGroup hiện có 1 disk SSD cache và 5 SSD Capacity
Yêu cầu: Khách hàng muốn nâng cấp thêm phần hardware cho các server, nâng cấp NVME để chạy Cache và các disk còn lại sẽ chạy Capacity.
Quy trình thực hiện:
- Bước 1: moving toàn bộ VM ra khỏi host cần câng cấp
- Bước 2: Tiến hành Remove DiskGroup của host cần nâng cấp(data đang chứa trên DiskGroup đó sẽ được Migrate sang các host còn lại), quá trình diễn ra nhanh hoặc chậm phụ thuộc vào lượng data mà host đang chứa.
- Bước 3: Tiến hành Maintenance host cần nâng cấp à sau đó kéo host đó ra khỏi cluster(mục đích là để host không còn thuộc vSAN đang chạy nữa)
- Bước 4: Power Off host xuống và tiến hành nâng cấp Hardware (ngoài nâng cấp Hardware NVME khách hàng còn lắp thêm Card FC và Card RAID cho host)
- Bước 5: Sau khi nâng cấp xong tiến hành vào ghim lại nguồn à vào giao diện iLO kiểm tra các thành phần hardware à sau khi kiểm tra xong sẽ tiến hành Power On lại host.
- Bước 6: Tiến hành Maintenance host à Moving host về lại Cluster ban đầu à Exit maintenance
- Bước 7: Tiếp theo thực hiện Add lại DiskGroup cho host.
- Bước 8: Kiểm tra vSAN của Cluster đang hoạt động
- Bước 9: Kết thúc quá trình nâng cấp.
1. Remove DiskGroup
Bước 1: Moving toàn bộ VM ra khỏi host cần câng cấp
Bước 2: Tiến hành Remove DiskGroup của host cần nâng cấp(data đang chứa trên DiskGroup đó sẽ được Migrate sang các host còn lại), quá trình diễn ra nhanh hoặc chậm phụ thuộc vào lượng data mà host đang chứa.
- Kiểm tra các DiskGroup hiện có
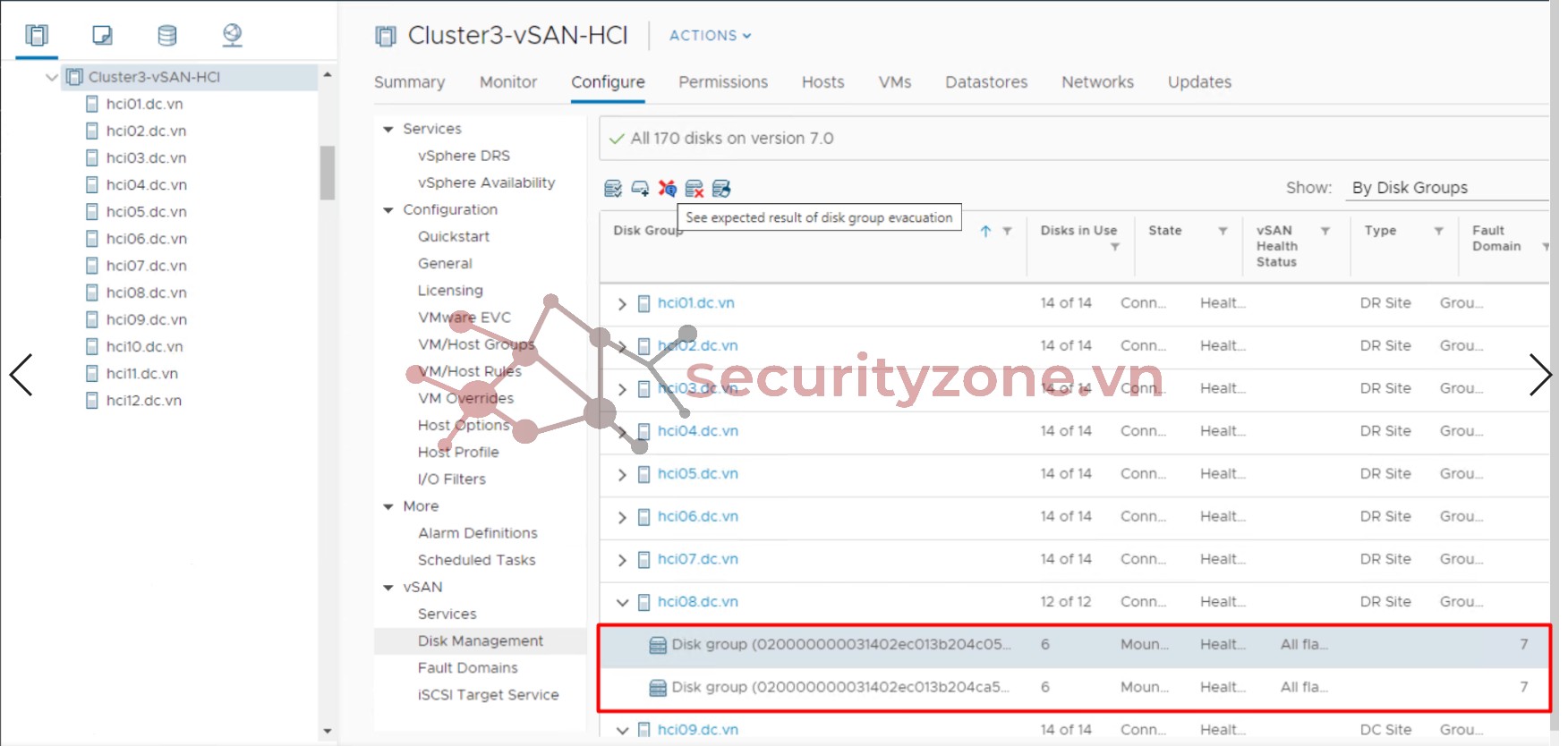
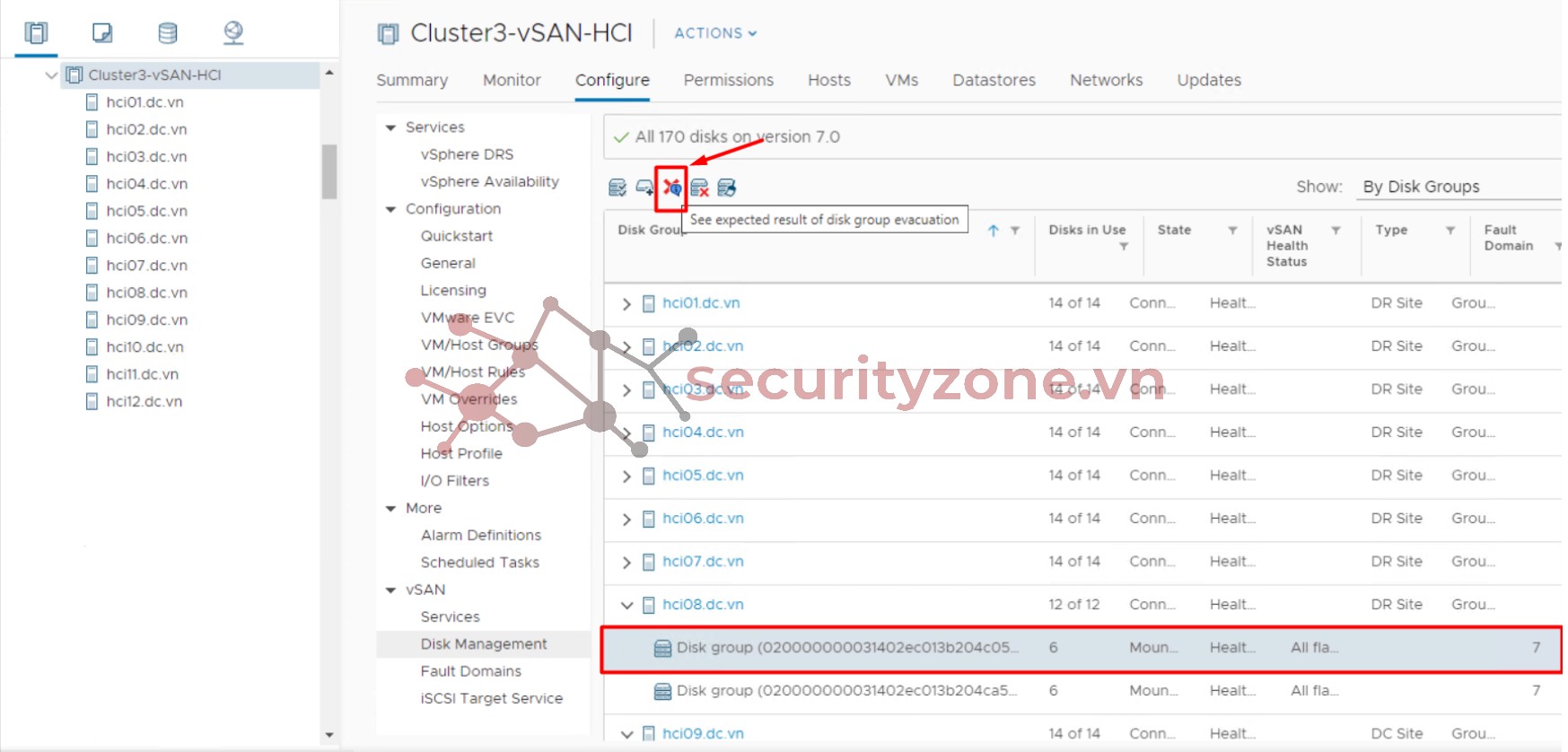
- Kiểm tra dung lượng đang chứa trên DiskGroup
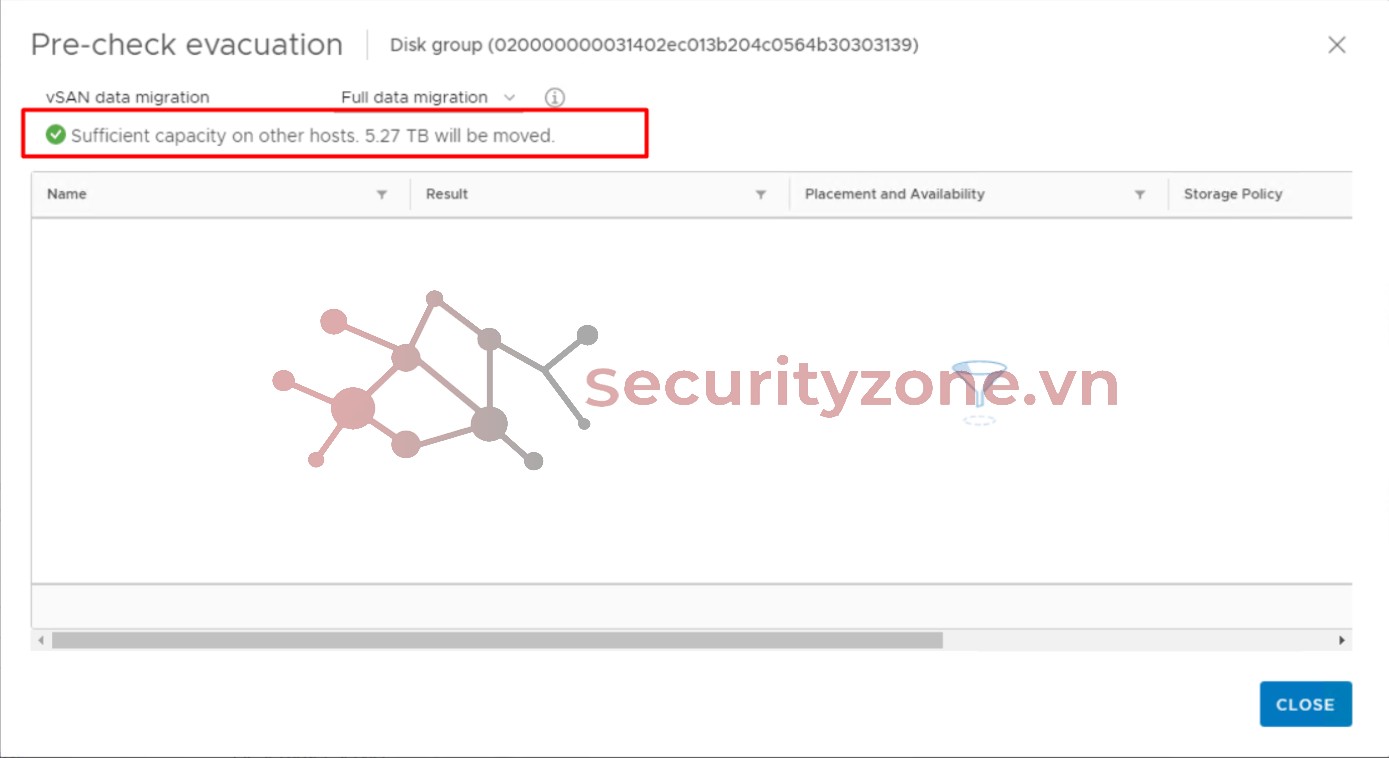
- Tiến hành remove DiskGroup

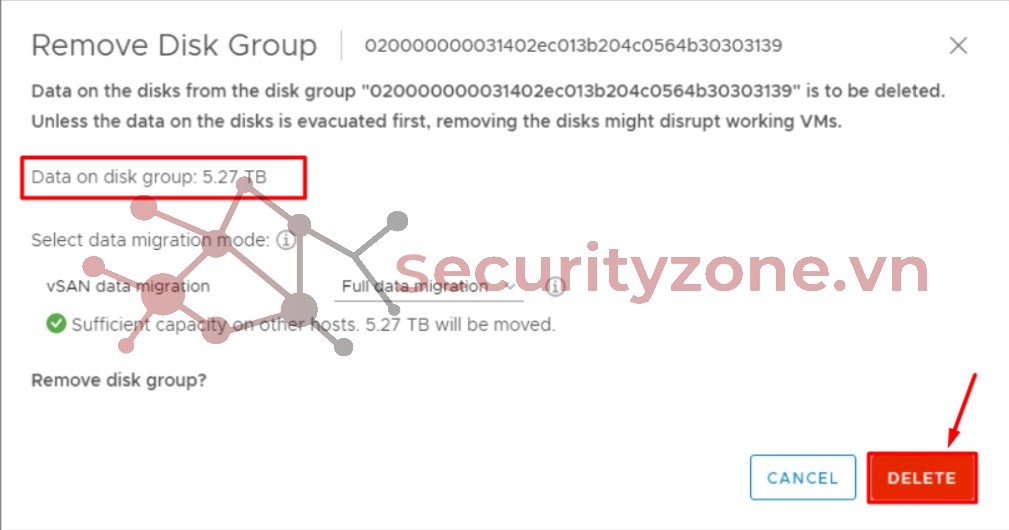
- Quá trình remove sẽ diễn ra (1 DiskGroup 5TB mất khoảng 3 giờ để Remove)
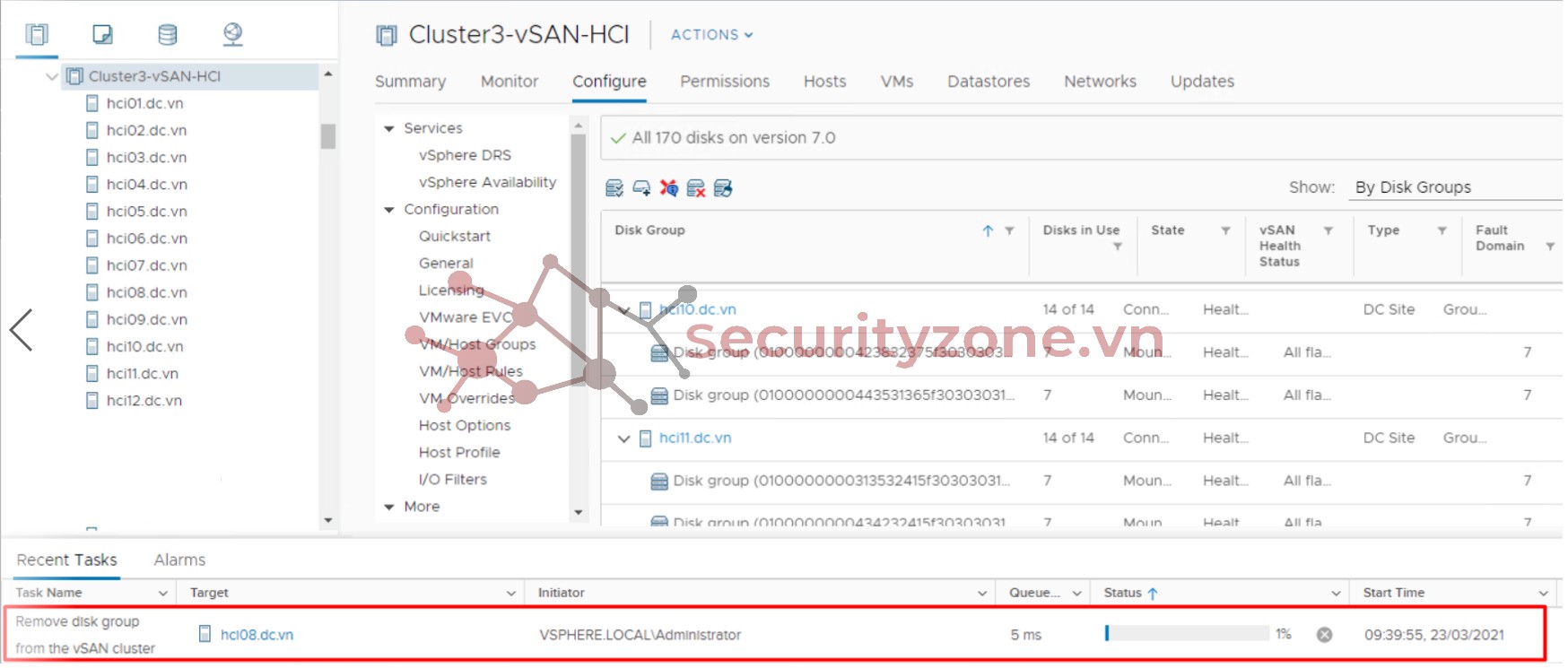
- Làm tương tự với DiskGroup còn lại

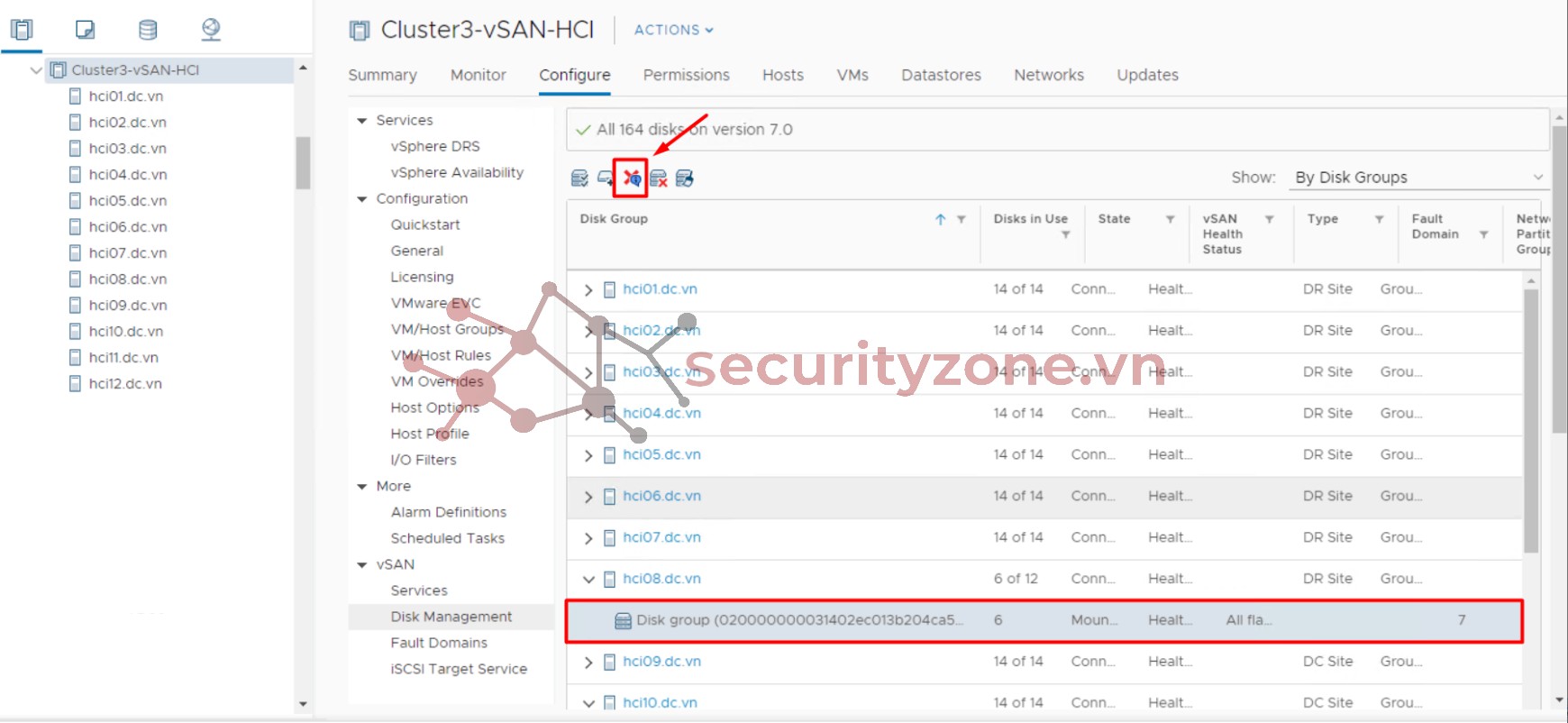
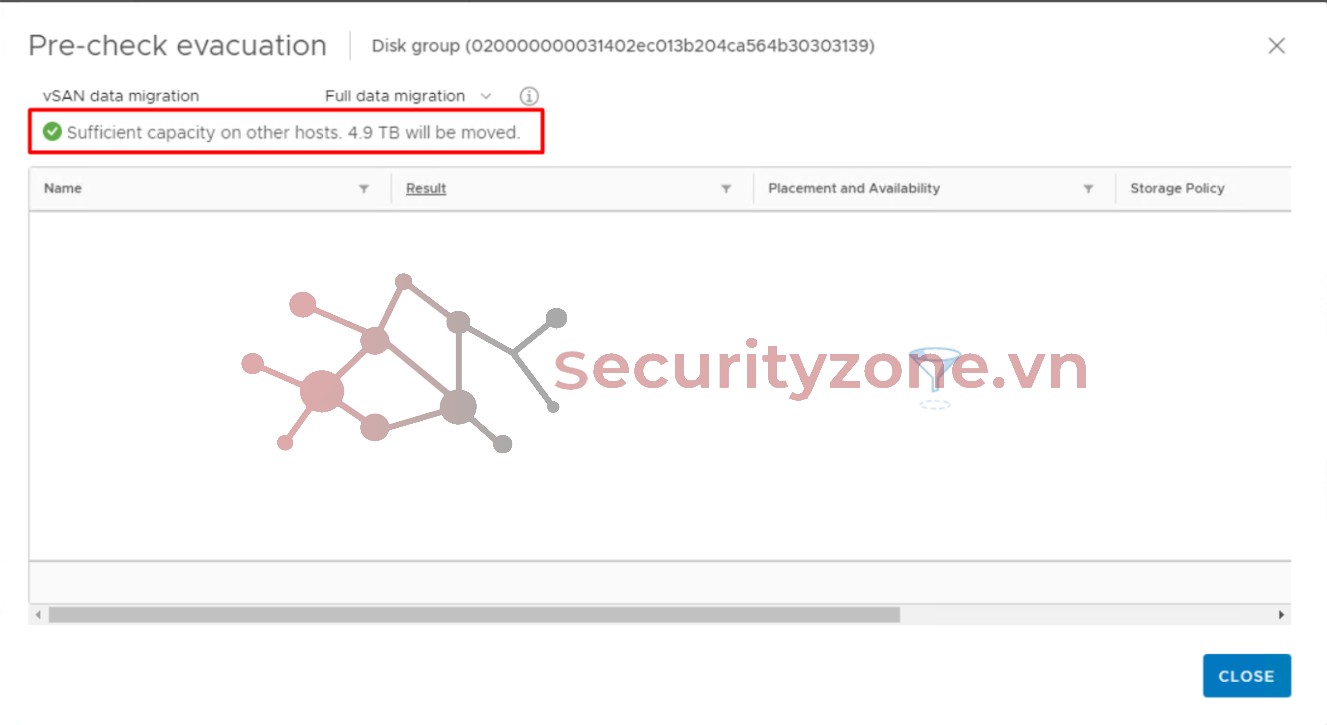
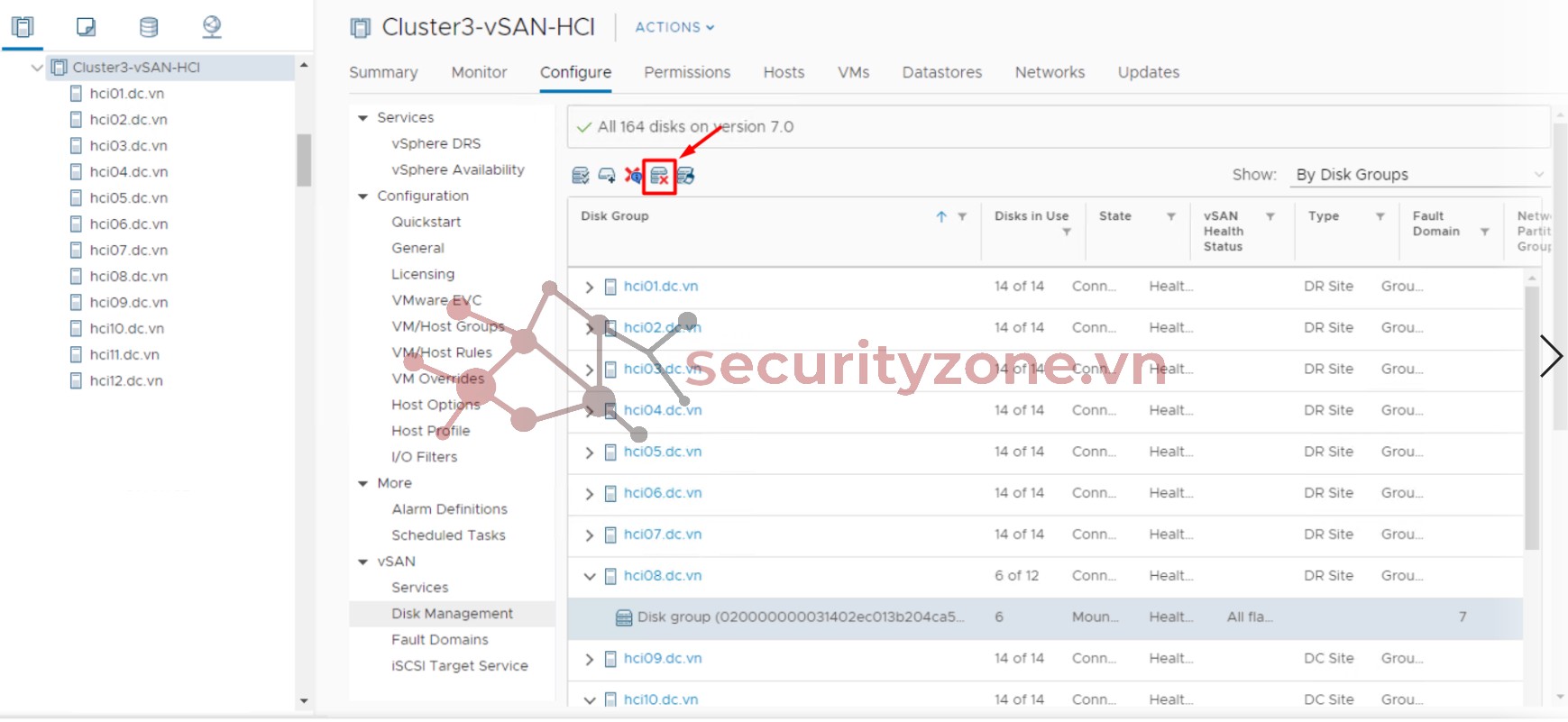
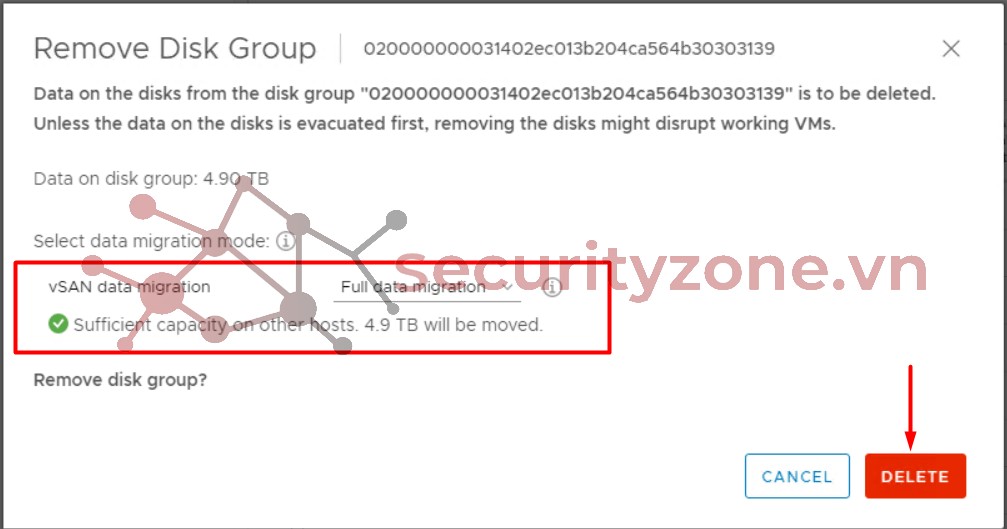
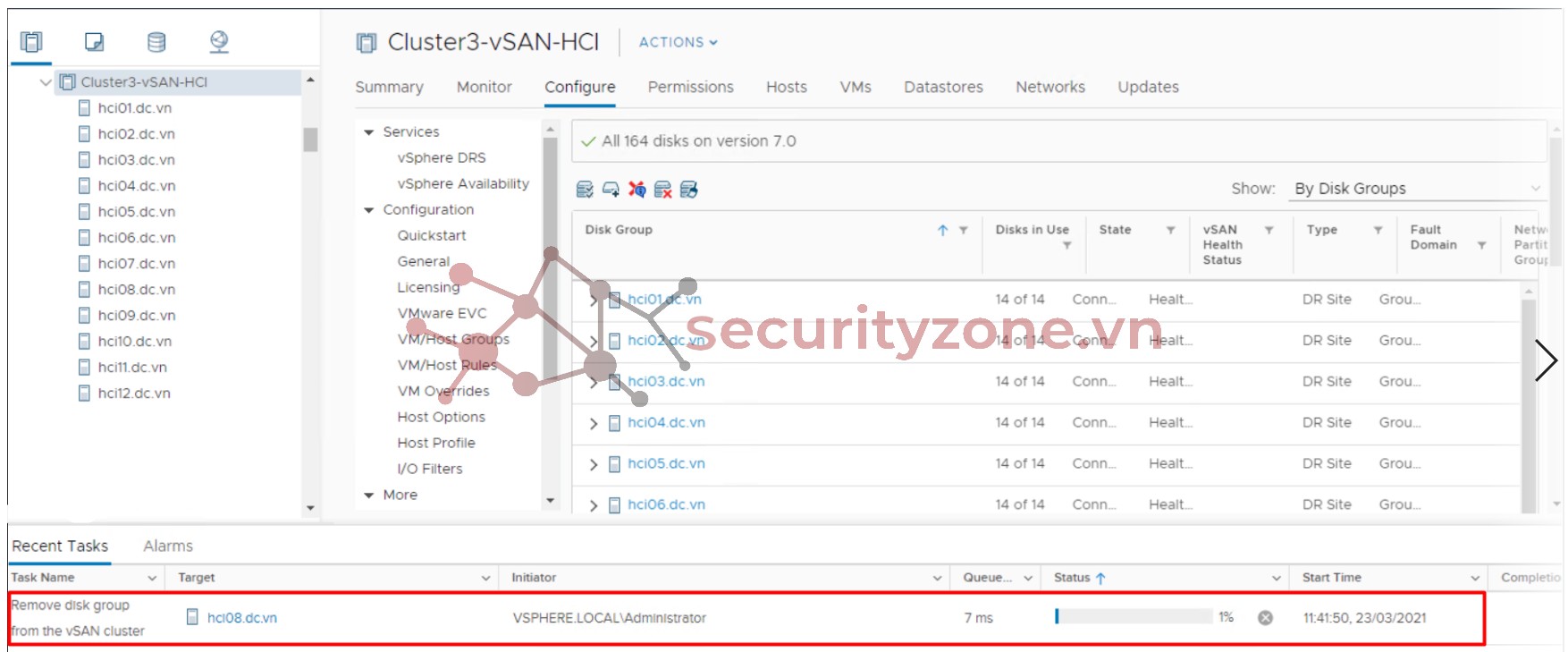
Bước 3: Tiến hành Maintenance host cần nâng cấp à sau đó kéo host đó ra khỏi cluster(mục đích là để host không còn thuộc vSAN đang chạy nữa)
- Tiến hành Maintenance Mode (MA)
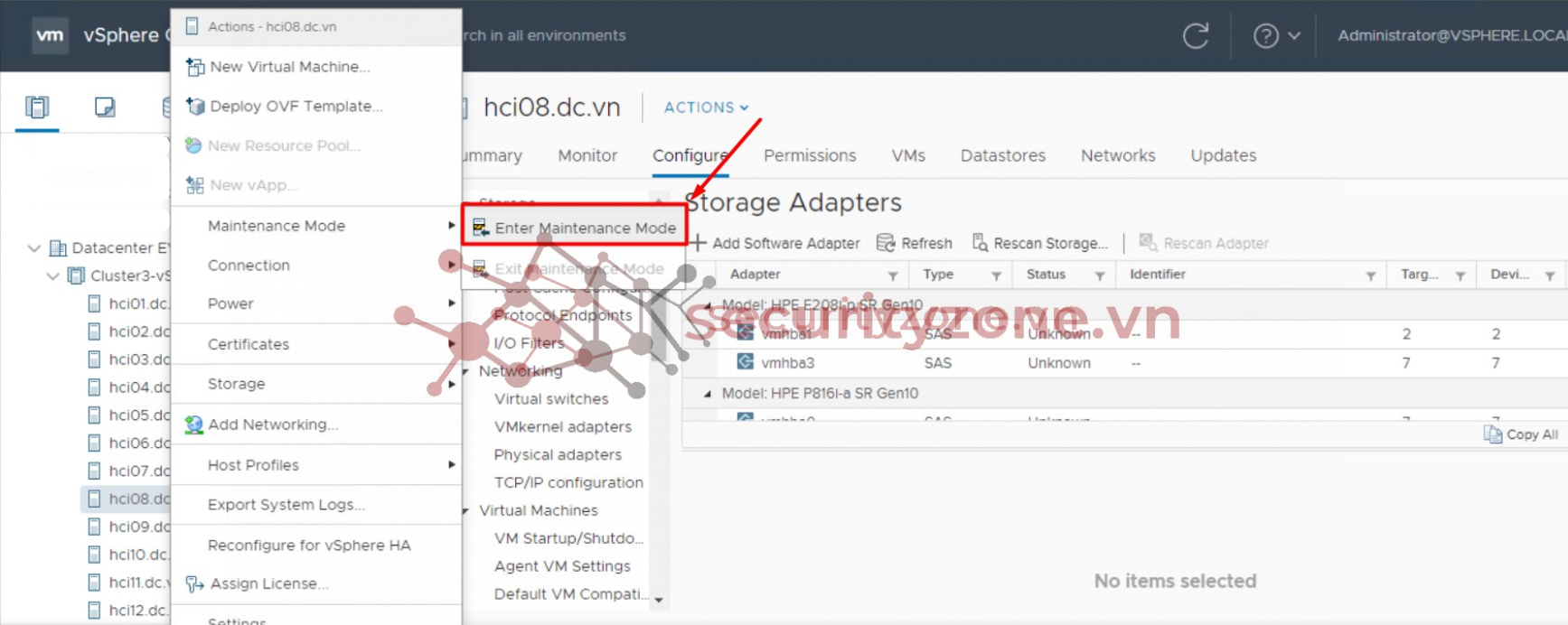
- Do đã remove hết tất cả DiskGroup và Moving toàn bộ Data nên quá trình MA diễn ra nhanh
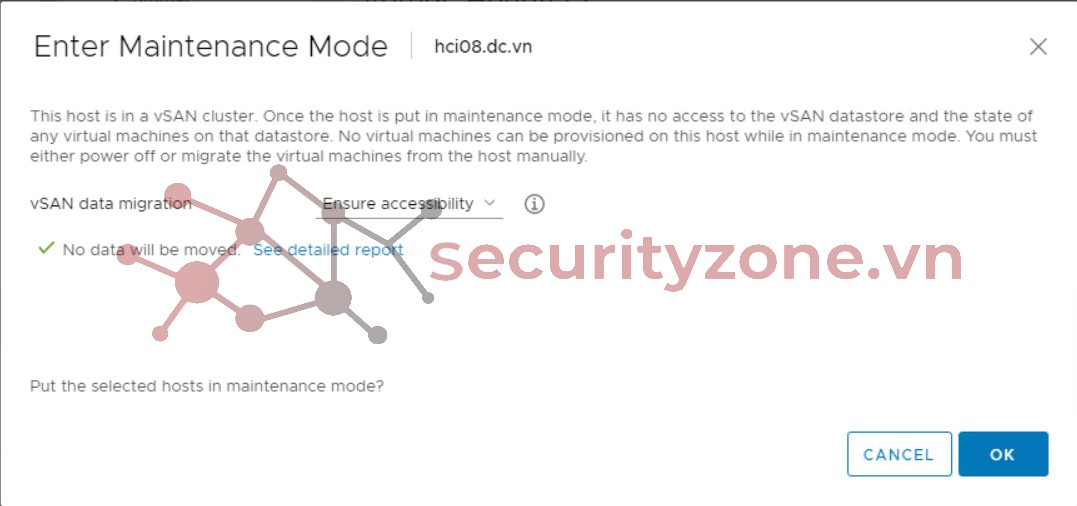
- Tiếp theo là kéo host ra khỏi Cluster
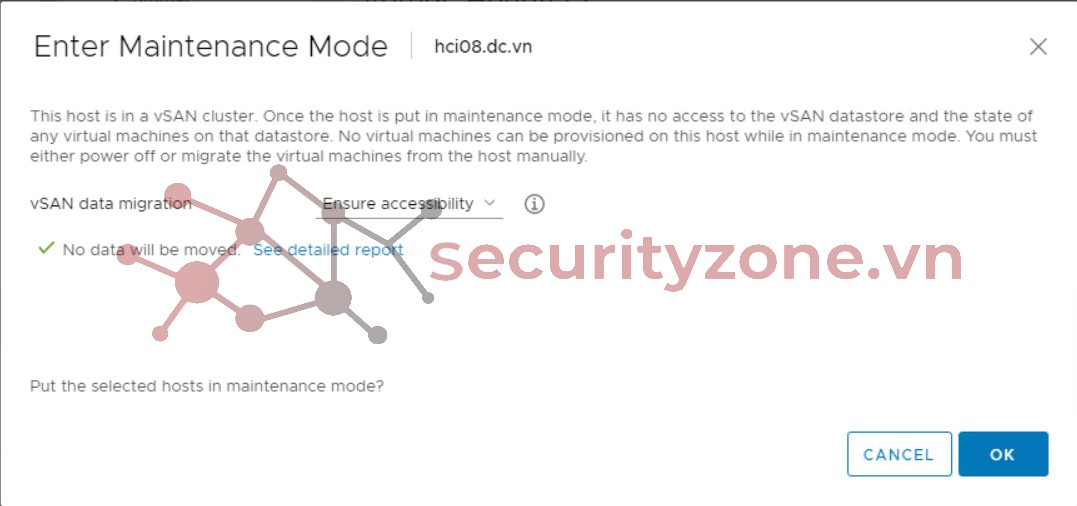
Bước 4: Power Off host xuống và tiến hành nâng cấp Hardware (ngoài nâng cấp Hardware NVME khách hàng còn lắp thêm Card FC và Card RAID cho host)
- Power off và bật đèn UID
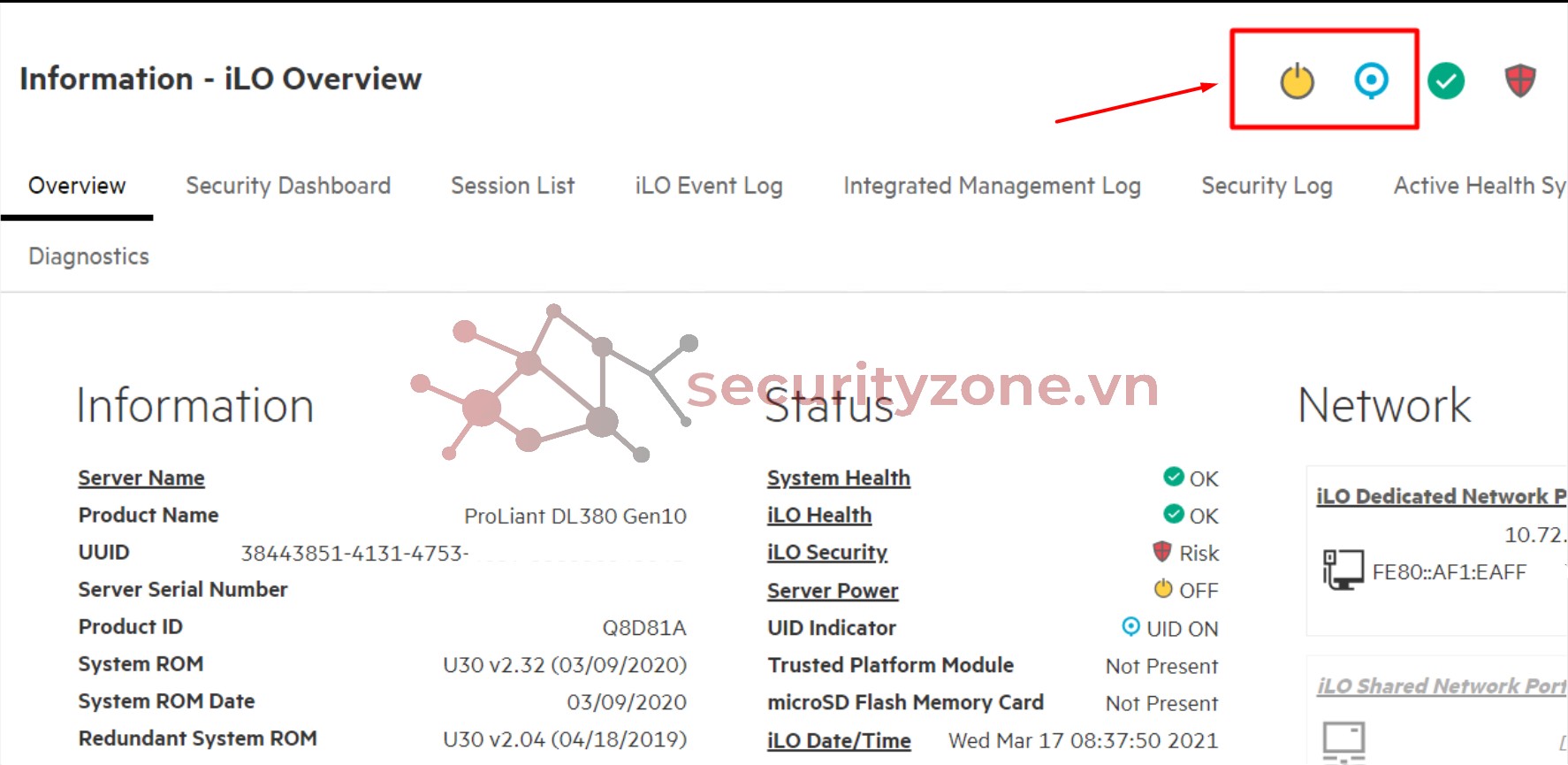
2.Nâng cấp Phần cứng máy chủ
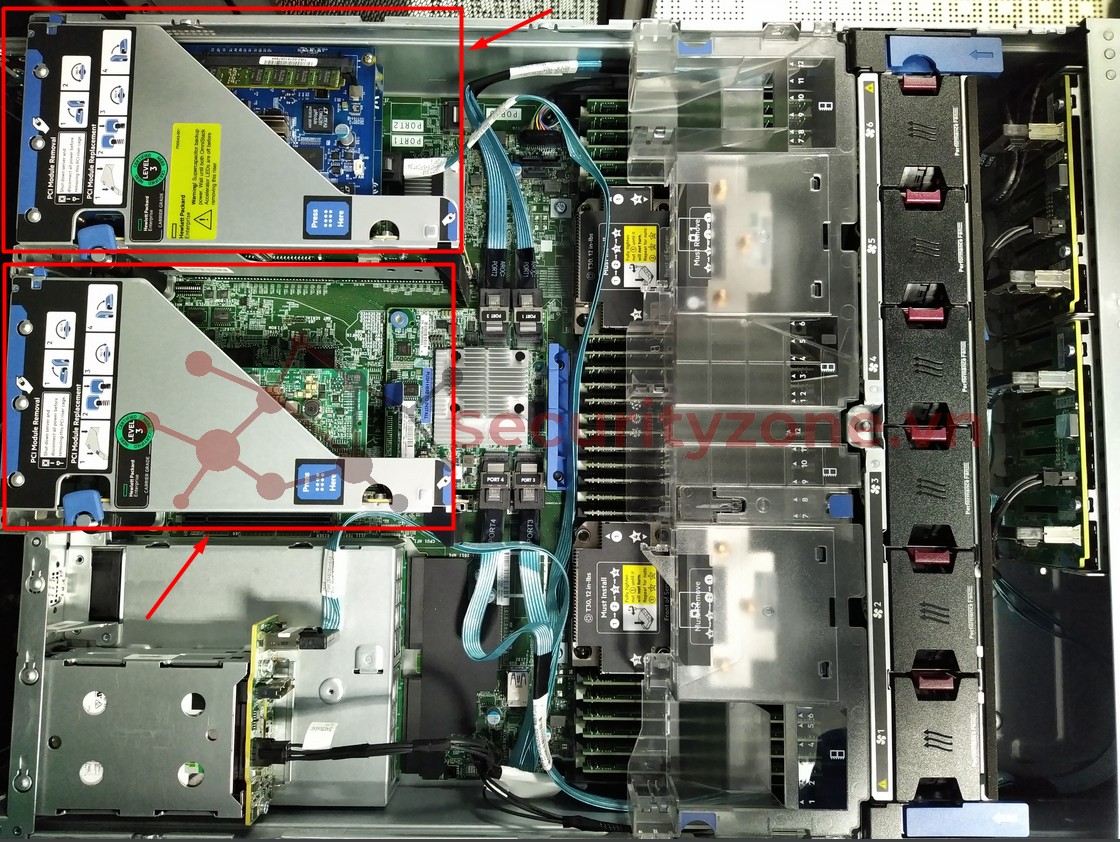



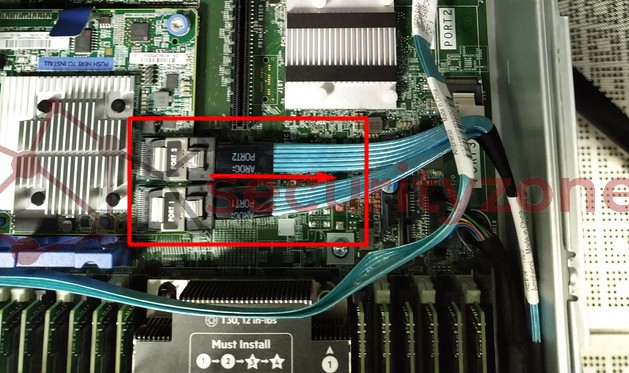

Bước 5: Sau khi nâng cấp xong tiến hành vào ghim lại nguồn ==> vào giao diện iLO kiểm tra các thành phần hardware ==> sau khi kiểm tra xong sẽ tiến hành Power On lại host.
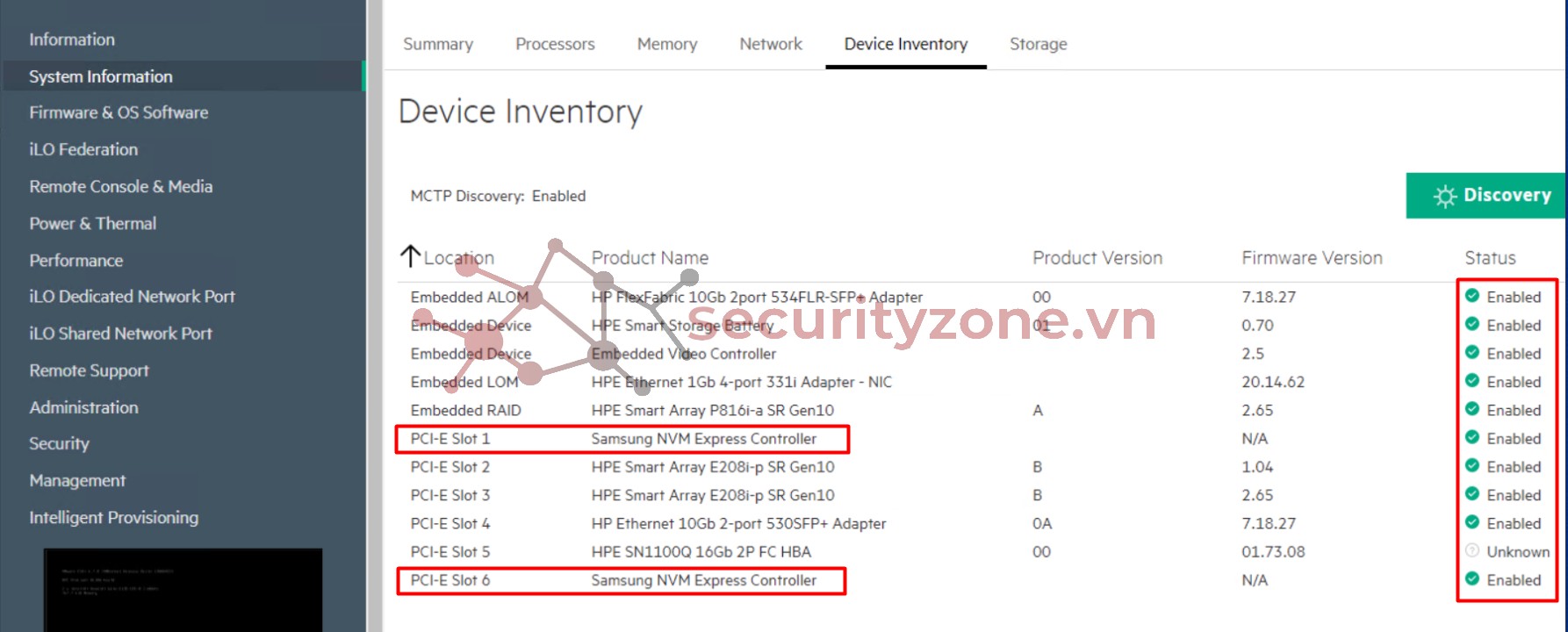
Bước 6: Tiến hành Maintenance host à Moving host về lại Cluster ban đầu à Exit maintenance
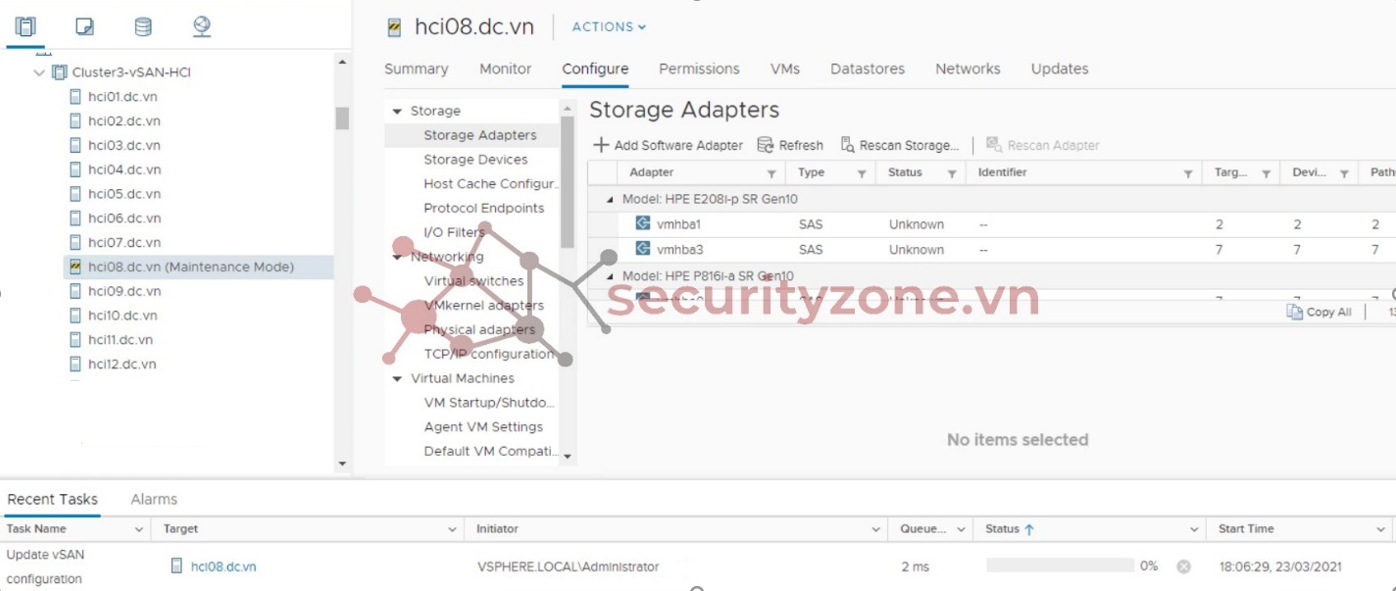
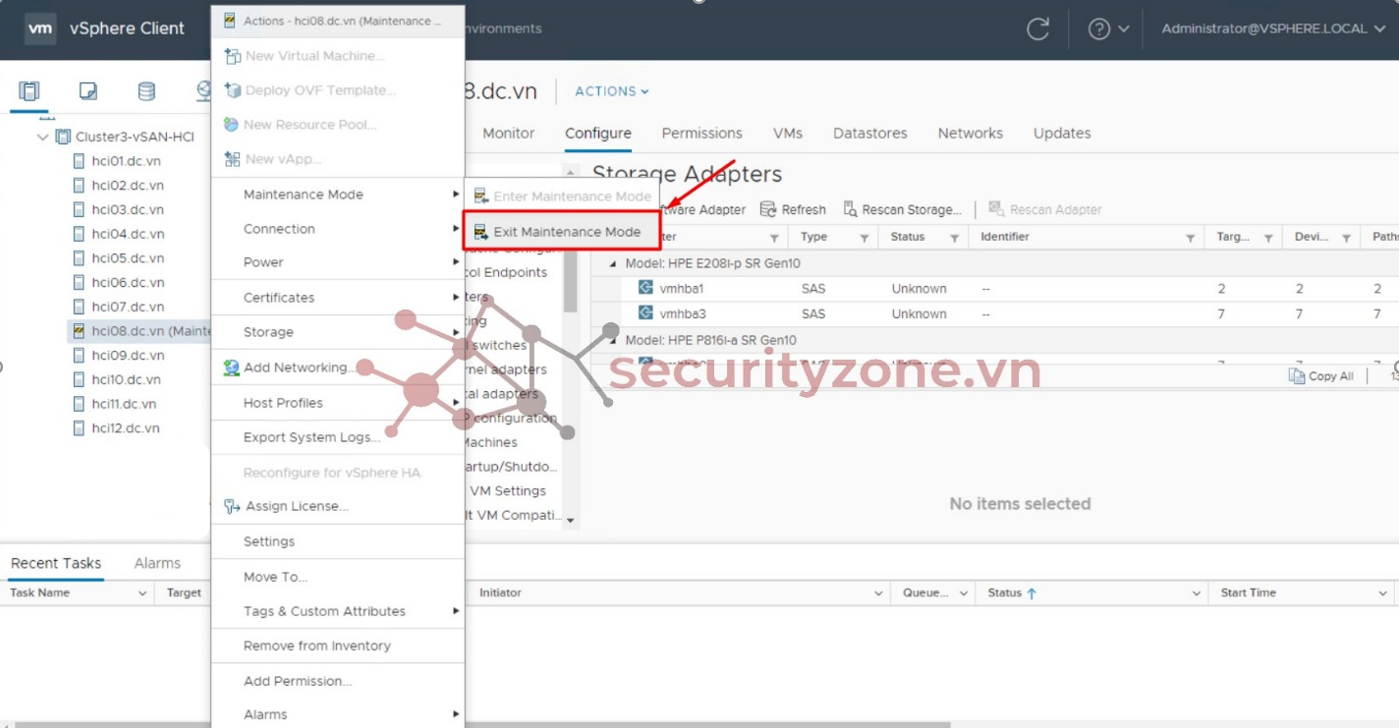
3. Add lại DiskGroup
Bước 7: Tiếp theo thực hiện Add lại DiskGroup cho host.
Kiểm tra vị trí của NVMe SSD vừa nâng cấp: Vmhba2 và vmhba6
Với vmhba2 ta có disk NVMe với name là Local NVMe Disk (t10.NVMe____MT001600KWSTB___________________________8714000127382500)
Với vmhba6 ta có disk NVMe với name là Local NVMe Disk Local NVMe Disk (t10.NVMe____MT001600KWSTB___________________________C516000127382500)
Quy ước sẽ dùng vmhba2 là Cache cho DISKGROUP 1 và vmhba6 sẽ dùng làm Cache cho DISKGROUP 2
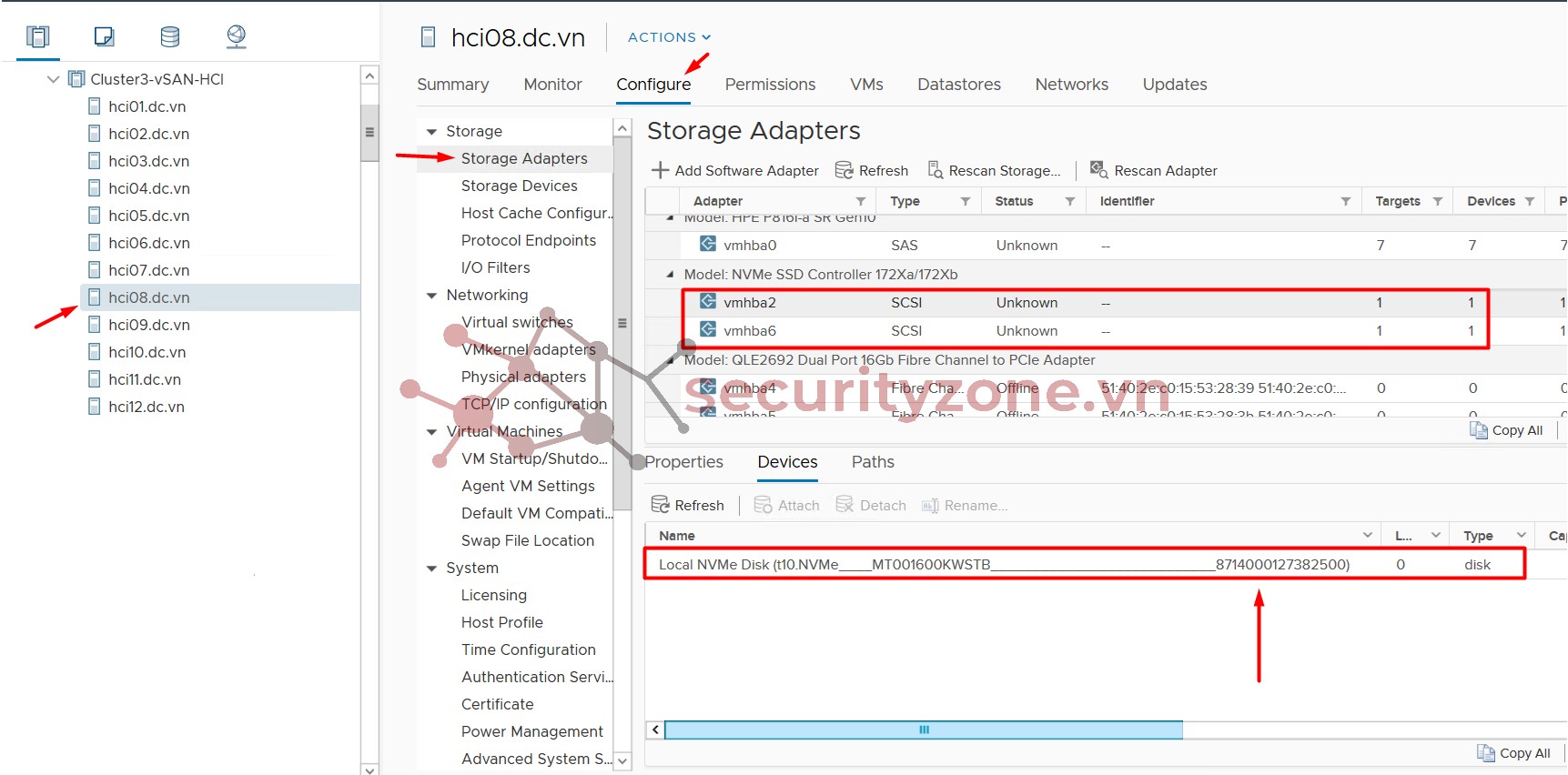
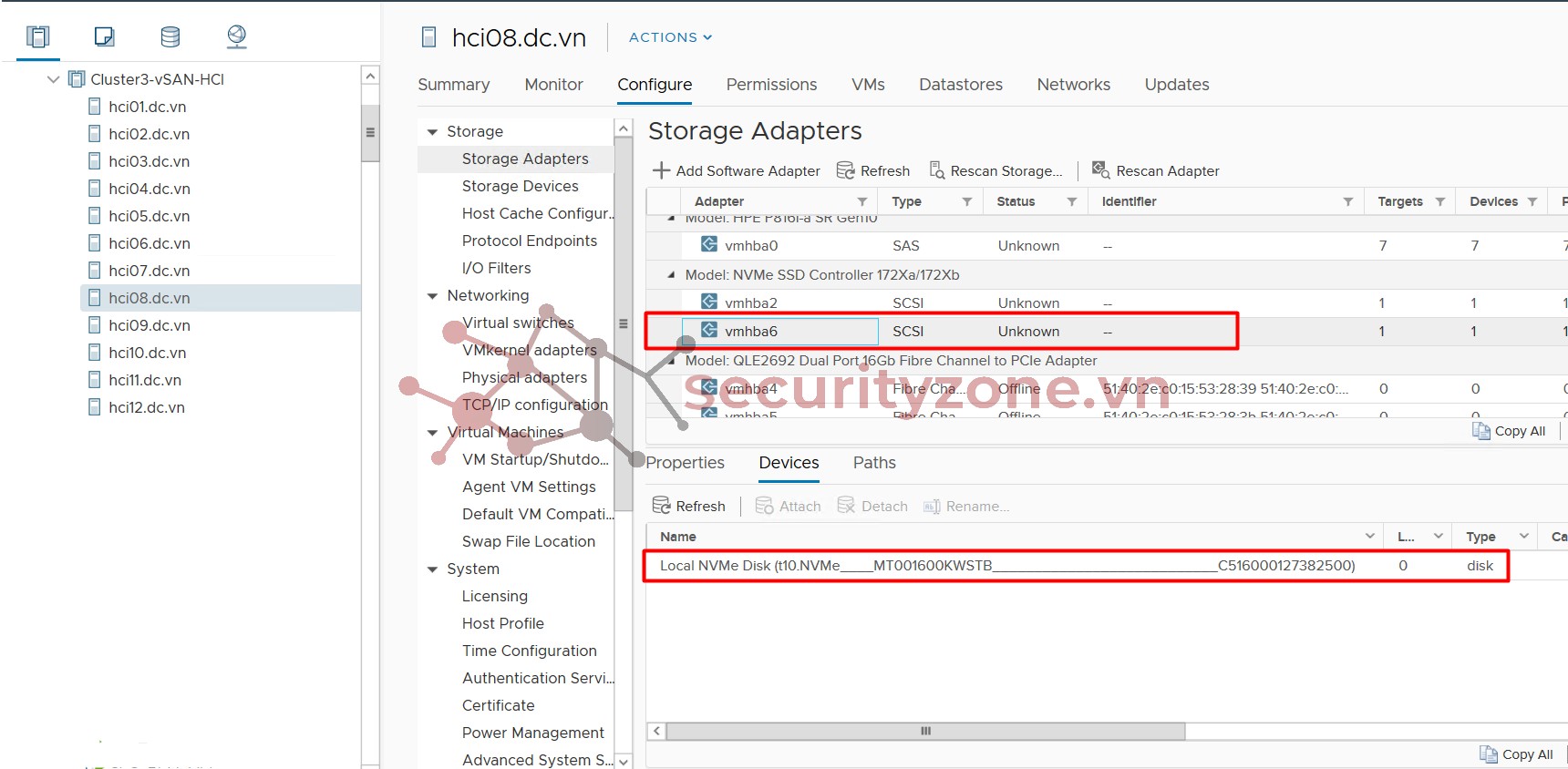
- Add DiskGroup
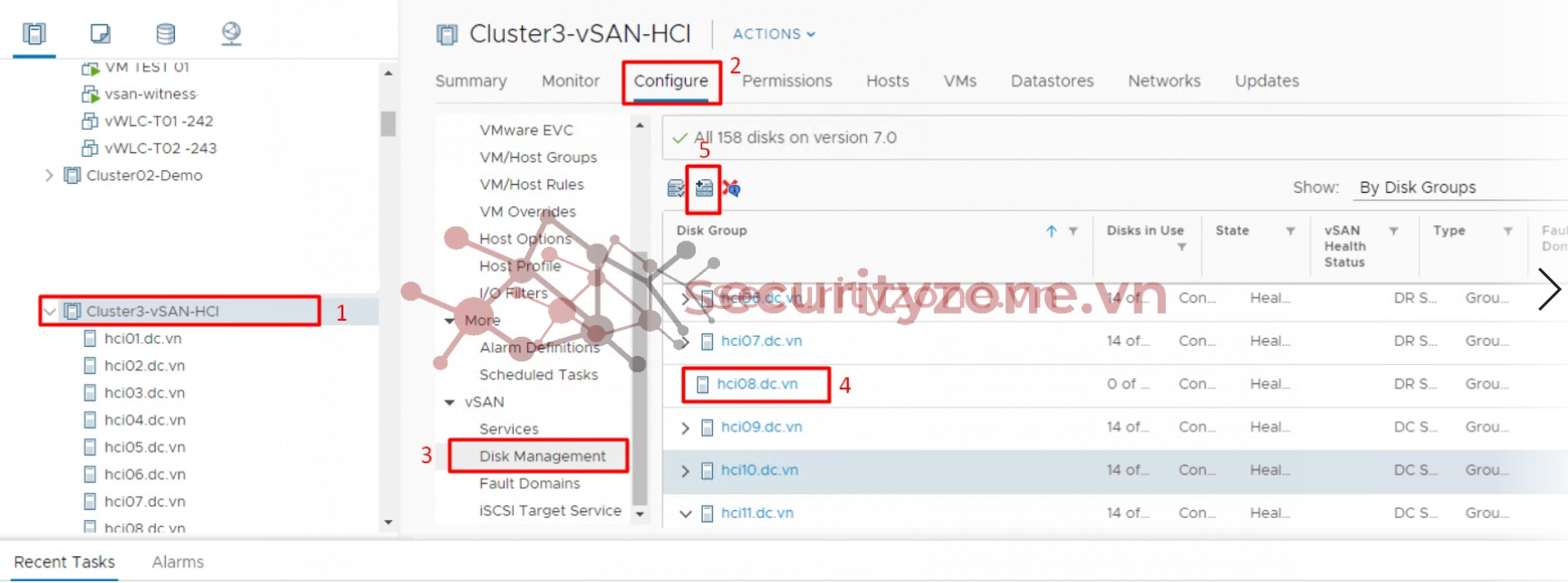
Chọn cache là NVMe____MT001600KWSTB___________________________8714000127382500 (theo quy ước của chúng ta)
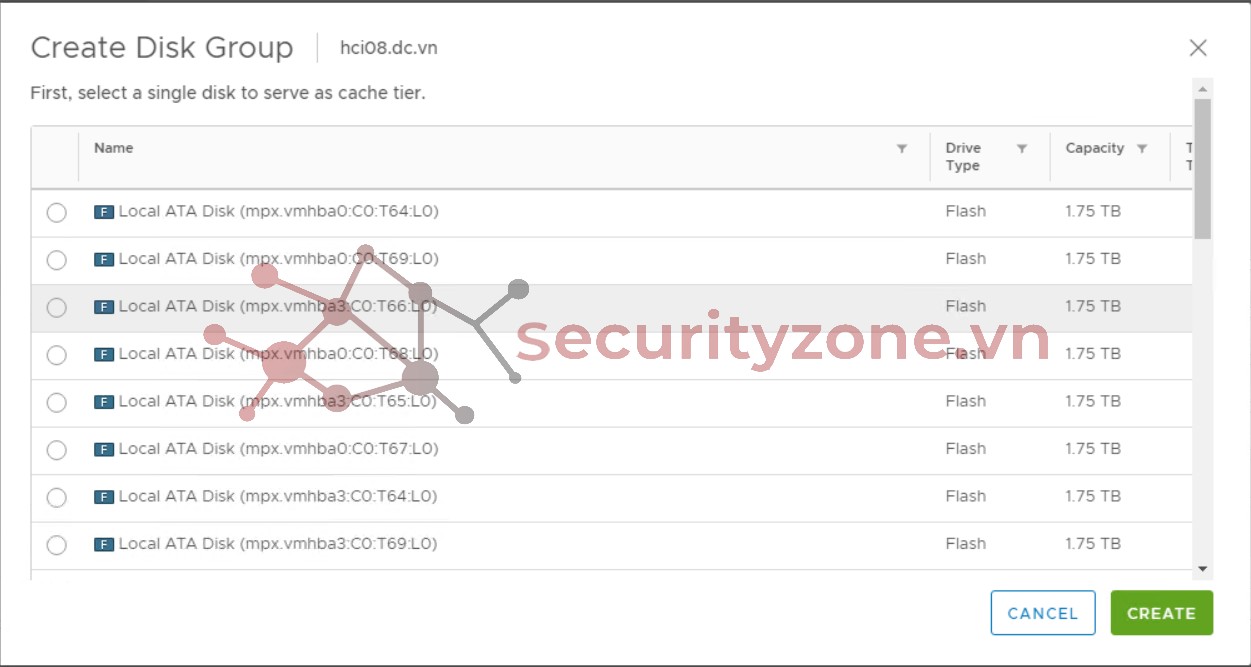
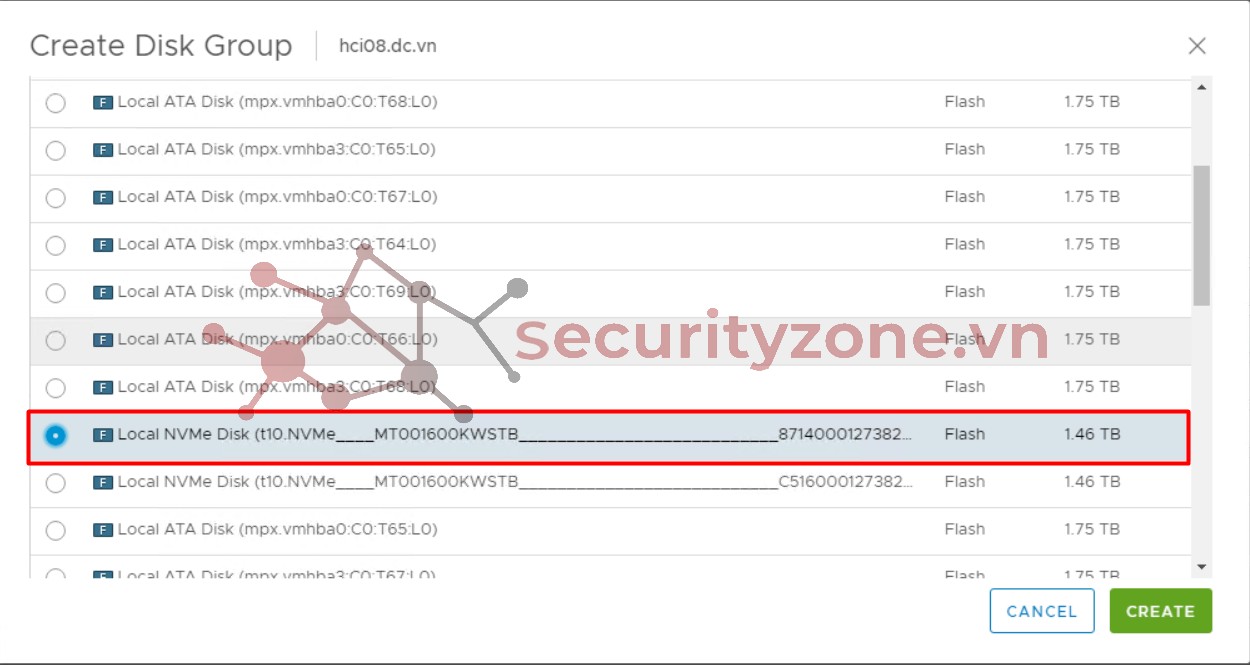
Tiếp theo chọn phần Capacity (ở đây có vmhba0 và vmhba3) à quy ước vmhba0 dùng cho DiskGroup1 và vmhba3 dùng cho DiskGroup2
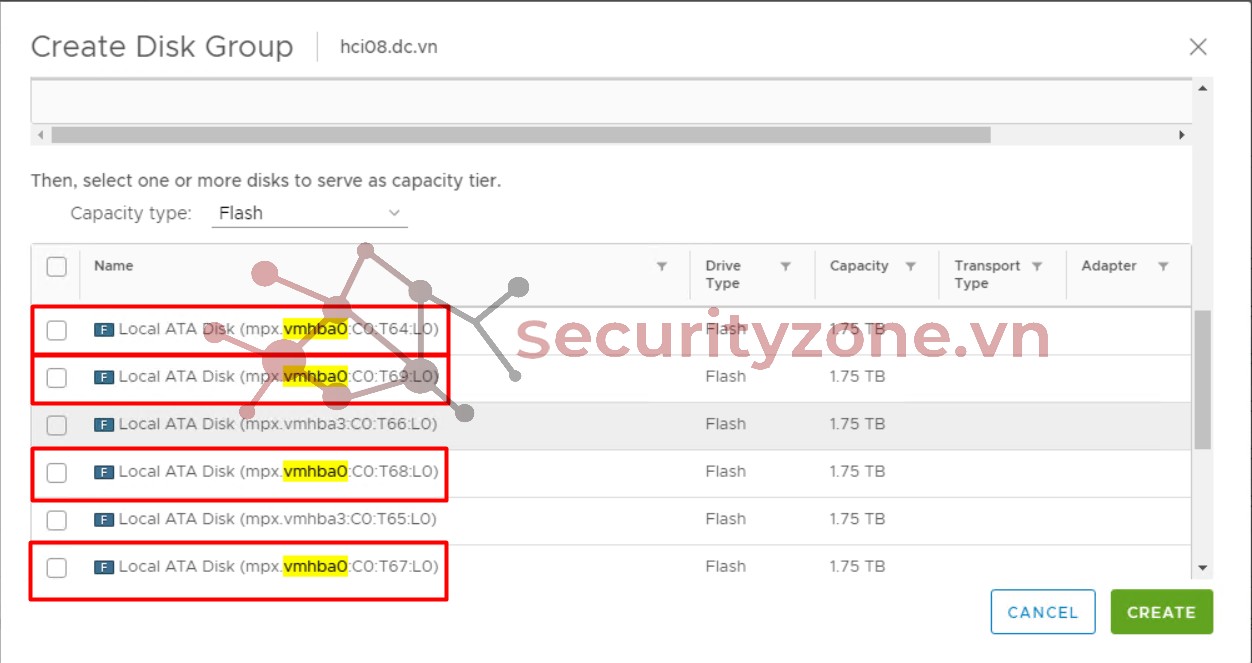
Sau khi chọn xong bấm “Create” để tạo
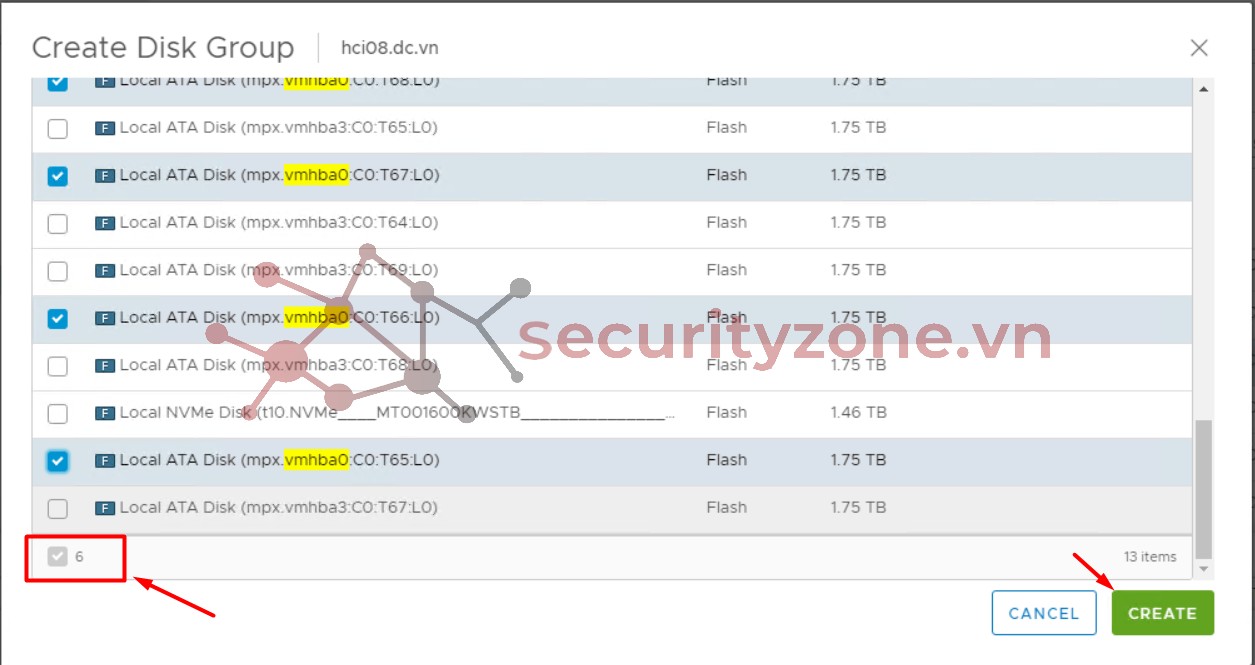
Thực hiện tương tự với DiskGroup còn lại
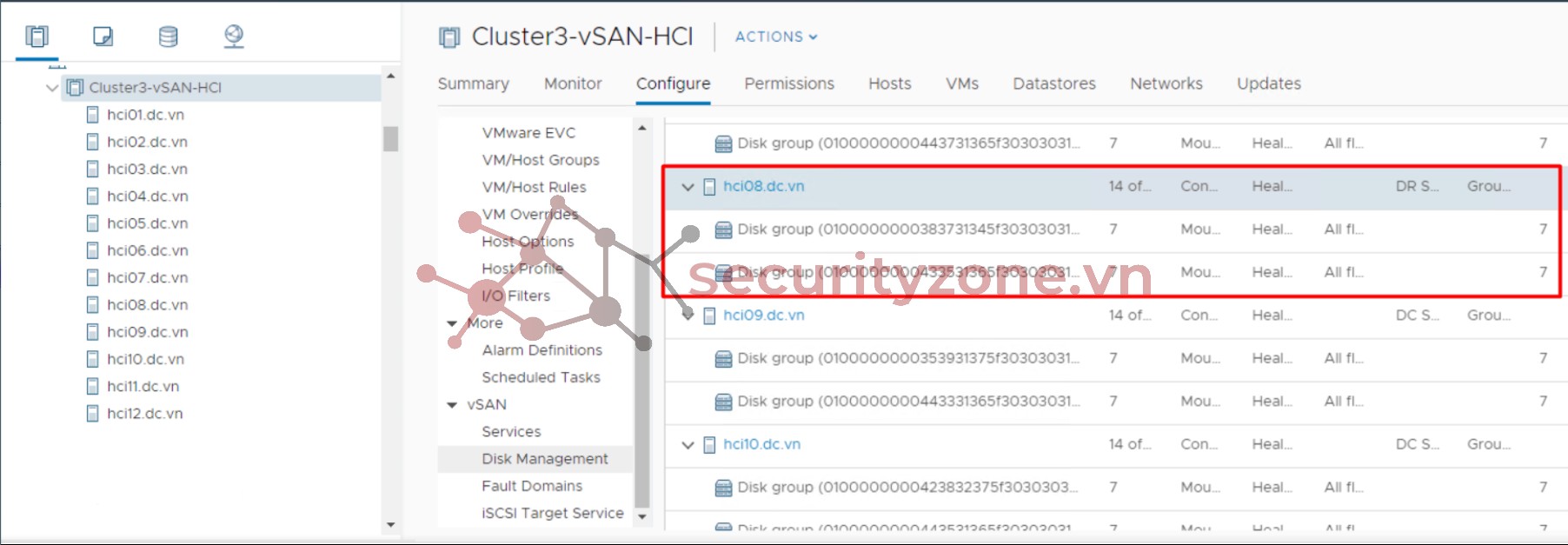
Bước 8: Kiểm tra vSAN của Cluster đang hoạt động
Chọn RETEST để kiểm tra à vSAN hoạt đồng bình thường
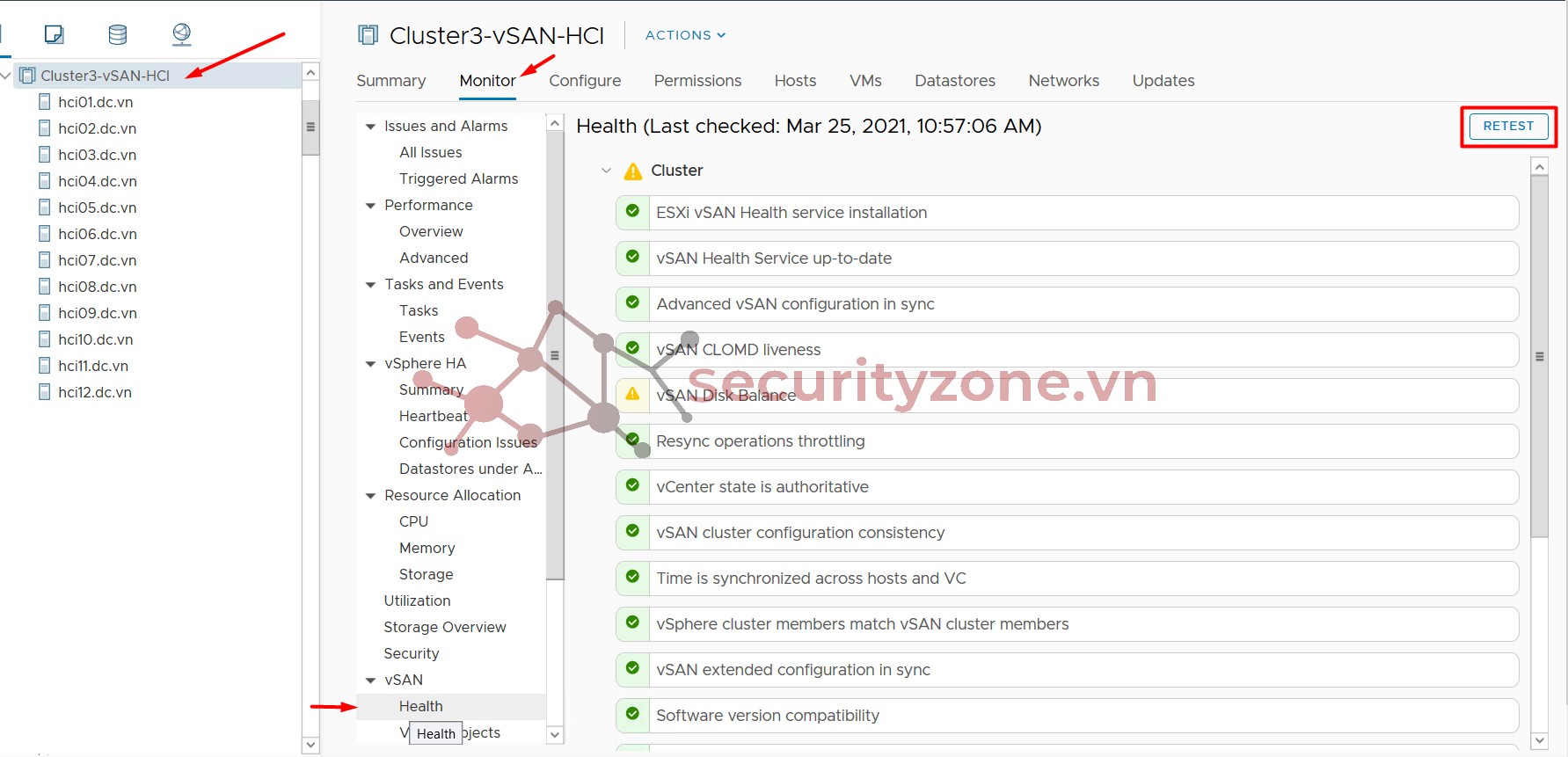
Bước 9: Kết thúc quá trình nâng cấp.
Đính kèm
Sửa lần cuối:
Bài viết liên quan
Bài viết mới