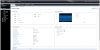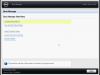BlackDrag0n
Moderator
- Joined
- Jan 4, 2021
- Messages
- 21
- Reaction score
- 15
- Points
- 3
[P1] VMware vSphere 7.0: Cài đặt ESXI 7.0 lên Dell R630 qua IDRAC
Để cài đặt OS từ xa lên Server Dell thì chúng ta sẽ sử dụng IDRAC để cài đặt.
Trước hết cần cấu hình IDRAC bao gồm:
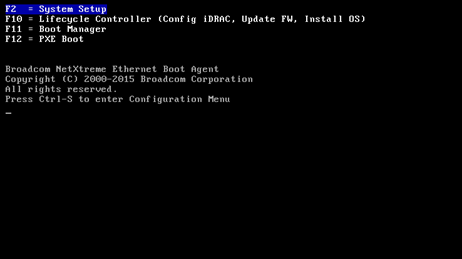
Sau khi vào được System Setup, chọn IDRAC setting để tiến hành đặt IP cho IDRAC
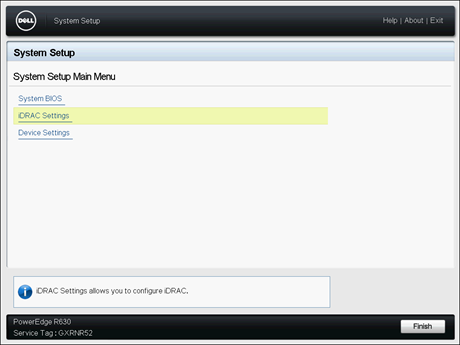
Chọn tiếp Network để đặt IP.
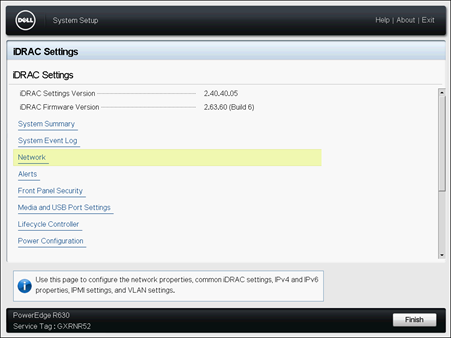
Đặt IP phù hợp cho IDRAC (Lưu ý Disable DHCP đi).
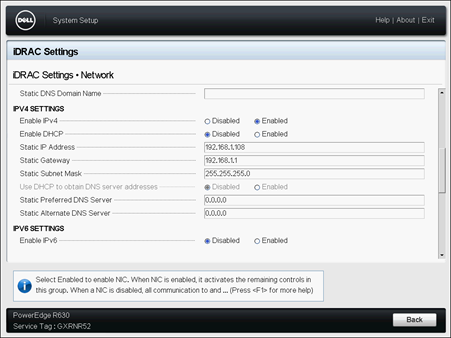
Sau khi hoàn tất việc đặt IP nhấn back quay lại để đặt Password cho root ở mục User configuration.
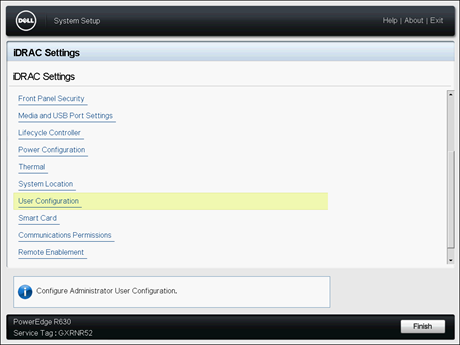
Nhập Password cho root để đăng nhập trên web GUI
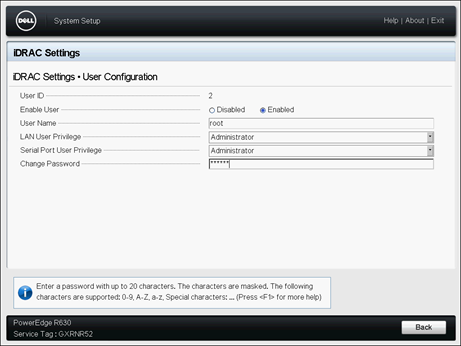
Sau khi hoàn thành thì nhấn back để quay lại hoàn tất
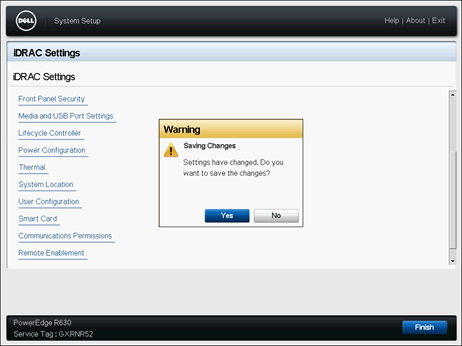
Lưu lại những thay đổi và khởi động lại Server. Sau khi khởi động xong dùng trình duyệt web truy cập vào địa chỉ https://<IP-IDRAC>.
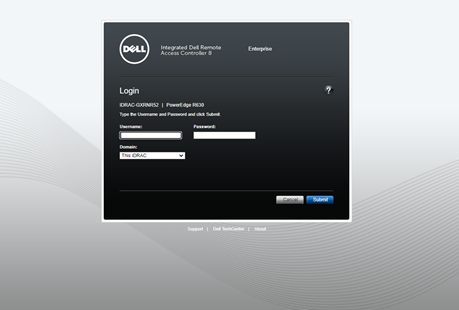
Đăng nhập bằng Username là root và password vừa khai báo.
Cài đặt ESXI lên Server bằng IDRAC
Ở giao diện IDRAC chọn Overview -> Launch
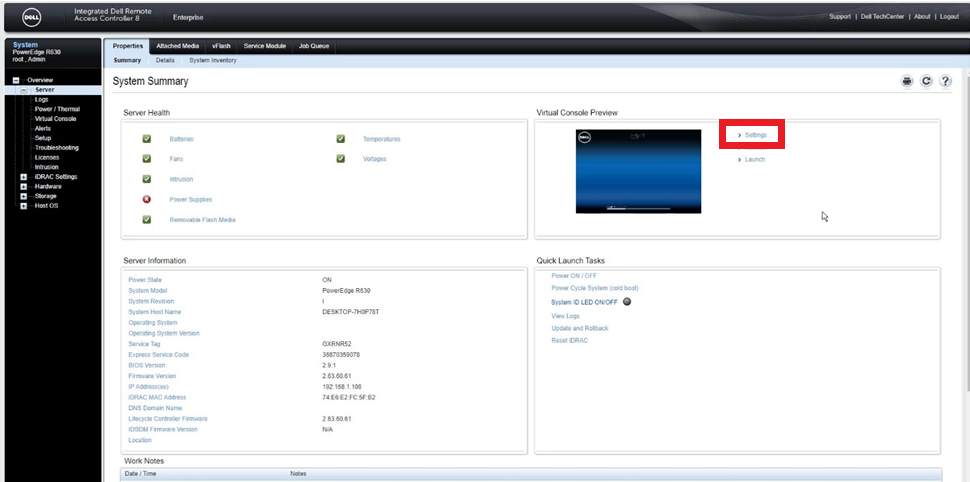
Server sẽ mở một cửa sổ mới để thiết lập thông số và điều khiển Server từ xa. Bao gồm 1 màn hình hiển thị và 1 thanh công cụ.
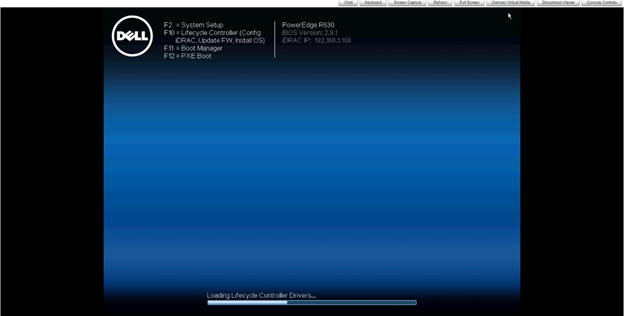
Trong đó thanh công cụ bao gồm

Vì một lý do nào đó mà bàn phím không thể nhận ( Ví dụ tổ hợp phím ctrl+alt+del để restart server thì có thể sử dụng Keyboard ảo để dùng).
Lưu ý: Khi launch cửa sổ lên sẽ gặp trường hợp lỗi như sau vì chưa cho phép mở cửa sổ popup lên
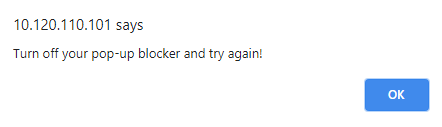
Cách khắc phục:
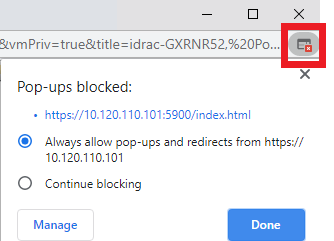
Tiếp theo cần phải mount ISO cài đặt ESXI vào Virtual Media. Nhấn chọn Connect Virtual Media.
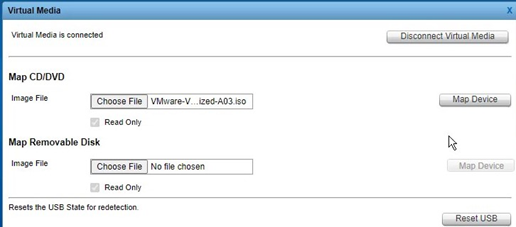
Chọn file image cần mount và chọn Map Device để mount. Sau khi mount xong tiến hành Reset Server để vào mode Boot Manager bằng phím F11
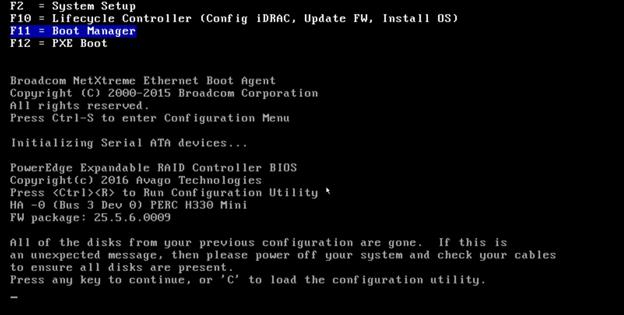
Sau khi nhấn F11 sẽ hiển thị menu boot, chọn One-shot BIOS boot menu -> Virtual Optical Drive để vào bộ cài đặt ESXI.
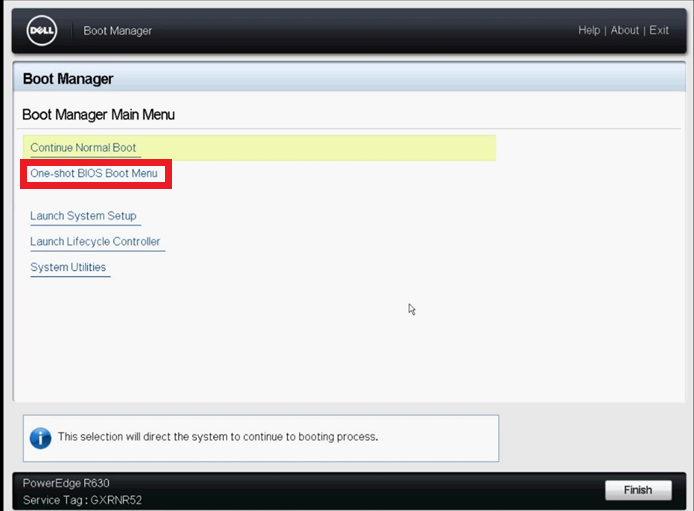

Chờ khoảng 2-5 phút để boot vào bộ cài đặt ESXI.
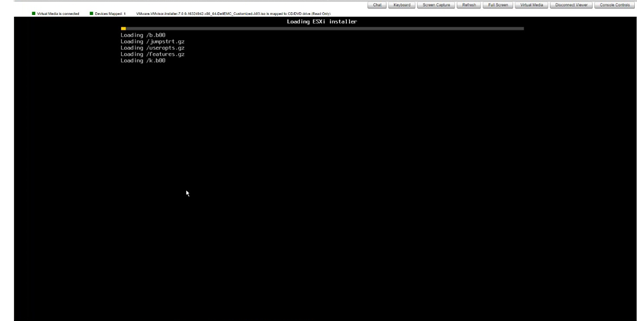
Sau khi bộ cài đặt ESXI load xong sẽ ra giao diện như sau.

Nhấn Enter để tiếp tục.
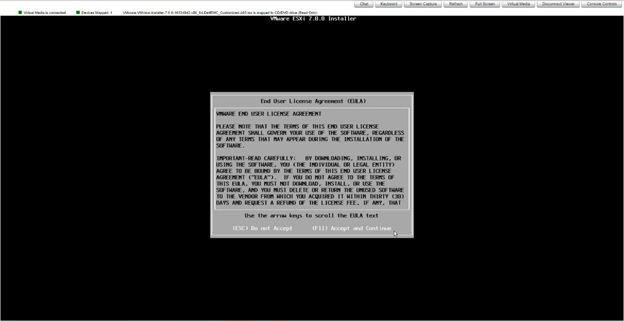
Nhấn F11 để đồng ý với điều khoản và tiếp tục.
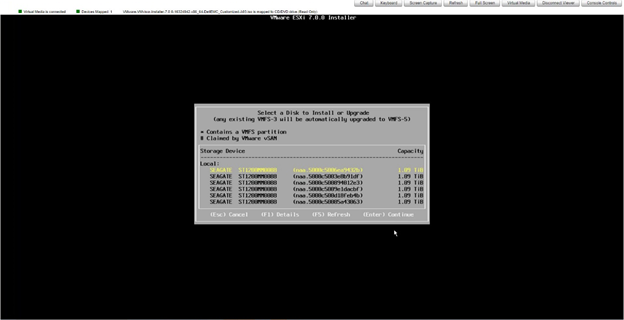
Chọn ổ đĩa cài đặt ESXI lên. Sau đó nhấn Enter để tiếp tục.
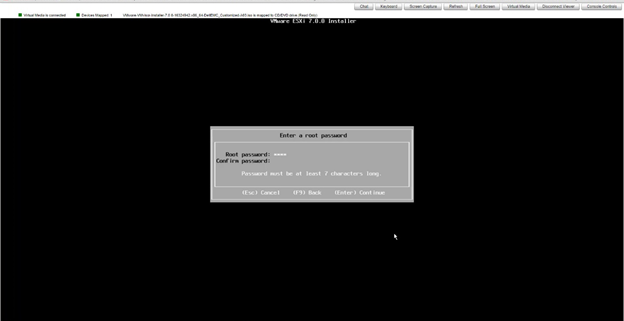
Tạo password cho root (Lưu ý password có độ dài ít nhất 7 ký tự). Sau khi tạo xong nhấn Enter để tiếp tục.
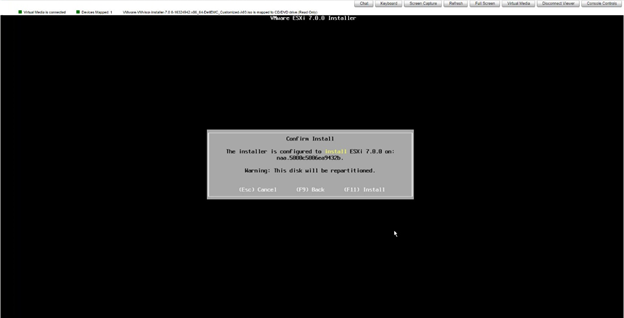
Quá trình cài đặt ESXI diễn ra từ 2-5 phút. Khi hoàn tất server sẽ tự khởi động lại.
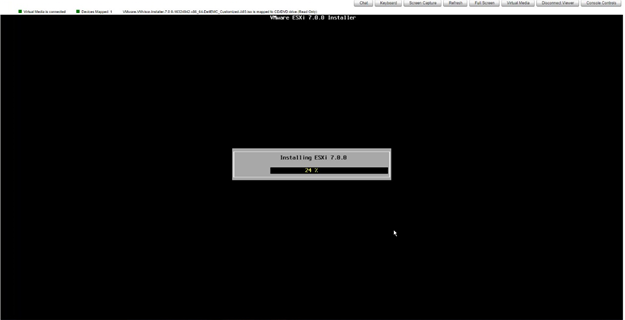
Vậy là chúng ta hoàn tất việc cài đặt ESXI thông qua IDRAC.
Thiết lập ESXI:
Khi cài đặt xong ESXI sẽ hiển thị giao diện như sau.
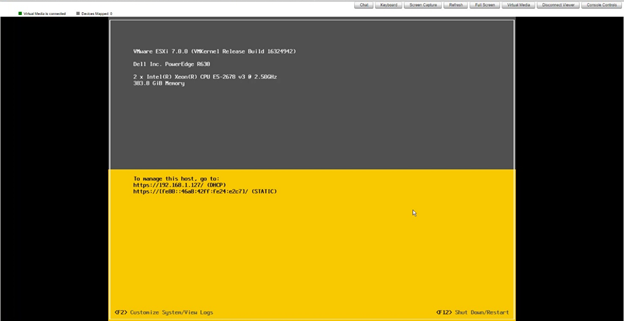
Tiến hành cấu hình ESXI bằng cách nhấn phím F2. Sau đó nhấp Username là root, password đã đặt khi cài đặt, Enter để đăng nhập vào.
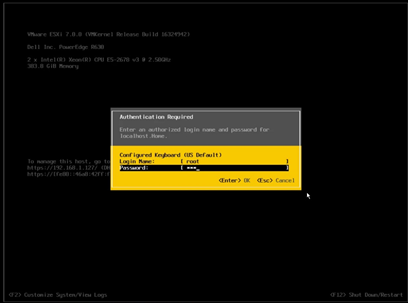
Chọn mục Configure Management Network để cấu hình IP và Hostname
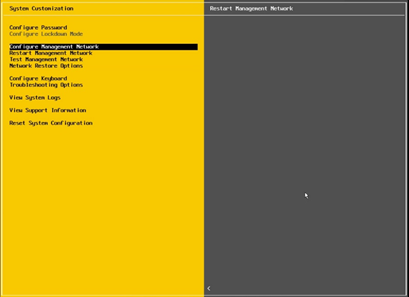
Chọn IPv4 để cấu hình IP, Sau đó chuyển đến mục Set static IPv4 Address and network configuration để đặt IP tĩnh ( Nhấn Space để chọn mục). Nhấn Enter để lưu lại.
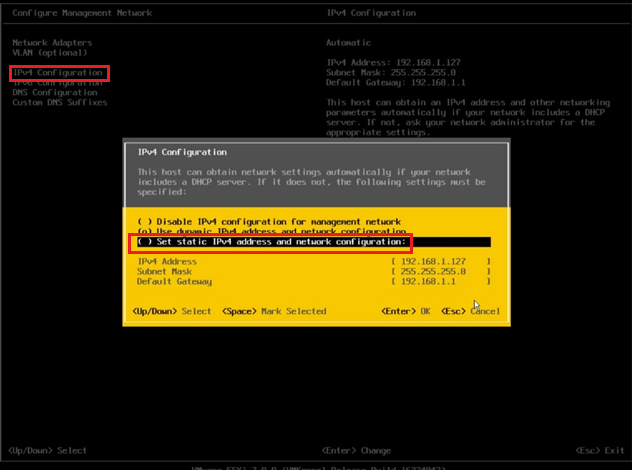
Để đặt Hostname chọn mục DNS Configuration. Sau đó lựa chọn Use the following DNS server addresses and hostname để có thể thay đổi hostname và DNS (Nhấn Space để lựa chọn). Enter để hoàn thành.
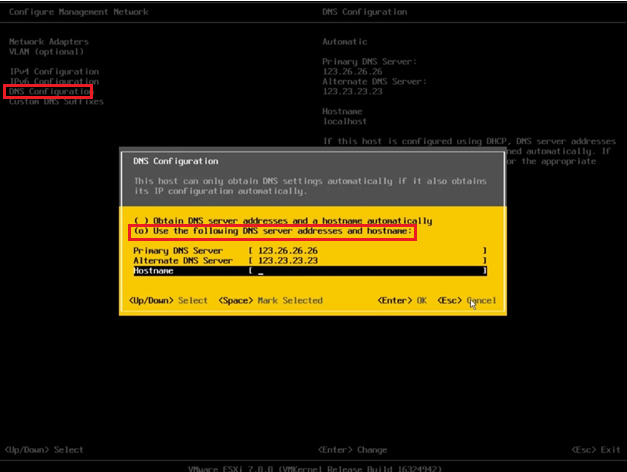
Nhấn ESC để thoát ra và lựa chọn restart network để thay đổi IP. Sau đó dùng trình duyệt web truy cập vào ESXI bằng đường dẫn https://<IP-ESXI>
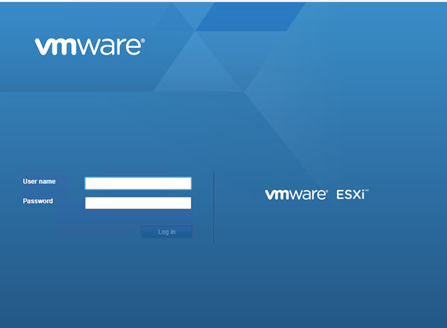
Như vậy chúng ta đã hoàn thành việc cài đặt ESXI.
Để cài đặt OS từ xa lên Server Dell thì chúng ta sẽ sử dụng IDRAC để cài đặt.
Trước hết cần cấu hình IDRAC bao gồm:
- Đặt địa chỉ IP cho hệ thống IDRAC
- Đặt lại password cho tài khoản root để đăng nhập IDRAC
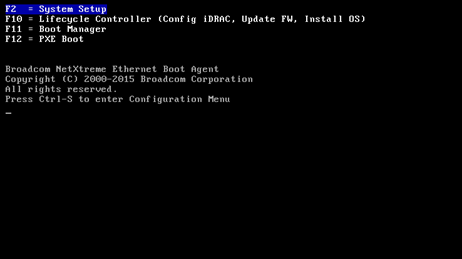
Sau khi vào được System Setup, chọn IDRAC setting để tiến hành đặt IP cho IDRAC
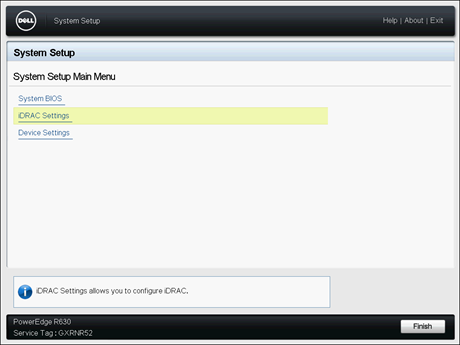
Chọn tiếp Network để đặt IP.
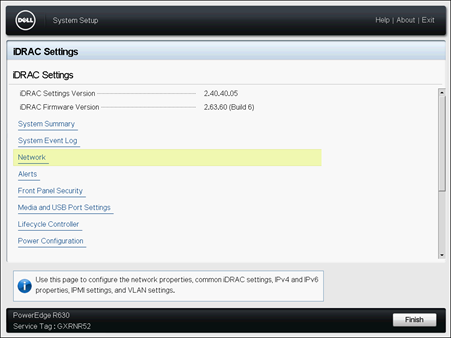
Đặt IP phù hợp cho IDRAC (Lưu ý Disable DHCP đi).
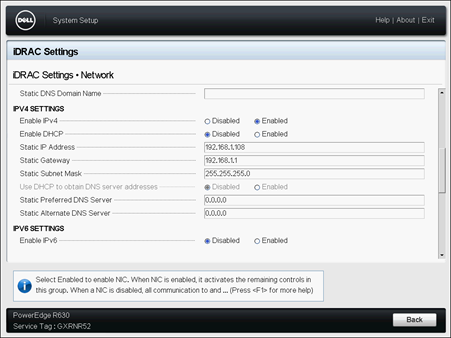
Sau khi hoàn tất việc đặt IP nhấn back quay lại để đặt Password cho root ở mục User configuration.
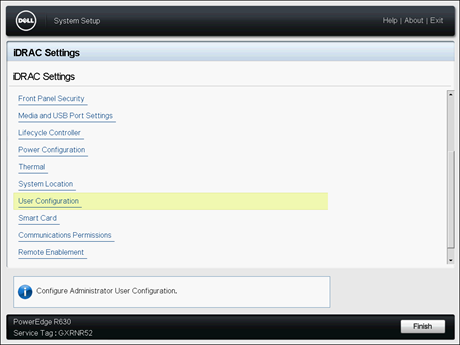
Nhập Password cho root để đăng nhập trên web GUI
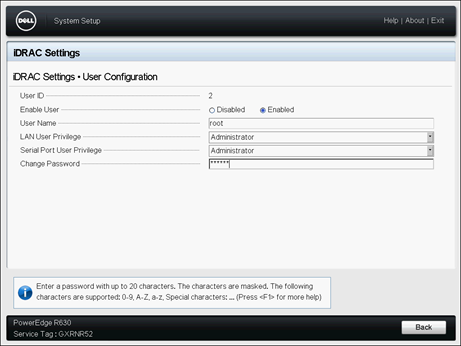
Sau khi hoàn thành thì nhấn back để quay lại hoàn tất
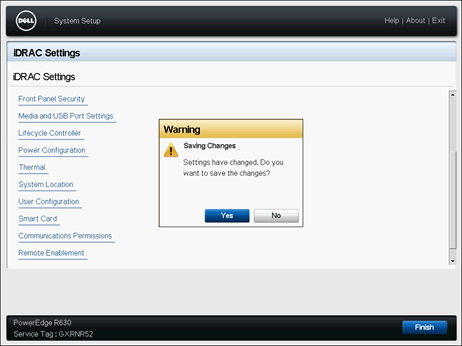
Lưu lại những thay đổi và khởi động lại Server. Sau khi khởi động xong dùng trình duyệt web truy cập vào địa chỉ https://<IP-IDRAC>.
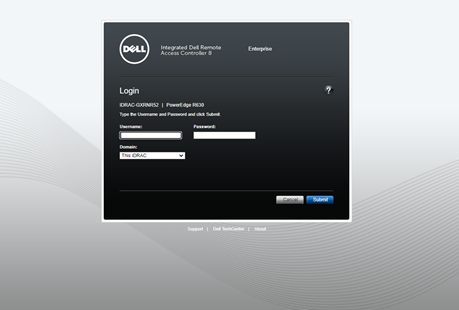
Đăng nhập bằng Username là root và password vừa khai báo.
Cài đặt ESXI lên Server bằng IDRAC
Ở giao diện IDRAC chọn Overview -> Launch
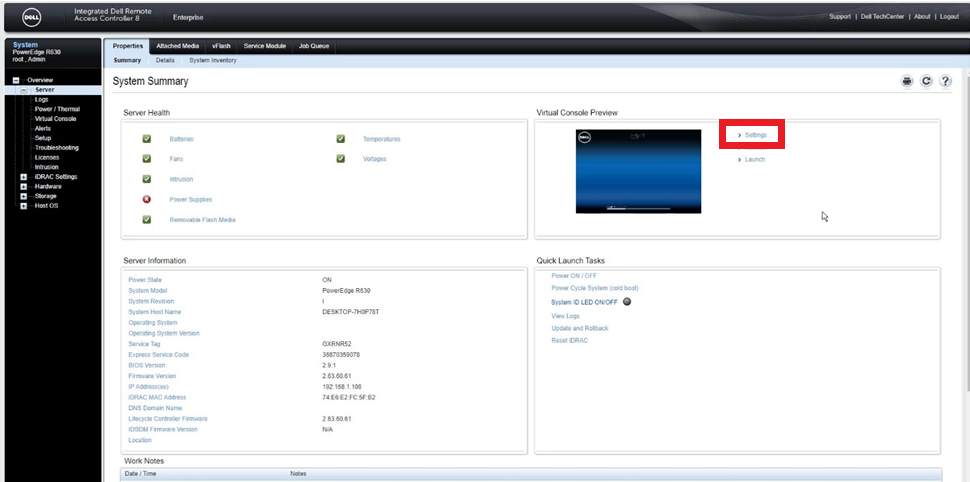
Server sẽ mở một cửa sổ mới để thiết lập thông số và điều khiển Server từ xa. Bao gồm 1 màn hình hiển thị và 1 thanh công cụ.
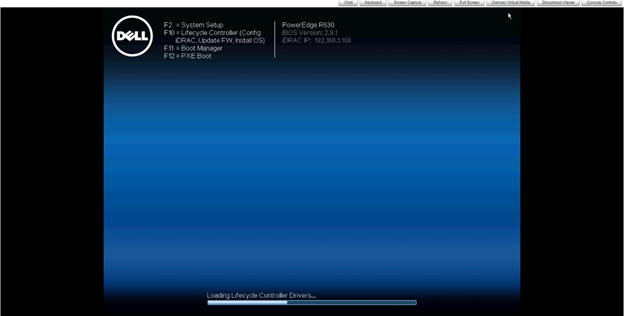
Trong đó thanh công cụ bao gồm
Vì một lý do nào đó mà bàn phím không thể nhận ( Ví dụ tổ hợp phím ctrl+alt+del để restart server thì có thể sử dụng Keyboard ảo để dùng).
Lưu ý: Khi launch cửa sổ lên sẽ gặp trường hợp lỗi như sau vì chưa cho phép mở cửa sổ popup lên
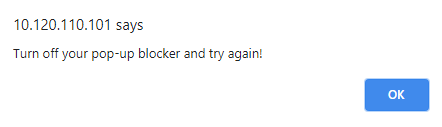
Cách khắc phục:
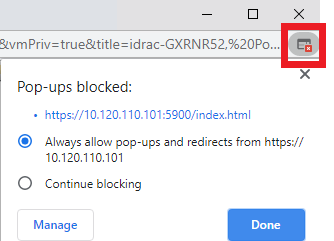
Tiếp theo cần phải mount ISO cài đặt ESXI vào Virtual Media. Nhấn chọn Connect Virtual Media.
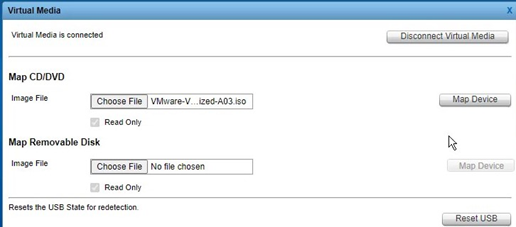
Chọn file image cần mount và chọn Map Device để mount. Sau khi mount xong tiến hành Reset Server để vào mode Boot Manager bằng phím F11
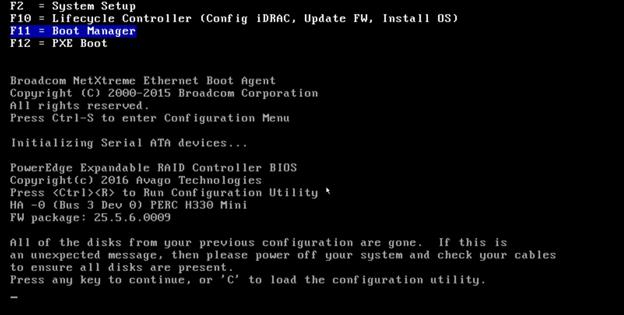
Sau khi nhấn F11 sẽ hiển thị menu boot, chọn One-shot BIOS boot menu -> Virtual Optical Drive để vào bộ cài đặt ESXI.
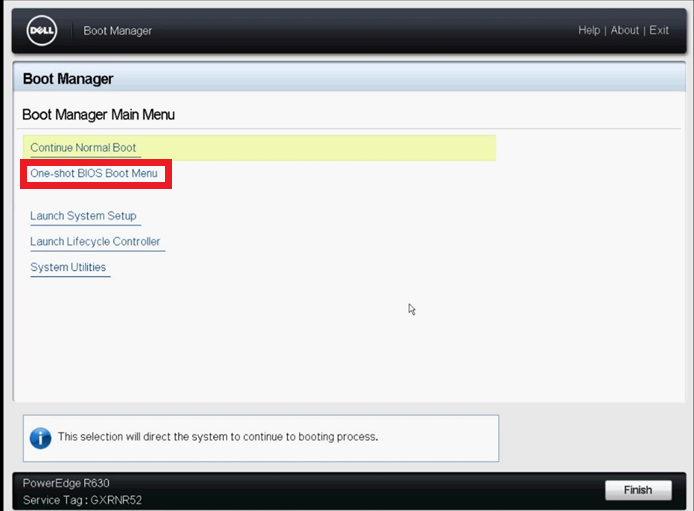

Chờ khoảng 2-5 phút để boot vào bộ cài đặt ESXI.
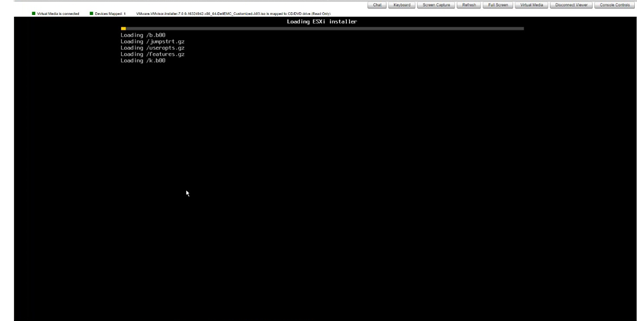
Sau khi bộ cài đặt ESXI load xong sẽ ra giao diện như sau.

Nhấn Enter để tiếp tục.
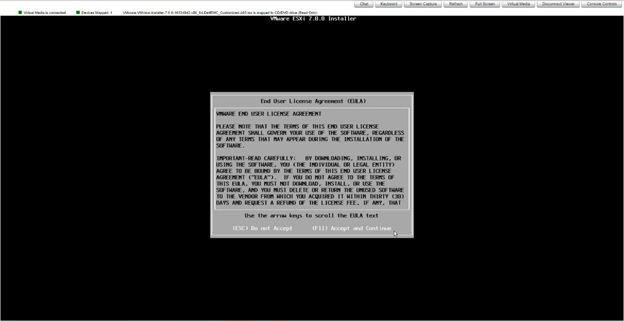
Nhấn F11 để đồng ý với điều khoản và tiếp tục.
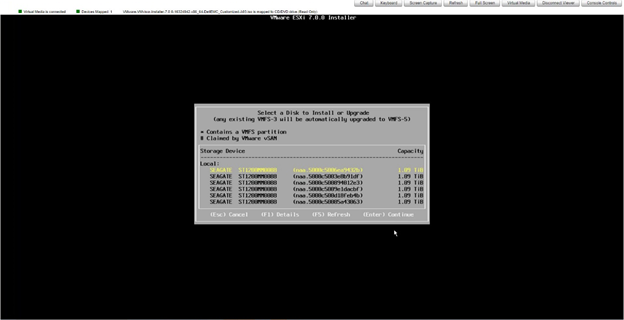
Chọn ổ đĩa cài đặt ESXI lên. Sau đó nhấn Enter để tiếp tục.
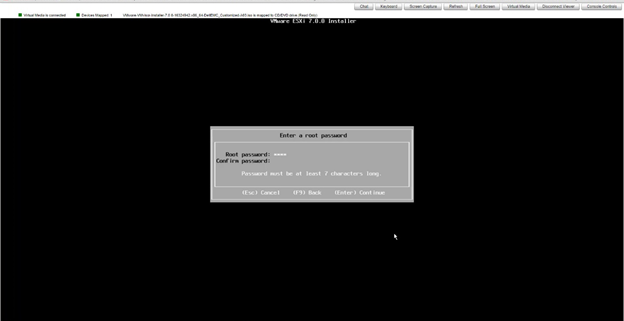
Tạo password cho root (Lưu ý password có độ dài ít nhất 7 ký tự). Sau khi tạo xong nhấn Enter để tiếp tục.
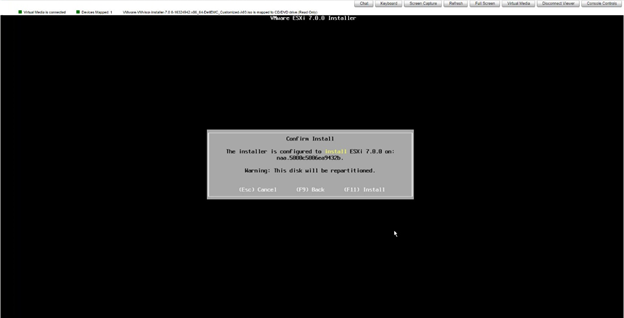
Quá trình cài đặt ESXI diễn ra từ 2-5 phút. Khi hoàn tất server sẽ tự khởi động lại.
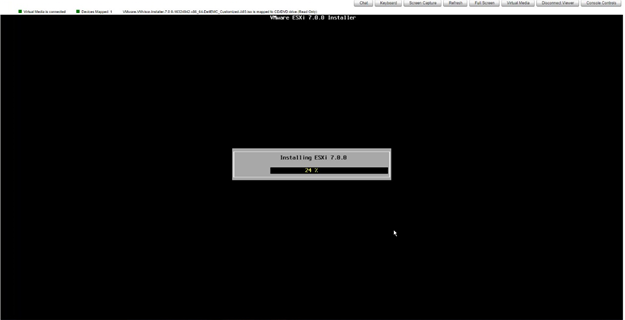
Vậy là chúng ta hoàn tất việc cài đặt ESXI thông qua IDRAC.
Thiết lập ESXI:
Khi cài đặt xong ESXI sẽ hiển thị giao diện như sau.
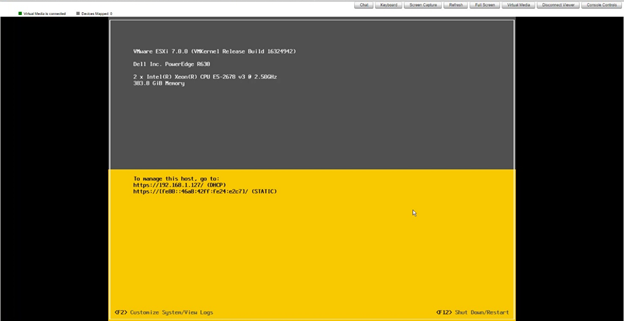
Tiến hành cấu hình ESXI bằng cách nhấn phím F2. Sau đó nhấp Username là root, password đã đặt khi cài đặt, Enter để đăng nhập vào.
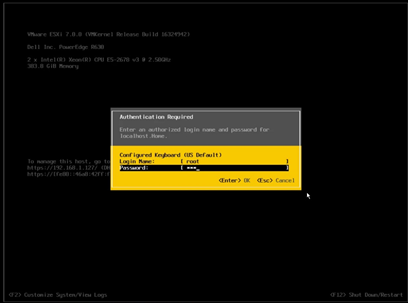
Chọn mục Configure Management Network để cấu hình IP và Hostname
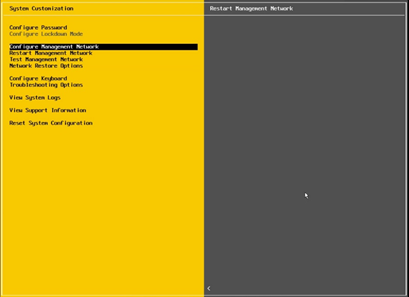
Chọn IPv4 để cấu hình IP, Sau đó chuyển đến mục Set static IPv4 Address and network configuration để đặt IP tĩnh ( Nhấn Space để chọn mục). Nhấn Enter để lưu lại.
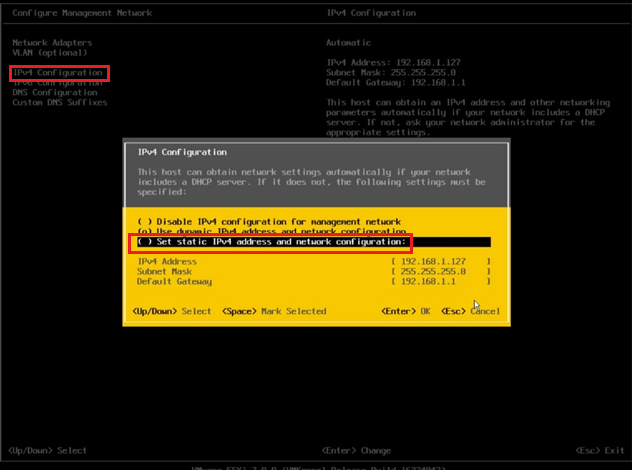
Để đặt Hostname chọn mục DNS Configuration. Sau đó lựa chọn Use the following DNS server addresses and hostname để có thể thay đổi hostname và DNS (Nhấn Space để lựa chọn). Enter để hoàn thành.
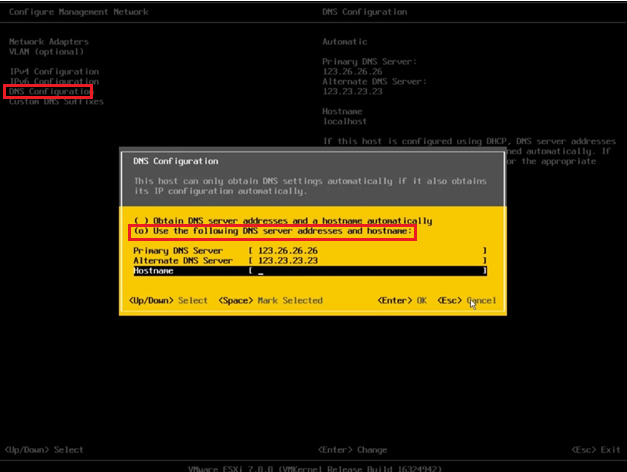
Nhấn ESC để thoát ra và lựa chọn restart network để thay đổi IP. Sau đó dùng trình duyệt web truy cập vào ESXI bằng đường dẫn https://<IP-ESXI>
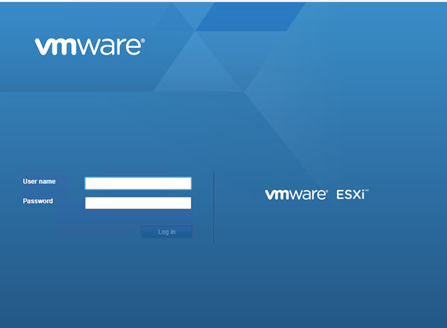
Như vậy chúng ta đã hoàn thành việc cài đặt ESXI.
Attachments
Last edited: