Hiện nay có rất nhiều công cụ và ứng dụng hỗ trợ người dùng quản trị hệ thống của họ như Solarwind, Splunk... Trong bài viết này mình sẽ giới thiệu về một công cụ mã nguồn mở hỗ trợ monitor hệ thống đơn giản, dễ dựng và dễ sử dụng đó là công cụ Uptime Kuma. Đây là bộ công cụ hỗ trợ người dùng các tính năng như ping tự động, SNMP các thiết bị trong hệ thống mạng của mình và hỗ trợ tích hợp đẩy log ra telegram để dễ dàng theo dõi.

I. Cách dựng Uptime Kuma bằng VMWare
Bước 1: Chuẩn bị môi trường
Ở đây mình sẽ dựng VM trên VMWare để cài đặt và triển khai công cụ Uptime Kuma này, các bạn thông tin thông tin của VM được tạo như sau:
Hãy đảm bảo VM của các bạn có thể đi Internet, sau đó các bạn tạo 1 thư mục app/uptime-kuma và dán đường link sau để tải bộ cài đặt và triển khai công cụ:
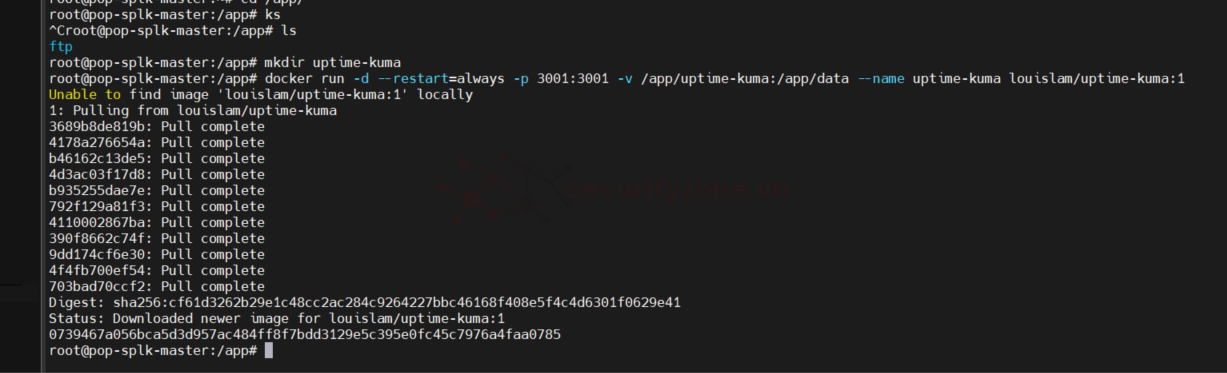
Bạn chờ quá trình cài đặt thành công, ở câu lệnh trên thì bạn có thể thấy 1 số thông tin sau và tùy chỉnh theo ý thích:
Bạn mở trình duyệt và truy cập công cụ thông qua URL: http://<ip-vm>:3001/
Ở lần đầu đăng nhập, công cụ sẽ hỗ trợ bạn tạo tài khoản đăng nhập sau đó thì bạn đăng nhập với tài khoản bạn đã tạo:

II. Cách sử dụng Uptime Kuma để monitor hệ thống
Tại Dashboard của công cụ, bạn chọn Add New Monitor:
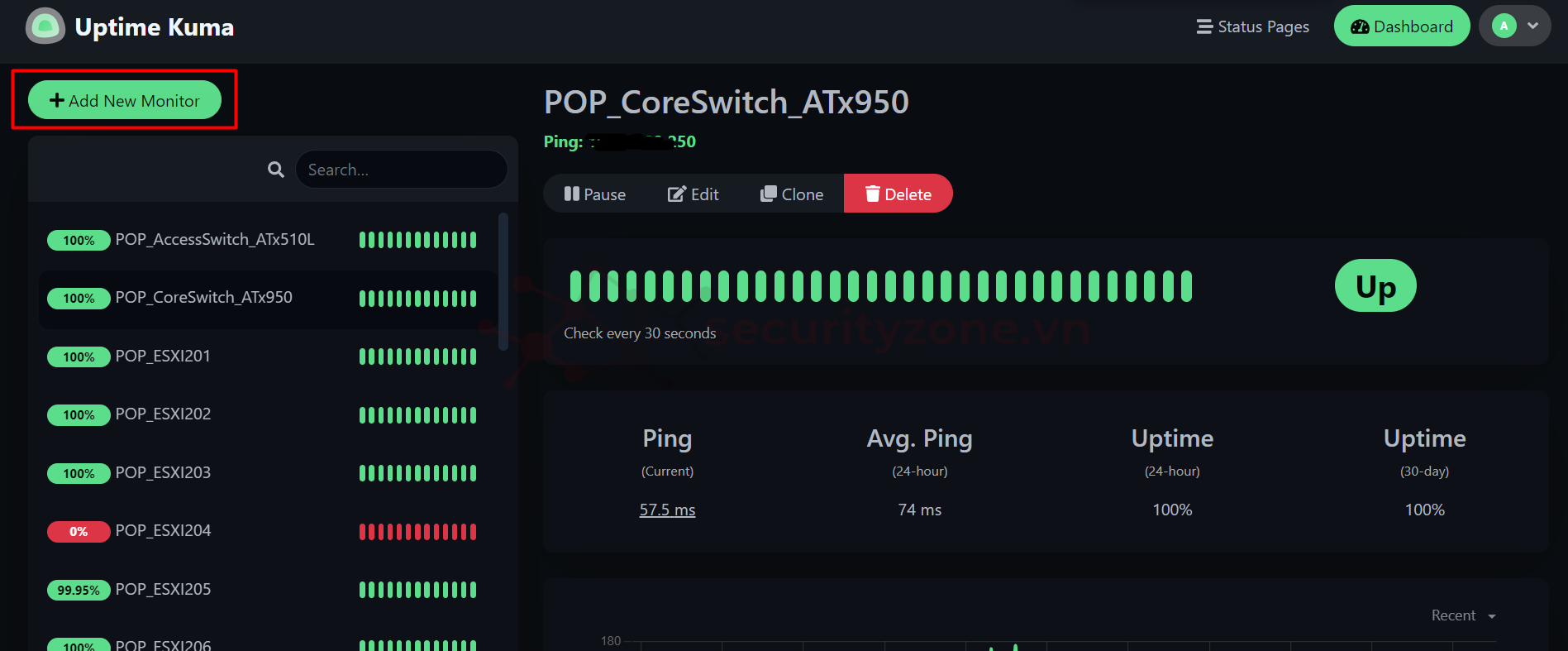
Tại phần Monitor Type bạn có thể lựa chọn phương thức monitor, ở đây mình đang muốn monitor trạng thái up/down của Switch nên mình sẽ chọn Ping:
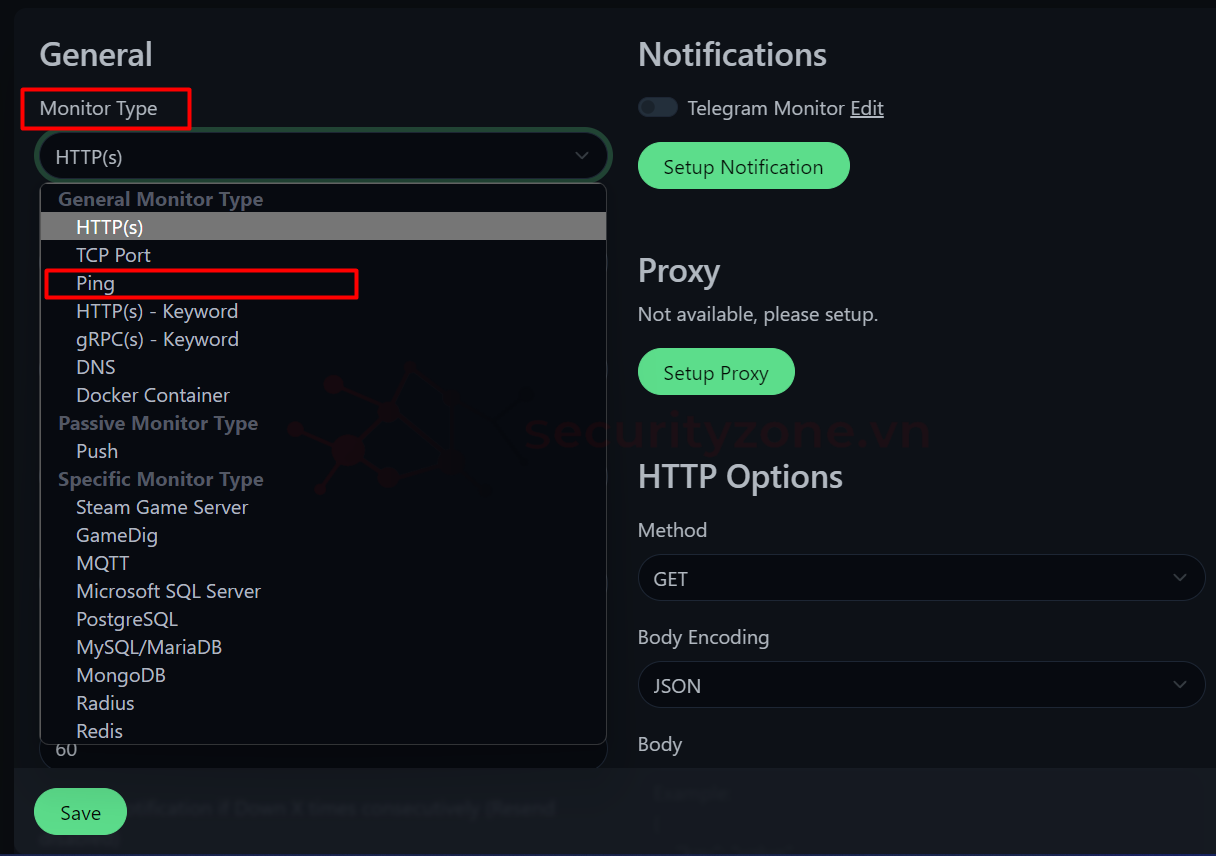
Sau đó bạn điền thông tin Name của thiết bị (bạn điền tùy thích), Hostname bạn điền thông tin IP của thiết bị, ngoài ra bạn có thể tùy chỉnh thông tin Heartbeat Interval (tối đa bạn có thể giảm xuống 20s), Retries, Retry Interval cũng tương tự, Packet Size... và chọn Save để lưu lại:
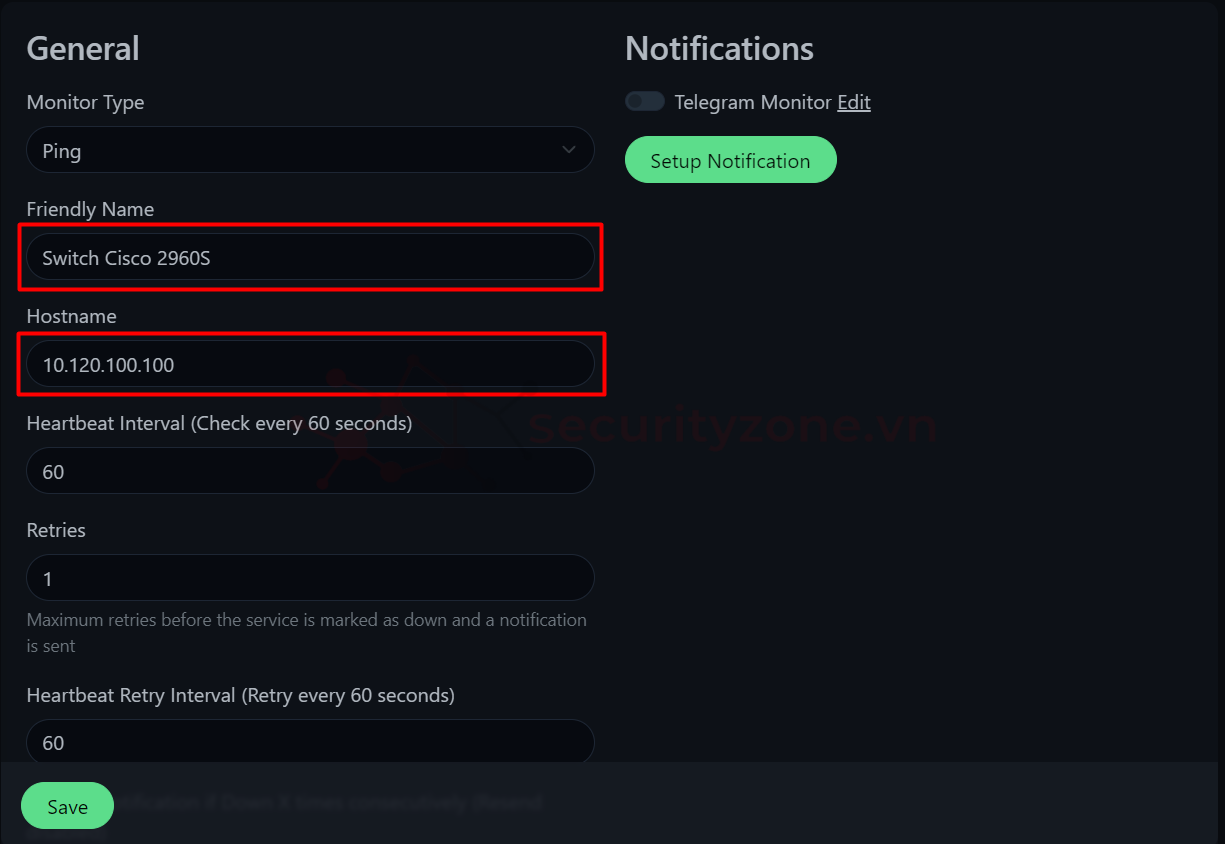
Hãy lưu ý, công cụ được tạo trên VM nên hãy đảm bảo VM của bạn có thể thấy được các thiết bị được quản trị nhé.
III. Tích hợp Uptime Kuma với Telegram
Tại trang Dashboard, bạn sổ chọn mục Settings như hình:
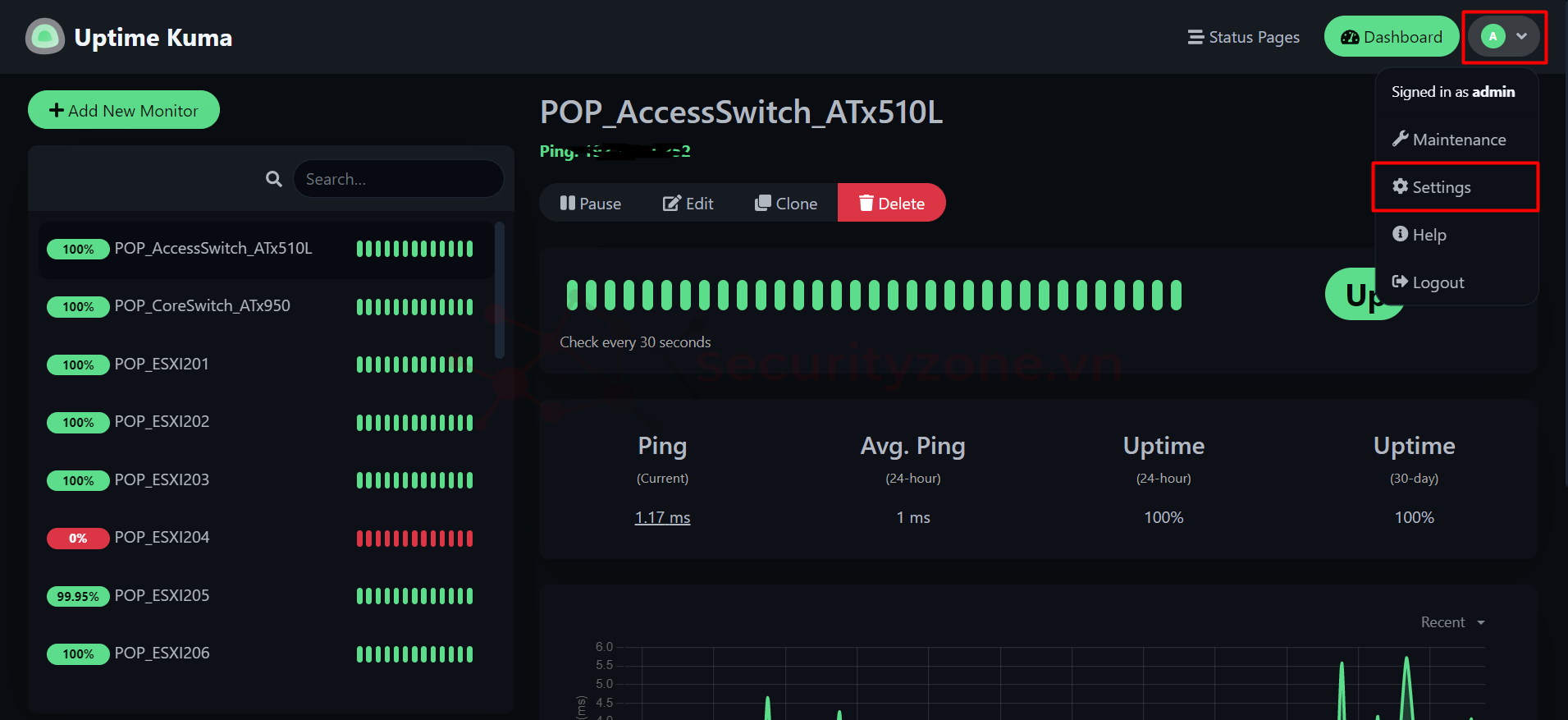
Tại Setting bạn chọn Notifications > Setup Notification:
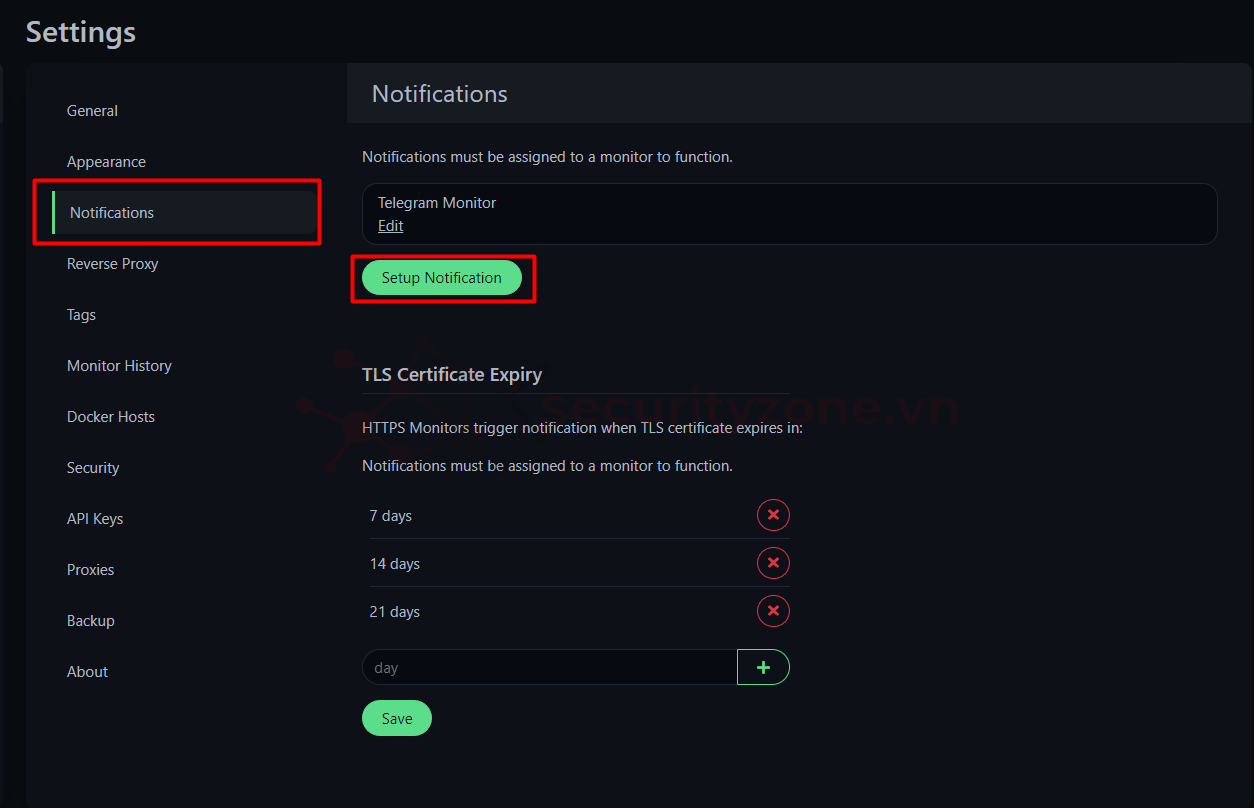
Tại đây bạn sẽ điền các thông tin cần thiết để gửi Log công cụ đến BOT của Telegram bạn đã tạo trước đó:

Khi điền xong bạn chọn Test, BOT sẽ gửi 1 đoạn mess để đảm bảo bạn đã điền đúng thông tin và bạn chọn Save để hoàn tất quá trình tích hợp:

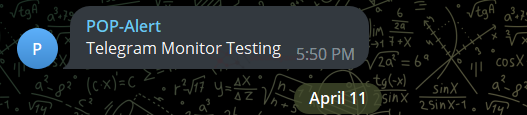
Chúc các bạn thành công :">

I. Cách dựng Uptime Kuma bằng VMWare
Bước 1: Chuẩn bị môi trường
Ở đây mình sẽ dựng VM trên VMWare để cài đặt và triển khai công cụ Uptime Kuma này, các bạn thông tin thông tin của VM được tạo như sau:
- CPU: 4
- Memory: 4Gb
- Hard Disk: 80Gb
- Guest OS: Ubuntu Linux (64-bit)
- Compatibility: ESXi 7.0 U2 and later (VM version 19)
- VMware Tools: Running, version:12320 (Guest Managed)
Hãy đảm bảo VM của các bạn có thể đi Internet, sau đó các bạn tạo 1 thư mục app/uptime-kuma và dán đường link sau để tải bộ cài đặt và triển khai công cụ:
Mã:
docker run -d --restart=always -p 3001:3001 -v /app/uptime-kuma:/app/data --name uptime-kuma louislam/uptime-kuma:1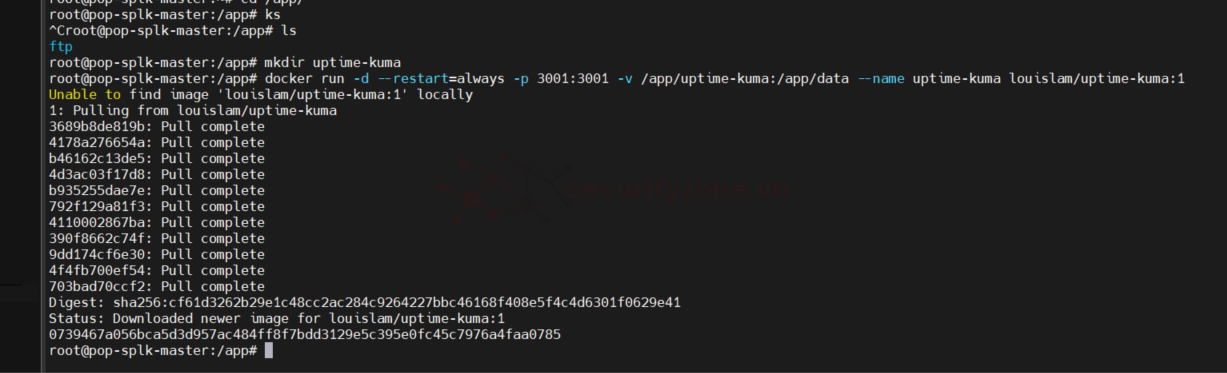
Bạn chờ quá trình cài đặt thành công, ở câu lệnh trên thì bạn có thể thấy 1 số thông tin sau và tùy chỉnh theo ý thích:
- "3001:3001":đây là thông tin port bạn mở trên VM sẽ sử dụng để truy cập công cụ Uptime Kuma
- "/app/uptime-kuma": đây là đường dẫn lưu trữ dữ liệu công cụ bạn muốn
Bạn mở trình duyệt và truy cập công cụ thông qua URL: http://<ip-vm>:3001/
Ở lần đầu đăng nhập, công cụ sẽ hỗ trợ bạn tạo tài khoản đăng nhập sau đó thì bạn đăng nhập với tài khoản bạn đã tạo:

II. Cách sử dụng Uptime Kuma để monitor hệ thống
Tại Dashboard của công cụ, bạn chọn Add New Monitor:
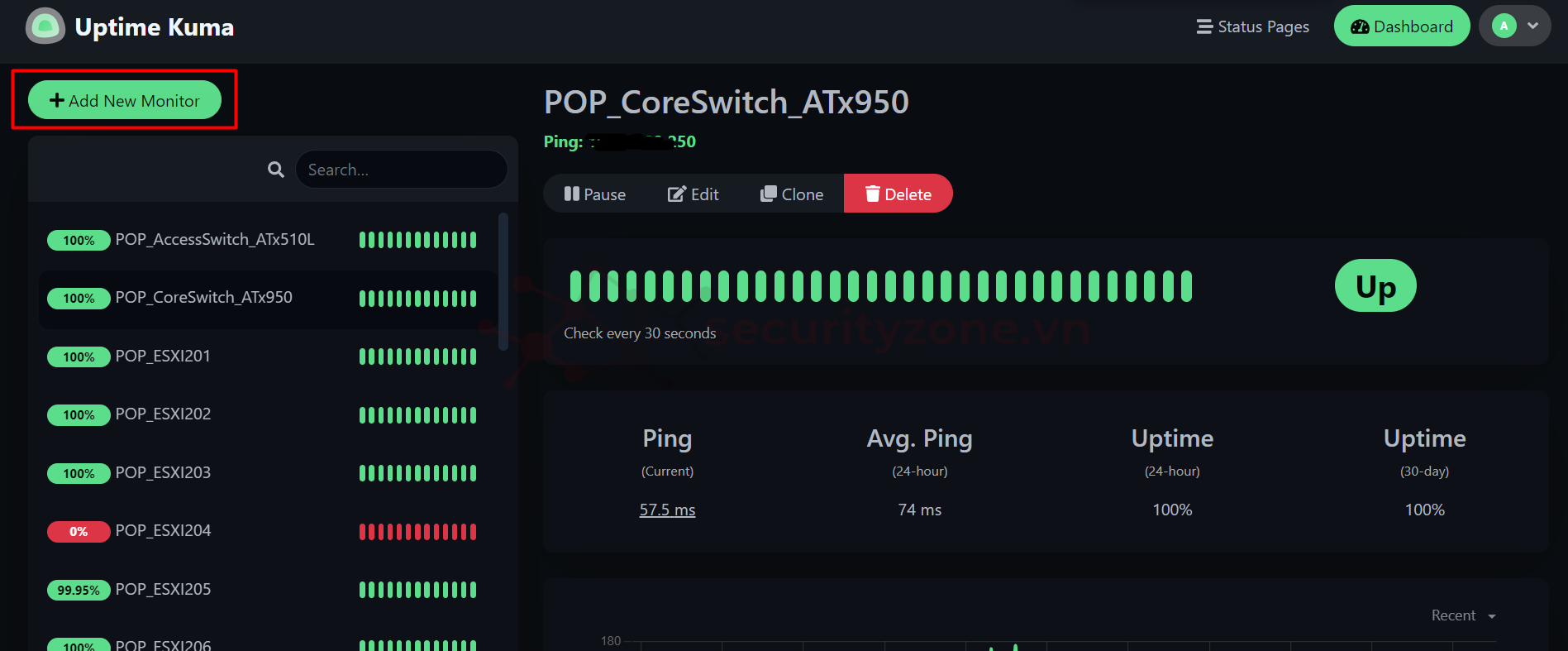
Tại phần Monitor Type bạn có thể lựa chọn phương thức monitor, ở đây mình đang muốn monitor trạng thái up/down của Switch nên mình sẽ chọn Ping:
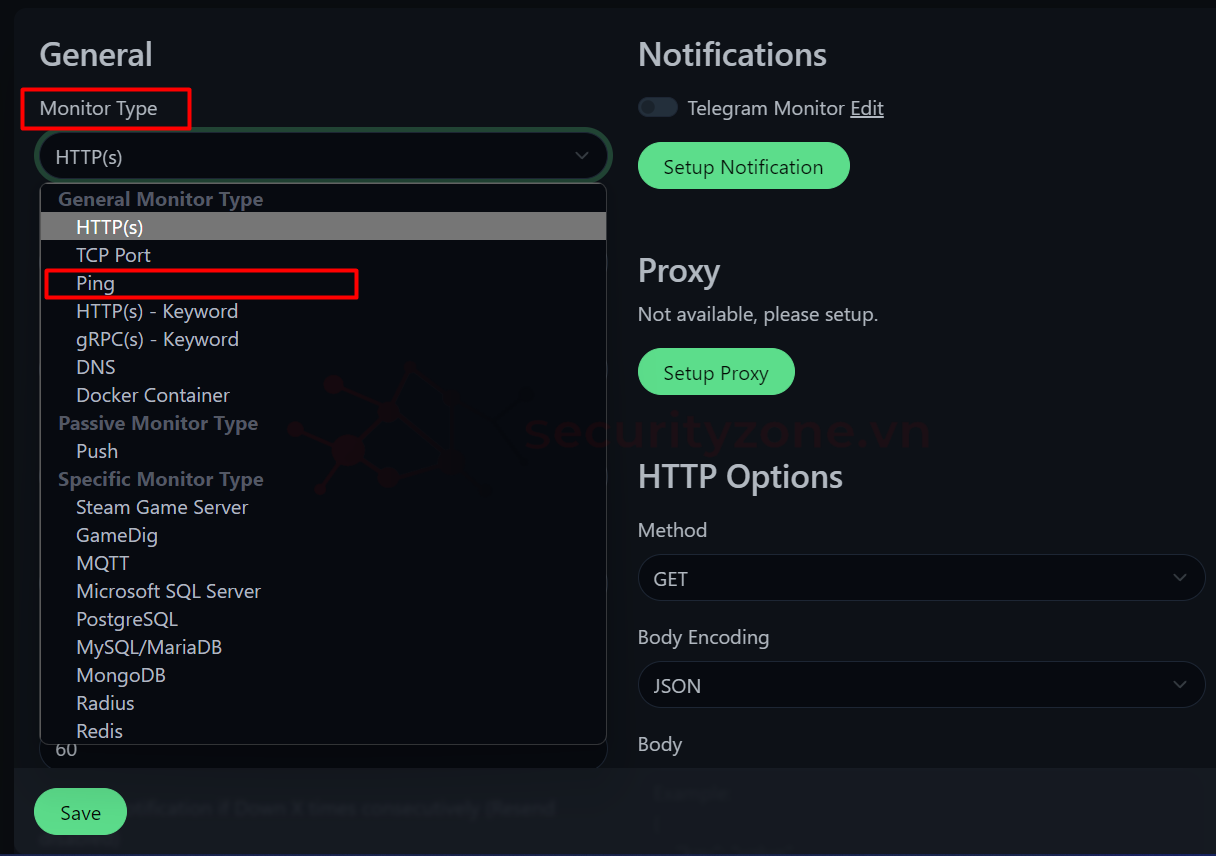
Sau đó bạn điền thông tin Name của thiết bị (bạn điền tùy thích), Hostname bạn điền thông tin IP của thiết bị, ngoài ra bạn có thể tùy chỉnh thông tin Heartbeat Interval (tối đa bạn có thể giảm xuống 20s), Retries, Retry Interval cũng tương tự, Packet Size... và chọn Save để lưu lại:
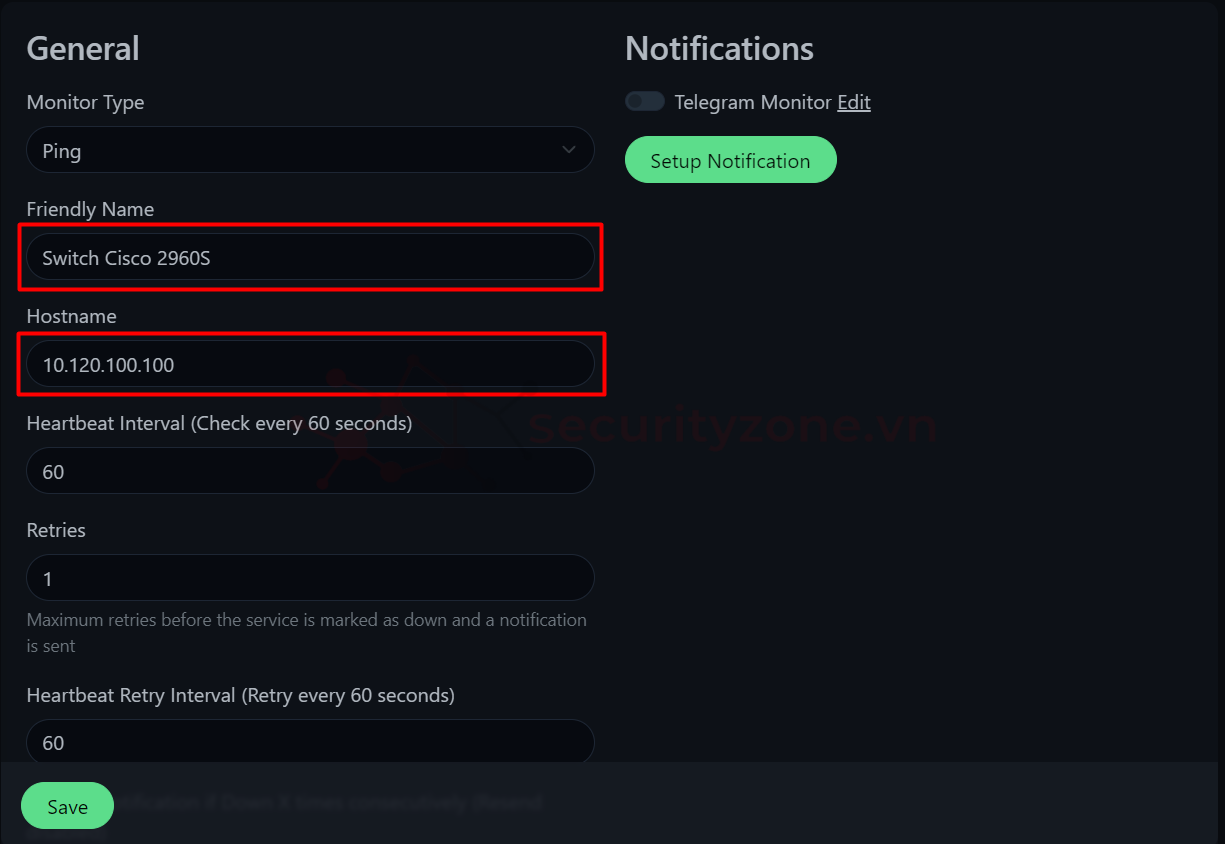
Hãy lưu ý, công cụ được tạo trên VM nên hãy đảm bảo VM của bạn có thể thấy được các thiết bị được quản trị nhé.
III. Tích hợp Uptime Kuma với Telegram
Tại trang Dashboard, bạn sổ chọn mục Settings như hình:
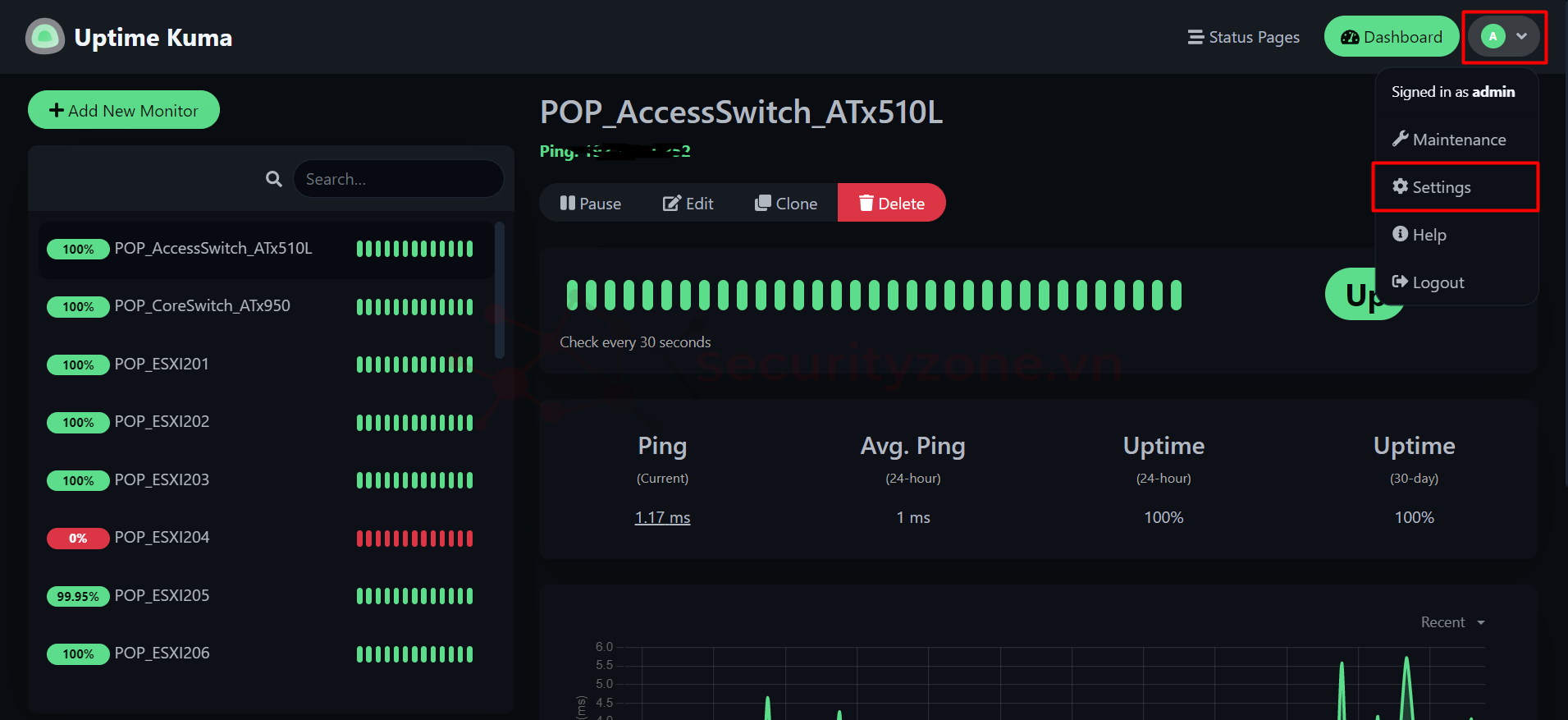
Tại Setting bạn chọn Notifications > Setup Notification:
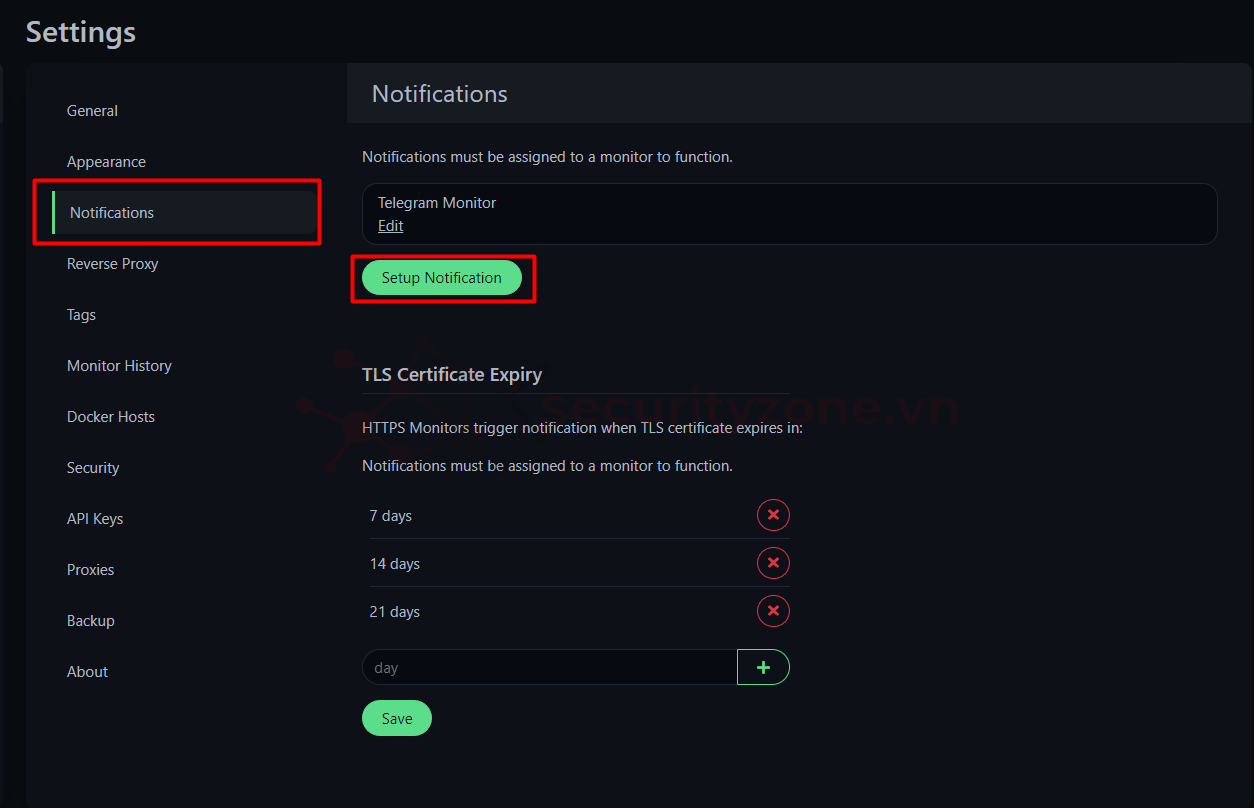
Tại đây bạn sẽ điền các thông tin cần thiết để gửi Log công cụ đến BOT của Telegram bạn đã tạo trước đó:

Khi điền xong bạn chọn Test, BOT sẽ gửi 1 đoạn mess để đảm bảo bạn đã điền đúng thông tin và bạn chọn Save để hoàn tất quá trình tích hợp:

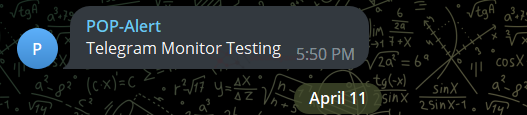
Chúc các bạn thành công :">
Đính kèm
Sửa lần cuối:
Bài viết liên quan
Bài viết mới