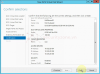phatnguyen
Administrator
Nội dung
1.Giới thiệu về iSCSI SAN trong Windows Server 2012 R2
2. Hướng dẫn cấu hình và tạo một iSCSI SAN trên Windows Server 2012 R2
Add iSCSI Targets on VMware ESXi Hosts
1.Giới thiệu về iSCSI SAN trong Windows Server 2012 R2
iSCSI (Internet Small Computer System Interface) là một giao thức chạy trên nền TCP/IP, cho phép kết nối tới Storage bằng đường Network (LAN/WAN). Được định nghĩa bởi IETF, giao thức cho phép các lệnh SCSI truyền trên đường Network, giúp ta có thể truy xuất và truyền tải dữ liệu từ khoảng cách xa.
Khi một người dùng hoặc một ứng dụng gửi một request yêu cầu truy xuất dữ liệu trong Storage, hệ thống sẽ tạo ra một số lệnh SCSI tương ứng với yêu cầu, sau đó đóng gói (Encapsulate) và mã hóa (Encrypt) và gửi đi trên đường Network. Khi Server nhận được, nó sẽ tháo (De-Encapsulate) và giải mã (Decrypt) để cuối cùng nhận được các lệnh SCSI. Các lệnh SCSI sẽ được đưa vào SCSI Controller để thực thi và xử lý theo yêu cầu.
Trong hệ thống Storage, LUN (Logical Unit Number), là một con số logic dùng để tập hợp các ổ đĩa chạy bằng các loại giao thức SCSI, iSCSI và Fibre Channel. Nói một cách khác, LUN là nơi quản lý tập trung các các ổ đĩa trong hệ thống lưu trữ Network (Storage Area Network – SAN).
Các ổ đĩa iSCSI được tạo ra từ các Server chạy các hệ điều hành như Windows/Linux. Và LUNS sẽ gắn cho iSCSI một con số logic và gọi là “Target”. Khi một server hoặc một thiết bị nào đó muốn kết nối tới hệ thống iSCSI SAN, chúng sẽ dùng một software gọi là iSCSI Initiator để kết nối tới con số “Target” này. Và con số này sẽ quản lý kết nối giữa iSCSI Target và iSCSI Initiator
Từ Windows Server 2008 trở về sau, Microsoft hỗ trợ tính năng tạo ra hệ thống lưu trữ iSCSI SAN và chúng được gọi là “iSCSI Targets Server”. Nó cho phép triển khai các hệ thống lưu trữ SAN dựa trên giao thức iSCSI mà không cần đầu tư các hệ thống SAN mắc tiền và chi phí cao như Fibre Channel. Hỗ trợ cho các doanh nghiệp vừa và nhỏ.
ISCSI Target Server trong Windows Server 2012 R2
2. Hướng dẫn cấu hình và tạo một iSCSI SAN trên Windows Server 2012 R2
Mô hình thực hiện
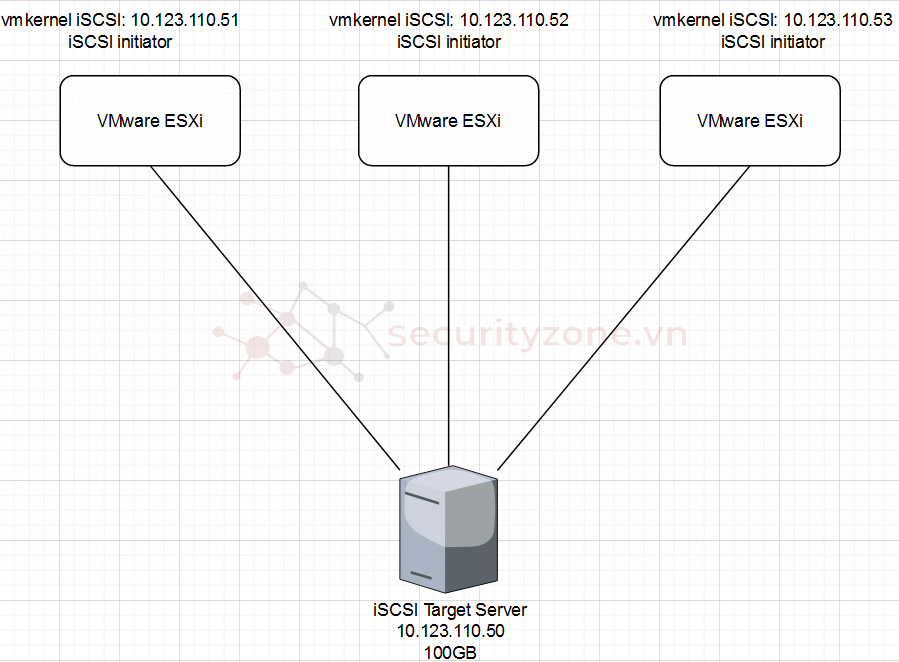
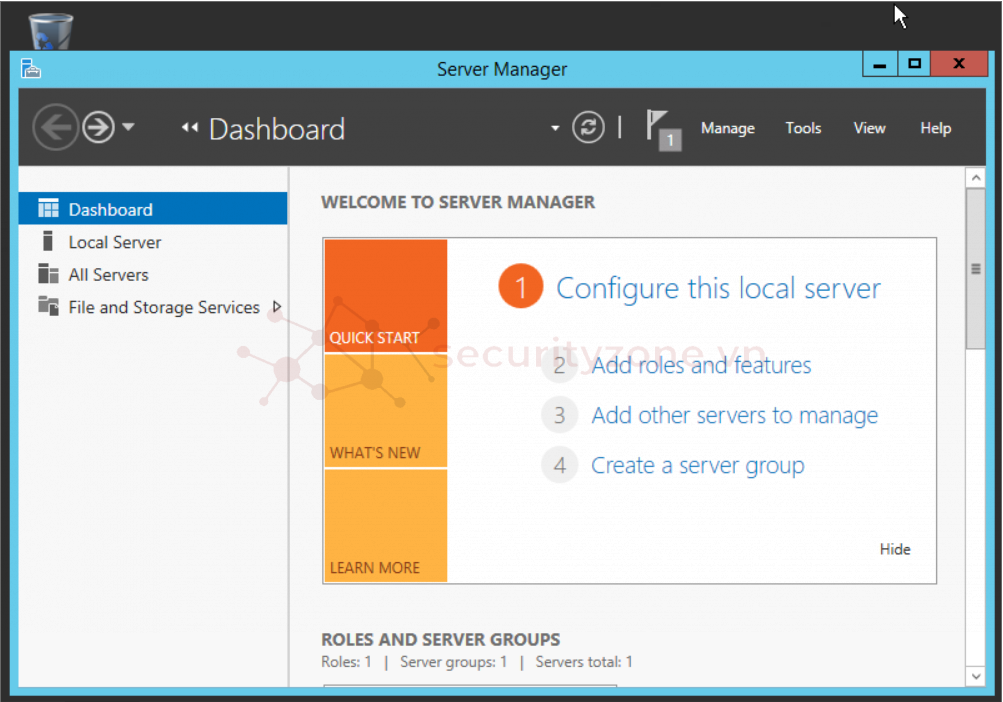

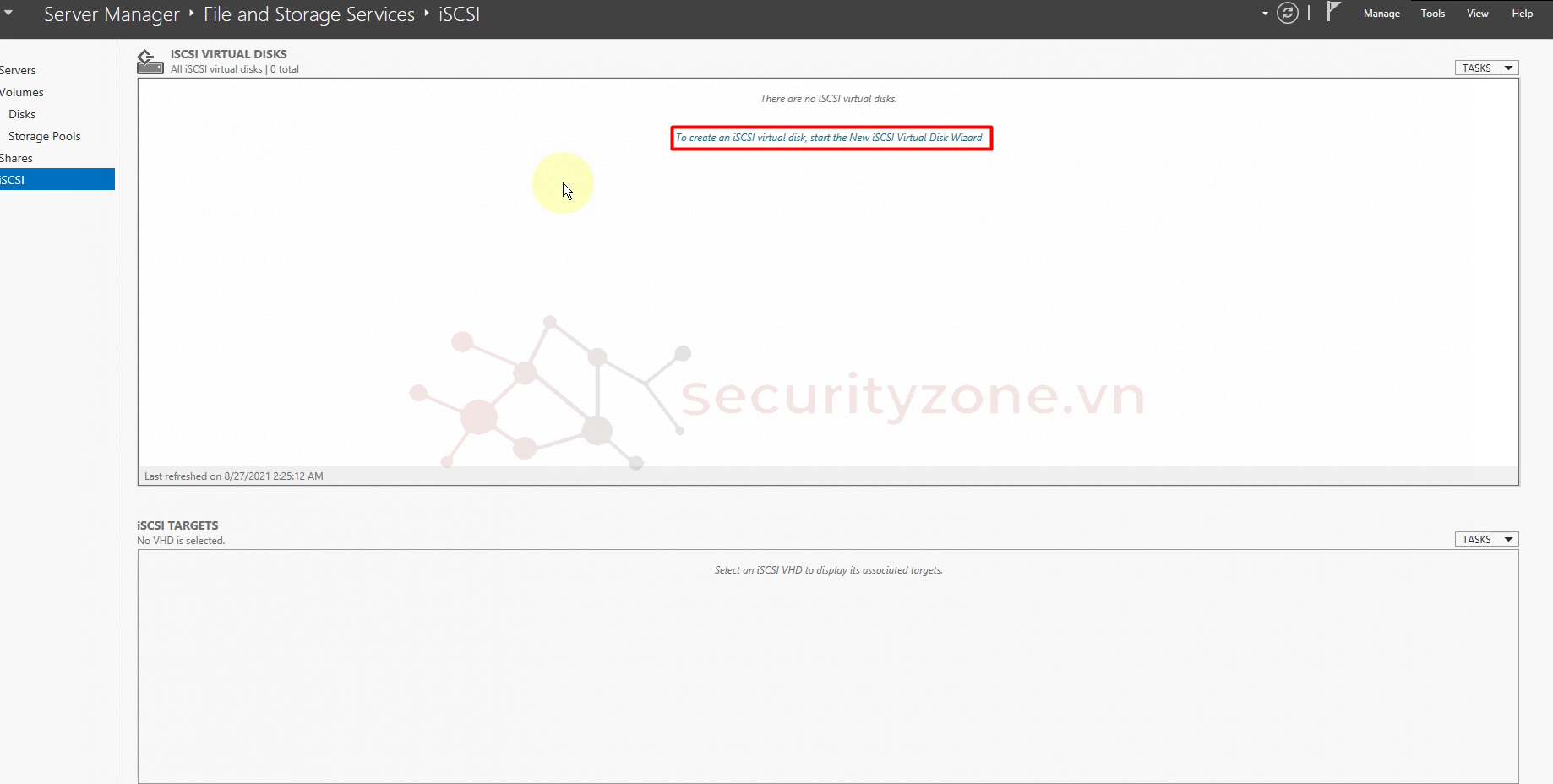

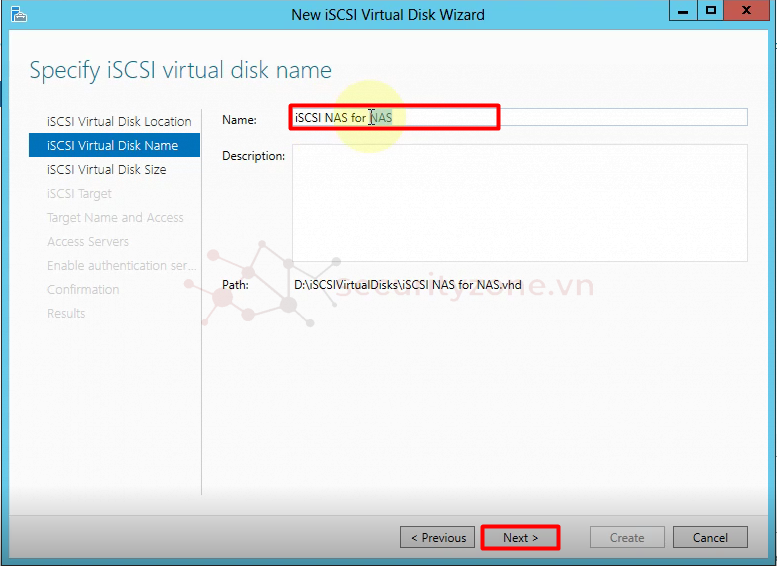
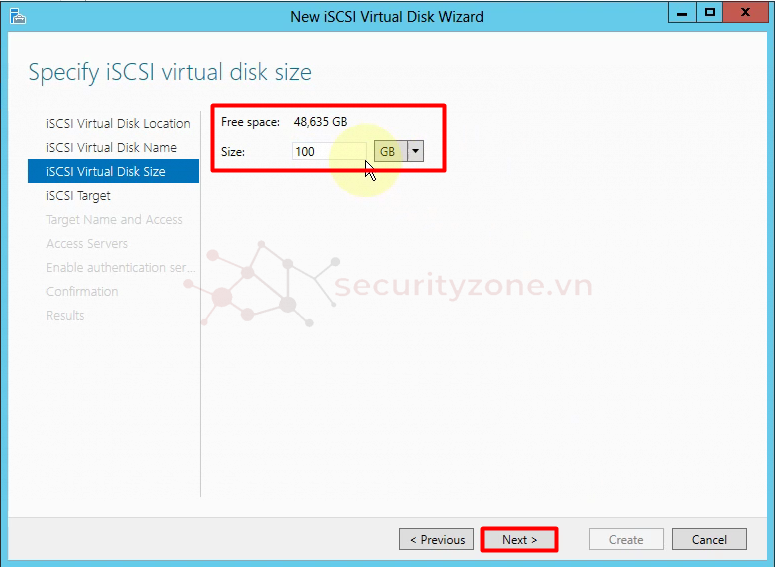
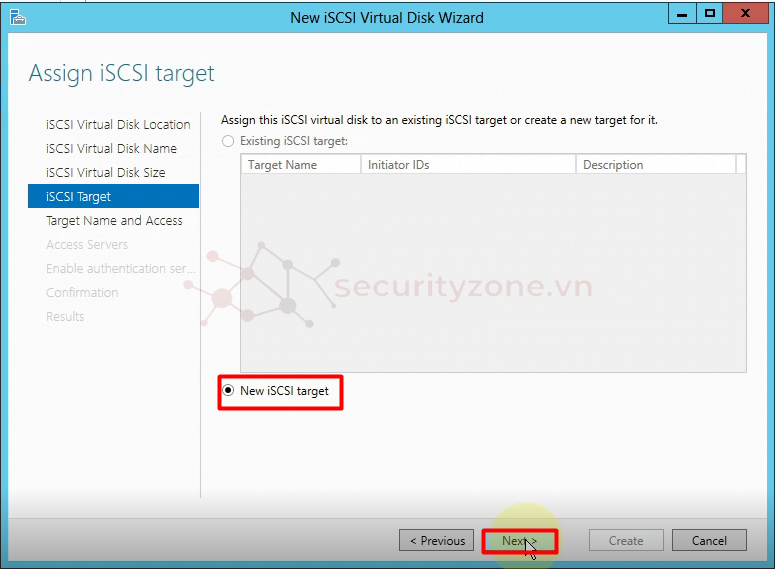
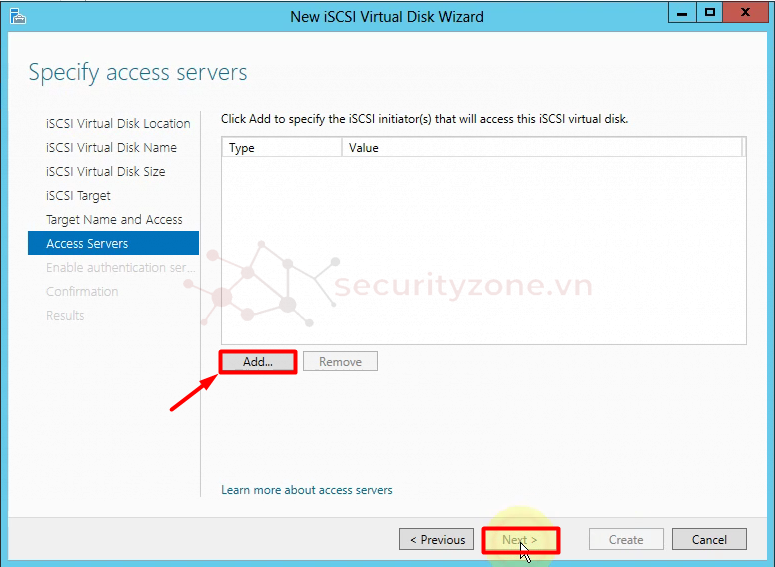
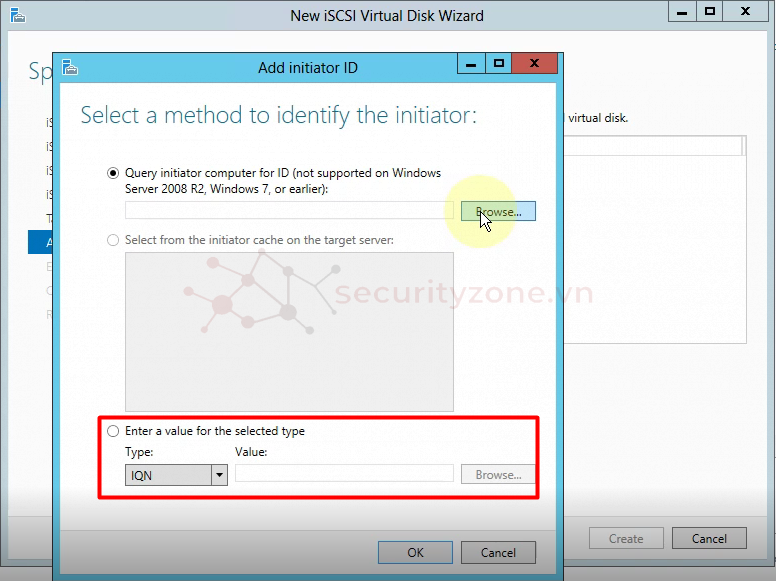
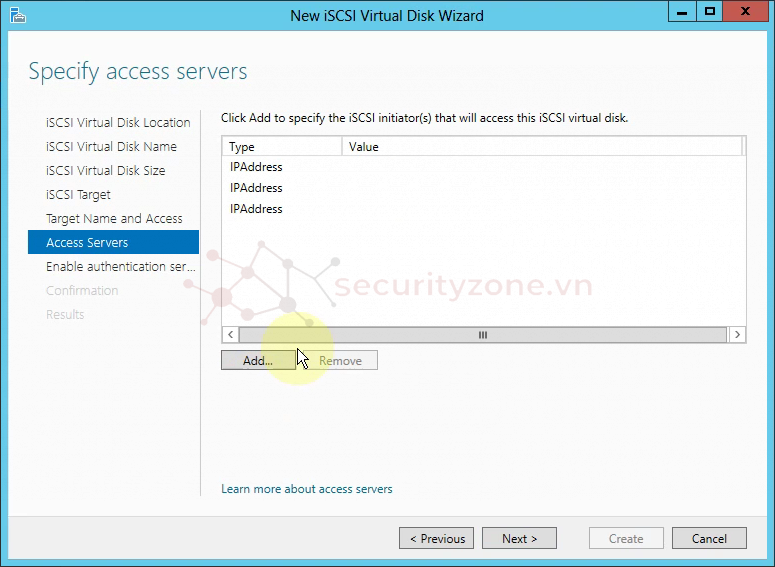
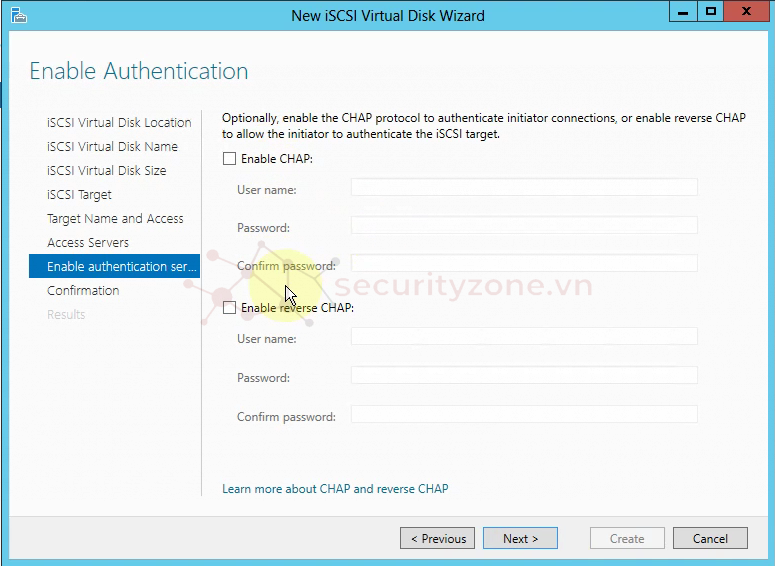
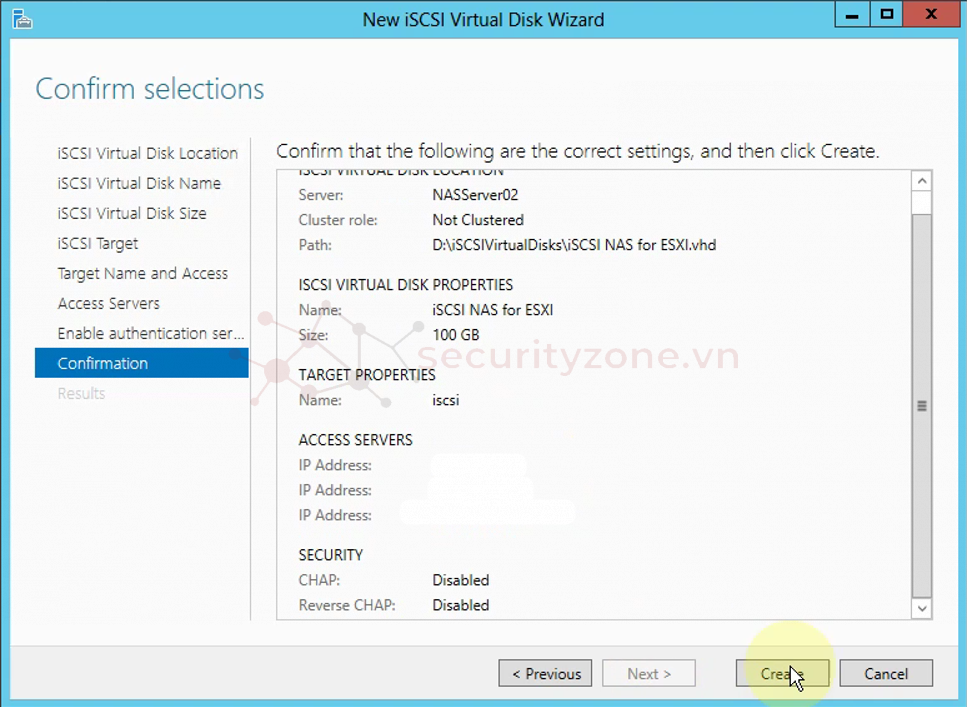
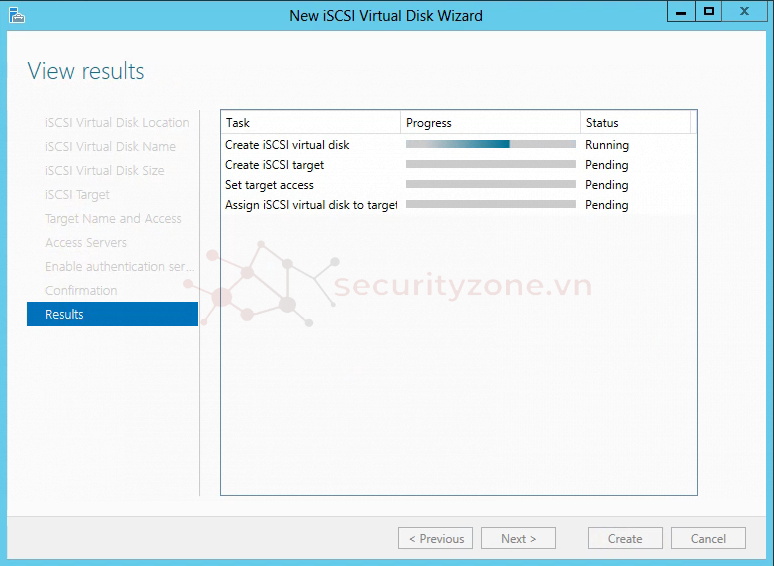
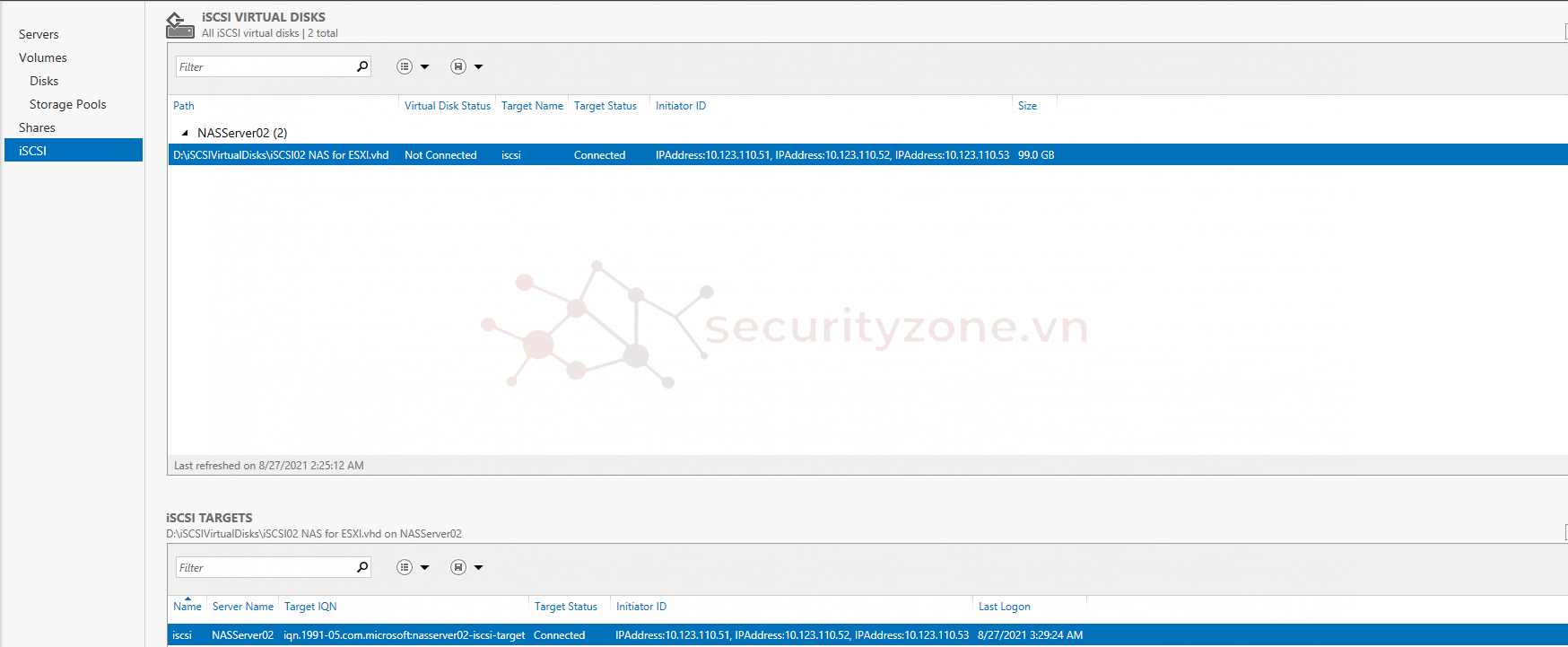

Add iSCSI Targets on VMware ESXi Hosts
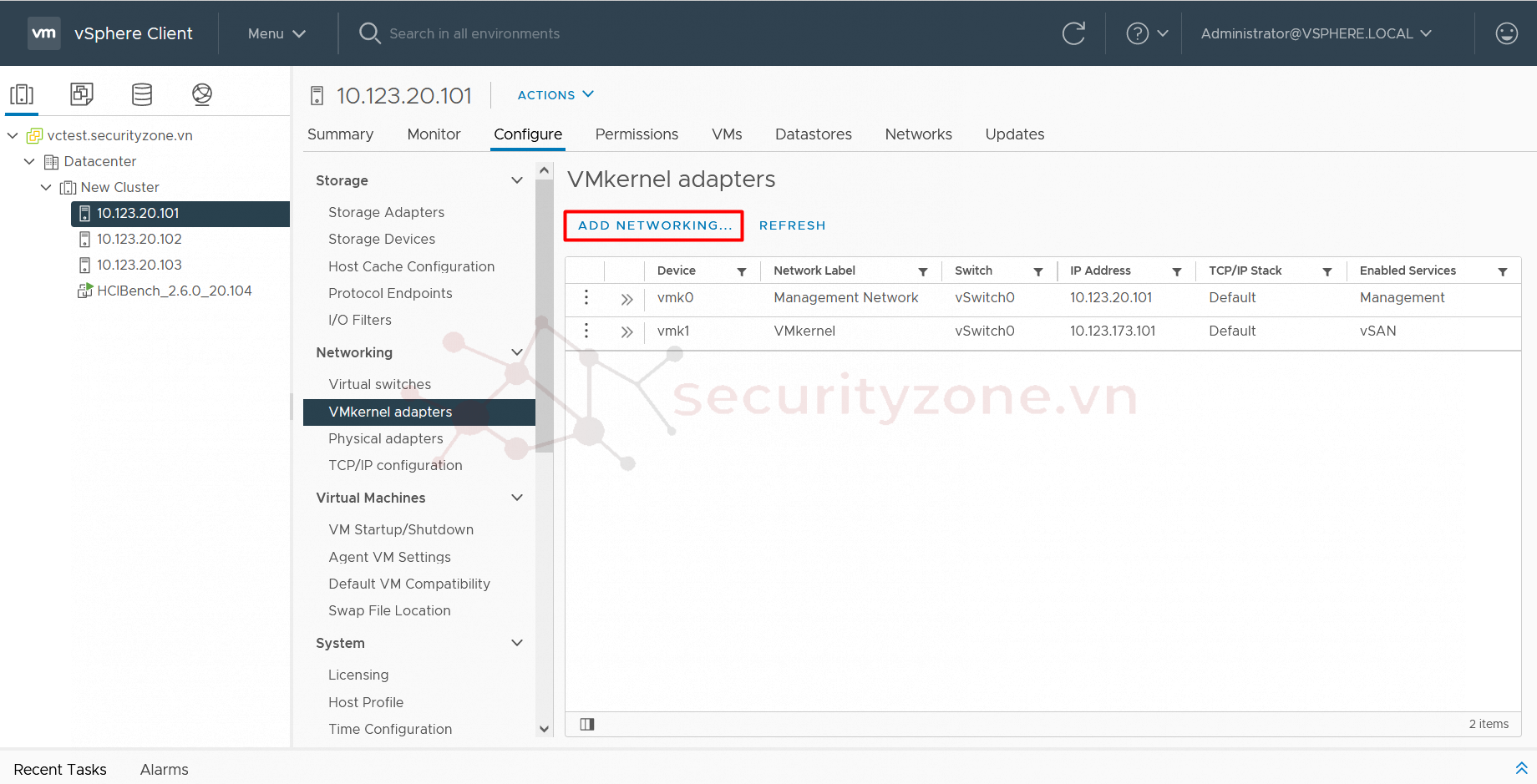
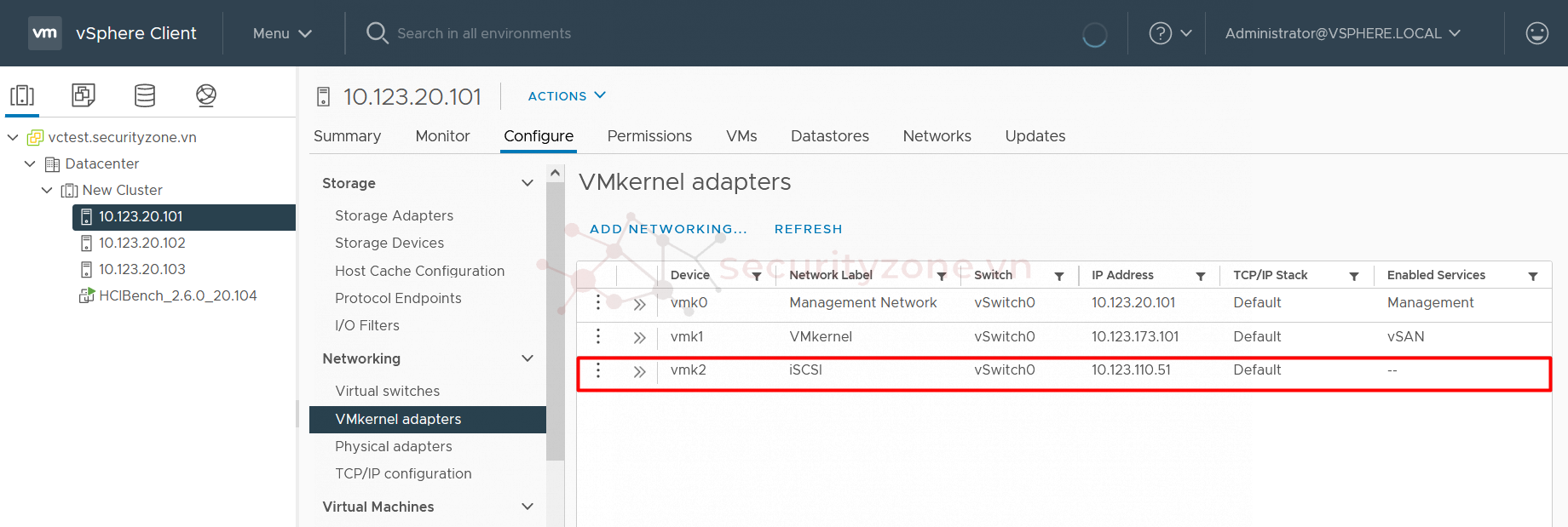
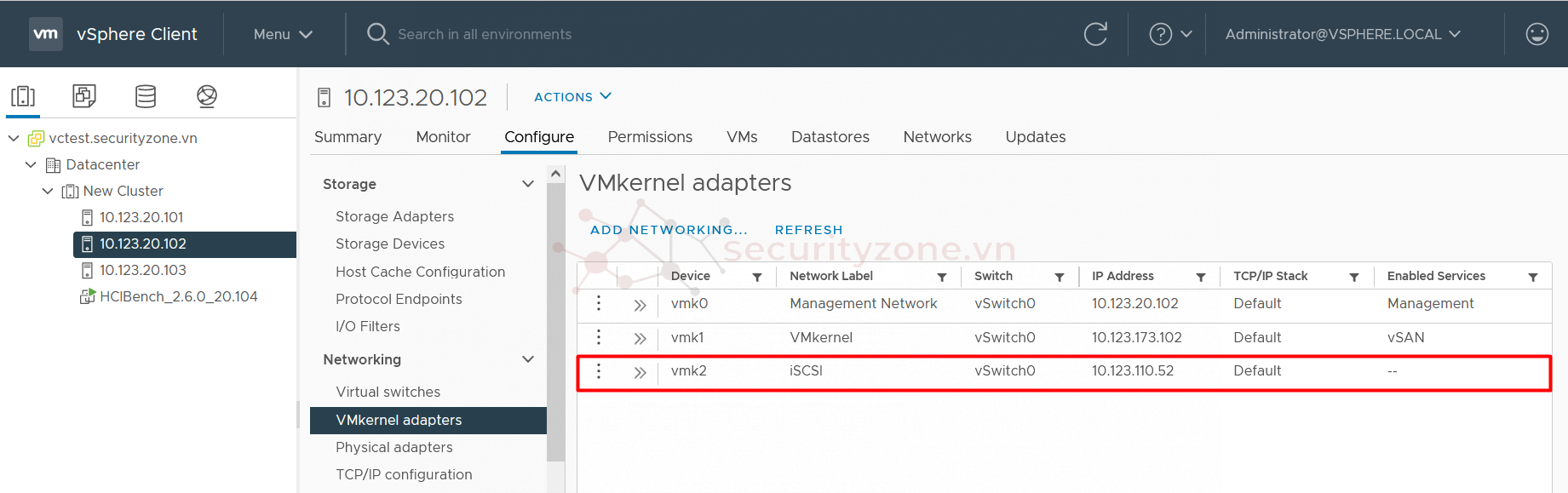
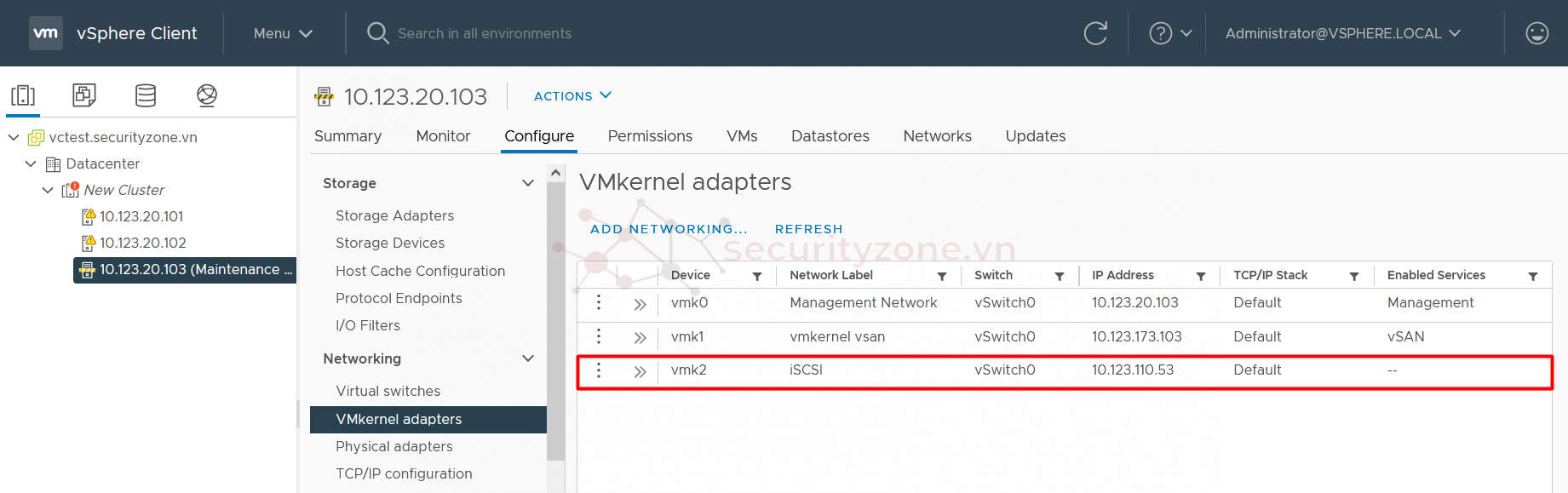
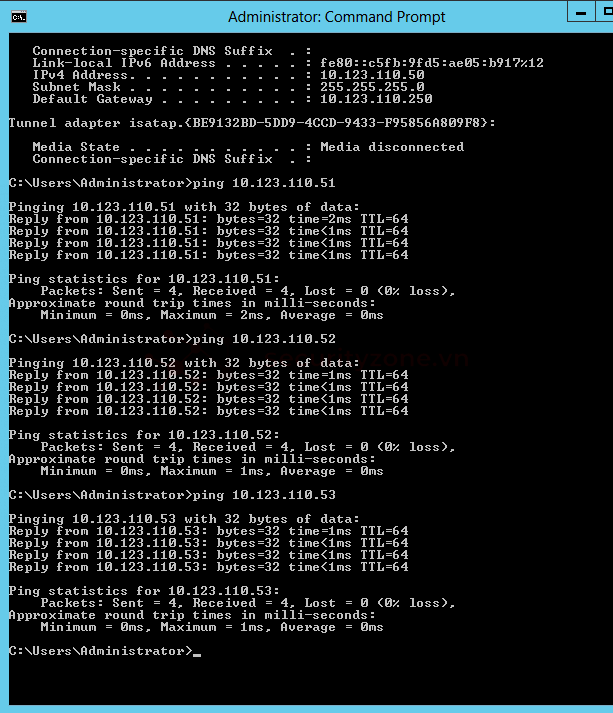
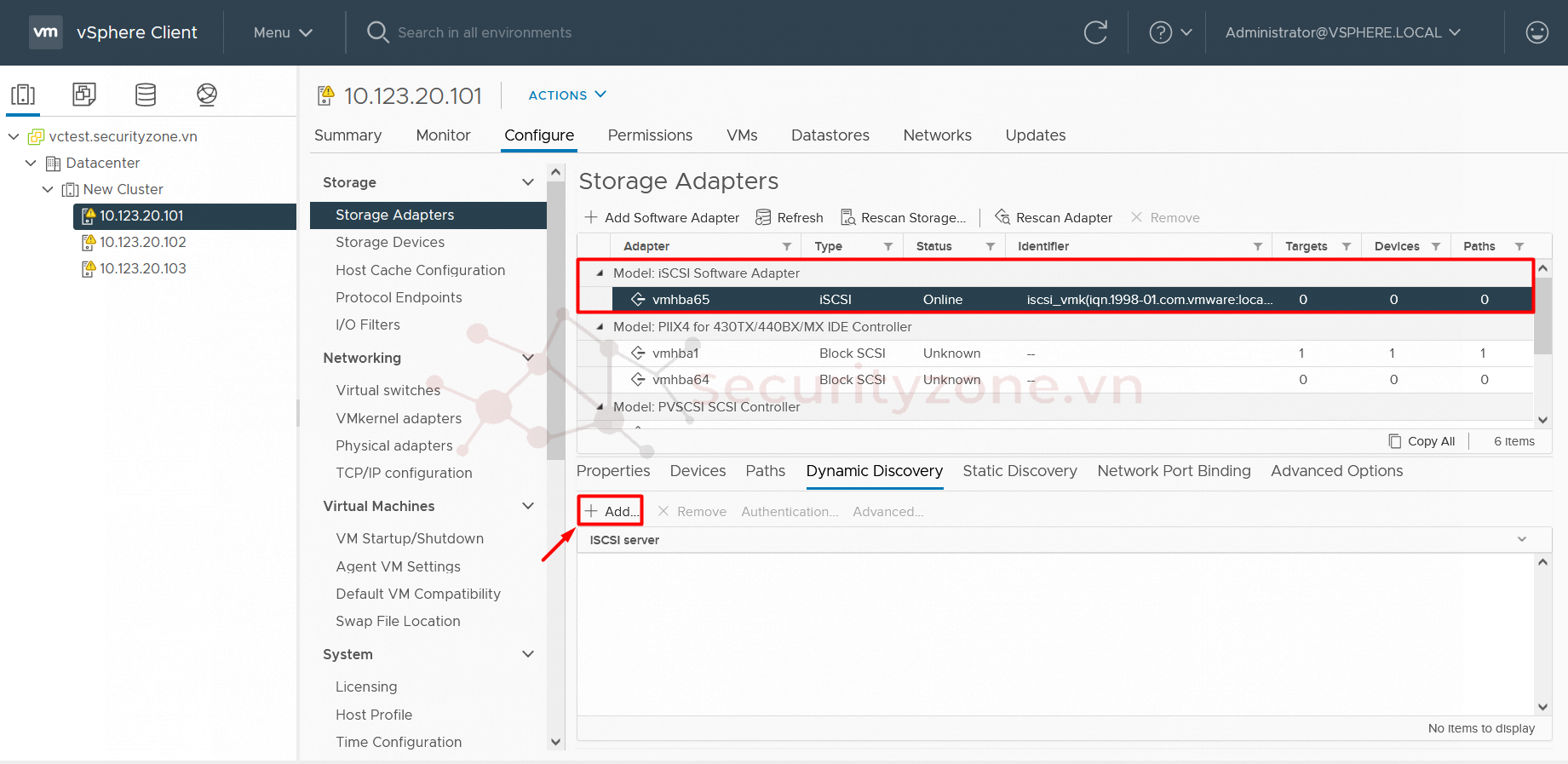
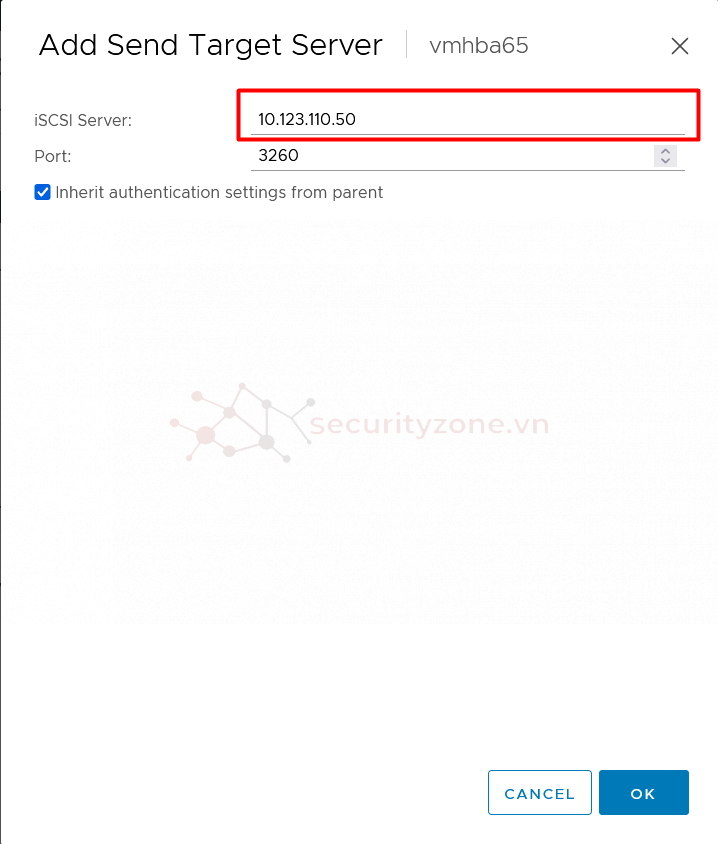
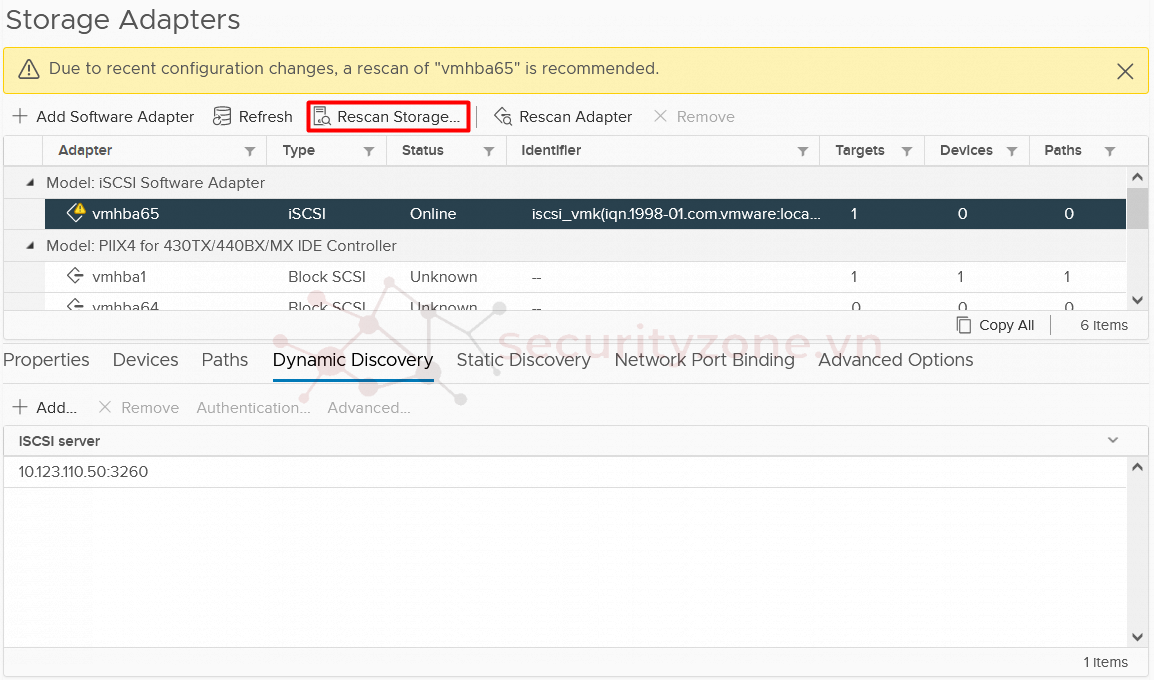
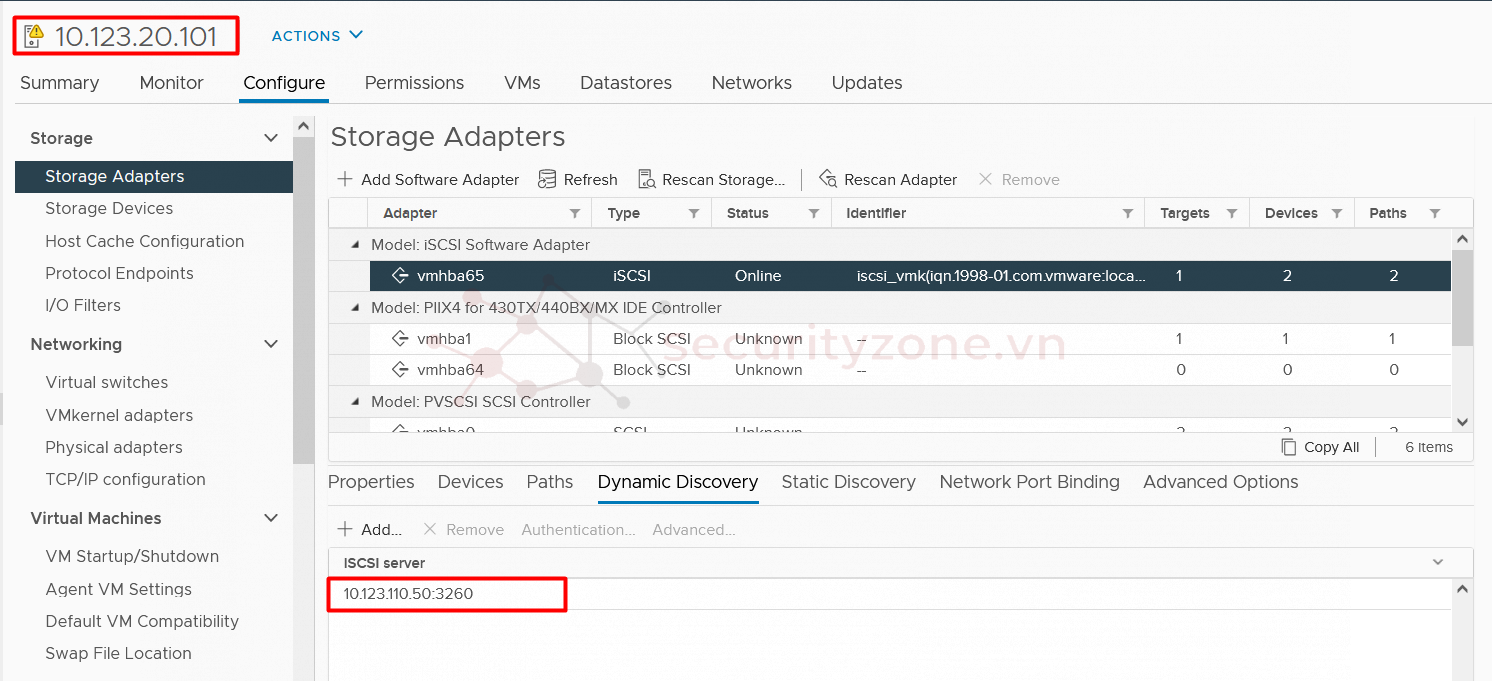
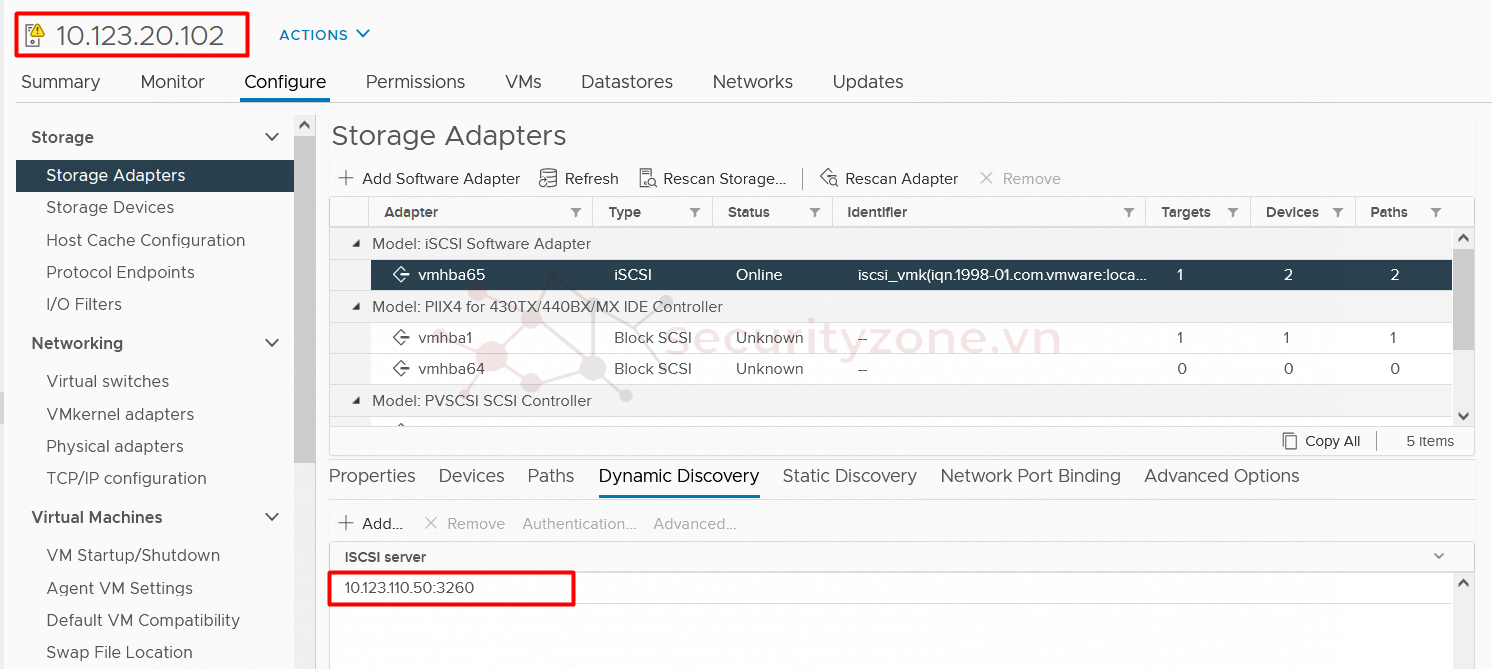
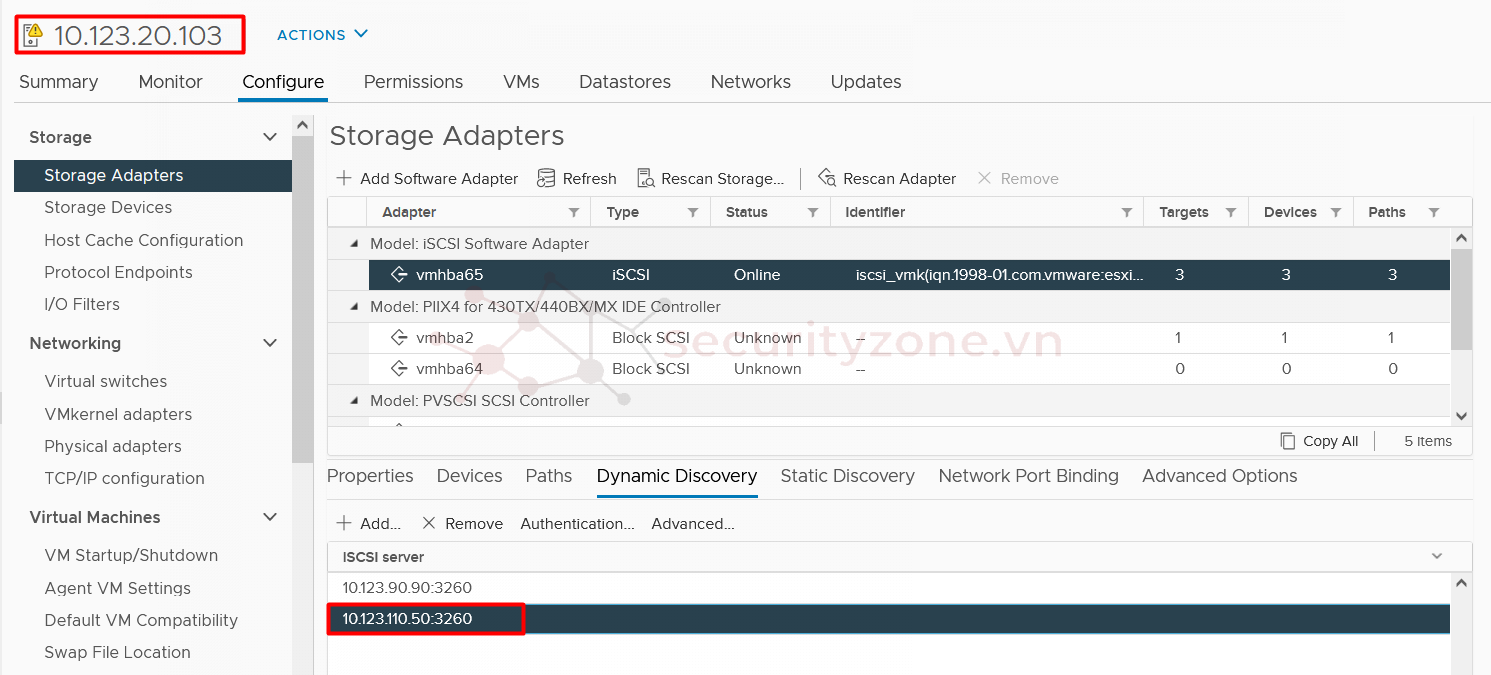
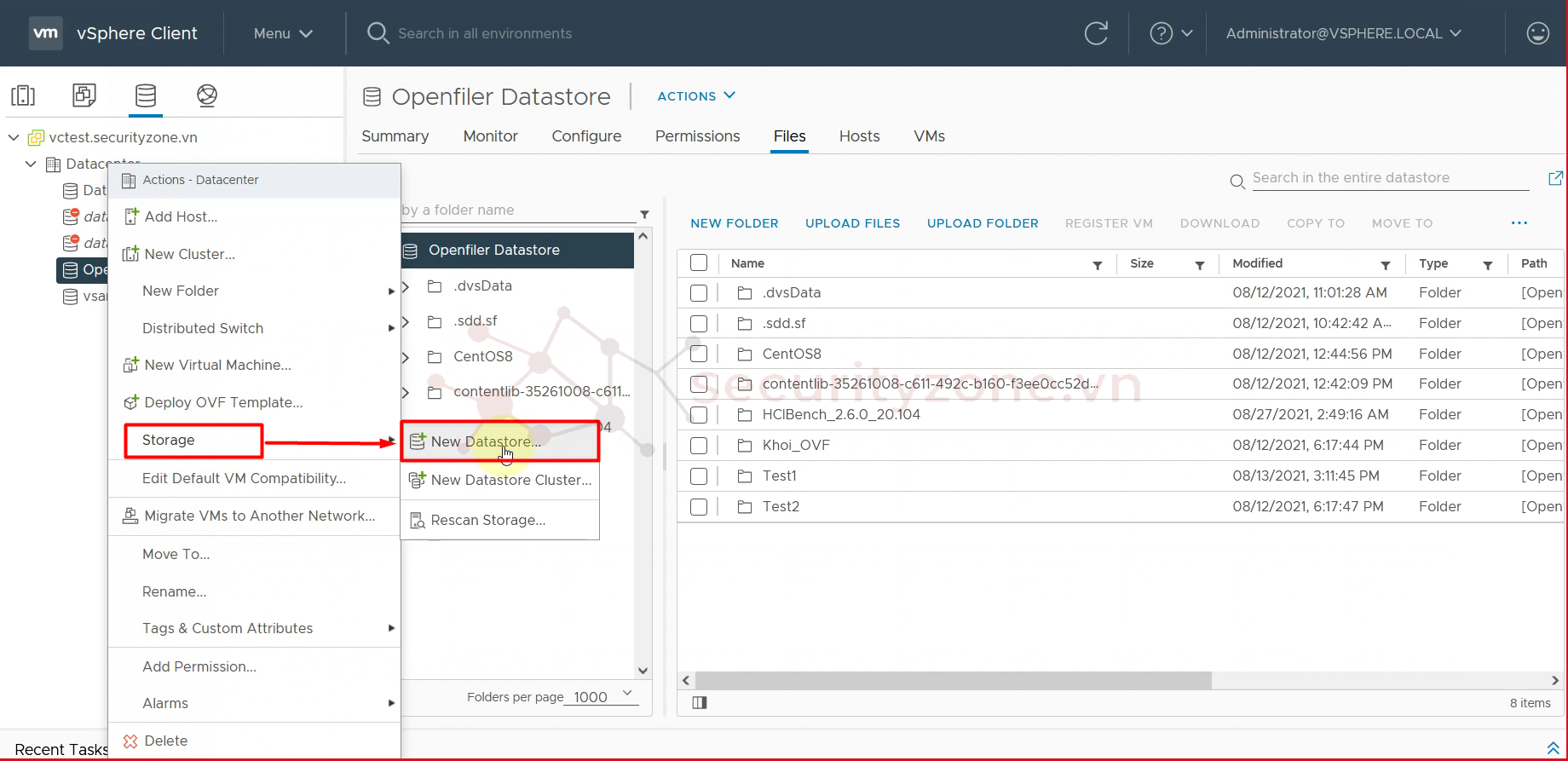
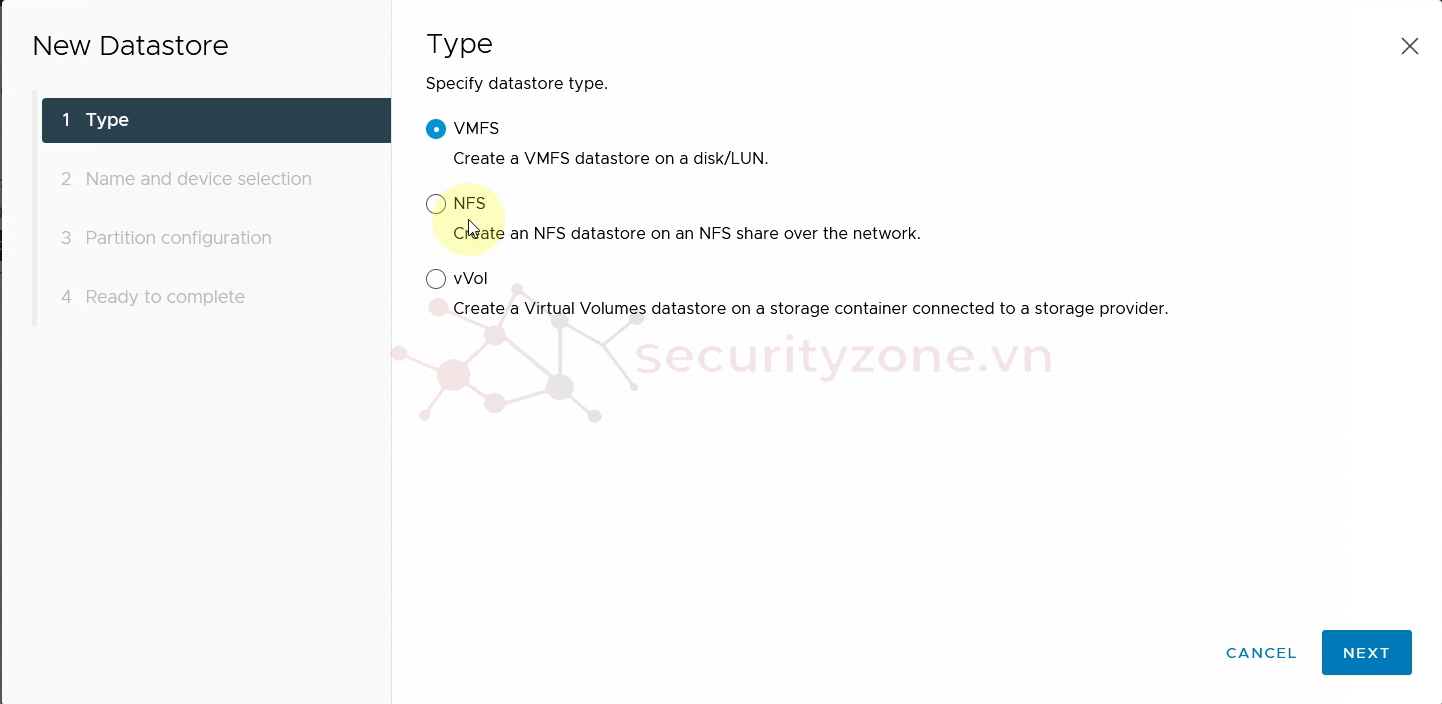
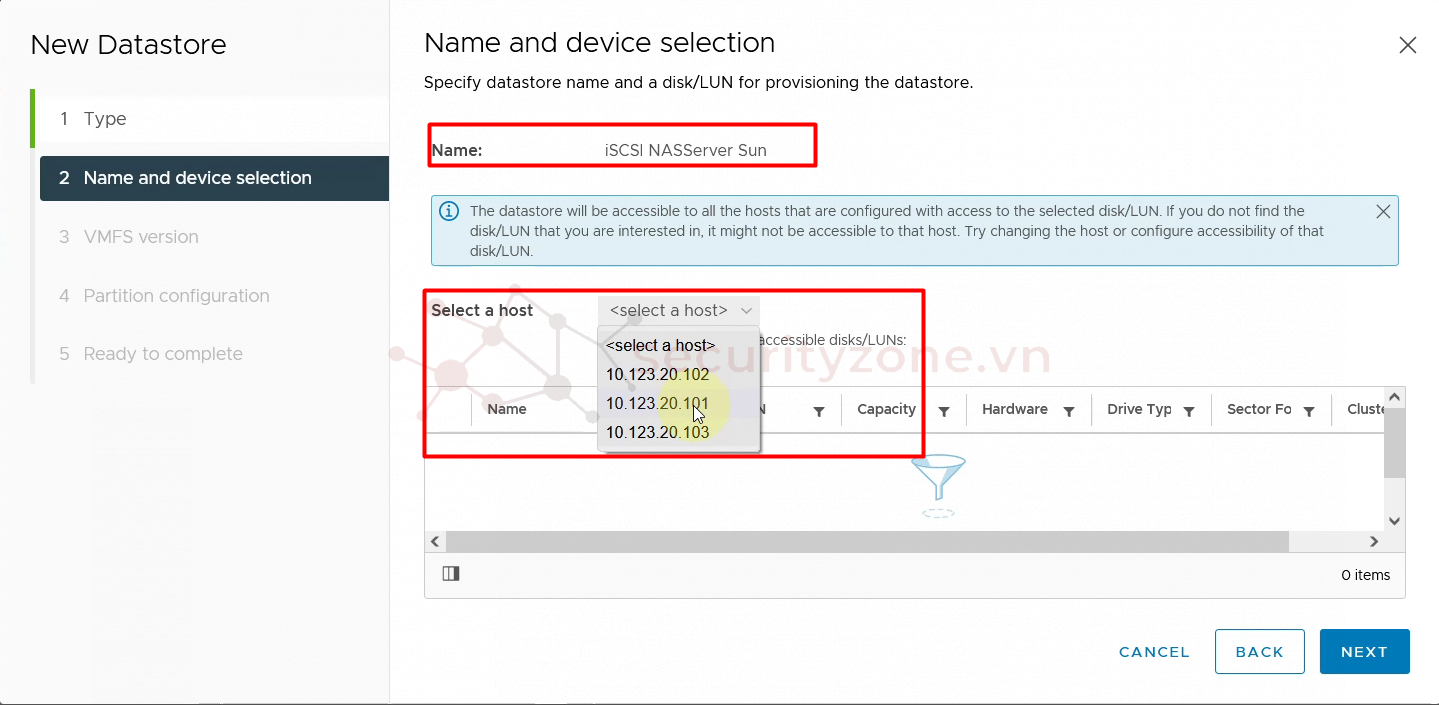
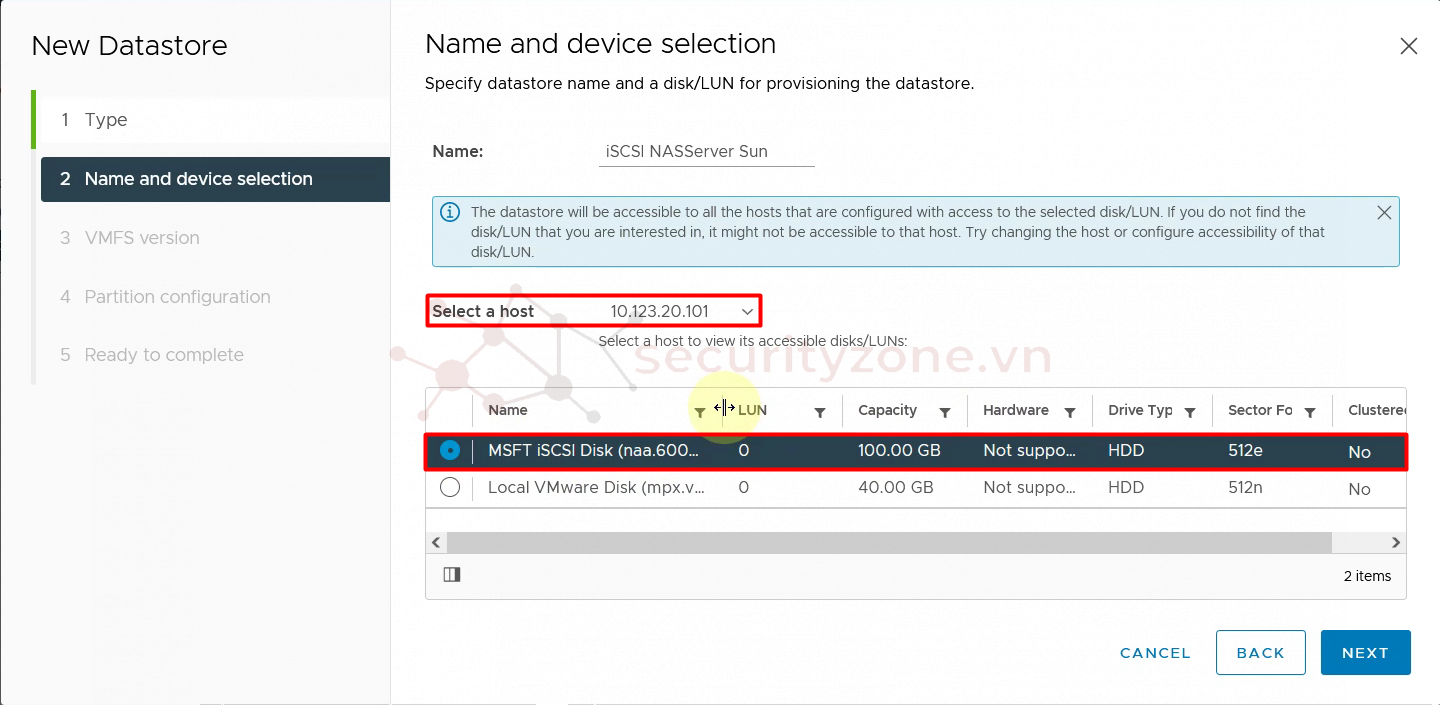
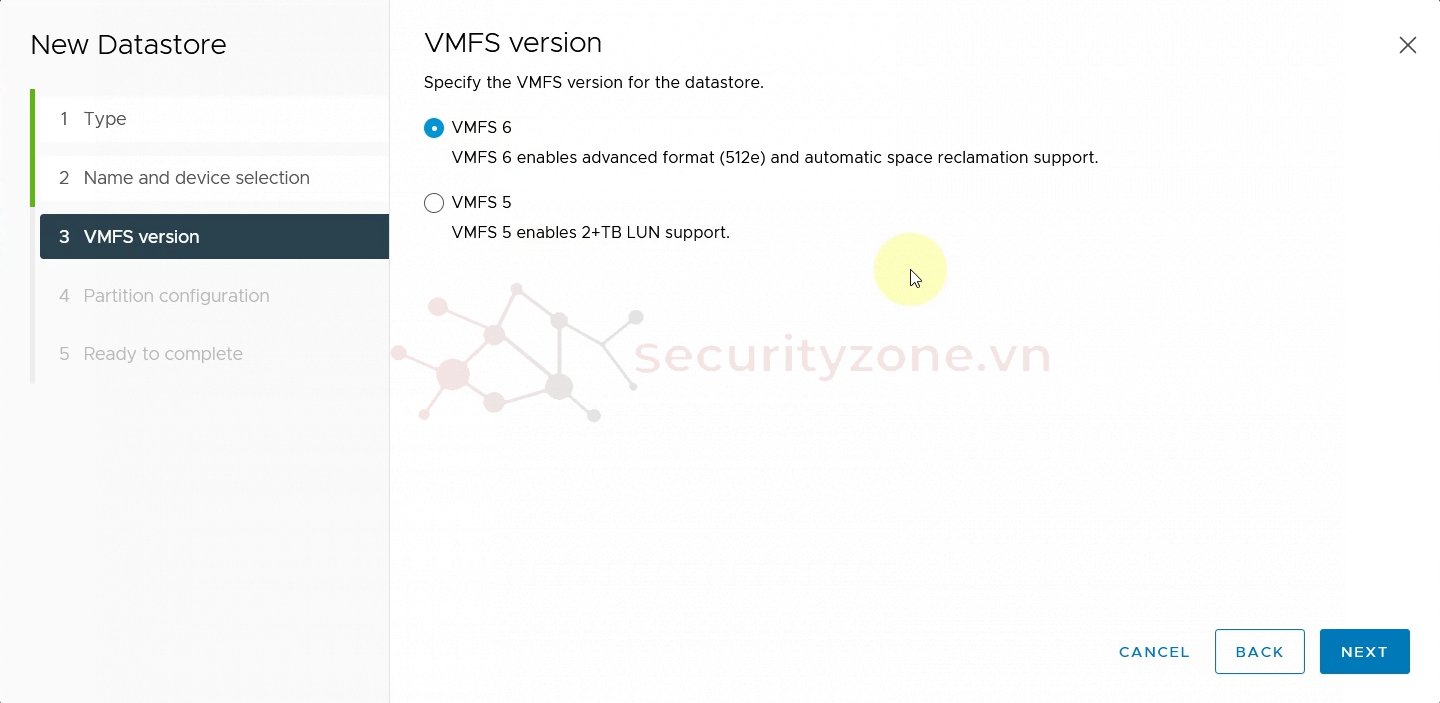
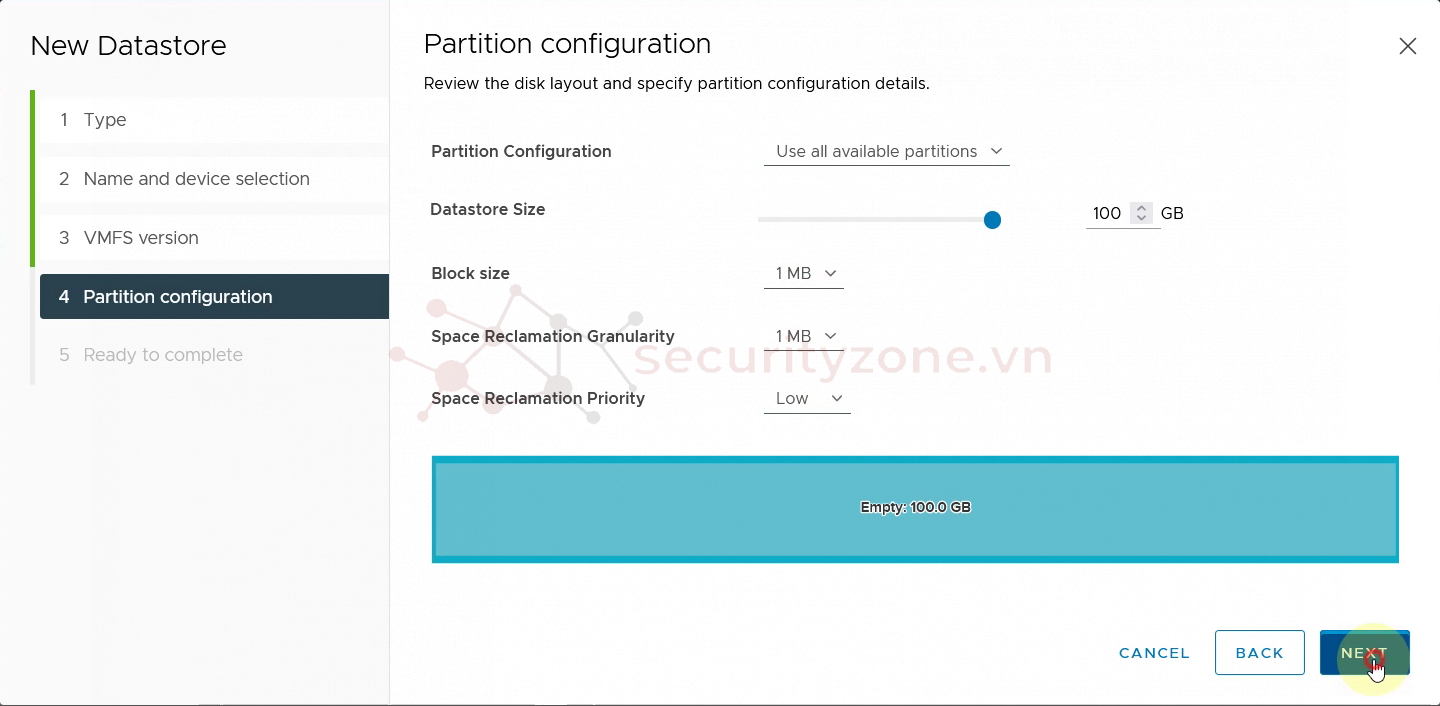

Như vậy là mình vừa thực hiện cấu hình xong phần iSCSI SAN trong Windows Server 2012 R2 kết nối ESXI 7.0.
Tham khảo:
www.server-world.info/en/note?os=Windows_Server_2012&p=iscsi&f=2
huypd.wordpress.com/2013/10/21/gioi-thieu-ve-iscsi-san-trong-windows-server-2012-r2
1.Giới thiệu về iSCSI SAN trong Windows Server 2012 R2
2. Hướng dẫn cấu hình và tạo một iSCSI SAN trên Windows Server 2012 R2
Add iSCSI Targets on VMware ESXi Hosts
1.Giới thiệu về iSCSI SAN trong Windows Server 2012 R2
iSCSI (Internet Small Computer System Interface) là một giao thức chạy trên nền TCP/IP, cho phép kết nối tới Storage bằng đường Network (LAN/WAN). Được định nghĩa bởi IETF, giao thức cho phép các lệnh SCSI truyền trên đường Network, giúp ta có thể truy xuất và truyền tải dữ liệu từ khoảng cách xa.
Khi một người dùng hoặc một ứng dụng gửi một request yêu cầu truy xuất dữ liệu trong Storage, hệ thống sẽ tạo ra một số lệnh SCSI tương ứng với yêu cầu, sau đó đóng gói (Encapsulate) và mã hóa (Encrypt) và gửi đi trên đường Network. Khi Server nhận được, nó sẽ tháo (De-Encapsulate) và giải mã (Decrypt) để cuối cùng nhận được các lệnh SCSI. Các lệnh SCSI sẽ được đưa vào SCSI Controller để thực thi và xử lý theo yêu cầu.
Trong hệ thống Storage, LUN (Logical Unit Number), là một con số logic dùng để tập hợp các ổ đĩa chạy bằng các loại giao thức SCSI, iSCSI và Fibre Channel. Nói một cách khác, LUN là nơi quản lý tập trung các các ổ đĩa trong hệ thống lưu trữ Network (Storage Area Network – SAN).
Các ổ đĩa iSCSI được tạo ra từ các Server chạy các hệ điều hành như Windows/Linux. Và LUNS sẽ gắn cho iSCSI một con số logic và gọi là “Target”. Khi một server hoặc một thiết bị nào đó muốn kết nối tới hệ thống iSCSI SAN, chúng sẽ dùng một software gọi là iSCSI Initiator để kết nối tới con số “Target” này. Và con số này sẽ quản lý kết nối giữa iSCSI Target và iSCSI Initiator
Từ Windows Server 2008 trở về sau, Microsoft hỗ trợ tính năng tạo ra hệ thống lưu trữ iSCSI SAN và chúng được gọi là “iSCSI Targets Server”. Nó cho phép triển khai các hệ thống lưu trữ SAN dựa trên giao thức iSCSI mà không cần đầu tư các hệ thống SAN mắc tiền và chi phí cao như Fibre Channel. Hỗ trợ cho các doanh nghiệp vừa và nhỏ.
ISCSI Target Server trong Windows Server 2012 R2
- Virtual Disk Enhancement: VHDX là một chuẩn lưu trữ mới, cho phép lưu trữ nhiều hơn, tăng khả năng chịu lỗi khi có sự cố xảy ra, tối ưu hóa cấu trúc sắp xếp và lưu trữ, cho phép tăng hiệu suất đáng kể.
- Scalability: cho phép 544 kết nối từ các Initiator tới Target Server, đồng thời hỗ trợ lên đến 256 iSCSI Disk trong Target Server đó.
- iSCSI Target Server cho phép kết nối tới iSCSI SAN mà không cần dùng software iSCSI Initiator của Microsoft (Ví dụ như nền tảng Linux)
- Được xem là nền tảng Block Storage cho nên nó hỗ trợ trợ các ứng dụng yêu cầu chạy trên nền tảng Block Storage, tương thích và tích hợp với tính năng Failover Clustering để tăng độ sẵn sàng cho các ứng dụng.
- Đối với sử dụng tính năng Hyper-V, iSCSI SAN cho phép lưu trữ các máy ảo (Virtual Machine), đồng thời hỗ trợ một số tính năng High Availability như (Live Migration, Storage Migration, Failover Clustering).
2. Hướng dẫn cấu hình và tạo một iSCSI SAN trên Windows Server 2012 R2
Mô hình thực hiện
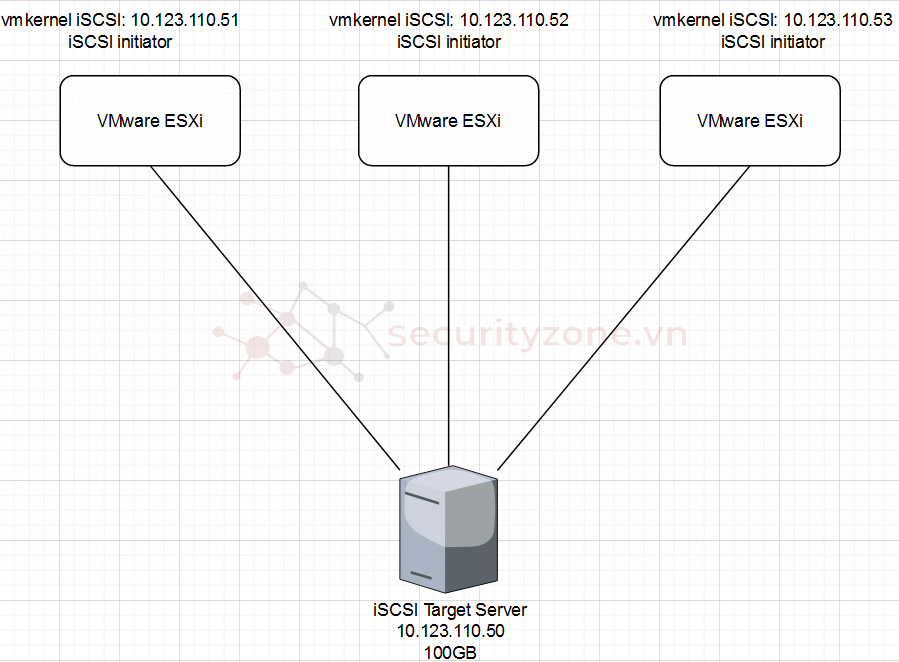
- SAN Storage cài hệ điều hành Windows Server 2012 R2 (10.123.110.50/24) : cài tính năng iSCSI Target Server
- Máy Chủ VMware ESXI 01(10.123.110.51/24) : dùng tính năng iSCSI Initiator kết nối tới iSCSI Target Server
- Máy Chủ VMware ESXI 02(10.123.110.52/24) : dùng tính năng iSCSI Initiator kết nối tới iSCSI Target Server
- Máy Chủ VMware ESXI 03(10.123.110.53/24) : dùng tính năng iSCSI Initiator kết nối tới iSCSI Target Server
- Dung lượng LUN để sử dụng cho Lab iSCSI là 100GB
- Vào Server Manager và nhấn “Add Roles and Features” để tiến hành install phần iSCSI
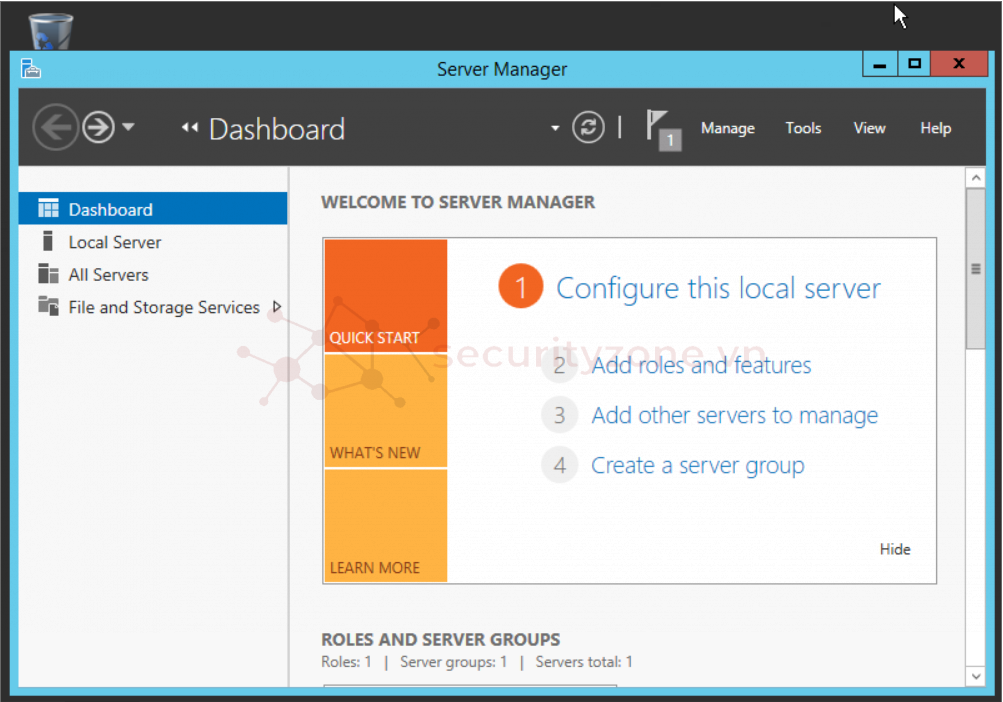
- Sau khi Install xong ta sẽ có phần iSCSI như hình bên dưới

- Sau khi cài đặt xong thì vào : Server Manager –> File and Storage Services –> Volume –> Click vào Task –> “New iSCSI Virtual Disk” để tiến hành tạo Virtual disk iSCSI
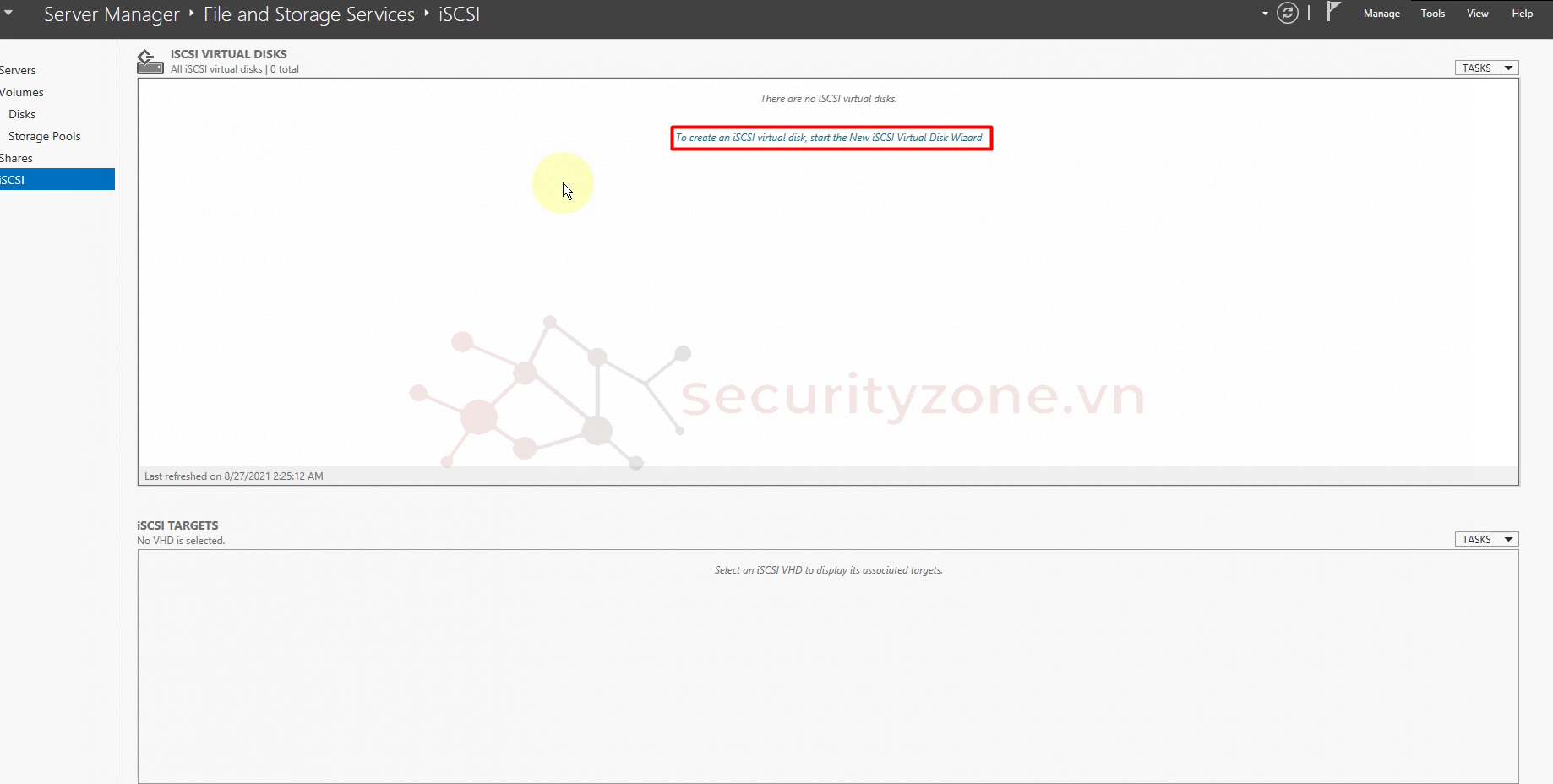
- Chọn ổ đĩa để tạo (Ở đây mình dùng ổ D với dung lượng trống hiện tại là 47.5TB) --> Sau khi chọn xong thì Next để tiếp tục.

- tiếp theo sẽ đặt tên cho iSCSI Virtual Disk
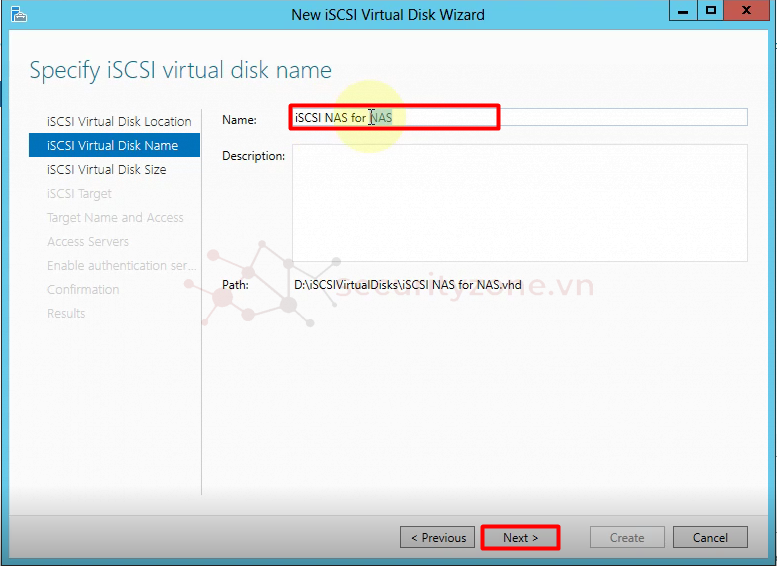
- iSCSI Virtual Disk với dung lượng 100GB
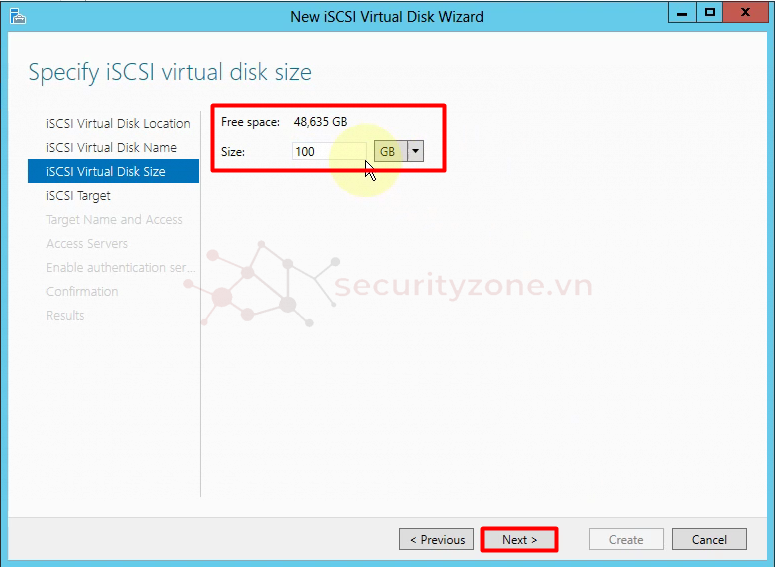
- Như vậy là các bước tạo một iSCSI Virtual Disk đã xong, việc tiếp theo là tạo ra một iSCSI Target (LUNs) và gắn iSCSI Virtual Disk vừa tạo vào Target.
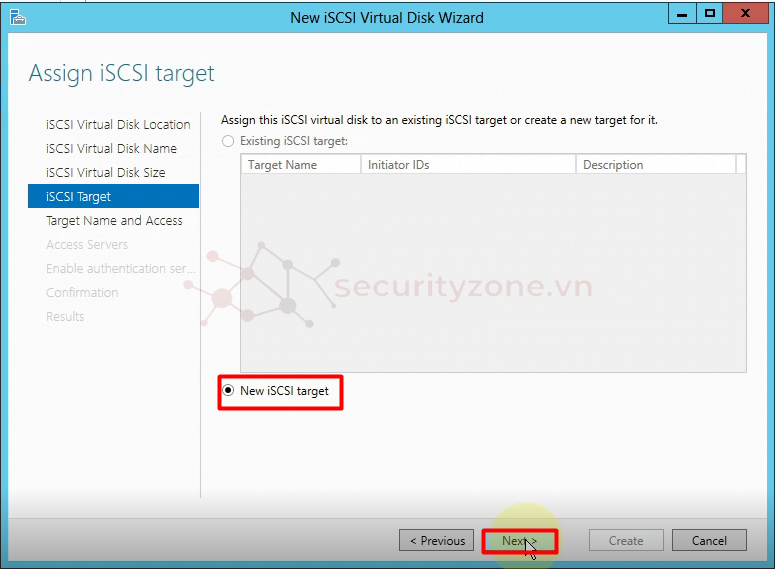
- Bước này cho phép khai báo những server nào được kết nối tới iSCSI Target. Nhấn Add và thêm các địa chỉ Server VMware ESXI mà bạn muốn add vào
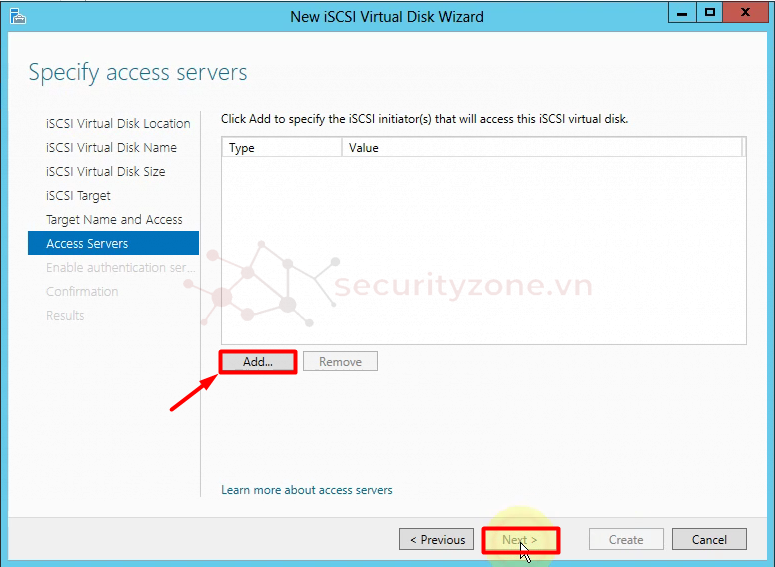
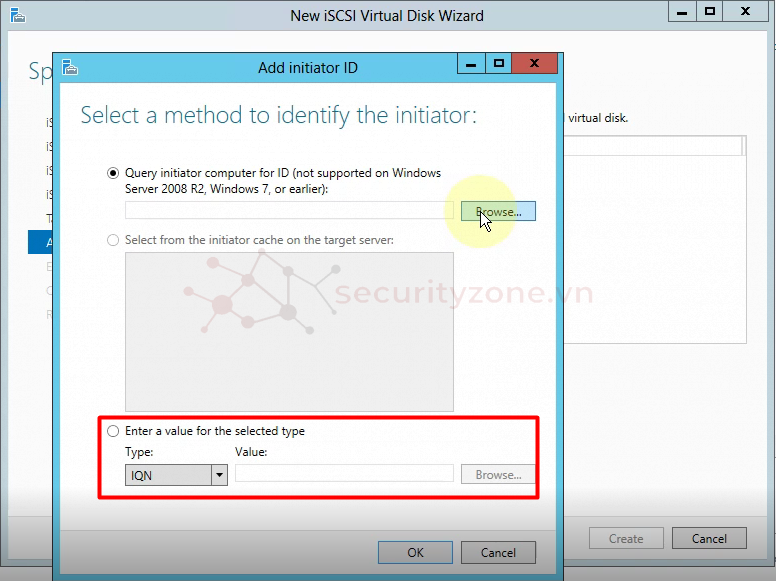
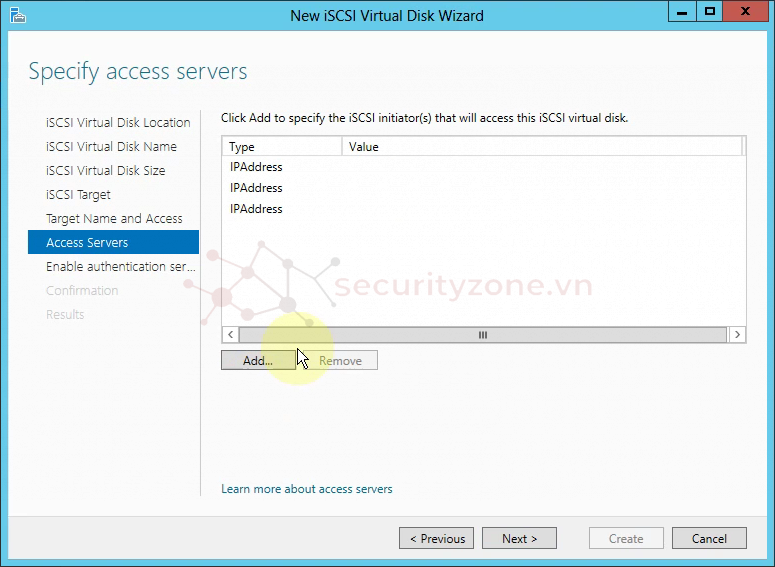
- Enbale tính năng xác thực nếu bạn muốn tăng tính bảo mật cho kết nối giữa Server và iSCSI Target
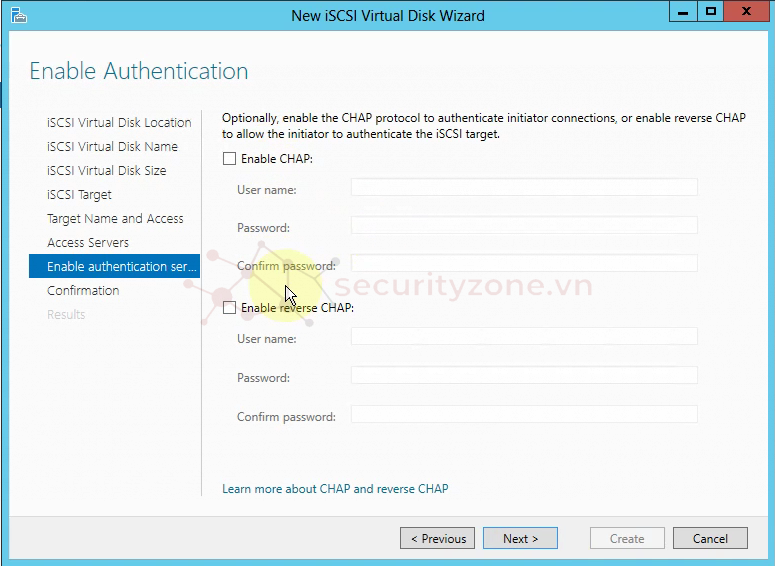
- Bước cuối cùng là kiểm tra lại các thông tin
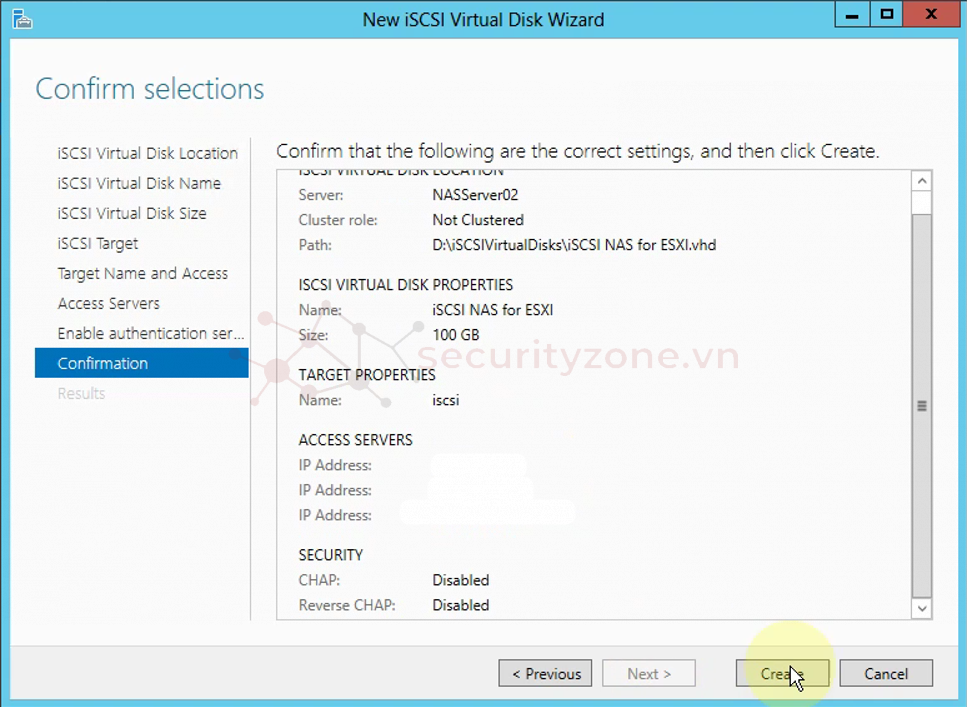
- Quá trình cài đặt sẽ diễn ra
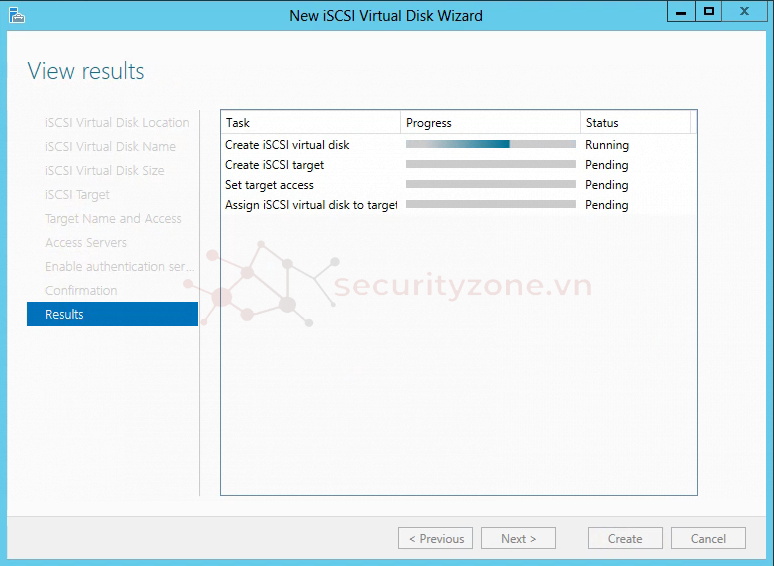
- Sau khi install thành công chúng ta sẽ có được 1 iSCSI Virtual Disk như hình bên dưới và Target kèm theo
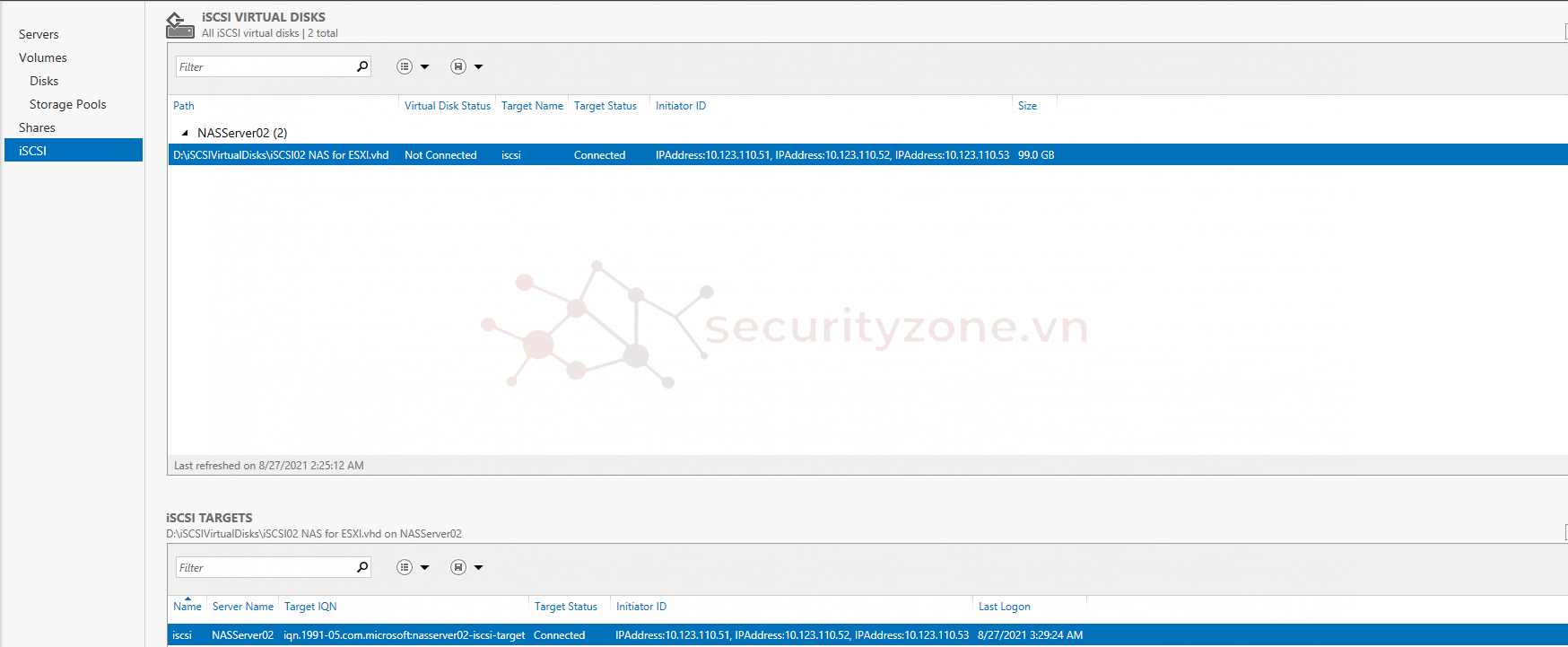
- Vào ổ D: ta thấy hệ thống tạo ra một file VHDX để chứa iSCSI SAN mà chúng ta vừa tạo

Add iSCSI Targets on VMware ESXi Hosts
- Cấu hình VMkernel adapter cho các máy chủ(tạo kết nối từ máy chủ với iSCSI Target Server)
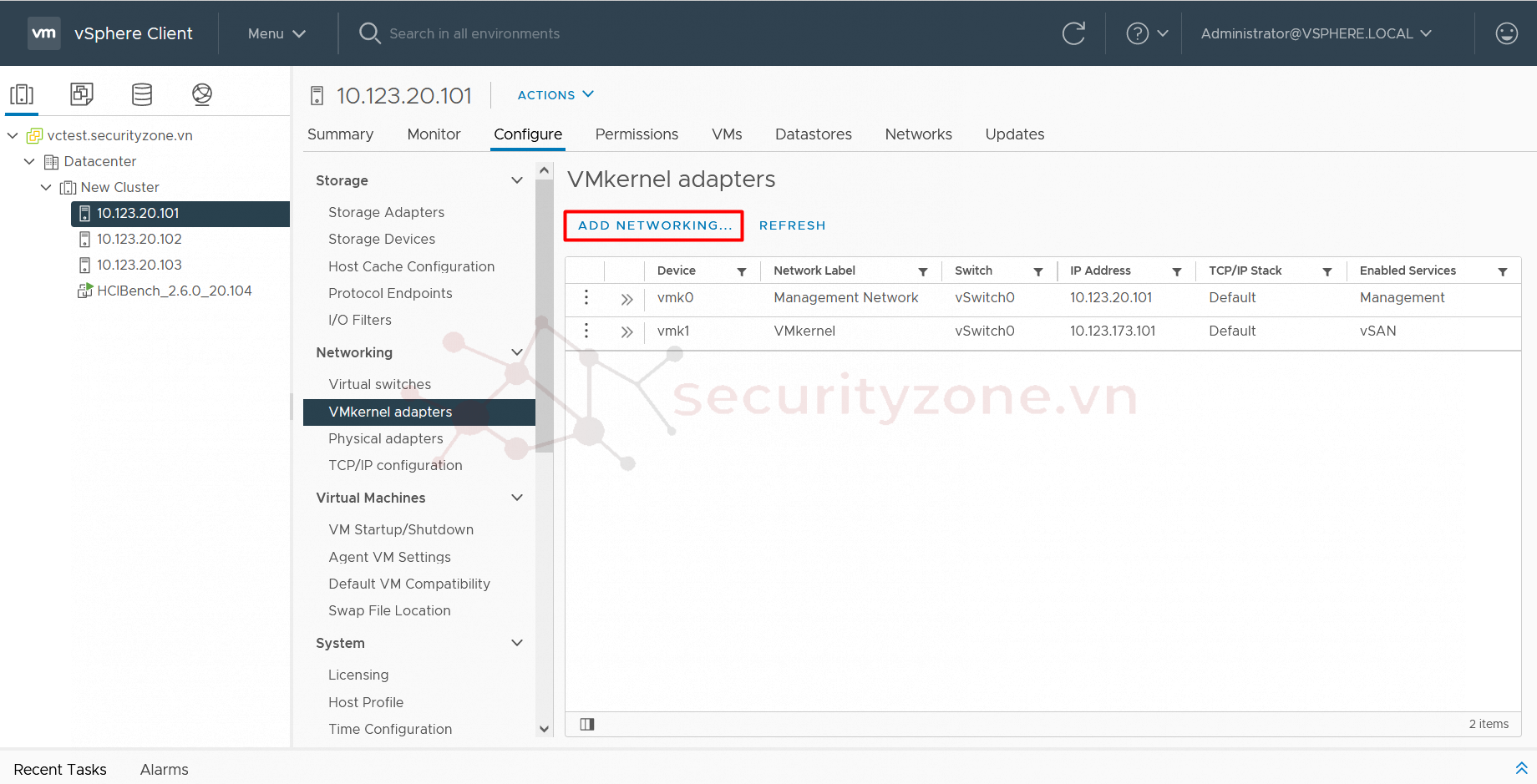
- Cấu hình IP cho 3 máy chủ lần lượt là 10.123.110.51, 10.123.110.52, 10.123.110.53
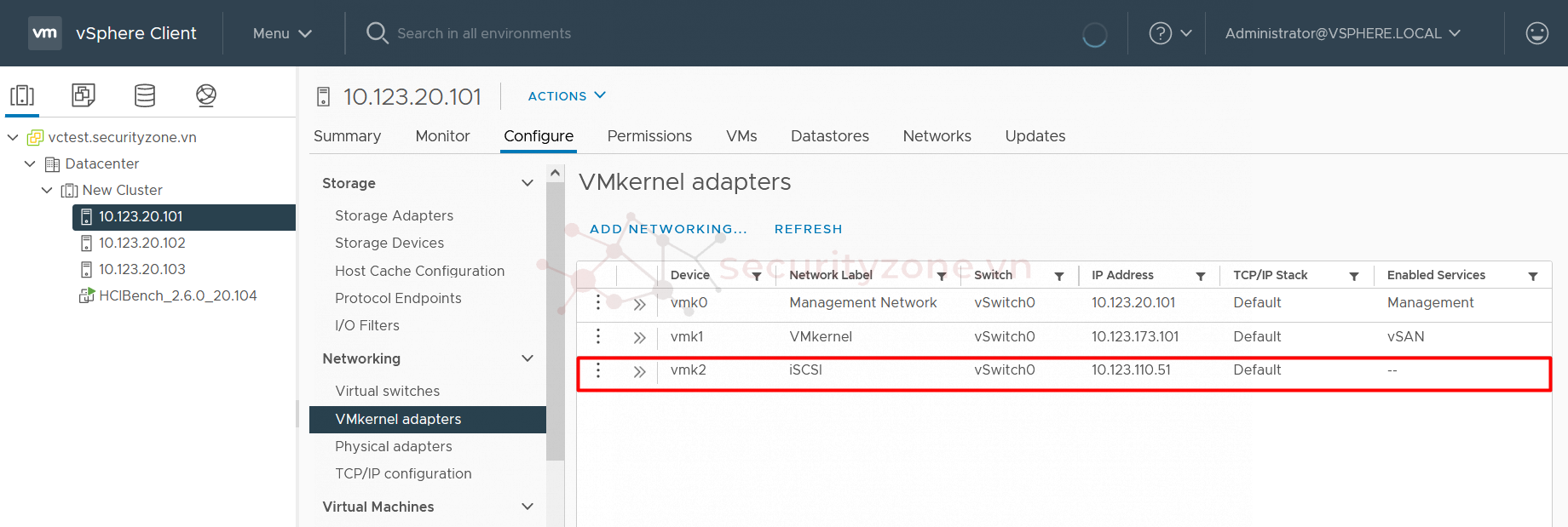
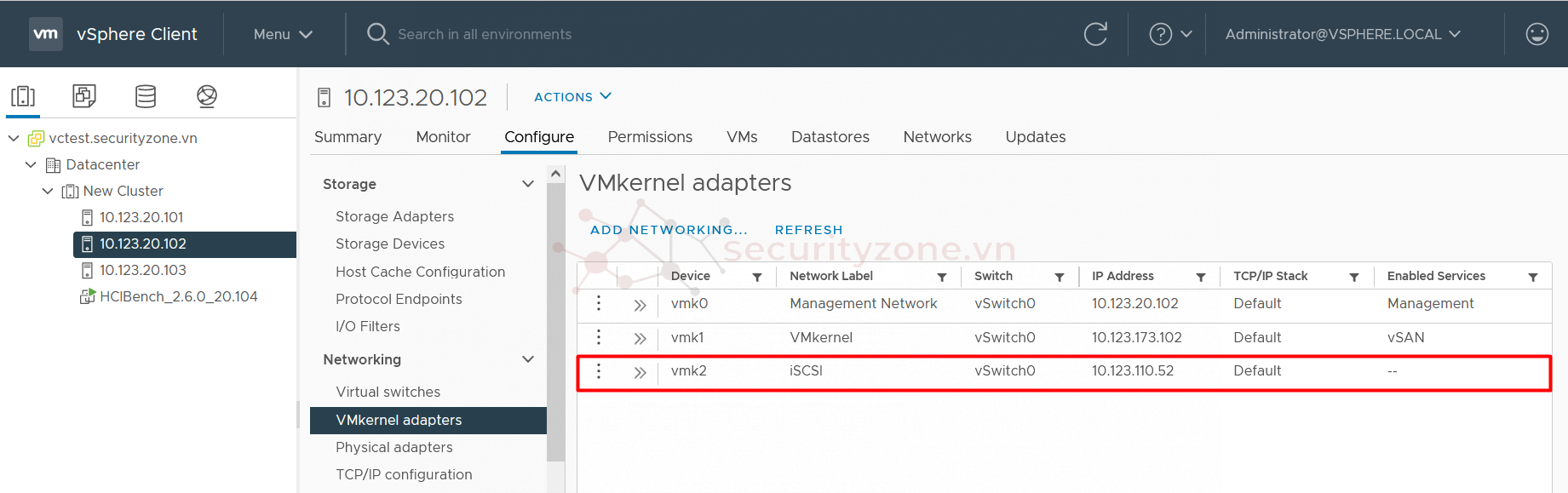
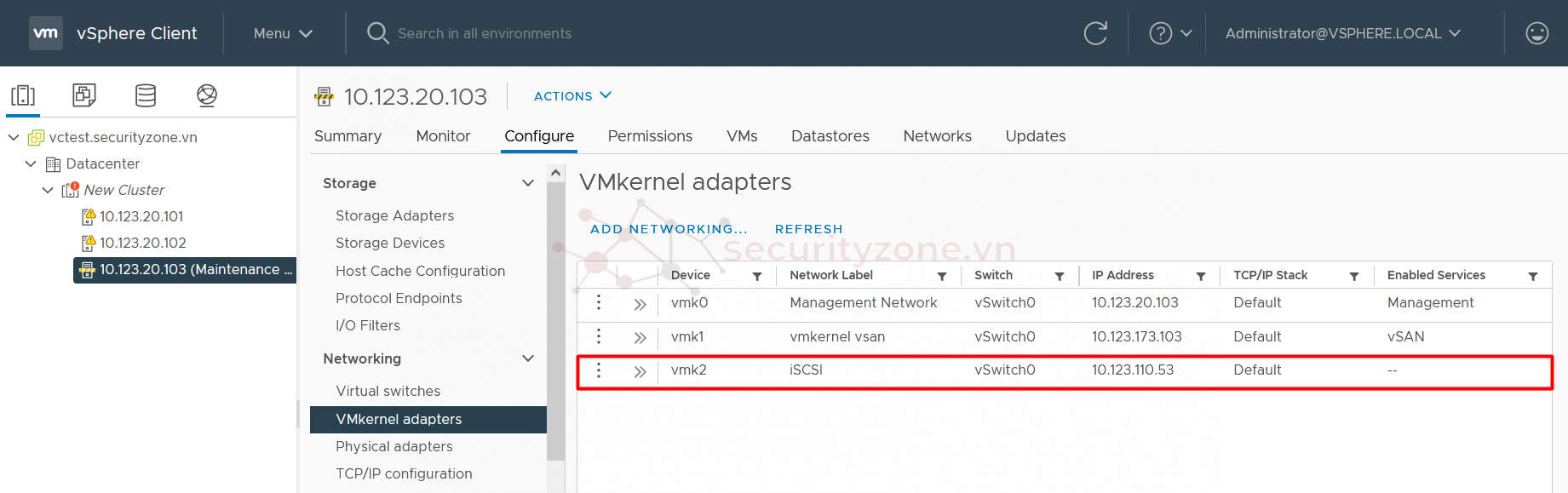
- Vào iSCSI Server kiểm tra kết nối tới các Server
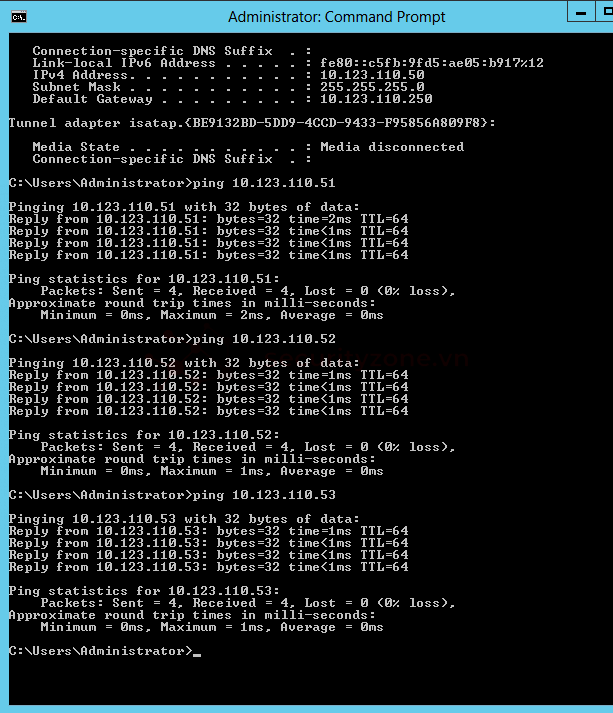
- Vào phần “Configure” và vào phần “Storage Adapters” tab. Click “+ Add Software Adapter” to add a new storage adapter.
- Sau đó chọn vmhba65 --> "Dynamic Discovery" --> Add để tiến hành add iSCSI Target server
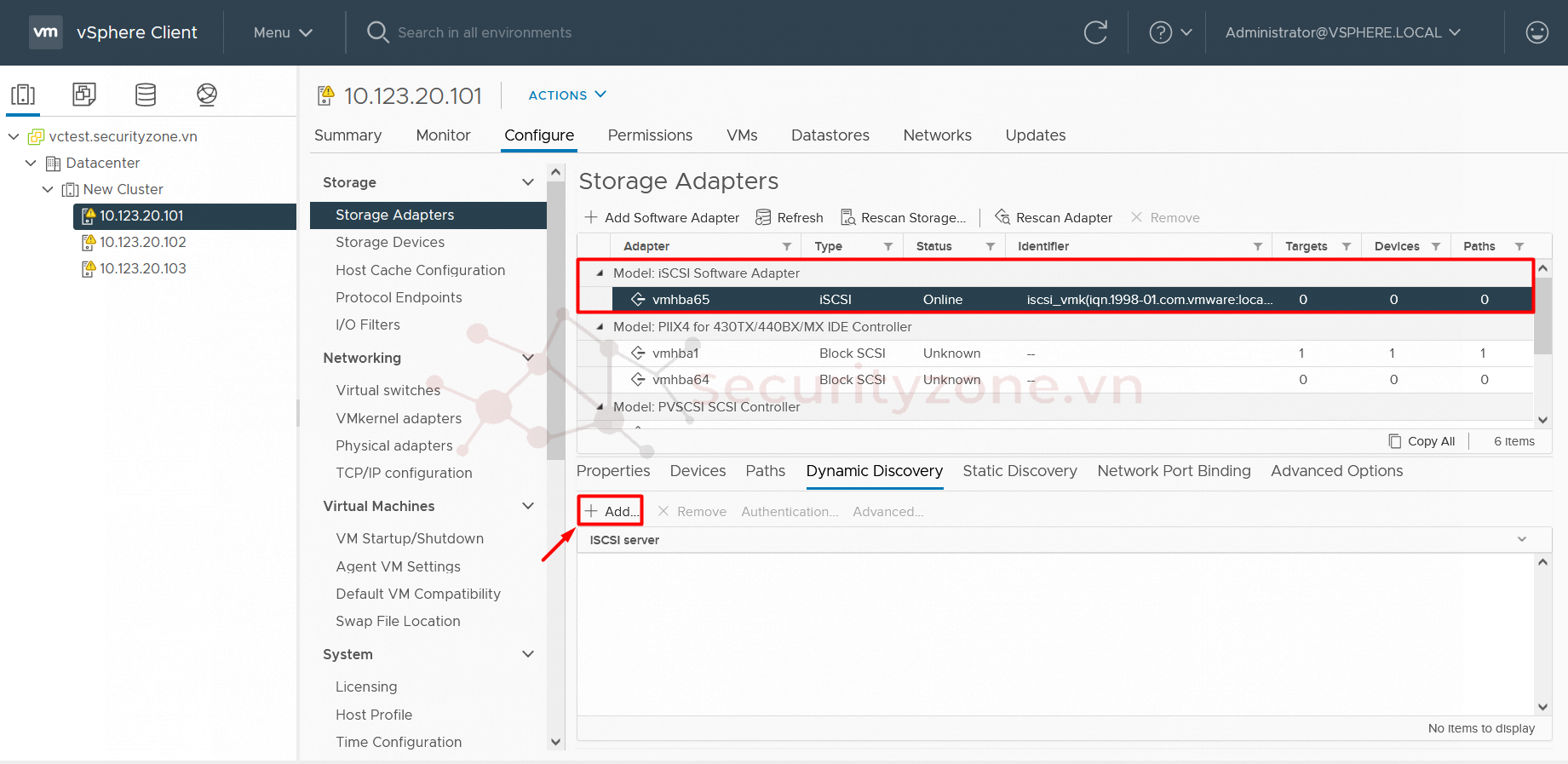
- Nhập IP của iSCSI Server
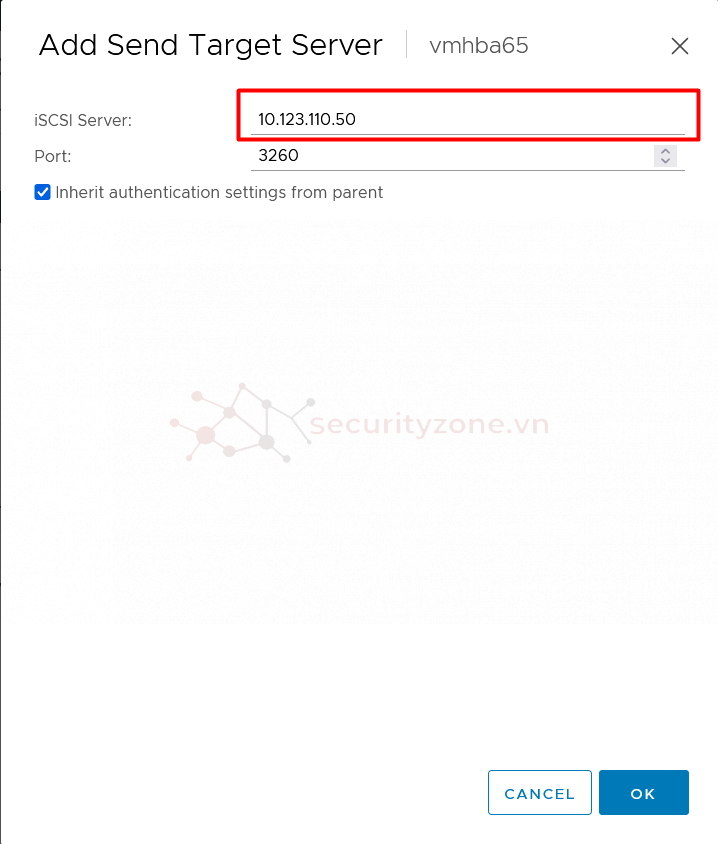
- Sau khi add xong sẽ tiến hành Rescan Storage lại để Adapter nhận thông tin IP iSCSI Server vừa khai báo
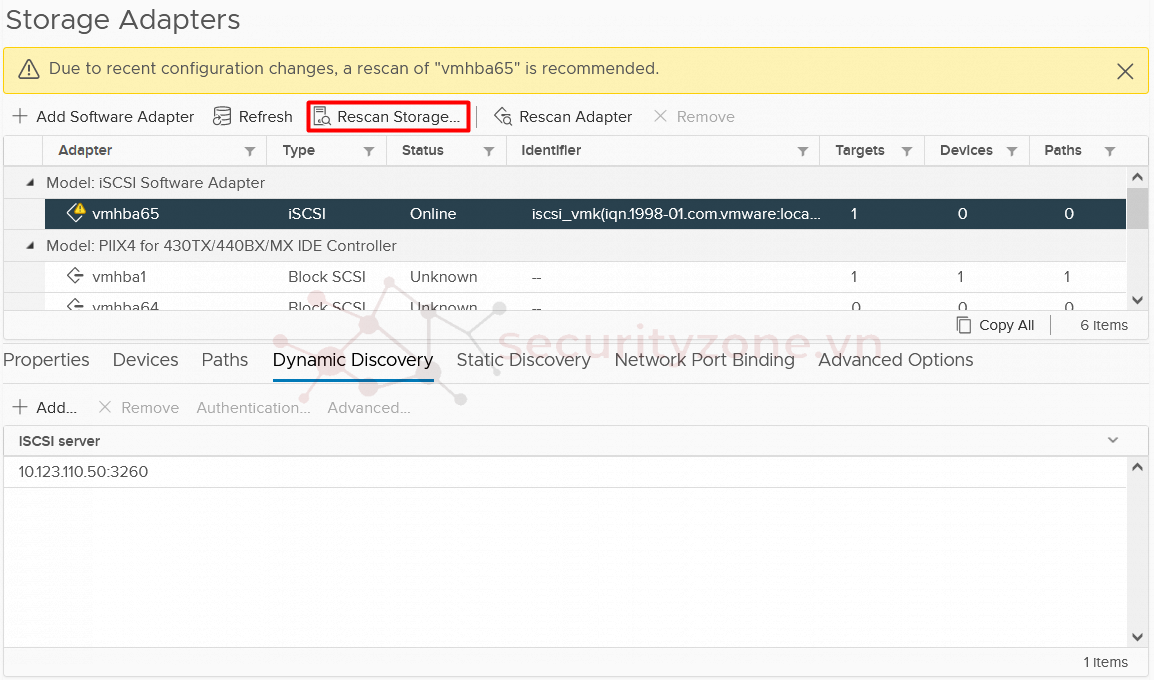
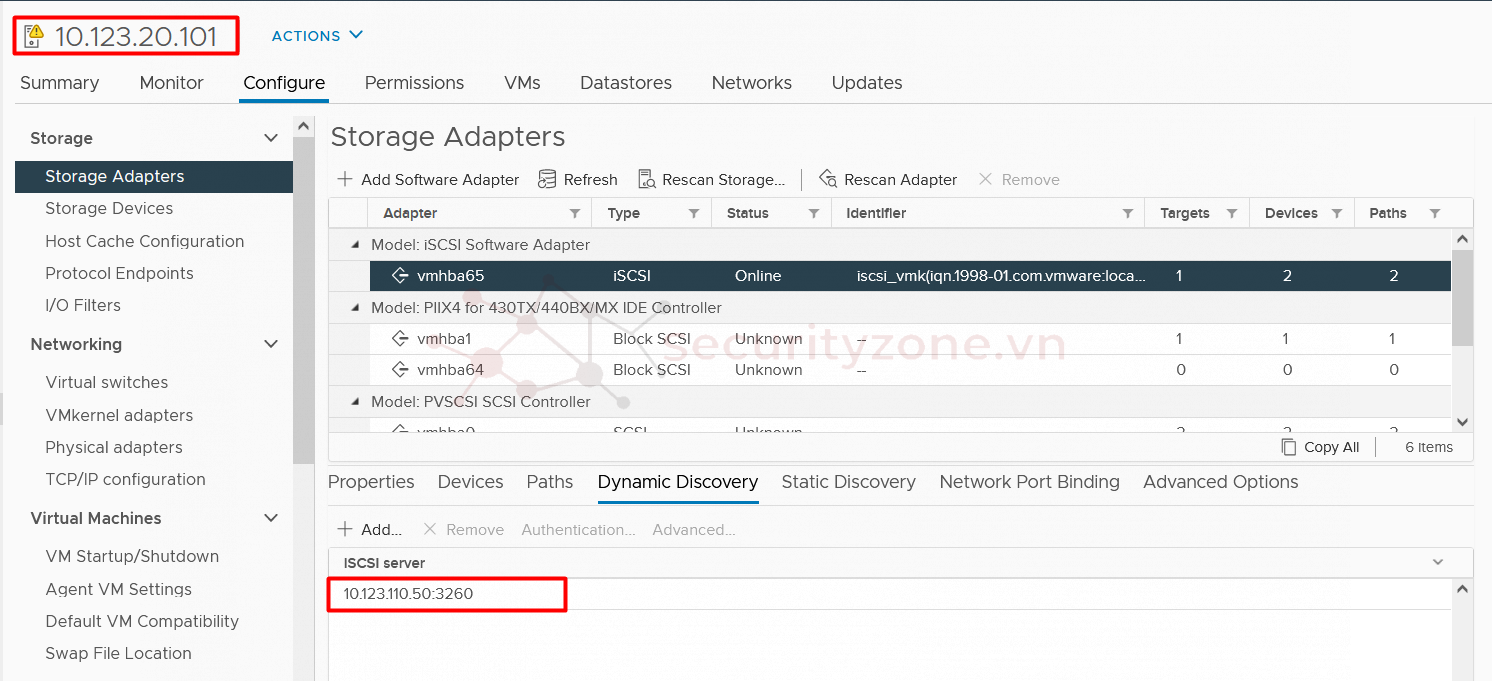
- Thực hiện tương tự cho cả 3 host
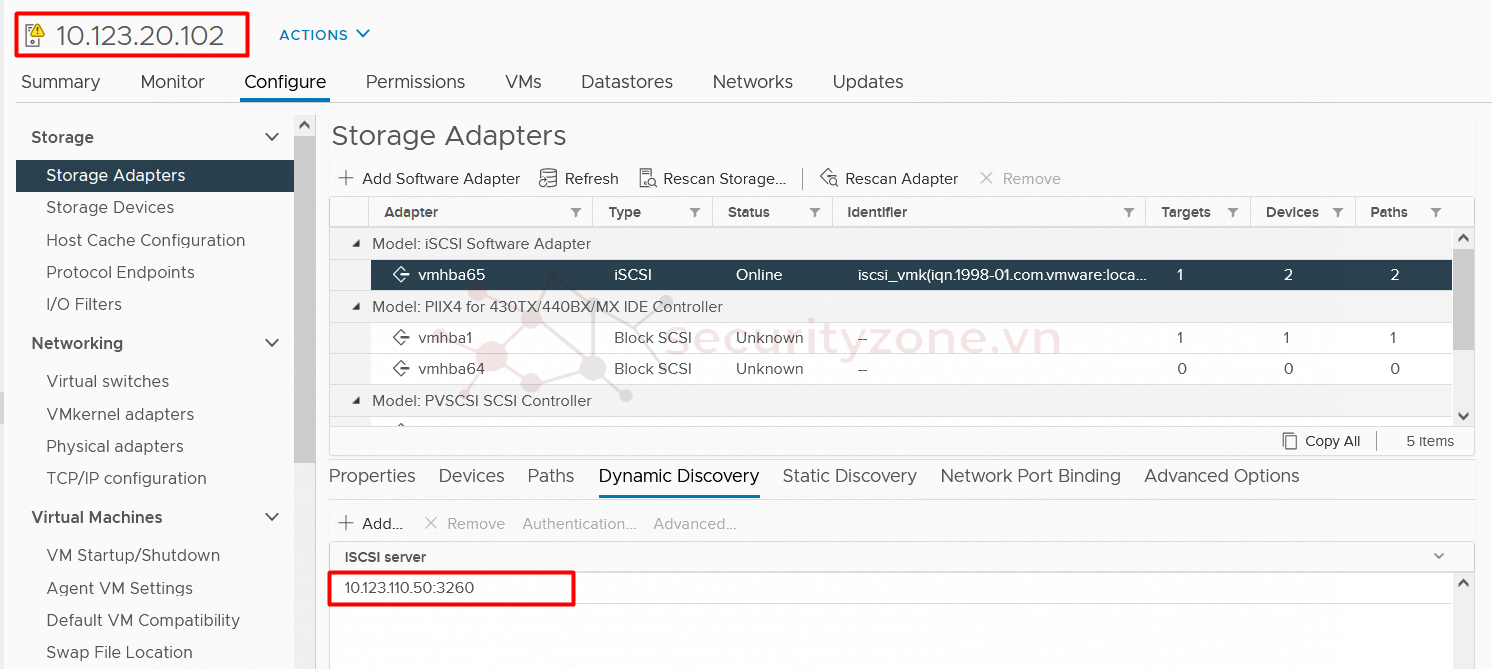
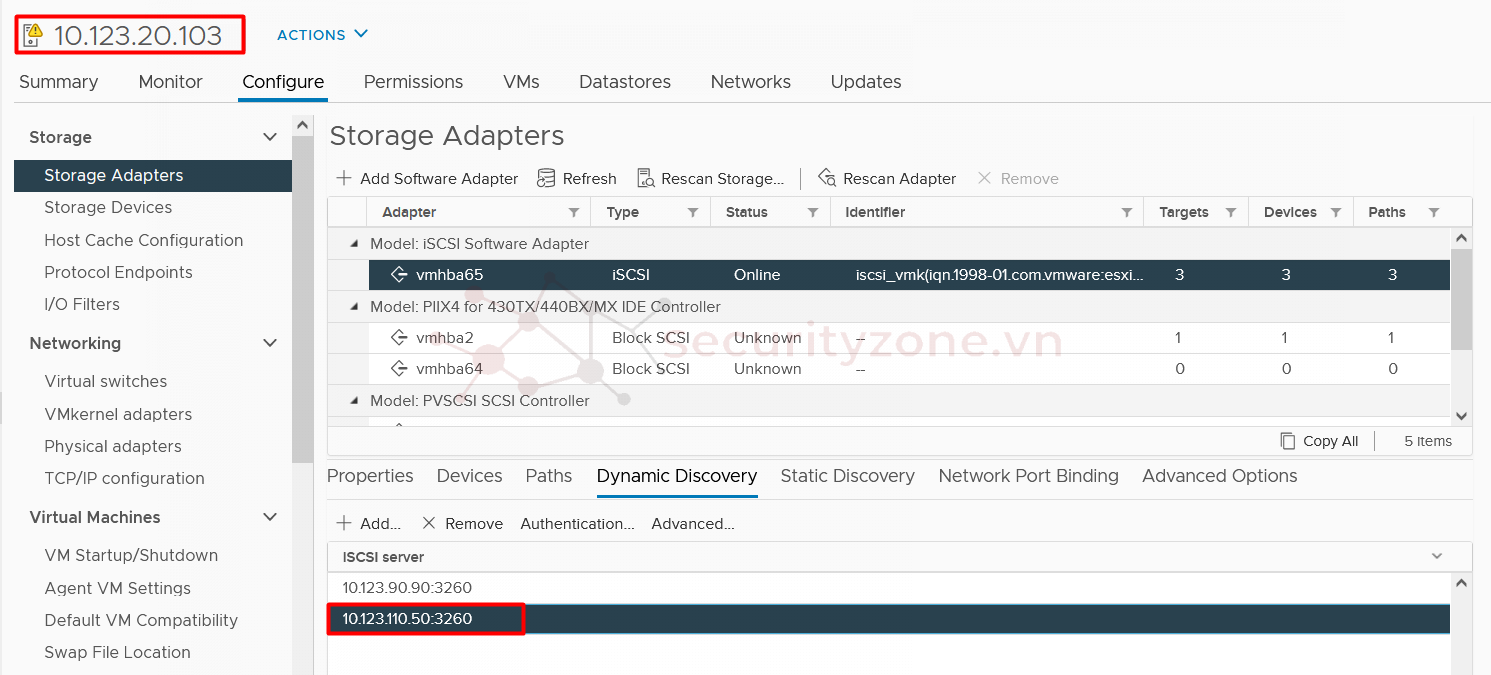
- Tạo VMFS Datastore in the vSphere Client
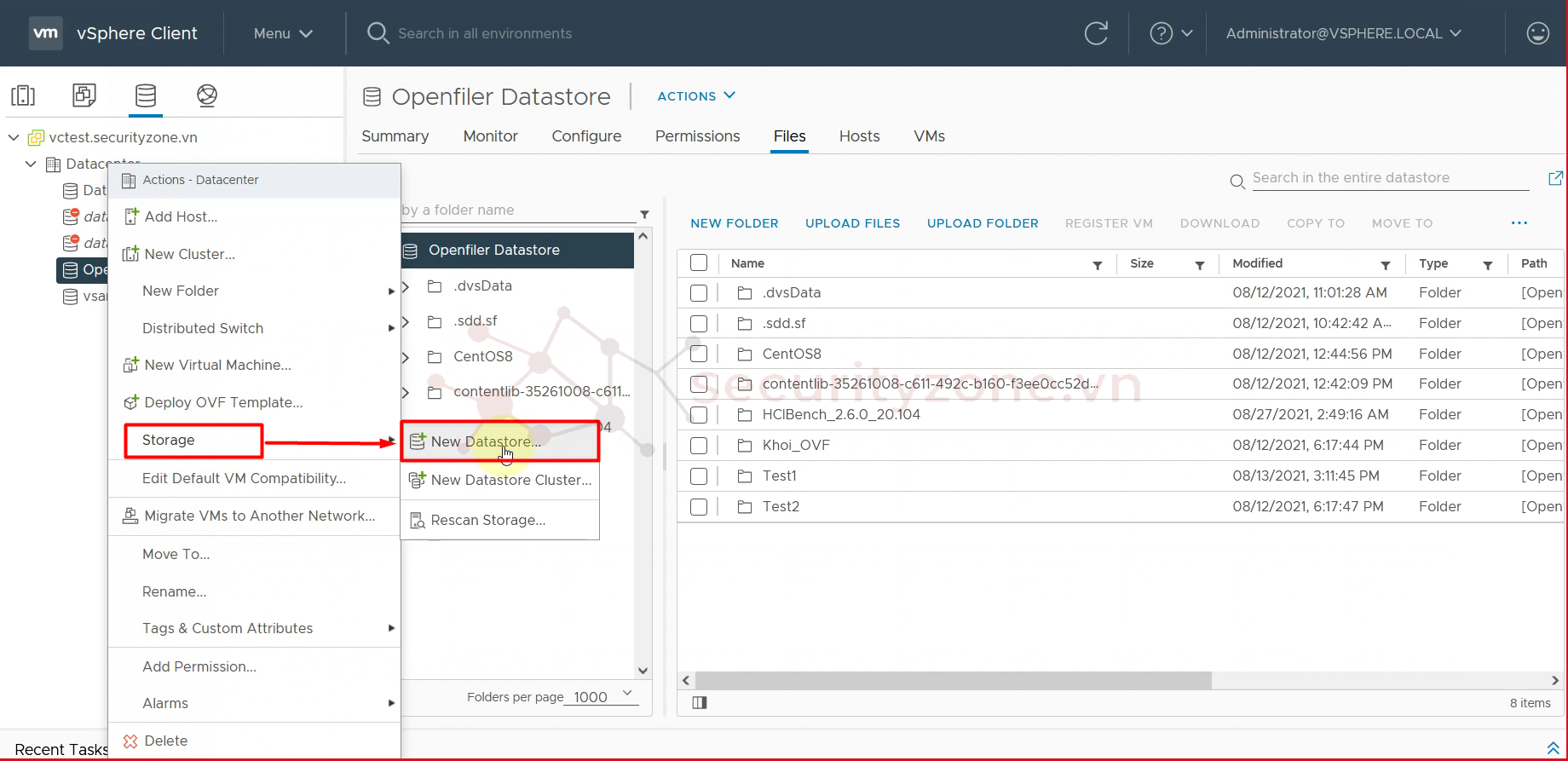
- Chọn “VMFS” as the Type and click “Next”
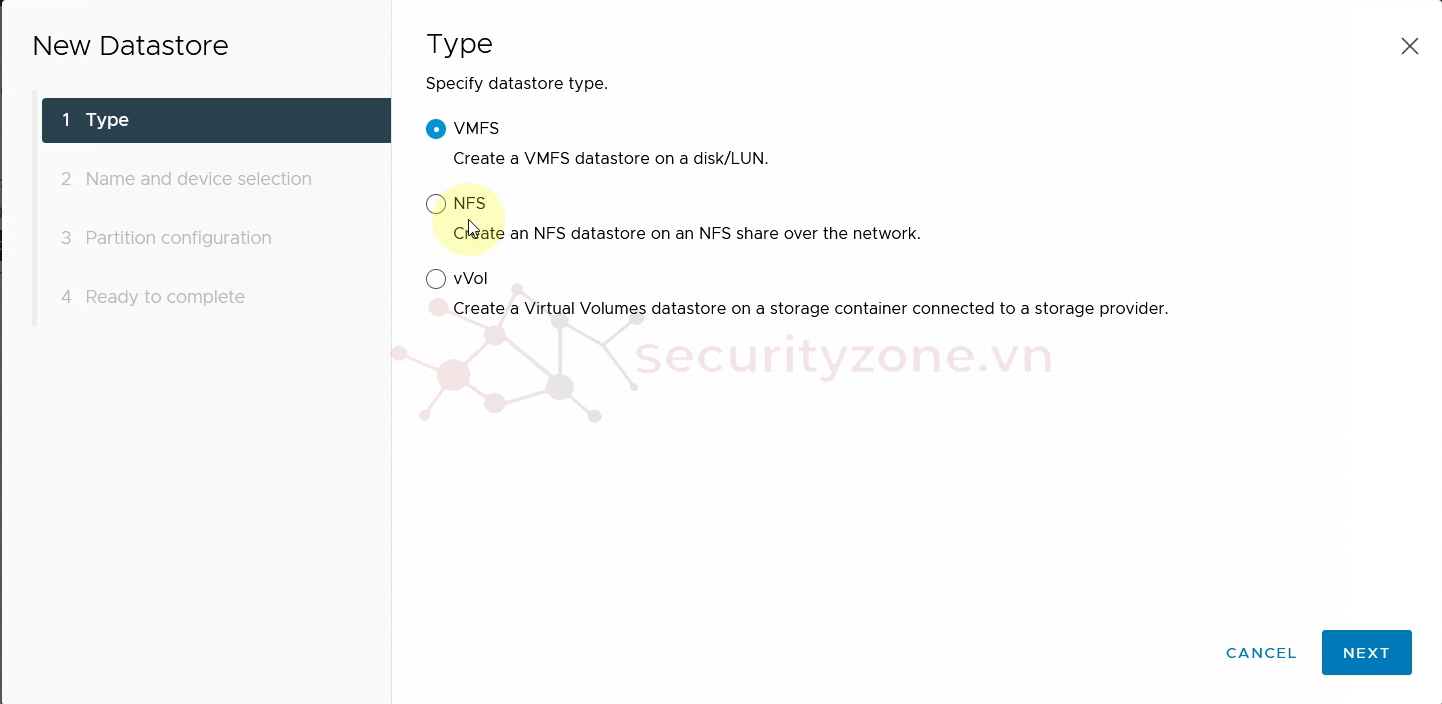
- Dặt tên cho datastore, chọn host, và chọn iSCSI device sử dụng cho datastore vừa tạo.
Click “Next”.
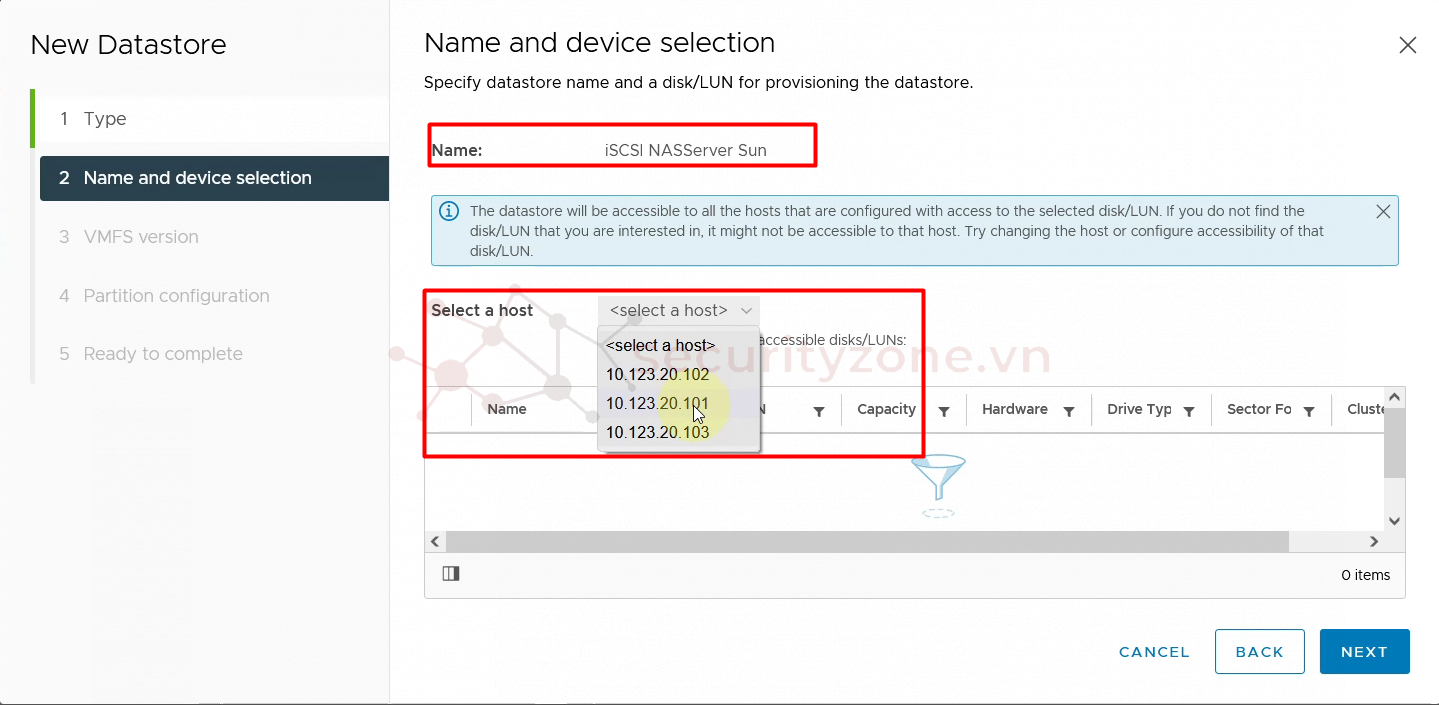
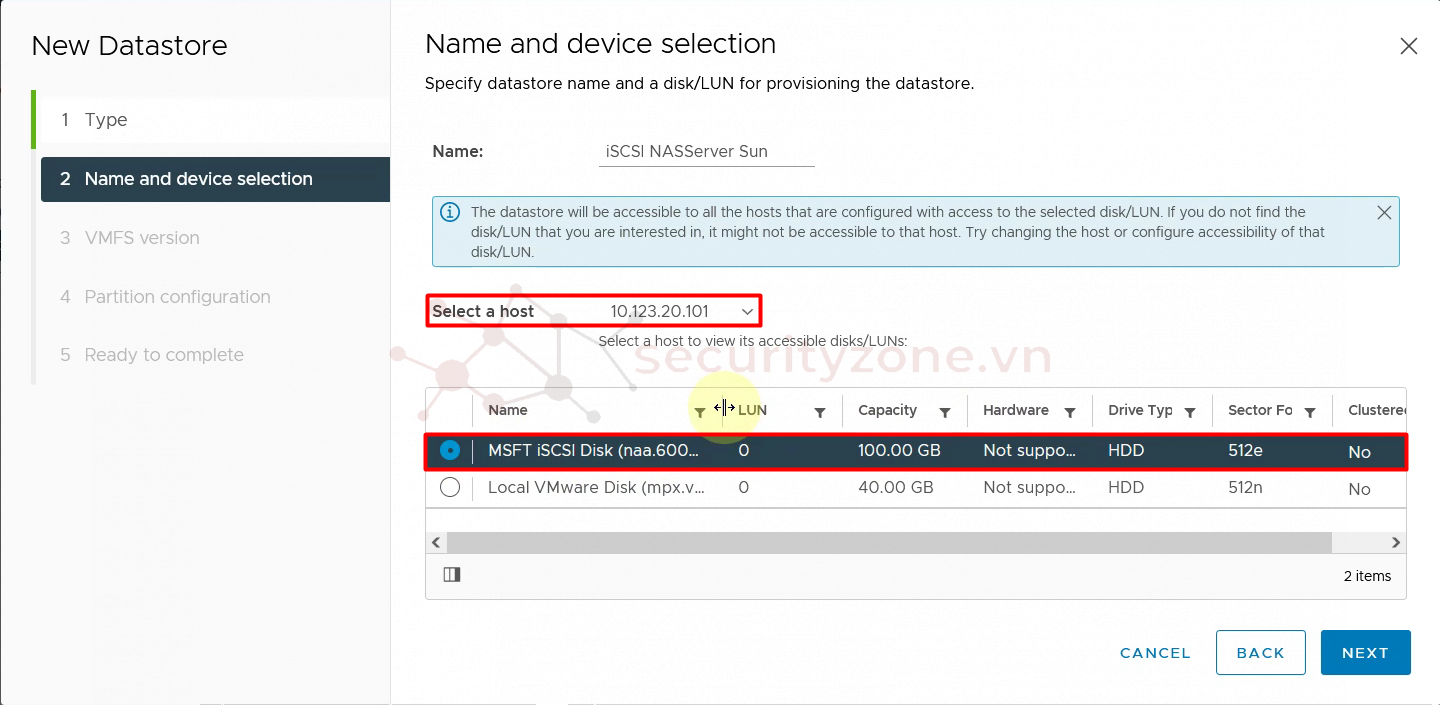
- Chọn VMFS 6 hoặc VMFS 5 và click “Next”.
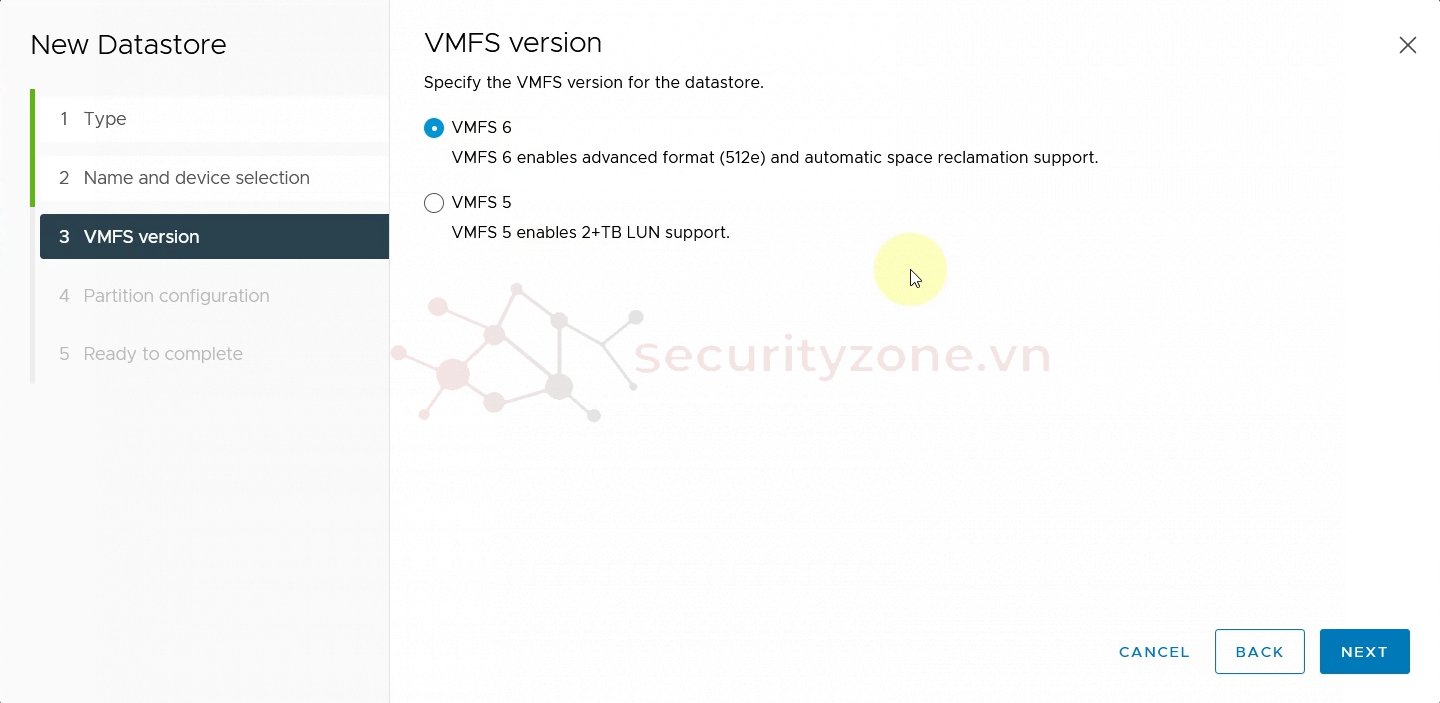
- Điều chỉnh các giá trị dung lượng và click “Nesxt". Theo mặc định, sẽ lấy toàn bộ dung lượng trên thiết bị lưu trữ có sẵn.
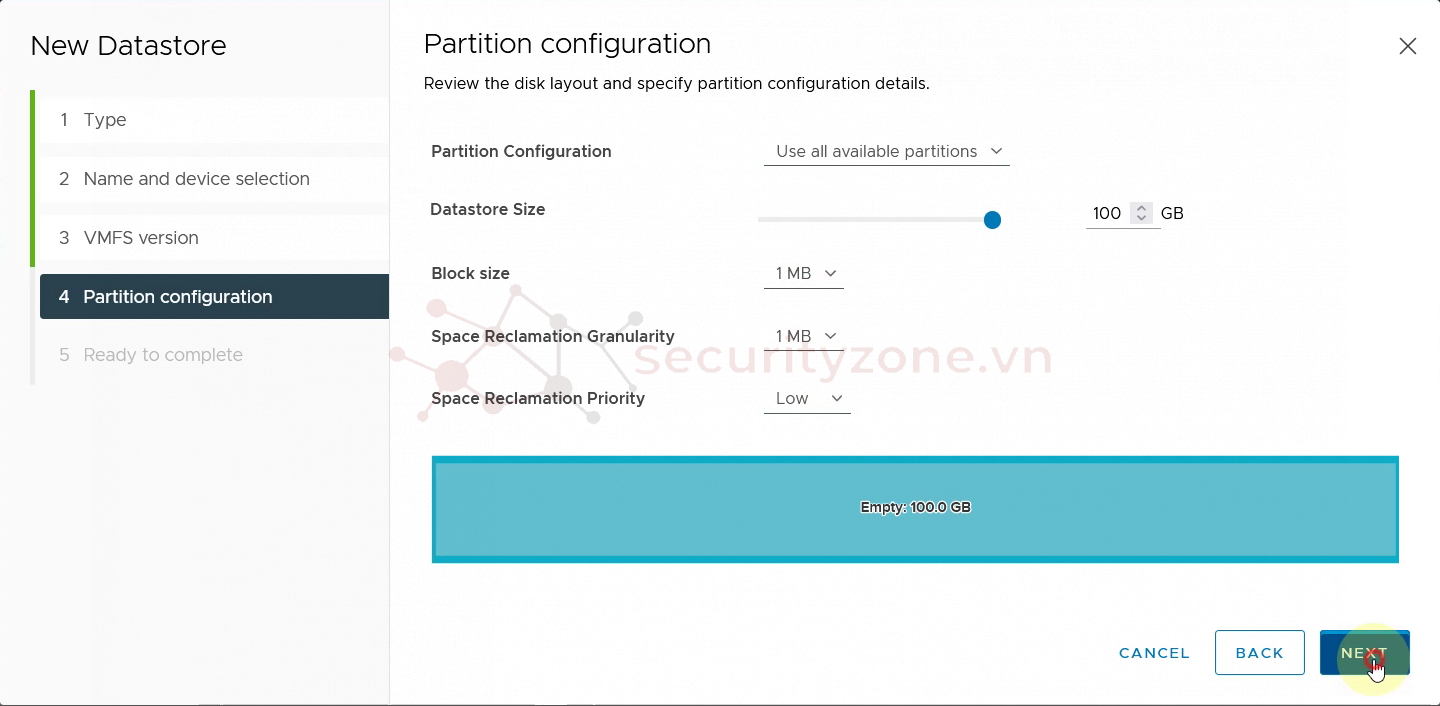
- Review thông tin cấu hình datastore và click “Finish”.

Như vậy là mình vừa thực hiện cấu hình xong phần iSCSI SAN trong Windows Server 2012 R2 kết nối ESXI 7.0.
Tham khảo:
www.server-world.info/en/note?os=Windows_Server_2012&p=iscsi&f=2
huypd.wordpress.com/2013/10/21/gioi-thieu-ve-iscsi-san-trong-windows-server-2012-r2
Đính kèm
Sửa lần cuối:
Bài viết liên quan
Bài viết mới