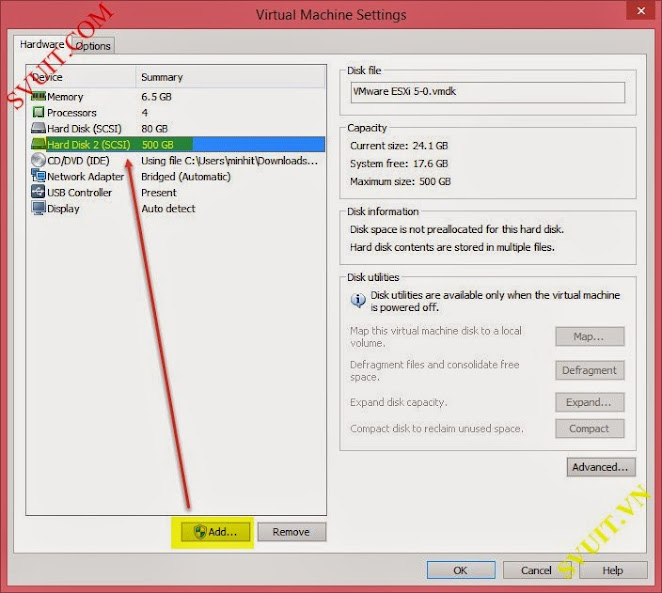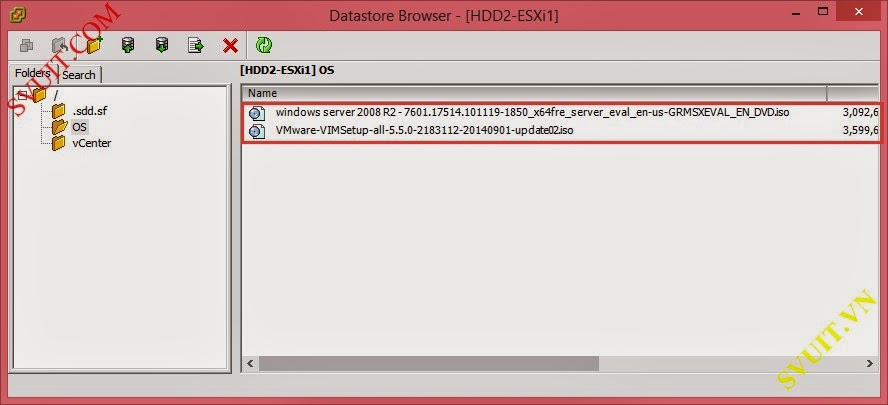root
Moderator
How to add Physical Disks to ESXi 5.5
Hướng dẫn gắn thêm ổ cứng vào ESXi 5.5 và cấu hình tạo datastore trên ổ cứng mới gắn. Sử dụng datastore mà chúng ta mới tạo ở trên để cài đặt máy ảo (mình sẽ cài máy ảo vCenter 5.5 trên này) và lưu trữ dữ liệu.
- Tham khảo bài viết liên quan
- [Lab 2.1] Sử dụng máy ảo trên ESXi cài đặt VMware vCenter 5.5
- [Lab 2.2] Cài đặt VMware vCenter 5.5 trên Windows server 2008
- [Lab 2.3] Cài đặt VMware vCenter 5.5 trên Windows Server 2012
I. Lab add physical disks to ESXi 5.5
- Thêm 1 Physical Disks vào ESXi và sử dụng nó làm Storage để cài đặt vCenter
- Ở các bài lab 2.3... trước mình đã sử dụng 1 Physical Server làm vCenter.
[Lab 2.3] Cài đặt VMware vCenter 5.5 trên Windows Server 2012 - Ở bài lab này mình sẽ cài vCenter 5.5 như một máy ảo trên ESXi 5.5
II. How to add physical Disk to VMware ESXi 5.5
1. Hướng dẫn thêm một ổ cứng vào ESXi 5.5
- Ở đây nhà nghèo nên mình cài ESXi 5.5 trên VMware-WorkStation nên mình sẽ HDD đơn giản. Nếu bạn sử dụng HDD thật và gắn vào server thì nó sẽ có vài bước đầu là không giống bài lab này thôi
- Các bạn vào Setting của ESXi 5.5 và thực hiện add thêm HDD nhé
- Sau khi add xong thì bạn khởi động lại ESXi nhé. và dung vSphere Client móc vào ESXi 5.5 vừa được add HDD nhé.
- Các bạn qua mục Configuration -> Storage --> add Storage để add ổ cứng mới mà bạn mới được thêm vào.
- Các bạn chọn loại ổ cứng mà bạn đã thêm vào VMware ESXi 5.5 của bạn.
- Của mình là ổ local Disk nên mình sẽ chọn dòng "Disk/LUN" để add ổ cứng local trên ESXi 5.5 mình mới thêm vào ở trên.
- Bạn sẽ thấy ổ cứng mà bạn vừa lắp thêm vào ESXi 5.5
- VMware ESXi sẽ yêu cầu bạn format lại ổ cứng mà bạn mới thêm vào.
- Mình sẽ format theo định dạng "VMFS-5" là định dạng mới nhất của VMware để cho performance tốt nhất.
- Vầy là xong add thêm 1 HDD xong nhé!
- Đây là kết quả mình add thêm HDD trên ESXi 1 của mình. Các bạn sẽ thấy trong phần Storage của bạn sẽ có thêm 1 Datastore mới mà chúng ta mới cấu hình thêm vào ESXi ở trên.
2. Upload OS lên Datastore ESXi 5.5
- Tiếp theo để cài vCenter 5.5 chúng ta cần upload các file cài đặt lên Storage này. Mình sẽ upload lên ổ cứng HDD2-ESXi1
- Thực hiện upload các file .iso cần thiết
Các bạn chờ chút để nó upload file source cài đặt vCenter 5.5 lên Datastore mới gắn thêm vào ESXi
- Mình đã upload xong 2 file cài đặt để cài Windows 2008R2 và cài vCenter
Sửa lần cuối:
Bài viết liên quan
Bài viết mới