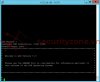phatnguyen
Administrator
Cài đặt hệ điều hành AIX 7.2 trên máy chủ IBM-S922
Nội Dung
1. Chuẩn bị
2. Cài đặt
1. Chuẩn bị
Hệ điều hành AIX có nhiều cách để bạn có thể cài đặt: sử dụng đĩa CD/DVD, USBBoot,...
Ở bài lab này chúng ta sẽ sử dụng USB Boot, để cài thì chúng ta cần chuẩn bị một số thứ.
- Source cài: AIX_v7.2_Install_7200-05-01-2038_flash_012021_LCD8236409.iso. Bạn có thể tải tại đây.
- Phần mềm USB boot: win32diskimager-1.0.0-install.exe. Bạn có thể tải tại đây.

2. Cài đặt
- Đầu tiên cần Activate LPAR-Team2 ở Boot Mode là System Management Service (SMS)
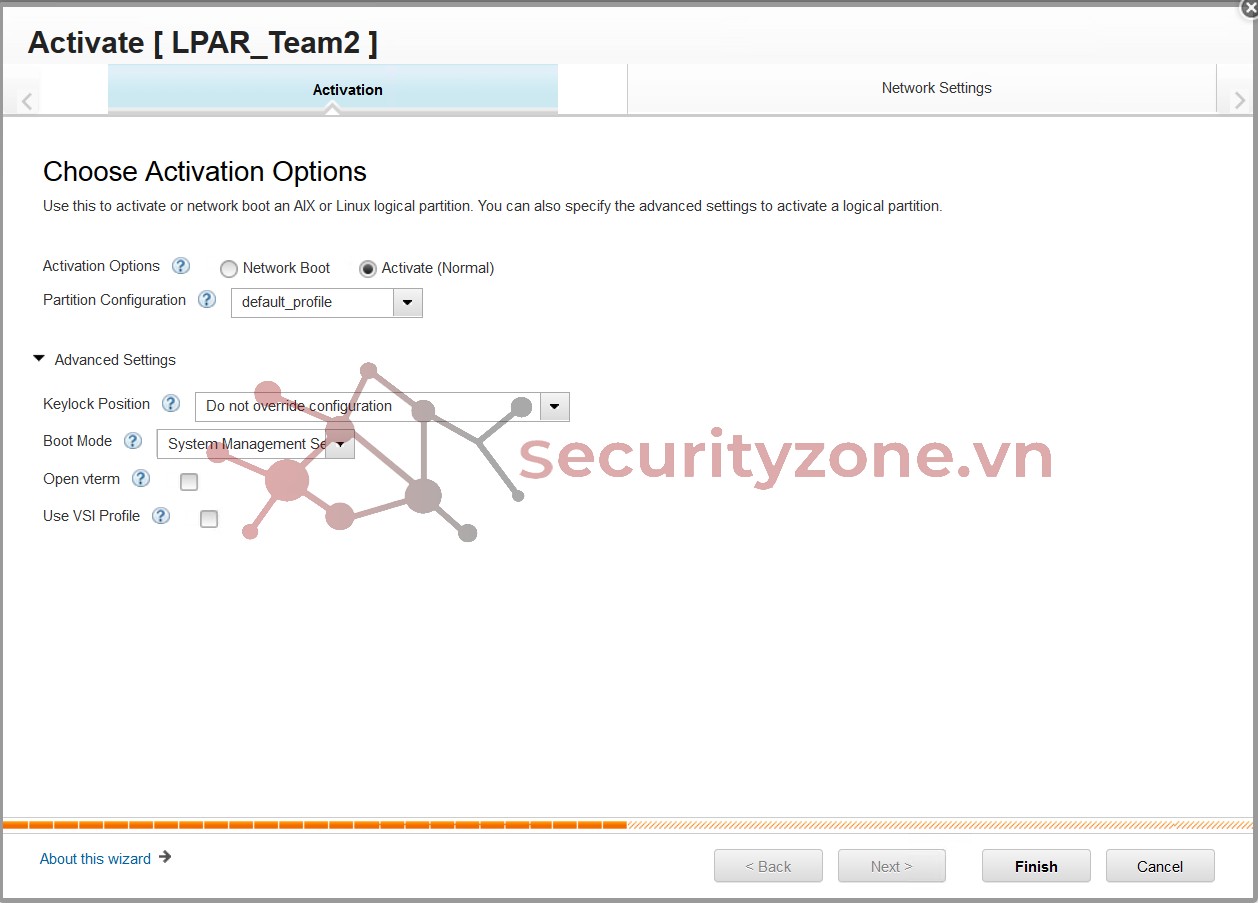
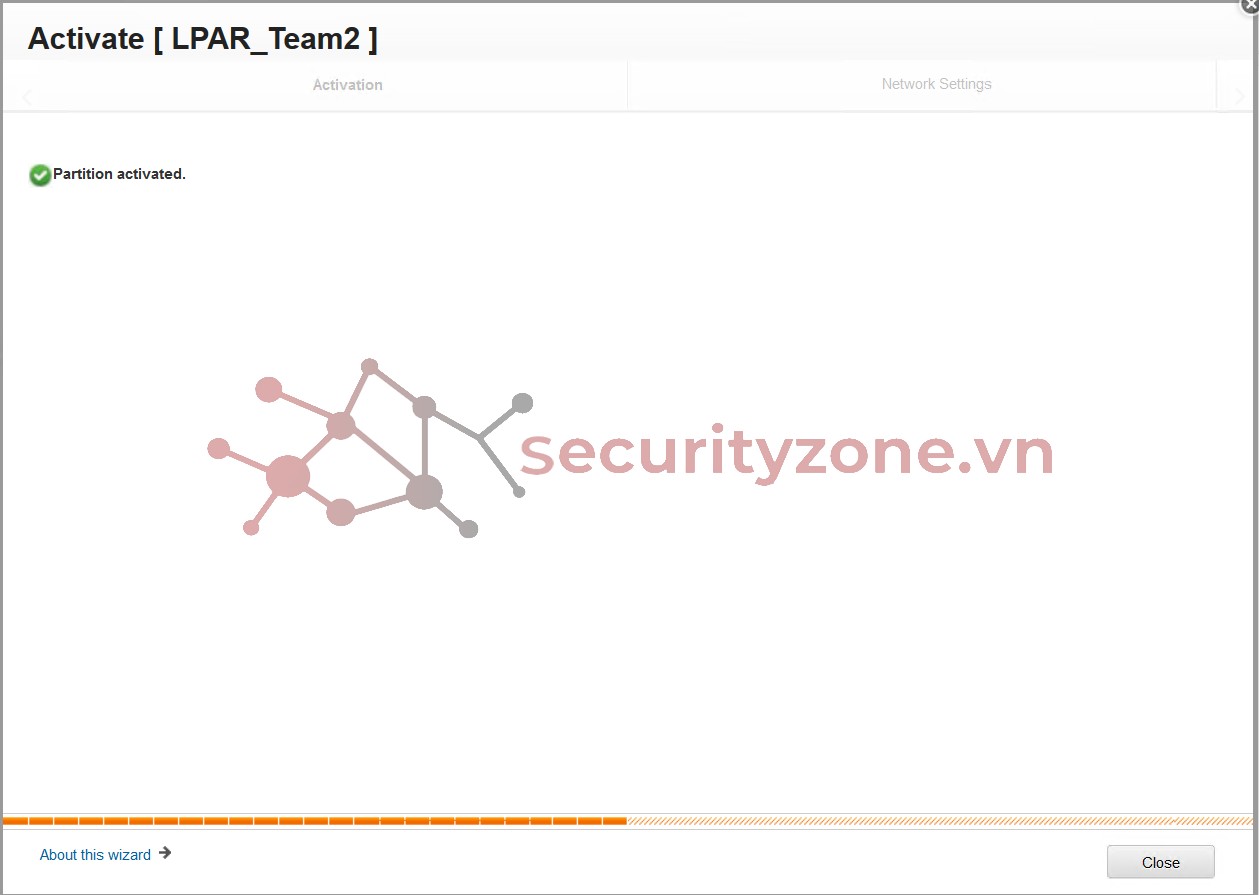
- Sử dùng phần mềm Putty SSH vào giao diện quản lí HCM >>Login vào >> vtmenu để hiển thị Vitual Terminal .
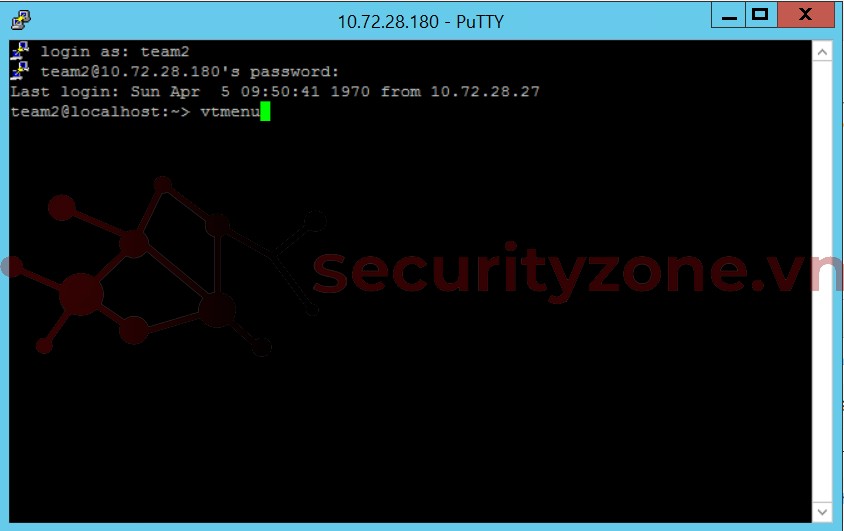
- Chọn 1 tương ứng với LPAR_Team2 để mở Virtual Terminal trên LPAR này
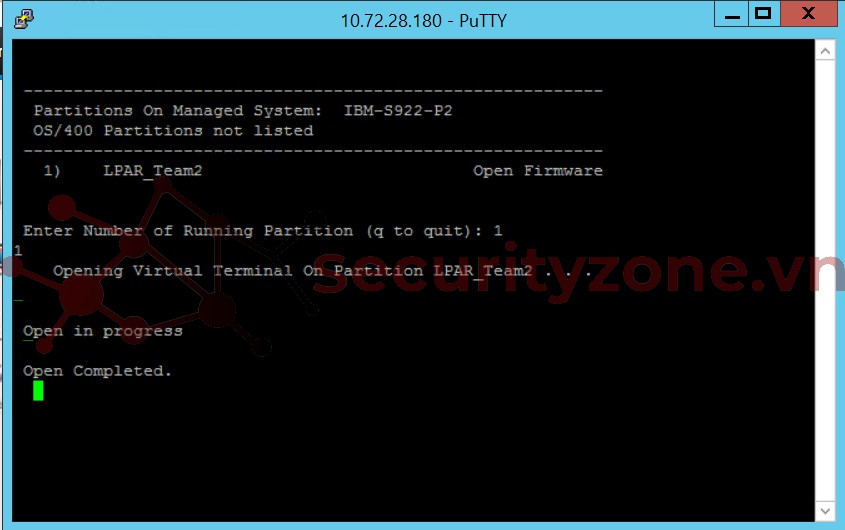
- Giao diện menu chính hiển thị: Ở đây bạn có thể thay đổi ngôn ngữ, xem thông tin I/O, chọn phương thức Boot,...
Chúng ta sẽ chọn số 5 >> Select Boot Option
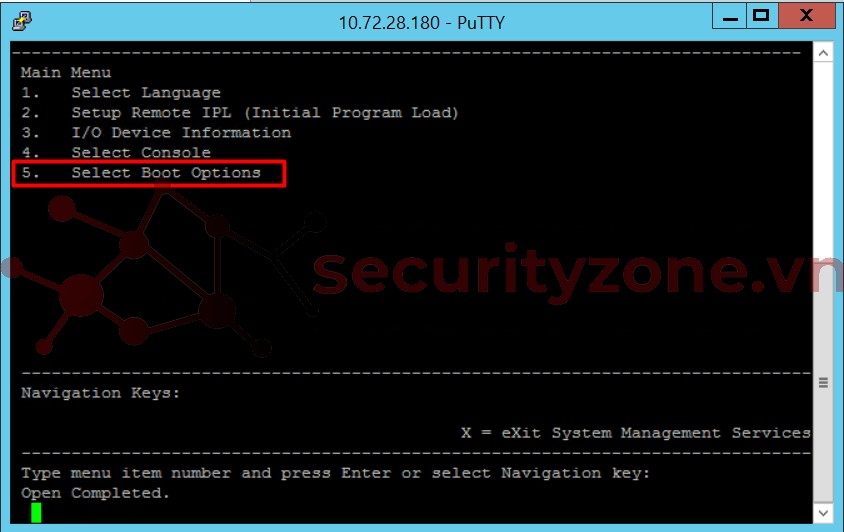
- Chọn 1 >> Select Install/Boot Device để tiến hành cài đặt và chọn thiết bị boot

- Như đã đề cập ban đầu, có nhiều cách để Boot OS cho Server IBM: Ở đây ta có thể thấy rõ hơn
- Thiết bị TAPE(băng đĩa)
- Đĩa CD/DVD
- Boot từ ổ cứng
- Network
Ở đây chúng ta sẽ chọn số 5.
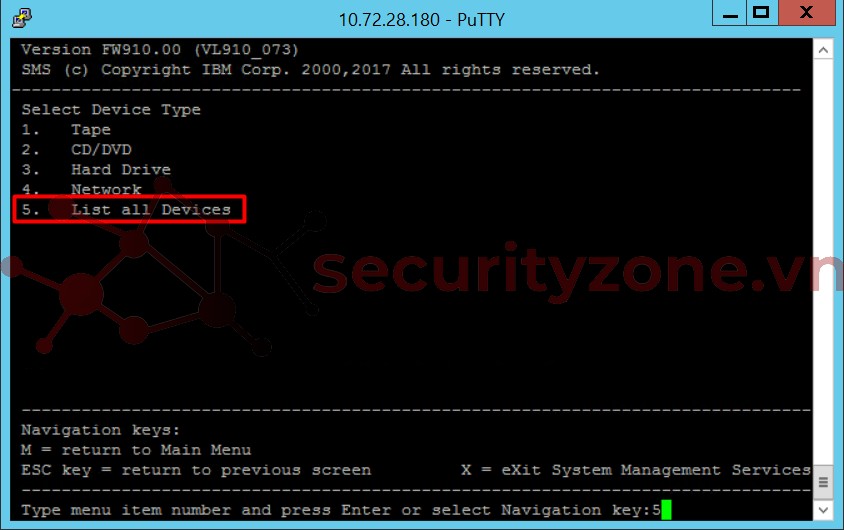
- Đợi 1 xíu cho quá trình detect diễn ra
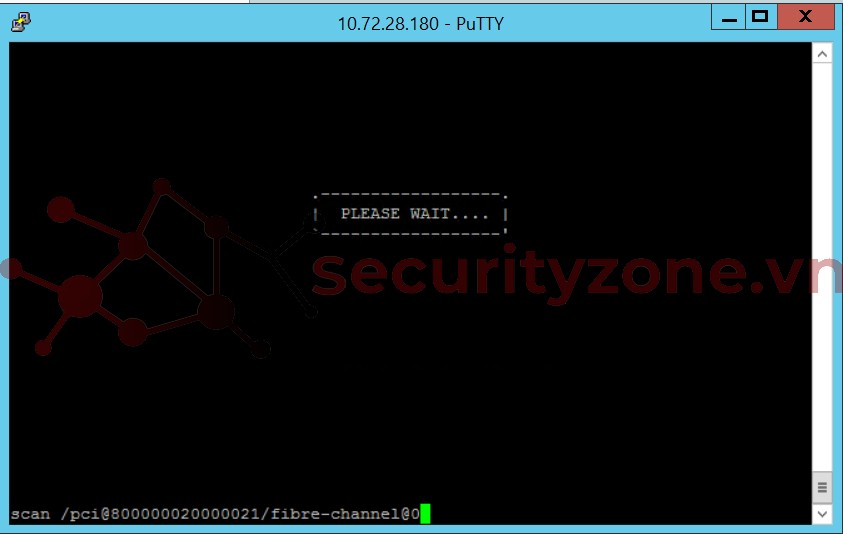
- Sau khi hoàn thành, bạn có thể thấy đầy đủ thông tin device hiện có (Network-10GB)
Bấm phím N để next sang Page kế tiếp
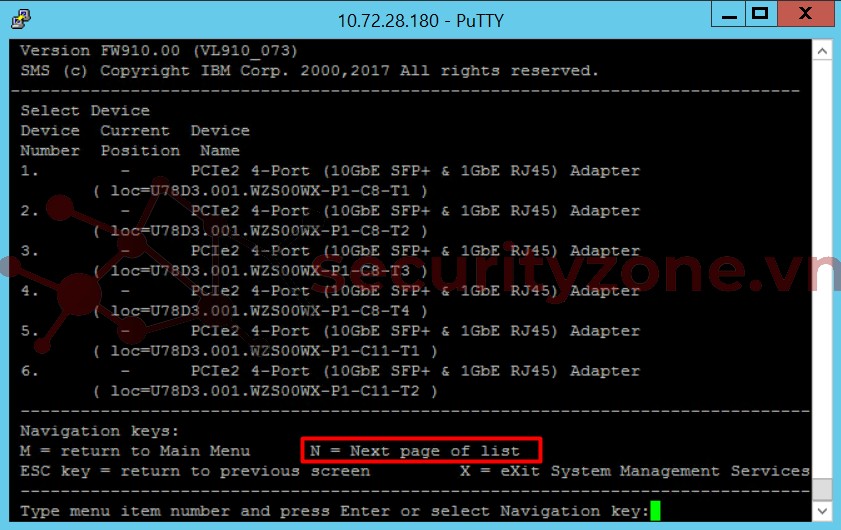
- Thông tin của ổ cứng SAS 361GB (đang chứ OS 7.2 - do trước đó đã cài thử nên nó hiển thị)
Số 12 là USB mà chúng ta đã cắm vào Server IBM >> Sẽ chọn phân vùng này để Boot OS AIX lên cài đặt nhé.
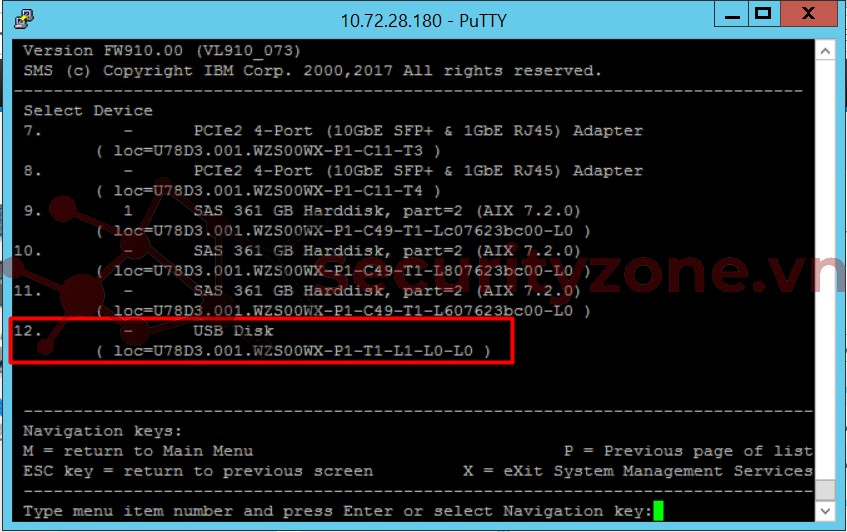
- Chọn số 2 >> Normal Mode Boot
- Normal Mode Boot: Boot từ đĩa đã cài đặt với quyền rootvg. Bạn có thể cấu hình này bằng cách sử dụng bootlist command hoặc sử dụng menu SMS
- Service Mode Boot: Chọn khởi động từ đĩa CD / DVD cài đặt hoặc mksysb hoặc NIM cho bảo trì
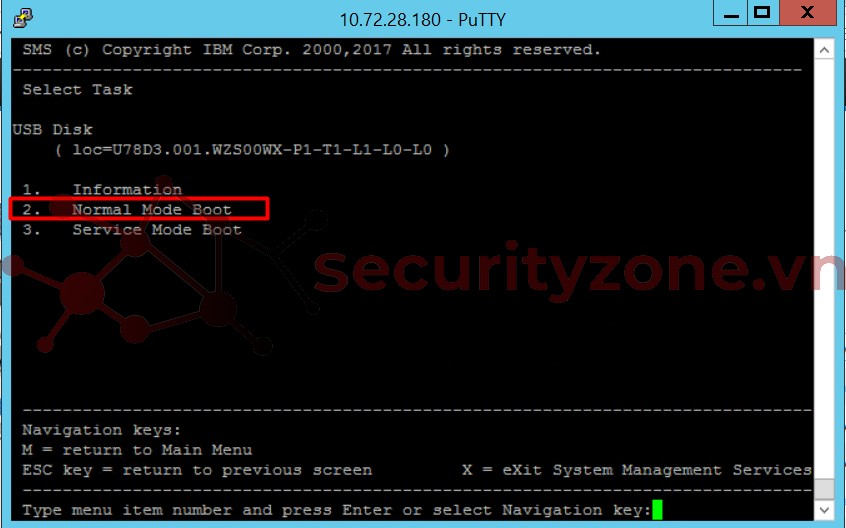
- Chọn Yes để thoát SMS >> boot
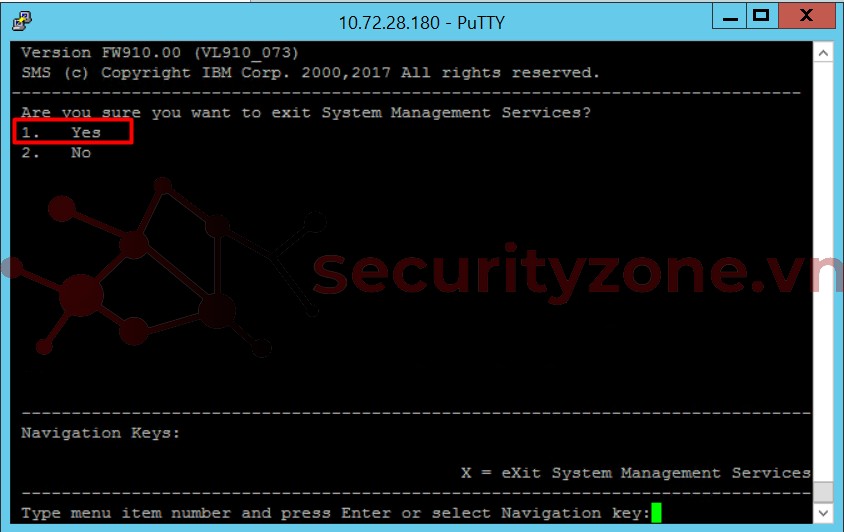
- Quá trình boot diễn ra

- Bạn sẽ thấy thông tin Boot Devive >> USB-SCSI@8
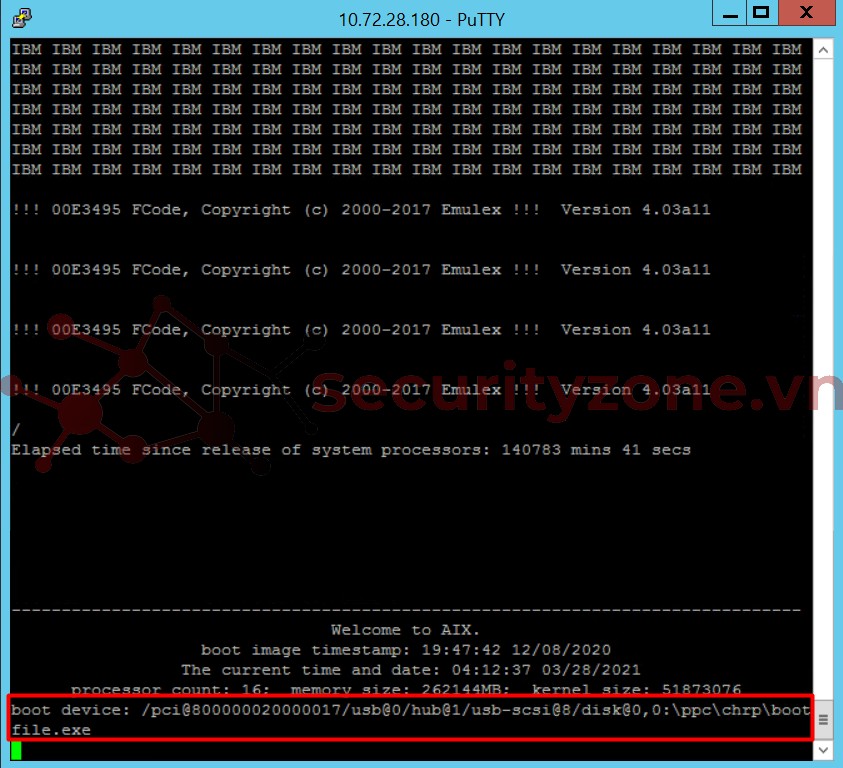
- Nhấn phím 1 sau đó Enter >> để bước vào quá trình cài đặt
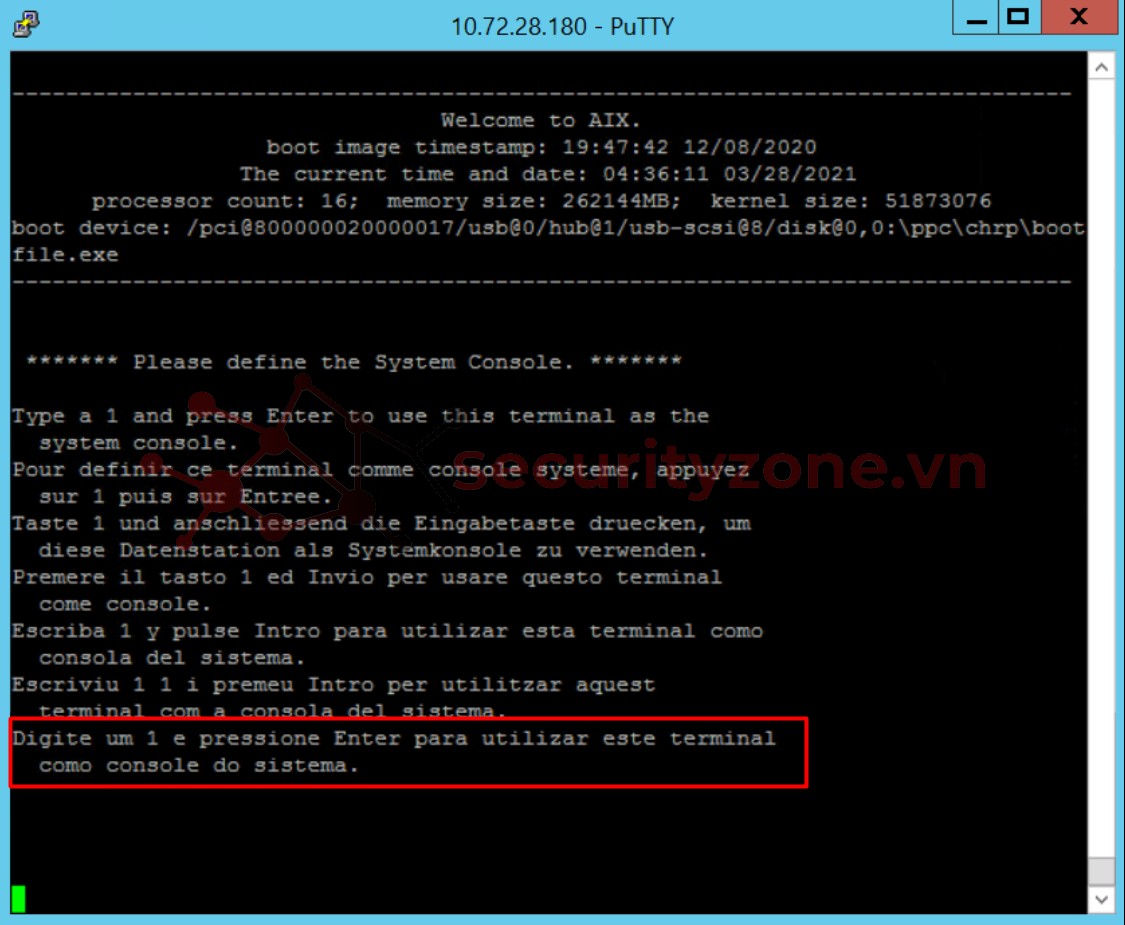
- Chọn ngôn ngữ >> Chọn 1 để cài bằng tiếng anh
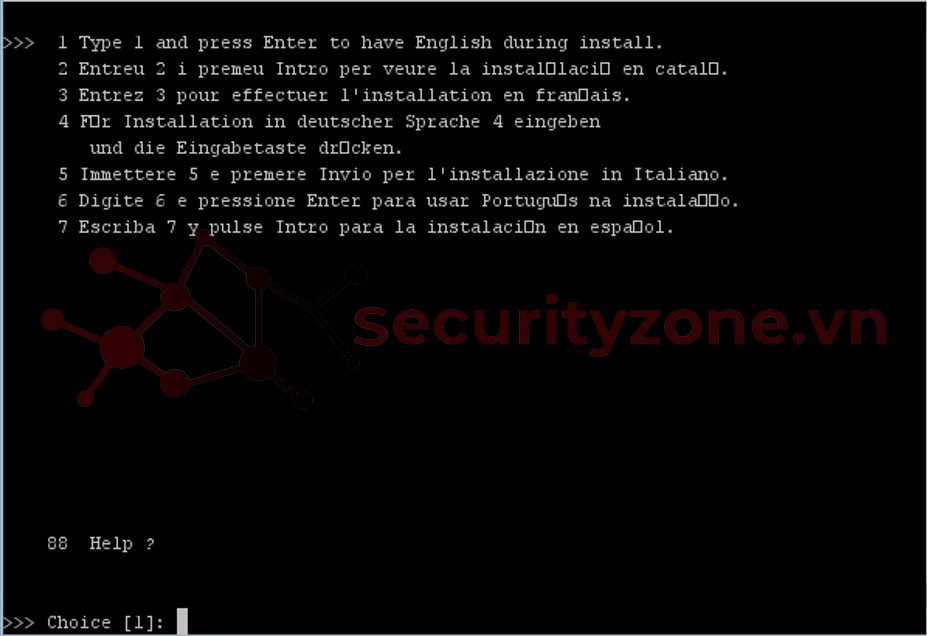
- Chọn 2 để Setting quá trình cài đặt theo ý mình mong muốn.
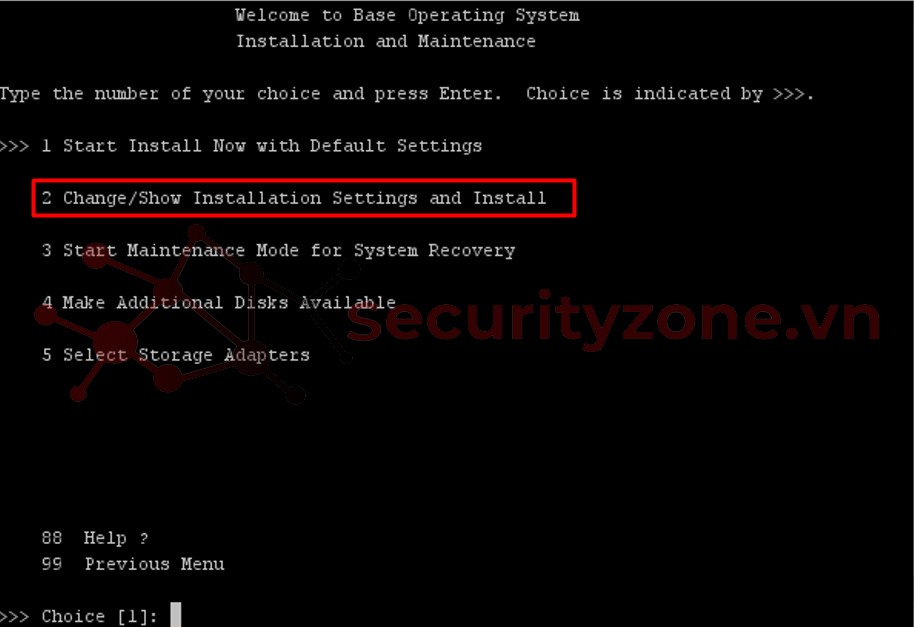
- Chọn vị trí bạn muốn cài OS lên >> ở đây chúng ta chọn hdisk0
Note: Nếu bạn không muốn cài trên hdisk0 bạn có thể chọn hdisk khác bằng cách chỉnh lại vị trí dấu >> (ESC + 7)
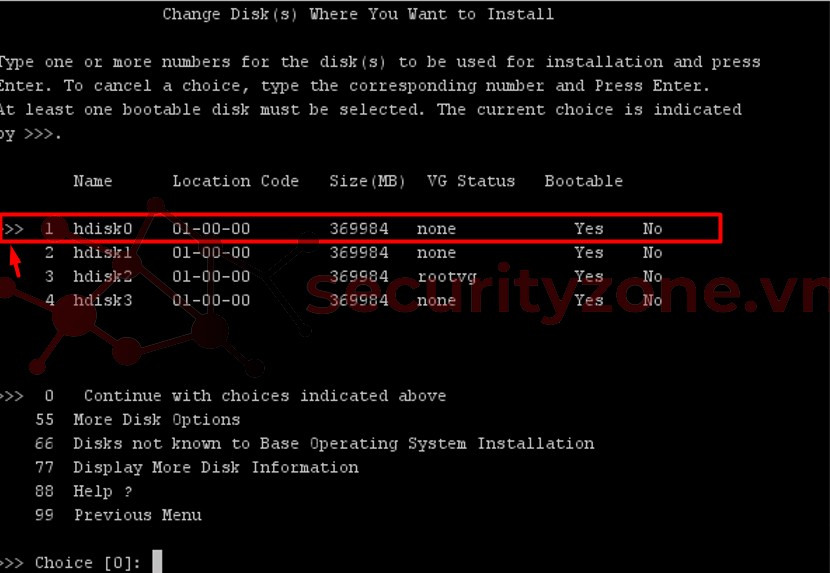
- Chọn 1 >> Lưu ý .. Toàn bộ dữ liệu hiện tại nếu có trên hdisk0 sẽ bị ghi đề

- Sau khi hoàn thành quá trình Setting >> Thông tin chung sẽ hiện ra
Vị trí cài: hdisk0
Ngôn ngữ: English
...
Nhấn chọn 0 để bắt đầu cài đặt.
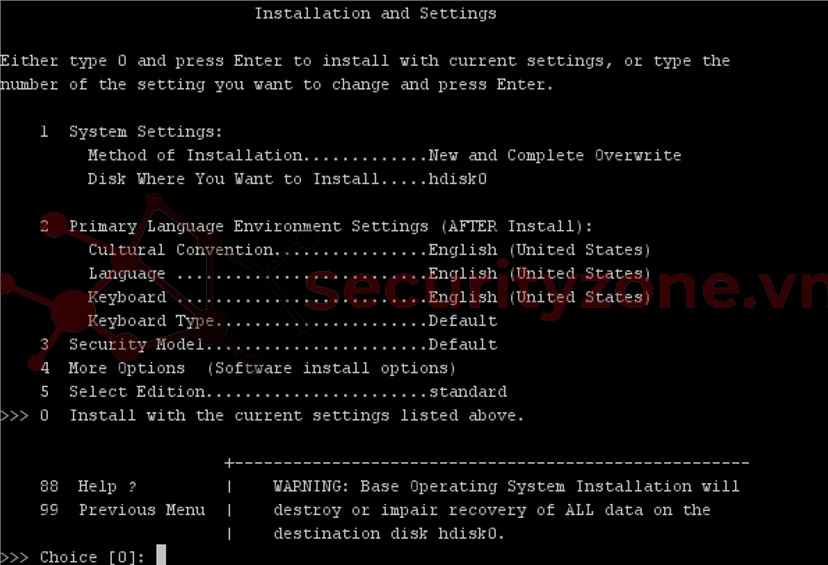
- Thông tin Cài đặt >> nhấn Enter để tiếp tục
OS sẽ cài đặt lên hdisk0
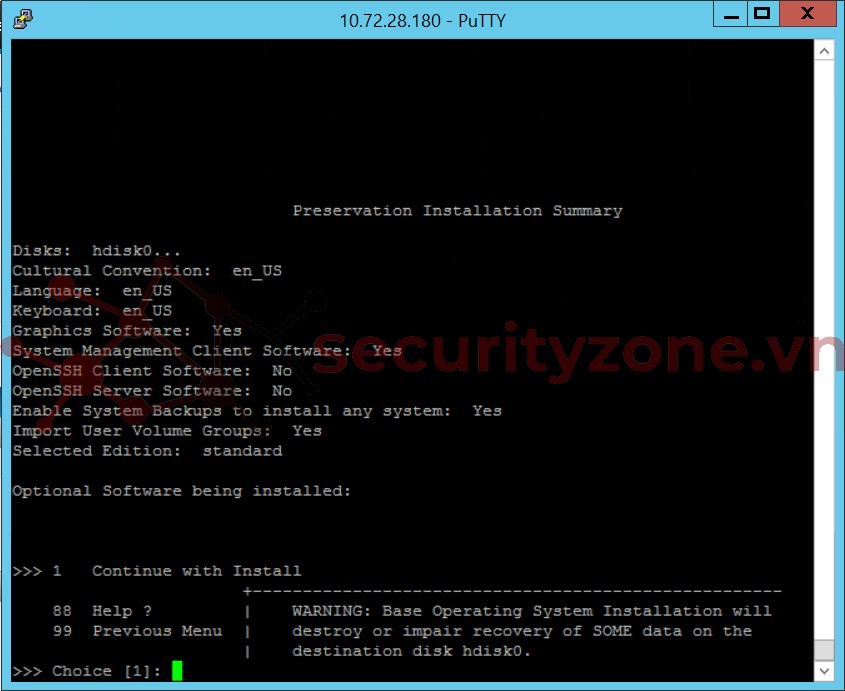
- Quá trình cài đặt diễn ra

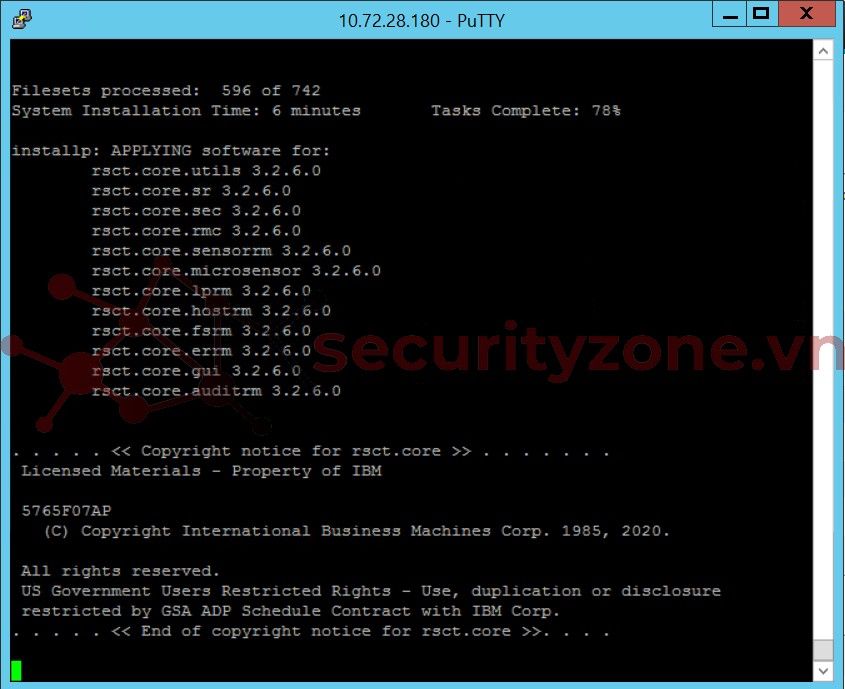

- Chọn vt100 để vào phần Virtual Terminal
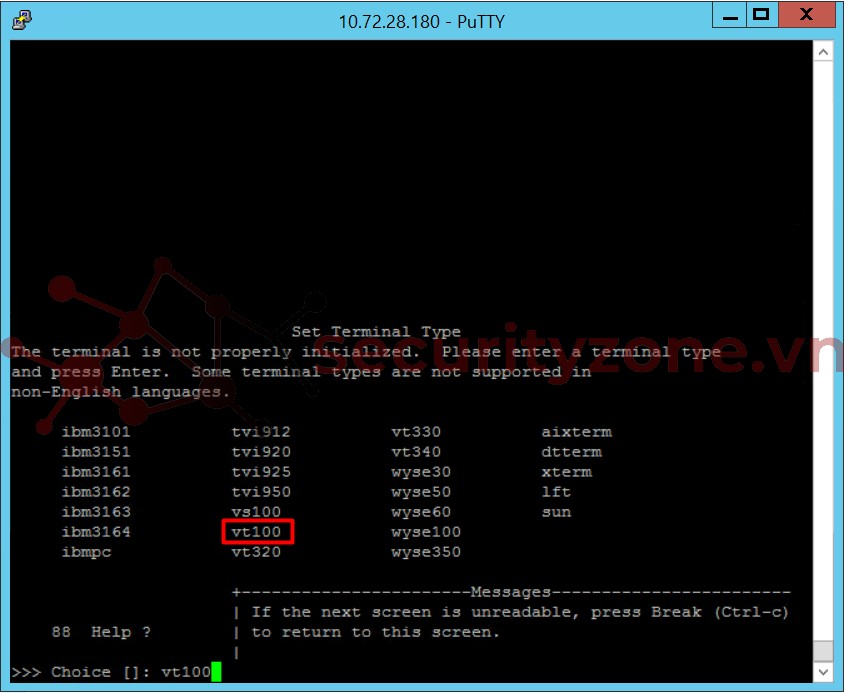
- Cần phải cấp phép cho Software >> Chọn Accept License Agreements
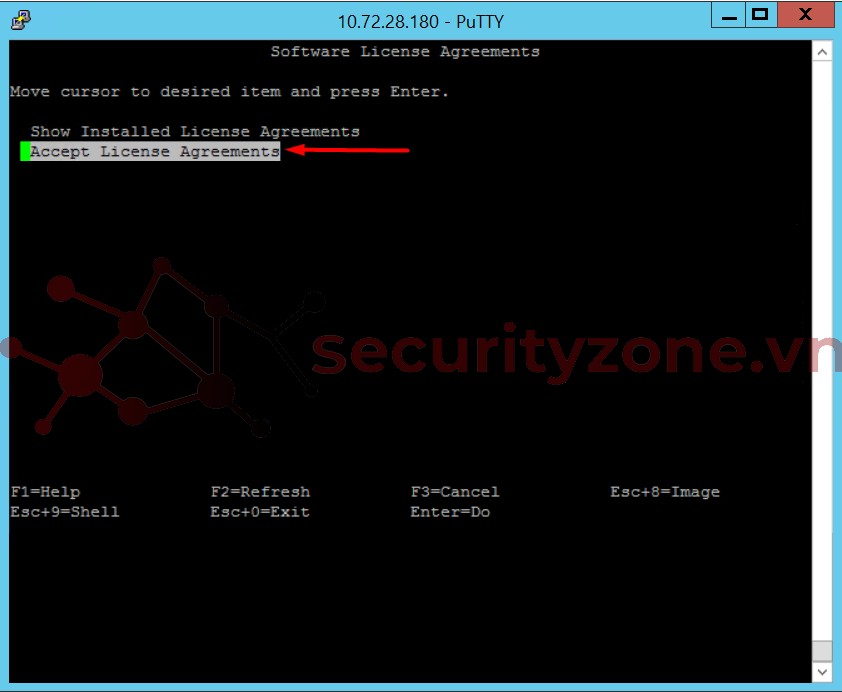
- Chọn Yes để Cho chép Cài đặt License.
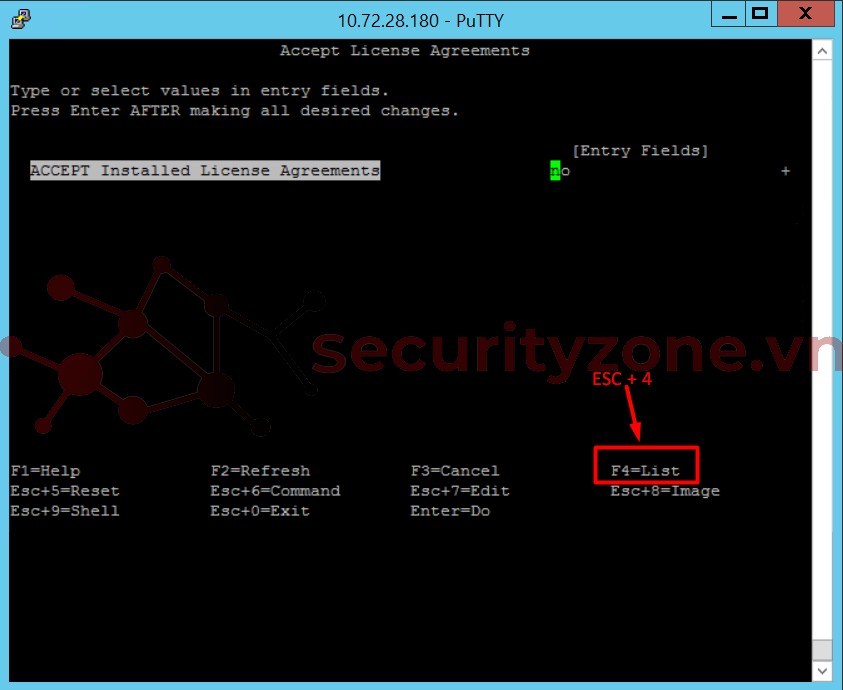
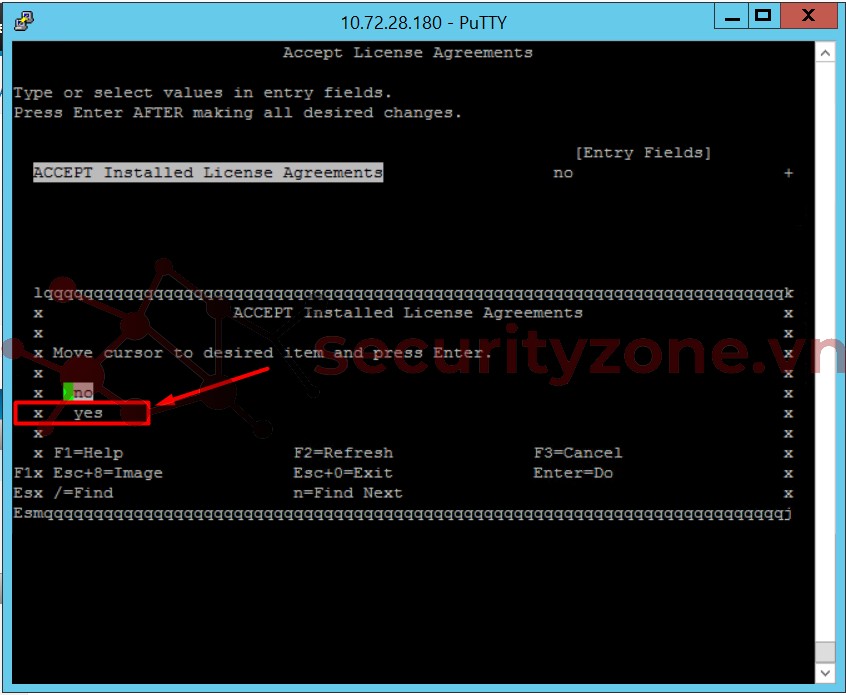
- Nhấn Enter để Tiếp tục
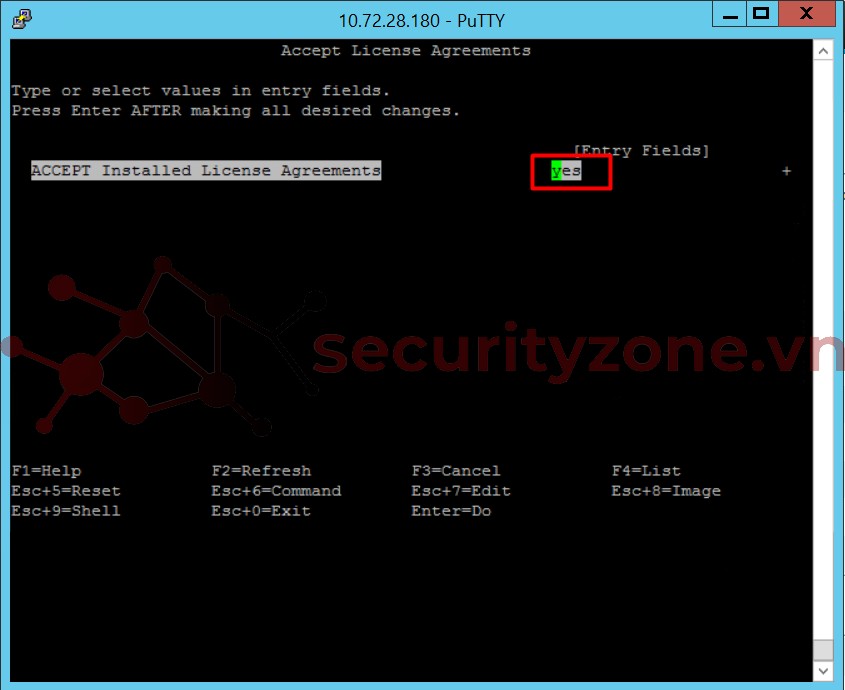
- Trạng thái OK là đã hoàn thành rồi
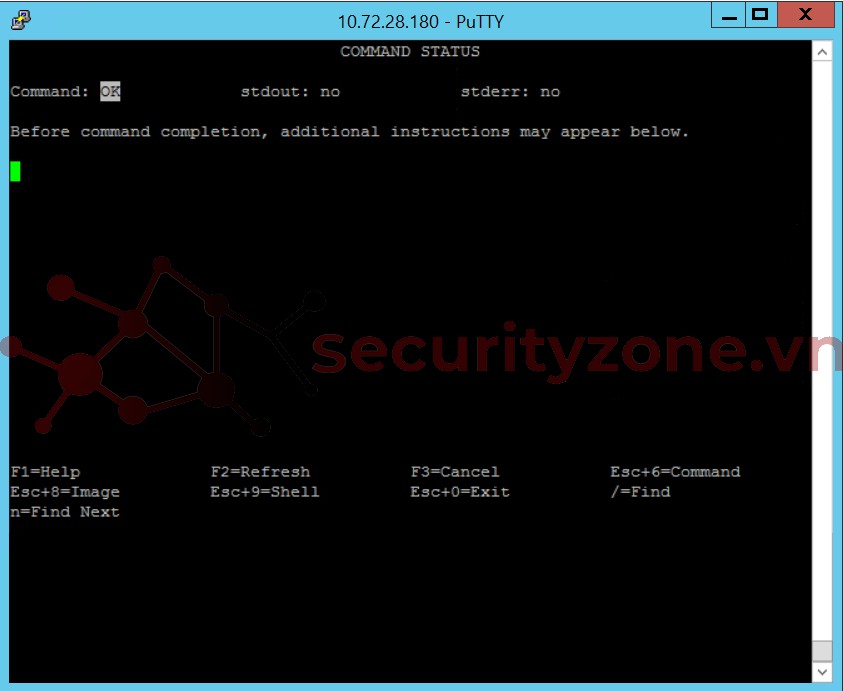
- Để xem thông tin Software
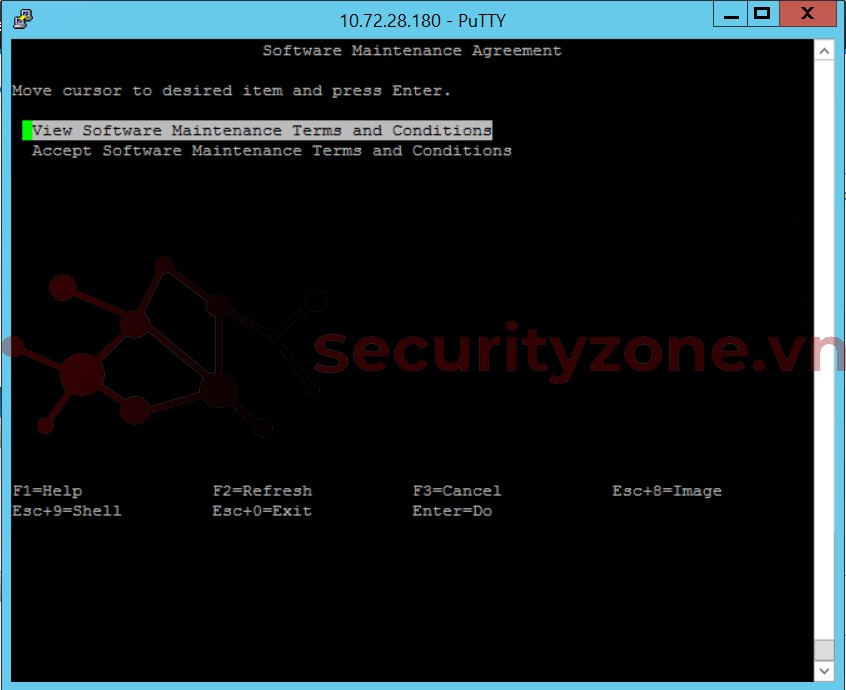
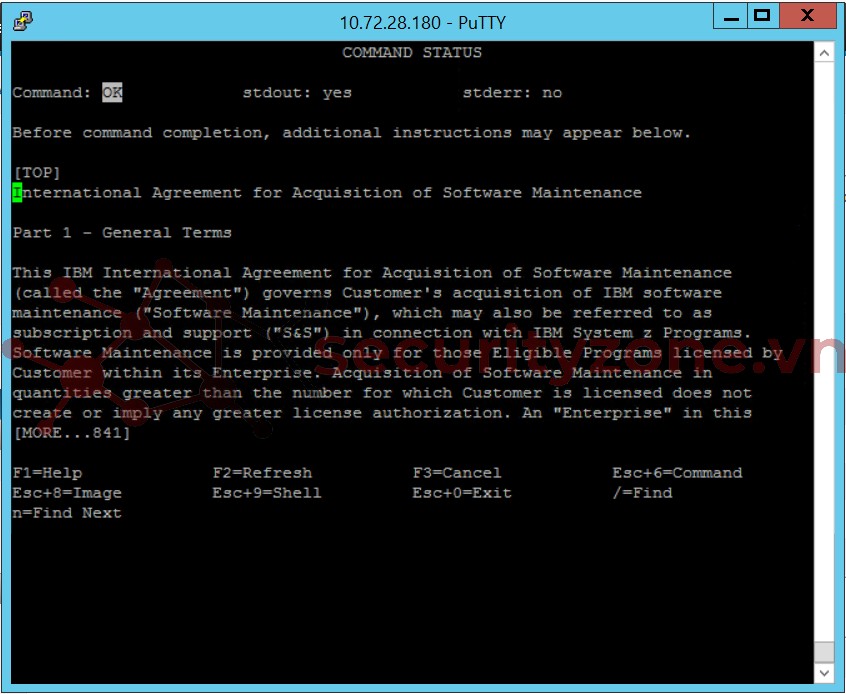
Cài đặt thời gian
Bạn có thể cài đặt manual
Hoặc có thể cài đặt tự động bằng cách sử dụng time Zone, tùy theo múi giờ của mình

Sau khi cài đặt xong login vào giao diện AIX:
user là root và password để trống
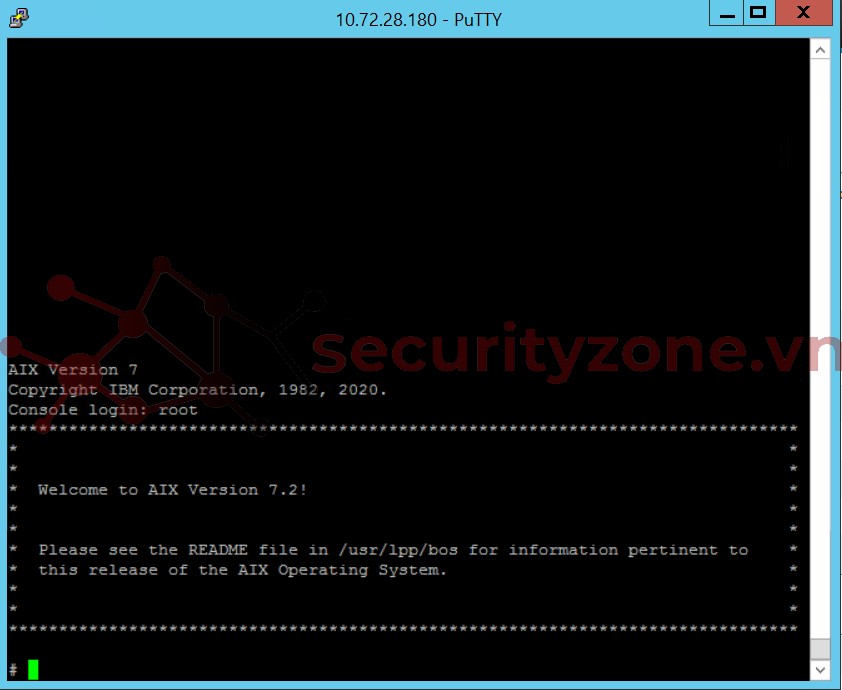
Như vậy là chúng ta đã hoàn thành quá trình cài đặt OS AIX cho Server IBM-S922
Next Step: [lab 2]. Cấu hình Network cơ bản và hostname cho AIX 7.2 vừa cài đặt.
Đính kèm
Sửa lần cuối bởi điều hành viên:
Bài viết liên quan
Bài viết mới