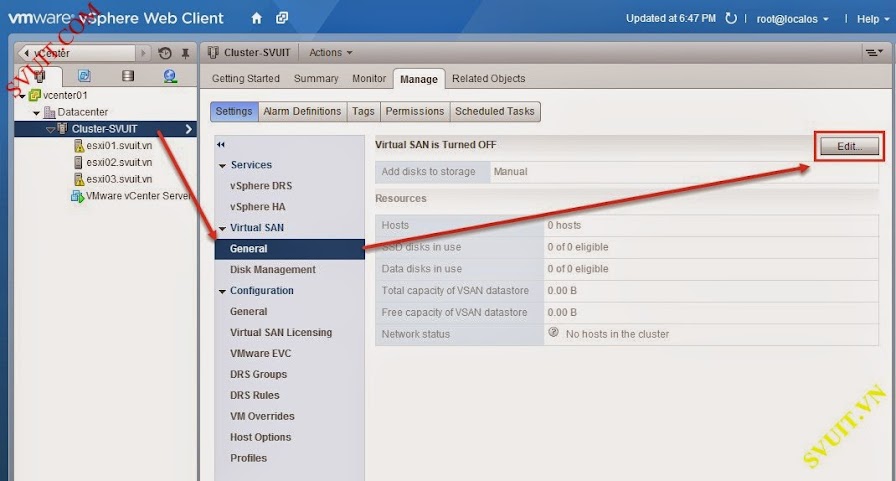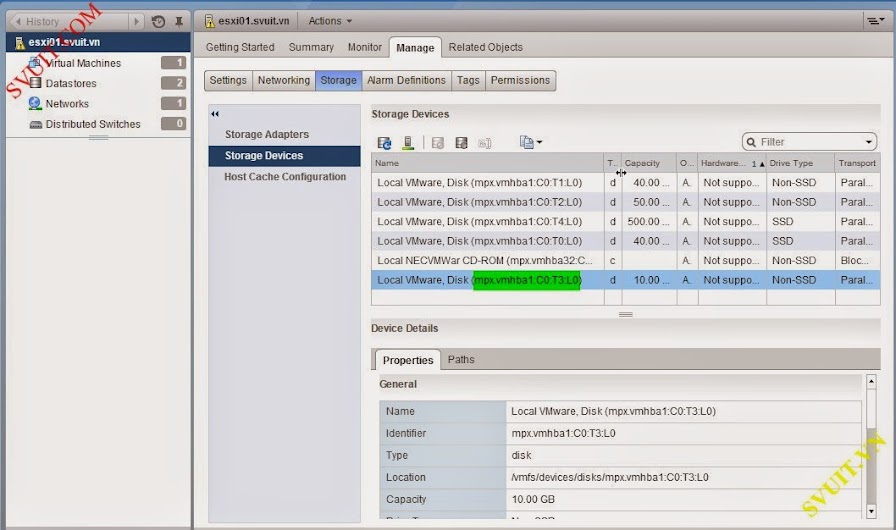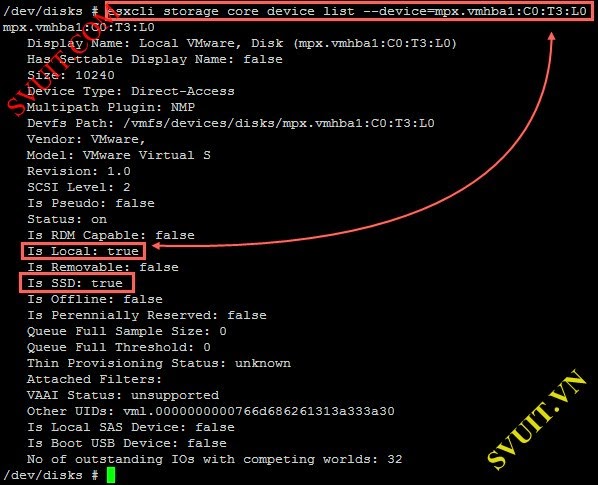root
Moderator
How to config VMware Virtual SAN - Config Disk in VSAN and fake SSD ESXi
Ở phần trước chúng ta đã cấu hình tạo Virtual Switch và tạo VMkernel trên Virtual Switch để chạy Virtual SAN traffic.
Phần này chúng ta sẽ cấu hình add các SSD và HDD disks của các ESXi Host vào Virtual SAN để làm Share Storage cho hệ thống VMware vSphere.
Nếu các ESXi host của bạn không có các SSD disks thì bạn có thể fake SSD để giả lập ổ cứng HDD thành SSD để chúng ta có thể làm Lab VMware Virtual SAN.
- Series các bài lab cài đặt, cấu hình, triển khai hệ thống SAN Storage bằng VMware Virtual SAN
- [Lab 6.7] Cài đặt VMware VSAN - VMkernel Virtual SAN traffic
- [Lab 6.8] Cấu hình VMware vSAN-Config Disks in VSAN, Fake SSD
- [Lab 6.9] Using VMware Virtual SAN and vSphere HA
- [Lab 6.10] Working with VMware vSAN and vSphere HA
- [Lab 6.1] Cài đặt và cấu hình Stardwind làm Virtual SAN
- [Lab 6.4] Cài đặt Openfiler giả lập SAN cho VMware vSphere
3.Install VMware Virtual SAN (VSAN)
Turn on virtual SAN in VMware vSphere 5.5
- Sử dụng vSphere Web Client login vào VMware vCenter. Trên Cluster chứa các ESXi Host các bạn thực hiện kích hoạt tính năng vSAN bằng cách vào:
- Cluster-SVUIT --> Manage --> Virtual SAN --> General --> edit.
- Chọn chế độ Manual nếu bạn muốn lựa chọn ổ cứng trên các ESXi Host mà bạn muốn add vào vSAN hoặc bạn có thể chọn chế độ Auto lúc này vSAN sẽ tự động add các ổ cứng của các ESXi vào vSAN.
- Các bạn check vào checkbox "Turn ON virtual SAN" và phần Add disks to storage "Manual" để add disk vào VSAN bằng tay.
- Như vậy là tính năng vSAN đã kích hoạt thành công trên các ESXi Host này.
- Các bạn có thể thể trong VMware Virtual SAN này gồm có 3 ESXi Host.
- Trên 3 ESXi host của chúng ta đang có 3 SSD và 6 HDD. Nhưng chúng ta chưa add disks nào vào Virtual SAN.
Add license for VMware Virtual SAN
- Các bạn vào "Cluster-SVUIT --> Manage --> Configuration --> Virtual SAN licensing --> Assign License Key.." để add key vSAN nhé.
- Các bạn nhnhaapLicense key cho VMware Virtual SAN nhé.
Add disk to VMware Virtual SAN
- Các bạn vào phần Disk Management để add các ổ cứng của các ESXi Host vào vSAN. Ở đây bạn có thể thấy có 3 ESXi Host và mỗi ESXi có 3 ổ cứng chưa sử dụng để đóng góp vào vSAN.
- Ở đây các bạn có thể lựa chọn những ổ cứng nào được tham gia vào vSAN. Trên mỗi ESXi Host các bạn phải có ít nhất một SSD và 1 HDD tham gia vào Storage của VMware Virtual SAN.
- Như vậy chúng ta đã tạo Disk group thành công
Sửa lần cuối:
Bài viết liên quan
Bài viết mới