pluto
Moderator
CẤU HÌNH LOADBLANCING TRÊN CITRIX CHO ỨNG DỤNG – Phần 1
1.Chuẩn bị trước khi cấu hình
1.1 Yêu cầu cấu hình
Một ứng dụng A có 3 server có địa chỉ IP như sau:
- Server 1: x.x.96.195
- Server 2: x.x.96.196
- VIP CITRIX: x.x.96.201
Ứng dụng A cần cấu hình LB trên Citrix với các yêu cầu sau:
- Cấu hình LB cho Port: 80, 443.
- Thêm Header với nội dung: X-FORWARDED-FOR
- Cấu hình Persistence từ giá trị mặc định lên giá trị maximum.
- Bật WAF
Nội dung bài Lab được chia làm hai phần như sau:
- Phần 1: Cấu hình Load Balancing, Cấu hình thêm Header.
- http://securityzone.vn/t/cau-hinh-loadblancing-tren-citrix-cho-ung-dung-phan-1.11857/
- Phần 2: Cấu hình Persistence, Cấu hình bật WAF.
- http://securityzone.vn/t/cau-hinh-loadblancing-tren-citrix-cho-ung-dung-phan-2.11858/
Trước khi thực hiện các cấu hình trên Citrix, trước tiên phải thực hiện backup cấu hình hiện tại.
Để backup cấu hình, từ WEB UI của Citrix, chọn Configuration, chọn System, chọn Backup and Restore:
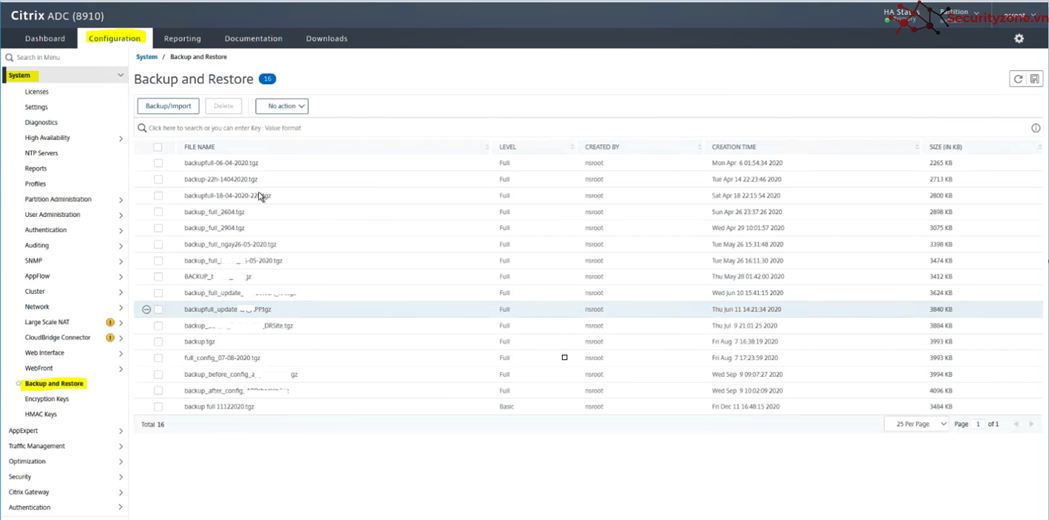
Sau đó chọn Backup/Import:
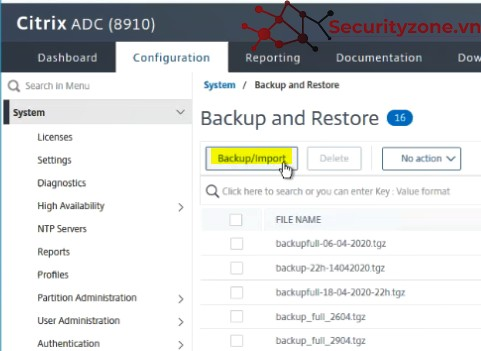
Hoàn thành các thông tin như bên dưới đây, sau đó chọn Backup:
- Chọn Create
- Filename: Điền tên bản backup(chú ý đặt tên mang tính gợi nhớ).
- Level: chọn Full
- Comment: Mô tả chi tiết Backup.
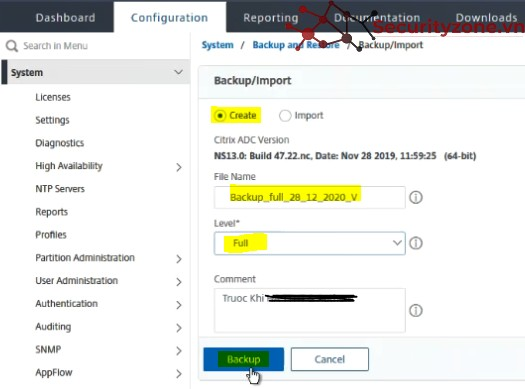
Sau khi có bản Backup, chọn bản Backup vừa được tạo, chọn Seclect Action, chọn Download:

Chọn nơi lưu file Backup:
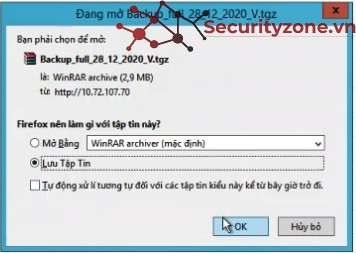
2. Cấu hình LB
2.1 Cấu hình Server
Để thêm Server, chọn Configuration, chọn Traffic Management, chọn Load Balancing, chọn Servers, sau đó chọn Add để thêm:
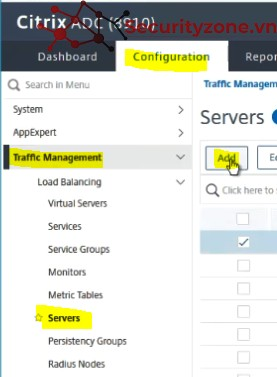
Sau đó hoàn thành các thông tin sau để thêm Server, sau đó chọn Create:
- Name: Tên của Server
- Chọn IP Address
- IPAddress: địa chỉ IP của server(x.x.96.195)
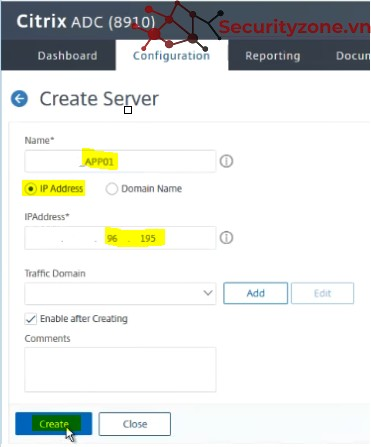
Làm tương tự với Server khác:
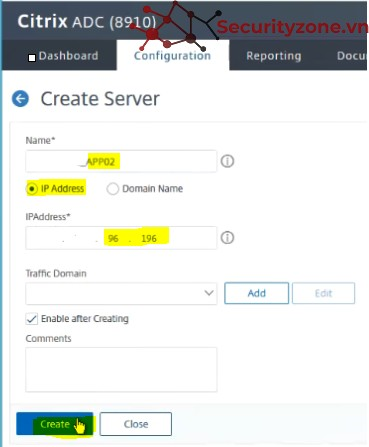
2.2 Cấu hình LB cho port 80
a. Add Service port 80
Để thêm Service, chọn Configuration, chọn Traffic Management, chọn Load Balancing, chọn Servers, sau đó chọn Add để thêm:
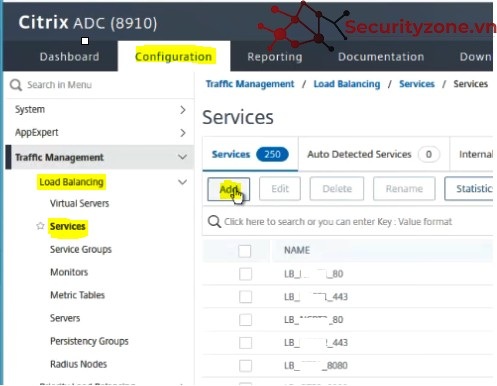
Hoàn thành các thông tin sau để thêm Service cho server 01, sau đó chọn OK:
- Service Name: Tên của Service(Nên đặt theo tên ứng dụng, tên server và Port tương ứng).
- Chọn Existing Server.
- Server: Chọn Server đã thêm trước đó, ở đây là x.x.96.195.
- Protocol: Chọn HTTP.
- Port: 80.
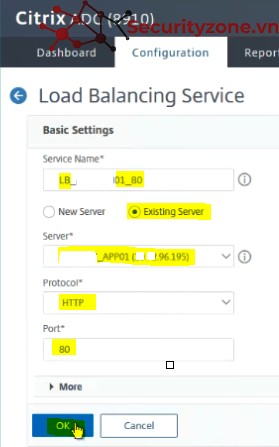
Sau khi chọn OK, sẽ xuất hiện thông tin của Service vừa tạo, sau khi xác nhận, chọn Done để hoàn thành:
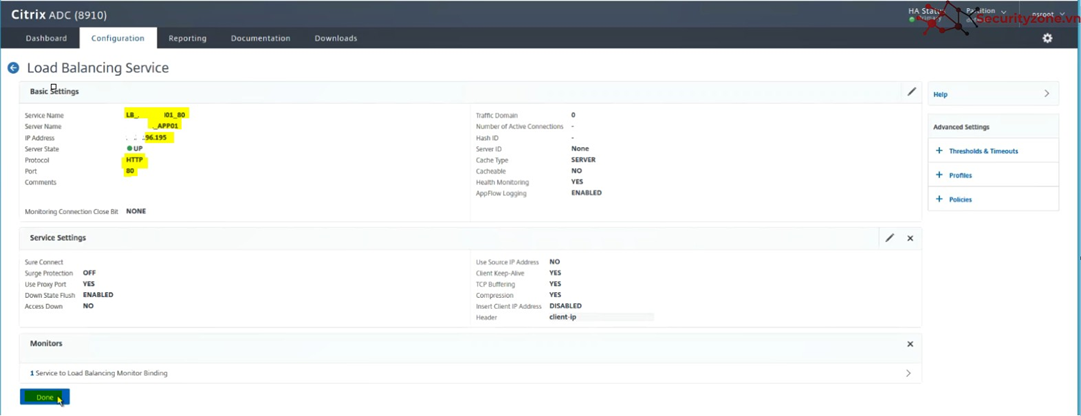
Thực hiện tương tự để thêm Service cho server 02:

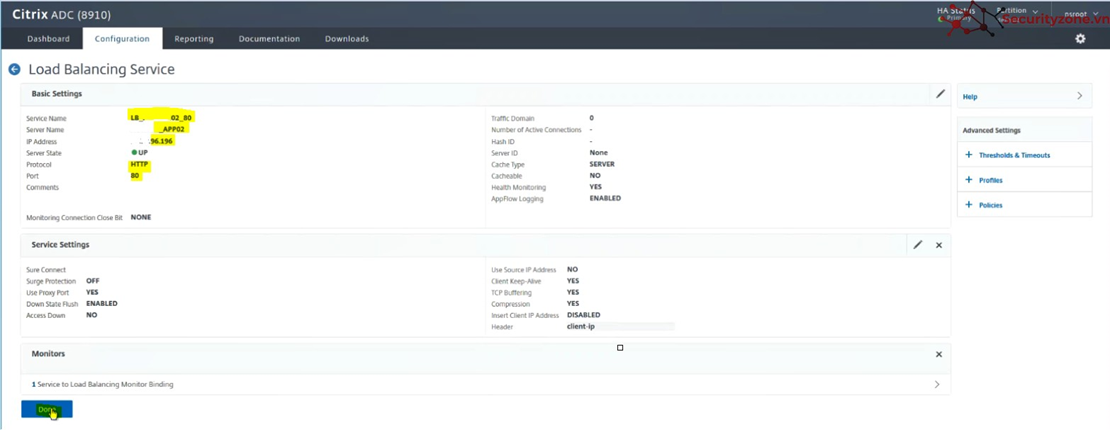
b. Add Virtual Servers port 80
Để thêm Virtual Servers, chọn Configuration, chọn Traffic Management, chọn Load Balancing, chọn Virtual Servers, sau đó chọn Add để thêm:
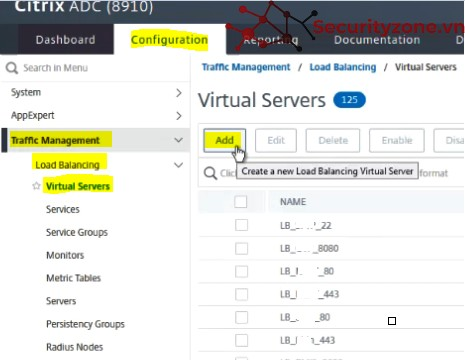
Như phần yêu cầu trên, VIP của LB sẽ là x.x.96.201, trước khi cấu hình trên Citrix, từ một máy cùng lớp mạng với lớp 96, thực hiện câu lệnh ping kiểm tra kết nối tới VIP như sau:
>ping x.x.96.201 -t
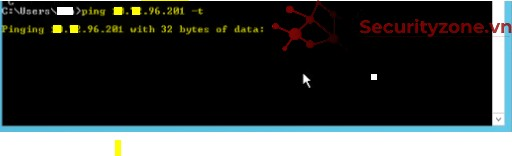
Hoàn thành các thông tin sau để tạo Virtual Server:
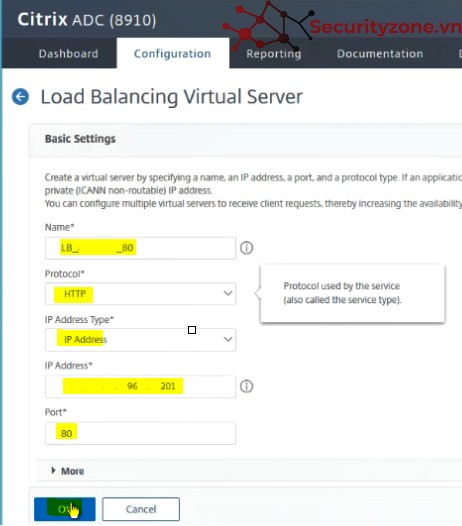
Sau Khi chọn OK, đã ping được tới x.x.96.201, thì VIP đã sẵn sàng:

Sau đó Click vào No Load Balancing Virtul Server Service Binding:

Chọn Click to Select để chọn Service tương ứng với Virtual Server:
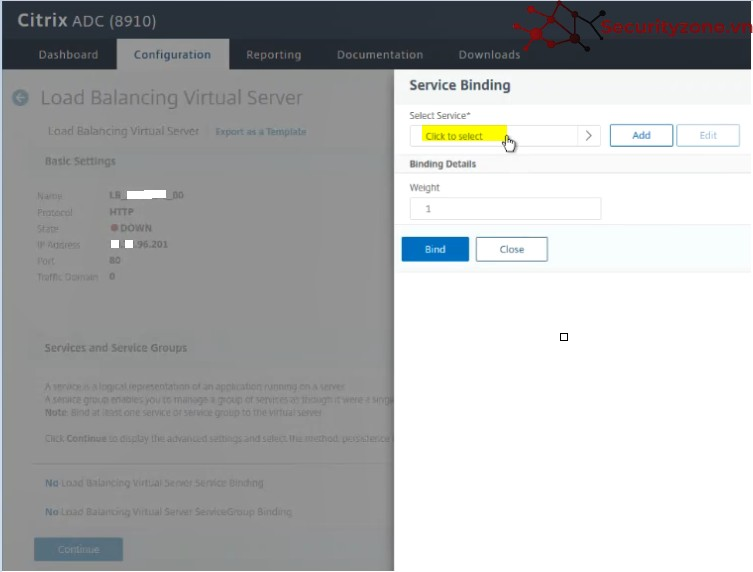
Chọn Serive tương ứng của Virtual Server, sau đó chọn Select:
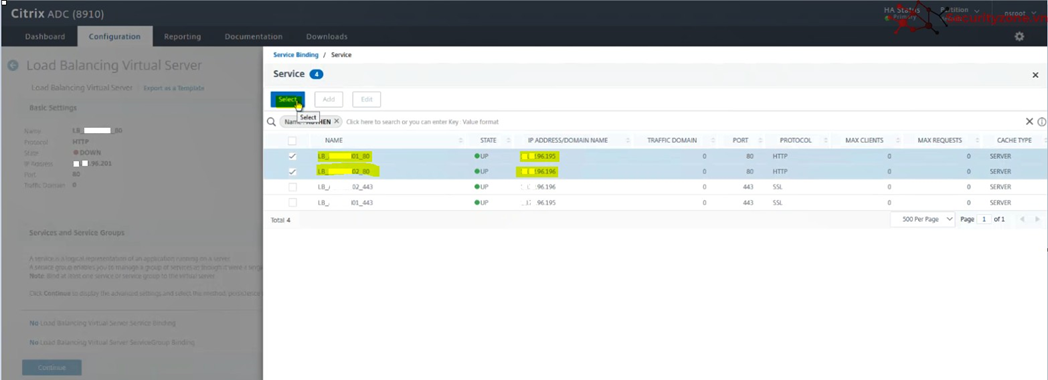
Xác nhận lại tịa Select Service, sau đó chọn Bind:
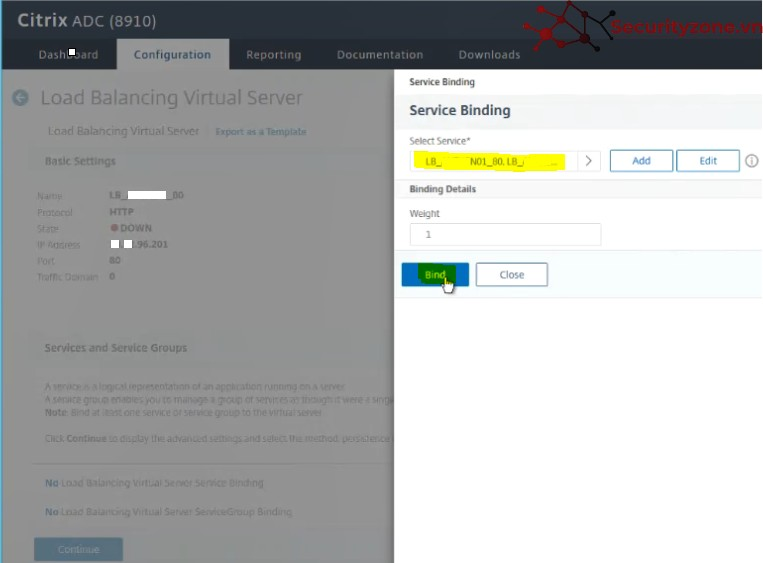
Chọn Continue để tiếp tục:
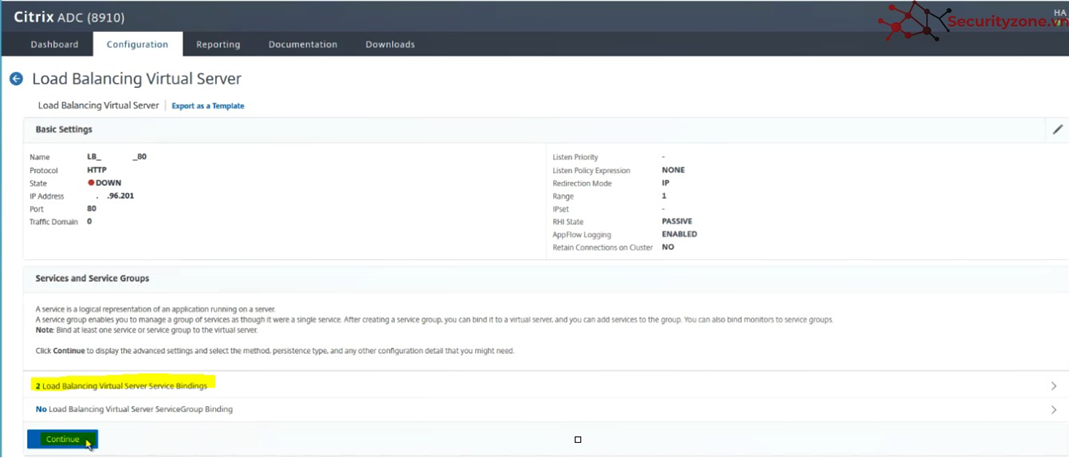
Sau đó xác nhận lại các thông tin, chọn Done để hoàn thành:
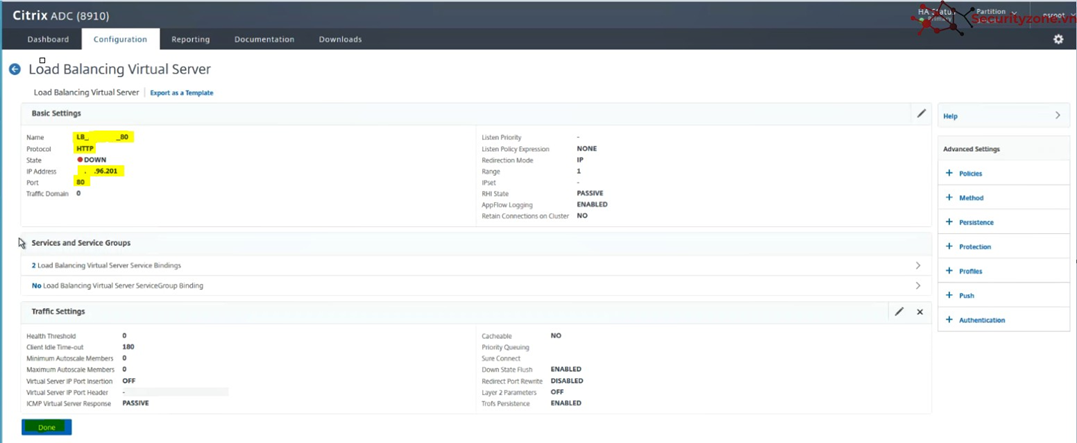
2.3 Cấu hình LB cho port 443
a. Add Service port 443
Để thêm Service, chọn Configuration, chọn Traffic Management, chọn Load Balancing, chọn Servers, sau đó chọn Add để thêm:
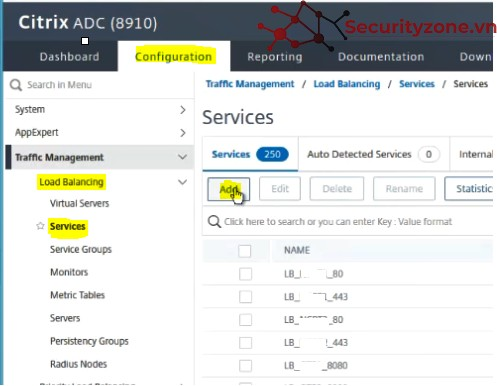
Hoàn thành các thông tin sau để thêm Service cho server 01, sau đó chọn OK:
- Service Name: Tên của Service(Nên đặt theo tên ứng dụng, tên server và Port tương ứng).
- Chọn Existing Server.
- Server: Chọn Server đã thêm trước đó, ở đây là x.x.96.195.
- Protocol: Chọn SSL.
- Port: 443.
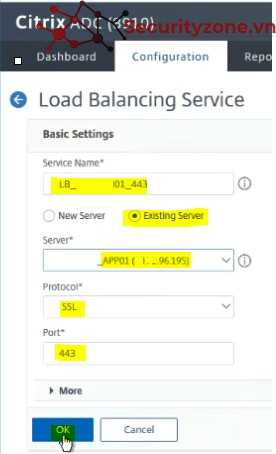
Sau khi chọn OK, sẽ xuất hiện thông tin của Service vừa tạo, sau khi xác nhận, chọn Done để hoàn thành:
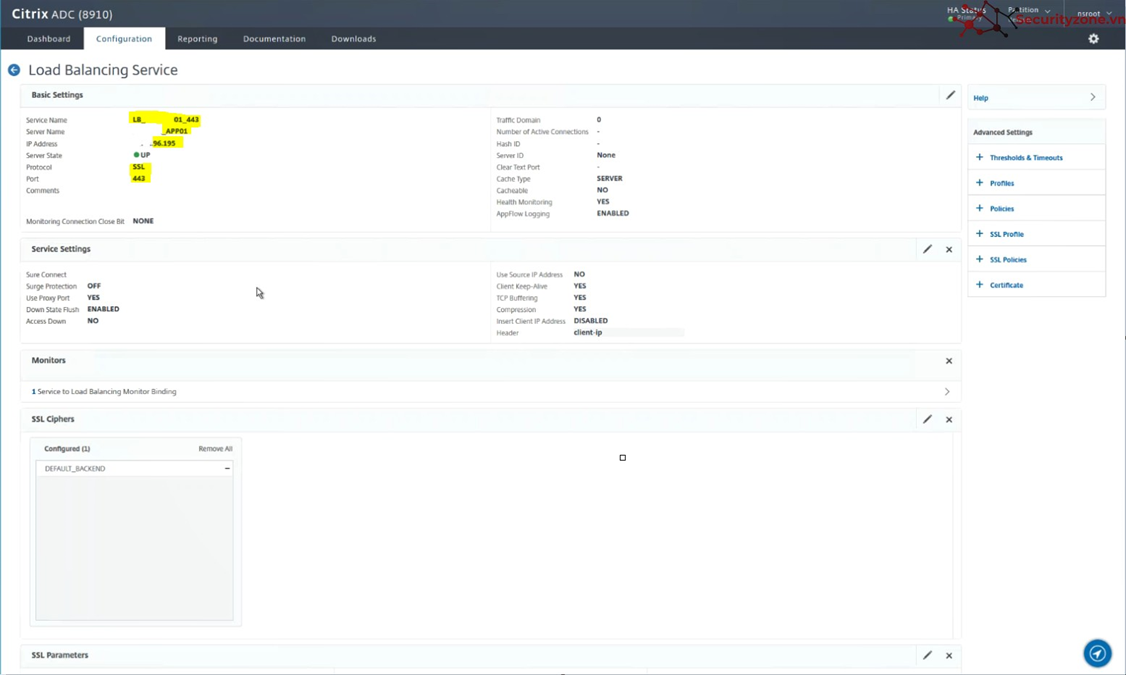
Thực hiện tương tự để thêm Service cho server 02:
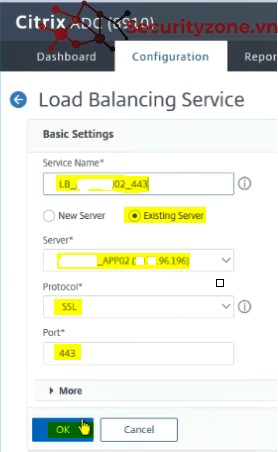
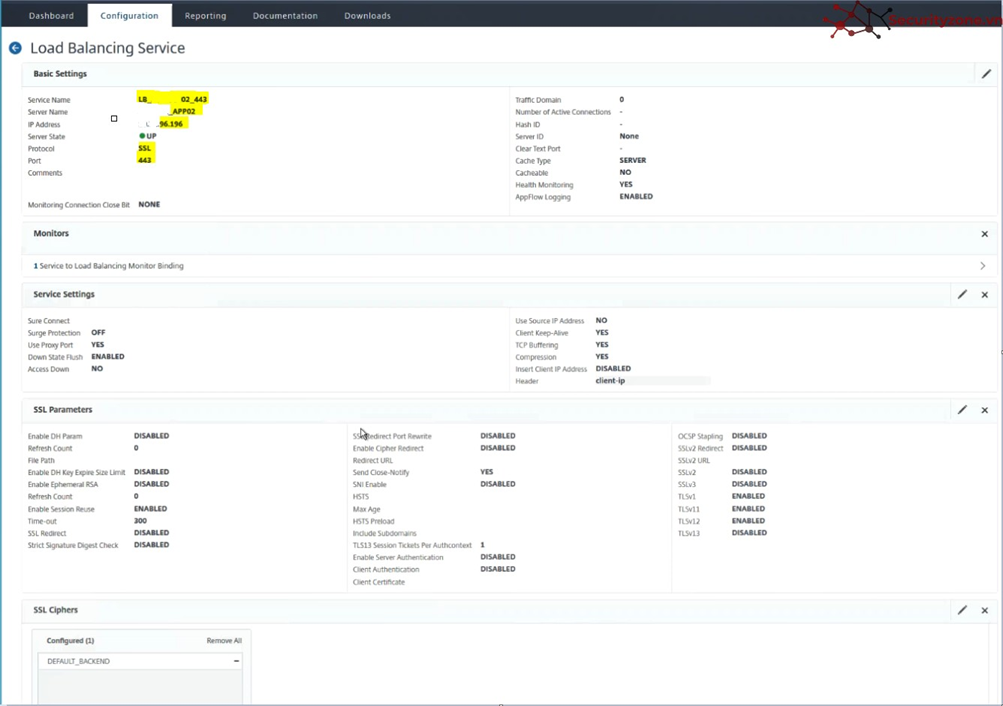
b. Add Virtual Servers port 443
Để thêm Virtual Servers, chọn Configuration, chọn Traffic Management, chọn Load Balancing, chọn Virtual Servers, sau đó chọn Add để thêm:
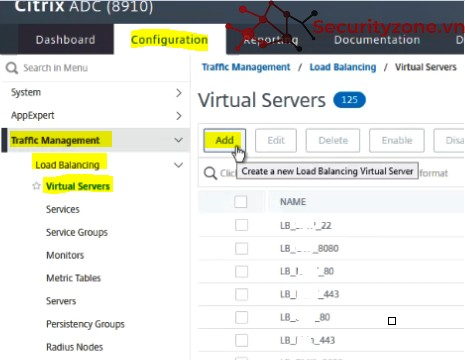
Như phần yêu cầu trên, VIP của LB sẽ là x.x.96.201, trước khi cấu hình trên Citrix, từ một máy cùng lớp mạng với lớp 96, thực hiện câu lệnh ping kiểm tra kết nối tới VIP như sau:
>ping x.x.96.201 -t
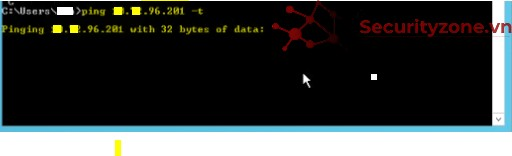
Hoàn thành các thông tin sau để tạo Virtual Server:
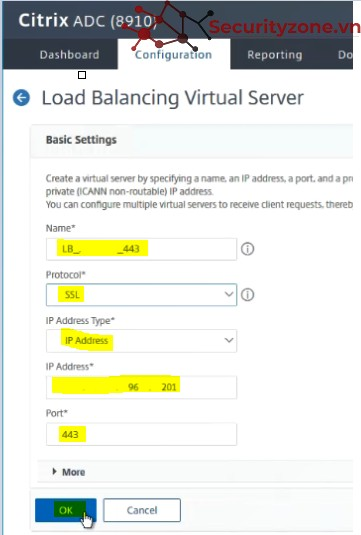
Sau Khi chọn OK, đã ping được tới x.x.96.201, thì VIP đã sẵn sàng:
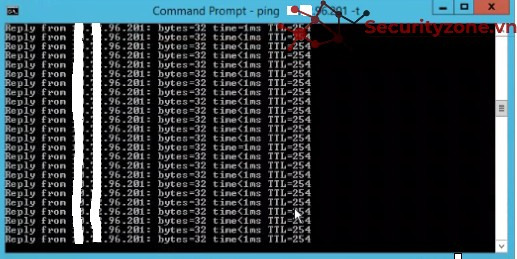
Sau đó Click vào No Load Balancing Virtul Server Service Binding:
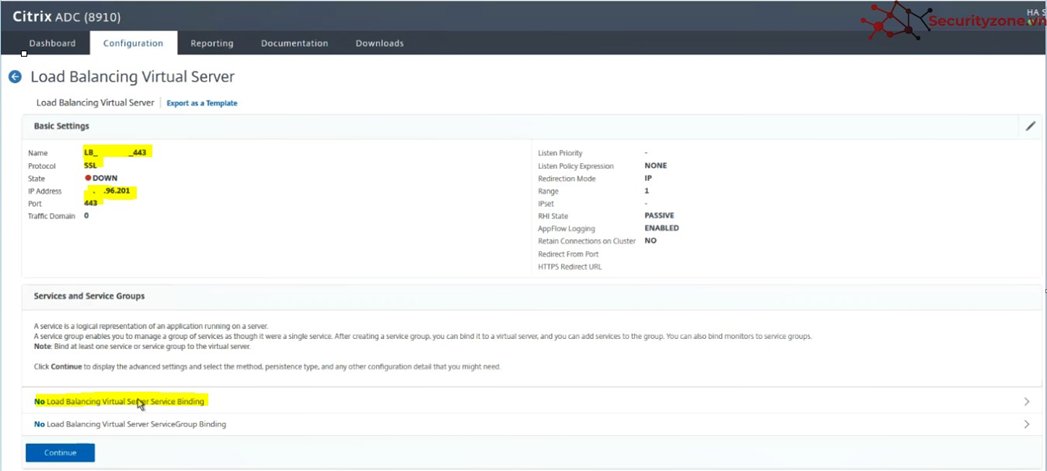
Chọn Click to Select để chọn Service tương ứng với Virtual Server:
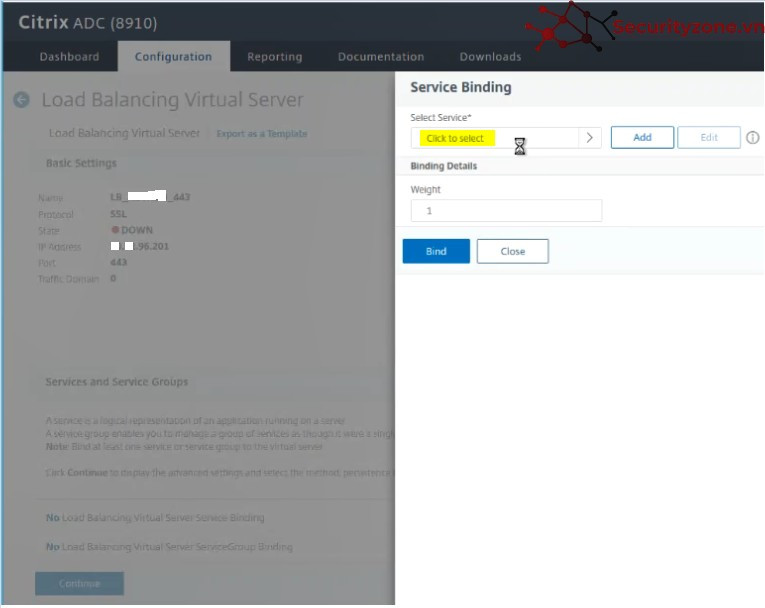
Chọn Serive tương ứng của Virtual Server, sau đó chọn Select:
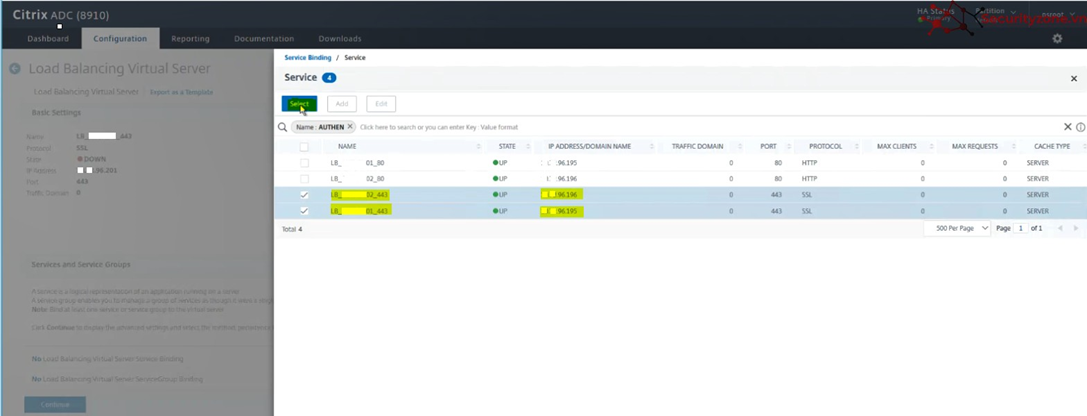
Xác nhận lại tịa Select Service, sau đó chọn Bind:
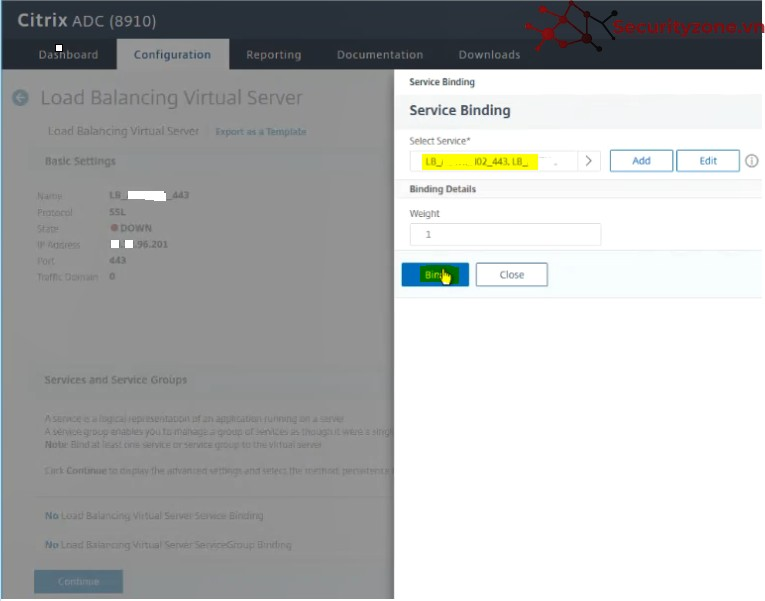
Chọn Continue để tiếp tục:
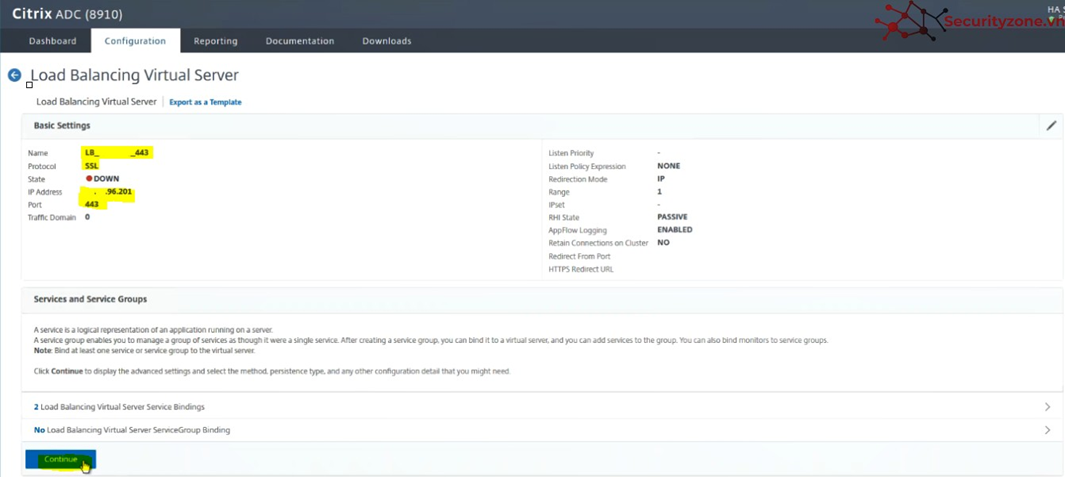
Sau đó chọn No Server Certificate trong mục Certificate:
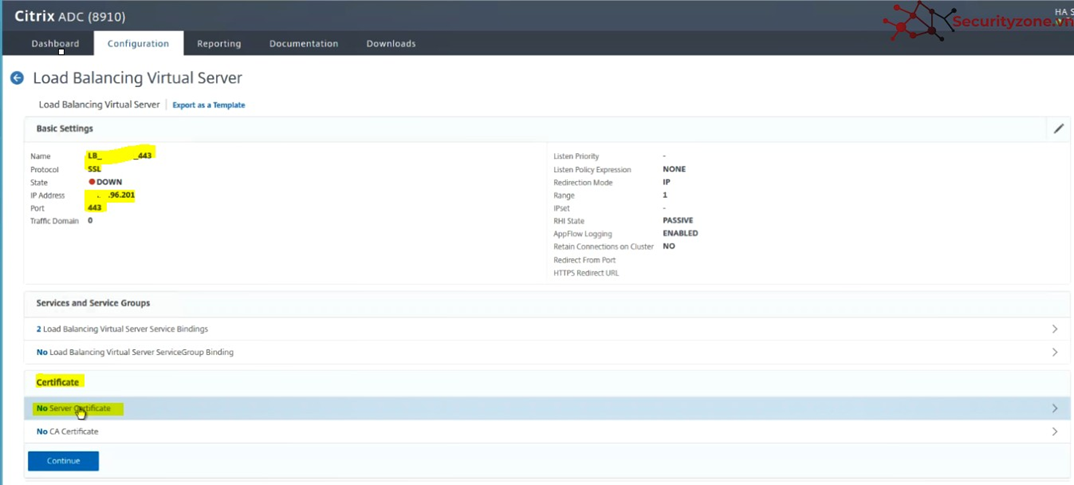
Chọn Click to select để chọn Server Certificate:
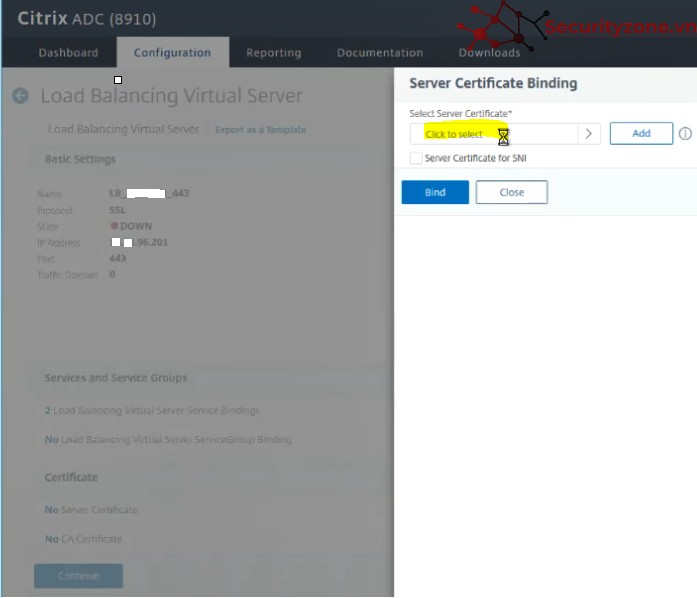
Chọn Server Certificates(ví dụ: c.vn ) , sau đó chọn Select:
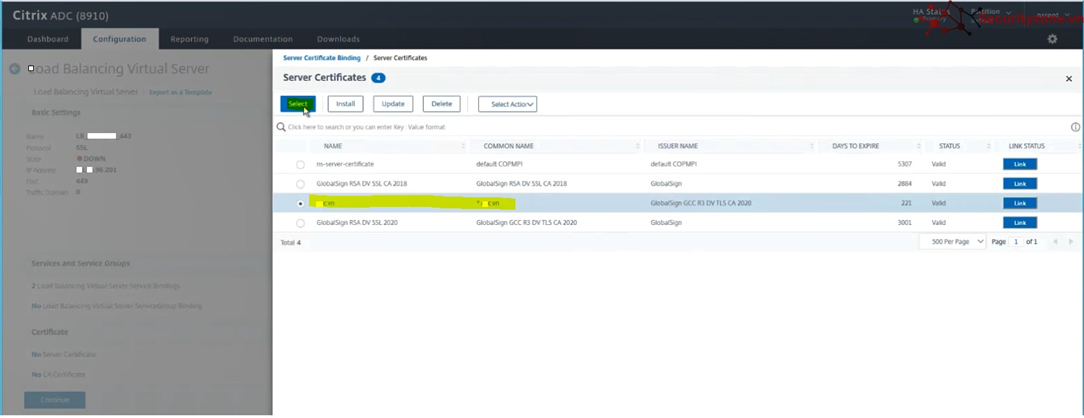
Sau đó chọn Bind:
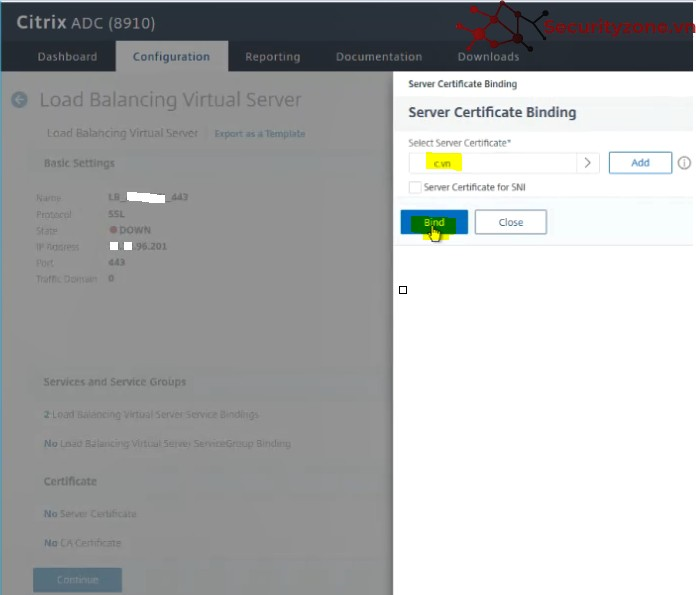
Sau đó chọn Continue để tiếp tục:
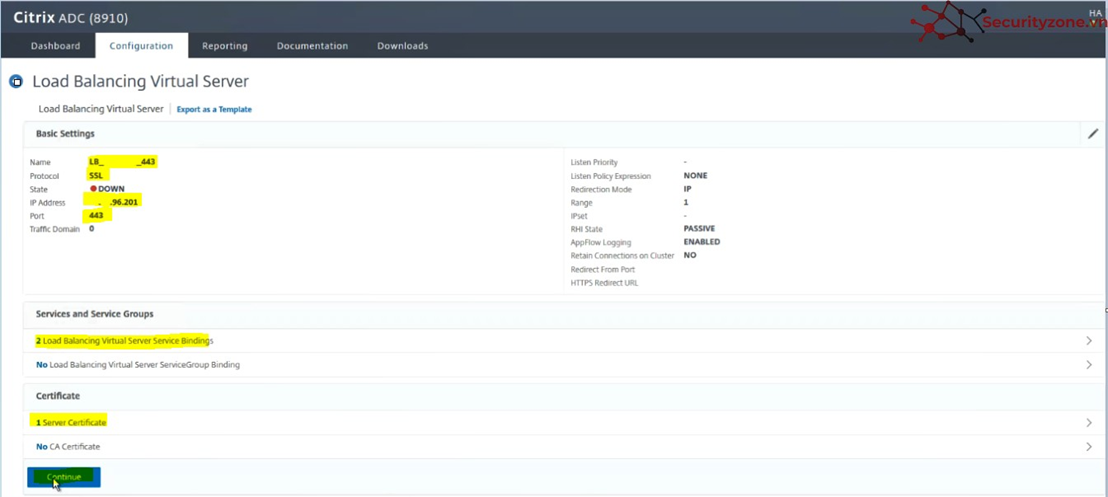
Sau đó xác nhận lại các thông tin, chọn Done để hoàn thành:
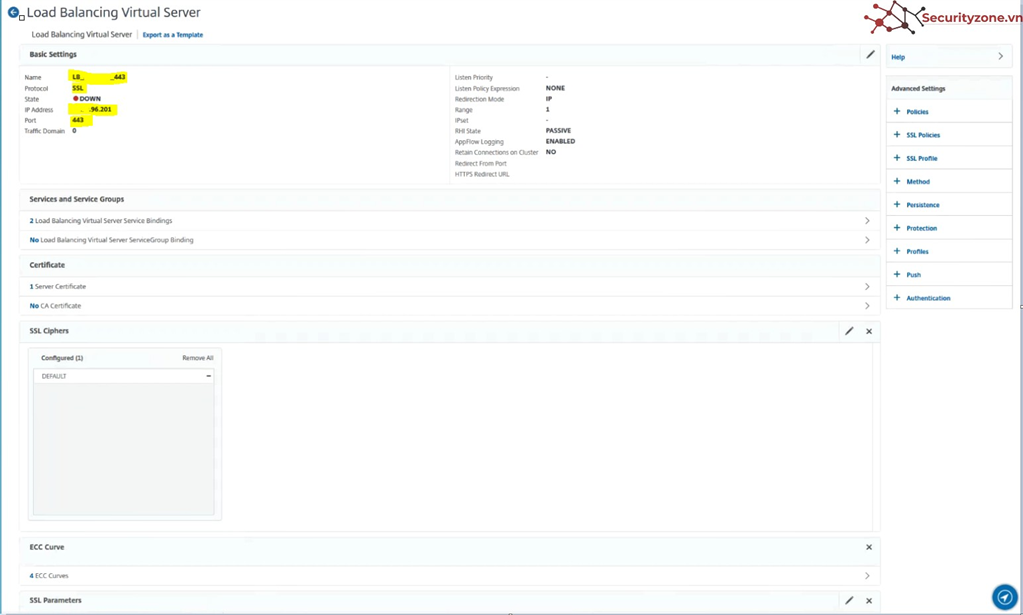
3. Cấu hình thêm Header
Để cấu hình thêm Header cho ứng dụng, thực hiện cấu hình trên Services, chi tiết như bên dưới.
3.1 Cấu hình thêm Header cho port 80
Để thêm Header cho Service, chọn Traffic Management, chọn Services , chọn Services tương ứng với port 80 của các Server, sau đó chọn Edit:
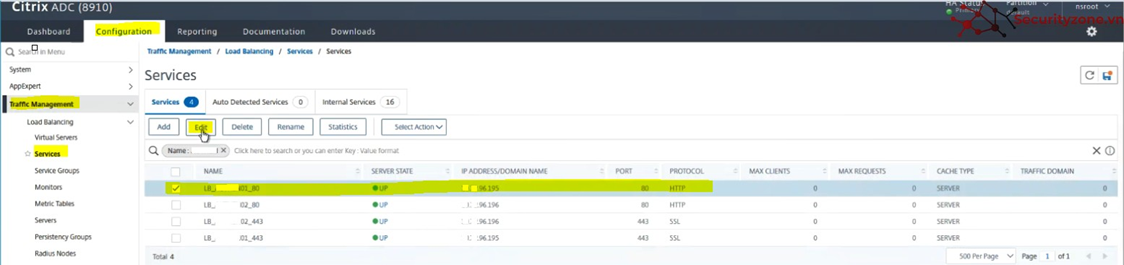
Chọn Icon Edit trong mục Service Setttings:
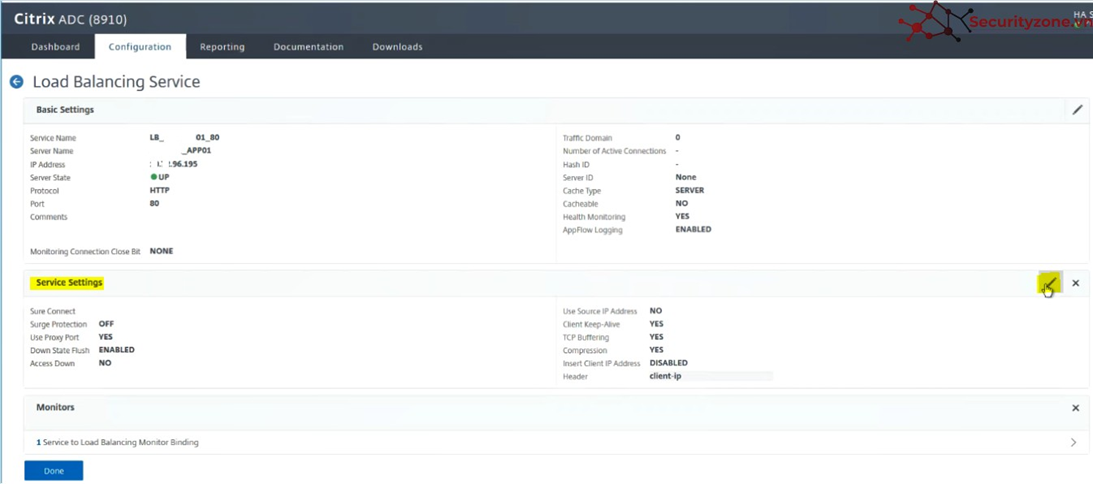
Sau đó tick chọn vào Insert Client IP Address:
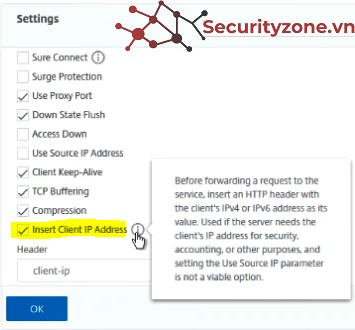
Điền Header theo yêu cầu cấu hình, sau đó chọn OK:
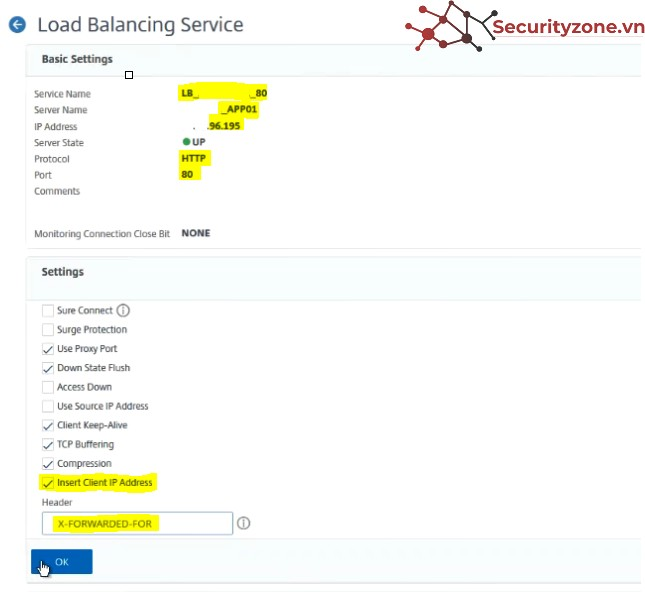
Xác nhận các thông tin đã cấu hình, sau đó chọn Done:

Làm tương tự cho Server 02 của port 80:
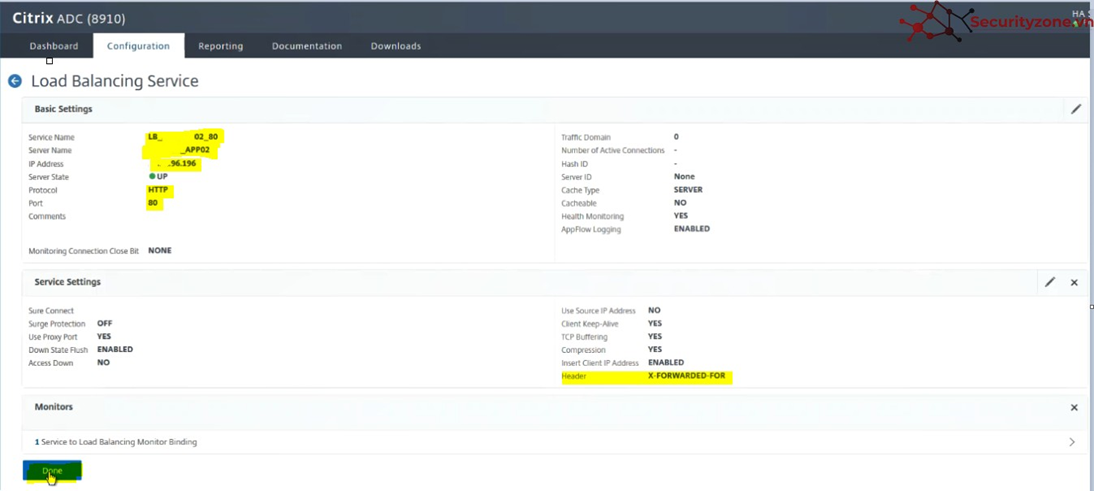
3.2 Cấu hình thêm Header cho port 443
Để thêm Header cho Service, chọn Traffic Management, chọn Services , chọn Services tương ứng với port 80 của các Server, sau đó chọn Edit:
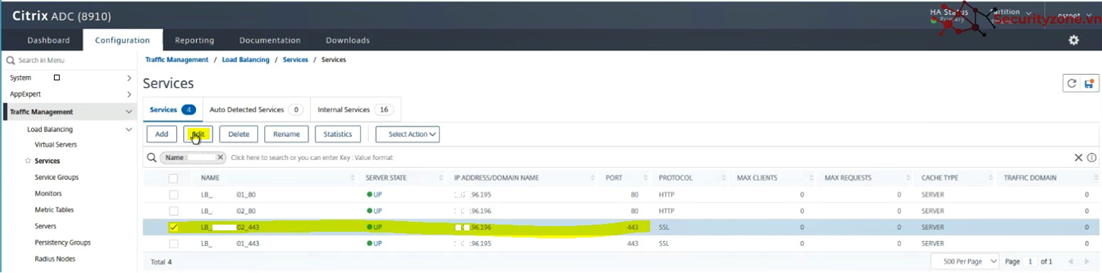
Chọn Icon Edit trong mục Service Setttings:
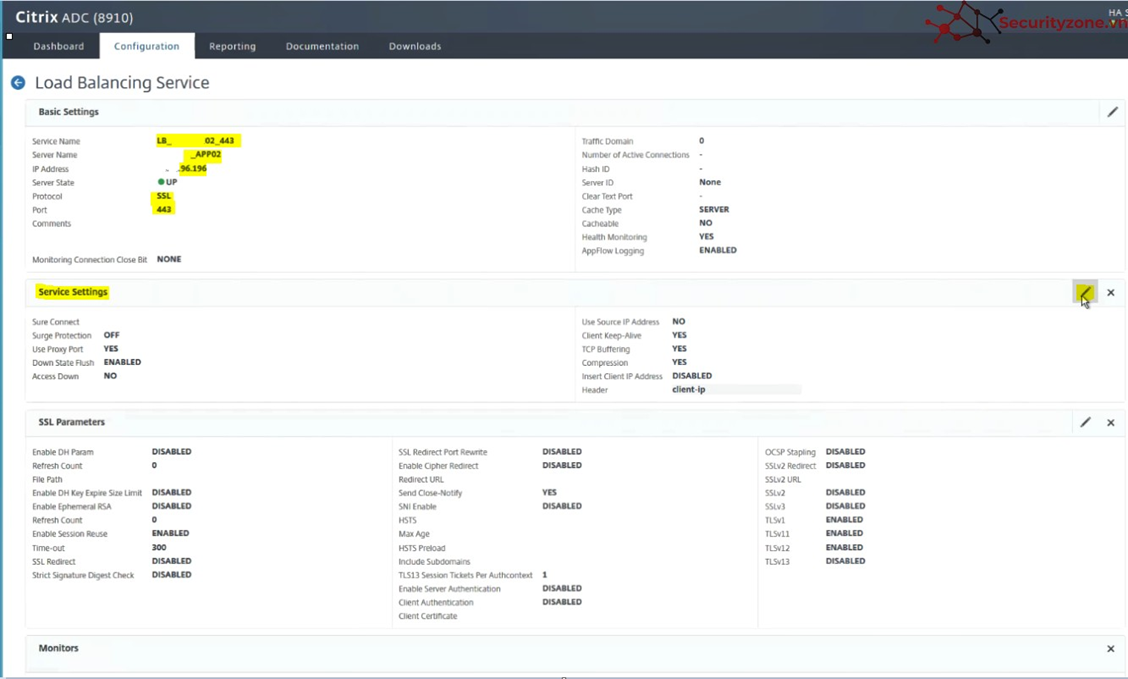
Sau đó tick chọn vào Insert Client IP Address:
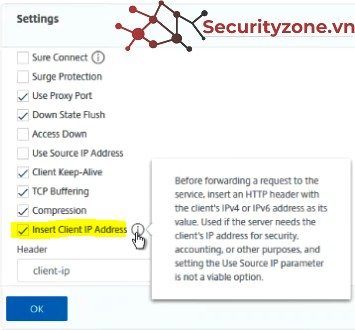
Điền Header theo yêu cầu cấu hình, sau đó chọn OK:
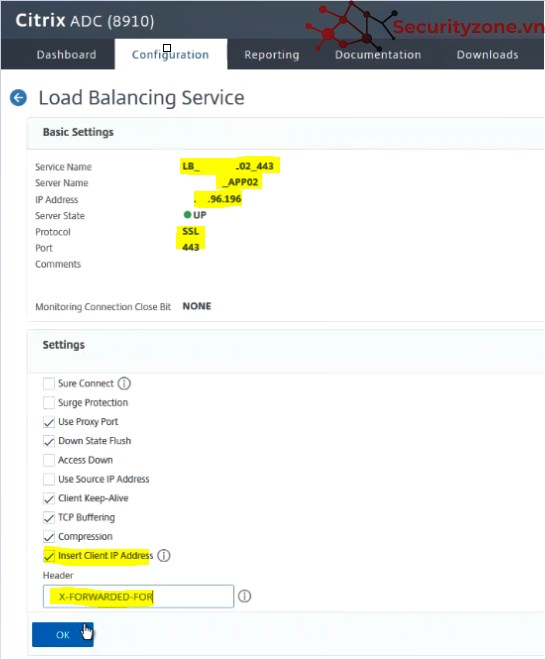
Xác nhận các thông tin đã cấu hình, sau đó chọn Done:
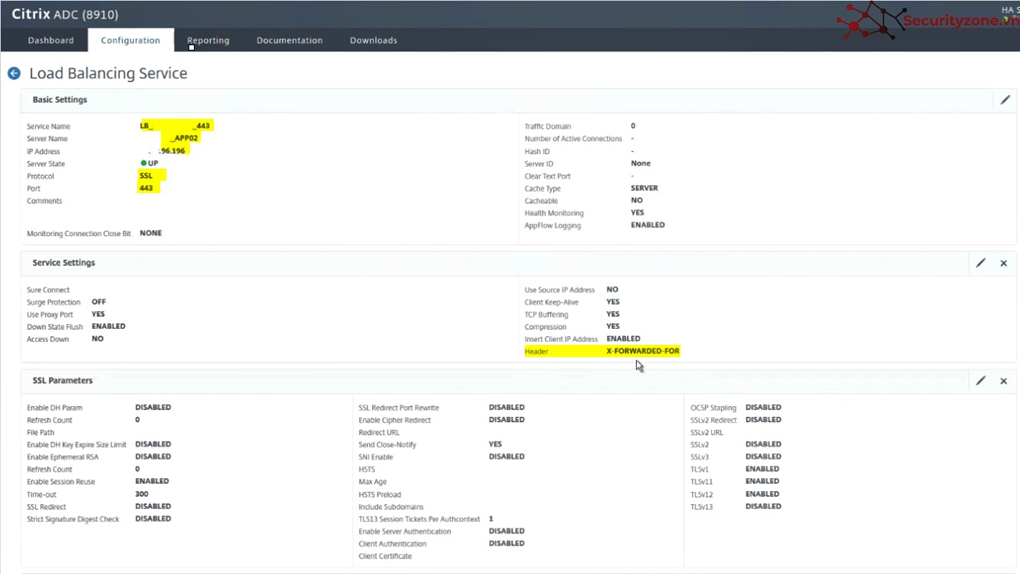
Làm tương tự cho Server 01 của port 443.
Sửa lần cuối:
Bài viết liên quan