pluto
Moderator
CẤU HÌNH LOADBLANCING TRÊN CITRIX CHO ỨNG DỤNG – Phần 2
Nội dung bài Lab được chia làm hai phần như sau:
- Phần 1: Cấu hình Load Balancing, Cấu hình thêm Header.
- http://securityzone.vn/t/cau-hinh-loadblancing-tren-citrix-cho-ung-dung-phan-1.11857/
- Phần 2: Cấu hình Persistence, Cấu hình bật WAF.
- http://securityzone.vn/t/cau-hinh-loadblancing-tren-citrix-cho-ung-dung-phan-2.11858/
4. Cấu hình Persistence
4.1 Cấu hình Persistence cho port 80
Để cấu hình Persistence cho port 80, chọn Configuration, chọn Traffic Management, chọn Load Balancing, chọn Virtual Servers, Chọn Virtual Server đã cấu hình cho port 80, sau đó chọn Edit:
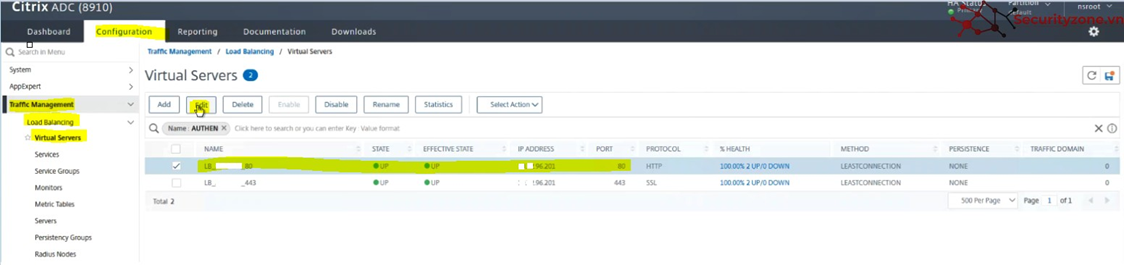
Chọn Persistence:
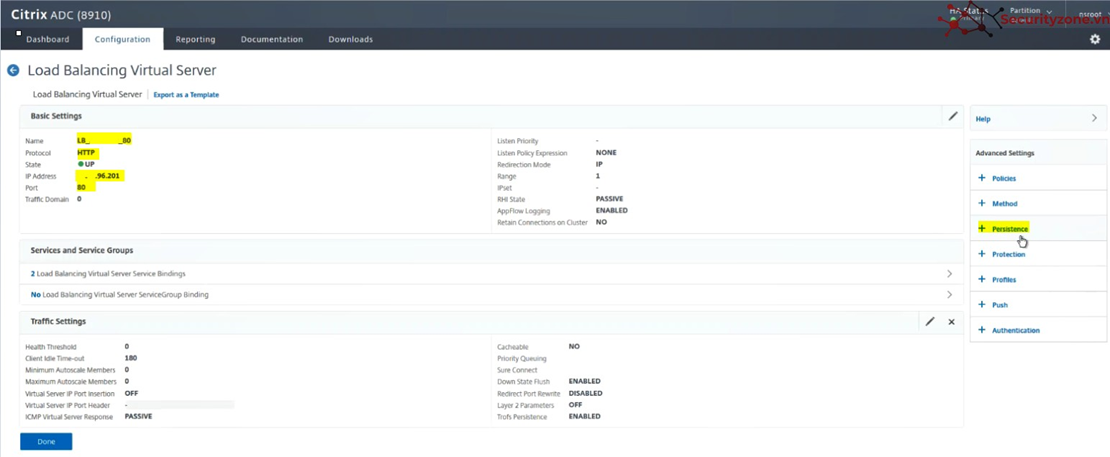
Tại Tab Persistence, hoàn thành các thông tin sau đó chọn OK:
- Chọn SOURCEIP.
- Time-out (mins) : 1440.
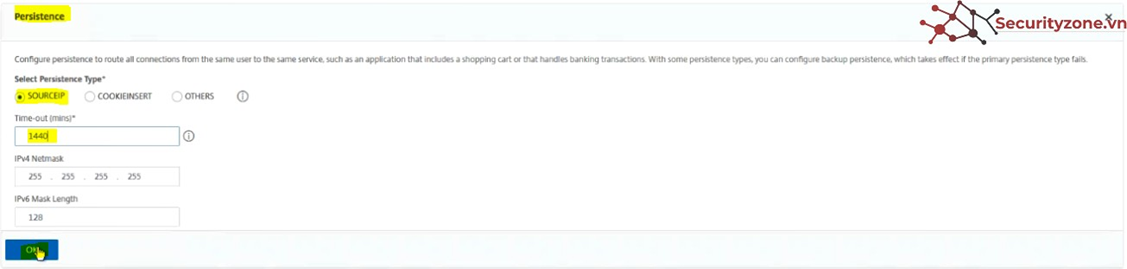
Sau khi xác nhận các thông tin, chọn Done để hoàn thành:

4.2 Cấu hình Persistence cho port 443
Để cấu hình Persistence cho port 443, chọn Configuration, chọn Traffic Management, chọn Load Balancing, chọn Virtual Servers, Chọn Virtual Server đã cấu hình cho port 443, sau đó chọn Edit:
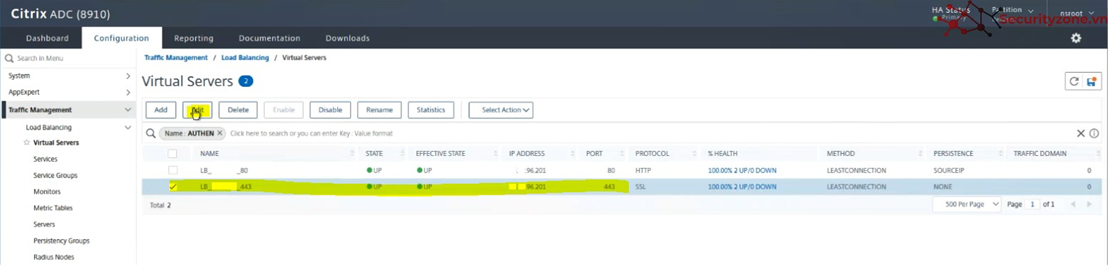
Chọn Persistence:
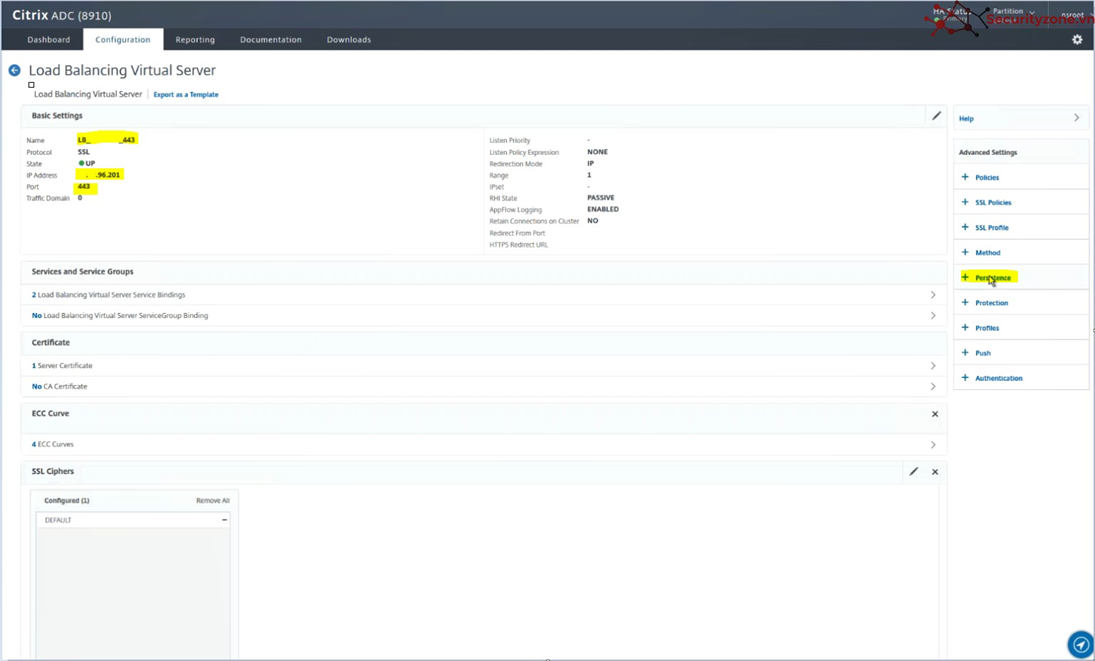
Tại Tab Persistence, hoàn thành các thông tin sau đó chọn OK:
- Chọn SOURCEIP.
- Time-out (mins) : 1440.
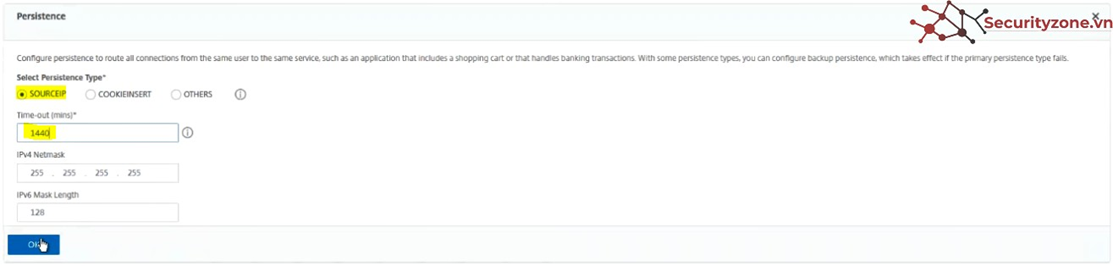
Sau khi xác nhận các thông tin, chọn Done để hoàn thành:
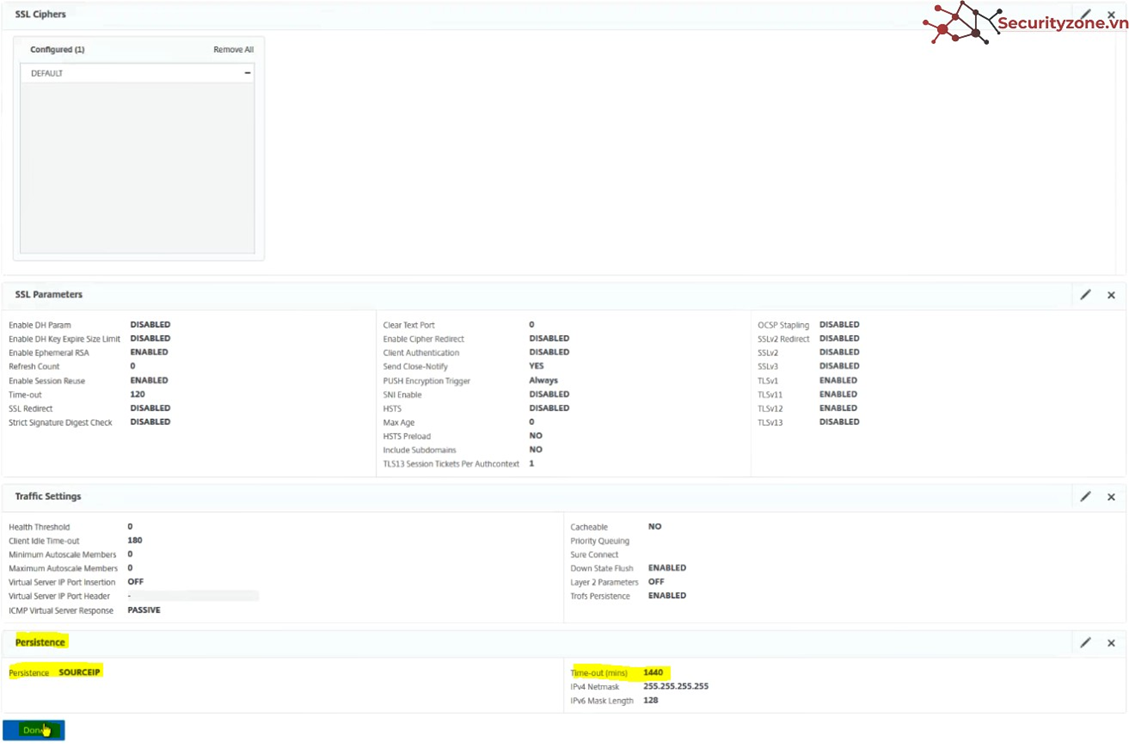
5. Cấu hình bật WAF
5.1 Cấu hình Signatures cho
Để cấu hình Signatures cho ứng dụng A, chọn Configuration> Security > Citrix Web App Firewall > Signatures , tích chọn *Default Signatures, chọn Add:
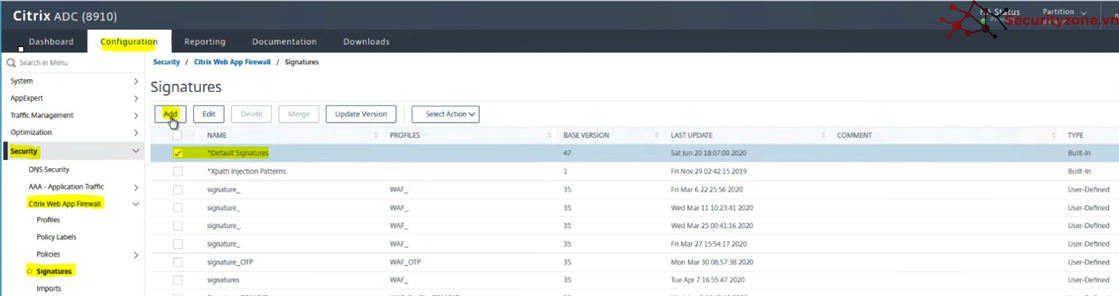
Hoàn thành các thông tin, sau đó chọn Select Action, chọn Enable all:
- Name: Đặt tên cho Signatures ( có đính kèm tên Ứng dụng).
- Comment: Chú thích thêm cho Signatures.
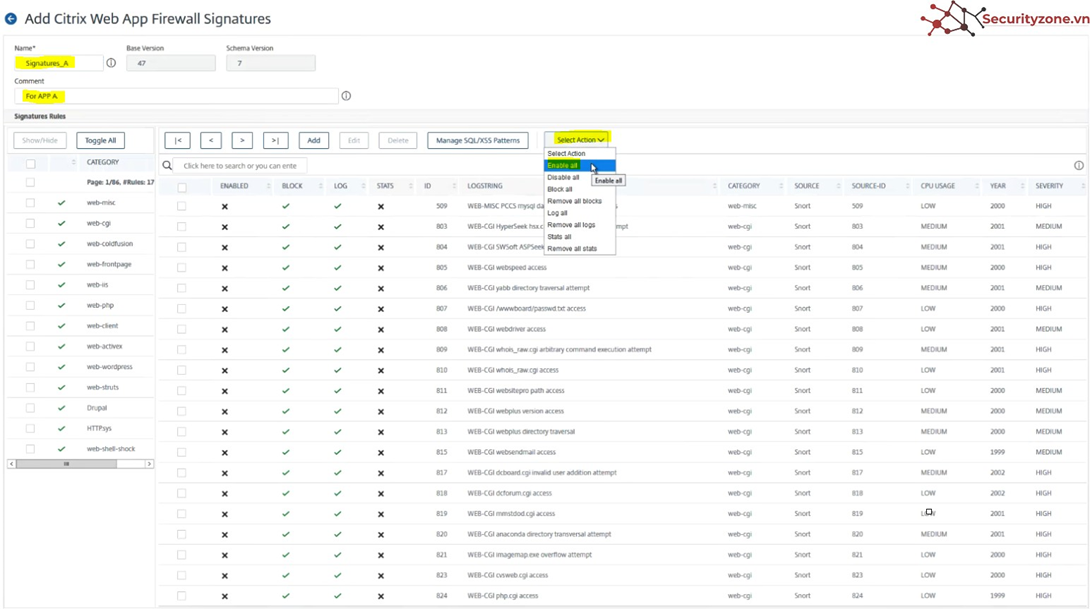
Chọn Yes để confirm:
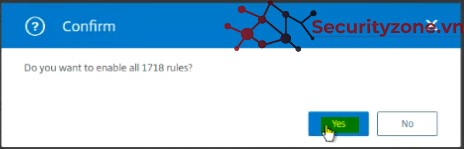
Tiếp tục chọn Select Action, chọn Log all:
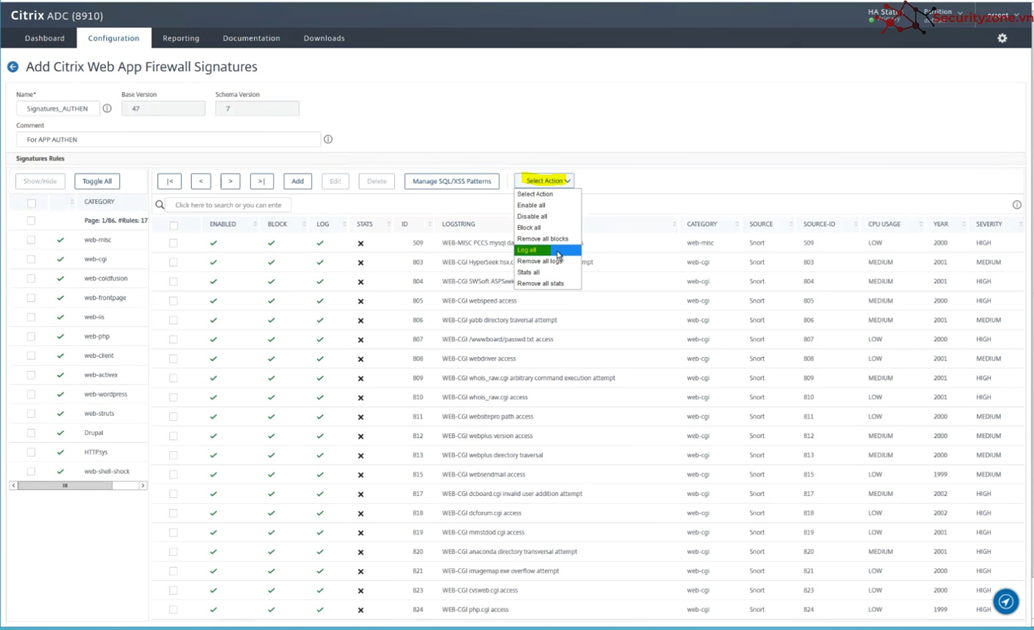
Tiếp tục chọn Select Action, chọn Stats all:
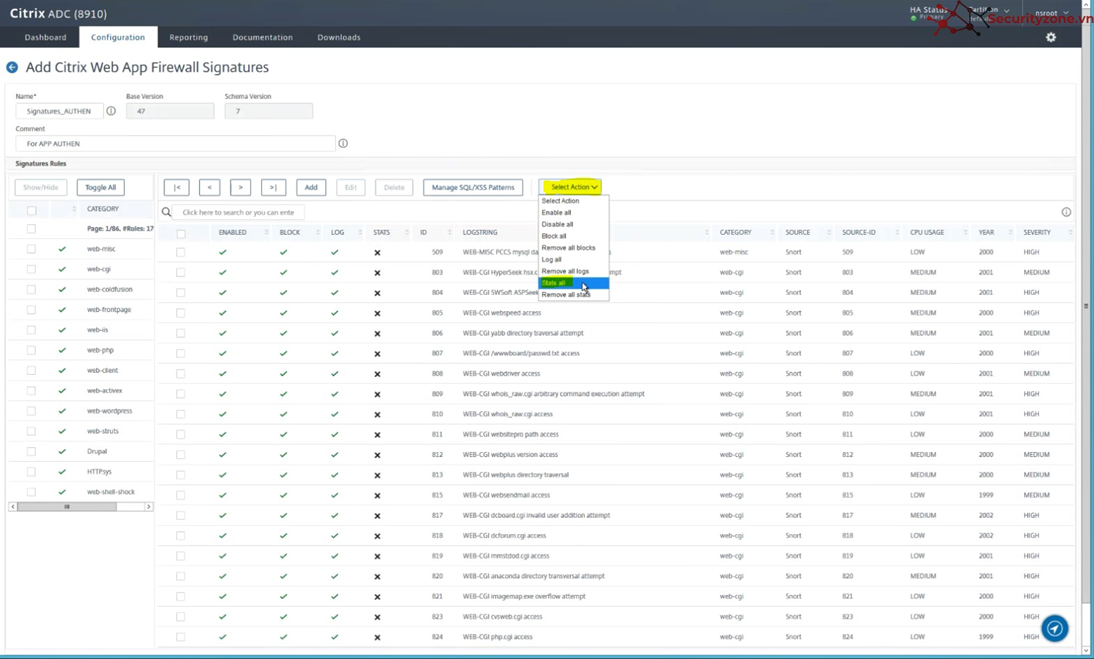
Vì lý do Ứng dụng mới đưa vào WAF , do đó cần mở all rule để ứng dụng hoạt động , sau đó sẽ thực hiện Block từng phần sau khi đã fix các lỗi bảo mật. Để mở Block, chọn Select Action, chọn Remove all Blocks.
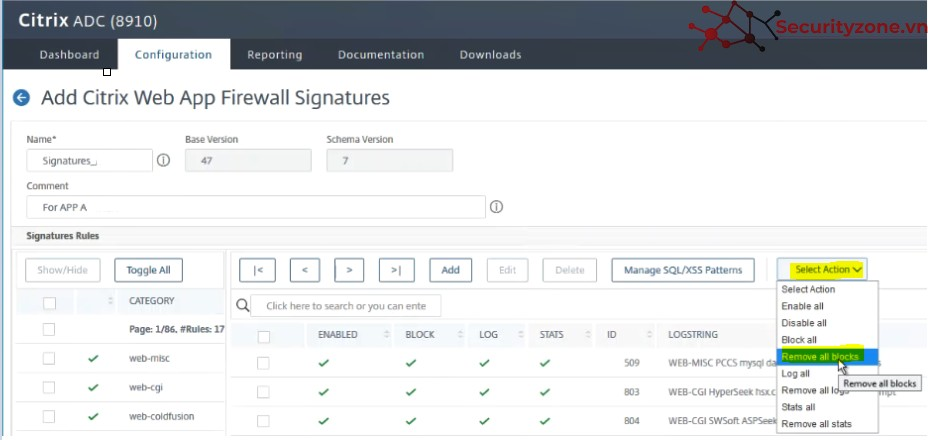
Sau khi hoàn tất, chọn OK:
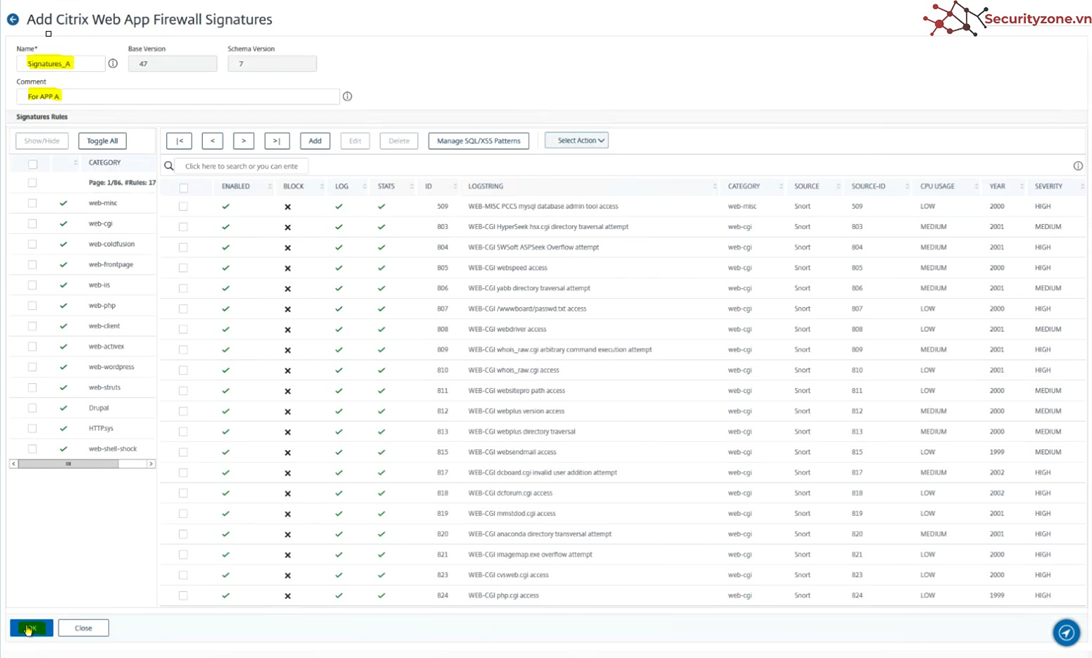
5.2 Cấu hình Profiles
Để cấu hình Profiles cho ứng dụng A, chọn Configuration> Security > Citrix Web App Firewall > Profiles , chọn Add:
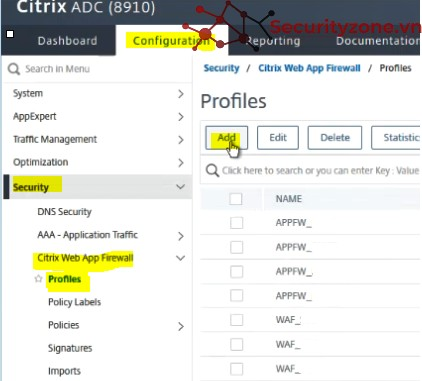
Sau đó hoàn thành các thông tin, sau đó chọn OK:
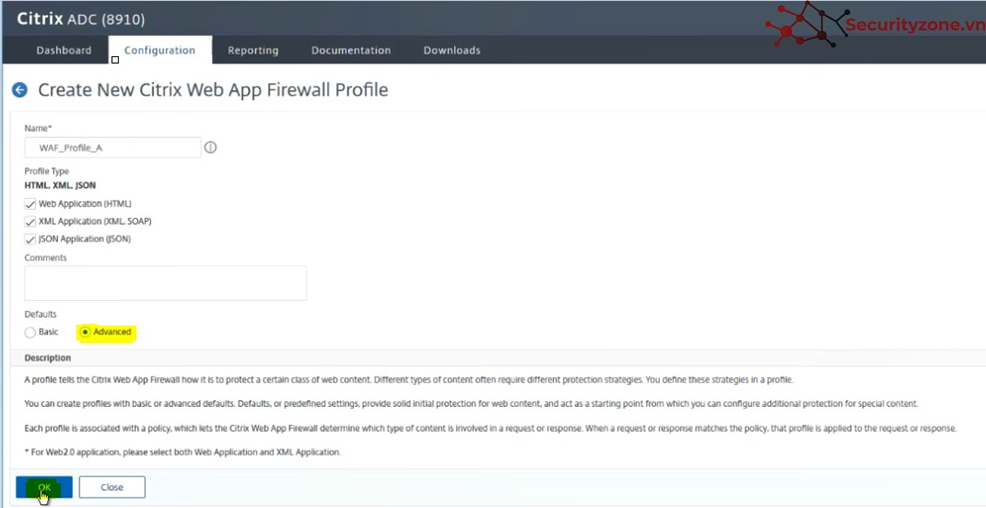
5.3 Cấu hình Polices
Để cấu hình Polices cho ứng dụng A, chọn Configuration> Security > Citrix Web App Firewall > Policies> Firewall , chọn Add:
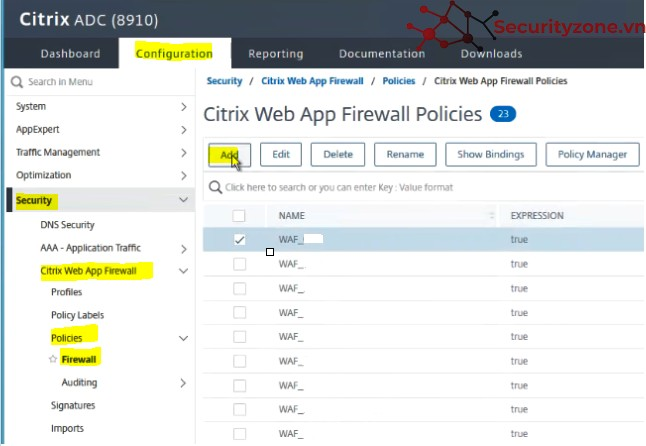
Hoàn thành các thông tin, sau đó chọn Create:
- Name: Tên của Polices.
- Profile: Chọn Profile tưng ứng của ứng dụng A.
- Expression: true
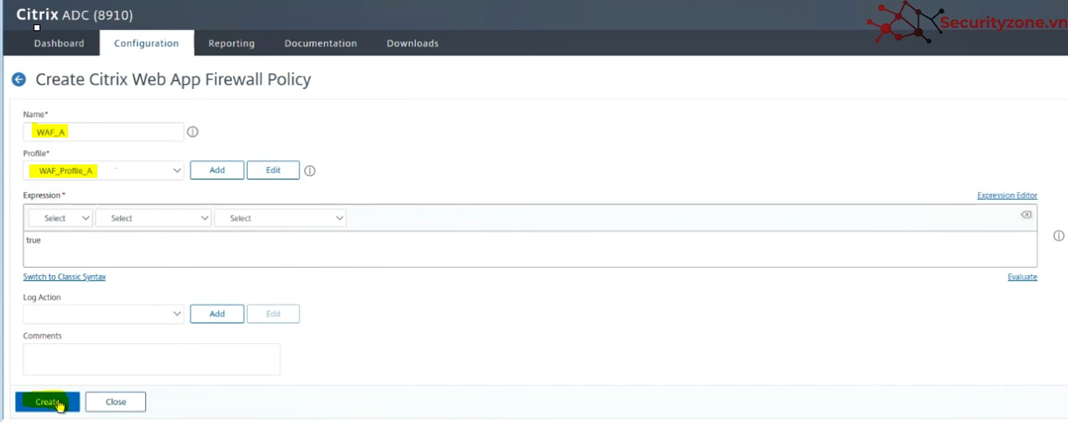
5.4 Cấu hình Bound Signature vào Profiles.
Để cấu hình Bound Signature vào Profiles, chọn Configuration> Security > Citrix Web App Firewall > Profiles, chọn Profiles WAF , sau đó chọn Edit:
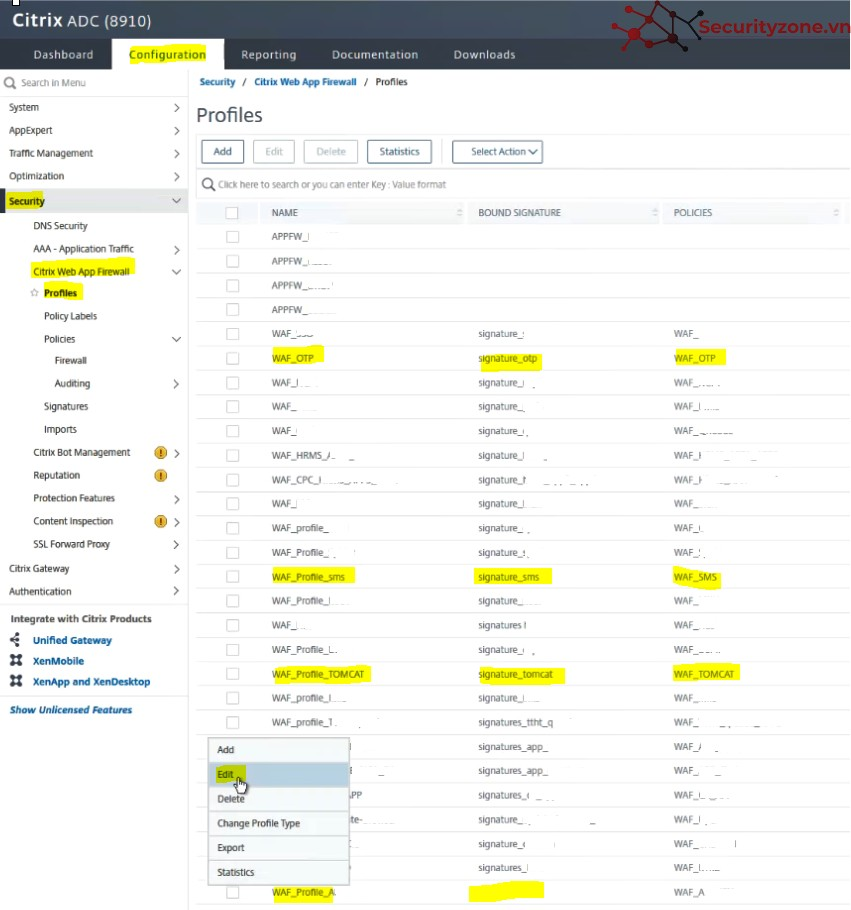
Sau đó chọn Profile Settings:
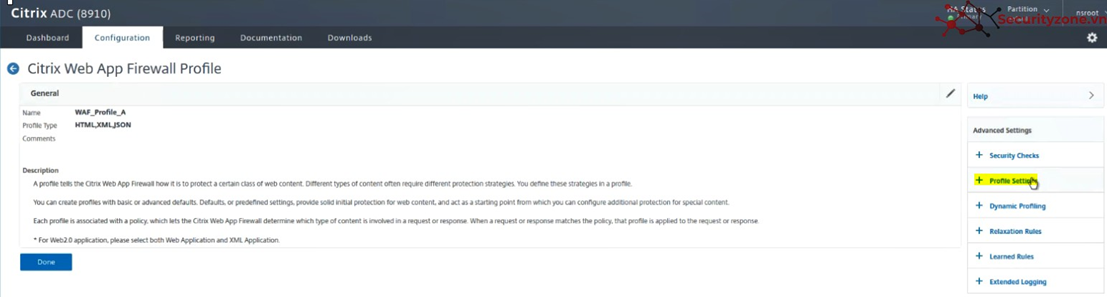
Trong mục Bound Signature, chọn tên Signatures đã tạo trong bước trên, sau đó chọn OK:
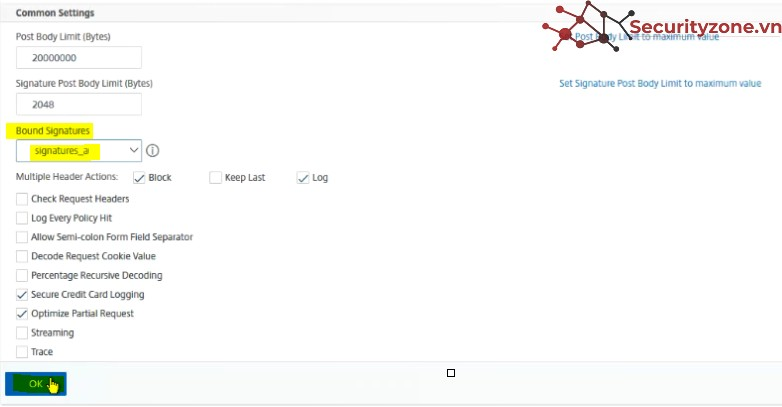
Sau khi xác nhận lại các thông tin, chọn Done để hoàn thành:
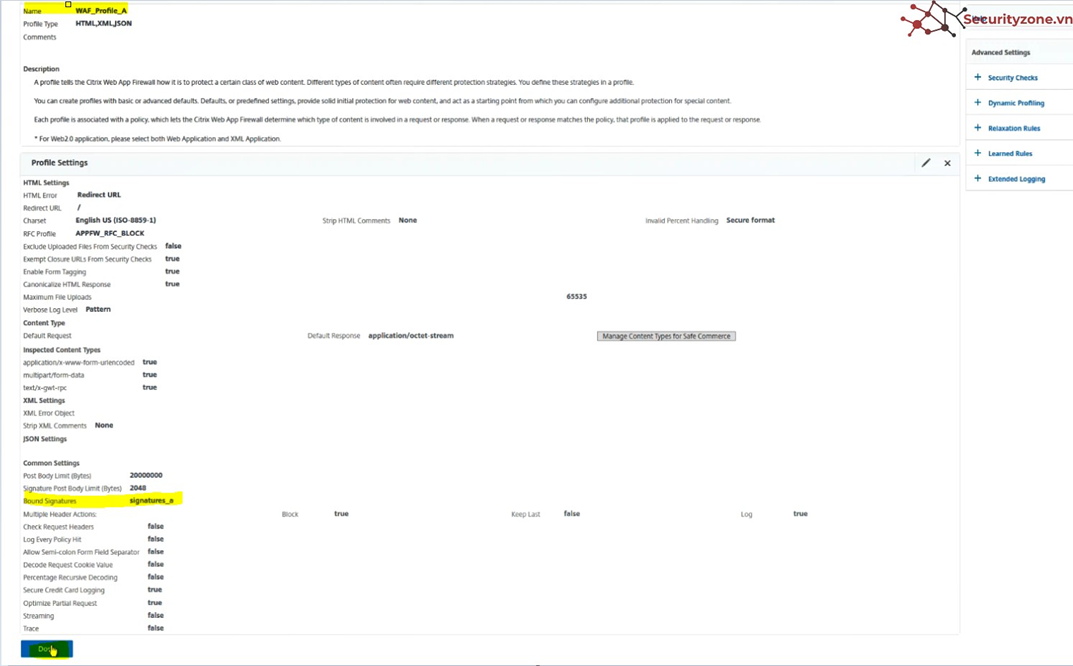
5.5 Cấu hình Security Checks
Để cấu hình Security Checks, chọn Configuration> Security> Citrix Web App Firewall> Profiles, chọn Profiles sau đó chọn Edit:
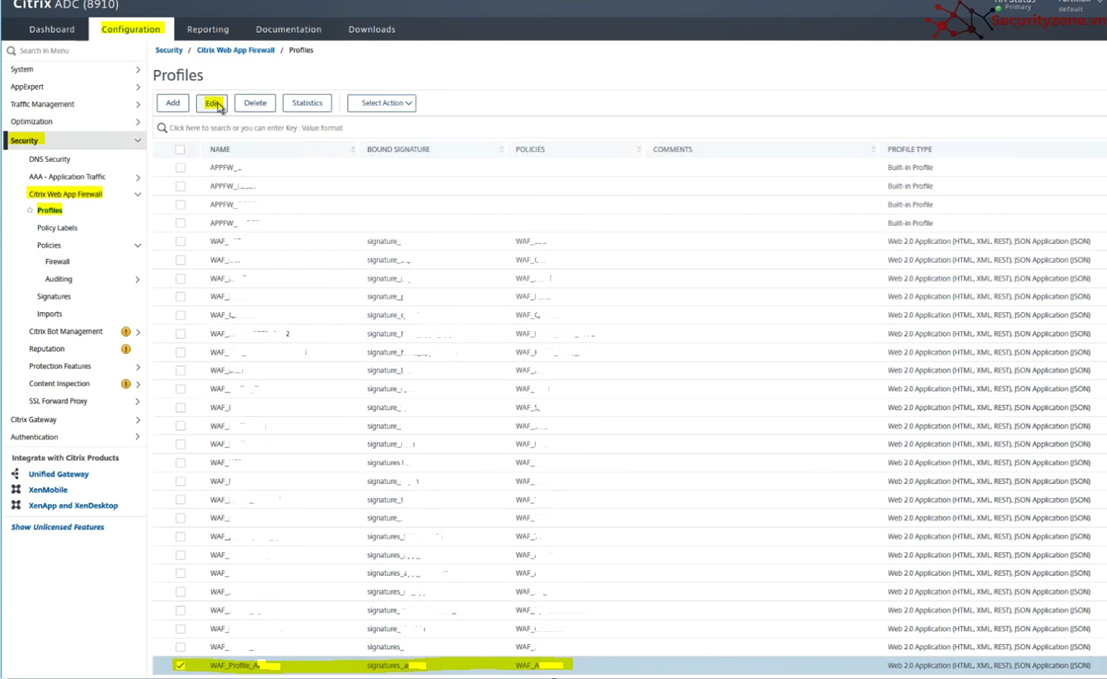
Sau đó chọn Security Checks:
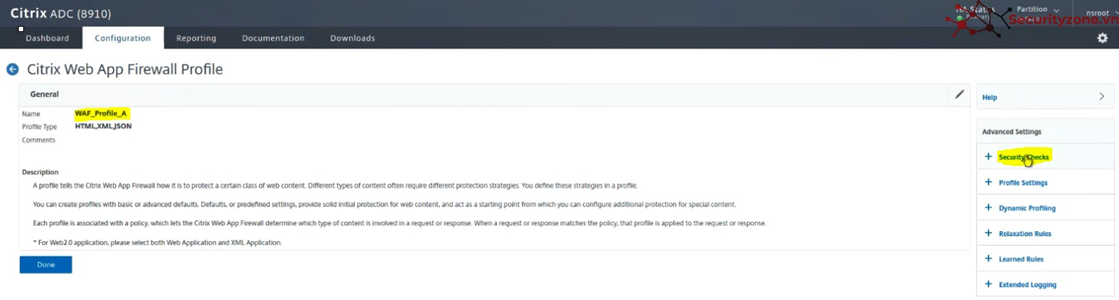
Tại Tab Security Checks, chọn và bỏ chọn theo như hình dưới, sau đó chọn OK:
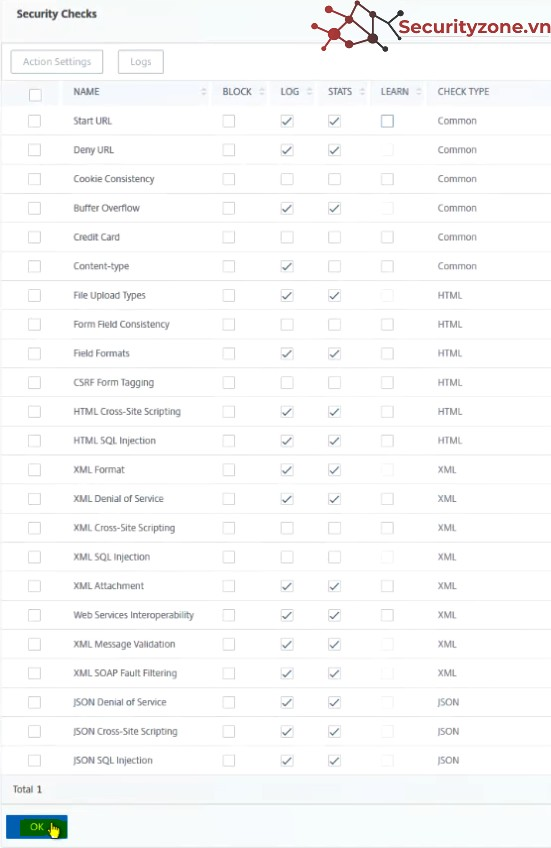
Sau khi xác nhận lại các thông tin, chọn Done để hoàn thành:
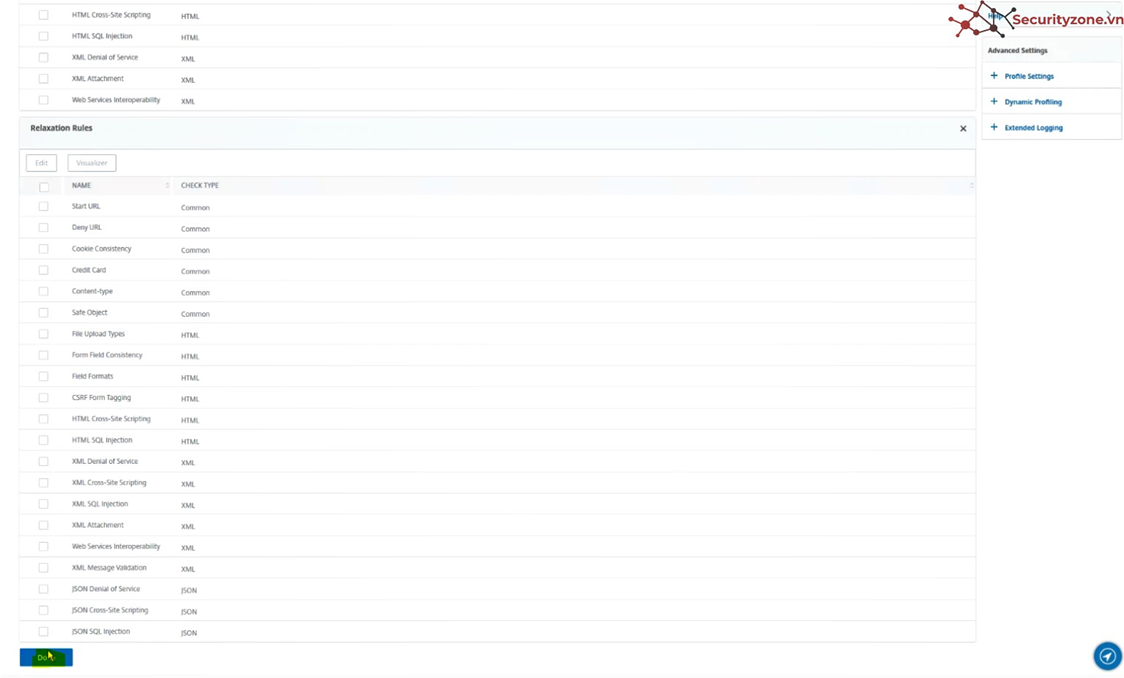
5.6 Cấu hình Bind WAF vào Virtual Server.
a. Cấu hình Bind WAF vào Virtual Server port 80
Để Bind WAF vào Virtual Server, chọn Configuration, chọn Traffic Management, chọn Load Balancing, chọn Virtual Servers, chọn Virtual Server cần cấu hình, sau đó chọn Edit:
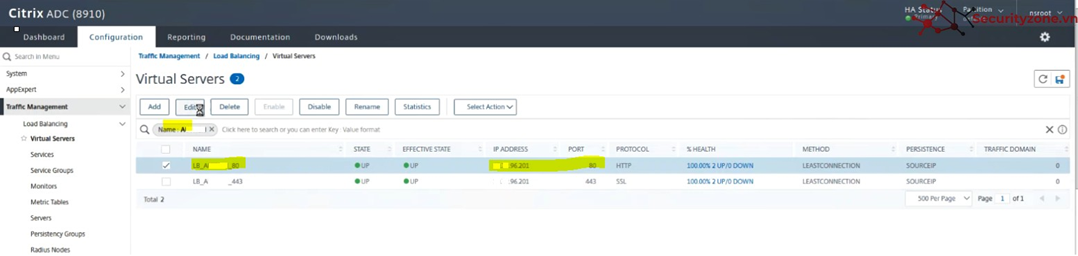
Sau đó chọn Policies:
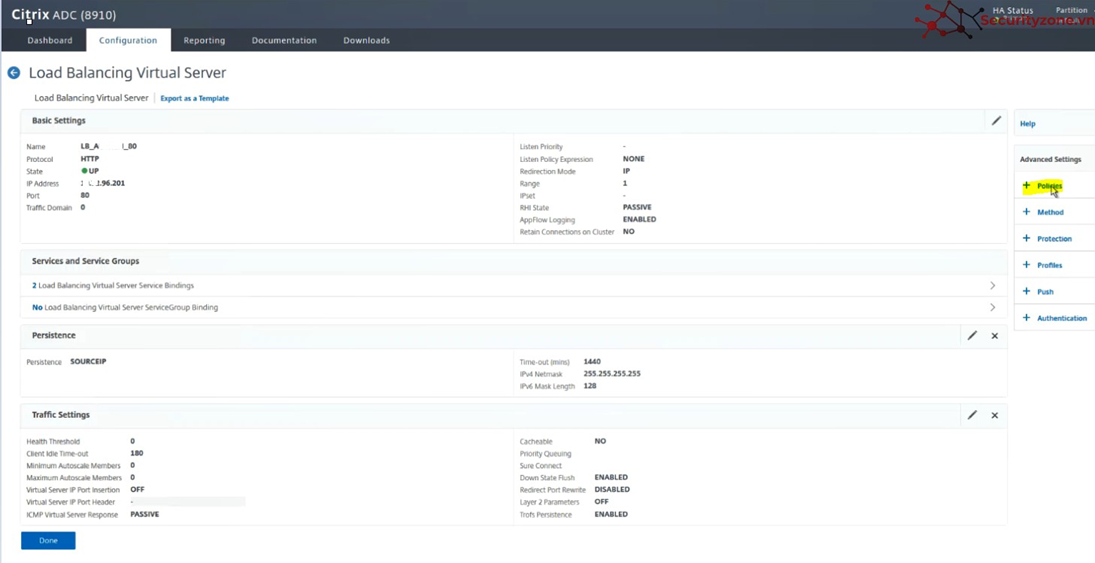
Sau đó chọn Icon + :
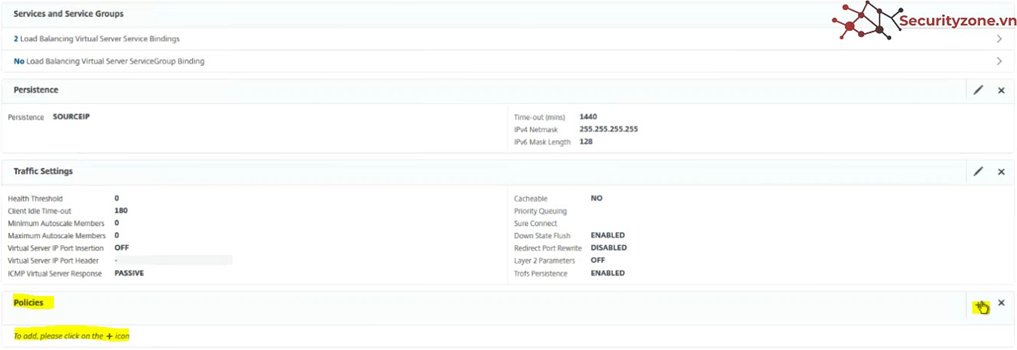
Hoàn thành các thông tin, sau đó chọn Continue:
- Choose Policy: App Firewall
- Choose Type: Request
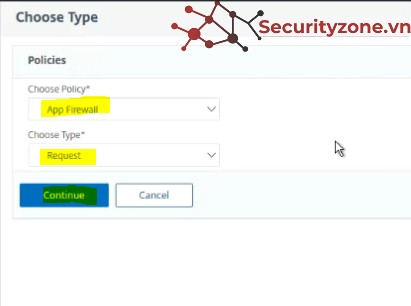
Sau đó chọn Click to Select trong mục Select Policy:
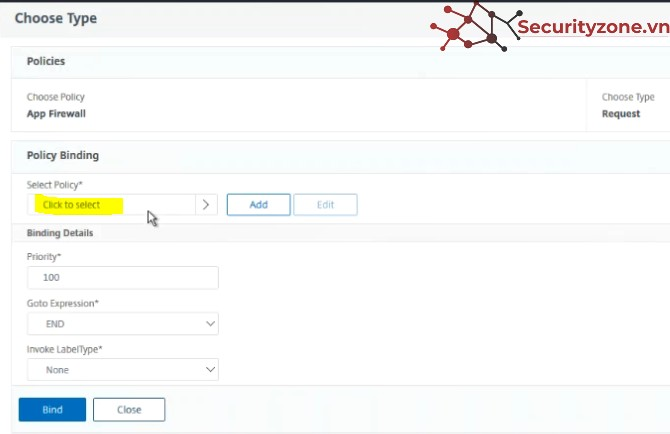
Chọn Tên WAF, sau đó chọn select:
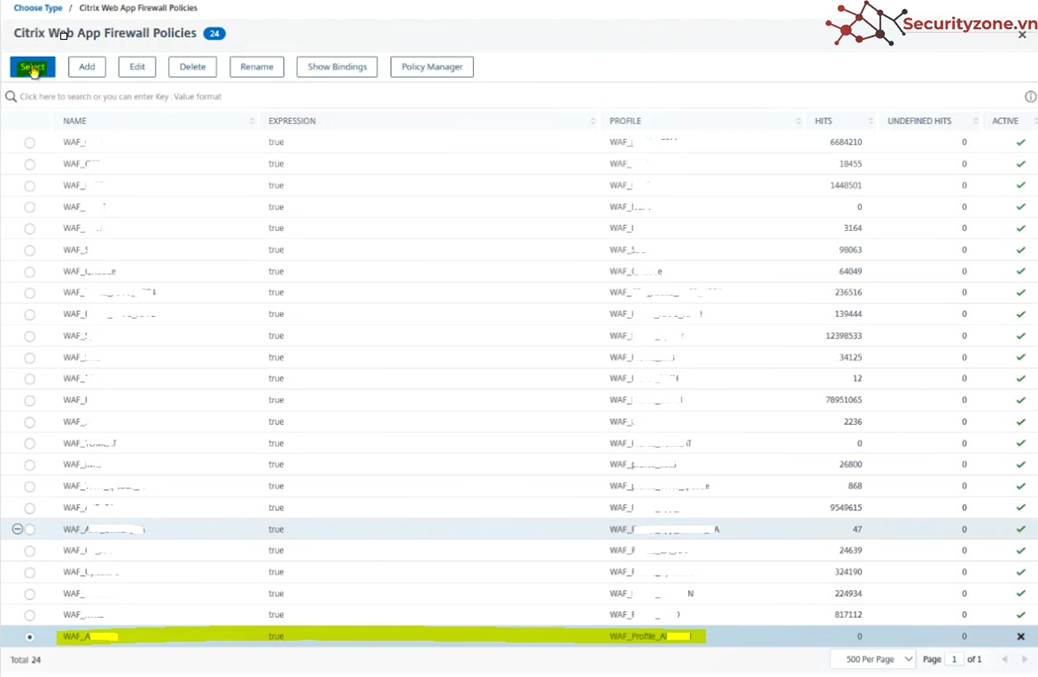
Chọn Bind:
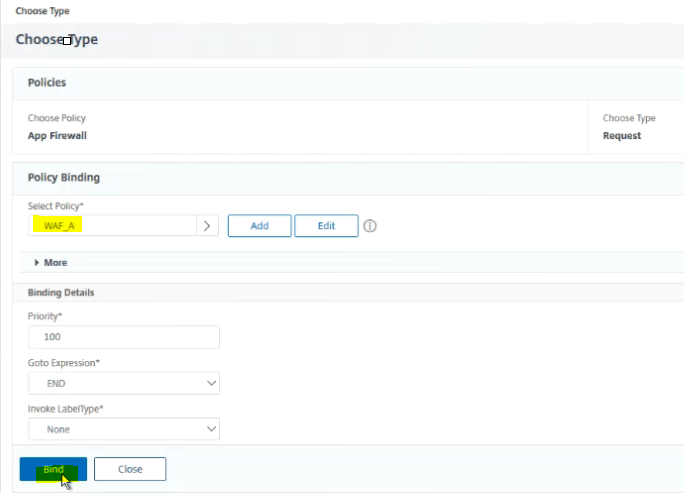
Sau đó chọn Done để hoàn thành:

b. Cấu hình Bind WAF vào Virtual Server port 443
Làm tương tự đối với port 443:
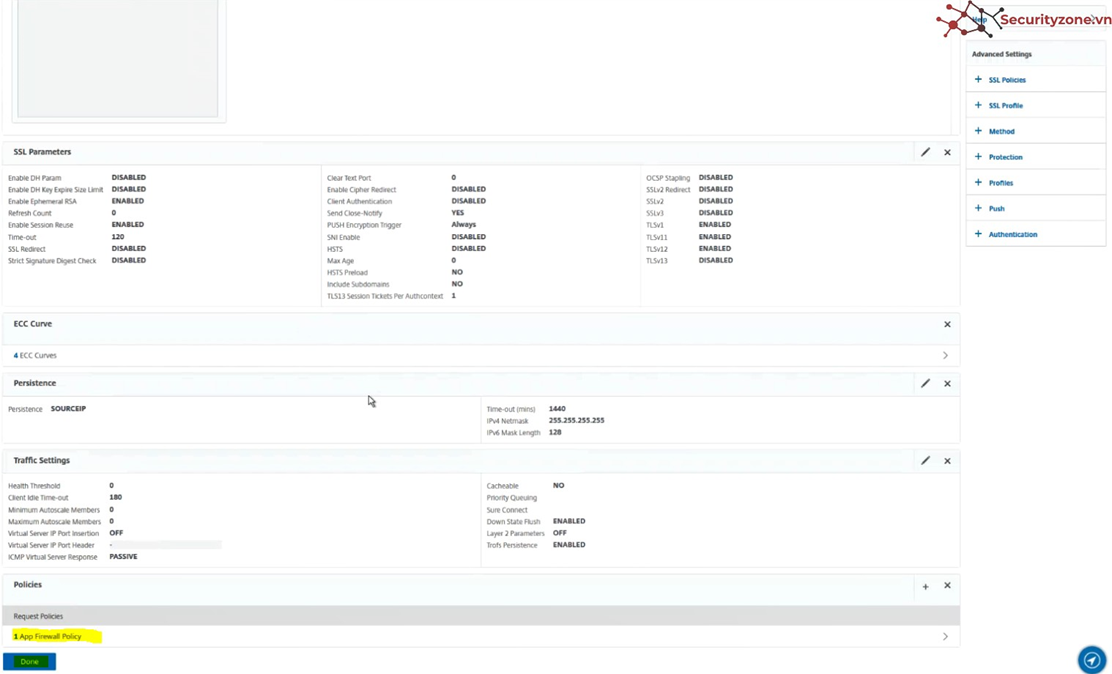
Bài viết liên quan