BlackDrag0n
Administrator
Triển khai vCenter 7.0
Chuẩn bị:
- DNS Server Lưu ý: nếu không có DNS Server sẽ không thể tiến hành cài đặt vCenter theo FQDN.
- NTP Server
Tiến hành cài đặt
Khởi động bộ cài đặt vCenter trên máy lên để deploy vCenter lên host ESXI. Chọn Install để tiến hành cài đặt.
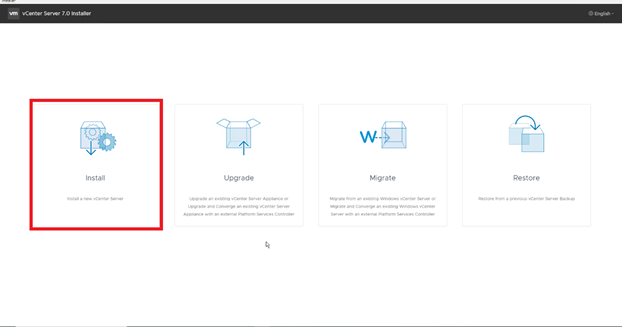
Quá trình cài đặt sẽ gồm 2 stage:
- Stage 1: Deploy vCenter
- Stage 2: Setup vCenter
Stage 1: Deploy vCenter
Nhấn next để tiến hành Stage 1 Deploy vCenter lên host ESXI.

Nhập IP của Host ESXI muốn deploy lên. Khai báo username/password của Host ESXI đó, Port https để mặc định.
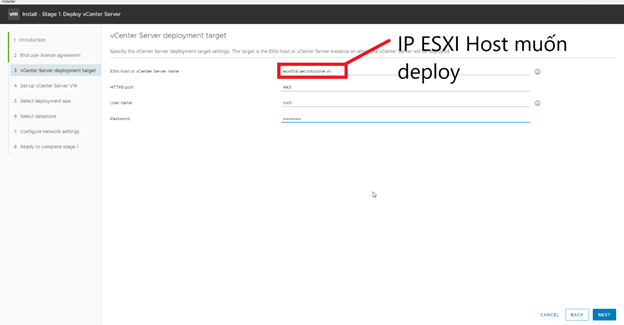
Lưu ý: Máy tính deploy cần có record của host nếu dùng FQDN nếu không sẽ bị lỗi như hình.
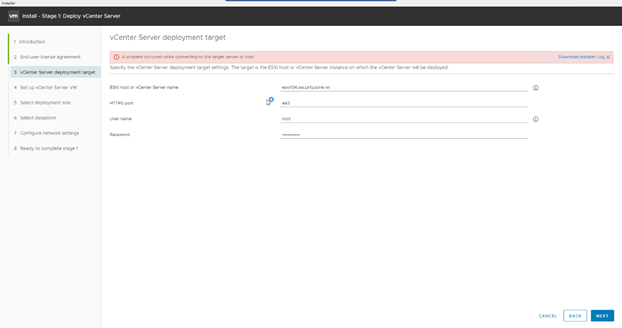
Nhập thông tin tên VM khi deploy và password để đăng nhập vào hệ thống vCenter.

Tiếp theo, chọn cấu hình muốn deploy cho vCenter.

Ở mục tiếp theo sẽ chọn datastore để cài đặt. Đối với bản 7.x trở đi hỗ trợ việc triển khai vSAN trực tiếp trên bộ cài đặt vCenter nên ở đây sẽ có 2 cách tạo phân vùng Datastore.
- Cách 1 (Truyền thống): sẽ lấy 1 ổ đĩa tạo datastore và deploy vCenter lên đó. Sau khi setup xong vCenter sẽ tạo vSAN và migrate vCenter lên vSAN đó
- Cách 2: sẽ tạo vSAN cluster trên host deploy vCenter và deploy vCenter lên đó. Sau đó sẽ setup network vSAN cho các host khác join vào cluster vSAN.
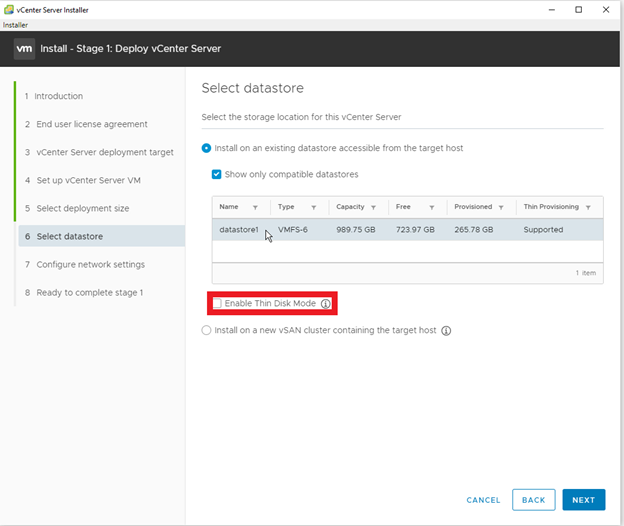
Còn cách 2 sẽ chọn mục Install on a new vSAN cluster containning the target host. Ở đây sẽ nhóm các HDD và SSD lại thành vSAN Datastore. (HDD sẽ làm capacity tier và SSD sẽ làm cache tier).
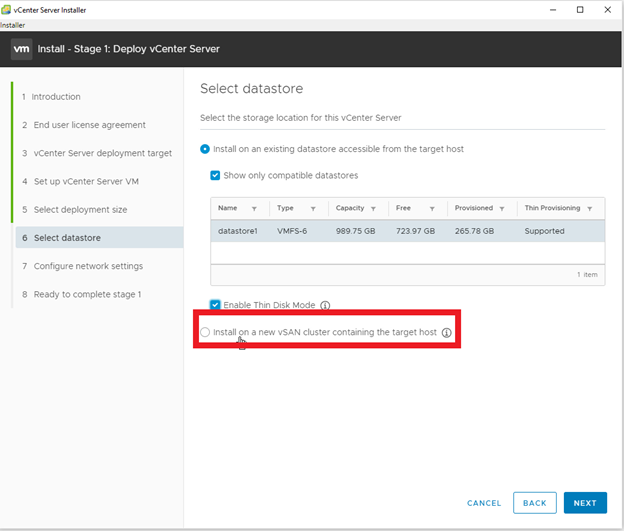
Xong mục setup datastore sẽ đến mục setup network cho VM vCenter. Ở đây lưu ý nên cấu hình FQDN nếu bạn public vCenter ra internet.
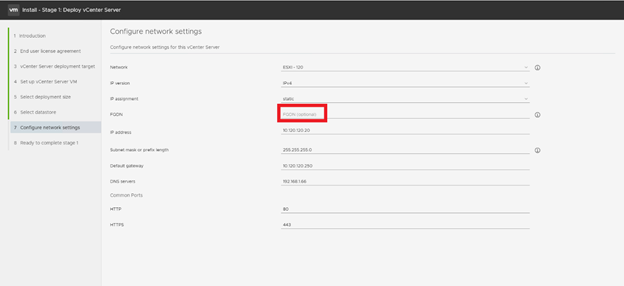
Kiểm tra lại cấu hình vCener và nhấn Next để tiến hành quá trình deploy.
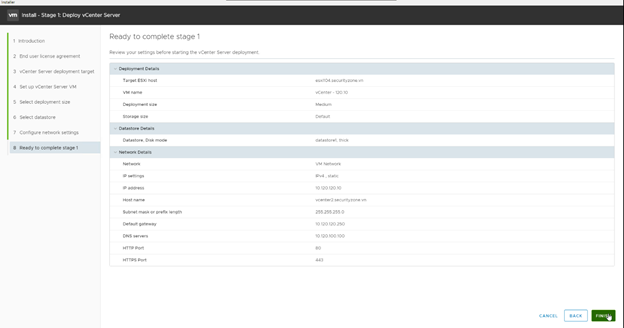
Sau khi deploy hoàn thành sẽ tiến hành Stage 2: Setup vCenter. Nếu khi deploy xong bạn lỡ tắt trình cài đặt thì có thể truy cập vào giao diện cài đặt stage 2 bằng giao diện web với đường dẫn https://<IP_vCenter>:5480 để tiếp tục.
Stage 2: Setup vCenter
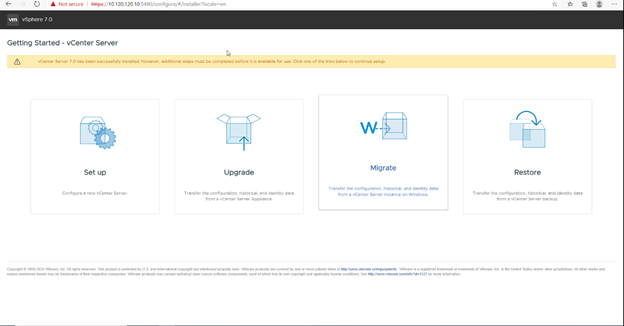
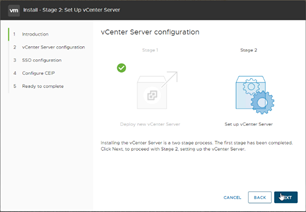
Bắt đầu config vCenter, cấu hình lại Network, FQDN, NTP, DNS server,…
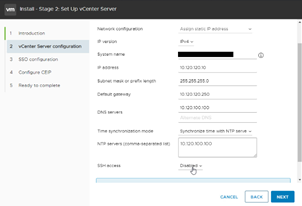
Tiếp đến sẽ cáu hình password đăng nhập web GUI
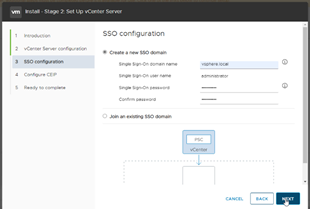
Bước cuối sẽ kiểm tra các thông tin của vCenter. Nếu có sai sót gì phải sửa ngay nếu không việc thay đổi về sau rất tốn thời gian.

Sau khi Stage 2 hoàn tất, chúng ta có thể truy cập vào web GUI của vCenter để add các Host ESXI.
Add Host ESXI
Ở giao diện web GUI, click chuột phải vào Datacenter/Cluster muốn add và chọn Add Host… và nhập IP hoặc hostname của Host ESXI vào.
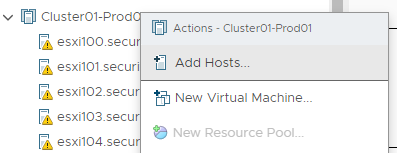
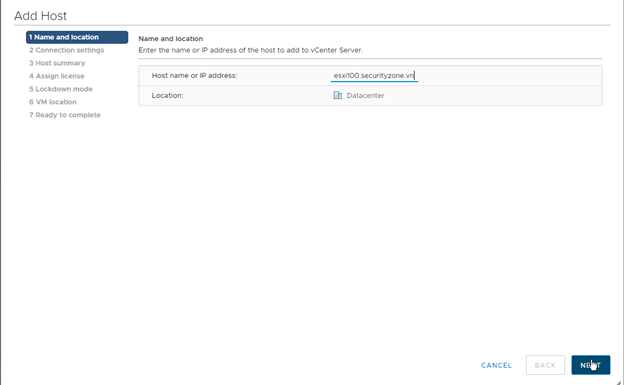
Khai báo username/password của Host ESXI.
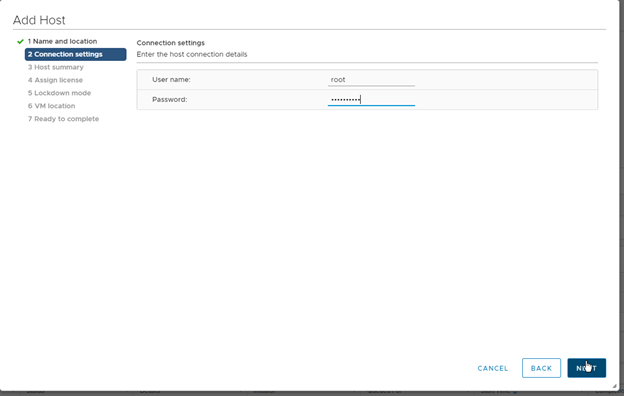
Ở mục này sẽ cho người dùng biết thông tin của Host ESXI đó gồm những gì và có những máy ảo nào hiện có trên Host đó.
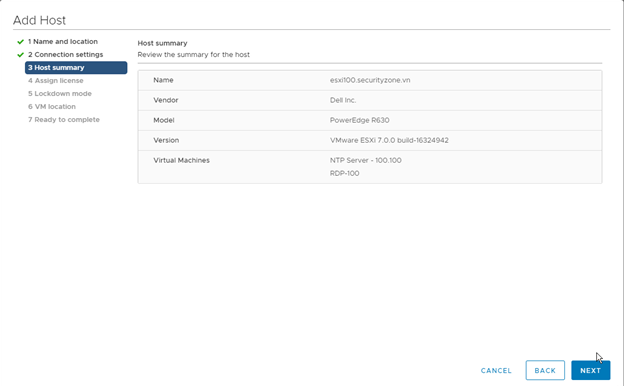
Ở mục này để mặc định disable.
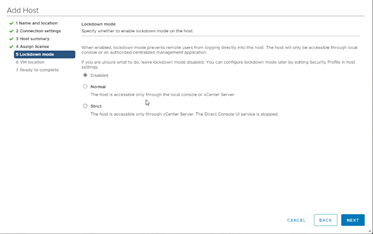
Các máy ảo trên ESXI sẽ được di chuyển đến thư mục được chọn trên vCenter.
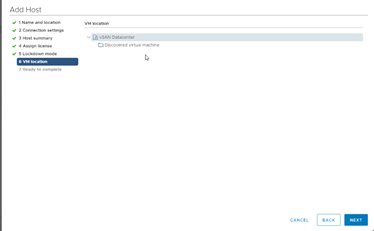
Cuối cùng hoàn tất việc add Host trên vCenter. Tương tự với các host còn lại.
Như vậy là chúng ta đã hoàn tất việc triển khai vCenter, công việc tiếp theo sẽ cấu hình vDS cho các dịch vụ như vMotion, vSAN
Bài viết liên quan
Bài viết mới