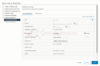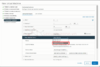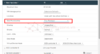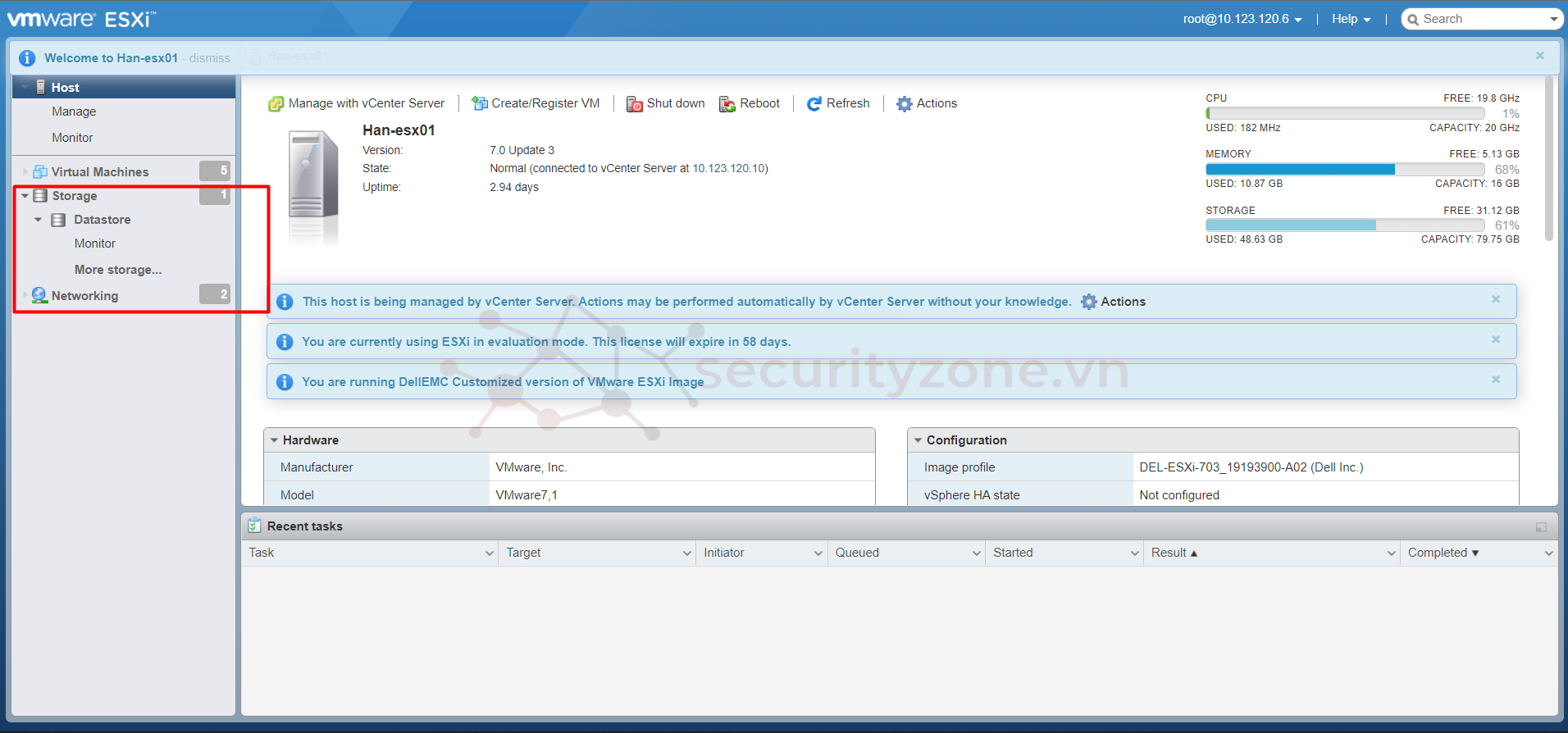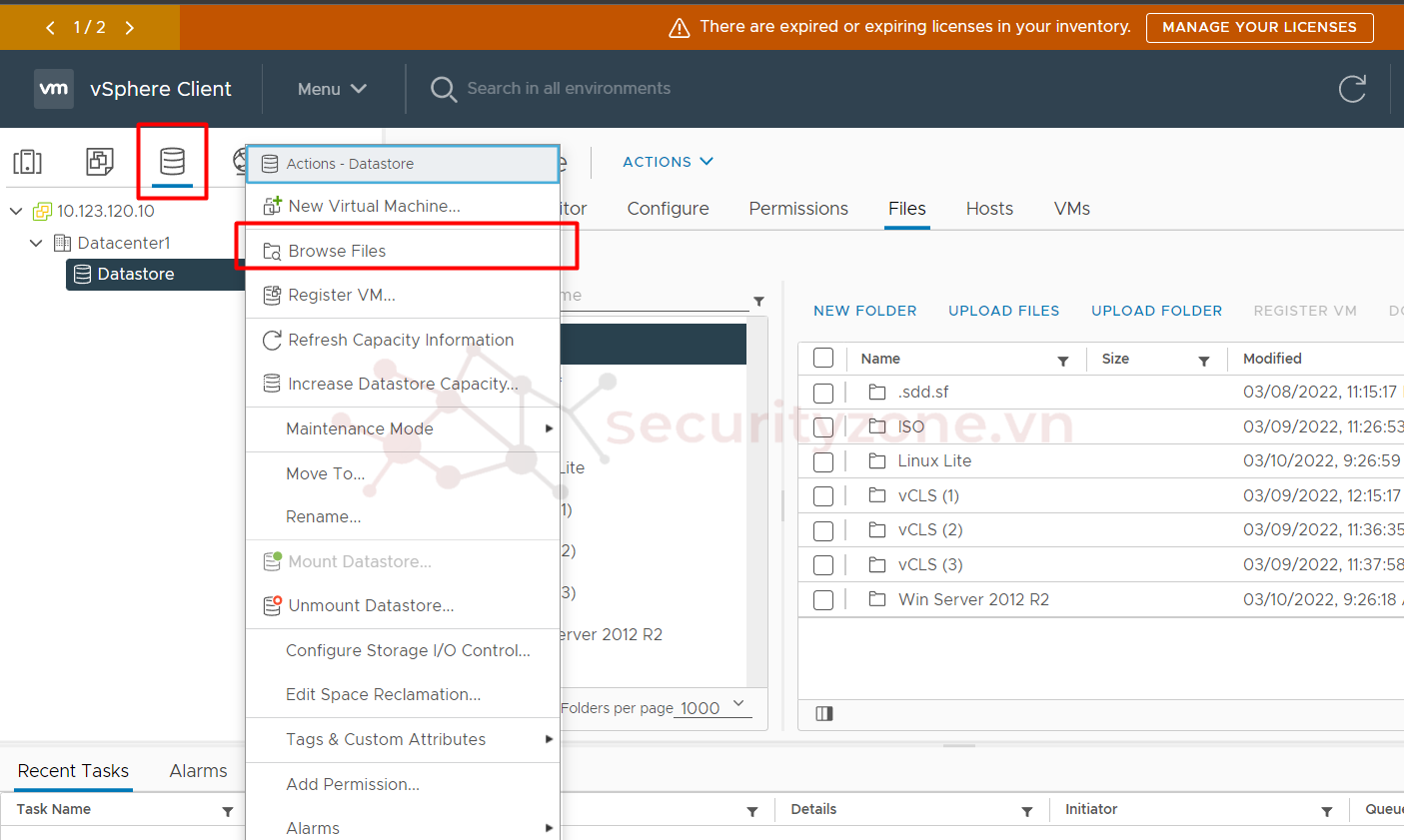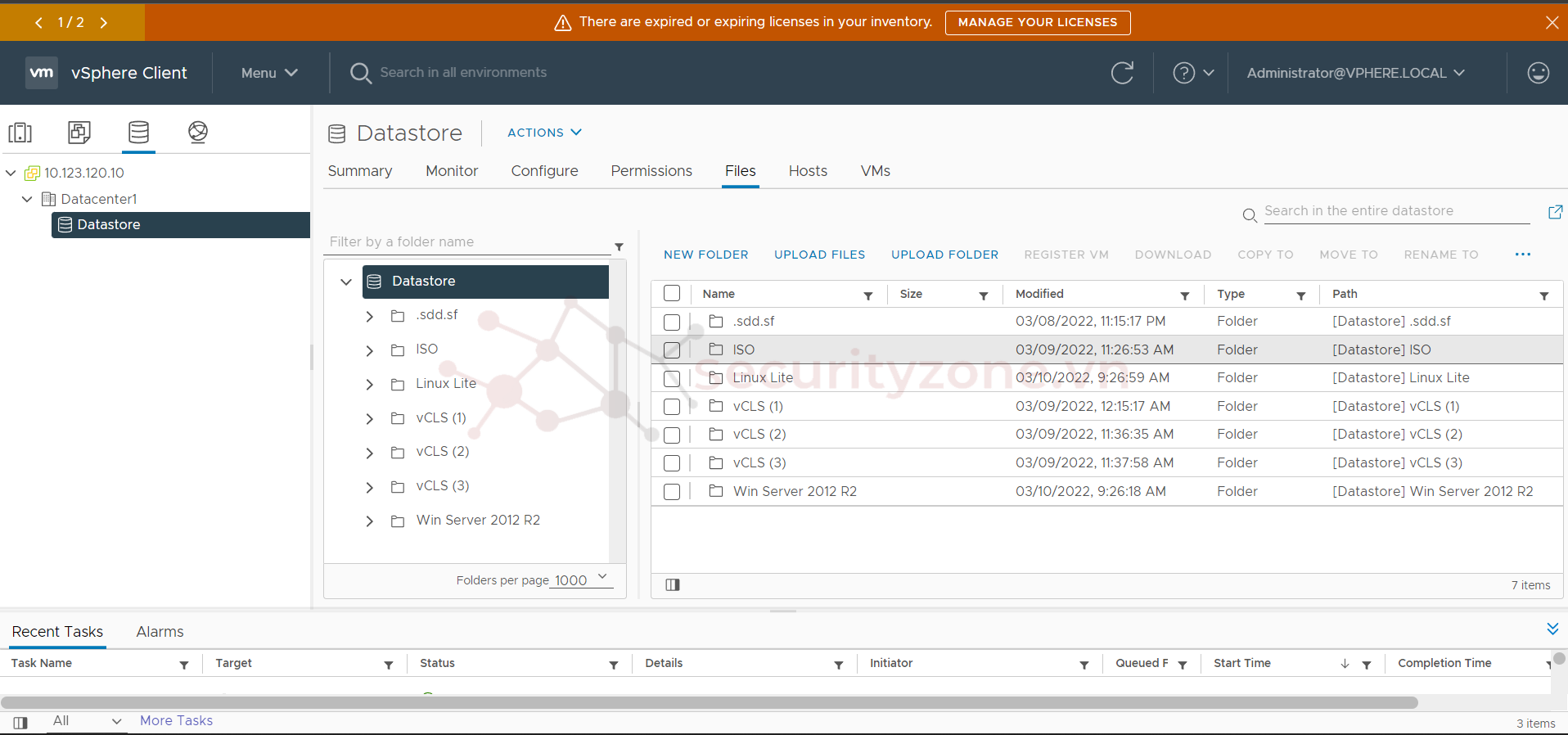TRIỂN KHAI VM TRÊN VSPHERE
Virtiual machine (VM - máy ảo) là công cụ hoàn hảo dành cho các lập trình viên và nhà phát triển phần mềm thử nghiệm tính năng hay sản phẩm mới. Tuy nhiên không chỉ dừng lại ở đó, người dùng cá nhận cũng có thể sử dụng VM để khai thác và học tập các tiện ích từ việc thiết lập máy ảo.
Cụ thể VM là một chương trình giả lập một hệ thống máy tính, được chạy trên hệ điều hành chủ và hoạt động như một máy tính thật.
Sau đây, chúng ta sẽ xem cách tạo một VM trên môi trường vSphere thông qua Vsphere Client.
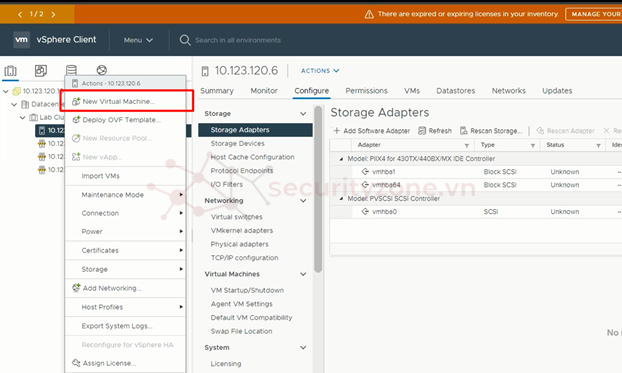
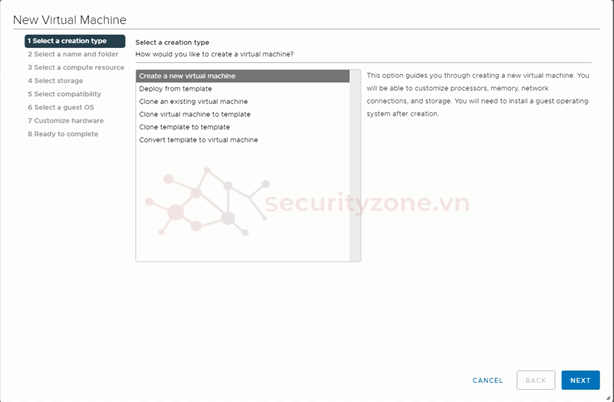
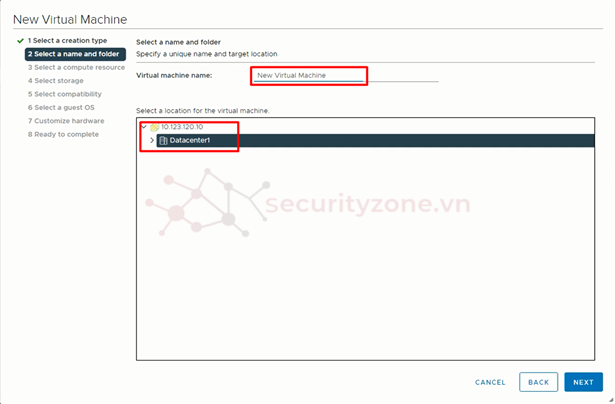
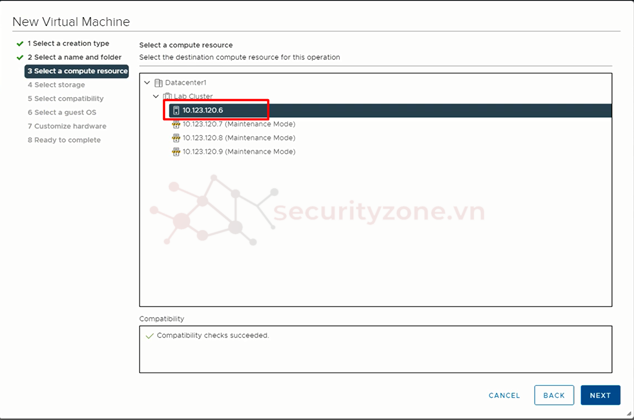
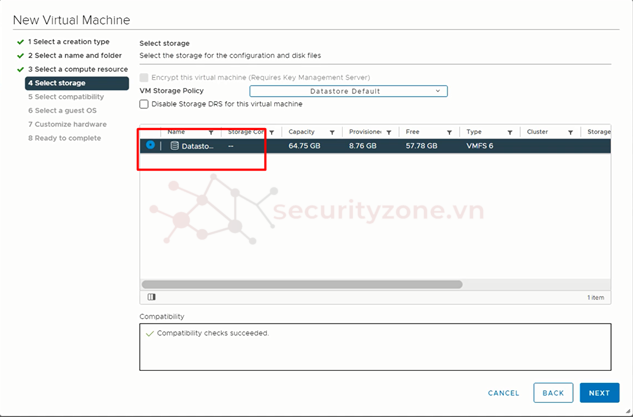
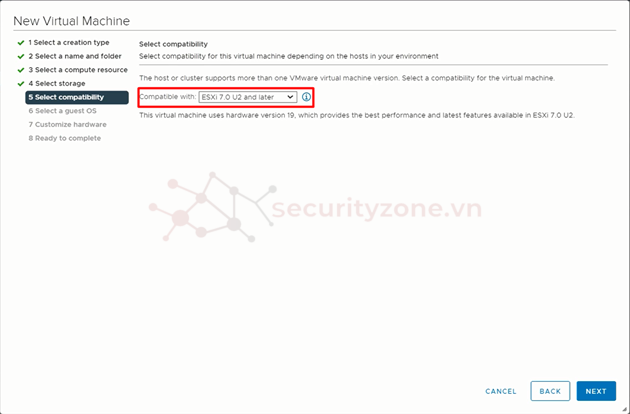
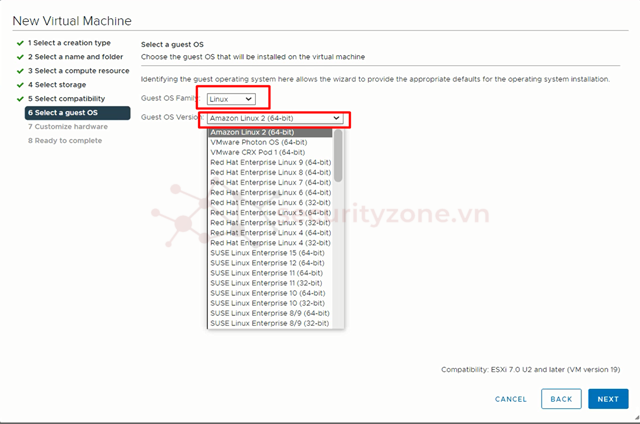
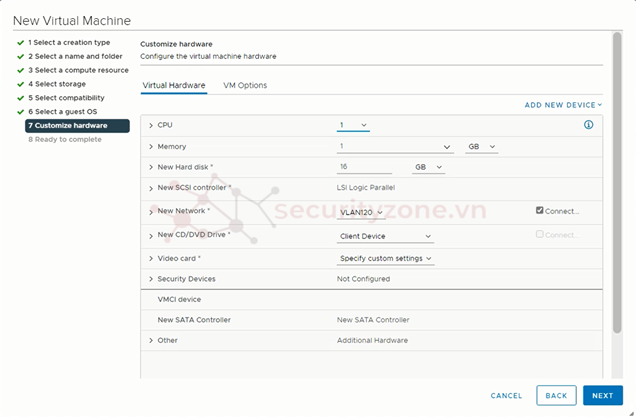
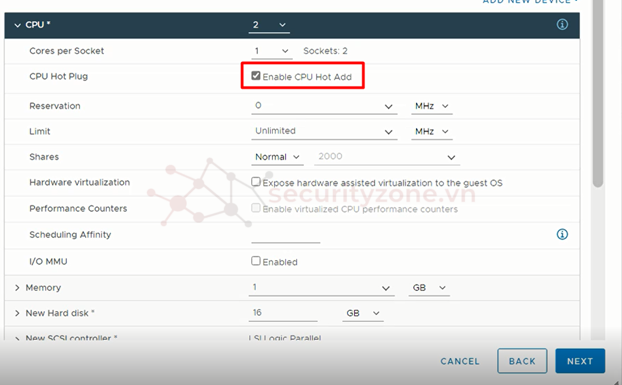
- Memory: cấp 4Gb, bật enable cho Hot Plug để chỉnh mà không cần tắt máy
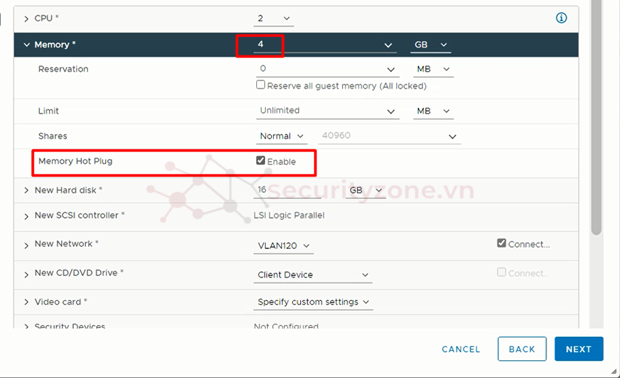
- Hard Disk: chọn 16Gb và sổ xuống chọn “Thin Provision” (cơ chế sử dụng bao nhiêu thì sẽ chiếm bấy nhiêu bộ nhớ chứ không dùng hết bộ nhớ được cấp phát, giúp giảm hao tốn tài nguyên hệ thống - Còn Thick sẽ là tùy chỉnh bộ nhớ sẽ chiếm hết số lượng được cấp phát trong hệ thống)

- New Network: chọn card mạng tương ứng (có thể chọn "Connect at power on" để máy tự kết nối khi được bật)
- CD/DVD Drive: Nếu file ISO cài đặt máy ảo đã được đẩy lên DataStore của máy chủ thì sổ xuống chọn Datastore ISO File, tìm kiếm đến thư mục chứa file ISO cài đặt máy ảo, thêm vào và kiểm tra tích vào ô “Connect…”:
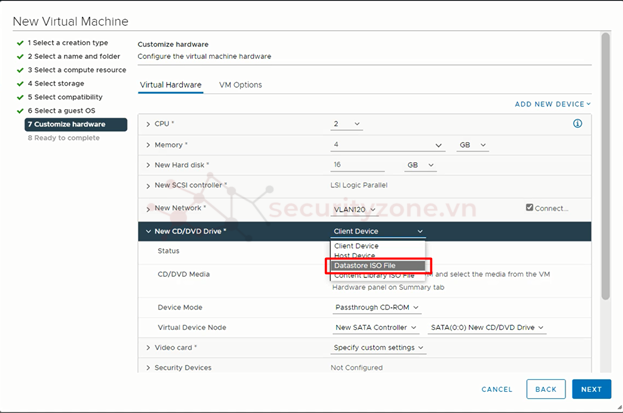
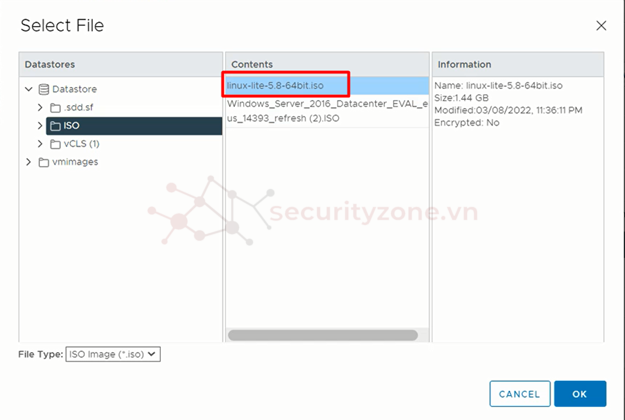

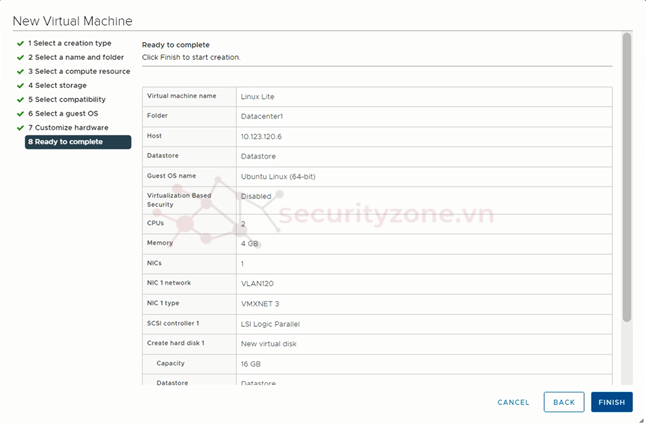
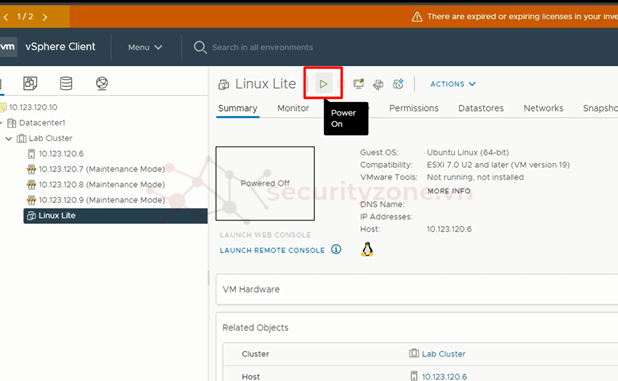
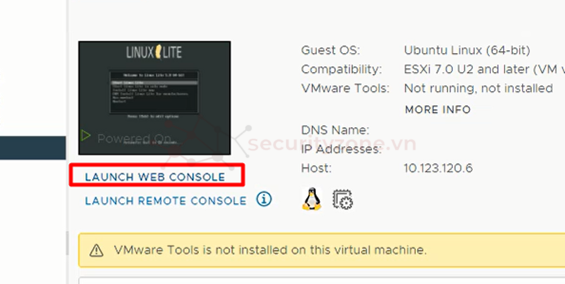
Vậy trên đây là các bước để ta có thể tạo một VM trên môi trường Vsphere Client.
TẠI GIOA DIỆN MÁY ẢO (Linux Lite):
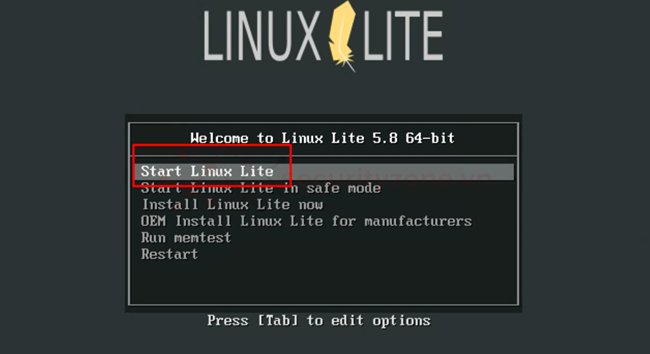
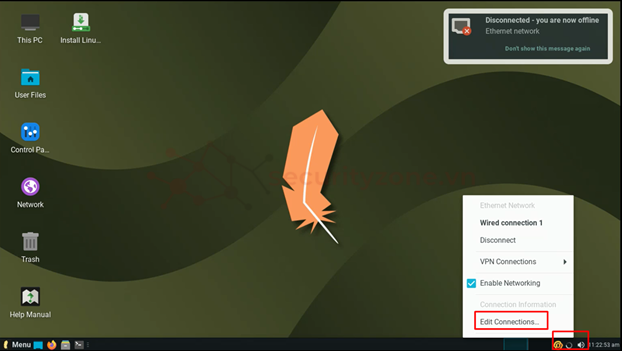
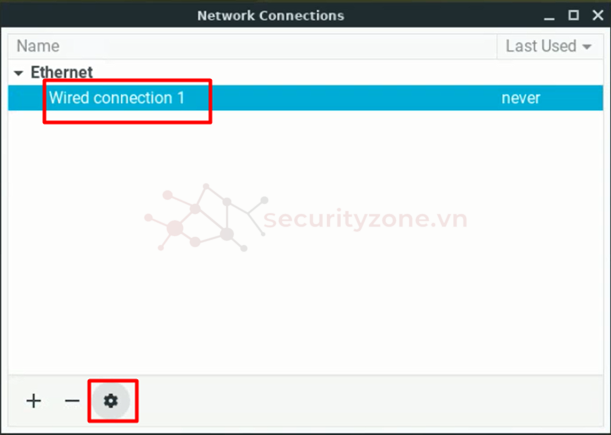
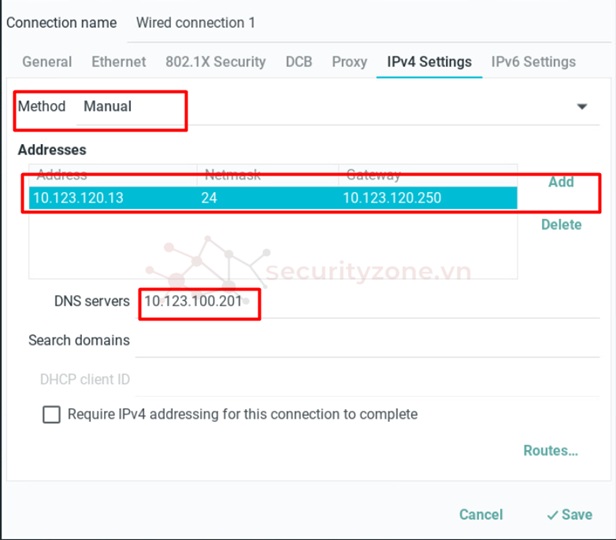
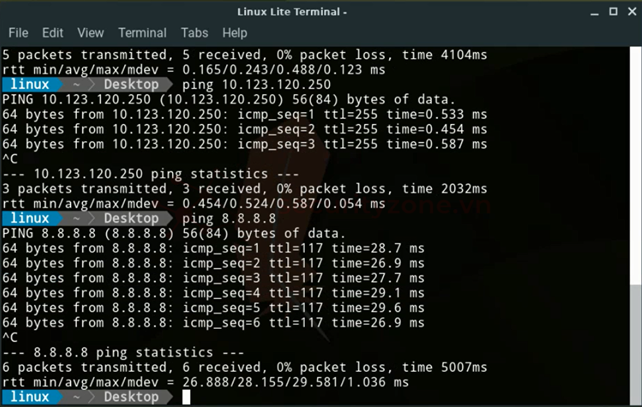
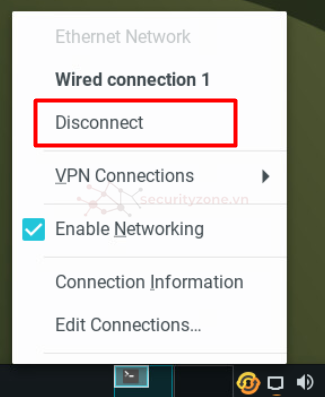
Virtiual machine (VM - máy ảo) là công cụ hoàn hảo dành cho các lập trình viên và nhà phát triển phần mềm thử nghiệm tính năng hay sản phẩm mới. Tuy nhiên không chỉ dừng lại ở đó, người dùng cá nhận cũng có thể sử dụng VM để khai thác và học tập các tiện ích từ việc thiết lập máy ảo.
Cụ thể VM là một chương trình giả lập một hệ thống máy tính, được chạy trên hệ điều hành chủ và hoạt động như một máy tính thật.
Sau đây, chúng ta sẽ xem cách tạo một VM trên môi trường vSphere thông qua Vsphere Client.
- Chọn Host muốn cài đặt máy ảo, click chuột phải chọn “New Virtual Machine”:
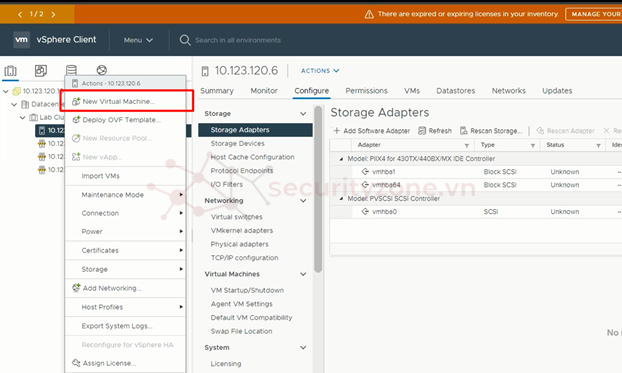
- Chọn “Create a new virtual machine” để tạo máy ảo mới và chọn Next:
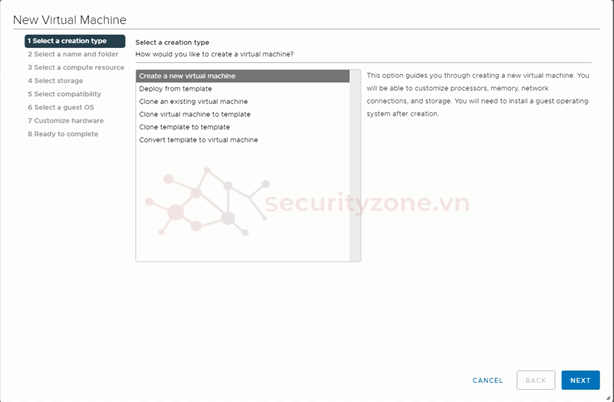
- Đặt tên cho máy ảo và kiểm tra nơi lưu trữ máy ảo, bấm Next:
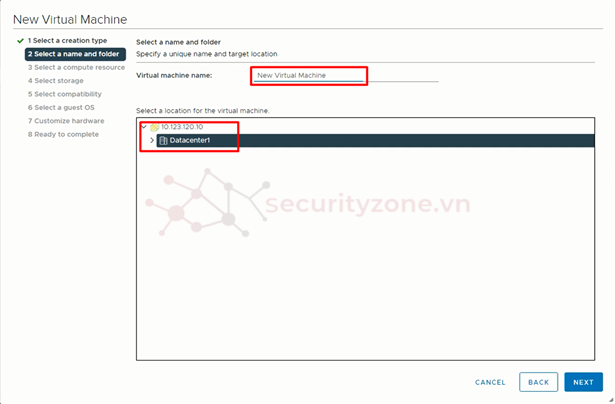
- Xác nhận Host lưu trữ máy ảo và bấm Next:
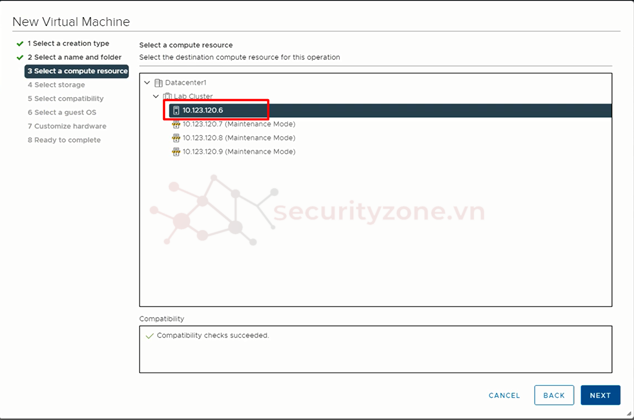
- Bấm chọn vào database chứa dữ liệu cài đặt và bấm Next:
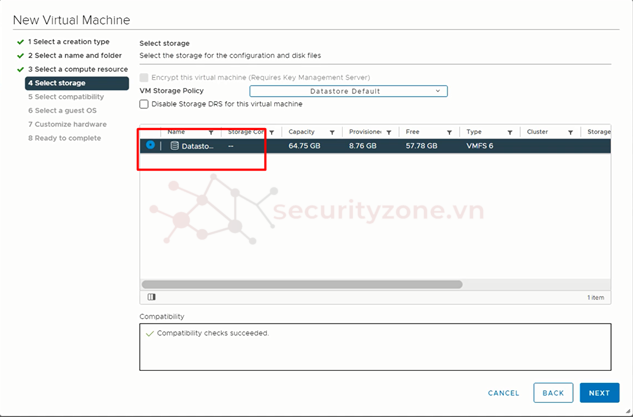
- Kiểm tra môi trường thích ứng, ở đây ta chọn phiên bản mới nhất:
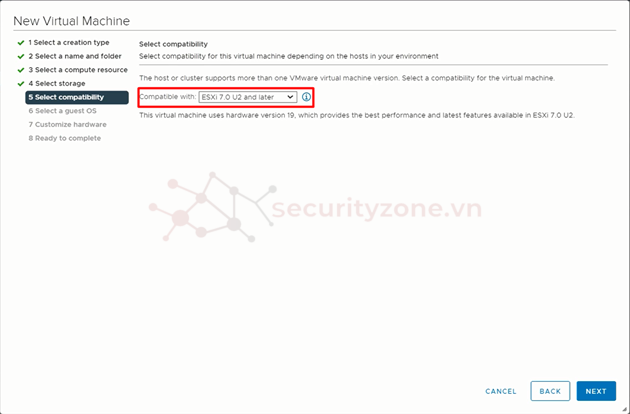
- Tại phần chọn hệ điều hành, sổ xuống tìm kiếm hệ điều hành của máy ảo mà mình muốn cài đặt, và bấm Next:
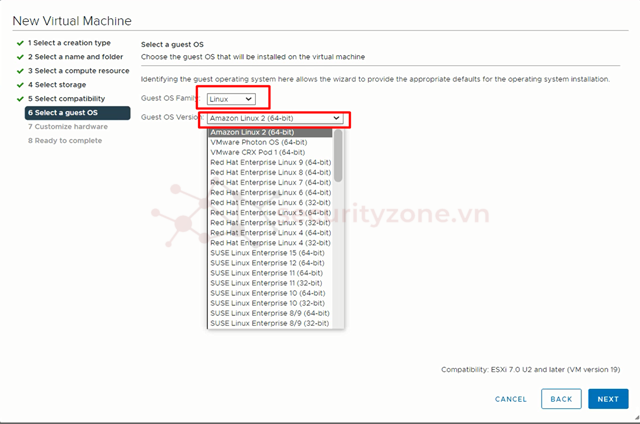
- Tại đây ta tùy chỉnh thông số hệ thống của máy ảo:
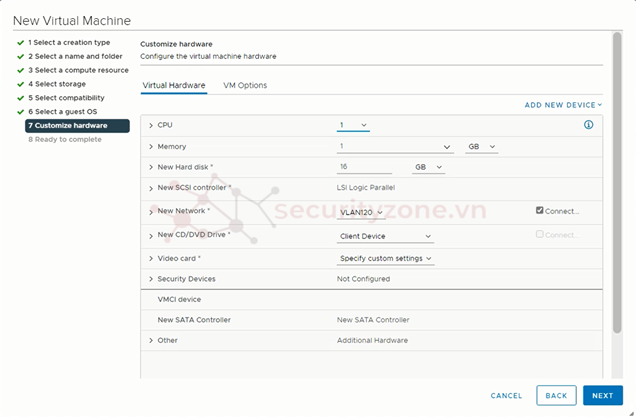
- Hệ thống sẽ có những phần để mặc định option phù hợp với hệ điều hành mà ta đã chọn ở mục Guest OS, tuy nhiên ta vẫn có thể tùy chính lại theo nhu cầu nếu cần thiết, tại đây mình đang cài đặt cho Linux Lite nên mình sẽ cài đặt theo các thông số sau:
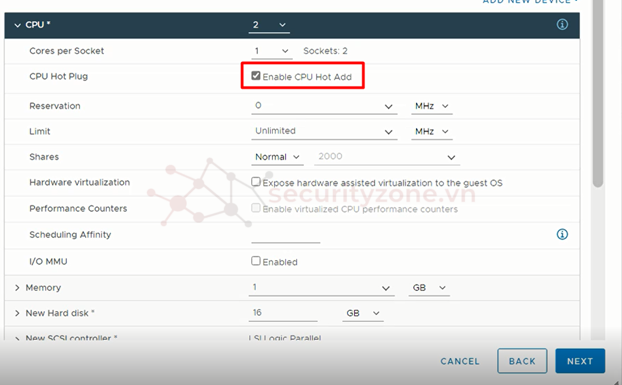
- Memory: cấp 4Gb, bật enable cho Hot Plug để chỉnh mà không cần tắt máy
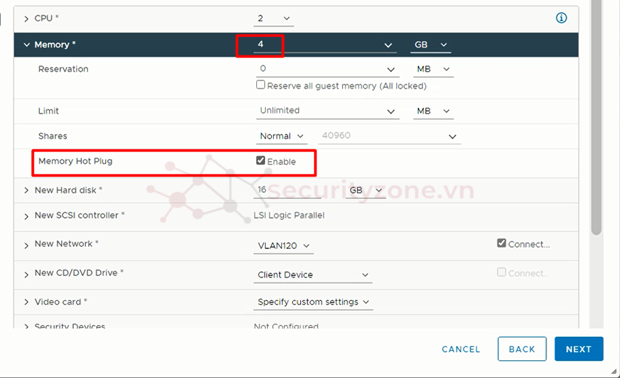
- Hard Disk: chọn 16Gb và sổ xuống chọn “Thin Provision” (cơ chế sử dụng bao nhiêu thì sẽ chiếm bấy nhiêu bộ nhớ chứ không dùng hết bộ nhớ được cấp phát, giúp giảm hao tốn tài nguyên hệ thống - Còn Thick sẽ là tùy chỉnh bộ nhớ sẽ chiếm hết số lượng được cấp phát trong hệ thống)

- New Network: chọn card mạng tương ứng (có thể chọn "Connect at power on" để máy tự kết nối khi được bật)
- CD/DVD Drive: Nếu file ISO cài đặt máy ảo đã được đẩy lên DataStore của máy chủ thì sổ xuống chọn Datastore ISO File, tìm kiếm đến thư mục chứa file ISO cài đặt máy ảo, thêm vào và kiểm tra tích vào ô “Connect…”:
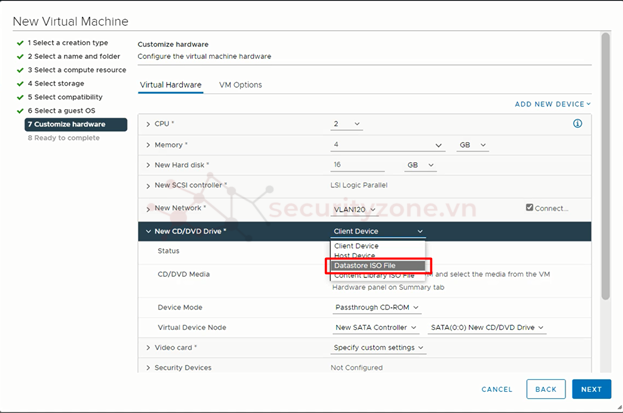
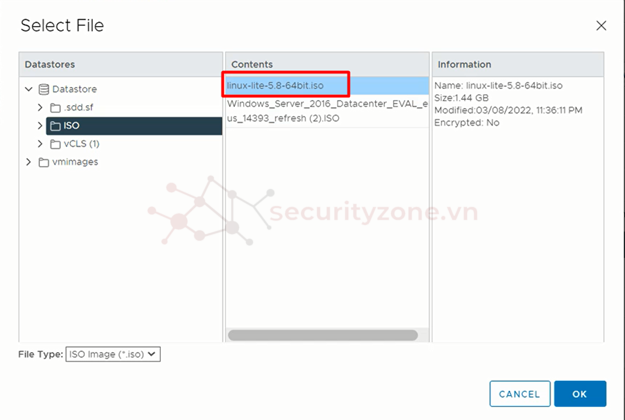

- Kiểm tra lại thông số đã cấu hình đúng và bấm Finish:
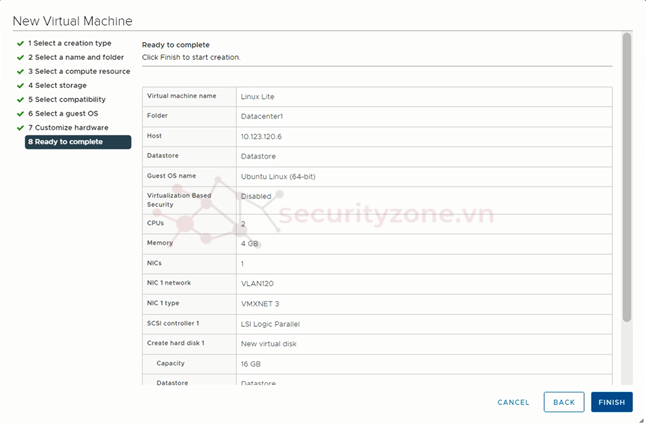
- Bắt đầu bật máy ảo lên để cấu hình bên trong:
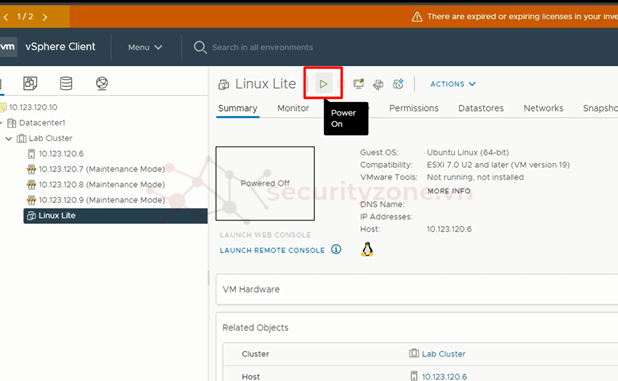
- Chọn Lauch Web Console để chuyển sang cửa sổ máy ảo:
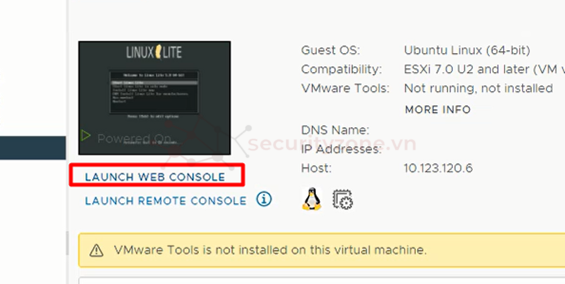
Vậy trên đây là các bước để ta có thể tạo một VM trên môi trường Vsphere Client.
TẠI GIOA DIỆN MÁY ẢO (Linux Lite):
- Mở máy ảo lên:
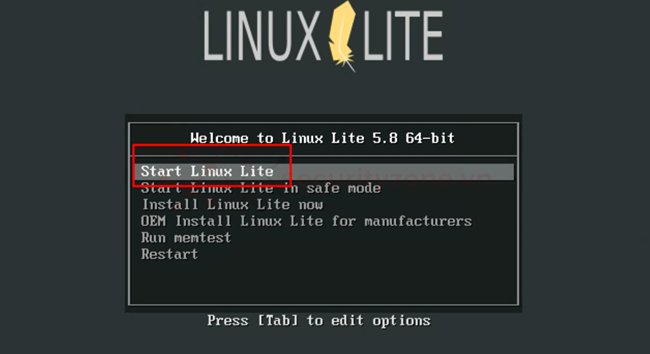
- Để cấu hình IP cho máy Linux Lite ta Click chuột vào biểu tượng màn hình góc phải bên dưới, chọn “Edit Connections…”:
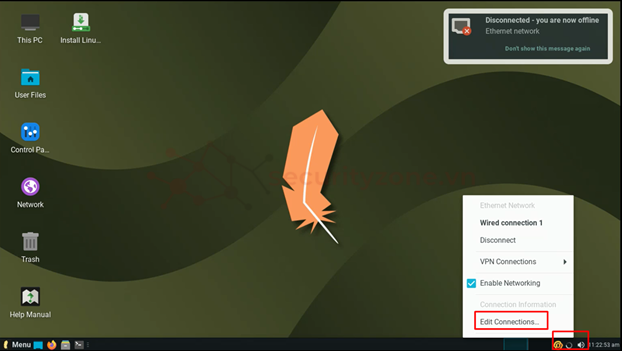
- Tại cửa sổ Network ta chọn “Wired connection 1” và bấm vào biểu tượng setting:
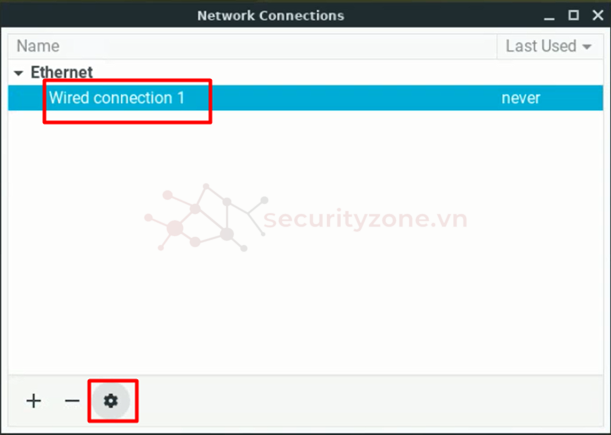
- Chọn qua mục Ipv4 setting, sổ Method xuống chọn Manual (tự cấu hình IP thủ công), chọn Add để thêm IP Address cho card máy ảo, cài đặt IP cho máy ảo (bao gồm địa chỉ IP, Subnet mask, Gateway và DNS servers) và Save lại thông số:
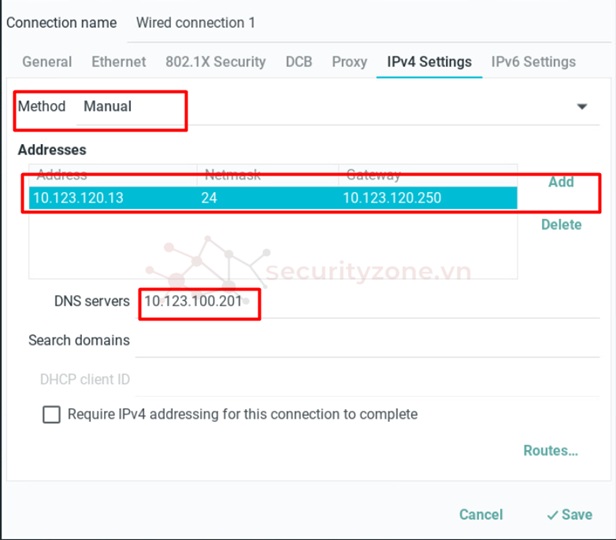
- Mở cửa sổ terminal và thử kiếm tra kết nổi (ở đây thấy đã ping thành công gateway và internet):
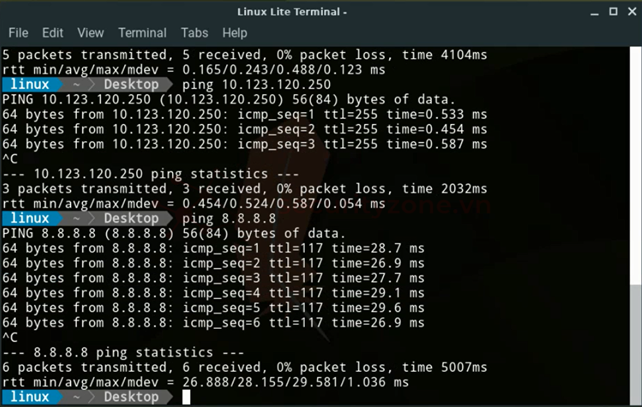
- Trường hợp nếu cấu hình chưa lên IP đã cài đặt thì Disconnect card và connect lại để hệ thống upload IP:
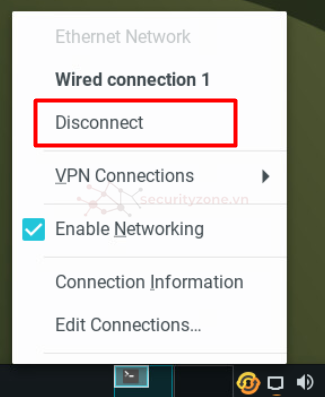
Đính kèm
Sửa lần cuối:
Bài viết liên quan
Bài viết mới