H
HoaTD
Guest
Hướng dẫn triển khai Virtual Machine trên vSphere
Bước1: Chuột phải vào Cluster bạn muốn tạo và chọn New virtual machine.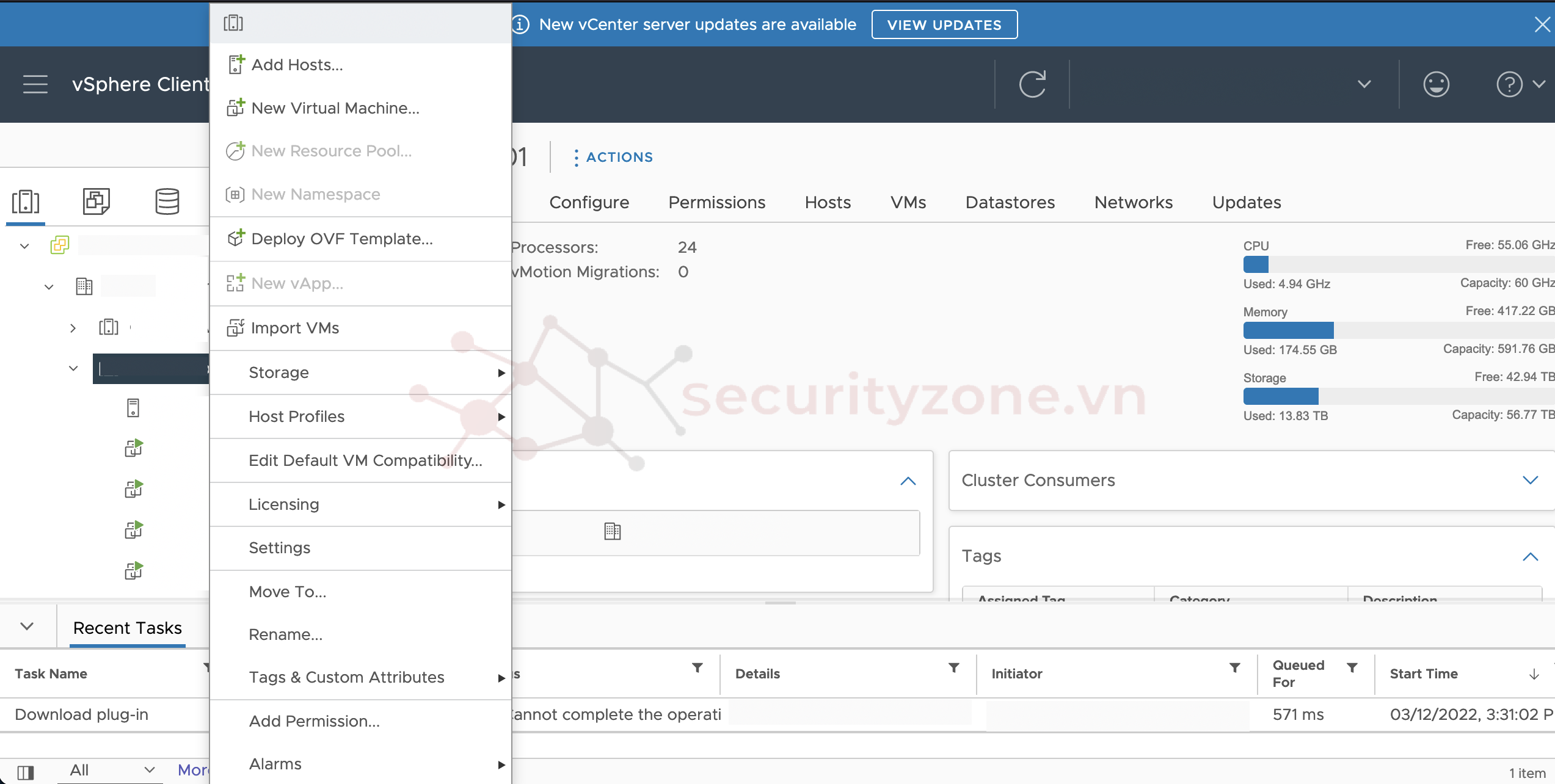
Bước 2: Chọn cách mà bạn muốn triển khai máy ảo.
Create a new virtual machine để tạo một máy ảo mới hoàn toàn
Deploy from template để triển khai máy ảo từ template đã có sẵn

Bước 3: Đặt tên cho máy ảo và chọn thư mục muốn để máy ảo
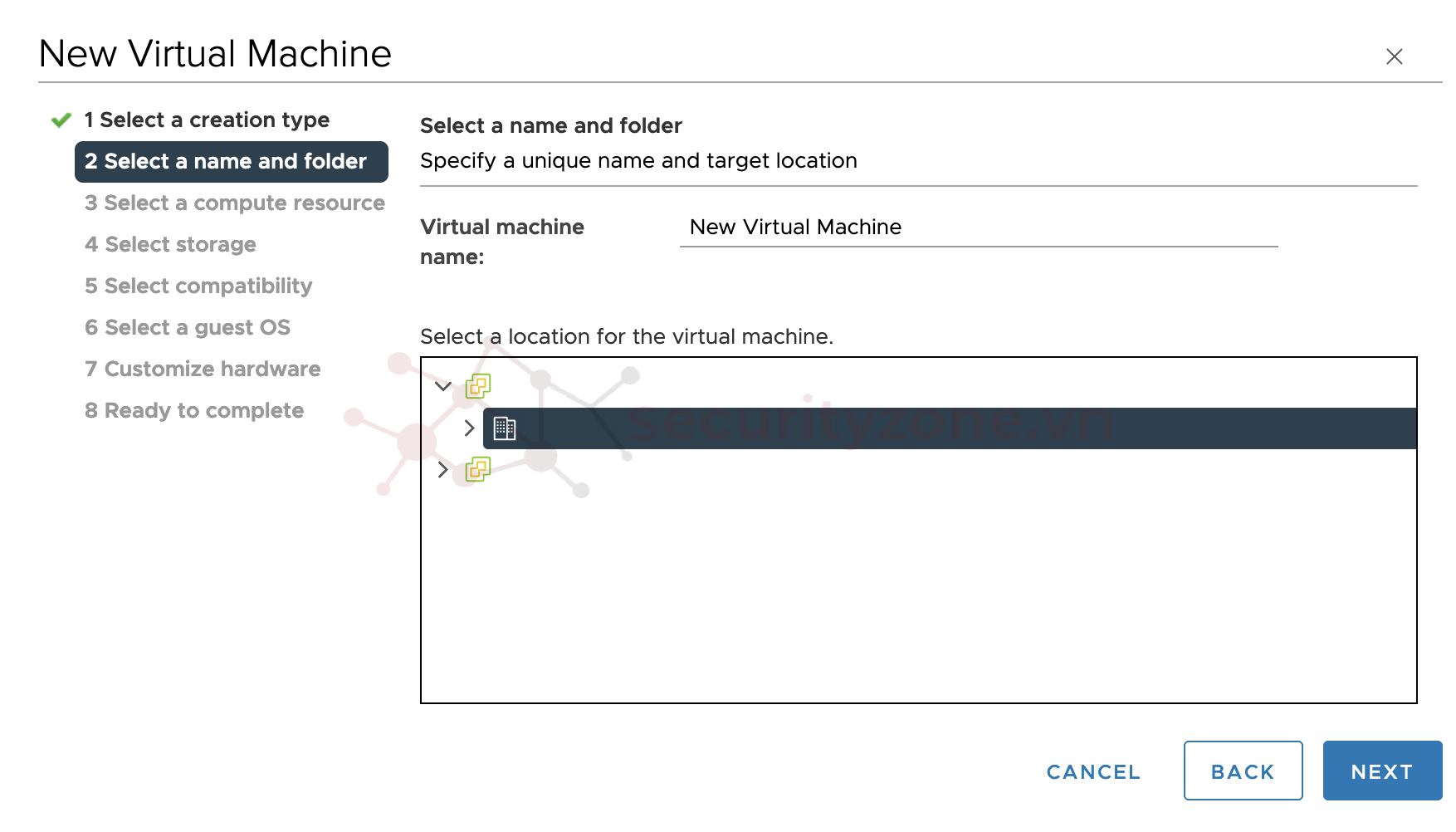
Bước 4: Chọn Host Esxi mà bạn muốn đặt máy ảo
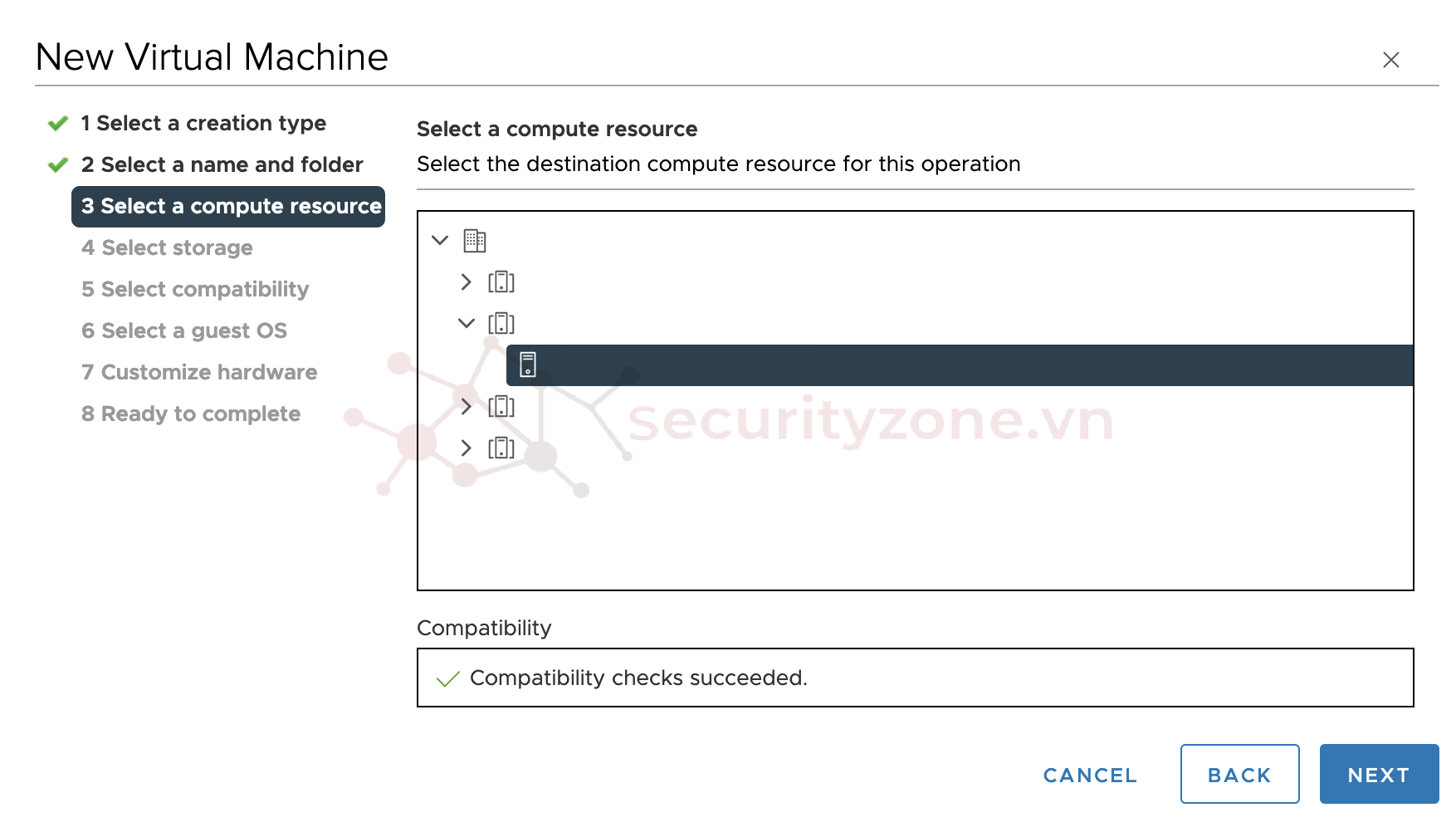
Bước 5: Chọn datastorage để lưu trữ ổ đĩa của máy ảo
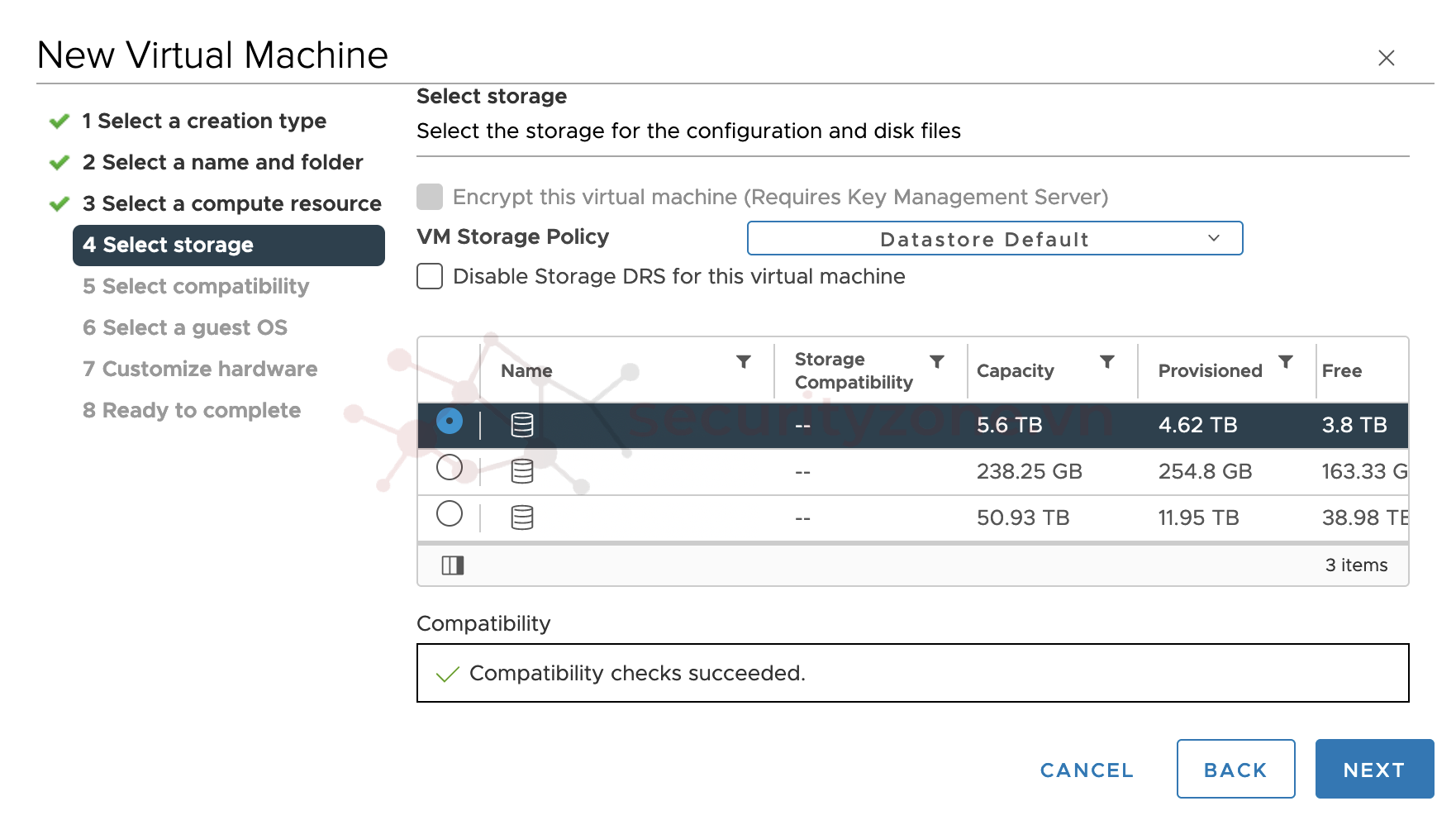
Bước 6: Lực chọn môi trường tương thích (phụ thuộc vào Host esxi của bạn)
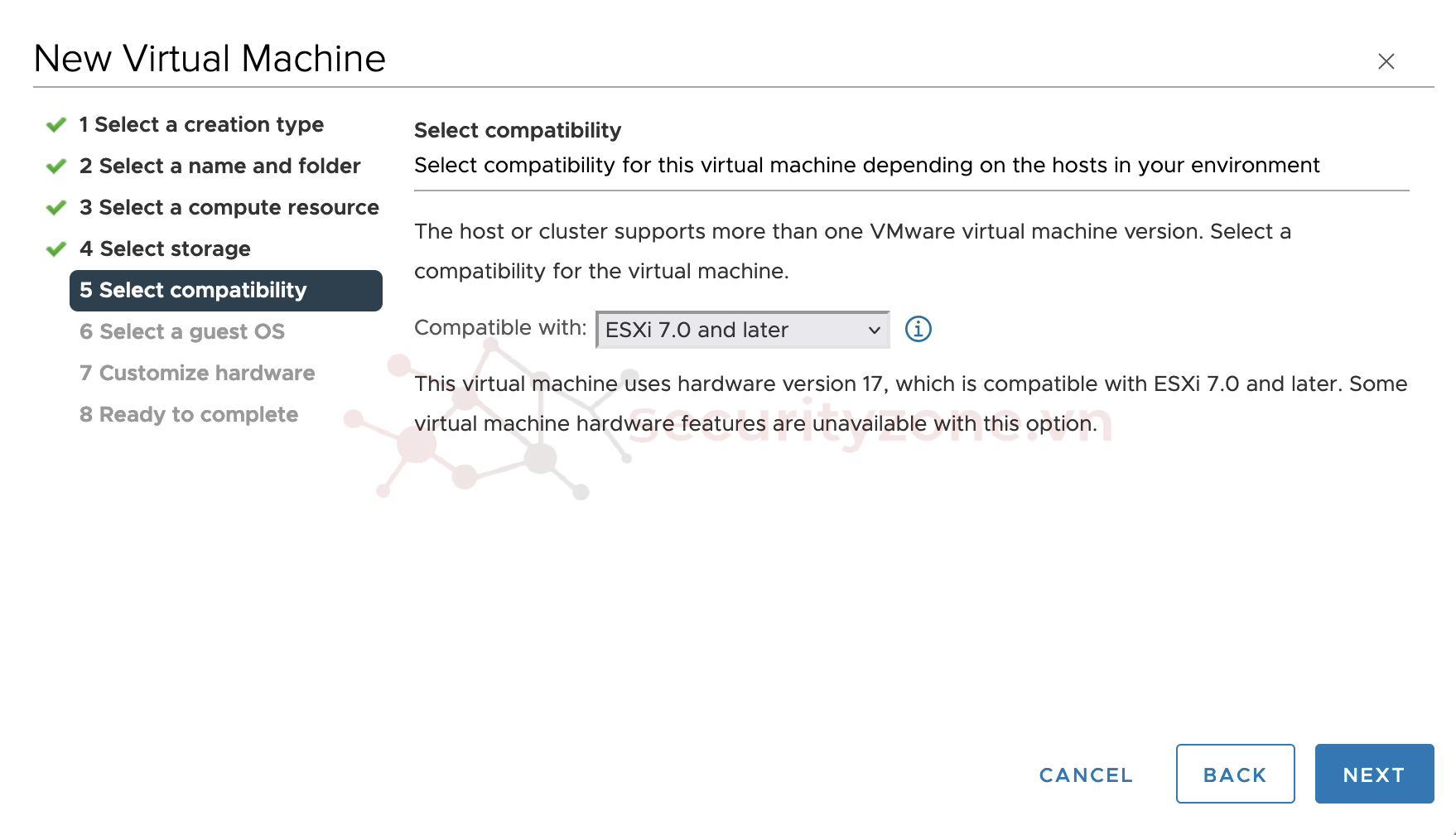
Bước 7: Chọn hệ điều hành mà bạn muốn cài cho máy ảo
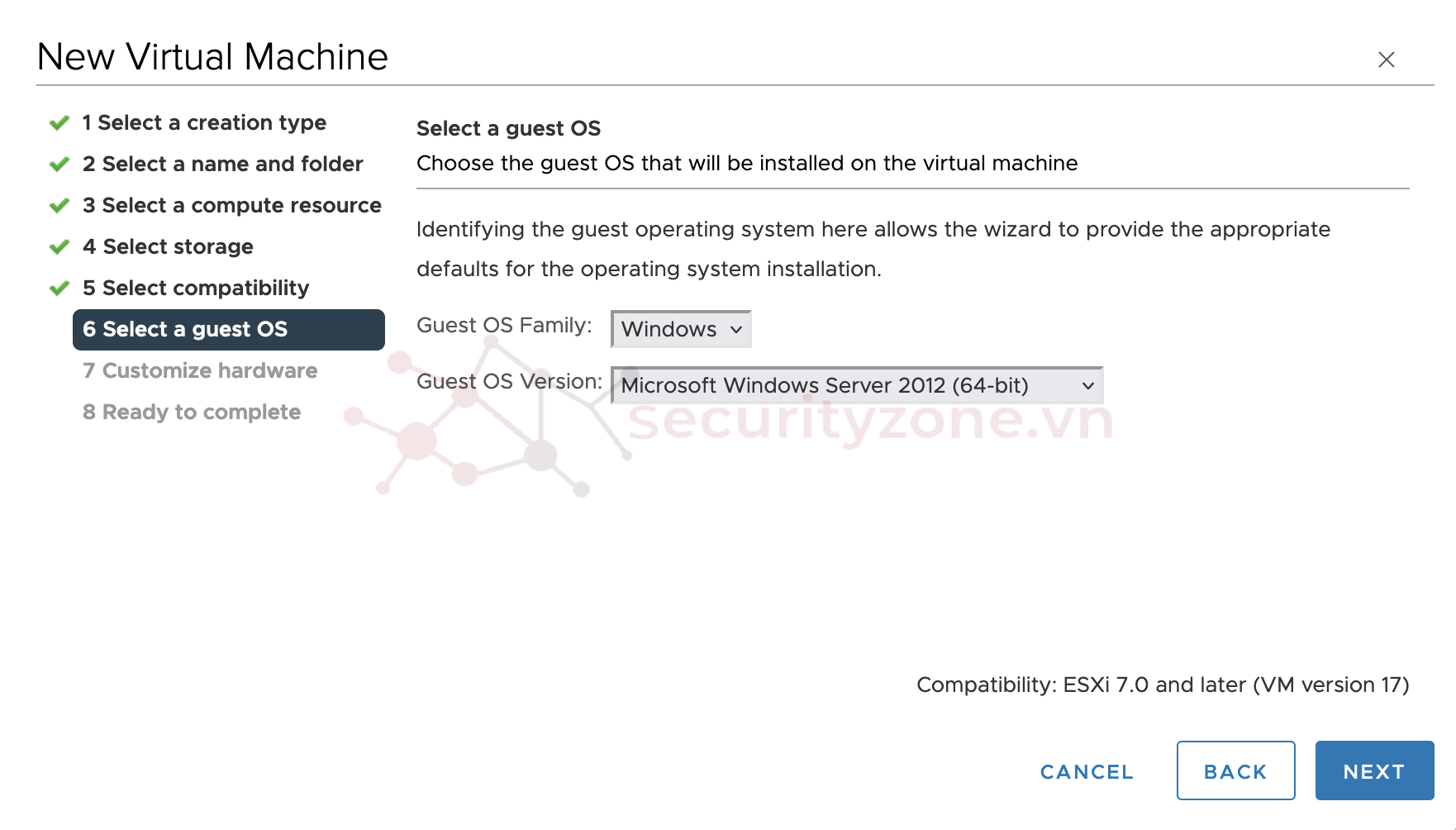
Bước 8: Cấu hình phần cứng sẽ cung cấp cho máy ảo.
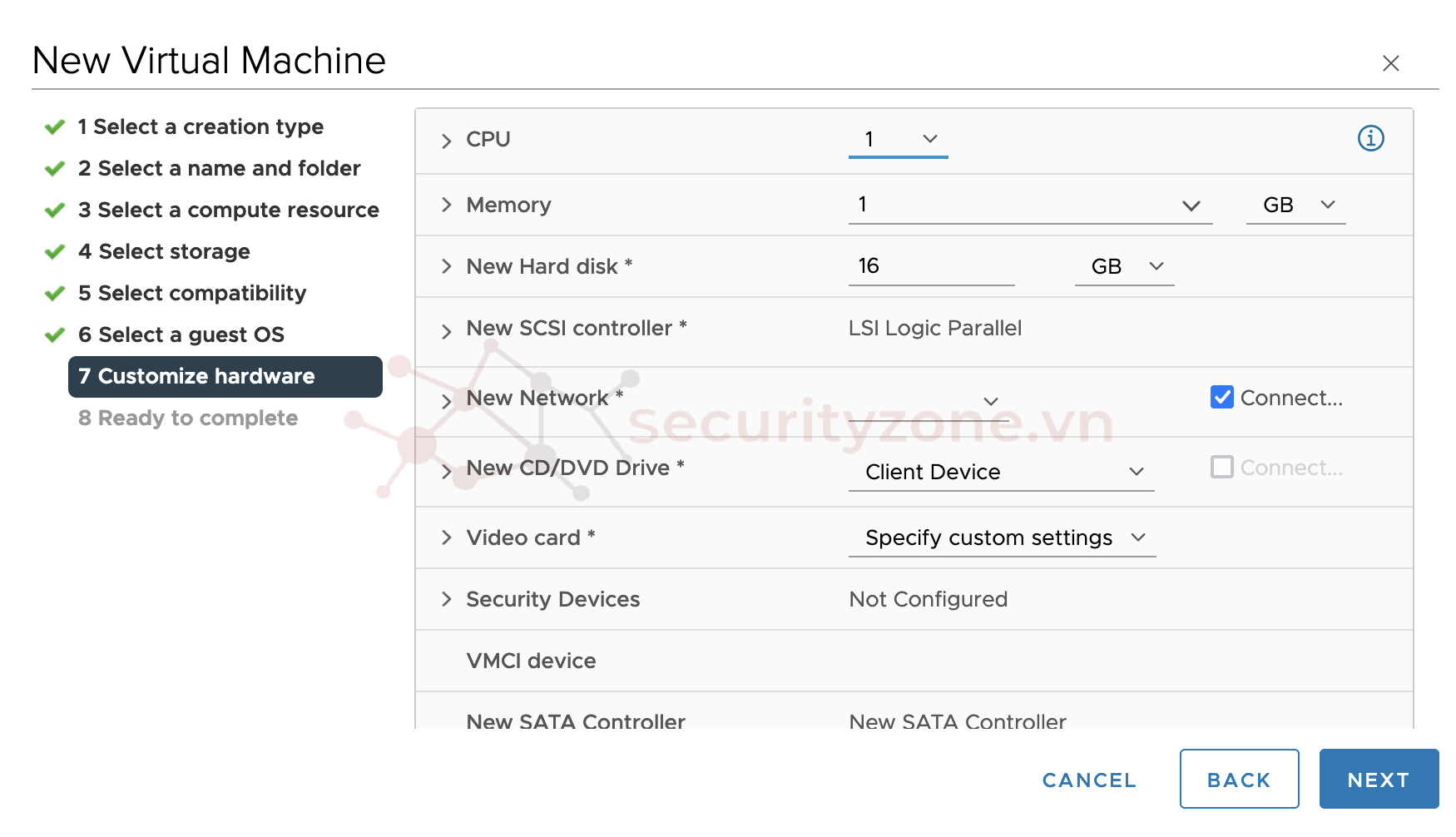
Trong mục CPU
Core per Socket: Chỉ định số lượng CPU có trên 1 socket
CPU Hot Plug: Giúp bạn có thể điều chỉnh CPU khi máy ảo đang chạy (Lưu ý: một số hệ điều hành chỉ có thể điều chỉnh CPU khi tắt máy)
Reservation: Cung cấp xung nhịp tối thiểu mà máy ảo cần
Limit: Giới hạn xung nhịp của máy ảo
Share: Chia sẻ CPU, giúp tận dụng tối đa CPU. CPU được chia sẻ khi không hoạt động
Hardware Virtualization: Giúp ảo hoá toàn bộ CPU để khi có các ứng dụng yêu cầu ảo hoá phần cứng thì có thể chạy được trên máy ảo.
Scheduling Affinity: Giúp bạn kiểm soát việc CPU của máy ảo được đặt trên CPU vật lý nào (thường dùng cho các máy ảo quan trọng)
Link tham khảo: Virtual CPU Configuration
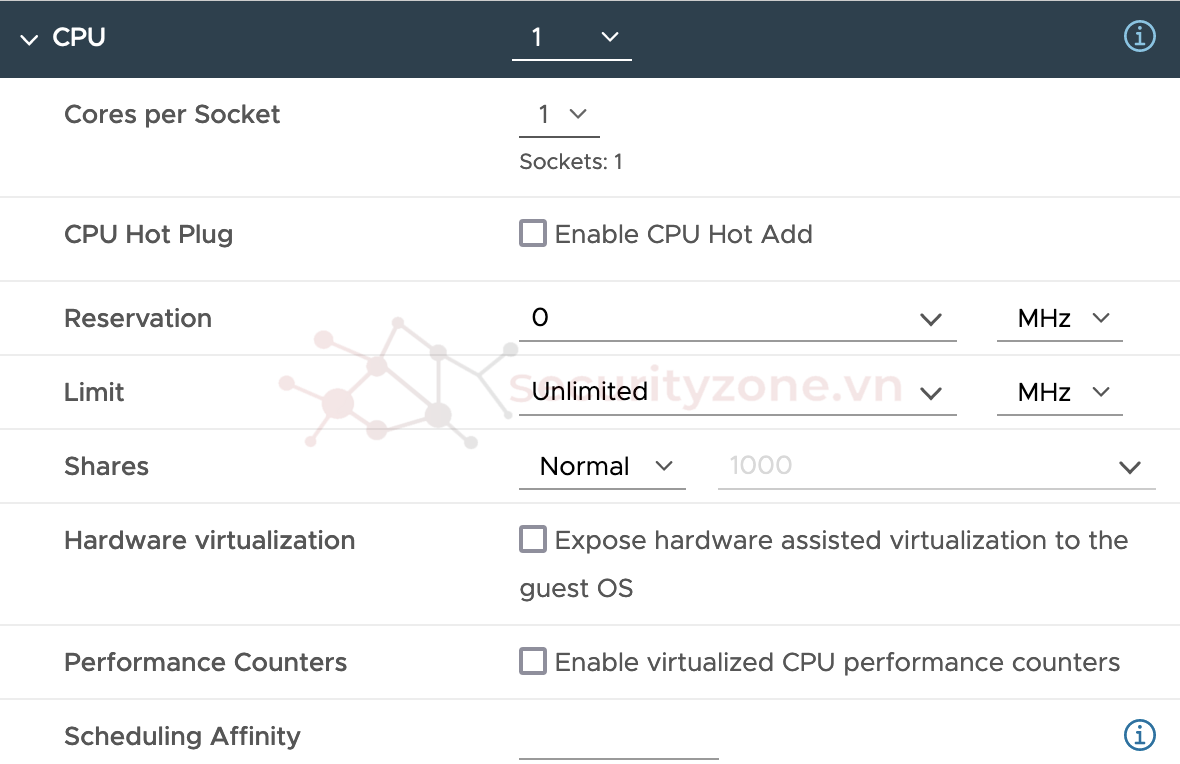
Trong mục Memory
Reservation: Chỉ định lượng Ram tối thiểu mà máy ảo nhận được. Nếu không đáp ứng được máy ảo sẽ không bật được
Limit: Giới hạn về Ram dành cho máy ảo
Share: Số share càng cao thì máy ảo sẽ được phân bổ dung lượng bộ nhớ của máy chủ càng lớn
Memory Hot Plug: Cho phép thay đổi dung lượng Ram khi máy ảo đang chạy (Lưu ý: cũng giống CPU chức năng này tuỳ thuộc vào hệ điều hành)
Link tham khảo: Virtual Memory Configuration
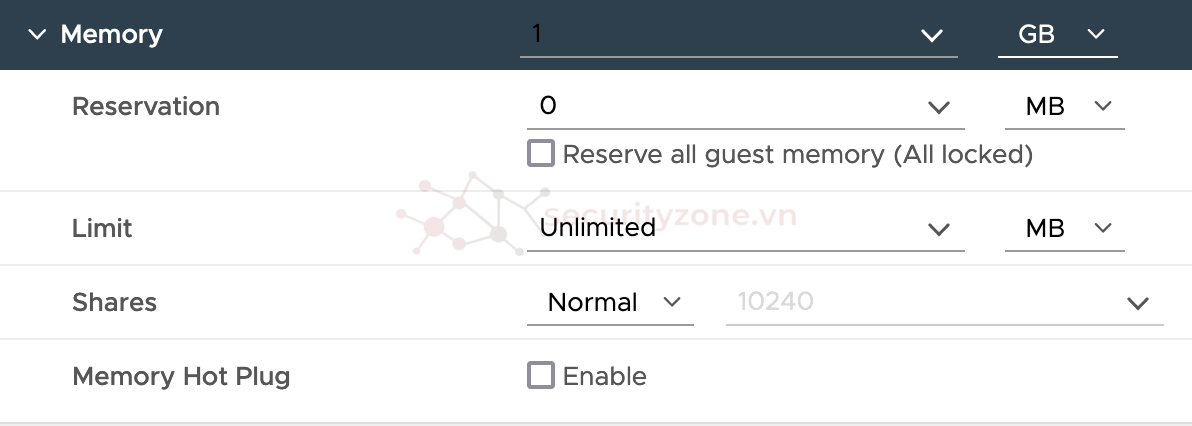
Trong mục New Hard Disk
Chú ý tới mục Disk Provisioning (trong mục này sẽ có 3 tuỳ chọn)
1.Thick Provision Lazy Zeroed: Với lựa chọn này sẽ cấp cứng cho máy ảo dung lượng như chúng ta yêu cầu (chúng ta yêu cầu cấp cho ổ cứng của máy ảo 100GB thì sẽ cấp đủ cho máy ảo 100GB mặc dù trên thực tế máy ảo lưu trữ chỉ mới hết 50GB) tuy nhiên dữ liệu còn lại trong lúc tạo ổ cứng này sẽ không bị xoá mà chỉ xoá khi máy ảo bắt đầu ghi dữ liệu vào.
2.Thick Provision Eager Zeroed: Cũng giống như Thick Provision Lazy Zeroed về dung lượng ổ cứng mà máy ảo sẽ nhận được nhưng khác ở chỗ dữ liệu còn lại trong lúc tạo ổ cứng này sẽ được xoá sạch
3.Thin Provision: Khác với hai lực chọn trên, lựa chọn này sẽ cấp dung lượng ổ cứng bằng đúng phần máy ảo lưu trữ và lớn dần cho đến khi bằng số lượng yêu cầu thì dừng (bạn yêu cầu cấp 100GB nếu máy ảo chỉ mới sử dụng 50GB thì chỉ cấp 50GB, sau đó máy ảo tiếp tục ghi thêm 1GB dữ liệu thì sẽ cấp thêm 1GB dữ liệu là tổng cộng 51GB. Cho đến khi bằng 100GB thì dừng). Khi được chọn trong quá trình cài đặt, bản chất chỉ đánh dấu vị trí bắt đầu của ô nhớ trong bộ cứng để máy ảo có thể lưu trữ.
Link tham khảo: Virtual Disk Conffiguration
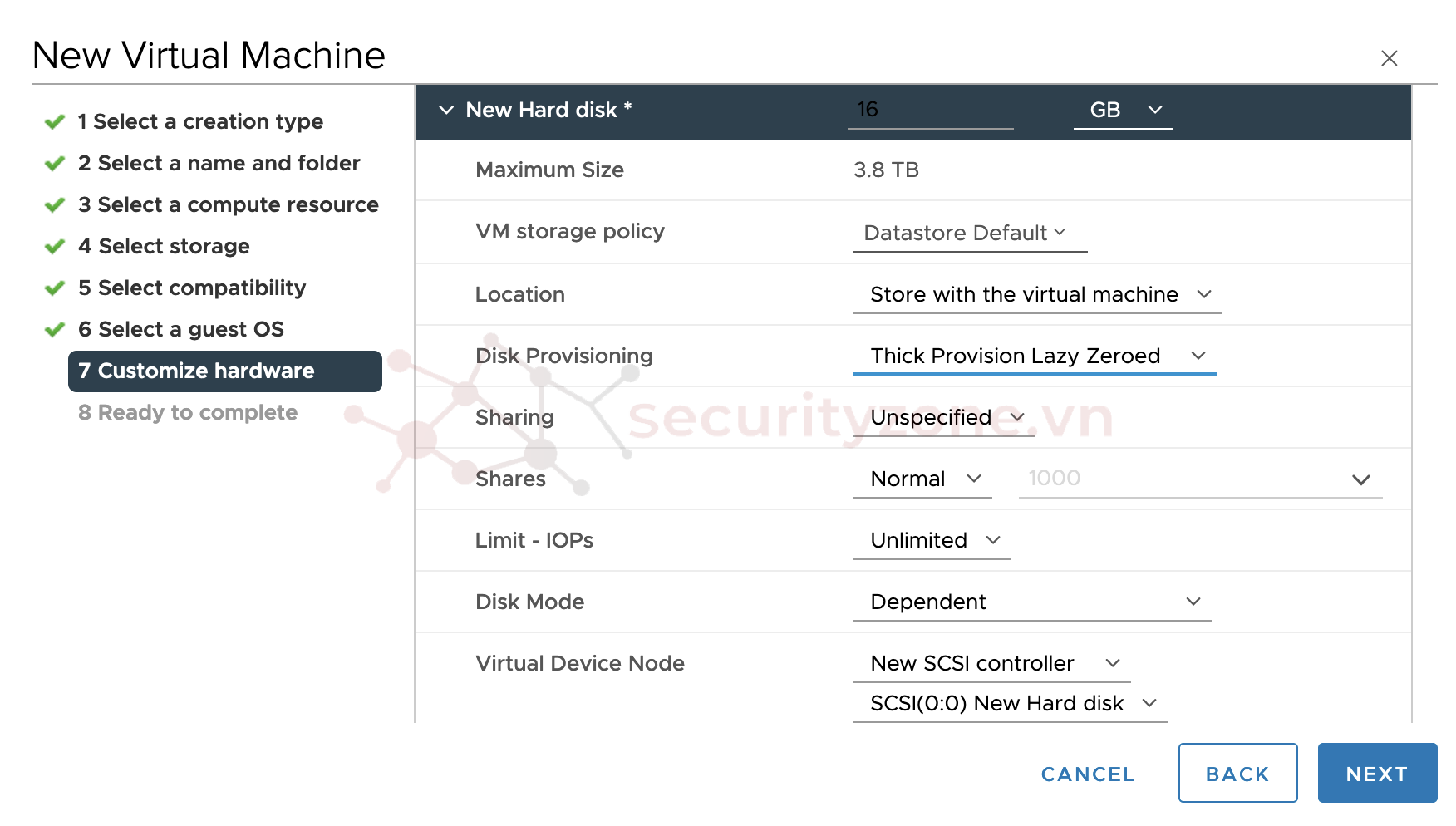
Trong mục New CD/DVD Drive là nơi để bạn thêm ISO của hệ điều hành vào. Sau khi đã thêm ISO đừng quên lựa chọn connect nhé.

Bước 9: Kiểm tra lại cấu hình về và chọn FINISH
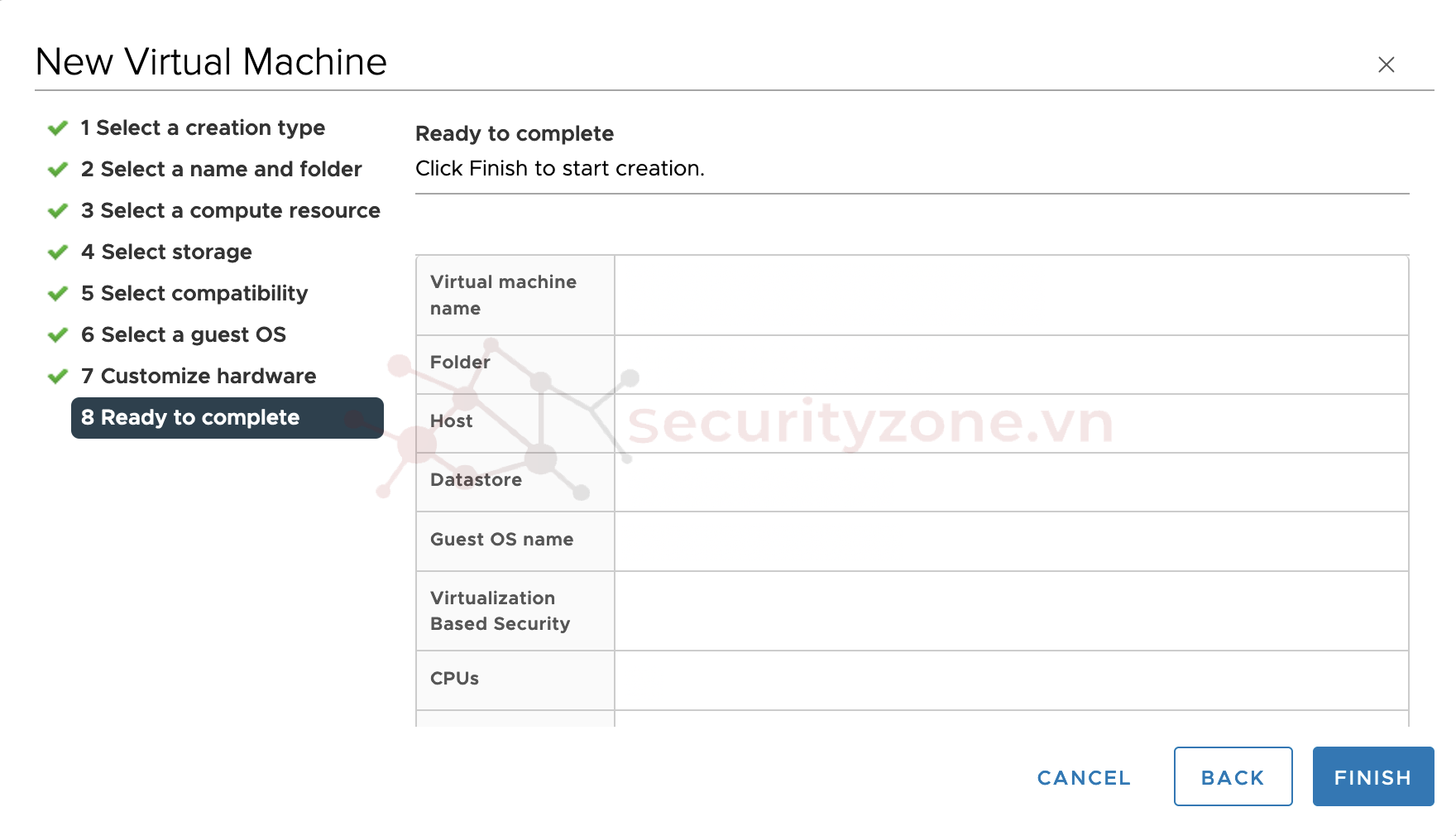
Sau đó bạn chỉ cần nhấp Power on và cài đặt máy

Chúc các bạn thành công!!!!!!
Sửa lần cuối bởi điều hành viên:
Bài viết liên quan
Bài viết mới